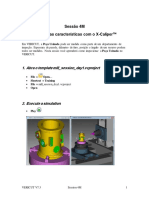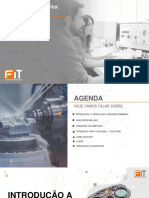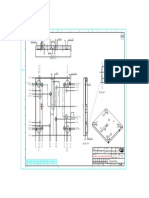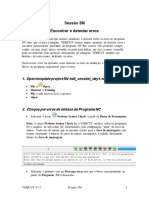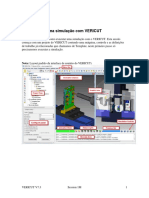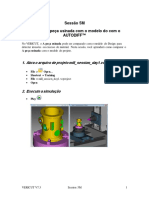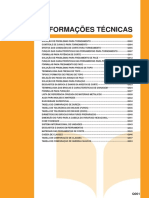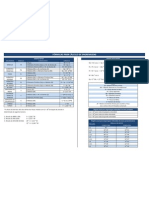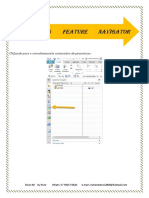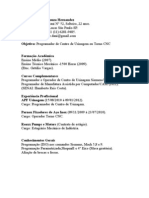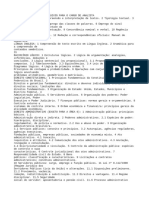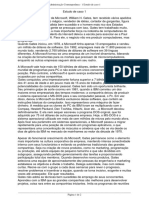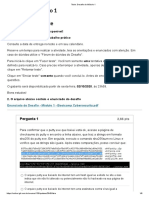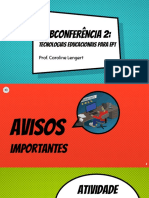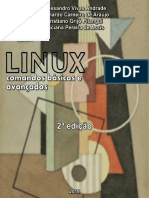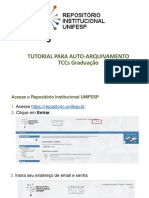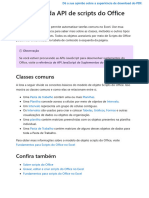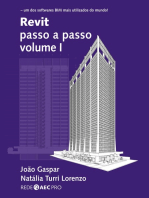Escolar Documentos
Profissional Documentos
Cultura Documentos
Sessao 05M AUTODIFF
Enviado por
vermedaapfTítulo original
Direitos autorais
Formatos disponíveis
Compartilhar este documento
Compartilhar ou incorporar documento
Você considera este documento útil?
Este conteúdo é inapropriado?
Denunciar este documentoDireitos autorais:
Formatos disponíveis
Sessao 05M AUTODIFF
Enviado por
vermedaapfDireitos autorais:
Formatos disponíveis
Sessão 5M
Compare a peça usinada com o modelo do com o
AUTODIFF™
No VERICUT, o A peça usinada pode ser comparado com o modelo do Design para
detectar invasões ou excesso de material. Nesta sessão, você aprenderá como comparar o
A peça usinada com o modelo do projeto.
1. Abra o arquivo de projeto mill_session_day1.vcproject
File > Open…
Shortcut = Training
File = mill_session_day1.vcproject
Open
2. Execute a simulação
Play
VERICUT V7.3 Session 5M 1
3. Visualize apenas a vista Workpiece
Selecione Single View Layout a partir da Barra de Ferramenta
Note: Use apenas a vista Workpiece para inspecionar Pessa usinada
Oculte o componente Fixture
Na Área Gráfica, com o botão direito mouse clique em Component Visibility >
Fixture
Fit view
VERICUT V7.3 Session 5M 2
4. Compare a peça usinada com o Design para detectar
invasões
A partir da Barra de Menu selecione Analysis > AUTO-DIFF… ou selecione o
ícone a partir da Barra de Ferramenta
Nota: O AUTO-DIFF abre a janela de AUTO-DIFF, permitindo que você comparar
o modelo do projeto (Design) com o modelo da peça usinada (Cut Stock) simulado no
VERICUT. Usando o AUTO-DIFF; identifica claramente as discrepâncias entre o
modelo usinado e o modelo de design pretendido.
Nota: Para obter mais informações sobre as opções de configuração disponíveis e
descrições veja VERICUT Help – Analysis Menu - AUTO-DIFF
Defina Gouge = .005
Defina a cor = red
Nota: Com essas configurações, quaisquer invasões mais profundas que. 005 será
relatado como um erro e mostrado em vermelho.
VERICUT V7.3 Session 5M 3
Selecione o botão Compare
Note que alguns erros foram detectados
Selecione o botao Report…
Note: Que a janela de Relatório do AUTO-DIFF fornece informações relacionadas
a erros detectados pelo AUTO-DIFF, obter informações sobre a ferramenta,
programa NC registro e localização do erro. O relatório também vai encontrar erros
muito pequenos para serem vistos.
Feche a janela de relatório
VERICUT V7.3 Session 5M 4
Marque a opção Design Display = Translucent
Quando a visibilidade do modelo Design é translúcida é mais fácil localizar as
invasões
5. Compare para detectar excessos de material
Comparison Type = Excess
Defina Excess = .01
Defina a cor = green
Selecione o botão Compare
VERICUT V7.3 Session 5M 5
Selecione o botão Restore
Yes
6. Compare apenas uma região da peça
Selecione a aba Compare By Region
Nota: As características nesta guia permitem que você selecione uma região para
realizar com o AUTO-DIFF. Compare por região é criado para peças muito grandes
que exigiria muita memória para o AUTO-DIFF processar a parte inteira.
VERICUT V7.3 Session 5M 6
Marque On
Selecione o botão Maximize to Stock
Selecione Drag Region
Mova o cursor sobre a borda da caixa, quando um ponto verde é visível, arraste a
caixa para cobrir uma área selecionada, como mostrado abaixo.
Settings tab
Comparison Type = Gouge
Design Display = Translucent
Compare
VERICUT V7.3 Session 5M 7
Report…
Note que apenas erros dentro da caixa são reportados.
Feche a janela do Report
Feche a janela do AUTO_DIFF
VERICUT V7.3 Session 5M 8
7. Detectar invasões durante a simulação
Reinicie o Model Yes
Na Árvore de Projeto, selecione Design (0, 0, 0)
Dentro de Configure Component : Design marque Use With Constant
Gouge/Excess Check
Na Árvore de Projeto, selecione Collision
Em Configure Collision: selecione Maximum Allowable Gouge a partir da lista
drop-down e depois entre com o valor 0.005 para Maximum Allowable Gouge
Nota: esta opção permite que você especifique uma invasao máxima ou um mínimo
excesso em valor e relatório de erros durante o processamento do programa NC.
8. Configure o VERICUT para parar a simulação em cada erro
Clique com o direito do mouse em Play , para abrir a janela de opções
Start/Stop
Marque Stop At > Max Errors
Clique novamente com o direito do mouse em para fechar a janela de opção
Start/Stop
VERICUT V7.3 Session 5M 9
9. Detecte invasões durante a simulação
Play
Note a 2nd vez que o VERICUT parar :
Error: Maximum Allowable Gouge violation for tool "7" loaded in component
"Tool" and Cut Stock of "Stock" at line: (177) N115 G01 Z3.75 F3.
Nota: Para ver o modelo Design ficar vermelhas ilustrando as invasões, com o direito
do mouse selecione na Área gráfica de exibição da visa Workpiece, Component
Visibility > Design
Clique com o botão direito em Play , para abrir a janela de opção Start/Stop
Desmarque Stop At > Max Errors
Play
Note que todas as invasões são detectadas durante a simulação
Conclusão
Nesta sessão, você aprendeu como comparar o a Peça usinada com o modelo design
projeto.
VERICUT V7.3 Session 5M 10
Você também pode gostar
- Sessao 04M Medindo Recursos Do X-CaliperDocumento15 páginasSessao 04M Medindo Recursos Do X-CalipervermedaapfAinda não há avaliações
- Usinagem Dinamica - Volumill - CIMATRON - 082020Documento62 páginasUsinagem Dinamica - Volumill - CIMATRON - 082020vermedaapfAinda não há avaliações
- Seção A-A: Tampa C/ Lacre Catraca ECO CAP45Documento1 páginaSeção A-A: Tampa C/ Lacre Catraca ECO CAP45vermedaapfAinda não há avaliações
- Sessao - 03M - Encontrar - e - Detectar - ErrosDocumento13 páginasSessao - 03M - Encontrar - e - Detectar - ErrosvermedaapfAinda não há avaliações
- Sessao 01M Introducao A SimulacaoDocumento7 páginasSessao 01M Introducao A SimulacaovermedaapfAinda não há avaliações
- Sessao 02M Monitorando A SimulacaoDocumento11 páginasSessao 02M Monitorando A SimulacaovermedaapfAinda não há avaliações
- Sessao 04M Medindo Recursos Do X-CaliperDocumento15 páginasSessao 04M Medindo Recursos Do X-CalipervermedaapfAinda não há avaliações
- Bloq Internet Entrada e Saida para SoftwaresDocumento13 páginasBloq Internet Entrada e Saida para SoftwaresvermedaapfAinda não há avaliações
- NX Prático PDFDocumento118 páginasNX Prático PDFRicardoAinda não há avaliações
- Sessao 02M Monitorando A SimulacaoDocumento11 páginasSessao 02M Monitorando A SimulacaovermedaapfAinda não há avaliações
- Sessao 01M Introducao A SimulacaoDocumento7 páginasSessao 01M Introducao A SimulacaovermedaapfAinda não há avaliações
- Sessao 05M AUTODIFFDocumento10 páginasSessao 05M AUTODIFFvermedaapfAinda não há avaliações
- Sessao - 03M - Encontrar - e - Detectar - ErrosDocumento13 páginasSessao - 03M - Encontrar - e - Detectar - ErrosvermedaapfAinda não há avaliações
- Bloq Internet Entrada e Saida para SoftwaresDocumento13 páginasBloq Internet Entrada e Saida para SoftwaresvermedaapfAinda não há avaliações
- c006z QDocumento54 páginasc006z QAnonymous QG50IWbReAinda não há avaliações
- Fórmulas para Cálculos de EngrenagensDocumento1 páginaFórmulas para Cálculos de Engrenagenscolossus19770% (1)
- Machining Feature NavigatorDocumento9 páginasMachining Feature NavigatorvermedaapfAinda não há avaliações
- CurriculoDocumento1 páginaCurriculovermedaapfAinda não há avaliações
- CMF ReceitaMoldeDocumento10 páginasCMF ReceitaMoldeBárbara SalesAinda não há avaliações
- CurriculoDocumento1 páginaCurriculovermedaapfAinda não há avaliações
- Como Limpar O Conteudo de Um Arquivo Texto No LinuxDocumento2 páginasComo Limpar O Conteudo de Um Arquivo Texto No LinuxCristiano Vasconcelos BarbosaAinda não há avaliações
- IHC - Perspectiva Da Síntese FINALDocumento40 páginasIHC - Perspectiva Da Síntese FINALDanilo ResendeAinda não há avaliações
- Aplicativos Informátizados AI 1 e 2 - Sistemas OperacionaisDocumento28 páginasAplicativos Informátizados AI 1 e 2 - Sistemas OperacionaisCristopher RamirezAinda não há avaliações
- Manual Display DIS4K 2020Documento12 páginasManual Display DIS4K 2020Vitor Paixão FerreiraAinda não há avaliações
- 216Documento107 páginas216Ismael AntunesAinda não há avaliações
- LIVRO9 MergedDocumento46 páginasLIVRO9 MergedJuliana CarvalhoAinda não há avaliações
- ApresentacaoDocumento11 páginasApresentacaoRegis Jrr CarvalhoAinda não há avaliações
- Compactado - Resumapas - Informática - Prof IvanDocumento411 páginasCompactado - Resumapas - Informática - Prof IvanAmalone Carvalho100% (2)
- Aula 5 - Computação em NúvemDocumento34 páginasAula 5 - Computação em NúvemvalkyrieeeAinda não há avaliações
- Conteudo Banco CentralDocumento4 páginasConteudo Banco CentralJoão Vitor R. BaptistaAinda não há avaliações
- Estudo de Caso Funções AdminsitrativasDocumento2 páginasEstudo de Caso Funções AdminsitrativasHellen Dos AnjosAinda não há avaliações
- Teste - Desafio Do Módulo 1 PDFDocumento8 páginasTeste - Desafio Do Módulo 1 PDFOsiris PHAinda não há avaliações
- Webconferência - 14-02-2023 - Adobe ExpressDocumento57 páginasWebconferência - 14-02-2023 - Adobe Expresspaulo BertaAinda não há avaliações
- Desenvolvimento de Sistemas API - 1704035279Documento9 páginasDesenvolvimento de Sistemas API - 1704035279mboy1995rnAinda não há avaliações
- Relatorio Final Do EstagioDocumento2 páginasRelatorio Final Do EstagioN1NJ4 brabo BGAinda não há avaliações
- Manual de Cadastro - B2WDocumento11 páginasManual de Cadastro - B2WRaphael SalvadorAinda não há avaliações
- Manual Processamento GPPKDocumento38 páginasManual Processamento GPPKRafael RebelattoAinda não há avaliações
- Linux 2 A Edicaov 1Documento267 páginasLinux 2 A Edicaov 1José GabrielAinda não há avaliações
- Padrões de Projetos ComportamentaisDocumento3 páginasPadrões de Projetos ComportamentaisEbertton A. RodriguesAinda não há avaliações
- Scrum - Metodologia Ágil para Gestão e Planejamento de Projetos - ScrumDocumento2 páginasScrum - Metodologia Ágil para Gestão e Planejamento de Projetos - ScrumEDVANDERSON DA SILVA CAMPOSAinda não há avaliações
- Os Segredos Do JavaScriptDocumento14 páginasOs Segredos Do JavaScriptElisa DrumondAinda não há avaliações
- Curso LinuxDocumento69 páginasCurso LinuxAntonio silvaAinda não há avaliações
- Catálogo - Fi-7280 - 02BR PDFDocumento2 páginasCatálogo - Fi-7280 - 02BR PDFBethabara TavaresAinda não há avaliações
- Slide de SI - Grupo 3Documento20 páginasSlide de SI - Grupo 3Daniel PipaAinda não há avaliações
- Un 2 - Inteligência AnalíticaDocumento63 páginasUn 2 - Inteligência AnalíticaPriscila MarquesAinda não há avaliações
- Tutorial para Auto-Arquivamento TCCs Graduacao REPOSITORIODocumento39 páginasTutorial para Auto-Arquivamento TCCs Graduacao REPOSITORIOLARISSA ARAUJO VALDIVINOAinda não há avaliações
- UFCD 0766 - Internet - EvoluçãoDocumento15 páginasUFCD 0766 - Internet - EvoluçãoaterrohotmailAinda não há avaliações
- BENTLEY TOPOGRAPH Apostila TopographDocumento41 páginasBENTLEY TOPOGRAPH Apostila TopographRicardo RavacheAinda não há avaliações
- Javascript API Office Scripts Office ScriptsDocumento1.332 páginasJavascript API Office Scripts Office ScriptsAntonio FaustinoAinda não há avaliações
- Catalógo Primacy PDFDocumento2 páginasCatalógo Primacy PDFSuporte StockprintAinda não há avaliações
- Quero ser empreendedor, e agora?: Guia prático para criar sua primeira startupNo EverandQuero ser empreendedor, e agora?: Guia prático para criar sua primeira startupNota: 5 de 5 estrelas5/5 (26)
- Guia Definitivo Para Dominar o Bitcoin e as CriptomoedasNo EverandGuia Definitivo Para Dominar o Bitcoin e as CriptomoedasNota: 4 de 5 estrelas4/5 (5)
- Inteligência artificial: Como aprendizado de máquina, robótica e automação moldaram nossa sociedadeNo EverandInteligência artificial: Como aprendizado de máquina, robótica e automação moldaram nossa sociedadeNota: 5 de 5 estrelas5/5 (3)
- Blockchain Ethereum: Fundamentos de arquitetura, desenvolvimento de contratos e aplicaçõesNo EverandBlockchain Ethereum: Fundamentos de arquitetura, desenvolvimento de contratos e aplicaçõesAinda não há avaliações
- Liberdade digital: O mais completo manual para empreender na internet e ter resultadosNo EverandLiberdade digital: O mais completo manual para empreender na internet e ter resultadosNota: 5 de 5 estrelas5/5 (10)
- Fundamentos de Segurança da Informação: com base na ISO 27001 e na ISO 27002No EverandFundamentos de Segurança da Informação: com base na ISO 27001 e na ISO 27002Nota: 5 de 5 estrelas5/5 (8)
- Inteligência artificial: O guia completo para iniciantes sobre o futuro da IANo EverandInteligência artificial: O guia completo para iniciantes sobre o futuro da IANota: 5 de 5 estrelas5/5 (6)
- Consultoria Especializada e Estratégias De Trade De ForexNo EverandConsultoria Especializada e Estratégias De Trade De ForexAinda não há avaliações
- 37 Regras para um Negócio Online de Sucesso: Como Desistir do Seu Emprego, Mudar Para o Paraíso e Ganhar Dinheiro Enquanto DormeNo Everand37 Regras para um Negócio Online de Sucesso: Como Desistir do Seu Emprego, Mudar Para o Paraíso e Ganhar Dinheiro Enquanto DormeNota: 1.5 de 5 estrelas1.5/5 (2)
- Gerenciamento da rotina do trabalho do dia-a-diaNo EverandGerenciamento da rotina do trabalho do dia-a-diaNota: 5 de 5 estrelas5/5 (2)
- Introdução Às Redes De Computadores: Modelos Osi E Tcp/ipNo EverandIntrodução Às Redes De Computadores: Modelos Osi E Tcp/ipAinda não há avaliações
- Lean Game Development: Desenvolvimento enxuto de jogosNo EverandLean Game Development: Desenvolvimento enxuto de jogosAinda não há avaliações
- Sua Primeira Startup: O Guia de Negócios Startup, da Ideia ao LançamentoNo EverandSua Primeira Startup: O Guia de Negócios Startup, da Ideia ao LançamentoAinda não há avaliações
- Trading online de uma forma simples: Como aprender o comércio em linha e descobrir as bases para uma negociação bem sucedidaNo EverandTrading online de uma forma simples: Como aprender o comércio em linha e descobrir as bases para uma negociação bem sucedidaNota: 5 de 5 estrelas5/5 (1)
- Análise de Dados para Negócios: Torne-se um Mestre em Análise de DadosNo EverandAnálise de Dados para Negócios: Torne-se um Mestre em Análise de DadosAinda não há avaliações