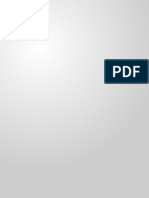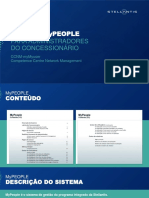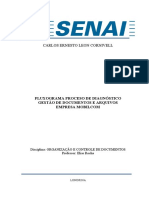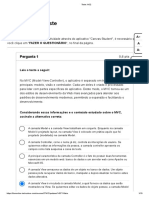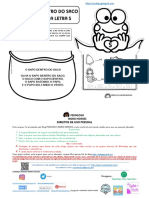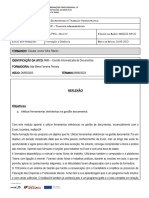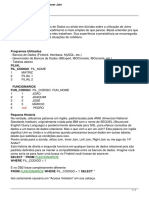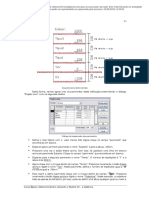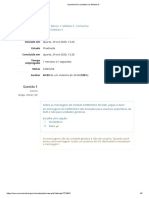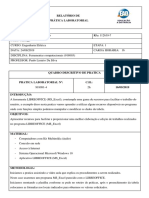Escolar Documentos
Profissional Documentos
Cultura Documentos
Sessao 04M Medindo Recursos Do X-Caliper
Enviado por
vermedaapfTítulo original
Direitos autorais
Formatos disponíveis
Compartilhar este documento
Compartilhar ou incorporar documento
Você considera este documento útil?
Este conteúdo é inapropriado?
Denunciar este documentoDireitos autorais:
Formatos disponíveis
Sessao 04M Medindo Recursos Do X-Caliper
Enviado por
vermedaapfDireitos autorais:
Formatos disponíveis
Sessão 4M
Medindo as características com o X-Caliper™
Em VERICUT, a Peça Usinada pode ser medida como parte de um departamento de
inspeção. Espessura de parede, diâmetro de furo, posição e ângulo de um recurso podem
todos ser medidos. Nesta sessão você aprenderá como inspecionar a Peça Usinada no
VERICUT.
1. Abra o template mill_session_day1.vcproject
File > Open…
Shortcut = Training
File = mill_session_day1.vcproject
Open
2. Execute a simulation
Play
VERICUT V7.3 Session 4M 1
3. Marque o Sistema de coordenada Program_Zero como ativo
Na Árvore Projeto, selecione Program_Zero
Clique com o direito do mouse, Active
Nota: Medições com o X-Caliper são em relação ao sistema de coordenadas ativo.
4. Feche algumas janelas e exiba apenas a vista Workpiece
Pin a janela NC Program
Pin a janela Status
Selecione Single View Layout a partir da Barra de Ferramenta
Nota: Use apenas a vista Workpiece para inspecionar o Cut Stock
Oculte o componente Fixture
Na Área Gráfica, clique com o direito do mouse em Component Visibility >
Fixture
Fit view
VERICUT V7.3 Session 4M 2
5. Use o X-Caliper para identificar uma característica
A partir do Menu bar selecione Analysis > X-Caliper… ou selecione o ícone
a partir da Barra de Ferramenta
Nota: O X-Caliper abre a janela Do X-Caliper, permitindo- lhe tomar medidas e obter
informações históricas e matemáticas sobre modelos VERICUT.
Use o pull down e selecione Feature/History
Use o pull down e selecione Color = 1:Red, o recurso selecionado vai ser
destacado em vermelho
VERICUT V7.3 Session 4M 3
Selecione vários recursos, como mostrado abaixo.
Nota: Todos os recursos gerados pelo movimento mesmo que criou o recurso
selecionado são destacados. Observe todas as informações que são exibidas na
janela do X-Caliper: diâmetro, ferramenta usada para cortar este recurso, etc...
Nota: ponto valores será diferente com base em onde você seleciona a peça
VERICUT V7.3 Session 4M 4
Nota: Características usinadas por uma ferramenta Tap irão gerar um furo
roscado. Mesmo que o thread não é exibido graficamente, as informações do
segmento estão disponíveis via X-Caliper.
6. Meça a espessura
Na janela do X-Caliper, selecione Thickness
Selecione a aresta como na imagem abaixo
7. Medindo em angulos
Na janela do X-Caliper, selecione Distance/Angle
From = Plane
To = Plane
VERICUT V7.3 Session 4M 5
Selecione a seta ao lado de From
Selecionar parte como mostrado abaixo (figura na esquerda)
Selecione a seta ao lado de To
Selecionar parte como mostrado abaixo (figura na direita)
VERICUT V7.3 Session 4M 6
8. Medir a distância do ar
Na janela do X-Caliper, selecione Air Distance
Selecionar parte como mostrado abaixo
VERICUT V7.3 Session 4M 7
9. Medir a distância entre o centro do furo e a aresta do plano
Na janela do X-Caliper, Selecione Distance/Angle
From = Edge
To = Axis
Selecione a seta ao lado de From
VERICUT V7.3 Session 4M 8
Note: a mensagens instrucionais abaixo do Message Area
Escolha ambas as faces que compõem a borda. Uma seta será exibido ao longo da
aresta (como na imagem da esquerda abaixo )
Selecione a seta ao lado de To
Escolha a parede lateral do furo. Uma seta irá ser apresentada no centro do furo
(como na imagem, abaixo do lado direito)
VERICUT V7.3 Session 4M 9
10. Section the part to analyze hole features
From the Menu bar select View > Section
Nota: Os recursos na janela Section permitem definir planos de corte através de um
modelo Peça Usinada do VERICUT exibido na vista Workpiece. Você pode definir
muitos planos de corte como desejado, em qualquer orientação. Distância e
orientação de seção são descritos em relação ao sistema de coordenadas ativo. Você
pode continuar o modelo secionado de corte, ou restaurar o modelo original (não
seccionado). Os cortes são aplicados a todo o modelo independentemente de como ele
é exibido após seccionamento.
Note: See VERICUT Help - The Project Tree - Section window for more details.
VERICUT V7.3 Session 4M 10
Pl Type = POS X
Distance = -1.625
Color = White
Selecione Section
Feche a janela Section
VERICUT V7.3 Session 4M 11
11. Analise a profundidade do furo em relação a face
Na janela do X-Caliper window, selecione Hole Depth
Vamos analisar um recurso (neste caso um cilindro) delimitado por uma característica
na parte superior e outra na parte inferior.
Hole Top, selecione a flecha , e clique no topo do furo (parte inferior esquerda)
Hole Bottom, selecione a flecha , clique no cone (parte inferior direita)
Feature selecione a flecha , e clique no cilindro.
VERICUT V7.3 Session 4M 12
Nota: A profundidade do furo é o comprimento do cilindro (recurso) entre o plano
(topo do furo) e sua interseção com o cone ( fundo do furo) na parte inferior do furo.
12. Restaurar o corte de secção
A partir Menu bar selecione View > Section
Selecione Restore
Dica: Para restaurar o modelo original (não seccionado) clique em qualquer lugar na
exibição da vista Workpiece, ou selecione Restore na janela Section.
Feche a janela Section
VERICUT V7.3 Session 4M 13
13. Display design model
Na Área Gráfica, clique como o direito do mouse clique, selecione Component
Visibility > Design
Nota: O modelo de projeto, em azul, sobreposto em cima do modelo de corte de
estoque e é agora visível e disponível para ser usado com o X-Caliper.
14. Use o X-Caliper para medir a distancia entre o modelo
Design e o Cut Stock em localizações especificas
Na janela do X-Caliper, selecione Stock/Design Distance
Stock = Translucent / Lines
Design = Solid
Escolha vários lugares na Peça Usinada como na imagem abaixo
VERICUT V7.3 Session 4M 14
15. Exibir colisões entre Ferramenta e Stock
Selecione Display Tool/Stock Collisions
Nota: Usado para destacar especificamente colisões entre o suporte de ferramenta e a
Peça Usinada na área de gráfica. Use a opção de recurso/história para obter
informações sobre a colisão (arquivo de programa NC, número de registro,
identificação de ferramenta, etc.). Esse recurso só fica ativo quando colisões entre
suporte e stock ocorreram
Na janela do X-Caliper, selecione o Feature/History
Selecione a área de colisão como mostrado abaixo
Feche a janela do X-Caliper
Conclusão
Nesta sessão, você viu como inspecionar o uma Peça Usinada do VERICUT.
VERICUT V7.3 Session 4M 15
Você também pode gostar
- Steam Turbine Control System HW Interface IO List 0521TXMAYI704 PDF Switch Direct CurrentDocumento1 páginaSteam Turbine Control System HW Interface IO List 0521TXMAYI704 PDF Switch Direct CurrentJorge PintoAinda não há avaliações
- Apresentação TotalineDocumento5 páginasApresentação TotalineSISTEMA TRAZ VALORAinda não há avaliações
- Manual MyPeople para Administradores Do ConcessionarioDocumento28 páginasManual MyPeople para Administradores Do ConcessionarioFelipe SatchelAinda não há avaliações
- DS 12 Booleanas pt2 19032020Documento8 páginasDS 12 Booleanas pt2 19032020Raphael Henrique SoaresAinda não há avaliações
- Remover Certificado Digital Windows 7Documento2 páginasRemover Certificado Digital Windows 7csutraboAinda não há avaliações
- FIAP On-20 BM Cap4 Entendendo Os Processos RevFinalDocumento16 páginasFIAP On-20 BM Cap4 Entendendo Os Processos RevFinalLuana LopesAinda não há avaliações
- Fluxograma MobilcomDocumento8 páginasFluxograma Mobilcomtigrito32Ainda não há avaliações
- Teste - AO2 - Back-EndDocumento10 páginasTeste - AO2 - Back-EndHenrique CoutinhoAinda não há avaliações
- 21 Network Programmability and Automation - Af.ptDocumento34 páginas21 Network Programmability and Automation - Af.ptLaurindo CarinhasAinda não há avaliações
- Slides Aula 03Documento57 páginasSlides Aula 03J PAULOAinda não há avaliações
- Atividade Interativa Letra SDocumento2 páginasAtividade Interativa Letra SFernandawar war100% (1)
- Reflexão - 695 CláudiaDocumento2 páginasReflexão - 695 CláudiaClaudia RibeiroAinda não há avaliações
- Diferenca Entre Left Right e Inner JoinDocumento3 páginasDiferenca Entre Left Right e Inner JoinprofrutaAinda não há avaliações
- Apostila - Curso Básico Incêndio - Hydros V4 - Passei Direto-11-20Documento10 páginasApostila - Curso Básico Incêndio - Hydros V4 - Passei Direto-11-20rafaelas.ferreiraAinda não há avaliações
- Questionário Avaliativo Do Módulo 3Documento3 páginasQuestionário Avaliativo Do Módulo 3Germano Soares100% (2)
- Computacao em ClusterDocumento10 páginasComputacao em ClusterGiliade PaulinoAinda não há avaliações
- User Manual W11 Acer 1.0 A ADocumento101 páginasUser Manual W11 Acer 1.0 A ABruno Falcão BessaAinda não há avaliações
- Descrição de Cargos - Supervisor - Administrador de Redes - Analista de SistemasDocumento1 páginaDescrição de Cargos - Supervisor - Administrador de Redes - Analista de SistemasJacques FigueiraAinda não há avaliações
- Atalhos Sublime TextDocumento1 páginaAtalhos Sublime TextGuilherme NunesAinda não há avaliações
- CCC OdtDocumento7 páginasCCC OdtEdimar Quarto da SilvaAinda não há avaliações
- Arquitetura Limpa Na PraticaDocumento117 páginasArquitetura Limpa Na PraticaGabriele Bueno100% (2)
- Redes de ComputadoresDocumento10 páginasRedes de ComputadoresNorfino Vasco100% (1)
- Requisitos de Sistema PDM StandardDocumento2 páginasRequisitos de Sistema PDM StandardshamalaqueiteaAinda não há avaliações
- CypCut User Manual V6 PTDocumento123 páginasCypCut User Manual V6 PTEdgar pereira de mirandaAinda não há avaliações
- Ferramentas ComputacionaisDocumento12 páginasFerramentas ComputacionaisEdmar Lima de BritoAinda não há avaliações
- Assistente de Configuração: Centro de Ajuda TOConlineDocumento4 páginasAssistente de Configuração: Centro de Ajuda TOConlinesandra NETOAinda não há avaliações
- PPI Modulo5 PHP VADocumento54 páginasPPI Modulo5 PHP VAanaAinda não há avaliações
- ESM - Artigos Didáticos - Parte I PDFDocumento129 páginasESM - Artigos Didáticos - Parte I PDFfilmes gratisAinda não há avaliações
- FaturaDocumento3 páginasFaturaRodrigo GrAinda não há avaliações
- (A1) Avaliação Do Módulo 1 - Projeto de Banco de Dados Relacional - Revisão Da TentativaDocumento6 páginas(A1) Avaliação Do Módulo 1 - Projeto de Banco de Dados Relacional - Revisão Da TentativaGustavo AntunesAinda não há avaliações