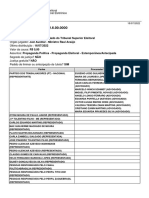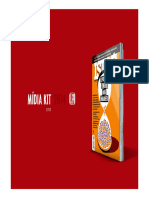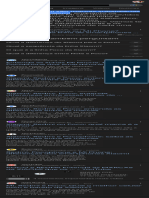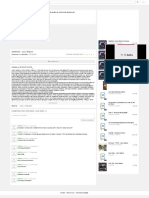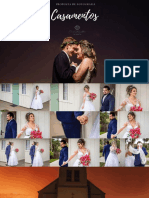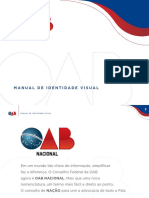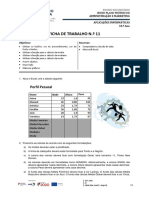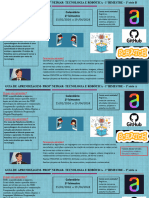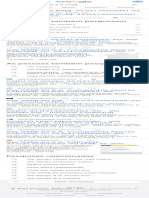Escolar Documentos
Profissional Documentos
Cultura Documentos
CARTOGRAFIA
CARTOGRAFIA
Enviado por
Gustavo AraújoTítulo original
Direitos autorais
Formatos disponíveis
Compartilhar este documento
Compartilhar ou incorporar documento
Você considera este documento útil?
Este conteúdo é inapropriado?
Denunciar este documentoDireitos autorais:
Formatos disponíveis
CARTOGRAFIA
CARTOGRAFIA
Enviado por
Gustavo AraújoDireitos autorais:
Formatos disponíveis
CARTOGRAFIA
1) Recortar o mapa do arquivo
2) Abrir imagem do mapa no ArcMap – Add Data
3) Georeferenciar – Georeferencing -> Add Control Points -> Marcar os pontos (clicar com o
botão esquerdo e depois direito) -> Input X and Y (inserir as coordenadas, X vertical e Y
horizontal). Após inserir as coordenadas em quatro pontos, Georeferencing -> Rectfy ->
Escolher a pasta e dar nome à imagem com formato TIFF. Abrir a imagem georeferenciada no
ArcMap e observar no canto direito se os números estão em metros.
4) Criar as Shapes – Abrir o ArcCatalog, na pasta clicar com o botão direito -> New -> Shapefile
-> Dar nome à shape e escolher o tipo (Polygon ou Polyline) -> inserir as coordenadas em Edit.
Abrir a shape no ArcMap pelo Add Data. Para editar – Editor -> Save edits -> clicar com botão
direito sobre o nome da shape em Layers -> Open Attribute Table -> Adicionar os nomes das
edições no campo -> Save edits -> Stop Editing. Para criar novo campo na tabela de atributos –
Botão direito na shape -> Open atribute table -> table options -> Add field ->Escolher nome do
campo -> Text. No caso de ter que diferenciar o conteúdo das shapes – clicar com o botão
direito sobre a shape -> Properties -> Symbology -> Categories -> mudar no campo Value Field
de Id para o campo da sua Attribute Table -> Add All Values -> Escolher uma Color Ramp -> Ok
Criar uma shape da minha área. Abrir em Add Data.
5) Fazer o layout de impressão – Clicar em Layout View -> Clicar com botão direito ->
Properties -> Grid (Colocar grid) -> Data Frame -> Fixed Extent -> Specify Extent -> Selecionar a
shape Área -> Ok -> Ok. Insert -> Colocar Norte, Legenda, Título, Escala. SALVAR! Feli -> Export
Map.
6) Curvas de Nível – Abrir a imagem SRTM no Add Data -> Cortar a área de interesse ->
ArcTool Box -> Spatial Analyst Tools -> Extraction -> Extract by mask -> Input raster é a imagem
SRTM que eu tenho. Input of... é a área do meu mapa que quero extrair que foi salva como a
shape área. Output é a área que vai ser criada -> Ok
Abrir também a imagem georeferenciada
3D Analyst -> Surface Analyst -> Contour -> Seleciono o corte -> Coloca o intervalo -> Nomear a
imagem -> Ok.
Colocar a imagem do mapa por baixo da curva de nível. Isso que vai para o mapa. Fazer O
layout.
7) Mapa Hipsométrico – Mesmos passos para declividade, porém deixa marcado elevação.
8) Declividade – 3D Analyst -> Create TIN -> Após criada a TIN, clicar com botão direito ->
Properties -> Desmarcar Edge Types -> Add -> Face Slope -> Desmarca Elevation -> Aplicar ->
Ok
9) Sombreamento – 3D Analyst -> Surface Analyst -> Hillshade
10) Perfil – Precisa de um Tin. Abrir o TIN -> Interpolate Line -> create profile graph -> clicar
com botão direito no gráfico -> Edge to Layout.
11) Colocar o grid na imagem de radar e fazer Layout – Abrir a imagem LandSat que ela deu ->
Criar uma shapefile (Corte LandSat) -> Abrir a shape de corte -> Editar ela e cortar a área da
imagem -> Save Edits -> Stop Editing -> Layout View -> Properties -> Grid e ... -> Data Frame
(mesmos passos da primeira etapa).
Você também pode gostar
- Convergente Vivo VDocumento73 páginasConvergente Vivo VYullemi Paulo100% (2)
- Estrutura de Landing Page de Alta ConversãoDocumento1 páginaEstrutura de Landing Page de Alta ConversãoAnderson100% (1)
- Complementar 4Documento31 páginasComplementar 4César MarraAinda não há avaliações
- Claro Combo TVDocumento5 páginasClaro Combo TVGilvan NetoAinda não há avaliações
- Decisão Do TSEDocumento12 páginasDecisão Do TSEConceição LemesAinda não há avaliações
- Produção e Realização Audiovisual 1 - Da Pré-ProduçãoDocumento41 páginasProdução e Realização Audiovisual 1 - Da Pré-ProduçãoJoaquim GonçalvesAinda não há avaliações
- Mídia Kit Isto É - 2014Documento22 páginasMídia Kit Isto É - 2014ygormarketingbrAinda não há avaliações
- M.digital Prova02Documento50 páginasM.digital Prova02Enderson melo.Ainda não há avaliações
- Poco e Segunda Linha Do - Xiaomi - Pesquisa GoogleDocumento1 páginaPoco e Segunda Linha Do - Xiaomi - Pesquisa GooglersbbahiabrAinda não há avaliações
- JBL Tune 125BT SpecSheet PortuguessDocumento2 páginasJBL Tune 125BT SpecSheet PortuguessLucaAinda não há avaliações
- De Que Falamos Quando Dizemos JornalismoDocumento306 páginasDe Que Falamos Quando Dizemos JornalismoAlly TheodoroAinda não há avaliações
- Guia Do Last Hit - Práticas para Melhorar o Seu FarmDocumento12 páginasGuia Do Last Hit - Práticas para Melhorar o Seu FarmKleber LucasAinda não há avaliações
- Iab-Brasil Pesquisa Podcast FinalDocumento23 páginasIab-Brasil Pesquisa Podcast FinalAndre DuarteAinda não há avaliações
- Starfinder - Livro Básico - Baixar PDF deDocumento1 páginaStarfinder - Livro Básico - Baixar PDF dezaz zeptAinda não há avaliações
- Casamento 2023 - Carol Mueller FotografiaDocumento27 páginasCasamento 2023 - Carol Mueller FotografiajamilleAinda não há avaliações
- Documento VivoDocumento7 páginasDocumento VivoJulio NetoAinda não há avaliações
- Aula 1Documento261 páginasAula 1Larissa CoutinhoAinda não há avaliações
- Anuncio-Publicitario - ImprimirDocumento3 páginasAnuncio-Publicitario - ImprimirAna Cláudia S. GarritoAinda não há avaliações
- Silvana Goulart-HBR1Documento11 páginasSilvana Goulart-HBR1Glenda SantosAinda não há avaliações
- EMPLOYER BRANDING - Braga - GV - Exec - 16Documento4 páginasEMPLOYER BRANDING - Braga - GV - Exec - 16claudiaAinda não há avaliações
- Letras Da Erica - Na Jornada Do Lettering @papelariadaerica + @eprojetDocumento32 páginasLetras Da Erica - Na Jornada Do Lettering @papelariadaerica + @eprojetMariana Martins100% (1)
- Manual OAB Nacional - Uso de MarcaDocumento46 páginasManual OAB Nacional - Uso de MarcaVandilson LimaAinda não há avaliações
- Resenha - Fotografias Usos Sociais e HistoriográficosDocumento2 páginasResenha - Fotografias Usos Sociais e HistoriográficosAna SarahAinda não há avaliações
- Ficha de Trabalho 11Documento2 páginasFicha de Trabalho 11soraia silvaAinda não há avaliações
- Cinema No Mundo Indústria Política e Mercado Estados Unidos Vol IV Alessandra MeleiroDocumento257 páginasCinema No Mundo Indústria Política e Mercado Estados Unidos Vol IV Alessandra MeleiroGustavo GoulartAinda não há avaliações
- GUIA DE APRENDIZAGEM Tecnologia Médio e 8º e 9ºABDocumento8 páginasGUIA DE APRENDIZAGEM Tecnologia Médio e 8º e 9ºABnjalbano1982Ainda não há avaliações
- PLANEJAMENTO EDITORIAL - 17-03-2020 - Elizeu Silva - CONTEÚDO PDFDocumento15 páginasPLANEJAMENTO EDITORIAL - 17-03-2020 - Elizeu Silva - CONTEÚDO PDFLigiane de MacedoAinda não há avaliações
- Visualizar A Matricula Esocial TOTVS PROTHEUSDocumento2 páginasVisualizar A Matricula Esocial TOTVS PROTHEUSDP DLCAinda não há avaliações
- Via Varejo S.A CNPJ - Pesquisa GoogleDocumento1 páginaVia Varejo S.A CNPJ - Pesquisa GoogleBeatriz AlmeidaAinda não há avaliações
- 1º Simulado Cagil 2024 ROSADocumento17 páginas1º Simulado Cagil 2024 ROSAeduardavarela09Ainda não há avaliações