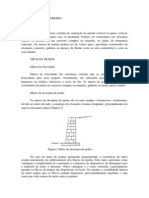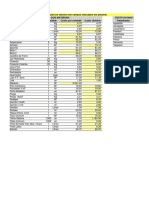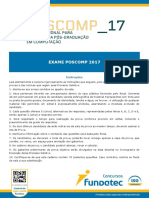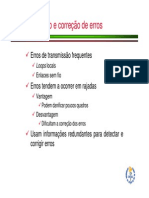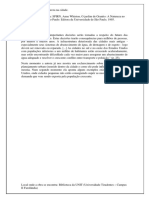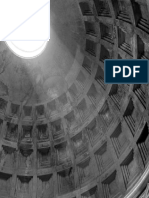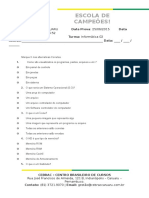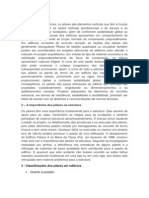Escolar Documentos
Profissional Documentos
Cultura Documentos
TL-WR740 (BR) V7 QIG 1478163261608w
Enviado por
Alan de PaulaTítulo original
Direitos autorais
Formatos disponíveis
Compartilhar este documento
Compartilhar ou incorporar documento
Você considera este documento útil?
Este conteúdo é inapropriado?
Denunciar este documentoDireitos autorais:
Formatos disponíveis
TL-WR740 (BR) V7 QIG 1478163261608w
Enviado por
Alan de PaulaDireitos autorais:
Formatos disponíveis
Guia de Instalação Rápida
Roteador Wireless N 150Mbps
TL-WR740N
Conectando o Hardware WP
S/W
i-F
i
T
SE
RE
Fonte de Energia
Caso sua conexão Internet seja feita através do cabo Ethernet
4
vindo da parede ao invés de um modem DSL/Cabo/Satélite, 2
conecte o cabo Ethernet diretamente à porta WAN do roteador,
1
Roteador WA
N
e siga os passos 4 e 5 para completar a conexão física. PO
WE
R
4 Conecte a fonte de energia ao
roteador.
Internet
1 Desligue o modem, e
remova a bateria, caso
houver.
2 Conecte o modem à porta
WAN no seu roteador com
um cabo Ethernet.
Fonte de Energia
Modem
5 Confirme se os seguintes
LEDs estão acesos e fixos
para verificar se a conexão
de hardware está correta
Power Wi-Fi Internet
Aceso Aceso Aceso
Aviso: Caso o LED Wi-Fi não estiver
3 Ligue o modem e aguarde aceso, favor pressione o botão WPS/Wi-Fi
no painel traseiro por 4 segundos,
aproximadamente 2 e então os LEDs deverão ficar fixos
minutos por seu reinício. em alguns segundos.
Configurando o roteador B Siga as instruções passo a passo da Configuração Rápida para completar a
configuração inicial. FAQ (Perguntas Frequentes)
Aviso: Caso não tenha certeza do seu Tipo de Conexão WAN, favor clicar em Detectar
automaticamente.
1. Conecte seu computador ao roteador (Cabeado ou Wireless) P1. O que fazer caso a janela de login não aparecer?
Configuração Rápida - Tipo de conexão WAN Caso o computador esteja configurado em um endereço IP fixo ou
Cabeada estático, altere para obter um endereço IP automaticamente.
Detectar automaticamente
Desligue o Wi-Fi no seu computador e conecte os dispositivos como IP dinâmico (Maioria dos casos) Verifique se http://tplinkwifi.net ou http://192.168.0.1 estão
mostrados abaixo: IP estático corretamente inseridos no navegador. Como alternativa, insira
PPPoE/Russian PPPoE
http://192.168.1.1 na barra de endereços do navegador e
L2TP/Russian L2TP
PPTP/Russian PPTP pressione Enter.
Cabo Ethernet Observação: Usuários de certas regiões (como Rússia, Ucrânia etc.), entre em contato com seu Provedor Utilize outro navegador e tente novamente.
para escolher o tipo de conexão manualmente.
WPS/Wi-Fi
Reinicie seu modem roteador e tente novamente.
POWER WAN 1 2 3 4 RESET
Anterior Próximo Desabilite e então reabilite o adaptador de rede em uso.
P2. O que fazer caso eu não consiga acessar a Internet?
Wireless
Verifique se a Internet está operando normalmente conectando um
a Conecte via wireless utilizando computador diretamente ao modem utilizando um cabo Ethernet. Caso
o SSID (nome de rede) e Senha contrário, contate seu provedor.
Wireless impressas no rótulo Faça login na página de configuração do roteador, e vá para a página
do produto localizado abaixo de Status para verificar se o endereço IP WAN é válido ou não. Caso
do roteador.
Senha Wireless/PIN:XXXXXXXX
SSID: TP-LINK_XXXX
Aplicativo Tether esteja, favor iniciar a Configuração Rápida novamente; caso contrário
verifique novamente a conexão de hardware.
Reinicie seu modem roteador e tente novamente.
O aplicativo Tether da TP-LINK oferece uma forma simples e intuitiva para Para usuários de cable modems, faça login na página de configuração
b Clique no ícone de rede do seu computador ou vá para Configurações Wi-Fi do acessar e gerenciar seu roteador. do roteador. Siga Rede > Clonar MAC, clique em Clonar endereço
seu dispositivo, em seguida, selecionar o SSID para entrar na rede. MAC e em seguida clique em Salvar. Então reinicie o modem e o
Bloqueie usuários
indesejáveis de
roteador.
Computador Dispositivo Smart
conectarem à sua rede
< Configurações Wi-Fi
Conexões Disponíveis P3. Como restaurar o roteador às suas configurações de fábrica?
Altere configurações básicas
de rede wireless Com o roteador ligado, utilize objeto pontiagudo para pressionar e
Conexão de Rede Wireless Wi-Fi
segurar o botão RESET no painel traseiro do roteador por
OU ESCOLHA UMA REDE... aproximadamente 8 segundos.
TP-LINK_XXXX
Visualize informações sobre Faça login na página de configuração do roteador, e siga Ferramentas
Tether
Conectar Automaticamente Conectar clientes conectados ao seu
TP-LINK_XXXX de sistema > Padrão de fábrica, e clique em Restaurar. O roteador irá
roteador.
Outra... restaurar e reiniciar automaticamente.
Configure Controle dos Pais
com período de acesso
P4. O que fazer caso eu esqueça minha senha de gerenciamento web?
2. Configurar o roteador utilizando um navegador web Consulte o FAQ > P3 para reiniciar o roteador, e então utilize o padrão
Como começar? admin (em letras minúsculas) para nome de usuário e senha e fazer
A Inicie um navegador web, insira http://tplinkwifi.net ou http://192.168.0.1 1. Baixe o app Tether da TP-LINK da Apple App Store ou Google Play Store. login.
na barra de endereços. Utilize admin para nome de usuário e senha, clique 2. Garanta que seu dispositivo smart esteja conectado via wireless à sua
então em Login. rede.
3. Inicie o aplicativo Tether e comece o gerenciamento da sua rede. Acesse para baixar
Aviso: Caso a página de login não apareça, favor consultar FAQ>P1. P5. O que fazer caso eu esqueça minha senha de rede wireless?
A senha wireless padrão de fábrica está impressa no rótulo no fundo
http://tplinkwifi.net do roteador.
Conecte um computador diretamente ao roteador utilizando um cabo
Mais Funções
Ethernet. Faça Login na página de configuração e siga Wireless >
Segurança do wireless para obter ou redefinir sua senha wireless.
admin
7106506738 REV7.0.0
O roteador TP-LINK possui uma série de funções, incluindo Rede para Caso suas questões não estejam listadas aqui, favor verificar nossa página
admin Convidados, Controle dos Pais, Controle de Acesso e mais. de suporte em www.tp-link.com.
Você pode fazer login na página de configuração do roteador
Login http://tplinkwifi.net para aplicar estas funções. Para instruções, favor consultar
©2016 TP-LINK
o Manual do Usuário em www.tp-link.com.
Você também pode gostar
- Tipos de Muro de ArrimoDocumento9 páginasTipos de Muro de ArrimoGabriel GonçalvesAinda não há avaliações
- 20161006171941071-Guia de Instalacao Atualizacao LE39D3540Documento5 páginas20161006171941071-Guia de Instalacao Atualizacao LE39D3540shayanepmAinda não há avaliações
- Planilha Cronog. Gco1Documento2 páginasPlanilha Cronog. Gco1marco baptistaAinda não há avaliações
- Paola Berenstein Jacques - Elogio Aos ErrantesDocumento5 páginasPaola Berenstein Jacques - Elogio Aos ErrantesDiego Machado100% (1)
- Caderno 2017 Tipo2Documento24 páginasCaderno 2017 Tipo2lcm3766lAinda não há avaliações
- Currículo Marcelo RodovalhoDocumento5 páginasCurrículo Marcelo RodovalhoMarcelo RodovalhoAinda não há avaliações
- Nunca Houve Um Castelo - Martha Batalha - 5179184213Documento189 páginasNunca Houve Um Castelo - Martha Batalha - 5179184213Biblioteca Vivaldi W. MoreiraAinda não há avaliações
- Esquadrias para Edificacoes Enga. Fabiol PDFDocumento78 páginasEsquadrias para Edificacoes Enga. Fabiol PDFcontaparalogins100% (1)
- ManeirismoDocumento96 páginasManeirismoMagno BernardoAinda não há avaliações
- Deteccao de Erros de ParidadeDocumento46 páginasDeteccao de Erros de ParidadeJose GuilengueAinda não há avaliações
- Tudo Sobre o IRCDocumento32 páginasTudo Sobre o IRCGabriel RodriguesAinda não há avaliações
- Caderno Técnico - Porto Velho ShoppingDocumento94 páginasCaderno Técnico - Porto Velho Shoppingjoao_azevedo_roAinda não há avaliações
- Normas para Elaboração e Execução de Rede de Distribuição de Água PotávelDocumento7 páginasNormas para Elaboração e Execução de Rede de Distribuição de Água PotáveldiogoborneAinda não há avaliações
- Visista Geológia À Região de Montemor-o-Novo e de Évora - RelatórioDocumento11 páginasVisista Geológia À Região de Montemor-o-Novo e de Évora - RelatórioDavid SalpicoAinda não há avaliações
- Planilha Planejamento de ObraDocumento35 páginasPlanilha Planejamento de ObraFernanda Ribeiro67% (3)
- Fichamento SPIRN, 1995 O Jardim de GranitoDocumento30 páginasFichamento SPIRN, 1995 O Jardim de GranitoMarianaFeitosaAinda não há avaliações
- A Construc A o Do Pantheon e o Tratado DDocumento12 páginasA Construc A o Do Pantheon e o Tratado DLuiz SantosAinda não há avaliações
- Sistema Confea CreaDocumento23 páginasSistema Confea CreaYuri CronembergerAinda não há avaliações
- (Profº Delphini) SNGREP Uso Avançado e Novas FuncionalidadesDocumento17 páginas(Profº Delphini) SNGREP Uso Avançado e Novas FuncionalidadesAngelo Delphini100% (1)
- Principais Serviços Do LinuxDocumento2 páginasPrincipais Serviços Do LinuxAugusto CerqueiraAinda não há avaliações
- Windows 7 WordDocumento7 páginasWindows 7 WordNícholas MedeirosAinda não há avaliações
- Livro PFsenseDocumento205 páginasLivro PFsenseamanda_souza_127Ainda não há avaliações
- Construções Rurais - Estrutura (Pilar)Documento28 páginasConstruções Rurais - Estrutura (Pilar)Nilson BarretoAinda não há avaliações
- Aula 01 - Etapas Da Construção de Um EdifícioDocumento10 páginasAula 01 - Etapas Da Construção de Um EdifícioTiagoOliveira123Ainda não há avaliações
- Casa Grande e Senzala Incidência Africana Na Arquitetura BrasileiraDocumento33 páginasCasa Grande e Senzala Incidência Africana Na Arquitetura BrasileiraDaniela Faria100% (1)
- Caderno de Encargos DEP 2005 - 2Documento31 páginasCaderno de Encargos DEP 2005 - 2colvara1Ainda não há avaliações
- Tubos Ipiranga Caxxxtalogo AqqqqqqqqqqqqqqDocumento17 páginasTubos Ipiranga Caxxxtalogo Aqqqqqqqqqqqqqqdla.bh8796Ainda não há avaliações
- Cine HD ManualDocumento52 páginasCine HD ManualAnderson Oliveira100% (1)
- Ebook - Controle Dispositivos Remotamente Com o ESP8266 - V0RV0Documento57 páginasEbook - Controle Dispositivos Remotamente Com o ESP8266 - V0RV0cuplis100% (3)
- Professor RamosDocumento4 páginasProfessor RamosEuclides SouzaAinda não há avaliações