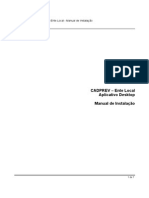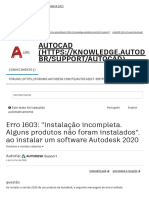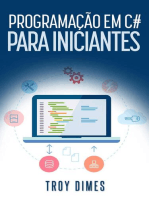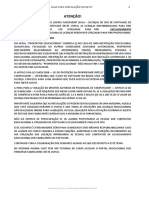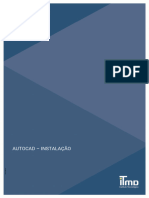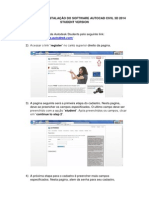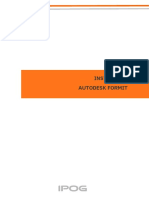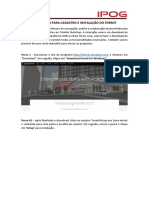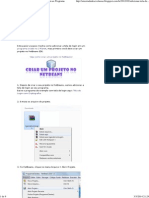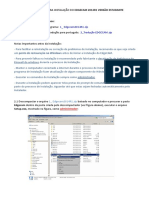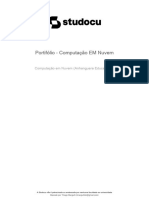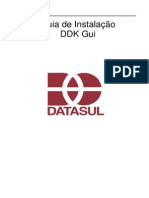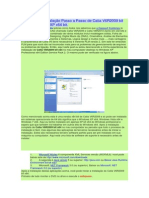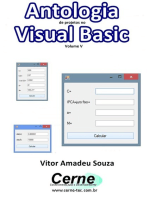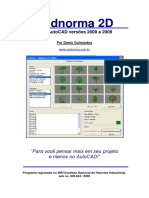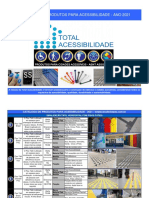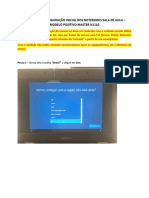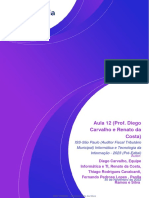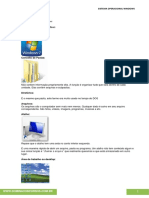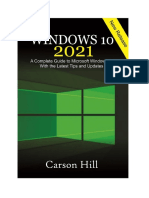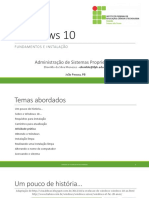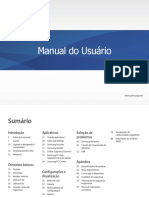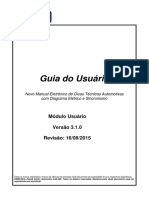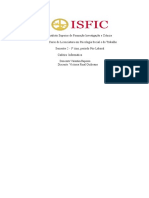Escolar Documentos
Profissional Documentos
Cultura Documentos
00 - Istalação e Atualização de Aplicações Autodesk
Enviado por
nandofsvTítulo original
Direitos autorais
Formatos disponíveis
Compartilhar este documento
Compartilhar ou incorporar documento
Você considera este documento útil?
Este conteúdo é inapropriado?
Denunciar este documentoDireitos autorais:
Formatos disponíveis
00 - Istalação e Atualização de Aplicações Autodesk
Enviado por
nandofsvDireitos autorais:
Formatos disponíveis
Instalação e atualização de aplicações Autodesk
Manual de atualização (ou instalação)
dos softwares Autodesk (não cobre a
instalação do Microsoft Excel).
Professor Wladmir Araujo | Autodesk Certified Professional | Autodesk Certified Instructor
https://www.linkedin.com/in/wladmiraraujo/ | wladmir@engenhariaz.com.br
31 97174-7489 ou 21 96701-6325 Página 1 de 19
Instalação e atualização de aplicações Autodesk
Antes de iniciar:
A instalação dos softwares é de inteira
responsabilidade do docente. A instituição ou
professor (a) da disciplina se eximem de qualquer
responsabilidade na instalação ou manutenção
dos softwares e seus componentes, bem como
sua atualização. O professor da disciplina pode
ajudar pouco além do já descrito neste manual.
Suporte extra, pode ser obtido diretamente com
a Autodesk, conforme descrito ao final da página
de entrada da sua conta Autodesk como mostra a
figura a seguir.
Professor Wladmir Araujo | Autodesk Certified Professional | Autodesk Certified Instructor
https://www.linkedin.com/in/wladmiraraujo/ | wladmir@engenhariaz.com.br
31 97174-7489 ou 21 96701-6325 Página 2 de 19
Instalação e atualização de aplicações Autodesk
Instalando um software Autodesk pela primeira vez:
Olá “Padawans”. Se você chegou até aqui, provavelmente já utilizou o Revit e o Excel ao
menos uma vez em algum outro módulo do curso (esse é o policial mau escrevendo).
Mas ainda assim, você pode ter trocado de equipamento, ou desinstalado os softwares
Autodesk, e como vamos precisar deles para todo o final de semana, fiz este manual
para ajudar você a instalar o Revit. (esse é o policial bom escrevendo) .
Atenção: Prefira sempre a última versão dos softwares, no idioma de sua
preferência. Softwares piratas tem seu funcionamento restrito, e comportamento
diferente dos softwares originais, NFR e originais FR adquiridos legalmente.
Clicando aqui, ou copiando e colando, ou mesmo digitando o endereço no seu
navegador, do link mais abaixo, você poderá realizar o download do instalador do
software.
Atenção: Não realize o download de nenhum arquivo de outro link que não seja o
indicado abaixo, pois os procedimentos descritos neste manual podem não
funcionar adequadamente. (essa passagem foi escrita em conjunto entre o policial
mau e o policial bom e exprime a opinião de ambos).
https://www.autodesk.com.br/education/edu-software/overview?sorting=featured&page=1
Professor Wladmir Araujo | Autodesk Certified Professional | Autodesk Certified Instructor
https://www.linkedin.com/in/wladmiraraujo/ | wladmir@engenhariaz.com.br
31 97174-7489 ou 21 96701-6325 Página 3 de 19
Instalação e atualização de aplicações Autodesk
O link abrirá a seguinte página:
Nela você deve entrar com seu usuário e senha no local indicado, ou, realizar seu
cadastro, caso seja seu primeiro acesso. Se for seu primeiro acesso, siga às instruções da
página da Autodesk (não vamos descrevê-las aqui. Esse é o policial mau escrevendo).
Depois de entrar com seu usuário e senha no local indicado abaixo, prossiga para a tela
de download.
Professor Wladmir Araujo | Autodesk Certified Professional | Autodesk Certified Instructor
https://www.linkedin.com/in/wladmiraraujo/ | wladmir@engenhariaz.com.br
31 97174-7489 ou 21 96701-6325 Página 4 de 19
Instalação e atualização de aplicações Autodesk
Deslize a barra de rolagem e siga até encontrar o Revit, conforme destacado.
Atenção: Instale apenas os softwares indicados pelo seu professor. Outros pacotes
necessários serão instalados via Aplicativo da Área de Trabalho Autodesk (Autodesk
Desktop App) posteriormente.
Certifique-se que seus dados estejam escritos corretamente, incluindo o nome da
instituição, atenção redobrada no e-mail e nome da instituição de ensino, e clique em
confirmar.
Professor Wladmir Araujo | Autodesk Certified Professional | Autodesk Certified Instructor
https://www.linkedin.com/in/wladmiraraujo/ | wladmir@engenhariaz.com.br
31 97174-7489 ou 21 96701-6325 Página 5 de 19
Instalação e atualização de aplicações Autodesk
Envie a documentação conforme solicitada, e aguarde até duas semanas (normalmente
não leva todo este tempo), para receber um e-mail com a liberação, a chave e as
instruções de download para instalação. Verifique sua caixa de e-mail principal, e todas
as outras pastas, incluindo spam (lixo eletrônico). O e-mail pode ir parar em alguma
delas eventualmente.
Professor Wladmir Araujo | Autodesk Certified Professional | Autodesk Certified Instructor
https://www.linkedin.com/in/wladmiraraujo/ | wladmir@engenhariaz.com.br
31 97174-7489 ou 21 96701-6325 Página 6 de 19
Instalação e atualização de aplicações Autodesk
Se você já tiver o REVIT instalado:
Os procedimentos a seguir, são O P C I O N A I S, e válidos
apenas para quem tem uma versão anterior ao Revit 2020 (ou
seja, 2019, 2018, e 2017 ).
O professor utilizará a versão 2022. O Dynamo utilizado será
a versão 2.10.
Verificando a versão do Dynamo sinstalada
Olá “Padawans”. Para vocês que estão começando a usar o Dynamo, mas não têm
certeza da versão instalada, saibam que: O Dynamo já se encontra integrado nas
últimas versões do Revit (2017 em diante), versão 1.x até o Revit 2019, ou versão
2.x, do Revit 2019.2 em diante. A versão do Dynamo, mais estável é a que está
disponível integrada ao Revit 2022, não sendo possível, tentem a 2021, 2020, e em
último caso a versão 2019.2. Todas as versões entre o Revit 2018 e 2022 já tem o
Dynamo instalado, mas, repetindo, se você tiver uma versão anterior à 2020 do Revit,
será possível acompanhar as aulas, mas alguns nodes podem não ser exatamente iguais
aos usados durante os exercícios, prejudicando seu desempenho. Além disto, os
templates são todos das versões 2020 e acima.
Para saber qual é a versão do Dynamo instalada, no Revit, vão até o menu Gerenciar
(Manage em inglês), clique no ícone do Dynamo. Como na figura a seguir.
Professor Wladmir Araujo | Autodesk Certified Professional | Autodesk Certified Instructor
https://www.linkedin.com/in/wladmiraraujo/ | wladmir@engenhariaz.com.br
31 97174-7489 ou 21 96701-6325 Página 7 de 19
Instalação e atualização de aplicações Autodesk
Já com o Dynamo aberto, clique no menu Ajuda, e em seguida, em Sobre, conforme a
figura a seguir.
\\\\\\\\\\\
\\\\\\\\\\
\\\\\
Professor Wladmir Araujo | Autodesk Certified Professional | Autodesk Certified Instructor
https://www.linkedin.com/in/wladmiraraujo/ | wladmir@engenhariaz.com.br
31 97174-7489 ou 21 96701-6325 Página 8 de 19
Instalação e atualização de aplicações Autodesk
Depois de feito isto, deve abrir uma outra janela, mostrando as informações do Dynamo,
como na tela abaixo.
Se estiver escrito qualquer versão acima de 2.x, ou, aparecer, e, entre parênteses, em
verde, (Atualizado), não se preocupe, você está atualizado. Caso, no entanto, não
apareça uma versão 2.x, ou a mensagem (Desatualizado), keep calm, e siga para o
próximo passo deste manual.
Professor Wladmir Araujo | Autodesk Certified Professional | Autodesk Certified Instructor
https://www.linkedin.com/in/wladmiraraujo/ | wladmir@engenhariaz.com.br
31 97174-7489 ou 21 96701-6325 Página 9 de 19
Instalação e atualização de aplicações Autodesk
Alternativa 1 (recomendada): Atualização pelo
Aplicativo da Área de Trabalho Autodesk (ou
Autodesk Desktop App em inglês)
Se não quiser ler este manual, acesse o vídeo tutorial
(clicando aqui) de atualização disponível no YouTube.
O modo mais fácil de atualizar o Dynamo, ou qualquer aplicação Autodesk, é clicar no
Manu Iniciar, ir até a pasta Autodesk, e em seguida clicar em Aplicativo da Área de
Trabalho da Autodesk (Autodesk Desktop App em inglês). Uma janela como a da figura
a seguir deve surgir.
Professor Wladmir Araujo | Autodesk Certified Professional | Autodesk Certified Instructor
https://www.linkedin.com/in/wladmiraraujo/ | wladmir@engenhariaz.com.br
31 97174-7489 ou 21 96701-6325 Página 10 de 19
Instalação e atualização de aplicações Autodesk
Clicando no Ícone com uma seta para baixo, conforme a figura a seguir, aparecerão
todas as suas atualizações. Sugiro que faça todas, principalmente as do Revit.
Professor Wladmir Araujo | Autodesk Certified Professional | Autodesk Certified Instructor
https://www.linkedin.com/in/wladmiraraujo/ | wladmir@engenhariaz.com.br
31 97174-7489 ou 21 96701-6325 Página 11 de 19
Instalação e atualização de aplicações Autodesk
Alternativa 2 (não recomendada): Atualização
diretamente no Dynamo
Observe se há, na sua tela do Dynamo, no canto superior direito, uma nuvem verde, ao
lado da câmera. Havendo, é só clicar nela, aguardar a instalação e reiniciar a máquina
em seguida.
O normal, é que o procedimento, atualize seu Dynamo ao menos para a versão 2.0.4.
Professor Wladmir Araujo | Autodesk Certified Professional | Autodesk Certified Instructor
https://www.linkedin.com/in/wladmiraraujo/ | wladmir@engenhariaz.com.br
31 97174-7489 ou 21 96701-6325 Página 12 de 19
Instalação e atualização de aplicações Autodesk
Alternativa 3 (desaconselhada sem acompanhamento
de um profissional de TI): Download e execução direta
do arquivo de atualização
Acesse o site https://dynamobim.org/download/ e clique em
Dynamo Builds, como mostrado na figura a seguir.
Você será redirecionado(a) a outra página. Neste caso, clique no executável
2020-06- 30T18: 59: 48.000Z 221376472 DynamoInstall2.0.4.exe
Depois do download, execute-o, e em seguida, reinicie a máquina.
Professor Wladmir Araujo | Autodesk Certified Professional | Autodesk Certified Instructor
https://www.linkedin.com/in/wladmiraraujo/ | wladmir@engenhariaz.com.br
31 97174-7489 ou 21 96701-6325 Página 13 de 19
Instalação e atualização de aplicações Autodesk
Professor Wladmir Araujo | Autodesk Certified Professional | Autodesk Certified Instructor
https://www.linkedin.com/in/wladmiraraujo/ | wladmir@engenhariaz.com.br
31 97174-7489 ou 21 96701-6325 Página 14 de 19
Instalação e atualização de aplicações Autodesk
CASO TODOS OS PROCEDIMENTOS ANTERIORES FALHAREM,
E APENAS NESTA SITUAÇÃO, SOLICITE APOIO A UM
PROFISSIONAL CERTIFICADO PELA AUTODESK PARA
EXECUÇÃO DOS PROCEDIMENTOS A SEGUIR.
ESTE PROCEDIMENTO REQUER CONHECIMENTO
INTERMEDIÁRIO A PROFUNDO DO FUNCIONAMENTO DO
SISTEMA OPERACIONAL, DO REVIT, E DAS ATUALIZAÇÕES
AUTODESK.
Componentes necessários
7zip usado para descompactar o pacote aqui
Microsoft DirectX, que também está disponível
publicamente em nosso Dynamo Github Repo aqui
Link redistribuível do Microsoft Visual C ++ 2015
Componentes opcionais
Biblioteca de geometria (estará disponível apenas com ferramentas de modelagem
Autodesk específicas, como Revit, Civil 3D, Advanced Steel, etc).
Solução de problemas
Se você descompactou a compilação e não conseguiu iniciar o DynamoSandbox.exe,
use o 7zip para descompactar a compilação. Você também pode desbloquear
manualmente o arquivo .zip antes de extraí-lo - se tiver permissões em sua máquina -
Professor Wladmir Araujo | Autodesk Certified Professional | Autodesk Certified Instructor
https://www.linkedin.com/in/wladmiraraujo/ | wladmir@engenhariaz.com.br
31 97174-7489 ou 21 96701-6325 Página 15 de 19
Instalação e atualização de aplicações Autodesk
para obter mais informações sobre esse processo, consulte esta postagem no blog
msdn :
Se estiver faltando algum dos componentes necessários, você poderá encontrar
problemas ao usar o Dynamo e certas partes da interface do usuário poderão falhar ao
carregar.
Usando a captura de tela a seguir como exemplo, descompactando nossa compilação
em uma VM limpa do Windows 10 sem GPU, falta à máquina os dois componentes
necessários. Isso é indicado no Dynamo Console.
Professor Wladmir Araujo | Autodesk Certified Professional | Autodesk Certified Instructor
https://www.linkedin.com/in/wladmiraraujo/ | wladmir@engenhariaz.com.br
31 97174-7489 ou 21 96701-6325 Página 16 de 19
Instalação e atualização de aplicações Autodesk
Instalando o DirectX
Siga as instruções da Microsoft aqui para verificar se você já possui o DirectX instalado.
Caso contrário, você pode abrir o DXSETUP.exe em nosso repositório do Dynamo
Github aqui . Depois de ver a caixa de diálogo abaixo, fique à vontade para clicar em
próximo para instalar o DirectX no local padrão.
Professor Wladmir Araujo | Autodesk Certified Professional | Autodesk Certified Instructor
https://www.linkedin.com/in/wladmiraraujo/ | wladmir@engenhariaz.com.br
31 97174-7489 ou 21 96701-6325 Página 17 de 19
Instalação e atualização de aplicações Autodesk
Instalando o Microsoft Visual C ++ 2015 Redistributable
Siga as instruções da Microsoft para fazer o download mais recente aqui . Em seguida,
você poderá executar o instalador chamado vc_redist.x64.exe no local de download do
navegador. Depois de ver a caixa de diálogo abaixo, sinta-se à vontade para clicar em
instalar para colocar esse componente no local padrão.
Depois de instalar os dois componentes necessários no link acima, reinicie o
DynamoSandbox.exe, você verá o seguinte resultado:
Professor Wladmir Araujo | Autodesk Certified Professional | Autodesk Certified Instructor
https://www.linkedin.com/in/wladmiraraujo/ | wladmir@engenhariaz.com.br
31 97174-7489 ou 21 96701-6325 Página 18 de 19
Instalação e atualização de aplicações Autodesk
Faltam gráficos 3D.
Você também pode ter problemas gráficos executando o sandbox pela primeira vez,
pode seguir as perguntas frequentes sobre problemas gráficos aqui:
https://github.com/DynamoDS/Dynamo/wiki/Dynamo-FAQ
Em geral, você provavelmente precisará forçar o modo GPU de alto desempenho para
sua placa gráfica ao usar o DynamoSandbox.exe exemplo painel de controle
da nvidia:
Professor Wladmir Araujo | Autodesk Certified Professional | Autodesk Certified Instructor
https://www.linkedin.com/in/wladmiraraujo/ | wladmir@engenhariaz.com.br
31 97174-7489 ou 21 96701-6325 Página 19 de 19
Você também pode gostar
- Instalação e configuração do AditivoCAD 1LT gratuitoDocumento6 páginasInstalação e configuração do AditivoCAD 1LT gratuitoUchiha StokersAinda não há avaliações
- Install Autocad Guide Under 40 CharsDocumento21 páginasInstall Autocad Guide Under 40 CharsJoão SáAinda não há avaliações
- Manual Instalacao CADPREV Ente LocalDocumento7 páginasManual Instalacao CADPREV Ente LocalGeraldo Guimarães VelhoAinda não há avaliações
- Baixe AutoCAD na AutodeskDocumento6 páginasBaixe AutoCAD na AutodeskClaudia P. VasquesAinda não há avaliações
- Acm PDF Readme PTBDocumento28 páginasAcm PDF Readme PTBClaudio MidõesAinda não há avaliações
- Erro 1603 - Instalação Incompleta. Alguns Produtos Não Foram InstaladosDocumento8 páginasErro 1603 - Instalação Incompleta. Alguns Produtos Não Foram InstaladosjailtonpierreAinda não há avaliações
- Guia Instalação RevitDocumento15 páginasGuia Instalação RevitAlisson MesquitaAinda não há avaliações
- Instalando o Autocad 2013 No Windows 8 - Ambiente CGDocumento7 páginasInstalando o Autocad 2013 No Windows 8 - Ambiente CGAleck_SrinathAinda não há avaliações
- autocadDocumento14 páginasautocadGermano BarcelosAinda não há avaliações
- Aula 01Documento24 páginasAula 01Luis Paulo Andrade SilvaAinda não há avaliações
- TutorialDocumento8 páginasTutorialProf. Enoque PiresAinda não há avaliações
- Instalação do AutoCAD Civil 3D 2014Documento8 páginasInstalação do AutoCAD Civil 3D 2014Maria Clara Alcântara BernardelliAinda não há avaliações
- Criando e aplicando pacotes de provisionamento no Windows 10Documento150 páginasCriando e aplicando pacotes de provisionamento no Windows 10Gleidson RochaAinda não há avaliações
- Instalação do Autodesk Formit - 6 passos para cadastro e downloadDocumento5 páginasInstalação do Autodesk Formit - 6 passos para cadastro e downloadConstrue AgroAinda não há avaliações
- DT Guia de Instalacao Do SolidWorks 2018Documento75 páginasDT Guia de Instalacao Do SolidWorks 2018Giancarlo_23Ainda não há avaliações
- Instrucoes Instalacao FormitDocumento3 páginasInstrucoes Instalacao FormitGustavo VilioniAinda não há avaliações
- Instalação e Configuração - Manual PDFDocumento6 páginasInstalação e Configuração - Manual PDFDanielColdebellaAinda não há avaliações
- Instalação e configuração do AutoCADDocumento22 páginasInstalação e configuração do AutoCADamericoAinda não há avaliações
- Tutorial Instalação AutoCad EstudanteDocumento3 páginasTutorial Instalação AutoCad EstudanteAline FariaAinda não há avaliações
- Ebook FrontEnd BemDocumento214 páginasEbook FrontEnd BemLuccas TorresAinda não há avaliações
- A Teoria Da DesEvolução - Adicionar Tela de Login Ao ProgramaDocumento9 páginasA Teoria Da DesEvolução - Adicionar Tela de Login Ao ProgramaLucas SouzaAinda não há avaliações
- Criando projeto VB.NET no SharpDevelopDocumento5 páginasCriando projeto VB.NET no SharpDevelopAdilson FreireAinda não há avaliações
- Escolas Manual ImagensDocumento34 páginasEscolas Manual ImagensMayara MarquesAinda não há avaliações
- Manual RevitDocumento39 páginasManual RevitJuliano BertelliAinda não há avaliações
- Autodesk - DynamoDocumento11 páginasAutodesk - DynamoAline PillonAinda não há avaliações
- PDMS AmostraDocumento5 páginasPDMS AmostraEdilson AlvarengaAinda não há avaliações
- 0 Instruções Instalação EDGECAM 30-01-2023Documento7 páginas0 Instruções Instalação EDGECAM 30-01-2023Nathan SousaAinda não há avaliações
- Baixar e Instalar Util2000Documento3 páginasBaixar e Instalar Util2000Franciso_22111957Ainda não há avaliações
- Port Unopar Computação NuvemDocumento15 páginasPort Unopar Computação NuvemThiagoAinda não há avaliações
- Guia de Instalação - AutoCAD Map 3D 2010Documento10 páginasGuia de Instalação - AutoCAD Map 3D 2010Elizanio VieiraAinda não há avaliações
- Fazer o Download Do Seu Software e InstalaçãoDocumento2 páginasFazer o Download Do Seu Software e InstalaçãoErick PiresAinda não há avaliações
- Simulação construção ArchiCADDocumento6 páginasSimulação construção ArchiCADericfgAinda não há avaliações
- Configurando ambientes de desenvolvimentoDocumento19 páginasConfigurando ambientes de desenvolvimentoRaphael SantanaAinda não há avaliações
- Do SolidWorks ComposerDocumento8 páginasDo SolidWorks ComposerRicardo PachecoAinda não há avaliações
- C SharpDocumento42 páginasC Sharpjoao JuniorAinda não há avaliações
- Criando Ambiente Android No EclipseDocumento7 páginasCriando Ambiente Android No EclipseWRHJUNIORAinda não há avaliações
- Templates Revit - Download - BimExpertsDocumento8 páginasTemplates Revit - Download - BimExpertsGilbertoAinda não há avaliações
- Desinstalação completa de softwares AutodeskDocumento5 páginasDesinstalação completa de softwares AutodeskronaldoumbelinoAinda não há avaliações
- Curso Básico Cadsoft EagleDocumento19 páginasCurso Básico Cadsoft EagleAlejandro LeonAinda não há avaliações
- Download, instalação e ativação do SolidWorks 60-Day TrialDocumento12 páginasDownload, instalação e ativação do SolidWorks 60-Day TrialTiago GalloAinda não há avaliações
- INSTRUÇÃODocumento1 páginaINSTRUÇÃOrobenilson monteiroAinda não há avaliações
- Instale DDK GUIDocumento10 páginasInstale DDK GUIElmo Ferreira de OliveiraAinda não há avaliações
- eBook FrontEnd Bem 1710986671Documento298 páginaseBook FrontEnd Bem 1710986671LíviaAinda não há avaliações
- Wizcon 9.0 Guia RápidoDocumento100 páginasWizcon 9.0 Guia RápidorivaldoAinda não há avaliações
- Material Configuracao 2022Documento4 páginasMaterial Configuracao 2022Luiz AraujoAinda não há avaliações
- SolidWorks 60-Day Trial - 2018Documento12 páginasSolidWorks 60-Day Trial - 2018Cristiano DuarteAinda não há avaliações
- Instalação Catia V6R2009 no Windows XP x64Documento13 páginasInstalação Catia V6R2009 no Windows XP x64kaprylscooll27Ainda não há avaliações
- Aplicativo ADO não executa em sistemas operacionais antigosDocumento4 páginasAplicativo ADO não executa em sistemas operacionais antigosJoão AzevedoAinda não há avaliações
- Portfolio Linguagem de Programacao CorrigidoDocumento11 páginasPortfolio Linguagem de Programacao CorrigidoJoão MarcosAinda não há avaliações
- Guia de Instalação MS ProjectDocumento8 páginasGuia de Instalação MS ProjectMCapitolinaAinda não há avaliações
- Tutorial de Instalação Da Ia Stable DiffusionDocumento18 páginasTutorial de Instalação Da Ia Stable DiffusionCésar Augusto Vieira .'.Ainda não há avaliações
- Criar Imagem (ISO) Do Windows 8.1 Com Atualizações Integradas Usando PowerShell Eo ADKDocumento8 páginasCriar Imagem (ISO) Do Windows 8.1 Com Atualizações Integradas Usando PowerShell Eo ADKalmeida.agostinho8406Ainda não há avaliações
- Readme PortuguesDocumento3 páginasReadme PortuguesHelton Edio Da SilvaAinda não há avaliações
- Cadnorma 2D para AutoCAD 2000-2009Documento73 páginasCadnorma 2D para AutoCAD 2000-2009Daniel DuarteAinda não há avaliações
- Demarcacao de Piso para Extintores e HidrantesDocumento11 páginasDemarcacao de Piso para Extintores e HidrantesFernando QueirozAinda não há avaliações
- Catálogo Produtos Acessibilidade Arquitetônica TOTAL ACESSIBILIDADE 2021 1Documento23 páginasCatálogo Produtos Acessibilidade Arquitetônica TOTAL ACESSIBILIDADE 2021 1nandofsvAinda não há avaliações
- Catálogo Produtos Acessibilidade ArquitetônicaDocumento19 páginasCatálogo Produtos Acessibilidade ArquitetônicanandofsvAinda não há avaliações
- Preços acessibilidade Sul 2021Documento6 páginasPreços acessibilidade Sul 2021nandofsvAinda não há avaliações
- Configuração inicial notebooks sala aulaDocumento27 páginasConfiguração inicial notebooks sala aulaViviane MezzaAinda não há avaliações
- Formatar o Windows 10 de forma rápida e fácilDocumento7 páginasFormatar o Windows 10 de forma rápida e fácilDiego WillianAinda não há avaliações
- SIELE Remoto. Guía Candidato PTDocumento28 páginasSIELE Remoto. Guía Candidato PTCarla AlmeidaAinda não há avaliações
- Questões InformaticaDocumento65 páginasQuestões InformaticaJan Silva100% (1)
- Instalação do Software Safesign 3.0.101Documento10 páginasInstalação do Software Safesign 3.0.101Geraldo LopesAinda não há avaliações
- Instalando Windows 10 Iot Na Raspberry Pi 2 Ou 3Documento10 páginasInstalando Windows 10 Iot Na Raspberry Pi 2 Ou 3Anderson MeloAinda não há avaliações
- Windows 10 Programas AulaDocumento4 páginasWindows 10 Programas AulaArucadoAinda não há avaliações
- Prova Farmacêutico FiscalDocumento6 páginasProva Farmacêutico FiscalHenrique SpagnolAinda não há avaliações
- 956283f0e1b4c0a635a2fcab48761750Documento1.640 páginas956283f0e1b4c0a635a2fcab48761750Gian FaustinoAinda não há avaliações
- Orientações sobre coleta de amostras biológicas para exames laboratoriaisDocumento13 páginasOrientações sobre coleta de amostras biológicas para exames laboratoriaisVitória CalmonAinda não há avaliações
- Curso 222425 Aula 12 Prof Diego Carvalho e Renato Da Costa Ab29 SimplificadoDocumento77 páginasCurso 222425 Aula 12 Prof Diego Carvalho e Renato Da Costa Ab29 SimplificadoMaria Fernanda CarramenhaAinda não há avaliações
- F-248 (IT-061) Formulário para Candidatos Home OfficeDocumento7 páginasF-248 (IT-061) Formulário para Candidatos Home OfficeJonatha B SantosAinda não há avaliações
- Guarda Civil MunicipalDocumento11 páginasGuarda Civil MunicipalMayara MelloAinda não há avaliações
- Adicionar Um Botão de Recuperação de Hardware para Iniciar o Windows RE - Windows 10 Hardware DevDocumento2 páginasAdicionar Um Botão de Recuperação de Hardware para Iniciar o Windows RE - Windows 10 Hardware DevHack da SilvaAinda não há avaliações
- MTSCS - Descrição e RequisitosDocumento1 páginaMTSCS - Descrição e RequisitosFrancisco Carlos Mondadori JuniorAinda não há avaliações
- Criar arquivo BAT abrir programas mensagem WindowsDocumento5 páginasCriar arquivo BAT abrir programas mensagem WindowsSamuel JuniorAinda não há avaliações
- Office 365: Trabalho em EquipeDocumento47 páginasOffice 365: Trabalho em EquipeCarlos José100% (1)
- Monte Seu Computador - o Melhor TERABYTESHOPDocumento7 páginasMonte Seu Computador - o Melhor TERABYTESHOPJoão Emílio Damaceno dos SantosAinda não há avaliações
- Concurso Público Assistente Legislativo QueluzitoDocumento14 páginasConcurso Público Assistente Legislativo QueluzitoRodrigo VieiraAinda não há avaliações
- 04 Sistema Operacional WindowsDocumento17 páginas04 Sistema Operacional WindowsAngelo RoncalliAinda não há avaliações
- Ensinando Educação Física de forma a ampliar a consciência dos alunos sobre seus movimentos e cultura corporalDocumento11 páginasEnsinando Educação Física de forma a ampliar a consciência dos alunos sobre seus movimentos e cultura corporalLuhan SouzaAinda não há avaliações
- FA-124 - PT CassioDocumento59 páginasFA-124 - PT CassioRamiz Oliveira SilvaAinda não há avaliações
- Windows - 10 - 2021 - Fábio OkDocumento58 páginasWindows - 10 - 2021 - Fábio OkfabioAinda não há avaliações
- Questões sobre Informática e WindowsDocumento59 páginasQuestões sobre Informática e WindowsAlephertAinda não há avaliações
- Windows 10 - Fundamentos e InstalaçãoDocumento25 páginasWindows 10 - Fundamentos e InstalaçãoElder MoraisAinda não há avaliações
- User Manual PortugueseDocumento87 páginasUser Manual PortugueseMel Vieira JacarandáAinda não há avaliações
- Guia Do Usuário: Módulo Usuário Versão 3.1.0 Revisão: 16/08/2015Documento16 páginasGuia Do Usuário: Módulo Usuário Versão 3.1.0 Revisão: 16/08/2015guilhermeAinda não há avaliações
- Como Configurar Cópias de Segurança Automáticas No Windows 10 - PCGuiaDocumento24 páginasComo Configurar Cópias de Segurança Automáticas No Windows 10 - PCGuiaFilipe PachecoAinda não há avaliações
- Evolução Dos Sistemas Operativos WindowsDocumento13 páginasEvolução Dos Sistemas Operativos WindowsPuto ZavalAinda não há avaliações
- Informática - Aula 08Documento58 páginasInformática - Aula 08Alessandro PaulinAinda não há avaliações