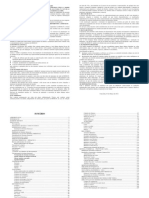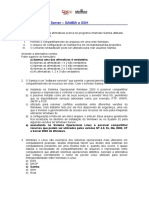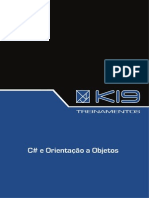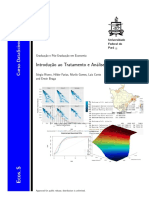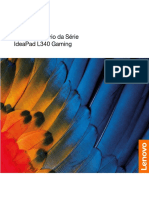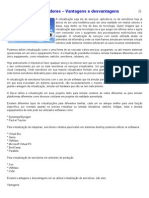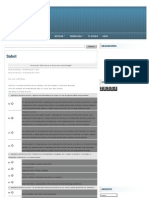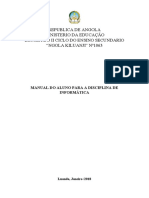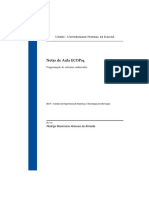Escolar Documentos
Profissional Documentos
Cultura Documentos
2862968
Enviado por
Richard Campos de PaulaDireitos autorais
Formatos disponíveis
Compartilhar este documento
Compartilhar ou incorporar documento
Você considera este documento útil?
Este conteúdo é inapropriado?
Denunciar este documentoDireitos autorais:
Formatos disponíveis
2862968
Enviado por
Richard Campos de PaulaDireitos autorais:
Formatos disponíveis
Hewlett-Packard 2009 (COMPAQ - NE_Cover) Flat: 11.6536 x 8.2677 in Folded: 5.8268 x 8.
2677
Conceitos Bsicos do Notebook
Notebook Compaq
Para obter mais informaes sobre produtos e servios HP, veja o site da Web da HP em http://www.hp.com.br. Copyright 2009 Hewlett-Packard Development Company, L.P. Windows marca comercial da Microsoft Corporation registrada nos EUA. As informaes contidas neste documento esto sujeitas a alteraes sem aviso. As nicas garantias para produtos e servios HP so as estabelecidas nas declaraes de garantia expressa que acompanham tais produtos e servios. Nenhuma informao contida neste documento deve ser interpretada como uma garantia adicional. A HP no ser responsvel por omisses, erros tcnicos ou erros editoriais contidos neste documento. Primeira edio: agosto de 2009
539908-201
539908-201_CPQ_NotebookEssentials_Cover.indd 1
22/6/2009 08:45:07
Hewlett-Packard 2009 Commercial/Consumer CNB/BNB GSG Inside F/B Cover Flat: 11.6536 x 8.2677 in Folded: 5.8268 x 8.2677
Guias do Usurio
A HP tem o compromisso de reduzir o impacto ambiental de seus produtos. Como parte dessa iniciativa, fornecemos guias do usurio e centrais de aprendizado no disco rgido do seu computador, na seo de Ajuda e Suporte. Suporte adicional e atualizaes para os guias do usurio se encontram disponveis na Web. Usurios Windows
Procurando mais guias do usurio? Esto em seu computador. Clique em: Iniciar > Ajuda e Suporte > Guias do usurio
Contato com o Suporte ao Cliente
Se as informaes fornecidas em seu Guia do Usurio ou na Central de Aprendizado no resolverem seus problemas, entre em contato com o Suporte ao Cliente HP em: http://welcome.hp.com/country/br/pt/contact_us.html L voc pode: Conversar on-line com um tcnico da HP.
Quando o bate-papo com o suporte tcnico no est disponvel em determinado idioma, ele est disponvel em ingls.
Usurios Linux
Procurando mais guias do usurio? Voc pode encontr-los no disco User Guide (Guias do Usurio) fornecido com seu computador.
Enviar um e-mail para o Suporte ao Cliente HP. Encontrar nmeros de telefone do Suporte ao Cliente HP em todo o mundo. Localizar uma central de servios HP.
Informaes da etiqueta de manuteno
A etiqueta de manuteno localizada na parte inferior do computador fornece informaes importantes que talvez sejam necessrias ao entrar em contato com o suporte tcnico.
Servios de assinatura para Business Notebooks
Alerta por e-mail
Mantenha este produto atualizado com os drivers, patches e notificaes mais recentes. Inscreva-se agora em www.hp.com/go/alerts para receber notificaes de alerta por e-mail.
1 2 3 4 5
Contrato de licena do usurio final (EULA)
AO INSTALAR, COPIAR, BAIXAR OU UTILIZAR DE QUALQUER OUTRA FORMA QUALQUER PRODUTO DE SOFTWARE PR-INSTALADO NESTE PC, VOC CONCORDA EM ESTAR SUJEITO AOS TERMOS DO EULA DA HP. SE VOC NO ACEITA OS TERMOS DESTA LICENA, A NICA SOLUO DEVOLVER O PRODUTO INTEGRAL SEM TER SIDO UTILIZADO (HARDWARE E SOFTWARE) DENTRO DE 14 DIAS PARA SER REEMBOLSADO DE ACORDO COM A POLTICA DE REEMBOLSO DO LOCAL DE COMPRA. Para qualquer informao adicional ou para solicitar um reembolso integral do PC, entre em contato com seu ponto de vendas local (o revendedor).
1 Nome do produto 2 Nmero de srie 3 Nmero de pea/produto
4 Descrio do modelo 5 Perodo de garantia
CNB_BNB_GSG_Inside Cover_TEMPLATE_BPT.indd 1
21/4/2009 11:57:36
539908-201.book Page iii Monday, June 22, 2009 1:37 PM
Contedo
Captulo 1: Localizao de informaes
Localizao da Ajuda e Suporte . . . . . . . . . . . . . . . . . . . . . . . . . . . . . . . . . . . . . . . . . . . . . 1 Localizao dos guias do usurio . . . . . . . . . . . . . . . . . . . . . . . . . . . . . . . . . . . . . . . . . . . . 1 Identificao do software e hardware instalados . . . . . . . . . . . . . . . . . . . . . . . . . . . . . . . . 2
Captulo 2: Prximas etapas
Criao de discos de recuperao . . . . . . . . . . . . . . . . . . . . . . . . . . . . . . . . . . . . . . . . . . . . 3 Proteo do computador . . . . . . . . . . . . . . . . . . . . . . . . . . . . . . . . . . . . . . . . . . . . . . . . . . . 3 Proteo do computador contra vrus . . . . . . . . . . . . . . . . . . . . . . . . . . . . . . . . . . . . . 3 Proteo de arquivos do sistema. . . . . . . . . . . . . . . . . . . . . . . . . . . . . . . . . . . . . . . . . 3 Proteo da sua privacidade . . . . . . . . . . . . . . . . . . . . . . . . . . . . . . . . . . . . . . . . . . . . 4 Proteo do computador contra oscilaes de energia . . . . . . . . . . . . . . . . . . . . . . . . 4 Utilizao do computador de forma segura . . . . . . . . . . . . . . . . . . . . . . . . . . . . . . . . 5 Conexo com a Internet . . . . . . . . . . . . . . . . . . . . . . . . . . . . . . . . . . . . . . . . . . . . . . . . . . . 6 Escolha do tipo de acesso disponvel Internet . . . . . . . . . . . . . . . . . . . . . . . . . . . . 6 Escolha de um provedor . . . . . . . . . . . . . . . . . . . . . . . . . . . . . . . . . . . . . . . . . . . . . . . 6 Conexo a uma rede sem fio existente . . . . . . . . . . . . . . . . . . . . . . . . . . . . . . . . . . . . . . . . 7 Configurao de uma rede sem fio . . . . . . . . . . . . . . . . . . . . . . . . . . . . . . . . . . . . . . . . . . . 8 Etapa 1: Contrate um servio de Internet de alta velocidade . . . . . . . . . . . . . . . . . . . 8 Etapa 2: Adquira e instale um roteador sem fio . . . . . . . . . . . . . . . . . . . . . . . . . . . . . 9 Etapa 3: Configure o computador para se conectar rede sem fio. . . . . . . . . . . . . . . 9 Conexo com uma rede com fio . . . . . . . . . . . . . . . . . . . . . . . . . . . . . . . . . . . . . . . . . . . . 10 Instalao de hardware e software adicionais. . . . . . . . . . . . . . . . . . . . . . . . . . . . . . . . . . 11 Instalao de hardware . . . . . . . . . . . . . . . . . . . . . . . . . . . . . . . . . . . . . . . . . . . . . . . 11 Localizao e instalao de software . . . . . . . . . . . . . . . . . . . . . . . . . . . . . . . . . . . . 11 Atualizao de software instalado no computador . . . . . . . . . . . . . . . . . . . . . . . . . . . . . . 11 Desligamento do computador . . . . . . . . . . . . . . . . . . . . . . . . . . . . . . . . . . . . . . . . . . . . . . 12
Captulo 3: Soluo de problemas
Recursos de soluo de problemas . . . . . . . . . . . . . . . . . . . . . . . . . . . . . . . . . . . . . . . . . . Soluo rpida de problemas . . . . . . . . . . . . . . . . . . . . . . . . . . . . . . . . . . . . . . . . . . . . . . Impossvel inicializar o computador. . . . . . . . . . . . . . . . . . . . . . . . . . . . . . . . . . . . . A tela do computador est em branco. . . . . . . . . . . . . . . . . . . . . . . . . . . . . . . . . . . . O software est funcionando de forma irregular . . . . . . . . . . . . . . . . . . . . . . . . . . . O computador est ligado, mas no responde. . . . . . . . . . . . . . . . . . . . . . . . . . . . . . O computador est mais quente do que o normal . . . . . . . . . . . . . . . . . . . . . . . . . . . Um dispositivo externo no est funcionando . . . . . . . . . . . . . . . . . . . . . . . . . . . . . A conexo da rede sem fio no est funcionando. . . . . . . . . . . . . . . . . . . . . . . . . . . 13 13 13 14 14 14 15 15 15
Conceitos Bsicos do Notebook
iii
539908-201.book Page iv Monday, June 22, 2009 1:37 PM
Contedo
Apndice A: Backup e recuperao
Criao de discos de recuperao. . . . . . . . . . . . . . . . . . . . . . . . . . . . . . . . . . . . . . . . . . . Backup das informaes. . . . . . . . . . . . . . . . . . . . . . . . . . . . . . . . . . . . . . . . . . . . . . . . . . Utilizao do Backup e restaurao do Windows . . . . . . . . . . . . . . . . . . . . . . . . . . Utilizao de pontos de restaurao do sistema . . . . . . . . . . . . . . . . . . . . . . . . . . . . Execuo de uma recuperao . . . . . . . . . . . . . . . . . . . . . . . . . . . . . . . . . . . . . . . . . . . . . Recuperao usando os discos de recuperao . . . . . . . . . . . . . . . . . . . . . . . . . . . . Recuperao usando a partio na unidade de disco rgido . . . . . . . . . . . . . . . . . . . 17 18 19 19 20 20 21
Apndice B: Especificaes
Ambiente operacional. . . . . . . . . . . . . . . . . . . . . . . . . . . . . . . . . . . . . . . . . . . . . . . . . . . . 23 Alimentao de entrada . . . . . . . . . . . . . . . . . . . . . . . . . . . . . . . . . . . . . . . . . . . . . . . . . . 23
Apndice C: Cuidados de rotina
Limpeza da tela. . . . . . . . . . . . . . . . . . . . . . . . . . . . . . . . . . . . . . . . . . . . . . . . . . . . . . . . . 25 Limpeza do TouchPad e do teclado . . . . . . . . . . . . . . . . . . . . . . . . . . . . . . . . . . . . . . . . . 25 Viagem e transporte . . . . . . . . . . . . . . . . . . . . . . . . . . . . . . . . . . . . . . . . . . . . . . . . . . . . . 25
ndice
iv
Conceitos Bsicos do Notebook
539908-201.book Page 1 Monday, June 22, 2009 1:37 PM
Captulo 1: Localizao de informaes
Localizao da Ajuda e Suporte
pr-instalada A Ajuda e Suporte a Internet. no computador. O acesso Ajuda e Suporte no requer conexo com Para acessar a Ajuda e Suporte, clique em Iniciar e, em seguida, em Ajuda e Suporte. Alm de fornecer informaes sobre o sistema operacional Windows, a seo de Ajuda e Suporte inclui os seguintes tpicos: Informaes sobre o computador, como o nmero de srie e do modelo, o software instalado, os componentes de hardware e as especificaes Como ajudar a proteger o computador Como obter o melhor desempenho da bateria Como configurar uma rede sem fio
Localizao dos guias do usurio
Guias do usurio, informaes regulamentares e de segurana so fornecidos no computador e esto disponveis por meio da Ajuda e Suporte. Para acessar os guias do usurio na Ajuda e Suporte, clique em Iniciar, Ajuda e Suporte e, em seguida, clique em Guias do Usurio. do usurio de determinados GuiasGuides (Guias do Usurio). modelos tambm podem ser fornecidos no disco User
Conceitos Bsicos do Notebook
539908-201.book Page 2 Monday, June 22, 2009 1:37 PM
Captulo 1: Localizao de informaes
Identificao do software e hardware instalados
Para ver uma lista dos softwares pr-instalados no computador, siga estas etapas: Clique em Iniciar e em Todos os Programas.
software fornecido com computador, consulte Para obter detalhes sobre a utilizao deter sido fornecidas com oosoftware, em disco, ou as instrues do fabricante que podem disponibilizadas no site da Web do fabricante. Para ver uma lista do hardware instalado no computador, siga estas etapas: 1. Clique em Iniciar, Computador e Propriedades do sistema. 2. No painel esquerdo, clique em Gerenciador de Dispositivos. Tambm possvel utilizar o Gerenciador de dispositivos para adicionar hardware ou modificar configuraes de dispositivo. segurana O Windows inclui o recurso Controle de Conta deaUsurio para melhorar a ou senha do computador. possvel que voc seja solicitado fornecer sua permisso para tarefas como instalao de software, execuo de utilitrios ou alterao de configuraes do Windows. Consulte a Ajuda e Suporte para obter mais informaes.
Clique duas vezes no nome de um programa se quiser abri-lo.
Conceitos Bsicos do Notebook
539908-201.book Page 3 Monday, June 22, 2009 1:37 PM
Captulo 2: Prximas etapas
Criao de discos de recuperao
Ao configurar o computador pela primeira vez, recomendvel a criao de um conjunto de discos de recuperao da imagem de fbrica completa. Os discos de recuperao so usados para iniciar o computador e recuperar o sistema operacional e software s configuraes de fbrica, no caso de falha do sistema ou instabilidade. Para obter informaes sobre como criar um conjunto de discos de recuperao, consulte o Apndice A, Backup e recuperao.
Proteo do computador
As informaes desta seo explicam como proteger o computador de danos causados por vrus, falhas de segurana, oscilaes de energia ou falha do sistema.
Proteo do computador contra vrus
Ao utilizar o computador para acessar e-mails ou a Internet, ele fica exposto a vrus de computador que podem desativar o sistema operacional, programas ou utilitrios, ou fazer com que funcionem incorretamente. O software antivrus pode detectar a maioria dos vrus, destru-los e, em grande parte dos casos, reparar o dano causado. Para fornecer proteo contnua contra vrus recentemente descobertos, o software antivrus deve estar atualizado. O Norton Internet Security vem pr-instalado no computador. Sua verso do Norton Internet Security inclui 60 dias de atualizaes gratuitas. altamente recomendvel que voc proteja o computador contra novos vrus alm dos 60 dias, adquirindo o servio de atualizao estendido. Para acessar o Norton Internet Security ou obter mais informaes sobre ele, clique em Iniciar, Todos os Programas e, em seguida, clique em Norton Internet Security.
Proteo de arquivos do sistema
O sistema operacional e o software de backup e recuperao oferecem vrias maneiras de se fazer backup do sistema e recuperar sua funcionalidade ideal. Para obter informaes adicionais, consulte o Apndice A, Backup e recuperao.
Conceitos Bsicos do Notebook
539908-201.book Page 4 Monday, June 22, 2009 1:37 PM
Captulo 2: Prximas etapas
Proteo da sua privacidade
Quando o computador utilizado para acessar e-mails, uma rede ou a Internet, possvel que pessoas no-autorizadas obtenham informaes sobre voc ou seu computador. Para otimizar os recursos de proteo de privacidade do computador, siga estas orientaes: Mantenha atualizados o sistema operacional e os softwares. Vrias atualizaes de software contm melhorias de segurana. Utilizar um firewall. O software de firewall monitora o trfego de entrada no computador para bloquear mensagens que no atendem a critrios de segurana especficos. Alguns firewalls tambm monitoram o trfego de sada.
Proteo do computador contra oscilaes de energia
Para proteger o computador contra oscilaes de energia que podem ser provocadas por fornecimento instvel de energia ou tempestades, adote as seguintes medidas: Conecte o cabo de alimentao do computador a um estabilizador (opcional) de alta qualidade. A maioria dos fornecedores de equipamentos eletrnicos e computadores oferecem estabilizadores. Durante tempestades, utilize o computador com bateria ou desligue-o e desconecte o cabo de alimentao. Se aplicvel para sua localizao, proteja o cabo que conecta o modem linha telefnica contra oscilaes de energia. Protetores contra oscilaes de energia para linhas telefnicas geralmente esto disponveis em fornecedores de equipamentos eletrnicos ou computadores de vrias regies.
Conceitos Bsicos do Notebook
539908-201.book Page 5 Monday, June 22, 2009 1:37 PM
Captulo 2: Prximas etapas
Utilizao do computador de forma segura
ADVERTNCIA: Para reduzir o risco de choque eltrico ou danos ao equipamento, observe as seguintes medidas:
de CA (e no o cabo de alimentao do computador). uma tomada de 3 pinos aterrada. No desative o pino de aterramento do cabo de alimentao, por exemplo, conectando um adaptador de 2 pinos. O pino de aterramento um importante recurso de segurana.
Conecte o cabo de alimentao a uma tomada de CA cujo acesso seja sempre fcil. Desconecte o computador da alimentao retirando o cabo de alimentao da tomada Se um conector de 3 pinos for fornecido com o cabo de alimentao, conecte o cabo a
graves, leia o Guia ADVERTNCIA: Para reduzir o risco de leses de configurao da de Segurana e Conforto. Ele descreve as opes adequadas estao de trabalho,
postura, sade e hbitos de trabalho para usurios de computador. O Guia de Segurana e Conforto fornece tambm informaes importantes sobre segurana eltrica e mecnica. Para acessar esse documento, selecione Iniciar, clique em Ajuda e Suporte e em Guias do Usurio, ou consulte o disco User Guides (Guias do Usurio) fornecido com alguns modelos. O Guia de Segurana e Conforto pode ser encontrado tambm na Web em http://www.compaq.com/ergo.
o calor ou ADVERTNCIA: Para reduzir a possibilidade de ferimentos relacionados comno colo nemo superaquecimento do computador, no coloque o computador diretamente
obstrua as aberturas de ventilao do computador. Utilize o computador somente sobre superfcies rgidas e planas. No permita que uma outra superfcie rgida, como a lateral de uma impressora opcional, ou uma superfcie macia, como um travesseiro, tapetes ou roupa, bloqueie as aberturas de ventilao. Alm disso, no permita que o adaptador de CA entre em contato com a pele ou com uma superfcie macia, como travesseiros, tapetes ou roupas, durante a operao. O computador e o adaptador de CA esto em conformidade com os limites de temperatura para superfcies acessveis pelo usurio, definidos pelo IEC 60950 (International Standard for Safety of Information Technology Equipment Padro Internacional de Segurana de Equipamentos de Tecnologia da Informao).
Para use somente ADVERTNCIA:CA ouminimizar possveis problemas de segurana, adaptador deoCA ou adaptador de a bateria fornecidos com o computador, um uma bateria de reposio fornecidos pela HP, ou um adaptador de CA ou uma bateria compatvel adquiridos da HP como acessrio.
Para obter mais informaes regulamentares e de segurana e informaes sobre descarte de baterias, consulte Informaes Regulamentares, de Segurana e Ambientais. Para acessar as informaes, selecione Iniciar, clique em Ajuda e Suporte e em Guias do Usurio, ou consulte o disco User Guides (Guias do Usurio) fornecido com alguns modelos.
Conceitos Bsicos do Notebook
539908-201.book Page 6 Monday, June 22, 2009 1:37 PM
Captulo 2: Prximas etapas
Conexo com a Internet
Os recursos de hardware e software de Internet variam de acordo com o modelo do computador e com o seu local.
Escolha do tipo de acesso disponvel Internet
Seu computador suporta dois tipos de acesso Internet: Sem fio: para acesso mvel Internet, voc pode usar uma conexo sem fio. Para obter informaes sobre como adicionar o computador a uma rede existente ou sobre a configurao de uma rede sem fio, consulte a seo Configurao de uma rede sem fio ou Conexo a uma rede sem fio existente. Com fio: possvel acessar a Internet discando para um provedor de servios por meio de um cabo de modem (adquirido separadamente) conectado ao conector RJ-11 (modem) (somente em determinados modelos), ou conectando-se a uma rede de banda larga usando o conector RJ-45 (rede). Os recursos de conexo em rede do computador permitem que voc acesse provedores de servios de Internet de banda larga e alta velocidade com os seguintes tipos de conexo: Modem a cabo DSL (Digital Subscriber Line linha de assinante digital) Satlite Outros servios O acesso de banda larga pode exigir hardware ou software adicional fornecidos pelo seu provedor de servios de Internet (ISP).
Escolha de um provedor
Para estabelecer uma conexo Internet, preciso configurar os respectivos servios. O computador inclui os seguintes recursos de software para ajudar a configurar uma nova conta de Internet ou configurar o computador para usar uma conta existente: Servios e Ofertas de Internet (disponvel em alguns locais) cones fornecidos pelo ISP (disponvel em alguns locais) Assistente Conectar-se Internet do Windows (disponvel em todos os locais)
Utilizao dos Servios e Ofertas de Internet
Se o utilitrio Servios e Ofertas de Internet for suportado no pas ou regio no qual o computador foi adquirido, voc poder acess-lo da seguinte forma: Clique em Iniciar, Todos os Programas, Servios Online e, em seguida, em Conectar-se. O utilitrio Servios e Ofertas de Internet o auxilia com as seguintes tarefas: Criao de uma nova conta de Internet Configurao do computador para usar uma conta existente
Conceitos Bsicos do Notebook
539908-201.book Page 7 Monday, June 22, 2009 1:37 PM
Captulo 2: Prximas etapas
Utilizao de cones fornecidos pelo ISP
Se cones fornecidos pelo ISP forem suportados no pas ou regio no qual o computador foi adquirido, eles podem ser exibidos individualmente na rea de trabalho do Windows ou agrupados em uma pasta da rea de trabalho chamada Servios Online. Para configurar uma nova conta de Internet ou configurar o computador para utilizar uma conta existente, clique duas vezes em um cone e, em seguida, siga as instrues na tela.
Utilizao do assistente Conectar-se Internet do Windows
possvel usar o assistente Conectar-se Internet do Windows para conectar-se Internet em qualquer uma destas situaes: Se j possuir uma conta com um provedor. Se tiver um disco de um provedor. Se no possuir uma conta de Internet e desejar selecionar um provedor na lista fornecida pelo assistente. A lista de ISPs no est disponvel para todas as regies. Se escolheu um ISP que no se encontra listado e esse provedor lhe forneceu informaes como um endereo IP especfico e configuraes de POP3 e SMTP. Para acessar o assistente Conectar-se Internet do Windows e obter instrues para utiliz-lo, clique em Iniciar e Ajuda e Suporte, em seguida procure por assistente Conectar-se Internet do Windows.
Se o assistente solicitar a voc que escolha entre ativar ou desativar o Firewall do Windows, selecione ativar o firewall.
Conexo a uma rede sem fio existente
Para conectar o computador a uma rede sem fio existente, siga estas instrues: 1. Clique no cone de rede na rea de notificao, na extremidade direita da barra de tarefas. 2. Selecione uma rede. 3. Clique em Conectar. 4. Se necessrio, insira a chave de segurana.
Conceitos Bsicos do Notebook
539908-201.book Page 8 Monday, June 22, 2009 1:37 PM
Captulo 2: Prximas etapas
Configurao de uma rede sem fio
Esta seo descreve as etapas necessrias para configurao de uma tpica rede sem fio residencial ou de pequena empresa, tambm chamada de WLAN (rede local sem fio), usando um computador sem fio. Para configurar uma rede sem fio e conectar Internet, o seguinte equipamento necessrio: Um modem de banda larga (DSL ou cabo) e servio de Internet de alta velocidade adquiridos de um provedor de servios de Internet (ISP) Um roteador sem fio (adquirido separadamente) Seu novo computador sem fio A ilustrao mostra um exemplo de instalao completa da rede sem fio que est conectada Internet e a um computador com fio. Conforme essa rede for crescendo, computadores sem fio e com fio adicionais podero ser conectados para acesso Internet.
Cabo de dados Internet Tomada de parede Modem de banda larga (DSL/cabo)* Cabos Ethernet Computador com fio (opcional) Roteador sem fio* Seu computador sem fio
Rede sem fio (WLAN)
*O procedimento de instalao varia conforme o fabricante.
Etapa 1: Contrate um servio de Internet de alta velocidade
Se j possui um servio de Internet de alta velocidade (DSL, cabo ou satlite), comece pela seo Etapa 2: Adquira e instale um roteador sem fio. Se no possui um servio de Internet de alta velocidade, siga estas etapas: 1. Entre em contato com um ISP local para contratar um servio de Internet de alta velocidade e um DSL ou modem a cabo. O ISP o ajudar a configurar o modem, instalar um cabo de rede para conectar seu computador sem fio ao modem e testar o servio de Internet. 2. Seu ISP lhe fornecer uma ID de usurio e uma senha para acesso Internet. Anote essas informaes e guarde-as em local seguro.
Conceitos Bsicos do Notebook
539908-201.book Page 9 Monday, June 22, 2009 1:37 PM
Captulo 2: Prximas etapas
Etapa 2: Adquira e instale um roteador sem fio
Leia essa seo cuidadosamente antes de instalar o roteador sem fio usando as instrues do fabricante do roteador e seu computador sem fio. Se precisar de assistncia tcnica durante a instalao do roteador, entre em contato com o respectivo fabricante. temporariamente seu novo computador Recomenda-se que voc conecte fornecido com o roteador. Isso garantirsem fio ao roteador atravs do cabo de rede que o computador possa acessar a Internet. 1. Verifique se a luz de conexo sem fio no computador est apagada. Se a luz de conexo sem fio estiver acesa, desligue-a pressionando o boto de conexo sem fio. Para obter ajuda para localizar o boto ou a luz de conexo sem fio, consulte o Tour do Notebook na Ajuda e Suporte. 2. Durante a instalao do roteador, o software do fabricante do roteador permite que voc altere o nome da rede (SSID) e ative a segurana para proteger a privacidade de sua rede sem fio. Muitos roteadores so fornecidos com um nome de rede padro e a segurana desativada. Se alterar o nome de rede padro ou ativar a segurana durante a configurao do roteador, anote as informaes e guarde-as em local seguro. Voc precisar dessa informao quando configurar o computador e qualquer outro computador existente para acessar o roteador. Se voc no ativar a segurana, um usurio sem fio no-autorizado pode acessar os dados no computador e usar sua conexo de Internet sem o seu conhecimento. Para obter mais informaes sobre proteo da sua rede sem fio, consulte o guia Conexo Sem Fio na Ajuda e Suporte. O sistema operacional Windows tambm oferece ferramentas para ajud-lo a configurar sua rede sem fio pela primeira vez. Para usar as ferramentas do Windows para configurar sua rede, selecione Iniciar, Painel de Controle, Rede e Internet, clique em Central de Redes e Compartilhamento, Configurar uma conexo ou uma rede nova, em seguida clique em Configurar uma nova rede. Siga as instrues na tela.
Etapa 3: Configure o computador para se conectar rede sem fio
1. Se o computador sem fio estiver desligado, ligue-o. 2. Se a luz de conexo sem fio estiver apagada, ligue a funo sem fio pressionando o boto sem fio. Para obter ajuda para localizar o boto ou a luz de conexo sem fio, consulte o Tour do Notebook na Ajuda e Suporte. 3. Conecte seu computador rede sem fio: a. Clique no cone de rede na rea de notificao, na extremidade direita da barra de tarefas. b. Selecione uma rede. c. Clique em Conectar. d. Se necessrio, insira a chave de segurana. e. Teste a rede sem fio abrindo seu navegador Web e acessando um site.
Conceitos Bsicos do Notebook
539908-201.book Page 10 Monday, June 22, 2009 1:37 PM
Captulo 2: Prximas etapas
Conexo com uma rede com fio
A conexo com uma rede com fio exige um cabo de modem RJ-11 (no fornecido com o computador) ou um cabo de rede RJ-45 (no fornecido com o computador). Se o cabo possuir um circuito de supresso de rudo 1, que impede interferncias de recepo de TV e rdio, oriente a extremidade do cabo com o circuito 2 na direo do computador.
Para conectar o cabo:
Para reduzir o incndio ADVERTNCIA:no conecte um risco de choque eltrico,telefone noou danos ao (rede). equipamento, cabo de modem ou de conector RJ-45
1. Conecte o cabo tomada 1 no computador. 2. Conecte a outra extremidade do cabo a uma tomada de parede 2.
10
Conceitos Bsicos do Notebook
539908-201.book Page 11 Monday, June 22, 2009 1:37 PM
Captulo 2: Prximas etapas
Instalao de hardware e software adicionais
Instalao de hardware
Para instalar hardware adicional, como uma impressora opcional, siga as instrues fornecidas pelo fabricante do hardware, para instalar o dispositivo e quaisquer drivers necessrios.
Localizao e instalao de software
O software do computador fornecido nos seguintes formatos: Software pr-instalado. Para ver uma lista dos programas prontos para utilizao ou para iniciar um programa, siga estas etapas: 1. Clique em Iniciar e em Todos os Programas. Uma lista de programas exibida. 2. Clique no nome de um programa para inici-lo. Software pr-carregado. Esse software no pode ser usado at que esteja instalado. Para localizar e instalar um programa ou driver pr-carregado, siga estas etapas: 1. Clique em Iniciar, Todos os Programas, Recovery Manager e, em seguida, em Recovery Manager. 2. Siga as instrues na tela. Software em disco. Para instalar o software a partir de um disco, siga estas etapas: 1. Insira o disco na unidade ptica. 2. Quando o assistente de instalao for exibido, siga as instrues na tela. Reinicie o computador, se solicitado.
a utilizao de software Para obter detalhes sobre fabricante que podem terfornecido com o computador, consulte as instrues do sido disponibilizadas no prprio software, em disco ou no website do fabricante.
Atualizao de software instalado no computador
A maioria dos softwares, incluindo o sistema operacional, freqentemente atualizada pelo fabricante ou fornecedor. Atualizaes importantes para o software fornecido com o computador podem ter sido lanadas desde que o aparelho saiu da fbrica. Algumas atualizaes podem afetar o modo como o computador responde a software opcional ou dispositivos externos. Diversas atualizaes fornecem aprimoramentos de segurana. Atualize o sistema operacional e outros softwares instalados no computador, assim que ele estiver conectado Internet. Para acessar links para atualizao de software instalado, consulte a Ajuda e Suporte.
Conceitos Bsicos do Notebook
11
539908-201.book Page 12 Monday, June 22, 2009 1:37 PM
Captulo 2: Prximas etapas
Desligamento do computador
Sempre que possvel, desligue o computador usando o procedimento de desligamento padro: 1. Salve seu trabalho e feche todos os programas abertos. 2. Clique em Iniciar, em seguida clique em Desligar. Se voc no conseguir desligar o computador com essas etapas, experimente os seguintes procedimentos de emergncia na seqncia fornecida, at ocorrer o desligamento:
CUIDADO: Os procedimentos de desligamento de emergncia resultam em perda de informaes no salvas.
Pressione ctrl+alt+delete. Em seguida, no canto inferior direito da tela, clique no boto Desligar. Pressione e segure o boto Liga/Desliga por aproximadamente 5 segundos. Desconecte o computador da fonte de alimentao externa e remova a bateria.
12
Conceitos Bsicos do Notebook
539908-201.book Page 13 Monday, June 22, 2009 1:37 PM
Captulo 3: Soluo de problemas
Recursos de soluo de problemas
Se o computador apresentar problemas, execute as etapas de soluo de problemas abaixo, na seqncia indicada, at que estejam resolvidos: Consulte a seo Soluo rpida de problemas, a seguir neste captulo. Acesse links para sites da Web e informaes adicionais sobre o computador por meio da Ajuda e Suporte. Clique em Iniciar e, em seguida, em Ajuda e Suporte. Embora vrias ferramentas de verificao e reparo exijam uma conexo de Internet, outras ferramentas, como Ajuda e Suporte, podem ajud-lo a solucionar um problema quando o computador est sem conexo.
Soluo rpida de problemas
Impossvel inicializar o computador
Se o computador no ligar quando voc pressionar o boto Liga/Desliga, as sugestes abaixo podem ajudar a determinar o motivo de o computador no inicializar: Se o computador estiver conectado a uma tomada de CA, conecte outro dispositivo eltrico na tomada para verificar se essa tomada est fornecendo energia adequada. adaptador de CA Use somente oeste computador. fornecido com o computador ou um aprovado pela HP para uso com
Se o computador estiver utilizando alimentao por bateria ou estiver conectado a uma fonte de alimentao externa que no seja uma tomada de CA, conecte-o a uma tomada de CA utilizando o adaptador de CA. Certifique-se de que as conexes do cabo de alimentao e do adaptador de CA estejam firmes.
Conceitos Bsicos do Notebook
13
539908-201.book Page 14 Monday, June 22, 2009 1:37 PM
Captulo 3: Soluo de problemas
A tela do computador est em branco
Se a tela estiver em branco mas voc no tiver desligado o computador, uma ou mais das seguintes configuraes pode ser a causa: O computador pode estar no estado de suspenso ou em hibernao. Para sair da suspenso ou hibernao, pressione brevemente o boto Liga/Desliga. A suspenso e a hibernao so recursos de economia de energia que desligam a tela. A suspenso e a hibernao podem ser iniciadas pelo sistema quando o computador est ligado mas no est sendo utilizado ou quando atinge uma condio de bateria fraca. Para alterar essas e outras configuraes de energia, clique em Iniciar, Painel de Controle, Sistema e Segurana e, em seguida, em Opes de Energia. O computador pode no ter sido configurado para exibir a imagem na tela. Para transferir a imagem para a tela do computador, pressione fn+f4. Na maioria dos modelos, quando uma tela externa opcional, como um monitor, conectada ao computador, a imagem pode ser exibida na tela do computador ou do monitor externo, ou em ambos simultaneamente. Quando voc pressiona fn+f4 repetidamente, a imagem alterna entre a tela do computador, uma ou mais telas externas e exibida simultaneamente em todos os dispositivos.
O software est funcionando de forma irregular
Se o software parar de responder ou no funcionar corretamente, siga estas sugestes: Reinicie o computador clicando em Iniciar, clicando na seta ao lado do boto Desligar e, em seguida, clicando em Reiniciar. Se no for possvel reiniciar o computador usando esse procedimento, consulte a prxima seo, O computador est ligado, mas no responde. Execute uma verificao de vrus. Para obter informaes sobre a utilizao dos recursos antivrus do computador, consulte a seo Proteo do computador contra vrus no Captulo 2.
O computador est ligado, mas no responde
Se o computador estiver ligado, mas no estiver respondendo aos comandos do software ou do teclado, tente os seguintes procedimentos de desligamento de emergncia, na seqncia fornecida, at o desligamento ocorrer:
CUIDADO: Os procedimentos de desligamento de emergncia resultam em perda de informaes no salvas.
Pressione ctrl+alt+delete. Em seguida, no canto inferior direito da tela, clique no boto Desligar. Pressione e segure o boto Liga/Desliga por aproximadamente 5 segundos. Desconecte o computador da fonte de alimentao externa e remova a bateria.
14
Conceitos Bsicos do Notebook
539908-201.book Page 15 Monday, June 22, 2009 1:37 PM
Captulo 3: Soluo de problemas
O computador est mais quente do que o normal
normal o computador ficar quente quando est em uso. Mas se estiver excepcionalmente quente, pode estar sofrendo superaquecimento devido a um bloqueio em uma abertura de ventilao. Se suspeitar que o problema superaquecimento, deixe o computador esfriar at que atinja a temperatura ambiente. Ento, certifique-se de manter todas as aberturas de ventilao desobstrudas ao us-lo.
o calor ou ADVERTNCIA: Para reduzir a possibilidade de ferimentos relacionados comno colo nemo superaquecimento do computador, no coloque o computador diretamente
obstrua as aberturas de ventilao do computador. Utilize o computador somente sobre superfcies rgidas e planas. No permita que uma outra superfcie rgida, como a lateral de uma impressora opcional, ou uma superfcie macia, como um travesseiro, tapetes ou roupa, bloqueie as aberturas de ventilao. Alm disso, no permita que o adaptador de CA entre em contato com a pele ou com uma superfcie macia, como travesseiros, tapetes ou roupas, durante a operao. O computador e o adaptador de CA esto em conformidade com os limites de temperatura para superfcies acessveis pelo usurio, definidos pelo IEC 60950 (International Standard for Safety of Information Technology Equipment Padro Internacional de Segurana de Equipamentos de Tecnologia da Informao).
para esfriar os componentes A ventoinha do computador se liga automaticamenteventoinha interna ligue e desligue internos e evitar superaquecimento. normal que a durante o funcionamento do computador.
Um dispositivo externo no est funcionando
Se um dispositivo externo no estiver funcionando como esperado: Ligue o dispositivo de acordo com as instrues do fabricante. Assegure-se de que todas as conexes de dispositivo estejam firmes. Assegure-se de que o dispositivo esteja recebendo energia eltrica. Assegure-se de que o dispositivo, especificamente se for antigo, seja compatvel com o seu sistema operacional. Assegure-se de que os drivers corretos estejam instalados e atualizados.
A conexo da rede sem fio no est funcionando
Se uma conexo de rede sem fio no estiver funcionando como esperado, siga estas sugestes:
Se estiver conectando a uma rede corporativa, entre em contato com o administrador de TI.
Selecione Iniciar, clique em Painel de Controle, Rede e Internet, Central de Redes e Compartilhamento, Soluo de problemas, e ento siga as instrues na tela.
Conceitos Bsicos do Notebook
15
539908-201.book Page 16 Monday, June 22, 2009 1:37 PM
Captulo 3: Soluo de problemas
Verifique se o dispositivo sem fio est ligado e se a luz de conexo sem fio no computador est azul. Se a luz estiver mbar, ligue o dispositivo sem fio. Verifique se a antena de conexo sem fio do computador no est obstruda. Verifique se o modem a cabo ou DSL e seu cabo de alimentao esto conectados adequadamente e as luzes esto acesas. Verifique se o roteador sem fio ou o ponto de acesso est adequadamente conectado ao adaptador de alimentao e ao modem a cabo ou DSL, e se as luzes esto acesas. Desconecte e reconecte todos os cabos, e ligue e desligue a alimentao.
mais informaes Para obter Web sites na Ajudasobre tecnologia sem fio, consulte as informaes e os links para e Suporte.
16
Conceitos Bsicos do Notebook
539908-201.book Page 17 Monday, June 22, 2009 1:37 PM
Apndice A: Backup e recuperao
Ferramentas fornecidas pelo sistema operacional e pelo software HP Recovery Manager (Gerenciador de Recuperao) foram projetadas para ajud-lo com as seguintes tarefas para proteger suas informaes e restaur-las em caso de falha do sistema: Backup das informaes Criao de um conjunto de discos de recuperao Criao de pontos de restaurao do sistema Recuperao de um programa ou driver Execuo de uma recuperao de sistema completa
Criao de discos de recuperao
criao de discos de para garantir que A HP recomenda a ao seu estado originalrecuperaoem caso de falhas voc possa restaurar o sistema de fbrica graves ou instabilidade. Crie esses discos aps configurar o computador pela primeira vez. com cuidado e guarde-os em local Manuseie esses discosconjunto de discos de recuperao. seguro. O software permite a criao de apenas um Observe as seguintes instrues antes de criar discos de recuperao: Voc precisar de discos DVD+R, DVD-R ou CD-R de alta qualidade. Todos esses discos so adquiridos separadamente. DVDs possuem muito maior capacidade do que CDs. Se utilizar CDs, podem ser necessrios at 20 discos, enquanto que so necessrios apenas alguns DVDs.
Discos de leitura-gravao (como CD-RW e DVDRW) e discos DVDR de camada dupla no so compatveis com o software Recovery Manager.
O computador deve permanecer conectado alimentao de CA durante este processo. Apenas um conjunto de discos de recuperao pode ser criado por computador. Numere cada disco antes de inseri-lo na unidade ptica do computador. Se necessrio, voc pode sair do programa antes de concluir a criao dos discos de recuperao. Na prxima vez que abrir o Recovery Manager, voc ser solicitado a continuar o processo de criao de discos.
Para criar um conjunto de discos de recuperao: 1. Clique em Iniciar, Todos os Programas, Recovery Manager e, em seguida, em Criao do disco de Recuperao. 2. Siga as instrues na tela.
Conceitos Bsicos do Notebook
17
539908-201.book Page 18 Monday, June 22, 2009 1:37 PM
Apndice A: Backup e recuperao
Backup das informaes
A recuperao aps uma falha do sistema ser to completa quanto o seu backup mais atual. Voc deve criar um conjunto de discos de recuperao imediatamente aps a configurao do software. Esses discos permitiro que voc inicie o computador em caso de instabilidade ou falha do sistema. Conforme adiciona novos softwares e arquivos de dados, voc deve continuar a fazer o backup do seu sistema regularmente para manter um backup razoavelmente atual. Faa um backup do seu sistema nos seguintes momentos: Regularmente
Antes de o computador ser reparado ou restaurado Antes de adicionar ou modificar hardware ou software Observe o seguinte ao efetuar um backup: Crie pontos de recuperao do sistema utilizando o Recovery Manager, e copie-os em disco periodicamente. Crie pontos de restaurao do sistema utilizando o recurso Restaurao do sistema do Windows. Armazene arquivos pessoais na pasta Documentos e faa o backup dessa pasta regularmente. Faa o backup dos modelos armazenados em seus programas associados. Salve as configuraes personalizadas de uma janela, barra de ferramentas ou barra de menus, fazendo um instantneo das configuraes. A captura da tela pode economizar tempo se for necessrio redefinir suas preferncias. Para copiar a tela e colar a imagem em um documento de editor de texto, siga estas etapas: a. Exiba a tela. b. Copie a tela: Para copiar somente a janela ativa, pressione alt+fn+prt sc. Para copiar toda a tela, pressione fn+prt sc. c. Abra um documento de editor de texto, clique em Editar e, em seguida, em Colar. d. Salve o documento. Voc pode efetuar o backup das suas informaes em uma unidade de disco rgido externa opcional, uma unidade de rede ou em disco. Ao efetuar um backup em disco, use qualquer um dos seguintes tipos de disco (adquiridos separadamente): CD-R, CD-RW, DVD+R, DVD-R ou DVDRW. Os discos a serem utilizados vo depender do tipo de unidade ptica instalada em seu computador.
Defina lembretes para voc fazer o backup de suas informaes periodicamente.
Discos DVDR de camada dupla no so aceitos.
Ao efetuar um backup em disco, numere cada disco antes de inseri-lo na unidade ptica do computador. Conceitos Bsicos do Notebook
18
539908-201.book Page 19 Monday, June 22, 2009 1:37 PM
Apndice A: Backup e recuperao
Utilizao do Backup e restaurao do Windows
Para criar um backup usando o Backup e restaurao do Windows, siga estas etapas: que o computador esteja Assegure-se de o processo de backup. conectado a uma fonte de alimentao de CA antes de iniciar demorar mais O processo de backup podecomputador. de uma hora, dependendo do tamanho do arquivo e da velocidade do 1. Selecione Iniciar > Todos os Programas > Manuteno > Backup e Restaurao. 2. Siga as instrues na tela para configurar e criar um backup. o recurso O Windows inclui possvelControle de Conta de Usurio para melhorar a segurana do seu computador. que voc seja solicitado a fornecer sua permisso ou senha para tarefas como instalao de software, execuo de utilitrios ou alterao de configuraes do Windows. Consulte a Ajuda e Suporte para obter mais informaes.
Utilizao de pontos de restaurao do sistema
Ao fazer o backup do sistema, voc estar criando um ponto de restaurao do sistema. Um ponto de restaurao do sistema permite salvar e nomear um instantneo da unidade de disco rgido tirado em um determinado momento. Voc pode recuperar o sistema para aquele ponto, caso deseje reverter modificaes posteriores. de um restaurao anterior afeta os arquivos A recuperao e-mailsponto dedesde o ltimo pontonorecuperao. de dados salvos nem os criados de Tambm possvel criar pontos de restaurao adicionais para fornecer mais proteo a seus arquivos e configuraes do sistema.
Quando criar pontos de restaurao
Antes de adicionar ou modificar em larga escala software ou hardware Periodicamente, sempre que o sistema apresentar desempenho ideal
Se retornar um ponto de restaurao e, em seguida, mudar de idia, possvel reverter a restaurao.
Criao de um ponto de restaurao do sistema
1. Clique em Iniciar, Painel de Controle, Sistema e Segurana e, em seguida, clique em Sistema. 2. No painel esquerdo, clique em Proteo do sistema. 3. Clique na guia Proteo do Sistema. 4. Em Configuraes de Proteo, selecione o disco para o qual deseja criar um ponto de restaurao. Conceitos Bsicos do Notebook 19
539908-201.book Page 20 Monday, June 22, 2009 1:37 PM
Apndice A: Backup e recuperao 5. Clique em Criar. 6. Siga as instrues na tela.
Restaurao para uma data ou momento anterior
Para voltar a um ponto de restaurao (criado em uma data ou momento anterior), quando o computador estava funcionando de maneira ideal, siga estas etapas: 1. Clique em Iniciar, Painel de Controle, Sistema e Segurana e, em seguida, clique em Sistema. 2. No painel esquerdo, clique em Proteo do sistema. 3. Clique na guia Proteo do Sistema. 4. Clique em Restaurao do Sistema. 5. Siga as instrues na tela.
Execuo de uma recuperao
tenha sido criado Somente possvel recuperar arquivos para os oquaisRecovery Managerum backup um anteriormente. A HP recomenda que voc use HP para criar conjunto de discos de recuperao (backup de toda a unidade) to logo termine a configurao do seu computador. O software Recovery Manager permite reparar ou restaurar o sistema em caso de falha ou instabilidade. O Recovery Manager funciona a partir de discos de recuperao criados ou a partir de uma partio de recuperao dedicada (somente em determinados modelos) na unidade de disco rgido. Entretanto, se o seu computador inclui uma unidade solid-state (SSD), pode ser que no tenha uma partio de recuperao. Nesse caso, discos de recuperao foram fornecidos com o computador. Use esses discos para recuperar seu sistema operacional e o software. conjunto de recuperao, como a O Windows possui seu prprioainda no integrado de recursosrecursos, experimente-os Restaurao do Sistema. Caso tenha utilizado esses antes de utilizar o Recovery Manager. Para obter mais informaes sobre os recursos de reparo integrados, clique em Iniciar e em Ajuda e Suporte. que foi pr-instalado na O O Recovery Manager recupera somente o softwareser obtido por download fbrica. site software no fornecido com este computador deve no web do fabricante ou reinstalado a partir do disco fornecido pelo mesmo.
Recuperao usando os discos de recuperao
Para restaurar o sistema a partir de discos de recuperao: 1. Faa backup de todos os arquivos pessoais. 2. Insira o primeiro disco de recuperao na unidade ptica e reinicie o computador. 3. Siga as instrues na tela. 20 Conceitos Bsicos do Notebook
539908-201.book Page 21 Monday, June 22, 2009 1:37 PM
Apndice A: Backup e recuperao
Recuperao usando a partio na unidade de disco rgido
Em determinados modelos, possvel executar uma recuperao a partir da partio na unidade de disco rgido usando o boto Iniciar ou a tecla f11. Isso restaura o computador de volta a sua condio de fbrica. de Se o computador incluir uma unidade SSD, ela pode no ter uma partioprocedimento. recuperao. No ser possvel executar uma recuperao utilizando esse Discos de recuperao so fornecidos em computadores que no possuem uma partio. Use esses discos para recuperar seu sistema operacional e o software. Para restaurar o sistema a partir da partio, siga estas etapas: 1. Acesse o Recovery Manager de uma das seguintes maneiras: Clique em Iniciar, Todos os Programas, Recovery Manager e, em seguida, em Recovery Manager. ou a. Ligue ou reinicie o computador e, em seguida, pressione esc enquanto a mensagem Press the ESC key for Startup Menu (Pressione a tecla esc para abrir o menu de inicializao) estiver sendo exibida na parte inferior da tela. b. Pressione f11 enquanto a mensagem Press <f11> for recovery (Pressione f11 para efetuar uma recuperao) exibida na tela.
Pode levar vrios minutos para o Recovery Manager ser carregado.
2. Clique em Recuperao do Sistema na janela do Recovery Manager. 3. Siga as instrues na tela.
Conceitos Bsicos do Notebook
21
539908-201.book Page 22 Monday, June 22, 2009 1:37 PM
539908-201.book Page 23 Monday, June 22, 2009 1:37 PM
Apndice B: Especificaes
Ambiente operacional
As informaes de ambiente operacional na tabela a seguir podem ser teis se voc planeja utilizar ou transportar o computador em ambientes com condies desfavorveis.
Fator Temperatura Em operao No operando Umidade relativa (no condensadora) Em operao No operando Altitude mxima (despressurizada) Em operao No operando -15 m a 3.048 m -15 m a 12.192 m -50 a 10.000 ps -50 a 40.000 ps 10% a 90% 5% a 95% 10% a 90% 5% a 95% 5 C a 35 C -20 C a 60 C 41 F a 95 F -4 F a 140 F Sistema mtrico Sistema dos EUA
Alimentao de entrada
As informaes de alimentao nesta seo podem ser teis se voc planeja viajar com o computador para outros pases. O computador opera com alimentao de CC, que pode ser fornecida por uma fonte de alimentao de CA ou CC. Embora o computador possa ser ligado com uma fonte de alimentao de CC independente, ele s deve ser alimentado com um adaptador de CA ou uma fonte de alimentao de CC fornecido e aprovado pela HP para uso com o computador. O computador capaz de receber alimentao de CC dentro das especificaes a seguir.
Tenso operacional 18,5 V 19,0 V Corrente operacional 3,5 A 4,74 A Adaptadores Smart 65 L 90 L
Conceitos Bsicos do Notebook
23
539908-201.book Page 24 Monday, June 22, 2009 1:37 PM
Apndice B: Especificaes corrente operacionais do computador, bem como a voltagem do A tenso e encontradas na etiqueta de regulamentao do sistema localizadaadaptador, podem ser na parte inferior do computador.
24
Conceitos Bsicos do Notebook
539908-201.book Page 25 Monday, June 22, 2009 1:37 PM
Apndice C: Cuidados de rotina
Limpeza da tela
evitar danos permanentes ao computador, jamais borrife gua, produtos CUIDADO: Paraqumicos na tela. de limpeza ou
Para remover manchas e fiapos, limpe a tela freqentemente com um pano mido, macio e sem fiapos. Se a tela necessitar de uma limpeza mais profunda, use lenos antiesttica pr-umedecidos ou limpador de tela antiesttico.
Limpeza do TouchPad e do teclado
Oleosidade e sujeira no TouchPad podem fazer com que o cursor fique saltando na tela. Para evitar isso, lave as mos freqentemente ao utilizar o computador e limpe o TouchPad com um pano mido.
o de eltrico ou danos aos ADVERTNCIA: Para reduzirderiscoparachoque o teclado. O aspiradorcomponentes internos, no use aspirador p limpar de p pode depositar resduos domsticos na superfcie do teclado.
Limpe o teclado regularmente para evitar que as teclas grudem e para retirar poeira, fiapos e partculas que possam ficar presas embaixo das teclas. Pode ser usado um aspirador de p para teclado a fim de aspirar o p sob e em torno das teclas para soltar e retirar os resduos.
Viagem e transporte
Para obter os melhores resultados, siga estas dicas de viagem e transporte: Para preparar o computador para viagem ou remessa: 1. Faa backup das suas informaes. 2. Remova todos os discos pticos e todos os cartes de mdia externos, como cartes digitais e ExpressCards.
risco ao computador e s Para reduzir oremovade danos da unidade antes de unidades, ou perda de informaes, a mdia retirar a unidade do
compartimento, e antes de enviar, armazenar ou viajar com uma unidade.
3. Desligue e, em seguida, desconecte todos os dispositivos externos. 4. Desligue o computador. Leve consigo uma cpia do backup de suas informaes. Mantenha a cpia de backup separada do computador. Quando viajar de avio, transporte o computador como bagagem de mo e no o despache no check-in com o restante das malas.
Conceitos Bsicos do Notebook
25
539908-201.book Page 26 Monday, June 22, 2009 1:37 PM
Apndice C: Cuidados de rotina
Evite expor a unidade a campos magnticos. Os dispositivos de segurana com campos magnticos incluem dispositivos de passagem e detectores de metal em
aeroportos. Os dispositivos de segurana de aeroportos que verificam a bagagem, como esteiras transportadoras, utilizam raios X em vez de magnetismo e no danificaro uma unidade.
A permisso para uso do computador durante o vo s pode ser concedida pela empresa area. Para utilizar o computador durante o vo, consulte primeiramente a empresa area. Quando o computador no for utilizado ou ficar desligado da fonte de alimentao externa por mais de duas semanas, retire a bateria e guarde-a separadamente. Se estiver enviando o computador ou uma unidade, use uma embalagem de proteo adequada e cole uma etiqueta com a inscrio FRGIL. Se o computador tiver um dispositivo sem fio ou um dispositivo de telefonia mvel instalado, como um dispositivo 802.11b/g, um GSM (Global System for Mobile Communications) ou um GPRS (General Packet Radio Service), o uso desses dispositivos poder estar sujeito a restries em alguns ambientes. Tais restries podem ser aplicveis a bordo de avies, em hospitais, prximo a explosivos e em locais perigosos. Se estiver incerto quanto poltica que se aplica ao uso de determinado dispositivo, pea autorizao para utiliz-lo antes de ligar o equipamento. Se a viagem for internacional, siga estas sugestes: Verifique os regulamentos alfandegrios de uso do computador de todos os pases ou regies do seu itinerrio. Verifique os requisitos de cabo de alimentao e adaptador para cada um dos locais nos quais planeja utilizar o computador. As configuraes de voltagem, freqncia e tomada variam.
o risco de choque eltrico, danos ao Para reduzir computador com um kit de incndio oude voltagemequipamento, no tente ligar o converso vendido para equipamentos eltricos.
26
Conceitos Bsicos do Notebook
539908-201.book Page 27 Monday, June 22, 2009 1:37 PM
ndice
A
aberturas de ventilao 15 aberturas de ventilao, precaues 5, 15 acesso Internet por banda larga 6 acesso discado Internet 6 acesso sem fio Internet 6 adaptador de CA 5 Ajuda e Suporte 1 alimentao, cabo de 5 alimentao, especificaes 23 altitude, especificaes 23 ambientais, especificaes 23 Assistente Conectar-se Internet 6, 7 Assistente Conectar-se Internet do Windows 7
E
emergncia, procedimentos de desligamento de 12, 14 envio do computador 25 especificaes altitude 23 ambiente operacional 23 entrada de energia 23 temperatura 23 umidade 23 execuo de uma recuperao 20 externos, soluo de problemas com dispositivos 15
F
firewalls 4
B
Backup e Restaurao do Windows 19
G
Guia Segurana e Conforto 5 guias do usurio documentao 1
C
cabo, alimentao 26 cabos e fios alimentao 26 modem 6 choque eltrico 5 computador desligar 12 ligar 13 computador sem resposta, soluo de problemas 14 conexo rede sem fio 7 conexo a uma rede sem fio existente 7 conexo com uma rede com fio 10 configurao da estao de trabalho 5 conformidade com IEC 60950 5, 15 criao de um backup 18
H
hbitos de trabalho 5 hardware identificao 1, 2 instalao 11 hibernao 14 HP Recovery Manager 17
I
imagem, alternar, entre dispositivos de vdeo 14 informaes regulamentares 5, 24 Informaes Regulamentares, de Segurana e Ambientais 5, 24 Internet acesso discado 6 acesso por banda larga 6 acesso sem fio 6 conexo a 6 escolha de um provedor 6 escolha do tipo de acesso 6 27
D
desligamento do computador 12 discos de recuperao 3, 17 dispositivos externos, soluo de problemas 15 Conceitos Bsicos do Notebook
539908-201.book Page 28 Monday, June 22, 2009 1:37 PM
ndice ISP (Internet Service Provider provedor de servios de Internet) 6 recuperao total do sistema 17 recuperao, sistema 17, 20 rede com fio, conexo 10
J
janela de backup personalizado, barra de ferramentas e barra de menus, configuraes da 18
S
Servios e Ofertas de Internet 6 sistema, pontos de restaurao 17, 19 software antivrus 3 atualizao 11 identificao 2 instalao 11 proteo de informaes 17 soluo de problemas 14 software antivrus 3 soluo de problemas 13 computador sem resposta 14 problemas da rede sem fio 15 problemas de dispositivo externo 15 problemas de exibio 14 problemas de inicializao 13 problemas de software 14 problemas de superaquecimento 15 recursos 13 tela em branco 14 sugestes de backup 18 superaquecimento, computador 15 suporte ao cliente Ajuda e Suporte 1 guias do usurio 1 suspenso 14
L
Liga/Desliga, ligar o computador 13 limpeza da tela 25 limpeza do teclado 25 limpeza do TouchPad 25
M
medidas de computao segura 5 modem conexo 6 proteo contra oscilaes 4 monitor, externo 14
N
Norton Internet Security 3
O
opes de energia 14 operacional, especificaes do ambiente 23 oscilaes de energia 4
P
pontos de restaurao 19 postura 5 privacidade, proteo 4 problemas da rede sem fio, soluo de problemas 15 problemas de inicializao, soluo de problemas 13 procedimentos de desligamento 12 proteo contra oscilaes 4
T
teclado, limpeza 25 tela alternncia de imagem 14 limpeza 25 tela em branco, soluo de problemas 14 temperatura consideraes de segurana 5, 15 especificaes 23 soluo de problemas 15 TouchPad, limpeza 25
R
Recovery Manager 20 recuperao a partir da partio de recuperao dedicada 21 recuperao a partir de discos de recuperao 20 recuperao de um programa ou driver 17 recuperao do sistema 17, 20 28
U
umidade, especificaes 23 unidade SSD (Solid State Drive) 20, 21 Conceitos Bsicos do Notebook
539908-201.book Page 29 Monday, June 22, 2009 1:37 PM
ndice utilizao da restaurao do sistema 19
V
viagem com o computador 23, 25 vrus 3 vrus de computador 3
Conceitos Bsicos do Notebook
29
539908-201.book Page 30 Monday, June 22, 2009 1:37 PM
Você também pode gostar
- Guia Foca GNU LinuxDocumento373 páginasGuia Foca GNU Linuxcasadorio2002Ainda não há avaliações
- Experimento Sistemas OperacionaisDocumento6 páginasExperimento Sistemas OperacionaisDiogo FurtadoAinda não há avaliações
- Manual Digisat Gerencial G4 2012Documento107 páginasManual Digisat Gerencial G4 2012Anderson AlvesAinda não há avaliações
- Resumão de Informática para Concurso Do Banco Do BrasilDocumento9 páginasResumão de Informática para Concurso Do Banco Do Brasildreamman123Ainda não há avaliações
- Infoway ST 4265 Modelo Bp1009 2013 - v2Documento6 páginasInfoway ST 4265 Modelo Bp1009 2013 - v2Vera SátiroAinda não há avaliações
- Manual Do Usuário LG-E467f Brasil BTM BRA BOIDocumento98 páginasManual Do Usuário LG-E467f Brasil BTM BRA BOIrlrudyAinda não há avaliações
- Exercícios Ubuntu Server - SAMBA e SSHDocumento3 páginasExercícios Ubuntu Server - SAMBA e SSHFernandinAinda não há avaliações
- Piratas Do Vale Do SilícioDocumento2 páginasPiratas Do Vale Do SilícioVagner Davi Ghisi40% (5)
- C# e Orientação A ObjetosDocumento188 páginasC# e Orientação A ObjetosMauroRibeiroAinda não há avaliações
- Curso de Uso Software RDocumento77 páginasCurso de Uso Software RMarcelo LopesAinda não há avaliações
- Manual Ideapad L340Documento70 páginasManual Ideapad L340Eduardo GoncalvesAinda não há avaliações
- Virtualização de Servidores - Vantagens e DesvantagensDocumento3 páginasVirtualização de Servidores - Vantagens e DesvantagensdougctAinda não há avaliações
- ANEXOBDocumento7 páginasANEXOBCamila RodriguesAinda não há avaliações
- Apostila em PDF Informática Polícia Civil Paraná 2018 Prof. Fabiano Abreu V1.2 06112018 PDFDocumento182 páginasApostila em PDF Informática Polícia Civil Paraná 2018 Prof. Fabiano Abreu V1.2 06112018 PDFCarlosSantosAinda não há avaliações
- 05 - Sistema de FicheirosDocumento51 páginas05 - Sistema de Ficheirosodisfer1Ainda não há avaliações
- Apostila de Comissionamento Funcefet Versao Completa CopiarDocumento107 páginasApostila de Comissionamento Funcefet Versao Completa CopiarAlessandro CamposAinda não há avaliações
- Monitor Escolar IIIDocumento9 páginasMonitor Escolar IIIKelvis costaAinda não há avaliações
- Aval - Estrutura e Fluxo de InformaçãoDocumento9 páginasAval - Estrutura e Fluxo de InformaçãosergiofernandesAinda não há avaliações
- OO Com C#Documento39 páginasOO Com C#idseilah4811Ainda não há avaliações
- Guia de Revisao NT Server 4.0Documento93 páginasGuia de Revisao NT Server 4.0jmqantAinda não há avaliações
- Estacio - AlunosDocumento7 páginasEstacio - AlunosMirelly Medeiros100% (1)
- E BookDocumento65 páginasE BookRib3r0Ainda não há avaliações
- Atividade 03Documento5 páginasAtividade 03RicardoAinda não há avaliações
- Uso de Ferramentas Forenses para Recuperação de Dados PDFDocumento16 páginasUso de Ferramentas Forenses para Recuperação de Dados PDFAnderson Josué100% (1)
- Ngola Kiluanji No1063 Manual Do Aluno PDocumento14 páginasNgola Kiluanji No1063 Manual Do Aluno PH Jesus MiguelAinda não há avaliações
- Turbo Pascal CompletoDocumento93 páginasTurbo Pascal Completojeffersons_48Ainda não há avaliações
- Qualidade e Teste de Software 2Documento150 páginasQualidade e Teste de Software 2Angelo Roncalli100% (1)
- Livro Proprietario - Arquitetura de Sistemas PDFDocumento145 páginasLivro Proprietario - Arquitetura de Sistemas PDFedson santos100% (4)
- GROMACS Tutorial (Portuguese BR) v.1.6Documento26 páginasGROMACS Tutorial (Portuguese BR) v.1.6fernandojardim12Ainda não há avaliações
- ELTP04 NotasAula PDFDocumento118 páginasELTP04 NotasAula PDFAlexandre KennedyAinda não há avaliações