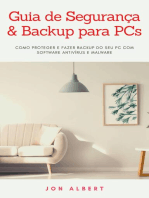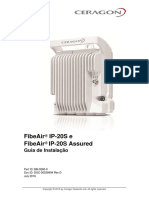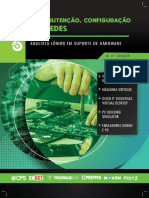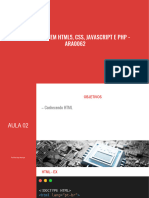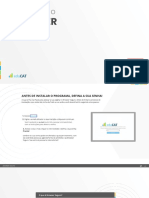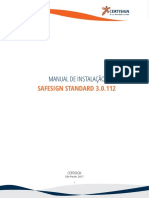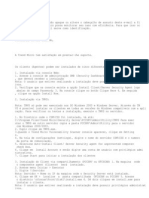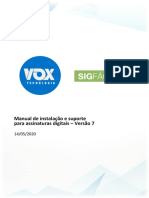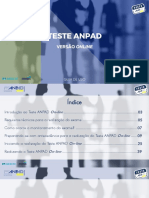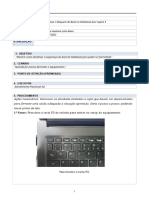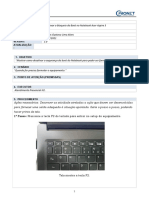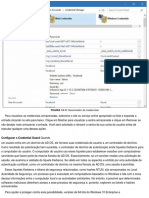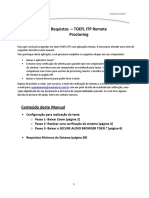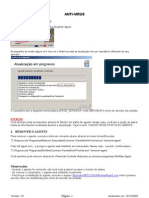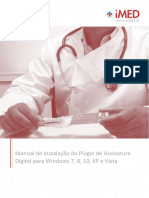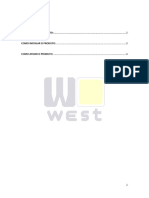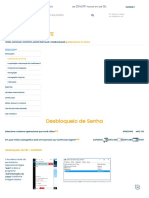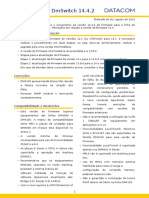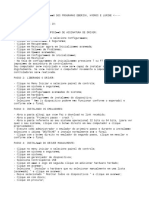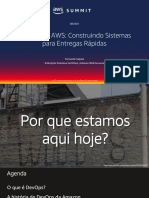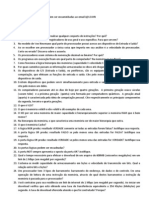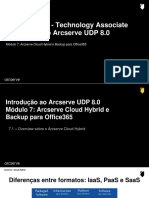Escolar Documentos
Profissional Documentos
Cultura Documentos
Manual de Instalação: Safesign Standard 3.0. 0.5
Enviado por
Eduardo Otavio SousaDescrição original:
Título original
Direitos autorais
Formatos disponíveis
Compartilhar este documento
Compartilhar ou incorporar documento
Você considera este documento útil?
Este conteúdo é inapropriado?
Denunciar este documentoDireitos autorais:
Formatos disponíveis
Manual de Instalação: Safesign Standard 3.0. 0.5
Enviado por
Eduardo Otavio SousaDireitos autorais:
Formatos disponíveis
Manual de Instalação
SafeSign Standard 3.0.0.5
(Para MAC OS 10.13 e 10.14)
Manual de Instalação Versão Página
SAFESIGN STANDARD 3.0.0.5 1.0 2/19
Sumário
1 Introdução .......................................................................................................................................... 3
2 Pré-Requisitos Para Instalação........................................................................................................... 3
3 Ambientes Homologados .................................................................................................................... 4
4 Hardware Homologado ....................................................................................................................... 4
5 Instruções de Instalação ..................................................................................................................... 5
5.1 Instruções de Instalação – 1ª Etapa: Baixando arquivo de Instalação.................................................... 5
5.2 Instruções de Instalação – 2ª Etapa: Iniciando A Instalação .......................................................... 6
5.3 Instruções de Instalação – 3ª Etapa: Copiando arquivos e Finalizando a instalação..................... 7
5.4 Instruções de Instalação – 4ª Etapa: Verificando a instalação.............................................................. 8
6 Instruções de Uso ............................................................................................................................... 9
6.1 Instruções de Uso – Reconhecendo o Meu Dispositivo ................................................................ ..9
6.2 Instruções de Uso – Visualizando o Meu Certificado no SafeSign ............................................... 10
7 Testando o Certificado Digital Pelo Navegador Mozilla Firefox ......................................................... 11
7.1 Testando o Certificado Digital Pelo Navegador Mozilla Firefox – Configurando o Mozilla Firefox ............. 12
7.2 Testando o Certificado Digital Pelo Navegador Mozilla Firefox – Realizando teste no portal E-CAC ........ 16
7.3 Testando o Certificado Digital Pelo Navegador Mozilla Firefox – Acessando o Dispositivo ........ 17
7.4 Testando o Certificado Digital Pelo Navegador Mozilla Firefox – Selecionando Certificado ....... 18
7.5 Testando o Certificado Digital Pelo Navegador Mozilla Firefox – Autenticação OK .................... 19
Página 2 de 19
Manual de Instalação – SafeSign Standard 3.0.0.5
As informações contidas neste documento não podem ser divulgadas ou reproduzidas total ou
parcialmente sem autorização expressa pela Certisign
Manual de Instalação Versão Página
SAFESIGN STANDARD 3.0.0.5 1.0 3/19
1 1 - Introdução
Este manual tem como objetivo, explicar os procedimentos de instalação e utilização
básica da ferramenta SafeSign Standard 3.0.0.5, possibilitando o uso de certificados
digitais armazenados em token e smartcards nos ambiente MAC OS.
2 2 – Pré-Requisitos para instalação
A instalação do SafeSign 3.0.0.5 tem os seguintes pré-requisitos:
Estar logado como usuário administrador no sistema operacional.
Não deixar nenhum dispositivo criptográfico conectado às portas USB durante a
instalação.
Página 3 de 19
Manual de Instalação – SafeSign Standard 3.0.0.5
As informações contidas neste documento não podem ser divulgadas ou reproduzidas total ou
parcialmente sem autorização expressa pela Certisign
Manual de Instalação Versão Página
SAFESIGN STANDARD 3.0.0.5 1.0 4/19
3 3 – Ambientes Homologados
O SafeSign Standard 3.0.0.5 foi homologado pela Certisign nos seguintes ambientes:
Sistemas Operacionais Homologados:
MAC OS 10.13 e 10.14
Navegadores Homologados:
Mozilla Firefox 16 (ou superior)
4 4H–ARDWARE
Hardwares Homologados
HOMOLOGADO
O SafeSign Standard 3.0.0.5 foi homologado pela Certisign com os seguintes dispositivos:
Todos os SmartCards Certisign “V2”
Token Gemalto Shell-V3
Token StarSign CUT
Página 4 de 19
Manual de Instalação – SafeSign Standard 3.0.0.5
As informações contidas neste documento não podem ser divulgadas ou reproduzidas total ou
parcialmente sem autorização expressa pela Certisign
Manual de Instalação Versão Página
SAFESIGN STANDARD 3.0.0.5 1.0 5/19
5 5 – Instruções de Instalação
A seguir, você encontrará as etapas para instalação do SafeSign 3.0.0.5.
5.1 – 1ª Etapa: Baixando arquivo de Instalação
A primeira etapa para iniciar a instalação do SafeSign Standard 3.0.0.5 é realizar
o download do arquivo “SafeSign-3.0.0.5.dmg” através do site da Certisign. Para facilitar
a localização, é recomendado salvar o arquivo na Mesa (área de trabalho) de seu
sistema operacional.
Página 5 de 19
Manual de Instalação – SafeSign Standard 3.0.0.5
As informações contidas neste documento não podem ser divulgadas ou reproduzidas total ou
parcialmente sem autorização expressa pela Certisign
Manual de Instalação Versão Página
SAFESIGN STANDARD 3.0.0.5 1.0 6/19
5.2 – 2ª Etapa: Iniciando Instalação
5.2
Dê um duplo clique no arquivo “SafeSign-3.0.0.5.dmg”, ele apresentará o contrato de
licença de uso. Clique no botão “Concordar” para avançar com a instalação.
Figura 3 - Termos de Uso do SafeSIgn
Página 6 de 19
Manual de Instalação – SafeSign Standard 3.0.0.5
As informações contidas neste documento não podem ser divulgadas ou reproduzidas total ou
parcialmente sem autorização expressa pela Certisign
Manual de Instalação Versão Página
SAFESIGN STANDARD 3.0.0.5 1.0 7/19
5.3
5.3 – 3ª Etapa: Copiando arquivos e
Finalizando a instalação
Na próxima tela, clique no ícone “tokenadmin” e arraste para a pasta “Aplicativos” para
concluir a instalação.
Figura – Movendo aplicativo
Página 7 de 19
Manual de Instalação – SafeSign Standard 3.0.0.5
As informações contidas neste documento não podem ser divulgadas ou reproduzidas total ou
parcialmente sem autorização expressa pela Certisign
Manual de Instalação Versão Página
SAFESIGN STANDARD 3.0.0.5 1.0 8/19
5.4 – 4ª Etapa: Verificando a Instalação
5.4
Após mover o arquivo para os aplicativos resta saber se o SafeSign foi corretamente
instalado. Para isto, vamos executar o SafeSign pela primeira vez. Para iniciá-lo, é
necessário acessar a pasta "Aplicativos" e, posteriormente, clicar duas vezes sobre o
executável “tokenadmin”:
Figura – Pasta Aplicativos
Ao clicar duas vezes sobre o aplicativo "tokenadmin", Será apresentado a
mensagem abaixo, basta clicar em abrir e o SafeSign será aberto com a interface a
seguir.
Caso a janela abaixo não tenha sido apresentada, entre em contato com o SAC da
Certisign para receber auxilio na instalação do SafeSign:
Figura – Safesign Aberto
Página 8 de 19
Manual de Instalação – SafeSign Standard 3.0.0.5
As informações contidas neste documento não podem ser divulgadas ou reproduzidas total ou
parcialmente sem autorização expressa pela Certisign
Manual de Instalação Versão Página
SAFESIGN STANDARD 3.0.0.5 1.0 9/19
6 6 – Instruções de Uso
Agora que já temos o SafeSign instalado, e já sabemos como acessá-lo, vamos mostrar
como utilizar algumas de suas funções.
6.1
6.1 – Reconhecendo Meu Dispositivo
Através do SafeSign, poderemos identificar se o nosso dispositivo está sendo corretamente
reconhecido.
Para isto, basta conectarmos nosso dispositivo à porta USB e acessar o SafeSign. Em sua
tela inicial, será apresentado o nome do dispositivo (seja ele leitora/smartcard ou token) e
também o status deste dispositivo. No exemplo abaixo, temos uma leitora/smartcard
conectada e reconhecida corretamente pelo SafeSign:
Figura 15 - SafeSign Com Dispositivo Reconhecido
Nós podemos saber se a mídia foi devidamente reconhecida a partir do campo status do
token, onde é apresentado se a mídia está pronta para uso ou não. Abaixo, segue uma
relação dos status possíveis para uma mídia no SafeSign:
Operacional: Quer dizer que a mídia foi reconhecida corretamente e está apta para uso.
Presente: Quer dizer que uma mídia foi reconhecida, no entanto não está apta para uso.
Ausente: Quer dizer que uma leitora sem smartcards conectados foi reconhecida. Se
você utiliza tokens, este status não será apresentado.
Não Inicializado: Quer dizer que o token ou smartcard foi reconhecido corretamente, no
entanto não está pronto para uso, pois a mídia ainda não foi formatada. Em casos
assim, é importante entrar em contato com o SAC Certisign para receber o auxilio
correto.
Página 9 de 19
Manual de Instalação – SafeSign Standard 3.0.0.5
As informações contidas neste documento não podem ser divulgadas ou reproduzidas total ou
parcialmente sem autorização expressa pela Certisign
Manual de Instalação Versão Página
SAFESIGN STANDARD 3.0.0.5 1.0 10/19
6.2 – Visualizando o Meu Certificado no SafeSign
6.2
A partir do momento em que temos uma mídia conectada e devidamente reconhecida
como “operacional” no SafeSign, podemos acessar esta mídia para verificar seus
certificados.
Para fazer isto, basta clicar duas vezes sobre o nome do dispositivo que é apresentado no
SafeSign e ele abrirá uma janela apresentando todo o conteúdo da mídia. Neste exemplo,
podemos ver um certificado sendo exibido:
Figura 16 - Visualizando o Conteúdo da Mídia
Página 10 de 19
Manual de Instalação – SafeSign Standard 3.0.0.5
As informações contidas neste documento não podem ser divulgadas ou reproduzidas total ou
parcialmente sem autorização expressa pela Certisign
Manual de Instalação Versão Página
SAFESIGN STANDARD 3.0.0.5 1.0 11/19
7 7 – Testando o Certificado Digital pelo
Navegador Mozilla Firefox
O SafeSign 3.0.0.5 pode ser utilizado somente no navegador Mozilla Firefox, no
entanto, para que funcione corretamente, algumas configurações são necessárias. Abaixo,
seguem as instruções.
Abra uma janela qualquer do navegador Mozilla Firefox e, no menu, clique em “Firefox”.
Posteriormente, clique sobre a opção “Preferências”, conforme a imagem abaixo:
Figura 17 – Iniciando a Configuração do Firefox
Página 11 de 19
Manual de Instalação – SafeSign Standard 3.0.0.5
As informações contidas neste documento não podem ser divulgadas ou reproduzidas total ou
parcialmente sem autorização expressa pela Certisign
Manual de Instalação Versão Página
SAFESIGN STANDARD 3.0.0.5 1.0 12/19
7.1 – Configurando o Mozilla Firefox
7.1
7.1 – Configurando o Mozilla Firefox
Ao clicar em preferências, uma janela aparecerá com diversas opções disponíveis.Você deve clicar
sobre a aba “Privacidade e Segurança” Por fim, deve-se clicar sobre o botão “Dispositivos de
segurança”. Observe a imagem abaixo:
Figura 18 - Configurando o Firefox
Página 12 de 19
Manual de Instalação – SafeSign Standard 3.0.0.5
As informações contidas neste documento não podem ser divulgadas ou reproduzidas total ou
parcialmente sem autorização expressa pela Certisign
Manual de Instalação Versão Página
SAFESIGN STANDARD 3.0.0.5 1.0 13/19
Ao clicar em "Dispositivos de segurança", uma nova janela aparecerá. Trata-se do
gerenciador de dispositivos criptográficos do Mozilla Firefox. É neste gerenciador que
deverá ser feita a configuração.
Para isto, clique no botão "Carregar", conforme a imagem abaixo:
Figura 19 - Gerenciador de Dispositivos do Firefox
Clicando em "Carregar" fará com que uma nova janela seja aberta com os campos "Nome
do módulo" e "Nome do arquivo do módulo".
No campo "Nome do módulo", deve-se digitar um nome de preferência para a identificação
de seu dispositivo. No exemplo abaixo, preenchemos o campo com o nome “Meu
SmartCard”.
No campo Nome do arquivo do módulo, deve-se digitar o seguinte comando:
/usr/local/lib/libaetpkss.dylib
Quando o comando for digitado, clique em "OK". Será informado que o módulo foi
adicionado com sucesso. Isto quer dizer que o Mozilla Firefox já reconhece a sua mídia
criptográfica.
Figura 20 - Configurando a Conexão do SafeSign com o Firefox
Página 13 de 19
Manual de Instalação – SafeSign Standard 3.0.0.5
As informações contidas neste documento não podem ser divulgadas ou reproduzidas total ou
parcialmente sem autorização expressa pela Certisign
Manual de Instalação Versão Página
SAFESIGN STANDARD 3.0.0.5 1.0 14/19
Após ter clicado em OK, você voltará ao gerenciador de dispositivos do Mozilla Firefox.
Repare que, no lado esquerdo da janela, já consta uma conexão com o SafeSign. Em
seguida, clique em "OK" para encerrar o gerenciador.
Figura 21 - Gerenciador de Dispositivos do Firefox com o tokenadmin já configurado.
Você voltará para a aba "Segurança e Privacidade" do menu de Preferências do Mozilla
Firefox. Clique no botão “Certificados”. Repare que ele solicitará a senha de seu
dispositivo, digite a senha e clique em “OK”:
Figura 22 - Acessando o Dispositivo Pelo Firefox
Página 14 de 19
Manual de Instalação – SafeSign Standard 3.0.0.5
As informações contidas neste documento não podem ser divulgadas ou reproduzidas total ou
parcialmente sem autorização expressa pela Certisign
Manual de Instalação Versão Página
SAFESIGN STANDARD 3.0.0.5 1.0 15/19
Após digitar a senha e clicar em "OK", o Mozilla Firefox abrirá uma nova janela. Trata-se do
gerenciador de certificados do Mozilla Firefox. Verifique se o certificado dentro da mídia é
apresentado na aba “Seus Certificados”.
Figura 23 - Gerenciador de Certificados do Mozilla Firefox
Clicando duas vezes sobre um certificado, uma janela será aberta mostrando todas as suas
informações:
Figura 24 - Visualizando Informações do Certificado
Página 15 de 19
Manual de Instalação – SafeSign Standard 3.0.0.5
As informações contidas neste documento não podem ser divulgadas ou reproduzidas total ou
parcialmente sem autorização expressa pela Certisign
Manual de Instalação Versão Página
SAFESIGN STANDARD 3.0.0.5 1.0 16/19
7.2 – Realizando Teste no Portal E-CAC
7.2
Com estas configurações feitas, você já estará apto a utilizar o seu certificado digital no
Mozilla Firefox.
Como teste, podemos tentar novamente uma autenticação no E-CAC, dessa vez, usando o
Mozilla Firefox.
Acesse o link https://cav.receita.fazenda.gov.br/eCAC/publico/login.aspx
(Este é o link do portal E-CAC da receita federal).
Após o carregamento da página, à direita, clique na imagem, conforme a figura abaixo:
Figura 25 - Acesso ao E-CAC Pelo Navegador Mozilla Firefox
Página 16 de 19
Manual de Instalação – SafeSign Standard 3.0.0.5
As informações contidas neste documento não podem ser divulgadas ou reproduzidas total ou
parcialmente sem autorização expressa pela Certisign
Manual de Instalação Versão Página
SAFESIGN STANDARD 3.0.0.5 1.0 17/19
7.3 – Acessando o Dispositivo para Acesso ao Portal
7.3
Após clicar na imagem destacada anteriormente, o navegador solicitará a senha para
acessar seu dispositivo, desta forma, ele poderá identificar quais os certificados adequados
para a autenticação. Digite sua senha e clique em “OK”.
Lembrando que, se a senha não foi alterada por você no momento da validação presencial,
a senha será “1234”.
Figura 26 – Digitando a Senha Para Acesso ao Dispositivo Pelo Firefox
Página 17 de 19
Manual de Instalação – SafeSign Standard 3.0.0.5
As informações contidas neste documento não podem ser divulgadas ou reproduzidas total ou
parcialmente sem autorização expressa pela Certisign
Manual de Instalação Versão Página
SAFESIGN STANDARD 3.0.0.5 1.0 18/19
7.4 – Selecionando o Certificado
7.4
Após digitar a senha do dispositivo, será apresentada uma lista com os certificados
encontrados. Escolha com qual certificado deseja realizar a autenticação e clique em
“Continuar”.
OBS: Caso tenha sido encontrado apenas 1 (um) certificado no dispositivo, ele será
escolhido automaticamente e a lista de certificados não será apresentada.
Figura 27 - Selecionando o Certificado Pelo Mozilla Firefox
Página 18 de 19
Manual de Instalação – SafeSign Standard 3.0.0.5
As informações contidas neste documento não podem ser divulgadas ou reproduzidas total ou
parcialmente sem autorização expressa pela Certisign
Manual de Instalação Versão Página
SAFESIGN STANDARD 3.0.0.5 1.0 19/19
7.5 – Autenticação OK
7.5
Após selecionar o certificado e clicar em "Continuar", você deve ser redirecionado para a
seguinte página:
Você pode confirmar a autenticação checando os dados no topo da tela.
Figura 28 - Acesso ao E-CAC Pelo Firefox OK
Com isso, o processo estará concluído. Se você seguiu todos os procedimentos conforme
descrito neste manual e, mesmo assim, seu certificado não funciona em seu MAC OS, não
deixe de entrar em contato com o SAC da Certisign para receber auxílio.
* * *
Página 19 de 19
Manual de Instalação – SafeSign Standard 3.0.0.5
As informações contidas neste documento não podem ser divulgadas ou reproduzidas total ou
parcialmente sem autorização expressa pela Certisign
Você também pode gostar
- KaliDocumento28 páginasKaliEvane Fortunato50% (6)
- JavaScript para iniciantes: introdução à poderosa linguagemDocumento50 páginasJavaScript para iniciantes: introdução à poderosa linguagemThatiana MoreiraAinda não há avaliações
- Sisconet Protec Manu Oper PDFDocumento62 páginasSisconet Protec Manu Oper PDFleandrojldpAinda não há avaliações
- Certificacao CompTIA Linux 5Documento690 páginasCertificacao CompTIA Linux 5Roque Laecio dos SantosAinda não há avaliações
- Guia rápido de instalação e uso de monitor fetal e central de monitoramentoDocumento24 páginasGuia rápido de instalação e uso de monitor fetal e central de monitoramentoAdriano Martins50% (2)
- FibeAir IP-20S Installation Guide PTDocumento101 páginasFibeAir IP-20S Installation Guide PTIure da LuzAinda não há avaliações
- Instalando o Integrador e o RabbitMQ - Senior X PLATFORMDocumento13 páginasInstalando o Integrador e o RabbitMQ - Senior X PLATFORMgerar loginAinda não há avaliações
- UFCD - 9192 - Análise de Vulnerabilidades - Iniciação - ÍndiceDocumento4 páginasUFCD - 9192 - Análise de Vulnerabilidades - Iniciação - ÍndiceMANUAIS FORMAÇÃOAinda não há avaliações
- Manutenção de computadoresDocumento120 páginasManutenção de computadoresDérek SoaresAinda não há avaliações
- TIC - Teste sumativo 5o ano sobre tecnologia da informação e comunicaçãoDocumento2 páginasTIC - Teste sumativo 5o ano sobre tecnologia da informação e comunicaçãoRui DelgadoAinda não há avaliações
- Aula - 02 - ARA0062Documento19 páginasAula - 02 - ARA0062gustavovinicius136Ainda não há avaliações
- Manual+Do+Browser+ANPAD 1Documento43 páginasManual+Do+Browser+ANPAD 1ThiezaAinda não há avaliações
- Manual Instalacao SafeSign 3.0.77 MAC OS DEFDocumento23 páginasManual Instalacao SafeSign 3.0.77 MAC OS DEFrenatamrlAinda não há avaliações
- Manual de Instalacao SafesignDocumento8 páginasManual de Instalacao SafesignclailtonAinda não há avaliações
- Manual Instalacao SAC 8.2 SP1 MAC OS DEFDocumento28 páginasManual Instalacao SAC 8.2 SP1 MAC OS DEFRTS Valvulas RTSAinda não há avaliações
- Manual Safesign 3.0.45Documento6 páginasManual Safesign 3.0.45lfcfonsecaAinda não há avaliações
- Instalação do Gerenciador SafeSign em LinuxDocumento9 páginasInstalação do Gerenciador SafeSign em LinuxInvestigador12Ainda não há avaliações
- Manual Safesign 3045Documento23 páginasManual Safesign 3045AC CrAinda não há avaliações
- 06-Guia Instalacao SafesignDocumento14 páginas06-Guia Instalacao Safesigncaio de abreuAinda não há avaliações
- Manual Instalação MAC OSDocumento10 páginasManual Instalação MAC OScaio de abreuAinda não há avaliações
- Inst MP 02Documento5 páginasInst MP 02Petterson PinaAinda não há avaliações
- Maneiras de Instalação Do Trend Micro Security AgentDocumento2 páginasManeiras de Instalação Do Trend Micro Security AgentEduardo Steffen FariaAinda não há avaliações
- Manual Token Safenet 5100Documento5 páginasManual Token Safenet 5100Marcos MoreiraAinda não há avaliações
- Como usar certificado digital no Firefox 11Documento15 páginasComo usar certificado digital no Firefox 11Alex CardosoAinda não há avaliações
- Novas Características de Segurança SiTefDocumento11 páginasNovas Características de Segurança SiTefElias MartinsAinda não há avaliações
- SGM Manual de Uso e Instalação - V.0714Documento20 páginasSGM Manual de Uso e Instalação - V.0714VanilsonAlmeidaAinda não há avaliações
- Instrução para o Uso de Certificados No Firefox para MACDocumento12 páginasInstrução para o Uso de Certificados No Firefox para MACEduardo WöetterAinda não há avaliações
- Manual TecnicoDocumento73 páginasManual TecnicoDavi Martinelli BenedettiAinda não há avaliações
- Instalação e uso de certificado digital no FirefoxDocumento15 páginasInstalação e uso de certificado digital no FirefoxjklhgkghkghlhglAinda não há avaliações
- Manual instalação Safenet 8.1 SP2 32/64 bitsDocumento11 páginasManual instalação Safenet 8.1 SP2 32/64 bitsPedro VeigaAinda não há avaliações
- Instalação e suporte para assinaturas digitaisDocumento18 páginasInstalação e suporte para assinaturas digitaisCélio Júnior Alves de OliveiraAinda não há avaliações
- Anti Virus GUIA COMPLETODocumento22 páginasAnti Virus GUIA COMPLETOTxuboy TxubasAinda não há avaliações
- TOKEN Vertera Desbloqueio Renovação - TécnicosDocumento43 páginasTOKEN Vertera Desbloqueio Renovação - TécnicosRemes SantosAinda não há avaliações
- Gesrest Instalação PDFDocumento17 páginasGesrest Instalação PDFJoao Luis MoraisAinda não há avaliações
- Guia Acesso Gesp Empresa Com Certificado Digital A1 Java Web Start FinalDocumento20 páginasGuia Acesso Gesp Empresa Com Certificado Digital A1 Java Web Start Finalmonicacampo02Ainda não há avaliações
- Manual Browser Educat - CBRDocumento47 páginasManual Browser Educat - CBRIsaac GrossiAinda não há avaliações
- Config VPN FortiClientDocumento7 páginasConfig VPN FortiClientreifasAinda não há avaliações
- Instalação e config VPNDocumento7 páginasInstalação e config VPNreifasAinda não há avaliações
- Tutorial de Instalação Do Certificado ValidDocumento5 páginasTutorial de Instalação Do Certificado ValidFabio PinheiroAinda não há avaliações
- Instalação do Promob Plus 2018 e tutoriaisDocumento9 páginasInstalação do Promob Plus 2018 e tutoriaisluzAinda não há avaliações
- Instalação SajWeb ConnectionDocumento3 páginasInstalação SajWeb ConnectionFrancisca LiduínaAinda não há avaliações
- Manual SkymixDocumento16 páginasManual SkymixJnunes Tintas FinanceiroAinda não há avaliações
- Manual Usuario WiseFi 03-20 SiteDocumento46 páginasManual Usuario WiseFi 03-20 SiteCaioAinda não há avaliações
- Configuração PJE Windows 7Documento10 páginasConfiguração PJE Windows 7Franklin FlauzinoAinda não há avaliações
- Instalação do Software do Cartão Inteligente Safesign 3.0.124Documento10 páginasInstalação do Software do Cartão Inteligente Safesign 3.0.124meiolouco4758Ainda não há avaliações
- Configuração leitora biométrica e navegadores Firefox e ChromeDocumento13 páginasConfiguração leitora biométrica e navegadores Firefox e ChromeMurilo Williams CruzAinda não há avaliações
- Preparando-se para o Teste ANPAD On-lineDocumento47 páginasPreparando-se para o Teste ANPAD On-lineRodrigo FerreiraAinda não há avaliações
- Manual Dpu Módulo SegurançaDocumento5 páginasManual Dpu Módulo SegurançahardestadjAinda não há avaliações
- Como desbloquear o boot do Acer Aspire 3Documento5 páginasComo desbloquear o boot do Acer Aspire 3Marcos Gustavo AlvesAinda não há avaliações
- Base de Conhecimento Nº: Nome Do Documento: Contrato/Cliente: Autor: Data de Criação: Versão: AtualizaçãoDocumento5 páginasBase de Conhecimento Nº: Nome Do Documento: Contrato/Cliente: Autor: Data de Criação: Versão: AtualizaçãoMarcos Gustavo AlvesAinda não há avaliações
- Exam Ref 70-698 Installing and Configuring Windows 10 (Parte4)Documento156 páginasExam Ref 70-698 Installing and Configuring Windows 10 (Parte4)Gleidson RochaAinda não há avaliações
- Manual de Emissao Cliente Final AC SyngularIDDocumento21 páginasManual de Emissao Cliente Final AC SyngularIDFabiano FernandesAinda não há avaliações
- Manual Browser Educat - SBPDocumento29 páginasManual Browser Educat - SBPCarvalho AdrianoAinda não há avaliações
- 6 TOEFL ITP Requisitos Aplicacao Remota-1Documento9 páginas6 TOEFL ITP Requisitos Aplicacao Remota-1TassioAinda não há avaliações
- Artigo Configurando Linux Certificado Digiital - V2Documento33 páginasArtigo Configurando Linux Certificado Digiital - V2nettobrasilAinda não há avaliações
- Requisitos de Configuração para Usar A Certificação Digital No SIOPS.Documento5 páginasRequisitos de Configuração para Usar A Certificação Digital No SIOPS.Carlos Alexander SerafimAinda não há avaliações
- Solução GravityZone da BitdefenderDocumento12 páginasSolução GravityZone da Bitdefenderclaudinei.mo3041Ainda não há avaliações
- Manual Assinar Document DigitalDocumento27 páginasManual Assinar Document DigitalJonathas SantinAinda não há avaliações
- Forçar atualização antivírus e monitorar statusDocumento3 páginasForçar atualização antivírus e monitorar statusaguadeAinda não há avaliações
- Instalação do Plugin de Assinatura Digital para Emissão de Receitas EletrónicasDocumento9 páginasInstalação do Plugin de Assinatura Digital para Emissão de Receitas EletrónicasNuno CunhaAinda não há avaliações
- (Instrução para Uso de Certificados No Firefoxx) - 490 PDFDocumento16 páginas(Instrução para Uso de Certificados No Firefoxx) - 490 PDFElizandra LimaAinda não há avaliações
- Manual Browser Educat - AMB - SonoDocumento81 páginasManual Browser Educat - AMB - SonoaristofelesAinda não há avaliações
- Auto Desk Revit WESTDocumento4 páginasAuto Desk Revit WESTluiz.souza.045Ainda não há avaliações
- Manual Acimpf UsuarioDocumento16 páginasManual Acimpf UsuarioAndrio GonçalvesAinda não há avaliações
- BrOffice 2.4 - InstalaçãoDocumento13 páginasBrOffice 2.4 - InstalaçãoErickAinda não há avaliações
- Instalação VPN-UNIFESPDocumento8 páginasInstalação VPN-UNIFESPCaio HS de LimaAinda não há avaliações
- Emitir, Instalar e Desbloquear Seu Certificado Digital - CertisignDocumento3 páginasEmitir, Instalar e Desbloquear Seu Certificado Digital - CertisignEduardo Otavio SousaAinda não há avaliações
- Raeef 2022 - Ano Base 2021Documento147 páginasRaeef 2022 - Ano Base 2021Eduardo Otavio SousaAinda não há avaliações
- Saving Strategy With Monthly IncomeDocumento1 páginaSaving Strategy With Monthly IncomeEduardo Otavio SousaAinda não há avaliações
- Como aumentar riqueza com baixa rendaDocumento1 páginaComo aumentar riqueza com baixa rendaEduardo Otavio SousaAinda não há avaliações
- Release Notes DmSwitch 14.4.2Documento3 páginasRelease Notes DmSwitch 14.4.2360Ainda não há avaliações
- AmplificadorDocumento5 páginasAmplificadorLeonardo AndradeAinda não há avaliações
- Apostila ASADocumento7 páginasApostila ASAReginaldo HenriqueAinda não há avaliações
- Controle de Tráfego Inteligente Com Microcontrolador 8051Documento17 páginasControle de Tráfego Inteligente Com Microcontrolador 8051bam testeAinda não há avaliações
- S1B90076 08Documento14 páginasS1B90076 08Asad NaeemAinda não há avaliações
- Instalação dos programas Eberick, Hydros e LumineDocumento2 páginasInstalação dos programas Eberick, Hydros e LuminewalexAinda não há avaliações
- Informática - Coletânea de Exercícios PDFDocumento74 páginasInformática - Coletânea de Exercícios PDFBeatriz CardosoAinda não há avaliações
- Como Ativar Todos Os Núcleos Do Processador No Windows - Computadores - TechTudoDocumento15 páginasComo Ativar Todos Os Núcleos Do Processador No Windows - Computadores - TechTudoflavio_trauerAinda não há avaliações
- ALGORITMOS C++ QUESTÕESDocumento3 páginasALGORITMOS C++ QUESTÕESthiago silvaAinda não há avaliações
- NJM 2069Documento3 páginasNJM 2069Hélio MandecoAinda não há avaliações
- FIXODocumento5 páginasFIXOChristopher GuzmanAinda não há avaliações
- DevOps Na AWS Construindo Sistemas para Entregas RapidasDocumento85 páginasDevOps Na AWS Construindo Sistemas para Entregas RapidasFlaviaAinda não há avaliações
- Instruções de atribuição e entrada/saída padrão em CDocumento2 páginasInstruções de atribuição e entrada/saída padrão em CAndré CamposAinda não há avaliações
- Questões para Estudo Dirigido de Organização de ComputadoresDocumento1 páginaQuestões para Estudo Dirigido de Organização de ComputadoresJosemar Muller LohnAinda não há avaliações
- Gravador de vídeo analógico em alta definiçãoDocumento6 páginasGravador de vídeo analógico em alta definiçãoandersonAinda não há avaliações
- 101 - UDP 8 - Modulo 7 - Arcserve Cloud Hybrid e Proteção de Office365Documento20 páginas101 - UDP 8 - Modulo 7 - Arcserve Cloud Hybrid e Proteção de Office365Valner SantosAinda não há avaliações
- Aula 12 - Conversores CCCADocumento17 páginasAula 12 - Conversores CCCAAlexandreAinda não há avaliações
- Desenvolvimento de Software Ux Design Cubos Academy 2020Documento35 páginasDesenvolvimento de Software Ux Design Cubos Academy 2020Danilo NascimentoAinda não há avaliações
- A Internet SeguraDocumento138 páginasA Internet SeguraSus EstevesAinda não há avaliações
- Roteiro LAB 08 ITA - EEA21Documento5 páginasRoteiro LAB 08 ITA - EEA21Denis RochaAinda não há avaliações
- Programação Web - Conheça As Principais LinguagensDocumento6 páginasProgramação Web - Conheça As Principais LinguagensIvan Cortez CtzAinda não há avaliações
- MANUAL-Vi-150 Base para Instalação de KitmuldimidiaDocumento40 páginasMANUAL-Vi-150 Base para Instalação de KitmuldimidiaCharlesAinda não há avaliações
- Arquitetura de Computadores – Questionário 9Documento10 páginasArquitetura de Computadores – Questionário 9Marcus RamosAinda não há avaliações