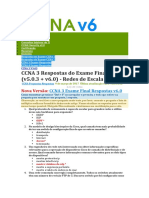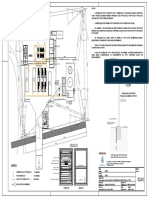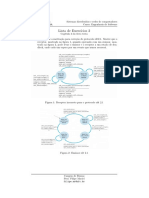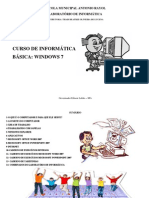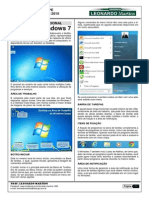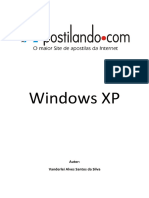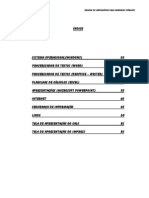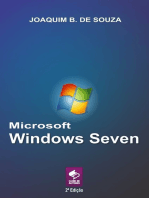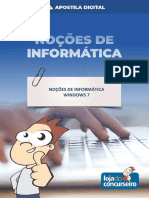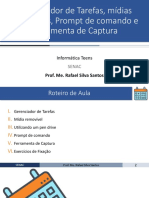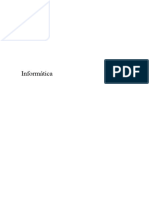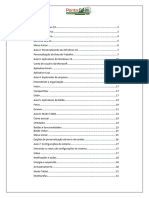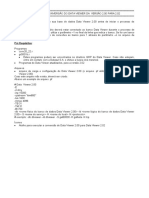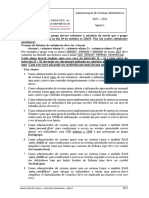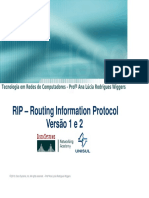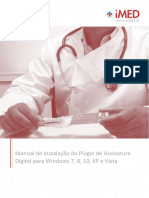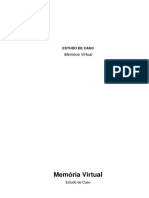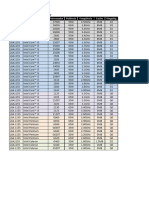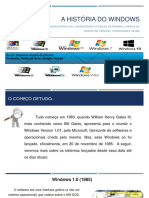Escolar Documentos
Profissional Documentos
Cultura Documentos
Primeiro Contato Com Um Computador
Enviado por
Rafael Silva Santos0 notas0% acharam este documento útil (0 voto)
10 visualizações34 páginasTítulo original
Primeiro contato com um computador
Direitos autorais
© © All Rights Reserved
Formatos disponíveis
PDF, TXT ou leia online no Scribd
Compartilhar este documento
Compartilhar ou incorporar documento
Você considera este documento útil?
Este conteúdo é inapropriado?
Denunciar este documentoDireitos autorais:
© All Rights Reserved
Formatos disponíveis
Baixe no formato PDF, TXT ou leia online no Scribd
0 notas0% acharam este documento útil (0 voto)
10 visualizações34 páginasPrimeiro Contato Com Um Computador
Enviado por
Rafael Silva SantosDireitos autorais:
© All Rights Reserved
Formatos disponíveis
Baixe no formato PDF, TXT ou leia online no Scribd
Você está na página 1de 34
Primeiro contato com um
computador
Prof. Rafael Silva Santos
santos.rafael@ifpr.edu.br
Prof. Rafael Silva Santos
Roteiro
1. Interação com um computador
2. Iniciando e desligando um computador
3. Tela Inicial
4. Programas e janelas
5. Alternando entre programas em execução
Prof. Rafael Silva Santos
Interação com um computador
Prof. Rafael Silva Santos
Interação com um do computador
Computador é na verdade um sistema que compreende
software e hardware.
● Usuários interagem com o hardware e software para executar
uma tarefa.
Prof. Rafael Silva Santos
Interação com diferentes tipos de
computador
● PCs são computadores projetados para uso doméstico ou em
escritório.
● Todo PC é um computador, mas o contrário não é válido.
Prof. Rafael Silva Santos
Iniciando e desligando um
computador
Prof. Rafael Silva Santos
Como iniciar um computador?
● Confirmar se o computador já não está ligado.
○ Checar luzes acesas.
● Pressionar no botão power.
○ Caso seja um desktop, pode ser necessário ligar também o
monitor.
Prof. Rafael Silva Santos
Figura: Botão power.
Fonte: Freepik.
Prof. Rafael Silva Santos
Como desligar um computador?
● Computadores modernos podem ser desligados de várias
formas, as mais utilizadas são:
○ Clicar na opção desligar a partir do menu de programas (Menu
Iniciar no caso do Windows).
○ Pressionar o botão power com o computador ligado.
Prof. Rafael Silva Santos
Tela Inicial
Prof. Rafael Silva Santos
Tela Inicial
● A Tela Inicial é exibida assim que a inicialização do computador
finaliza.
○ Computador está pronto para uso.
● A Tela Inicial varia de acordo com o sistema operacional
utilizado, mas no geral é composta por:
○ Área de Trabalho
○ Barra de Tarefas
Prof. Rafael Silva Santos
Figura: Tela Inicial do Windows 10.
Fonte: Autor.
Prof. Rafael Silva Santos
Figura: Tela Inicial do Windows 7.
Fonte: Autoria desconhecida.
Prof. Rafael Silva Santos
Área de Trabalho
● Parte de maior destaque da Tela Inicial.
● Espaço virtual em um sistema operacional de computador
onde os usuários podem organizar e acessar arquivos, pastas e
programas.
● Contém ícones de programas, arquivos e pastas.
Prof. Rafael Silva Santos
Figura: Área de Trabalho em destaque na Tela Inicial.
Fonte: Autor.
Prof. Rafael Silva Santos
Barra de Tarefas
● Geralmente localizada na parte inferior da Tela Inicial.
○ Pode ser colocada em outros locais.
● Oferece acesso rápido a programas e recursos do sistema.
● Exibe os programas em execução.
● Pode exibir informações adicionais, como notificações de
mensagens recebidas, atualizações de sistema, e o relógio.
Prof. Rafael Silva Santos
Barra de Tarefas (continuação)
● A Barra de Tarefas tipicamente possui um botão especial para
abrir um menu de acesso rápido a todos os programas e
arquivos recentes.
○ No Windows, o botão é chamado de Botão Iniciar e o menu de
acesso é chamado de Menu Iniciar.
Prof. Rafael Silva Santos
Figura: Barra de Tarefas em destaque na Tela Inicial.
Fonte: Autor.
Prof. Rafael Silva Santos
Figura: Botão Iniciar no Windows 10.
Fonte: Autor.
Prof. Rafael Silva Santos
Menu de programas
● No Windows, o menu de programas é chamado de Menu
Iniciar.
● Menu Iniciar tem listas com todos os programas instalados no
computador e os arquivos recentes abertos.
● Para procurar um programa no Menu Iniciar é necessário digitar
o nome do programa ou rodar a lista de programas até
encontrar o desejado.
Prof. Rafael Silva Santos
Programas e janelas
Prof. Rafael Silva Santos
Programas
● Programas são softwares instalados no computador que
executam diferentes tarefas.
○ Exemplos: navegadores Web, calculadora, Bloco de Notas etc.
Prof. Rafael Silva Santos
Como iniciar um programa?
● Programas podem ser iniciados de duas formas principais:
○ Clicando no arquivo executável do programa ou em um atalho
desse arquivo.
■ Atalho de acesso
○ Clicando no atalho do programa por meio do Menu Iniciar.
Prof. Rafael Silva Santos
Janela de programa
● Uma janela de um programa é uma área de exibição na tela do
computador que contém o conteúdo e a interface de um
programa em execução.
● Uma janela tipicamente contém:
○ Barra de Título
○ Botões de Janela
○ Borda
Prof. Rafael Silva Santos
Figura: Calculadora do Windows 10.
Fonte: Autor.
Prof. Rafael Silva Santos
Figura: Bloco de Notas do Windows 10.
Fonte: Autor.
Prof. Rafael Silva Santos
Redimensionando e movendo janelas
● Janelas podem ser redimensionadas e movidas livremente.
● Para mover uma janela é necessário clicar e segurar o clique do
cursor do mouse sobre a barra de títulos. Após, basta arrastar
a janela para o local desejado.
● Para redimensionar é necessário colocar o cursor do mouse
sobre uma das bordas, clicar e arrastar assim que o cursor
mudar para o ícone de redimensionamento.
Prof. Rafael Silva Santos
Botões de Janela
● Botões de janela são botões localizados no canto superior
direito de uma janela de programa, que permitem controlar o
comportamento da janela.
● Os botões de janela mais comuns são:
○ minimizar,
○ maximizar,
○ restaurar e
○ fechar.
Prof. Rafael Silva Santos
Botão Minimizar e Botão Maximizar
● Minimizar: o botão "Minimizar" (geralmente representado por
um ícone de linha horizontal) reduz a janela a um ícone na
Barra de Tarefas, permitindo que o usuário acesse outras
janelas e programas abertos.
● Maximizar: o botão "Maximizar" (geralmente representado por
um ícone de quadrado) faz com que a janela ocupe toda a área
da tela disponível, permitindo que o usuário visualize o máximo
de conteúdo possível.
Prof. Rafael Silva Santos
Botão Restaurar e Botão Fechar
● Restaurar: o botão "Restaurar" (geralmente representado por
um ícone de dois quadrados sobrepostos) restaura a janela
para o tamanho e posição original antes de ser maximizada ou
minimizada.
● Fechar: o botão "Fechar" (geralmente representado por um
ícone de "x") fecha a janela e encerra o programa.
Prof. Rafael Silva Santos
Figura: Exemplos de botões de janela.
Fonte: Freepik.
Prof. Rafael Silva Santos
Alternando entre programas em
execução
Prof. Rafael Silva Santos
Alternar entre aplicativos
● É possível alternar entre programas em execução de várias
maneiras em um computador, dependendo do sistema
operacional e das preferências pessoais.
● A forma mais comum é por meio da barra de tarefas.
○ Clicar no ícone do programa em execução.
● Outra forma é por meio do atalho de teclado: Alt + Tab.
Prof. Rafael Silva Santos
Referências
● CAPRON, H. L.; JOHNSON, J. A. Introdução à Informática. 8. ed. São
Paulo: Pearson Education, 2004.
● VELLOSO, F. de C.. Informática: conceitos básicos. Rio de Janeiro:
Campus, 2004.
Prof. Rafael Silva Santos
Você também pode gostar
- CCNA 3 Exame Final Respostas v6.0Documento58 páginasCCNA 3 Exame Final Respostas v6.0Thiago Nelson Reis50% (2)
- Manual OpenProj 1.4Documento46 páginasManual OpenProj 1.4pacoricardo77767% (3)
- Projetos CFTV Das Usinas Do Pará-R03Documento11 páginasProjetos CFTV Das Usinas Do Pará-R03Wellington MotaAinda não há avaliações
- Lista Exercicios 2 PDFDocumento4 páginasLista Exercicios 2 PDFjose mirandaAinda não há avaliações
- Sistema Operacional - Funcionamento e ConfiguraçãoDocumento36 páginasSistema Operacional - Funcionamento e ConfiguraçãoMSS TUTORIAISAinda não há avaliações
- Aula 3, Ispocab 2018Documento30 páginasAula 3, Ispocab 2018Domingos BuetyAinda não há avaliações
- Introducao Ao Windows PDFDocumento53 páginasIntroducao Ao Windows PDFAghata Fernando AlvarengaAinda não há avaliações
- Apostila - Win98 WordXP ExcelXP InternetDocumento75 páginasApostila - Win98 WordXP ExcelXP InternetTeixeira Jobs de FariasAinda não há avaliações
- Apostila-Curso Basico de InformáticaDocumento24 páginasApostila-Curso Basico de InformáticaThais Beatriz Oliveira LucenaAinda não há avaliações
- Apostila de Windows 7Documento20 páginasApostila de Windows 7ADILSON ANTÓNIO QUINGUANGUAAinda não há avaliações
- Introdução ao Windows XPDocumento32 páginasIntrodução ao Windows XPAdrine RochaAinda não há avaliações
- Aula - 2 Sistema OperacionalDocumento33 páginasAula - 2 Sistema OperacionalRobson BernardoAinda não há avaliações
- Sistema Operacional Windows 7Documento86 páginasSistema Operacional Windows 7marcoAinda não há avaliações
- 4391sistemasoperacionais 110810160100 PHDocumento26 páginas4391sistemasoperacionais 110810160100 PHSelemane MussagyAinda não há avaliações
- Apostila Informatica 01 SEDUC ProfJulioAndrade 12072022-E890e6d8c6128ccdDocumento29 páginasApostila Informatica 01 SEDUC ProfJulioAndrade 12072022-E890e6d8c6128ccdDaianeAinda não há avaliações
- Acetatos - Aulas - Praticas - INFIDocumento36 páginasAcetatos - Aulas - Praticas - INFIAntonio Carlos VarelaAinda não há avaliações
- Apostilha windows XPDocumento16 páginasApostilha windows XPC23810 73N0510Ainda não há avaliações
- Resumo de Informática para Concursos PúblicosDocumento83 páginasResumo de Informática para Concursos Públicosphenriqueata83% (6)
- Apostila Windows 98Documento16 páginasApostila Windows 98Dove ShieldsAinda não há avaliações
- INFORMATICADocumento321 páginasINFORMATICAMarilliaAinda não há avaliações
- Apostila Info Básica 2021Documento106 páginasApostila Info Básica 2021AndersonAparecidoAinda não há avaliações
- Apostila Básico 1Documento52 páginasApostila Básico 1auxiliarinfbasi senaiAinda não há avaliações
- Windows 7 PDFDocumento47 páginasWindows 7 PDFThiago S. CarvalhoAinda não há avaliações
- Apostila Parte 8 - Windows 10Documento52 páginasApostila Parte 8 - Windows 10John HobsonAinda não há avaliações
- Banco Do Brasi 2021 - Apostila de Conhecimentos de Informatica - InVICTUSDocumento253 páginasBanco Do Brasi 2021 - Apostila de Conhecimentos de Informatica - InVICTUStamara oliveira100% (1)
- Windows 10Documento19 páginasWindows 10ramyllanegriniAinda não há avaliações
- Sistema operacional Windows 2000 e XPDocumento53 páginasSistema operacional Windows 2000 e XPMurillo Apostilas DecisãoAinda não há avaliações
- Maxi Educa Apostila de InformáticaDocumento367 páginasMaxi Educa Apostila de InformáticaDaniel Santos100% (1)
- O Sistema Operacional WindowsDocumento15 páginasO Sistema Operacional WindowsAnanias GodoyAinda não há avaliações
- Aula 07 Gerenciador de Tarefas, Mídias Removíveis, Prompt de Comando e Ferramenta de CapturaDocumento45 páginasAula 07 Gerenciador de Tarefas, Mídias Removíveis, Prompt de Comando e Ferramenta de CapturaRafael Silva SantosAinda não há avaliações
- Introdução ao Windows 7 emDocumento24 páginasIntrodução ao Windows 7 emluiz santosAinda não há avaliações
- Como usar as ferramentas dos sistemas operacionaisDocumento18 páginasComo usar as ferramentas dos sistemas operacionaismejala bravoAinda não há avaliações
- Informática 1Documento34 páginasInformática 1Natália Fioravanti SalvadoriAinda não há avaliações
- Windows 10: Novidades e Funcionalidades EssenciaisDocumento8 páginasWindows 10: Novidades e Funcionalidades EssenciaisAnderson RodriguesAinda não há avaliações
- Noções Básicas de Informática emDocumento45 páginasNoções Básicas de Informática emAmos NicodemosAinda não há avaliações
- APOSTILA. Windows 10Documento14 páginasAPOSTILA. Windows 10elainesanchoparaisoAinda não há avaliações
- 2 Nocoes de InformaticaDocumento224 páginas2 Nocoes de InformaticaEmerson RibeiroAinda não há avaliações
- TRT 0 - 15 Região... Edital de Abertura N 01 2018Documento76 páginasTRT 0 - 15 Região... Edital de Abertura N 01 2018domjuandemarco_7Ainda não há avaliações
- Ambiente de TrabalhoDocumento13 páginasAmbiente de TrabalhoPedro Jorge Mendes KingAinda não há avaliações
- Apostila Informática BásicaDocumento62 páginasApostila Informática BásicaDouglas LimaAinda não há avaliações
- Apostila Windows 10 BasicoDocumento28 páginasApostila Windows 10 BasicoMaurícioBenigno100% (1)
- Microsoft Windows 7Documento18 páginasMicrosoft Windows 7marcosvinicios567893Ainda não há avaliações
- Https WWW - Espacojuridico.com TMP Material 64ba7ad2 AulasDocumento65 páginasHttps WWW - Espacojuridico.com TMP Material 64ba7ad2 AulasTessio LiraAinda não há avaliações
- Apostila Informatica Basica - Versao 2Documento33 páginasApostila Informatica Basica - Versao 2LAB14 B1Ainda não há avaliações
- 5 Criar, Editar, Selecionar, Etc.Documento14 páginas5 Criar, Editar, Selecionar, Etc.Lucas LouresAinda não há avaliações
- 2 Informática2Documento99 páginas2 Informática2Janice FerreiraAinda não há avaliações
- Apostila Do Curso de Informatica BasicaDocumento28 páginasApostila Do Curso de Informatica BasicaMarcia Santos CoelhoAinda não há avaliações
- Noções básicas de informáticaDocumento25 páginasNoções básicas de informáticaVirgilio AndréAinda não há avaliações
- Windows 7Documento8 páginasWindows 7AndressaAinda não há avaliações
- Informtica Bsica Apostila02Documento10 páginasInformtica Bsica Apostila02Kepis RosiberisAinda não há avaliações
- Apostila Completa Do Curso de Windows REVISADA 100fdffDocumento41 páginasApostila Completa Do Curso de Windows REVISADA 100fdffNaslan FelipeAinda não há avaliações
- Windows 10 ApostilaDocumento31 páginasWindows 10 Apostilagiselygabrielly.09Ainda não há avaliações
- Apostila Do Windows XPDocumento35 páginasApostila Do Windows XPFábio FantiniAinda não há avaliações
- Noções de InformaticaDocumento233 páginasNoções de InformaticaromarioeletroAinda não há avaliações
- Windows Infantil GuiaDocumento17 páginasWindows Infantil GuiaDaniel GomesAinda não há avaliações
- Configurando o logon e área de trabalho no WindowsDocumento6 páginasConfigurando o logon e área de trabalho no WindowsDenise Guedes meloAinda não há avaliações
- Informática TDB 2015 Leonardo MartinsDocumento65 páginasInformática TDB 2015 Leonardo MartinsmarcionelioAinda não há avaliações
- Aulas Prontas De Introdução A Desenvolvimento De Software INo EverandAulas Prontas De Introdução A Desenvolvimento De Software IAinda não há avaliações
- Atualizar placas OLT ANM2000Documento3 páginasAtualizar placas OLT ANM2000Bruno Eduardo Carvalho da SilvaAinda não há avaliações
- Conversao Data ViewerDocumento7 páginasConversao Data ViewerJoséEduardoCsukaMartinsAinda não há avaliações
- Sprint 1 ASIST - PTDocumento1 páginaSprint 1 ASIST - PTdelciomondlaneAinda não há avaliações
- Aula - 4 - MODELO OSIDocumento64 páginasAula - 4 - MODELO OSIPaulo SilvaAinda não há avaliações
- Manual Viaweb ProgramacaoDocumento29 páginasManual Viaweb Programacaopy5rcbAinda não há avaliações
- Guia de Estudos para A Certificação 70-740 - Carlos Finet e Rafael BernardesDocumento10 páginasGuia de Estudos para A Certificação 70-740 - Carlos Finet e Rafael BernardesJesué Lucas Diogo100% (2)
- INSS - Aula 1a - Protocolos - Internet, IntranetDocumento90 páginasINSS - Aula 1a - Protocolos - Internet, IntranetMarilliaAinda não há avaliações
- RIP - Routing Information Protocol v1 e v2 PDFDocumento14 páginasRIP - Routing Information Protocol v1 e v2 PDFVinicius InácioAinda não há avaliações
- Instalação do Plugin de Assinatura Digital para Emissão de Receitas EletrónicasDocumento9 páginasInstalação do Plugin de Assinatura Digital para Emissão de Receitas EletrónicasNuno CunhaAinda não há avaliações
- Configuração rede sem fio UfpbSemFiosDocumento3 páginasConfiguração rede sem fio UfpbSemFiosAna Paula CastroAinda não há avaliações
- Manual Teste de Comunicacao Gertec PPC 910Documento12 páginasManual Teste de Comunicacao Gertec PPC 910André LemosAinda não há avaliações
- Apresentação e Craft NB 3600 MainstreetDocumento95 páginasApresentação e Craft NB 3600 MainstreetdarrylcarvalhoAinda não há avaliações
- Avaliação 1 - 8 Revisão Da TentativaDocumento8 páginasAvaliação 1 - 8 Revisão Da TentativaGeronimo Lobo Rocha SegurarAinda não há avaliações
- KM 1820la Catalogo PT v.1.2 HiresDocumento2 páginasKM 1820la Catalogo PT v.1.2 HirestiagoAinda não há avaliações
- Memória Virtual: Estudo de Caso Sobre Realocação, Proteção e PaginaçãoDocumento3 páginasMemória Virtual: Estudo de Caso Sobre Realocação, Proteção e PaginaçãoGabriela SouzaAinda não há avaliações
- Infoway Note w7645 SmerjDocumento4 páginasInfoway Note w7645 SmerjAnderson DutraAinda não há avaliações
- Manual IntegradorDimep R18Documento41 páginasManual IntegradorDimep R18Wesley FerreiraAinda não há avaliações
- Apostila InformaticaDocumento74 páginasApostila InformaticaGledstonAinda não há avaliações
- DL001 - Sistema Não Inicia - Sidarta TrovãoDocumento15 páginasDL001 - Sistema Não Inicia - Sidarta TrovãoSidartaTrovao BarbalhoAinda não há avaliações
- Arquitetura de Computadores: Processamento de Instruções e MemóriaDocumento31 páginasArquitetura de Computadores: Processamento de Instruções e MemóriaJoveniAlvesAinda não há avaliações
- Processadores Suportados IPMH67Documento1 páginaProcessadores Suportados IPMH67Igor Eduardo SantanaAinda não há avaliações
- Instalação MySQL WindowsDocumento22 páginasInstalação MySQL WindowsguidhuAinda não há avaliações
- Orientações completas para cuidados e uso seguro do NotebookDocumento22 páginasOrientações completas para cuidados e uso seguro do NotebookCarlos Leilson Leilson P. GuedesAinda não há avaliações
- A História Do WindowsDocumento29 páginasA História Do WindowsKAYLANNE GOMES DE OLIVEIRA100% (1)
- Tutorial - USB Util e USB ExtremeDocumento6 páginasTutorial - USB Util e USB ExtremeLoja Itapecerica100% (1)
- Sistemas OperacionaisDocumento29 páginasSistemas OperacionaisWallace Muniz LoureiroAinda não há avaliações
- Gerenciamento de memória e SO: alocação, swapping e memória virtualDocumento55 páginasGerenciamento de memória e SO: alocação, swapping e memória virtualBruno AraújoAinda não há avaliações