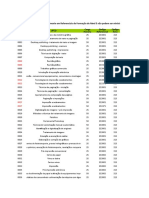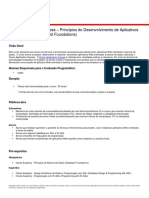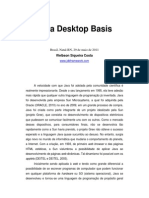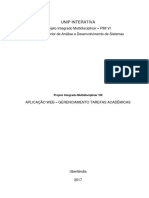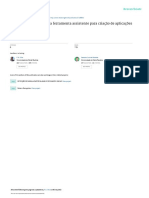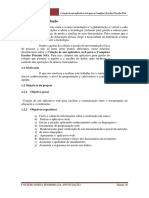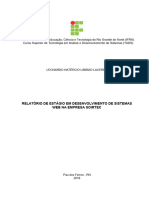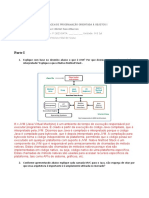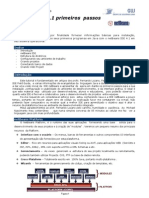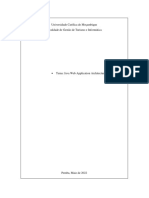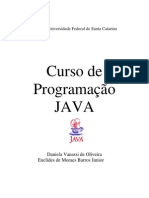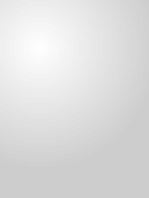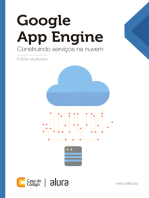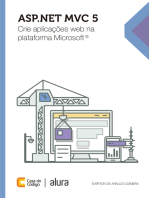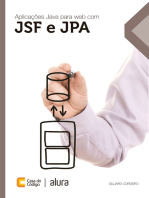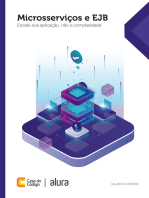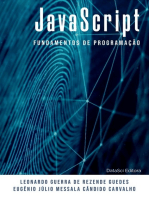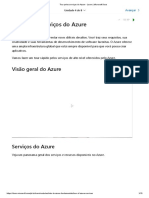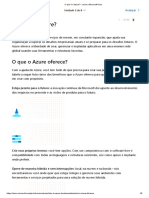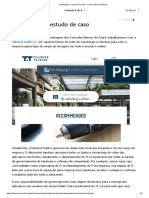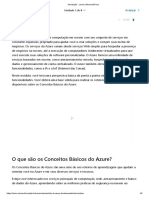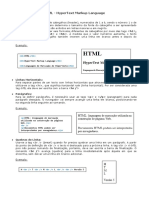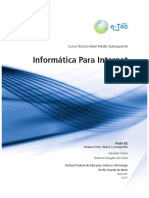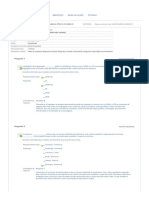Escolar Documentos
Profissional Documentos
Cultura Documentos
Criando Um Aplicação Web Simples Usando Um Banco de Dados MySQL - Tutorial Do NetBeans IDE
Enviado por
Julio CesarioTítulo original
Direitos autorais
Formatos disponíveis
Compartilhar este documento
Compartilhar ou incorporar documento
Você considera este documento útil?
Este conteúdo é inapropriado?
Denunciar este documentoDireitos autorais:
Formatos disponíveis
Criando Um Aplicação Web Simples Usando Um Banco de Dados MySQL - Tutorial Do NetBeans IDE
Enviado por
Julio CesarioDireitos autorais:
Formatos disponíveis
Choose page language
Apache NetBeans Plugins Docs & Support Community Search
HOME / Docs & Support
Criando uma aplicação Web Simples Usando um Banco de Dados MySQL
Escrito por Troy Giunipero
Este documento descreve como criar uma aplicação Web simples que se conecta ao servidor de banco de dados MySQL. Também aborda algumas ideias e tecnologias Training
básicas em desenvolvimento da Web, como JavaServer Pages (JSP), JavaServer Pages Standard Tag Library (JSTL), a API JDBC (Java Database Connectivity) e duas
camadas, arquitetura de servidor do cliente. Este tutorial está destinado a iniciantes com conhecimento básico em desenvolvimento Web e que gostariam de utilizar seu Java Programming Language
conhecimento com o banco de dados MySQL.
O MySQL é um sistema de gerenciamento de banco de dados de código-fonte aberto popular geralmente utilizado em aplicações Web devido à sua velocidade, flexibilidade e
confiabilidade. O MySQL emprega a linguagem SQL, ou Structured Query Language, para acessar e processar os dados contidos em bancos de dados.
Support
Este tutorial é a continuação do tutorial Conectando a um Banco de Dados MySQL e pressupõe que um banco de dados MySQL denominado MyNewDatabase já tenha sido Oracle Development Tools Support
criado, para o qual você registrou uma conexão no NetBeans IDE. Os dados de tabela usados nesse tutorial estão em ifpwafcad.sql e também são necessários para este Offering for NetBeans IDE
tutorial. Este arquivo SQL cria duas tabelas, Subject e Counselor, a seguir, preenche-as com os dados de amostra. Se necessário, salve este arquivo no seu
computador, a seguir, abra-o no NetBeans IDE e execute-o no banco de dados MySQL com o nome MyNewDatabase.
Documentation
Conteúdo
General Java Development
Planejando a Estrutura External Tools and Services
Java GUI Applications
Criando um Novo Projeto
Java EE & Java Web Development
± Preparando a Interface da Web Web Services Applications
± Preparando a Comunicação entre a Aplicação e o Banco de Dados NetBeans Platform (RCP) and Module
Development
± Adicionando Lógica Dinâmica PHP and HTML5 Applications
Executando a Aplicação Pronta C/C++ Applications
Mobile Applications
± Solução de Problemas
Consulte Também Sample Applications
Demos and Screencasts
Para seguir este tutorial, os recursos e softwares a seguir são necessários.
Software ou Recurso Versão Necessária More
NetBeans IDE Pacote Java EE 7.2, 7.3, 7.4, 8.0 FAQs
Contribute Documentation!
JDK (Java Development Kit) versão 7 ou 8
Docs for Earlier Releases
Servidor de banco de dados MySQL 5.x
Driver MySQL Connector/J JDBC versão 5.x
GlassFish Server Open Source Edition 3.x ou 4.x
Observações:
O pacote de download Java do NetBeans IDE permite instalar o GlassFish Server. É necessário ter o GlassFish Server para trabalhar neste tutorial.
O Driver MySQL Connector/J JDBC, necessário para a comunicação entre as plataformas Java e o protocolo do banco de dados MySQL, está incluído no NetBeans
IDE.
Se você precisar comparar seu projeto com uma solução que funciona, faça download da aplicação de amostra.
Planejando a Estrutura
Aplicações Web simples podem ser projetadas utilizando uma arquitetura de duas camadas, na qual um cliente se comunica diretamente com um servidor. Neste tutorial, uma
aplicação Java Web se comunica diretamente com um banco de dados MySQL utilizando a API de Conectividade do Banco de Dados Java. Em essência, é o Driver MySQL
Connector/J JDBC que permite a comunicação entre o código Java entendido pelo servidor de aplicações (o GlassFish Server) e qualquer conteúdo da SQL, a linguagem
entendida pelo servidor do banco de dados (MySQL).
A aplicação construída neste tutorial envolve a criação de duas páginas JSP. Em cada uma dessas páginas, você utiliza HTML e CSS para implementar uma interface simples
e aplica a tecnologia JSTL para executar a lógica que consulta diretamente o banco de dados e insere os dados recuperados nas duas páginas. As duas tabelas do banco de
dados, Subject e Counselor, estão contidas no banco de dados MySQL, MyNewDatabase, criado com a conclusão do tutorial Conectando ao Banco de Dados MySQL.
Considere o cenário de duas camadas a seguir.
A página de boas-vindas (index.jsp) apresenta ao usuário um form HTML simples. Quando um browser requer index.jsp, o código JSTL da página inicia uma consulta
em MyNewDatabase. Ele recupera dados da tabela do banco de dados Subject e os insere na página, antes de eles serem enviados ao browser. Quando o usuário
submete sua seleção no form HTML da página de boas-vindas, a submissão inicia uma solicitação para a página de resposta (response.jsp). Novamente, o código JSTL
da página inicia uma consulta em MyNewDatabase. Neste momento, ele recupera dados das tabelas Subject e Counselor e os insere na página, permitindo que o
usuário exiba os dados com base na sua seleção quando a página é retornada para o browser.
Para implementar o cenário descrito acima, desenvolva uma aplicação simples para uma organização fictícia com o nome IFPWAFCAD, Associação Internacional de Ex-
Lutadores Profissionais para Aconselhamento e Desenvolvimento.
index.jsp
response.jsp
Criando um Novo Projeto
Comece criando um novo projeto Java Web no IDE:
1. Escolha Arquivo > Novo Projeto (Ctrl-Shift-N; ⌘-Shift-N no Mac) no menu principal. Selecione a categoria Java Web e aplicação Web. Clique em Próximo.
O assistente de Novo Projeto permite criar uma aplicação Web vazia em um projeto IDE padrão. O projeto padrão utiliza um script de construção Ant gerado pelo IDE
para compilar, implantar e executar a aplicação.
2. Em Nome do Projeto, digite IFPWAFCAD. Além disso, especifique o local para o projeto no computador. (Por default, o IDE coloca projetos em uma
pastaNetBeansProjects localizada no diretório home). Clique em Próximo.
3. No painel Servidor e Configurações, especifique o GlassFish Server como o servidor que será utilizado para executar a aplicação.
Observação.O GlassFish Server será exibido no campo drop-down Servidor se você tiver instalado a versão Java do NetBeans IDE. Como o GlassFish Server
está incluído no download, ele é automaticamente registrado no IDE. Se você quiser utilizar um servidor diferente para esse projeto, clique no botão Adicionar
localizado ao lado do campo drop-down Servidor e registre um servidor diferente no IDE. No entanto, trabalhar com servidores que não o GlassFish Server está
além do escopo deste tutorial.
4. No campo Versão do Java EE, selecione Java EE 5.
Os projetos da Web Java EE 6 e Java EE 7 não exigem o uso do descritor de implantação web.xml e o modelo de projeto do NetBeans não inclui o arquivo
web.xml em projetos Java EE 6 e Java EE 7. No entanto, este tutorial demonstra como declarar uma fonte de dados no descritor de implantação e não conta com
nenhuma funcionalidade específico do Java EE 6 ou Java EE 7, portanto, é possível definir a versão do projeto como Java EE 5.
Observação. Você pode igualmente definir a versão do projeto como Java EE 6 ou Java EE 7 e, em seguida, criar um descritor de implantação web.xml. (No
assistente de Novo Arquivo, selecione a categoria Web e, em seguida, Descritor de Implantação Padrão).
5. Clique em Finalizar. O IDE cria um modelo de projeto para toda a aplicação e abre uma página JSP vazia (index.jsp) no editor. O arquivo index.jsp serve como
página de boas-vindas da aplicação.
Preparando a Interface da Web
Comece preparando as páginas de boas-vindas (index.jsp) e de resposta (response.jsp). A página de boas-vindas implementa um form HTML que é utilizado para
capturar dados do usuário. As duas páginas implementam uma tabela HTML para exibir os dados de forma estruturada. Nesta seção, você também criará uma folha de estilo
que irá melhorar a aparência das duas páginas.
Configurando a Página de Boas-Vindas
Criando a página de resposta
Criando uma folha de estilo
Configurando a página de boas-vindas
Confirme se index.jsp está aberto no editor. Se o arquivo ainda não estiver aberto, clique duas vezes no index.jsp no nó das Páginas Web no projeto IFPWAFCAD
na janela Projetos.
1. No editor, altere o texto entre as tags <title> para Homepage da IFPWAFCAD.
2. Altere o texto entre as tags <h1> para: Bem-vindo à IFPWAFCAD, a Associação internacional de Ex-Lutadores Profissionais
para Aconselhamento e Desenvolvimento!.
3. Abra a Paleta do IDE selecionando Janela > Paleta (Ctrl-Shift-8; ⌘-Shift-8 no Mac) no menu principal. Coloque o ponteiro do mouse sobre o ícone Tabela na
categoria HTML e observe que o snippet de código default do item é exibido.
Você pode configurar a Paleta conforme desejar: clique com o botão direito do mouse na Paleta e selecione Mostrar Ícones Grandes e Ocultar Nomes dos
Itens para que ela seja exibida como na imagem acima.
4. Coloque o cursor em um ponto logo depois das tags <h1>. (É aí que você deseja implementar a nova tabela HTML.) Em seguida, na Paleta, clique duas vezes no
ícone Tabela.
5. Na caixa de diálogo Inserir Tabela exibida, especifique os seguintes valores e clique em OK:
Linhas: 2
Colunas: 1
Tamanho da Borda: 0
O código da tabela HTML é gerado e adicionado a sua página.
6. Adicione o conteúdo a seguir ao cabeçalho da tabela e à célula da primeira linha da tabela (novo conteúdo mostrado em negrito):
<table border="0">
<thead>
<tr>
<th>IFPWAFCAD offers expert counseling in a wide range of fields.</th>
</tr>
</thead>
<tbody>
<tr>
<td>To view the contact details of an IFPWAFCAD certified former
professional wrestler in your area, select a subject below:</td>
</tr>
7. Na linha inferior da tabela, insira um form HTML. Para isso, coloque o cursor entre o segundo par de tags <td>, em seguida, clique duas vezes no ícone do form
HTML ( ) na Paleta. Na caixa de diálogo Inserir Form, digite response.jsp no campo Texto da Ação e, em seguida, clique em OK.
8. Digite o conteúdo a seguir entre as tags <form> (novo conteúdo mostrado em negrito):
<tr>
<td>
<form action="response.jsp">
<strong>Select a subject:</strong>
</form>
</td>
</tr>
9. Pressione Enter para adicionar uma linha vazia após o conteúdo que você acabou de adicionar e, em seguida, clique duas vezes na Lista Drop-down na Paleta
para abrir a caixa de diálogo Inserir Lista Drop-down.
10. Digite subject_id para o campo de texto Nome na caixa de diálogo Inserir Lista Drop-down e clique em OK. Observe que o snippet de código da lista drop-down
será adicionado ao form.
O número de opções da lista drop-down não é importante no momento. Mais adiante neste tutorial, você adicionará tags JSTL que irão gerar dinamicamente as
opções com base nos dados coletados da tabela do banco de dados Subject.
11. Adicione um item de botão Submeter ( ) ao ponto bem ao lado da lista drop-down adicionada. É possível utilizar a Paleta para fazer isso ou chamar a
funcionalidade autocompletar código do editor, conforme ilustrado na etapa anterior. Na caixa de diálogo Inserir Botão, digite submit nos campos de texto Nome e
Label e clique em OK.
12. Para formatar seu código, clique com o botão direito do mouse no editor e selecione Formatar (Alt-Shift-F; Ctrl-Shift-F no Mac). Seu código será formatado
automaticamente e deverá ter a aparência semelhante ao seguinte código:
<body>
<h2>Welcome to <strong>IFPWAFCAD</strong>, the International Former
Professional Wrestlers' Association for Counseling and Development!
</h2>
<table border="0">
<thead>
<tr>
<th>IFPWAFCAD offers expert counseling in a wide range of fields.</th>
</tr>
</thead>
<tbody>
<tr>
<td>To view the contact details of an IFPWAFCAD certified former
professional wrestler in your area, select a subject below:</td>
</tr>
<tr>
<td>
<form action="response.jsp">
<strong>Select a subject:</strong>
<select name="subject_id">
<option></option>
</select>
<input type="submit" value="submit" name="submit" />
</form>
</td>
</tr>
</tbody>
</table>
</body>
Para exibir essa página em um browser, clique com o botão direito do mouse no editor e selecione Executar Arquivo (Shift-F6; Fn-Shift-F6 no Mac). Quando você
fizer isso, a página JSP será automaticamente compilada e implantada no servidor. O IDE será aberto no browser default para exibir a página do seu local de
implantação.
Criando a página de resposta
Para preparar a interface de response.jsp é necessário primeiro criar o arquivo no projeto. Observe que a maioria do conteúdo exibido nesta página é gerado
dinamicamente com a tecnologia JSP. Portanto, nas etapas a seguir você adicionará espaços reservados que posteriormente serão substituídos pelo código JSP.
1. Clique com o botão direito do mouse no nó do projeto IFPWAFCAD na janela Projetos e selecione Novo > JSP. A caixa de diálogo Novo Arquivo JSF será aberta.
2. No campo Nome do Arquivo JSP, digite response. Observe que a opção Páginas Web está atualmente selecionada no campo Localização, o que significa que o
arquivo será criado no diretório web do projeto. Trata-se do mesmo local em que se encontra a página de boas-vindas index.jsp.
3. Aceite as outras configurações default e clique em Finalizar. Um modelo, aberto no editor, será gerado para a nova página response.jsp. O novo nó JSP
também será exibido abaixo de Páginas Web na janela Projetos.
4. No editor, altere o título IFPWAFCAD: {placeholder}.
5. Remova a linha <h1>Hello World!</h1> alinhe entre as tags <body> e copie e cole a tabela HTML a seguir no corpo da página:
<table border="0">
<thead>
<tr>
<th colspan="2">{placeholder}</th>
</tr>
</thead>
<tbody>
<tr>
<td><strong>Description: </strong></td>
<td><span style="font-size:smaller; font-style:italic;">{placeholder}</span
</tr>
<tr>
<td><strong>Counselor: </strong></td>
<td>{placeholder}
<br>
<span style="font-size:smaller; font-style:italic;">
member since: {placeholder}</span>
</td>
</tr>
<tr>
<td><strong>Contact Details: </strong></td>
<td><strong>email: </strong>
<a href="mailto:{placeholder}">{placeholder}</a>
<br><strong>phone: </strong>{placeholder}
</td>
</tr>
</tbody>
</table>
Para exibir essa página em um browser, clique com o botão direito do mouse no editor e selecione Executar Arquivo (Shift-F6; Fn-Shift-F6 no Mac). A página será
compilada, implantada no GlassFish Server e aberta no browser default.
Criando uma folha de estilo
Crie uma folha de estilo simples para melhorar a view da interface da Web. Este tutorial pressupõe que você sabe como funciona as regras de estilo e como elas afetam os
elementos HTML correspondentes encontrados em index.jsp e response.jsp.
1. Abra o assistente de Novo Projeto pressionando o botão ( ) Novo Arquivo na barra de ferramentas principal do IDE. Selecione a categoria Web, em seguida,
Folha de Estilo em Cascata e clique em Próximo.
2. Digite style em Nome do Arquivo CSS e clique em Finalizar. O IDE cria um arquivo CSS vazio e o coloca no mesmo local do projeto onde estão index.jsp e
response.jsp. Observe que agora será exibido um nó de style.css no projeto, na janela Projetos, e o arquivo será aberto no editor.
3. No editor, adicione o conteúdo a seguir ao arquivo style.css:
body {
font-family: Verdana, Arial, sans-serif;
font-size: smaller;
padding: 50px;
color: #555;
}
h1 {
text-align: left;
letter-spacing: 6px;
font-size: 1.4em;
color: #be7429;
font-weight: normal;
width: 450px;
}
table {
width: 580px;
padding: 10px;
background-color: #c5e7e0;
}
th {
text-align: left;
border-bottom: 1px solid;
}
td {
padding: 10px;
}
a:link {
color: #be7429;
font-weight: normal;
text-decoration: none;
}
a:link:hover {
color: #be7429;
font-weight: normal;
text-decoration: underline;
}
4. Vincule a folha de estilo a index.jsp e response.jsp. Nas duas páginas, adicione a linha a seguir entre as tags <head>:
<link rel="stylesheet" type="text/css" href="style.css">
Para navegar rapidamente entre arquivos que estão abertos no editor, pressione Ctrl-Tab e, em seguida, selecione o arquivo que deseja.
Preparando a Comunicação entre a Aplicação e o Banco de Dados
A maneira mais eficiente de implementar comunicação entre o servidor e o banco de dados é configurar um pool de conexões de banco de dados. A criação de uma nova
conexão para cada solicitação do cliente pode ser muito demorada, especialmente em aplicações que recebem continuamente um grande número de solicitações. Para
remediar isso, são criadas várias conexões que são mantidas em um pool de conexões. Todas as solicitações de entrada que requerem acesso à camada de dados da
aplicação usam uma conexão já criada do pool. Igualmente, quando uma solicitação é concluída, a conexão é fechada, mas volta ao pool.
Depois de preparar a fonte de dados e o pool de conexões do servidor, é necessário instruir a aplicação a utilizar a fonte de dados. Isso normalmente é feito criando uma
entrada no descritor de implantação web.xml da aplicação. Finalmente, você precisa garantir que o driver do banco de dados (Driver MySQL Connector/J JDBC) esteja
acessível ao servidor.
Importante: Deste ponto em diante, você precisa assegurar-se de ter um banco de dados MySQL denominado
MyNewDatabase configurado e com dados de amostra no ifpwafcad.sql. Este arquivo SQL cria duas tabelas, Subject e
Counselor, a seguir, preenche-as com os dados de amostra. Se você ainda não tiver feito isso ou se precisar de ajuda, consulte
Conectando a um Banco de Dados MySQL antes de prosseguir com este tutorial.
Além disso, seu banco de dados precisa ser protegido por senha para criar uma fonte de dados e trabalhar com o GlassFish Server
neste tutorial. Se você estiver utilizando a conta MySQL root sem senha, você poderá definir a senha usando um prompt de linha de
comandos.
Este tutorial utiliza nbuser como senha de exemplo. Para definir sua senha como nbuser, navegue para o diretório bin de
instalação do MySQL no prompt de linha de comandos e insira o seguinte:
shell> mysql -u root
mysql> UPDATE mysql.user SET Password = PASSWORD('nbuser')
-> WHERE User = 'root';
mysql> FLUSH PRIVILEGES;
Para mais informações, consulte o Manual de Referência MySQL oficial: Proteção das Contas MySQL Iniciais.
1. Configurando uma fonte de dados JDBC e um pool de conexões
2. Fazendo referência à fonte de dados da aplicação
3. Adicionando o arquivo JAR do driver do banco de dados ao servidor
Configurando uma fonte de dados JDBC e o pool de conexões
O GlassFish Server Open Source Edition contém bibliotecas de DBCP (Database Connection Pooling - Pool de Conexões do Banco de Dados) que oferecem a
funcionalidade de pool de conexões de forma transparente a você como desenvolvedor. Para aproveitar esse recurso, é necessário configurar uma fonte de dados JDBC
(Java Database Connectivity) para o servidor que a sua aplicação pode utilizar para o pool de conexões.
Para obter mais informações sobre a tecnologia JDBC, consulte Tutoriais Java: Conceitos Básicos do JDBC.
É possível configurar a fonte de dados diretamente na Console de Administração do GlassFish Server ou, conforme descrito a seguir, você pode declarar os recursos de
que a aplicação precisa em um arquivo glassfish-resources.xml. Quando a aplicação é implantada, o servidor lê as declarações de recursos e cria os recursos
necessários.
As etapas a seguir demonstram como declarar um pool de conexões e uma fonte de dados com base no pool de conexões. O assistente de Recursos JDBC do NetBeans
permite executar as duas ações.
1. Abra o assistente de Novo Projeto pressionando o botão ( ) Novo Arquivo na barra de ferramentas principal do IDE. Selecione a categoria do GlassFish Server
e, em seguida, Recurso JDBC e clique em Próximo.
2. Na Etapa 2, Atributos Gerais, selecione a opção Criar Novo Pool de Conexões JDBC e, em seguida, no campo de texto Nome JNDI, digite jdbc/IFPWAFCAD.
A fonte de dados JDBC conta com a JNDI, a Interface de Nomenclatura e Diretório Java. A API JNDI fornece uma maneira uniforme de as aplicações
encontrarem e acessarem as fontes de dados. Para obter mais informações, consulte Tutorial do JNDI.
3. Como opção, adicione uma descrição para a fonte de dados. Por exemplo, digite: Accesses the database that provides data for the
IFPWAFCAD application.
4. Clique em Próximo e em Próximo novamente para ignorar a etapa 3, Propriedades Adicionais.
5. Na Etapa 4, digite IfpwafcadPool para Nome do Pool de Conexões JDBC. Certifique-se de que a opção Extrair da Conexão Existente esteja selecionada e escolha
jdbc:mysql://localhost:3306/MyNewDatabase na lista drop-down. Clique em Próximo.
Observação: O assistente detecta as conexões de banco de dados que tenham sido configuradas no IDE. Portanto, neste ponto, é necessário que você já
tenha criado uma conexão ao banco de dados MyNewDatabase. Você pode verificar as conexões que foram criadas ao abrir a janela Serviços (Ctrl-5; &8984-5
no Mac) e procurar nós de conexão ( ) na categoria Bancos de Dados.
6. Na Etapa 5, selecione javax.sql.ConnectionPoolDataSource na lista drop-down Tipo de Recurso.
Observe que o IDE extrai informações da conexão de banco de dados especificada na etapa anterior e define as propriedades de nome e valor para o novo pool de
conexões.
7. Clique em Finalizar. O assistente gera um arquivo glassfish-resources.xml que contém entradas para a fonte de dados e o pool de conexões
especificados.
Na janela Projetos, você pode abrir o arquivo glassfish-resources.xml recém-criado em Recursos do Servidor e observar que, nas tags <resources>, foram
declarados uma fonte de dados e um pool de conexões com os valores previamente especificados.
Para confirmar se uma nova fonte de dados e um pool de conexões estão realmente registrados no GlassFish Server, você pode implantar o projeto no servidor e,
em seguida, localizar os recursos na janela Serviços do IDE:
1. Na janela Projetos, clique com o botão direito do mouse no nó do projeto IFPWAFCAD e selecione Implantar. O servidor será iniciado caso não esteja em execução
e o projeto será compilado e implantado nele.
2. Abra a janela Serviços (Ctrl-5; ⌘-5 no Mac) e expanda os nós Servidores > GlassFish > Recursos > JDBC > Recursos JDBC e Pools de Conexões. Observe
que a nova fonte de dados e o pool de conexões agora são exibidos:
Fazendo referência à fonte de dados da aplicação
É necessário fazer referência ao recurso JDBC que acabou de configurar na aplicação Web. Para isso, você pode criar uma entrada no descritor de implantação web.xml
da aplicação.
Os descritores de implantação são arquivos de texto com base em XML que contêm informações que descrevem como uma aplicação deve ser implantada em um
ambiente específico. São usados normalmente, por exemplo, para especificar os parâmetros de contexto da aplicação, os padrões de comportamento e as configurações
de segurança, bem como mapeamentos para servlets, filtros e listeners.
Observação. Se você tiver especificado o Java EE 6 ou Java EE 7 como a versão Java ao criar o projeto, será necessário criar o arquivo descritor de implantação
selecionando Web > Descritor de Implantação Padrão, no assistente de Novo Arquivo.
Execute as etapas a seguir para fazer referência à fonte de dados no descritor de implantação da aplicação.
1. Na janela Projetos, expanda a pasta Arquivos de Configuração e clique duas vezes em web.xml para abrir o arquivo no editor.
2. Clique na guia Referências localizada na parte superior do editor.
3. Expanda o cabeçalho Referências de Recurso e clique em Adicionar para abrir a caixa de diálogo Adicionar Referência do Recurso.
4. Em Nome do Recurso, insira o nome do recurso que você forneceu ao configurar a fonte de dados no servidor acima (jdbc/IFPWAFCAD).
5. Digite javax.sql.ConnectionPoolDataSource no campo Tipo de Recurso. Clique em OK.
O campo Descrição é opcional, mas você pode inserir uma descrição do recurso que seja legível pelo usuário, por exemplo, Banco de Dados da
aplicação IFPWAFCAD.
O novo recurso agora será listado abaixo do cabeçalho Referências de Recursos.
6. Para verificar se o recurso foi adicionado ao arquivo web.xml, clique na guia Código-fonte localizada na parte superior do editor. Observe que as tags
<resource-ref> a seguir agora estão incluídas.
<resource-ref>
<description>Database for IFPWAFCAD application</description>
<res-ref-name>jdbc/IFPWAFCAD</res-ref-name>
<res-type>javax.sql.ConnectionPoolDataSource</res-type>
<res-auth>Container</res-auth>
<res-sharing-scope>Shareable</res-sharing-scope>
</resource-ref>
Adicionando o arquivo JAR do driver do banco de dados ao servidor
A adição do arquivo JAR do driver do banco de dados é outra etapa vital para permitir que o servidor se comunique com o banco de dados. Normalmente, seria necessário
localizar o diretório de instalação do driver do banco de dados e copiar o arquivo mysql-connector-java-5.1.6-bin.jar do diretório raiz do driver na pasta da
biblioteca do servidor que estiver utilizando. Felizmente, o gerenciamento de servidor do IDE é capaz de detectar na implantação se o arquivo JAR foi adicionado e, caso
não tenha sido, ele o adiciona automaticamente.
Para demonstrá-lo, abra o gerenciador Servidores (Selecione Ferramentas > Servidores). O IDE fornece uma opção de implantação do driver JDBC. Se a opção estiver
ativada, ela iniciará uma verificação para determinar se serão necessários drivers para as aplicações implantadas do servidor. No caso do MySQL, se o driver for
necessário e não for encontrado, o driver incorporado do IDE será implantado no local adequado do servidor.
1. Selecione Ferramentas > Servidores para abrir o gerenciador Servidores. Selecione o servidores do GlassFish Server no painel esquerdo.
2. No painel principal, selecione a opção Ativar Implantação do Driver JDBC.
3. Antes de fechar o gerenciador de Servidores, anote o caminho indicado no campo de texto da pasta Domínios. Ao se conectar ao GlassFish Server no IDE, você
está se conectando, na realidade, a uma instância do servidor de aplicações. Cada instância executa aplicações em um domínio exclusivo e o campo Nome do
Domínio indica o nome do domínio que o servidor está utilizando. Conforme mostrado na imagem acima, o arquivo JAR do driver deverá estar localizado em
domain1, que é o domínio default criado na instalação do GlassFish Server.
4. Clique em Fechar para sair do gerenciador Servidores.
5. No computador, vá até o diretório de instalação do GlassFish Server e entre na subpasta domínios > domain1 > lib. . Como você já deve ter implantando o
projeto IFPWAFCAD no servidor, você verá o arquivo mysql-connector-java-5.1.6-bin.jar. Se você não vir o arquivo JAR do driver, execute a etapa
a seguir.
6. Implante seu projeto no servidor. Na janela Projetos do IDE, selecione Implantar no menu de contexto do nó do projeto. Você pode ver o progresso na janela de
Saída do IDE (Ctrl-4; ⌘-4 no Mac). A saída indica que o driver MySQL está implantado no GlassFish Server.
Agora, se você voltar à subpasta domain1/lib no computador, você verá que o arquivo mysql-connector-java-5.1.6.x-bin.jar foi adicionado
automaticamente.
Adicionando Lógica Dinâmica
Retornando aos espaços reservados index.jsp e response.jsp que você criou anteriormente no tutorial, você pode implementar o código JSTL que permite às páginas
gerar conteúdo dinamicamente, ou seja, com base na entrada do usuário. Para isso, execute as três tarefas a seguir.
1. Adicione a biblioteca JSTL ao classpath do projeto
2. Implemente código JSTL
Adicionando a biblioteca JSTL ao classpath do projeto
É possível aplicar a JavaServer Pages Standard Tag Library (JSTL) para acessar e exibir dados obtidos do banco de dados. O GlassFish Server inclui a biblioteca JSTL
por default. Você pode verificar isso expandindo o nó do GlassFish Server no nó de Bibliotecas, na janela Projetos e procurando a biblioteca
javax.servlet.jsp.jstl.jar. (As versões mais antigas do GlassFish server usam a biblioteca jstl-impl.jar.) Como as bibliotecas do GlassFish Server
são, por default, adicionadas ao classpath do projeto, não é necessário executar nenhuma etapa dessa tarefa.
A JSTL fornece as seguintes quatro áreas básicas de funcionalidade.
core: tarefas comuns e estruturais, como iteradores e condicionais para manipular controle de fluxo
fmt: formatação da mensagem de internacionalização e localização
sql:acesso a banco de dados simples
xml: manipulação de conteúdo XML
Este tutorial foca no uso das bibliotecas de tags core e sql.
Implementando o código JSTL
Agora você pode implementar o código que recupera, de maneira dinâmica, os dados, exibindo-os para cada página. As duas páginas requerem que você implemente uma
consulta SQL que utilize a fonte de dados criada anteriormente no tutorial.
O IDE fornece vários snippets de JSTL específicos do banco de dados que podem ser selecionados na Paleta (Ctrl-Shift-8; ⌘-Shift-8 no Mac).
index.jsp
Para exibir dinamicamente o conteúdo do form no index.jsp, você precisa acessar os names da tabela de banco de dados Subject.
1. Coloque o mouse sobre o item Relatório do BD na Paleta.
O item Relatório do BD utiliza a tag <sql:query> para criar uma consulta SQL e, em seguida, utiliza a tag <c:forEach> para passar pelo resultsetda
consulta e obter os dados recuperados.
2. Coloque o cursor acima da declaração <%@page ... %> (linha 7) e, em seguida, clique duas vezes no item Relatório do BD na Paleta. Na caixa de diálogo que
é exibida, insira os seguintes detalhes:
Nome da Variável: subjects
Escopo: page
Fonte de Dados: jdbc/IFPWAFCAD
Instrução da Consulta: SELECT subject_id, name FROM Subject
3. Clique em OK. O conteúdo a seguir é gerado no arquivo index.jsp. (Novo conteúdo mostrado em negrito.)
<%@taglib prefix="c" uri="http://java.sun.com/jsp/jstl/core"%>
<%@taglib prefix="sql" uri="http://java.sun.com/jsp/jstl/sql"%>
<%--
Document : index
Author : nbuser
--%>
<sql:query var="subjects" dataSource="jdbc/IFPWAFCAD">
SELECT subject_id, name FROM Subject
</sql:query>
<table border="1">
<!-- column headers -->
<tr>
<c:forEach var="columnName" items="${subjects.columnNames}">
<th><c:out value="${columnName}"/></th>
</c:forEach>
</tr>
<!-- column data -->
<c:forEach var="row" items="${subjects.rowsByIndex}">
<tr>
<c:forEach var="column" items="${row}">
<td><c:out value="${column}"/></td>
</c:forEach>
</tr>
</c:forEach>
</table>
<%@page contentType="text/html" pageEncoding="UTF-8"%>
<!DOCTYPE HTML PUBLIC "-//W3C//DTD HTML 4.01 Transitional//EN"
"http://www.w3.org/TR/html4/loose.dtd">
Observe que o IDE adicionou automaticamente as diretivas taglib necessárias para as tags JSTL utilizadas no conteúdo gerado <sql:query> e
<c:forEach>). Uma diretiva taglib declara que a página do JSP utiliza tags personalizadas (por exemplo, JSTL), nomeia a biblioteca de tags que as define e
especifica seu prefixo de tag.
4. Execute o projeto para ver como ele é exibido no browser. Clique com o botão direito do mouse no nó na janela Projetos e selecione Executar.
Quando você seleciona Executar, o IDE implanta o projeto no GlassFish Server, a página de índice é compilada em um servlet e a página de boas-vindas é aberta
no browser default. O código gerado do item Relatório de BD cria a tabela a seguir na página de boas-vindas.
Como podemos ver, o item Relatório de BD permite testar rapidamente a conexão do banco de dados e permite, também, exibir os dados da tabela do banco de
dados no browser. Isso pode ser particularmente útil ao se fazer protótipos.
As etapas a seguir demonstram como integrar o código gerado à lista drop-down HTML criada anteriormente no tutorial.
5. Examine os dados da coluna no código gerado. Duas tags <c:forEach> são utilizadas, uma está aninhada dentro da outra. Isso faz com que o contêiner JSP
(por exemplo, o GlassFish Server) execute um loop em todas as linhas da tabela e, para cada linha, ele executa um loop em todas as colunas. Dessa maneira, os
dados da tabela inteira são exibidos.
6. Integre as tags <c:forEach> no form HTML, conforme a seguir. O valor de cada item se torna subject_id e o texto de saída se torna o name, conforme
registrado no banco de dados. (As alterações são exibidas em negrito).
<form action="response.jsp">
<strong>Select a subject:</strong>
<select name="subject_id">
<c:forEach var="row" items="${subjects.rowsByIndex}">
<c:forEach var="column" items="${row}">
<option value="<c:out value="${column}"/>"><c:out value="${column}"/></
</c:forEach>
</c:forEach>
</select>
<input type="submit" value="submit" name="submit" />
</form>
Uma maneira alternativa e mais simples de integrar as tags <c:forEach> ao form HTML seria a seguinte:
<form action="response.jsp">
<strong>Select a subject:</strong>
<select name="subject_id">
<c:forEach var="row" items="${subjects.rows}">
<option value="${row.subject_id}">${row.name}</option>
</c:forEach>
</select>
<input type="submit" value="submit" name="submit" />
</form>
Em qualquer um dos casos, as tags <c:forEach> executam loop em todos os valores de subject_id e name da consulta SQL e inserem cada par nas tags
<option> HTML. Dessa maneira, a lista drop-down do form é preenchida com dados.
7. Delete a tabela que foi gerada a partir do item Relatório de BD. (A exclusão é mostrada a seguir como texto tachado.)
<%@taglib prefix="c" uri="http://java.sun.com/jsp/jstl/core"%>
<%@taglib prefix="sql" uri="http://java.sun.com/jsp/jstl/sql"%>
<%--
Document : index
Created on : Dec 22, 2009, 7:39:49 PM
Author : nbuser
--%>
<sql:query var="subjects" dataSource="jdbc/IFPWAFCAD">
SELECT subject_id, name FROM Subject
</sql:query>
<table border="1">
<!-- column headers -->
<tr>
<c:forEach var="columnName" items="${subjects.columnNames}">
<th><c:out value="${columnName}"/></th>
</c:forEach>
</tr>
<!-- column data -->
<c:forEach var="row" items="${subjects.rowsByIndex}">
<tr>
<c:forEach var="column" items="${row}">
<td><c:out value="${column}"/></td>
</c:forEach>
</tr>
</c:forEach>
</table>
<%@page contentType="text/html" pageEncoding="UTF-8"%>
<!DOCTYPE HTML PUBLIC "-//W3C//DTD HTML 4.01 Transitional//EN"
"http://www.w3.org/TR/html4/loose.dtd">
8. Salve as alterações (Ctrl-S; ⌘-S no Mac).
9. Atualize a página de boas-vindas do projeto no browser.
Note que a lista drop-down do browser contém, agora, nomes de assuntos que foram recuperados do banco de dados.
Você não precisa reimplantar seu projeto porque a opção de compilação ao salvar está ativada para seu projeto, por default. Isso significa que, quando você
modifica e salva um arquivo, ele é automaticamente compilado e implantado, e não é necessário recompilar o projeto inteiro. É possível ativar e desativar
compilar ao salvar para seu projeto na categoria Compilar da janela Propriedades do projeto.
response.jsp
A página de resposta fornece detalhes para o conselheiro que corresponde ao assunto escolhido na página de boas-vindas. A consulta criada deverá selecionar o registro
do conselheiro cujo counselor_id corresponda ao counselor_idfk do registro do assunto selecionado.
1. Coloque seu cursor acima da declaração <%@page ... %> (linha 7) e clique duas vezes na Consulta do DB na Paleta para abrir a caixa de diálogo Inserir
Consulta do BD.
2. Informe os seguintes detalhes na caixa de diálogo Inserir Consulta DB.
Nome da Variável: counselorQuery
Escopo: page
Fonte de Dados: jdbc/IFPWAFCAD
Instrução de Consulta: SELECT * FROM Subject, Counselor WHERE Counselor.counselor_id = Subject.counselor_idfk
AND Subject.subject_id = ? <sql:param value="${param.subject_id}"/>
3. Clique em OK. O conteúdo a seguir é gerado no arquivo response.jsp. (Novo conteúdo mostrado em negrito.)
<%@taglib prefix="sql" uri="http://java.sun.com/jsp/jstl/sql"%>
<%--
Document : response
Created on : Dec 22, 2009, 8:52:57 PM
Author : nbuser
--%>
<sql:query var="counselorQuery" dataSource="jdbc/IFPWAFCAD">
SELECT * FROM Subject, Counselor
WHERE Counselor.counselor_id = Subject.counselor_idfk
AND Subject.subject_id = ? <sql:param value="${param.subject_id}"/>
</sql:query>
<%@page contentType="text/html" pageEncoding="UTF-8"%>
<!DOCTYPE HTML PUBLIC "-//W3C//DTD HTML 4.01 Transitional//EN"
"http://www.w3.org/TR/html4/loose.dtd">
Observe que o IDE adicionou automaticamente a diretiva taglib necessária para a tag <sql:query>. Além disso, observe que você utilizou uma tag
<sql:param> diretamente na consulta. Como essa consulta conta com o valor subject_id que foi submetido de index.jsp, é possível extrair o valor
utilizando uma instrução EL (Linguagem de Expressão) na forma de ${param.subject_id} e, em seguida, passá-lo para a tag <sql:param>, para que ele
possa ser utilizado no local do ponto de interrogação da SQL (?) durante o runtime.
4. Utilize uma tag <c:set> para definir uma variável que corresponda ao primeiro registro (ou seja, linha) do resultset retornado da consulta. (Novo conteúdo
mostrado em negrito.)
<sql:query var="counselorQuery" dataSource="jdbc/IFPWAFCAD">
SELECT * FROM Subject, Counselor
WHERE Counselor.counselor_id = Subject.counselor_idfk
AND Subject.subject_id = ? <sql:param value="${param.subject_id}"/>
</sql:query>
<c:set var="counselorDetails" value="${counselorQuery.rows[0]}"/>
Embora o resultset retornado da consulta deva conter apenas um único registro, está é uma etapa necessária, pois a página precisa acessar valores do
registro utilizando instruções EL (Linguagem de Expressão). Lembre-se que no index.jsp você podia acessar valores do resultset simplesmente utilizando
uma tag <c:forEach>. No entanto, a tag <c:forEach> opera definindo uma variável para linhas contidas na consulta, permitindo, assim, extrair valores
incluindo a variável da linha nas instruções EL.
5. Adicione a diretiva taglib para a biblioteca core do JSTL na parte superior do arquivo, para que a tag <c:set> seja entendida. (Novo conteúdo mostrado em
negrito.)
<%@taglib prefix="c" uri="http://java.sun.com/jsp/jstl/core"%>
<%@taglib prefix="sql" uri="http://java.sun.com/jsp/jstl/sql"%>
6. Na marcação HTML, substitua todos os espaços reservados por código de instruções EL que exibem os dados contidos na variável counselorDetails.
(Alterações mostradas a seguir em negrito):
<html>
<head>
<meta http-equiv="Content-Type" content="text/html; charset=UTF-8"/>
<link rel="stylesheet" type="text/css" href="style.css">
<title>${counselorDetails.name}</title>
</head>
<body>
<table>
<tr>
<th colspan="2">${counselorDetails.name}</th>
</tr>
<tr>
<td><strong>Description: </strong></td>
<td><span style="font-size:smaller; font-style:italic;">${counselorDetai
</tr>
<tr>
<td><strong>Counselor: </strong></td>
<td><strong>${counselorDetails.first_name} ${counselorDetails.nick_name
<br><span style="font-size:smaller; font-style:italic;">
<em>member since: ${counselorDetails.member_since}</em></span></td>
</tr>
<tr>
<td><strong>Contact Details: </strong></td>
<td><strong>email: </strong>
<a href="mailto:${counselorDetails.email}">${counselorDetails.email
<br><strong>phone: </strong>${counselorDetails.telephone}</td>
</tr>
</table>
</body>
</html>
Executando a Aplicação Pronta
Você, agora, concluiu a aplicação. Tente executá-lo novamente para ver como ele é exibido no browser. Observe que, graças à funcionalidade Compilar ao Salvar do
NetBeans, você não precisa se preocupar com a compilação ou reimplantação da aplicação. Assim, ao executar um projeto, você terá certeza de que a implantação contém as
alterações mais recentes.
Clique no botão ( ) Executar Projeto na barra de ferramentas principal. A página index.jsp será aberta no browser default do IDE.
Quando index.jsp for exibido no browser, selecione um assunto na lista drop-down e clique em submit. Você será direcionado à página response.jsp, mostrando os
detalhes correspondentes à sua seleção.
Isso conclui o tutorial Criando uma Aplicação Web Simples Usando um Banco de Dados MySQL Este documento demonstra como criar uma aplicação Web simples que se
conecta a um banco de dados MySQL. Este tutorial também demonstrou como construir uma aplicação utilizando uma arquitetura básica de duas camadas e utilizou várias
tecnologias, incluindo JSP, JSTL, JDBC e JNDI, como uma forma de acessar e exibir dinamicamente os dados.
Solução de Problemas
A maioria dos problemas que ocorrem com a aplicação do tutorial são devidos a dificuldades de comunicação entre o GlassFish Server Open Source Edition e o servidor de
banco de dados MySQL. Se a sua aplicação não for exibida corretamente, ou se você estiver recebendo um erro de servidor, os testes a seguir poderão ser úteis.
Existem recursos do banco de dados?
O pool de conexões e a fonte de dados existem no servidor?
O driver MySQL Connector/J está acessível ao GlassFish Server?
O banco de dados é protegido por senha?
As propriedades do pool de conexões estão definidas corretamente?
Existem recursos do banco de dados?
Utilize a janela Serviços do IDE (Ctrl-5; ⌘-5 no Mac) para garantir que o servidor MySQL esteja em execução e que o MyNewDatabase esteja acessível e contenha
os dados da tabela adequados.
Para conectar-se ao servidor de banco de dados MySQL, clique com o botão direito do mouse no nó Servidor MySQL e selecione Conectar.
Se um nó de conexão ( ) para o MyNewDatabase não for exibido na janela Serviços, você poderá criar uma conexão clicando com o botão direito do mouse
no nó do driver MySQL ( ) e selecionando a opção Conectar Usando. Insira os detalhes necessários na caixa de diálogo exibida.
Os campos fornecidos na caixa de diálogo Nova Conexão de Banco de Dados espelham a string de URL inserida na opção Mostrar URL do JDBC. Portanto,
se você souber o URL (por exemplo, jdbc:mysql://localhost:3306/MyNewDatabase) você poderá colá-lo no campo Mostrar URL do JDBC e os
campos remanescentes da caixa de diálogo serão automaticamente preenchidos.
Para garantir que as tabelas Subject e Counselor existam e que contenham dados de amostra, expanda o nó de conexão MyNewDatabase ( ) e localize
o nó do catálogo MyNewDatabase ( ). Expanda o nó de catálogo para exibir as tabelas existentes. Você pode exibir os dados da tabela clicando com o botão
direito do mouse em um nó da tabela e selecionando Exibir Dados.
O pool de conexões e a fonte de dados existem no servidor?
Após a implantação da aplicação no GlassFish Server, sun-resources.xml contido no projeto deverá instruir o servidor a criar um recurso e um pool de conexões
JDBC. É possível determinar se eles existem no nó Servidores na janela Serviços.
Expanda o nó Servidores > GlassFish Server > Recursos. Expanda Recursos JDBC para exibir a fonte de dados jdbc/IFPWAFCAD criada de glassfish-
resources.xml. Expanda o nó Pools de Conexões para exibir o pool de conexões IfpwafcadPool criado a partir de glassfish-resources.xml.
(Isso está demonstrado acima.)
O driver MySQL Connector/J está acessível para o GlassFish Server?
Certifique-se de que o driver MySQLConnector/J foi implantado no GlassFish Server. (Isso é discutido em Adicionando o arquivo JAR do driver do banco de dados ao
servidor.)
Localize a pasta de instalação do GlassFish Server no computador e faça uma análise detalhada da subpasta GlassFish domains/domain1/lib. Aqui
você encontrará o arquivo mysql-connector-java-5.1.6-bin.jar.
O banco de dados é protegido por senha?
O banco de dados precisa ser protegido por senha para que a fonte de dados do GlassFish Server funcione adequadamente neste tutorial. Se você estiver utilizando a
conta MySQL root sem senha, você poderá definir a senha usando um prompt de linha de comandos.
Para definir sua senha como nbuser, navegue para o diretório bin de instalação do MySQL no prompt de linha de comandos e insira o seguinte:
shell> mysql -u root
mysql> UPDATE mysql.user SET Password = PASSWORD('nbuser')
-> WHERE User = 'root';
mysql> FLUSH PRIVILEGES;
Para mais informações, consulte o Manual de Referência MySQL oficial: Proteção das Contas MySQL Iniciais.
As propriedades do pool de conexões estão definidas corretamente?
Certifique-se de que o pool de conexões esteja funcionando corretamente para o servidor.
1. Abra a janela Serviços (Ctrl-5; ⌘-5 no Mac) e expanda o nó Servidores.
2. Clique com o botão direito do mouse no nó do GlassFish Server e selecione Exibir Console de Administração
3. Informe o nome do usuário e a senha se for solicitado. Você pode exibir o nome de usuário e senha no gerenciador de Servidores.
4. Na árvore à esquerda da console, expanda o nó Recursos > JDBC > Pools de Conexões de JDBC > IfpwafcadPool. OS detalhes do pool de conexões
IfpwafcadPool são exibidos na janela principal.
5. Clique no botão Ping. Se o pool de conexões estiver configurado adequadamente, você verá uma mensagem "Ping Bem-sucedido".
6. Se o ping falhar, clique na guia Propriedades Adicionais e verifique se os valores da propriedade listados estão corretamente definidos.
Envie-nos Seu Feedback
Consulte Também
Para obter mais informações sobre o desenvolvimento Java Web, consulte os recursos a seguir.
± Artigos e Tutoriais do NetBeans
± Java Database Connectivity (JDBC)
± JavaServer Pages Standard Tag Library (JSTL)
± Java Naming and Directory Interface (JNDI)
About Us
Você também pode gostar
- Listagem UFCD 2021-01-08Documento1.023 páginasListagem UFCD 2021-01-08gabrieltrindade8356% (9)
- Back-end Java: Microsserviços, Spring Boot e KubernetesNo EverandBack-end Java: Microsserviços, Spring Boot e KubernetesAinda não há avaliações
- Angular 11 e Firebase: Construindo uma aplicação integrada com a plataforma do GoogleNo EverandAngular 11 e Firebase: Construindo uma aplicação integrada com a plataforma do GoogleAinda não há avaliações
- Spring Boot: Acelere o desenvolvimento de microsserviçosNo EverandSpring Boot: Acelere o desenvolvimento de microsserviçosAinda não há avaliações
- Ebook 50 Exercícios de JavaScriptDocumento37 páginasEbook 50 Exercícios de JavaScriptlouvores louvoresAinda não há avaliações
- Guia - Do - Dev - Autodidata ??Documento26 páginasGuia - Do - Dev - Autodidata ??Projetos Marimar 001100% (1)
- Apostila Java WebDocumento51 páginasApostila Java Webhelderseixas100% (3)
- Java EE - Technologies OverviewDocumento16 páginasJava EE - Technologies OverviewBiju Manuel IntauraAinda não há avaliações
- Apostila Java Web PrimefacesDocumento51 páginasApostila Java Web PrimefacesAnderson RibeiroAinda não há avaliações
- Rdazzi,+212581 1Documento8 páginasRdazzi,+212581 1Alexandre Carneiro DâmasoAinda não há avaliações
- Apex Dev Foundations Course PT-BRDocumento2 páginasApex Dev Foundations Course PT-BREdson Antonio Dos SantosAinda não há avaliações
- Desenvolvendo Aplicações Web Com NetBeans IDE 6Documento129 páginasDesenvolvendo Aplicações Web Com NetBeans IDE 6Edson Gonçalves100% (32)
- 3 Componentes No Java EeDocumento9 páginas3 Componentes No Java EeVitoria JesusAinda não há avaliações
- Linguagem de Programação para Web 2Documento91 páginasLinguagem de Programação para Web 2Michele OliveiraAinda não há avaliações
- Handbook Questoes JavaDocumento53 páginasHandbook Questoes Javaleonardo_chacalAinda não há avaliações
- Guia Completo de Java - Aprenda A Linguagem de Programação JavaDocumento37 páginasGuia Completo de Java - Aprenda A Linguagem de Programação JavaJuliana ClementeAinda não há avaliações
- Componentes e serviços da plataforma Java EEDocumento3 páginasComponentes e serviços da plataforma Java EEBruno AlvesAinda não há avaliações
- JDB Artigo 001 PDFDocumento15 páginasJDB Artigo 001 PDFAnilton CardosoAinda não há avaliações
- CRUD Basico Com JSP Servlet MVC DAODocumento49 páginasCRUD Basico Com JSP Servlet MVC DAOsyncmaster2009100% (1)
- Unidade VDocumento38 páginasUnidade VElias SilvaAinda não há avaliações
- Gerenciamento de tarefas acadêmicasDocumento13 páginasGerenciamento de tarefas acadêmicasMarlon Magalhaes100% (2)
- 8 ProgramacaoJavaWeb Introducao-ServletDocumento53 páginas8 ProgramacaoJavaWeb Introducao-ServletRafael LinsAinda não há avaliações
- Desenvolvimento de Uma Ferramenta Assistente paraDocumento14 páginasDesenvolvimento de Uma Ferramenta Assistente paraBåp Tïs Tå BådAinda não há avaliações
- 2 - JavaDocumento52 páginas2 - JavaRodrigo AlvesAinda não há avaliações
- JEE arquitetura WEBDocumento12 páginasJEE arquitetura WEBVictor FreireAinda não há avaliações
- Aula14-Java EE - COMENTADODocumento126 páginasAula14-Java EE - COMENTADOFernando ManoloAinda não há avaliações
- Programação JavaDocumento47 páginasProgramação JavaJunior SouzaAinda não há avaliações
- Mapa de Estudos SpringDocumento8 páginasMapa de Estudos SpringPM KAinda não há avaliações
- Plano Analitico - Aplicações WEBDocumento9 páginasPlano Analitico - Aplicações WEBArmando Júnior MachavaneAinda não há avaliações
- 1 IntroducaoJava ProgramacaoDocumento67 páginas1 IntroducaoJava ProgramacaoRafael LinsAinda não há avaliações
- Login JSF SistemaDocumento5 páginasLogin JSF SistemaGustavo Luis Condoy PogoAinda não há avaliações
- MEAN stack: uma solução para desenvolvimento WebDocumento12 páginasMEAN stack: uma solução para desenvolvimento WebJúlio GabrielAinda não há avaliações
- Capitulo I actualizadoTCC03Documento23 páginasCapitulo I actualizadoTCC03Ayrton PondaAinda não há avaliações
- Ensinando Asp.net (vb) Com Exercícios Práticos E DidáticosNo EverandEnsinando Asp.net (vb) Com Exercícios Práticos E DidáticosAinda não há avaliações
- Introdução Ao JSF e Primefaces - LabDocumento50 páginasIntrodução Ao JSF e Primefaces - LabCaio MachadoAinda não há avaliações
- Apostila - Logica em JavaDocumento31 páginasApostila - Logica em JavaMônica ramosAinda não há avaliações
- Criando Um Aplicação Web Simples Usando Um Banco de Dados MySQLDocumento19 páginasCriando Um Aplicação Web Simples Usando Um Banco de Dados MySQLDayane RamosAinda não há avaliações
- Relatório de Estágio Supervisionado - TCC - Leonardo NatercioDocumento26 páginasRelatório de Estágio Supervisionado - TCC - Leonardo NatercioRyu CookieAinda não há avaliações
- Java Ee Web Tecnologies OverviesDocumento10 páginasJava Ee Web Tecnologies OverviesBiju Manuel IntauraAinda não há avaliações
- 3.engenharia Web (WebE)Documento42 páginas3.engenharia Web (WebE)Juliano ChombossiAinda não há avaliações
- 3.engenharia Web (WebE) - 1Documento75 páginas3.engenharia Web (WebE) - 1Juliano ChombossiAinda não há avaliações
- Modelo RAD desenvolvimento rápidoDocumento5 páginasModelo RAD desenvolvimento rápidoOldovino António MaulelaAinda não há avaliações
- Prova OO 1 (Recuperação Automática)Documento9 páginasProva OO 1 (Recuperação Automática)Vinicius VidalAinda não há avaliações
- Introdução Ao NetBeansDocumento28 páginasIntrodução Ao NetBeansArnaldo JrAinda não há avaliações
- Java Web ArchitectureDocumento16 páginasJava Web ArchitectureBiju Manuel IntauraAinda não há avaliações
- Curso - JavaBasico - CompletoDocumento67 páginasCurso - JavaBasico - Completoedgnets5524Ainda não há avaliações
- Programação Orientada A Objetos: Roteiro Aula PráticaDocumento3 páginasProgramação Orientada A Objetos: Roteiro Aula PráticaVictor GabrielAinda não há avaliações
- Aprenda MySQL Tutorial - JavatpointDocumento12 páginasAprenda MySQL Tutorial - JavatpointAndr4med1Ainda não há avaliações
- Programação Java e PHPDocumento66 páginasProgramação Java e PHPbandtec adsAinda não há avaliações
- Expressões Lambda, delegates e Linq na Programação Web AvançadaDocumento17 páginasExpressões Lambda, delegates e Linq na Programação Web AvançadaCalleb J. MiquisseneAinda não há avaliações
- Crud Web JSFDocumento37 páginasCrud Web JSFBruno ChivalskiAinda não há avaliações
- Programando Um Sistema Web Em Java Com Jsf, Hibernate E PrimefacesNo EverandProgramando Um Sistema Web Em Java Com Jsf, Hibernate E PrimefacesAinda não há avaliações
- Node.js: programe de forma rápida e práticaNo EverandNode.js: programe de forma rápida e práticaAinda não há avaliações
- ASP.NET MVC5: Crie aplicações web na plataforma Microsoft®No EverandASP.NET MVC5: Crie aplicações web na plataforma Microsoft®Ainda não há avaliações
- Desenvolvimento De Software Ii C# Programação Em CamadasNo EverandDesenvolvimento De Software Ii C# Programação Em CamadasAinda não há avaliações
- Microsserviços e EJB: Escale sua aplicação, não a complexidadeNo EverandMicrosserviços e EJB: Escale sua aplicação, não a complexidadeAinda não há avaliações
- Fundamentos De Programação JavascriptNo EverandFundamentos De Programação JavascriptAinda não há avaliações
- Web Services REST com ASP .NET Web API e Windows AzureNo EverandWeb Services REST com ASP .NET Web API e Windows AzureAinda não há avaliações
- 02 - O Que É A Computação em Nuvem - Learn - Microsoft DocsDocumento7 páginas02 - O Que É A Computação em Nuvem - Learn - Microsoft DocsJulio Cesario100% (1)
- Gerenciando Exibição de FotosDocumento8 páginasGerenciando Exibição de FotosJulio CesarioAinda não há avaliações
- 02 - Descrever Os Benefícios Da Computação em Nuvem - Learn - Microsoft DocsDocumento3 páginas02 - Descrever Os Benefícios Da Computação em Nuvem - Learn - Microsoft DocsJulio CesarioAinda não há avaliações
- 04 - Tour Pelos Serviços Do Azure - Learn - Microsoft DocsDocumento10 páginas04 - Tour Pelos Serviços Do Azure - Learn - Microsoft DocsJulio CesarioAinda não há avaliações
- 06 - Resumo - Learn - Microsoft DocsDocumento2 páginas06 - Resumo - Learn - Microsoft DocsJulio CesarioAinda não há avaliações
- 03 - O Que É o Azure - Learn - Microsoft DocsDocumento5 páginas03 - O Que É o Azure - Learn - Microsoft DocsJulio CesarioAinda não há avaliações
- 05 - Introdução Ao Estudo de Caso - Learn - Microsoft DocsDocumento2 páginas05 - Introdução Ao Estudo de Caso - Learn - Microsoft DocsJulio CesarioAinda não há avaliações
- 01 - Introdução - Learn - Microsoft DocsDocumento3 páginas01 - Introdução - Learn - Microsoft DocsJulio CesarioAinda não há avaliações
- HTML Tags Guide - Formatting and ElementsDocumento17 páginasHTML Tags Guide - Formatting and ElementsJonathan DahoraAinda não há avaliações
- AD2 de Criação de Páginas WEB - Fundação CECIERJDocumento10 páginasAD2 de Criação de Páginas WEB - Fundação CECIERJRafael KrappAinda não há avaliações
- Amarildo M Borges Vinícius Waltrick TCCGRAD 2020Documento31 páginasAmarildo M Borges Vinícius Waltrick TCCGRAD 2020pedrinabrasilAinda não há avaliações
- JFXSTDocumento68 páginasJFXSTHÉLIO LuisAinda não há avaliações
- Exemplo Cursos ExtracurricularDocumento9 páginasExemplo Cursos ExtracurricularDouglas BrazAinda não há avaliações
- CSS para IniciantesDocumento26 páginasCSS para IniciantesMica Pensel ParedesAinda não há avaliações
- Ufcd 9963Documento208 páginasUfcd 9963Luis FalcãoAinda não há avaliações
- Apostila Intensivão de Javascript Aula 2Documento59 páginasApostila Intensivão de Javascript Aula 2erisombarros8Ainda não há avaliações
- AD1 2022-2 Gabarito CPWDocumento20 páginasAD1 2022-2 Gabarito CPWIran CidadeAinda não há avaliações
- Seo - 1Documento8 páginasSeo - 1Fellipe Theophilo BarataAinda não há avaliações
- Ead PBH HTML Css ResumoDocumento16 páginasEad PBH HTML Css ResumogerabreuAinda não há avaliações
- Criando Um Aplicação Web Simples Usando Um Banco de Dados MySQL - Tutorial Do NetBeans IDEDocumento1 páginaCriando Um Aplicação Web Simples Usando Um Banco de Dados MySQL - Tutorial Do NetBeans IDEJulio CesarioAinda não há avaliações
- Desenvolvedor Full Stack PHP com foco em qualidade e performanceDocumento2 páginasDesenvolvedor Full Stack PHP com foco em qualidade e performanceSilvio CesarAinda não há avaliações
- Ebook 3 Design DigitalDocumento28 páginasEbook 3 Design DigitalCinthia LemmiAinda não há avaliações
- Desenvolvimento de software IIDocumento12 páginasDesenvolvimento de software IIRoque Laecio dos SantosAinda não há avaliações
- BootstrapDocumento17 páginasBootstrapFelipe ReisAinda não há avaliações
- Profissão:: Engenheiro Front-EndDocumento11 páginasProfissão:: Engenheiro Front-EndJonatan QuadradoAinda não há avaliações
- Plugin de voz para deficientes visuais no MoodleDocumento6 páginasPlugin de voz para deficientes visuais no MoodleVânia SilvaAinda não há avaliações
- Temp - Desenvolvimento Web Com AspNet MVC e AspNet Core PDFDocumento542 páginasTemp - Desenvolvimento Web Com AspNet MVC e AspNet Core PDFWallace BorgesAinda não há avaliações
- Programador: Full Stack JavascriptDocumento77 páginasProgramador: Full Stack JavascriptBart LomeuAinda não há avaliações
- Aula 02 Sintaxe HTML, Títulos e ParágrafosDocumento20 páginasAula 02 Sintaxe HTML, Títulos e ParágrafosLukas AlmeidaAinda não há avaliações
- Questionario Unidade 4Documento5 páginasQuestionario Unidade 4CaioAinda não há avaliações
- Convenções de Nomenclatura CSSDocumento26 páginasConvenções de Nomenclatura CSSLucas XerfanAinda não há avaliações
- Material JavaScriptDocumento102 páginasMaterial JavaScriptJoão Victor Marques FaveroAinda não há avaliações
- TSendDocumento51 páginasTSendtutifrutilgkAinda não há avaliações
- HTML5 e CSS3 ExercíciosDocumento14 páginasHTML5 e CSS3 Exercícioskmilarossihotmail.com100% (1)
- ROADMAP - QA - Analista de Testes de SoftwareDocumento12 páginasROADMAP - QA - Analista de Testes de SoftwareJean LopesAinda não há avaliações