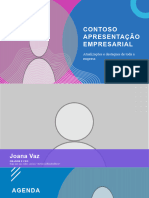Escolar Documentos
Profissional Documentos
Cultura Documentos
Tudo Sobre Informática #64 Excel - Set23
Tudo Sobre Informática #64 Excel - Set23
Enviado por
Pedro Abreu0 notas0% acharam este documento útil (0 voto)
6 visualizações37 páginasDireitos autorais
© © All Rights Reserved
Formatos disponíveis
PDF ou leia online no Scribd
Compartilhar este documento
Compartilhar ou incorporar documento
Você considera este documento útil?
Este conteúdo é inapropriado?
Denunciar este documentoDireitos autorais:
© All Rights Reserved
Formatos disponíveis
Baixe no formato PDF ou leia online no Scribd
0 notas0% acharam este documento útil (0 voto)
6 visualizações37 páginasTudo Sobre Informática #64 Excel - Set23
Tudo Sobre Informática #64 Excel - Set23
Enviado por
Pedro AbreuDireitos autorais:
© All Rights Reserved
Formatos disponíveis
Baixe no formato PDF ou leia online no Scribd
Você está na página 1de 37
EDICASE
EX Informatica
Ze) TU WG dW
CONHECA AS PRINCIPAIS CONFIRA OS MODELOS E
E FACILITE SEU DIA A DIA APRENDA A CRIAR DO ZERO
Expediente
EDICASE
Ml! Gestao de Negécios
Diresao Geral
Joaquim Carqueijé
Gestio de Canais,
Vanusa Batista, Sidney Almeida e
‘Wellington Oliveira
Gestdo Administrativa Financeira
Elisiane Freitas, Vanessa Pereira,
Flaviani Aprigio e Pedro Moura
Midias Digitais
Clausilene Lima e Sergio Laranjeira
EDICASE
HE publicacces 7
Publisher
Joaquim Carqueijé
Diresdo Editorial
Gabriela Magalhaes
Atendimento ao Leitor
Redacao
atendimento@caseeditorial.com.br
Redagao
Matilde Freitas (nave 6776915)
e Saula Lima (Mrs 8253515)
Produto desenvolvido por:
ANTao
Consult
Fabio Goulart Maldonado
tao_consult@yahoo.com.br
Goo nonetcc)
Distribuigao em Bancas e Livrarias
Total Express Publicacdes (Grupo Abril)
TSTAL x
publicagoes
EDICASE EUROPA
s
Adriana Andrade
geral@edicase.pt
Diregao de Arte
Tami Oliveira
Design
Ligia Fagundes, Julio Cesar Prava
@ Manu Lopes
Editora Filiada
Al
E
wwweaner.org.br
PRESTIGIE 0 JORNALEIRO:
Tudo sobre informatica ed.64
7.908.182.056.989
| | Inserindo Comentario
Um comentario pode ser aplicado a uma célula para lembrar,
esclarecer ou mesmo informar algo referente aquela célula.
Para inserir um comentario basta selecionar a célula, clicar com
0 botao direito e depois em Inserir comentario.
Pecortar
Copiar
fi px}
Opcbes de Colagem:
Colar Especial,
Insert.
Exclus.
Limparjconteugo
Filtrar ry
Classificar >
GZ tnerir comentario
\——_——__h—-
Para ver 0 comentdrio, aponte o mouse para a célula marcada
com uma aba vermelha.
Lary 4
La
2
| | Copiar, Recortar e Colar
Definicdo: copia texto, dados, formulas e 0 que tiver nas células
para outras células.
|
| io Hl
Recortar: remove o conteudo da célula para a area de transfe-
réncia.
Copiar: copia para a drea de transferéncia sem remover do local
original.
Colar: cola para a célula selecionada o contetido copiado ou
recortado.
1° Selecione a célula a Copiar / Recortar
2° Aba Inicio clique em Copiar / Recortar
3° Selecione a célula vazia e clique em Colar “especial”
Ga copiar > |
Colar
~ PB Pincel de Formatacao
Area de Transferencia fi
4° Na janela seguinte é possivel escolher 0 que sera copiado
para a nova célula
(© Tedos usando tens ds erigen)
rudo, exceto bordas
Lagu de cola
Feégmniaa formatoe & nimero
jlores e formates de rimero
2) vatacto Tedes 0s formatas cendiionas de mestagen
Oneracto
© Matigheacio
© dhisz0
(itranepor
[age] [uae]
Entre em nosso grupo no Telegram t.me/clubederevistas
Tenha acesso as principais revistas do Brasil de forma gratuita!
a
| | Formulas
Férmulas sao equacdes que fazem calculos sobre valores na
planilha. Uma formula inicia com um sinal de igual. Ao final da
formula vocé deve pressionar a tecla ENTER.
Sinais de Operacées Sinais de Condigao
Sinal Fungdo |Sinal Fungao Sinal Fungéo Sinal Fungao
+ Somar |/ Dividir 5 Maior que | >= Maior e igual a
Subtrair | % Porcentagem}] |< Menor que | <= Menor e igual a|
; Muttiplicar] = Igualdade <> Diferente que| = Igual a
L] Zoom
Definicdo: zoom significa aumentar ou diminuir a visualizacdo
do documento. Vocé define 0 zoom em porcentagem. Quando o
zoom é aumentado, vocé consegue visualizar 0 seu documento
mais proximo da tela, quando ele é diminuido vocé consegue
visualizar 0 documento mais distante da tela.
1° Na Aba , clique em an
2° Nesta tela, é definido o tamanho do zoom:
(© Agere selecéo
OPerconaizar: (100 [oe
WW tipo da Fonte ou Letra
Definicdo: tipo da fonte permite ao usudrio a mudanca do
estilo da letra.
1° Selecione a célula que contém o texto
2° Aba Inicio clique em Tipo da Fonte
3° Selecione a fonte desejada
caliort ~a lA a
NZ S~lit-| &- A~
Fant a
WH cor da Fonte ou Letra
Definicdo: cor da fonte é utilizada quando se deseja alterar a
cor do texto ou de uma palavra.
1° Selecione a célula que contém o texto
2° Aba Inicio clique em Cor da Fonte
Calibre
Nf 8 +) Ea
Fonte
3° Selecione a cor desejada
HE Automatica
Cores do Tema
EH EBSEES
ilitiiniii
Cores Padrao
an SESEEn
Mais Cores.
a Cor do Preenchimento da Célula
Definicdo: cor do preenchimento é utilizada quando se deseja
alterar a cor da célula para organizar ou obter destaque.
1° Selecione a célula ou células desejadas
2° Aba Inicio clique em Cor do Preenchimento
3° Selecione a cor desejada
Calibri va 7 AW
N 28+) Ear ae
Fonté
I Tamanho da Fonte
Definicdo: tamanho da fonte permite que a letra seja aumen-
tada ou diminuida.
oy
|
a io
1° Selecione a célula ou linha que contém texto
2° Aba Inicio clique em ipo da Fonte
3° Selecione o tamanho desejado
Calibri ~ it r* a”
NZ §~+| e+) OY A>
Fonte
Observacao: o tamanho da linha acompanha o tamanho da fonte
I) | Aumentar Fonte
Definicdo: aqui é outro modo de se aumentar a letra.
1° Selecione a célula ou linha de texto
2° Aba Inicio clique em Aumentar Fonte
Calibti vit -~ Aw
NZS + ti O- A
Fonte fe
BI Reduzir Fonte
Definicdo: aqui é outro modo de se diminuir a letra.
1° Selecione a célula ou linha de texto
2° clique em Reduzir Fonte
Calibri
NZ s~
Fonte
L] Alterando a Altura e Largura
de Linhas e Colunas
A definicao de tamanho é muito simples para as linhas e colu-
nas. As linhas e colunas que contém texto podem ter a altura
aumentada ou diminuida.
Para mudar a altura de uma linha ou largura de uma coluna:
* aponte o mouse entre as linhas desejadas,
+ clique e arraste para alterar a altura da linha ou aponte o
mouse entre as colunas desejadas,
+ clique e arraste para alterar a largura da coluna.
| | Negrito
Definicado: o negrito geralmente é utilizado para destacar uma
letra, uma palavra que vocé acha muito importante.
[
Tt
al
ro
a
Quando o negrito é aplicado, a letra fica mais grossa que as
normais.
1° Selecione a célula a ser negritada
2° Aba inicio clique em Negrito
Calibri cht | Aaw
k’ 8 o/s | Oo Ay
Fonte a
Observacdao: para retirar o negrito do texto selecione a célula
que foi negritada e desmarque a opcao.
|| Italico
Definicdo: a letra com itadlico fica tombada para a direita.
1° Selecione a célula a ter 0 itdlico
2° Aba Inicio clique em Italico
Calibei vat Aa
N i! +(/78-| &- A>
Fonte
Observacao: para retirar 0 itdlico do texto selecione a célula que
foi modificada e desmarque a opcao
| | Sublinhado
Definicdo: o sublinhado faz com que 0 texto fique com um risco
em baixo, destancando-o.
1° Selecione a célula a ser sublinhada
2° Aba Inicio clique em Sublinhado
Calibri ht “1k
NZ §+r + &-Ae
Fonte
Observacao: para retirar o sublinhado do texto selecione o texto
que foi sublinhado e desmarque a opcao.
Observacao: existe ainda a opcao do sublinhado duplo clicando
na seta do lado direito do sublinhado.
L | Bordas da Célula
Definicdo: faz com que as bordas da célula sejam editadas seja
com cor ou espessura diferentes.
1° Selecione a célula a ser modificada
2° Aba Inicio clique em Bordas
Calibrt afi
NJ 8+ ER
ar
Fonte
3° Selecione a borda desejada
FARE Oa a
Keek
&
L] “Alinhar 8 Esquerda
Definicao: faz com que 0 alinhament
1° Selecione a célula a ser alinhada
oe Ae
Borde Inferior
Borda Superior
Borda Esquerda
Borda Direita
Sem borda
Todas as bordas
Borda: Etemnas
Borda superior espessa
Borda Inferior Dupla
Borda Inferior Espessa
Borda Superior € Interior
Bords Superior e Interior Espessa
Bords Superior e Interior Dunia
Bordas
Desenhar Bords
Desenhar Srade da Borda
Apager bords
(Corda tinhs ,
Estilo ds Linhs ,
Mais Bordss..
0 do texto fique a esquerda.
2° Aba Inicio clique em Alinhar Texto a Esquerda
© queprar Texto Automaticaments
EB Mesciar e Centelizar ~
Alinnamento
L] ‘Alinhar a Direita
Definicdo: faz com que 0 alinhamento do texto fique a sua direita.
1° Selecione a célula a ser alinhada
2° Aba Inicio clique em Alinhar Texto a Direita
= fal 8+ > Be Quebyar Text Automaticamente
= 35 | EB Mesclar e Centralizar ~
Alinhramentas
L] ' Centralizar
Definicdo: faz com que o texto digitado fique no centro da célula.
1° Selecione a célula a ser centralizada
2° Aba Inicio clique em Centralizar
(Bi Quebrar Texto Automaticamente
EB Mesciare Centraizar~
Alinhament
io
| | | Orientacdo
Definicdo: faz com que o texto digitado tenha outras posicées
dentro da célula como inclinado 90°, vertical, etc.
1° Selecione a célula de texto
2° Aba Inicio clique em Orientacao
(SP Quebrar Texto Automaticamente
Ey Mesdr e Centratizar >
Alinbamento:
3° Selecione entre as opcdes:
> InclinarTexto no Sentide Anti-horaria
J inclinar Texto no Sentide Horatio
|B Texto Verticat
3] Girar Texto para Cima
| Girar Texto para Baixo
&% = Formatar Alinnamento de Calula
a Secao NUmero
Definicdo: com esta paleta podemos definir 0 que tera em
cada célula, especificar a quantidade de casas decimais de-
pois da virgula etc.
1° Selecione uma célula
2° Aba Inicio clique na seta ao lado de Geral e veja as opcoes
que uma célula pode obter.
Geral rl
> % 00 0
Numeta iz
erat
Sem formato espectico
Numero.
Moeda
Contatat
Data Abreviada
Data Completa
Hora
Porcentagen
Fraga
lentitco
Texto
Mis Formatos de Numerous
|| " Localizar e Substituir
Definicdo: serve para localizar e substituir qualquer texto ou
formula.
a a
1°. Na Guia Inicio Clique eM | soem
ja a ser procurada no campo Localizar
Localzar
Localzer: Sem definisdo de farmato
ferenciar maidscules de miniisculas
incidr conteldo de célula inter
_Onsies <<
rs) ea)
Nesta janela temos diversas opcées para filtrar 0 que procura-
mos. Podemos localizar e, na aba seguinte, substituir a célula
localizada por outro contetdo.
WP | Visualizar Impressdo e Imprimir
Definicao: visualiza 0 documento (como ele vai ficar) quando
for impresso.
A opcao Visualizar Impressao esta no topo da tela.
Por padrao, 0 botao nao aparece até ser ativado.
Arquivo Pagina Inictal
(a) tad
AL
Arges de Transteren a
eae
| Pagina nits Personalizar Barra de Fenramentas de Acesso Rapido
q
{4
a
o
fo jo [ssfor on] [wo fee |
2° Clique sobre
[¥)) Visualzecaa de impressi0 ¢ Imprimir
|[) estazer
[¥)Retazer
7
aH
1° Ative o botdo. Clique na seta ao lado do Refazer digitacdo vai
aparecer um submenu marque a opcao visualizacdo de impressdo
Nowa
Abn
Salvar
Email
impressée Rapida
k
Verificar Ortogratia
Cassificar em Ordem Crescent
Clastiticar em Ordem Decrescente
Abrir Arquiva Recerte
Mais Comandas.
Mostrar Abaixo da Faixa de Opcaes
| | Inserindo e Excluindo Graficos
O Excel apresenta um Otimo recurso para a criacdo dos grdaficos:
a guia . Com esse recurso, 0 programa orienta o usuario a
construir um grafico.
Para inserir um grafico, selecione a area com os dados que de-
seja apresentar nele.
Selecione, inclusive, os dados que seraéo apresentados como
legenda e como grdafico. Veja o exemplo abaixo:
a [=28 ==]
[a zenevo.__s)ae00m
| 2]> Fevereiro — / 1500°
3 Margo 2700
| 4] Abril 2100
[ 5. ‘Maio 3200
6 Junho 2500
7} Julho 2200
[8] Agosto 1700
3 Setembro, 2200
[40] Outubro 2500
ai Novembro 3100
12 Dezembro. 2800
Selecione os meses e os valores que servirdo como legenda,
clique na guia e escolha um modelo de grafico mais
adequado.
| i kk @ Sy: O
| colunas tinhas Paza Gatras area Dispersic Outros
Graficos ~
Graficos
Wianeiro
Junho
tuto
agosto
msetembro
moutubre
0 Excel identifica dentro da area selecionada o que ira ser apre-
sentado como legenda e como grafico, porque o programa
“entende” que, na maioria das vezes, a drea selecionada esta
disposta segundo padrées que facilitam a identificacdo dos ele-
mentos.
Lembre-se: antes de fazer qualquer tipo de grafico é necessario
selecionar pelo menos um grupo de textos para servir como
legenda e um ou mais grupos de nUmeros para servir como
grafico.
L] Construindo uma Planilha Basica
Normalmente, uma planilha é formada em duas etapas. Pri-
meiro vocé determina os itens que deseja calcular e as formu-
las a serem usadas para fazer esse calculo.
Depois, na fase de utilizacao da planilha, é preciso digitar os
valores aplicados a cada item; os resultados serao calculados
automaticamente.
Vamos mostrar como criar uma planilha, usando o programa Ex-
cel, mas o procedimento descrito serve para o uso de qualquer
programa de planilha. Como exemplo, vamos fazer uma planilha
para controlar o faturamento de uma empresa que vende ape-
Nas quatro produtos: engrenagens, parafusos, porcas e arruelas.
Apesar de as formulas serem diferentes para cada planilha, o
procedimento sera sempre o mesmo.
| | Modelo Basico de Planilha
Ao criar um arquivo novo, aparece um desenho basico de planilha
na tela. O proximo passo é organizar as informacoes em linhas e
colunas e determinar uma regido para cada tipo de informacao.
No layout, apenas definimos onde cada informacao sera coloca-
da, mas ainda nao a digitamos. No exemplo, vamos registrar 0
faturamento de cada um dos quatro produtos, més a més.
Com essas informacées, calcularemos: O faturamento mensal de
cada produto e O faturamento anual de cada produto.
A planilha tem espacos reservados tanto para as informacoes
que serdo digitadas quanto para as que serao calculadas auto-
maticamente.
| K & c D E
2 [ues Engrenagens Parafusos orcas. Arruelas Total
3
3 Janeiro
5 [Fevereiro
a |Marco
2 | Abril
& Maio
3 Junho
20 Julho
2 [Agosto
12 |Setembro
23 [Outubro
14 |Novembro
15 [Dezembro
16
17 Total Anual
As informacées serdo digitadas da célula B4 até a célula £15. Por
exemplo, na célula 84, digitaremos o faturamento do més de
janeiro correspondente a engrenagens; na célula C4, o fatura-
mento de janeiro de parafusos; na célula 85, o faturamento de
fevereiro de engrenagens, e assim por diante, até o faturamen-
to de dezembro de arruelas na célula E15.
As informacoes da coluna F, sobre faturamento mensal total,
e as informacées da linha 17, sobre o faturamento anual por
produto, serdo calculadas automaticamente por formulas.
Primeiro, vamos escrever as formulas para calcular o fatura-
mento total mensal ( ). Esse faturamento é a soma dos
valores vendidos de cada produto.
Assim, 0 faturamento total de janeiro (F4) sera a soma do fatu-
ramento de cada produto nesse més (da célula B4 até a £4).
Portanto, na célula F4 digitaremos a seguinte formula:
=B4+C4+D4+E4
sso indica para o programa de planilha que o valor da célula
F4 sera a soma dos valores das células B4, C4, D4 e E4.
E 7a ee
=
ge
Engrenagens Parafusos Porcas_ = Arruelas Total
| Janeiro a ir =eacespaea]
Fevereiro
‘Marco
7 Abril
8 Maio
9 Junho
40 Julho
47 Agosto
bla ele
12 Setembro
12 Outubro
14 Novembro.
15 Dezembro
16
17 Total Anual
18
O mesmo faremos para a célula F5, $6 que a soma sera na linha
5. Portanto digitaremos a formula:
=B5+(C5+D5+E5
Isso indica para o programa de planilha que o valor da célula F5
serd a soma dos valores das células 85, C5, 05 e £5. Igualmente
a anterior s6 que mudando de linha.
K eB
c D E
Més Engrenagens Parafusos Porcas Arruelas
1
2
3
4 Janeiro
3
a
7
Marco
Abril
3 Maio
3 Junho
30 Julho
21 Agosto
32 Setembro
12 Outubro
14 Novembro
15 Dezembro
16
17 Total Anual
[ee s
Total
o
Fevereiro /=85+C5+D5+E5
A formula da célula F5 é muito parecida com a formula da célu-
la F4 eo mesmo acontece com todas as células, até F15. Veja:
Célula Formula
F4 =B4+C4+D4+E4
FS =B5+C5+D5+E5
F6 =B6+C6+D6+E6
F7 =B7+C7+D7+E7
F8 =B8+C8+D8+E8
FO =B9+C9+D9+E9
F10 =B10+C10+D10+E10
Ft =B11+C11+D11+E11
F12 =B12+C12+D12+E12
F13 =B13+C13+D13+E13
F14 =B14+C14+D14+E14
FAIS =B15+C15+D15+E15
aan
a
| | Copiando Formulas
Para nao termos 0 trabalho de digitar a mesma férmula 12 ve-
zes, vamos copia-la.
Posicione o cursor sobre a célula F4.
Abra a guia e escolha o comando ; 0 computador
copiara o conteudo de F4.
Selecione da célula F5 a F15. Para isso, clique sobre a célula
F5 e, mantendo o botao do mouse pressionado, arraste-o até
a célula F15 e solte.
Clique no botdo ‘ola: ou pressione a tecla ENTER.
O programa percebe que a formula mudou de linha e altera o
seu contetido: em vez de copiar para todas as
linhas, ele adequard a formula para cada linha.
Assim, na célula F5 sera escrito ; ha célula F6,
e assim por diante.
O procedimento para calcular o faturamento anual de cada pro-
duto é bastante parecido com 0 anterior: o faturamento anual
de engrenagens é a soma do seu faturamento em cada més.
Na célula B17, podemos digitar a seguinte formula:
=B4+B5+B6+B7+B8+B9+B10+B11+B12+B13+B14+B15
A a Poem ae Ss E £ 6
|mes Engrenagens Parefusos —Porcas_——_Arruelas Total
Janeiro
Fevereiro
6 [Marco
7 \Abril
8 |Maio
5 [junho.
a0 Julho
1 |Agosto
412 |Setembro
‘outubro:
Novembro
Dezembro
Total Anual 2041051864874 08+09+B10+BLL481211 HB 1401S
| Funcdo soma
Agora, vamos copiar essa formula para as células de C17 mas
usando a funcao S0\\\
Quando a férmula for muito extensa, usaremos a funcdo
‘A do Excel, que facilitard o cdlculo, somando todas as
células especificadas.
Na célula C17, a formula sera:
=Soma(C4:(15)
A notacao (4 indica que devem ser utilizadas todas as cé-
lulas no intervalo de C4 até C15. Assim, essa formula somara os
valores em todas essas células e exibir 0 resultado na célula C17.
A B c D E E G
Més Engrenagens Parafusos __Porcas_—_Artuelas Total
janeiro
Fevereiro
‘Margo
Abril
Maio
3. Junho
a0 Julho
11 Agosto
12 Setembro
23 Outubro
14 Novembro:
15 Dezembro
16
27 Total Anwal [-soma{ca:czs)
21] Jan) on be ff
eecescoecc eco
Agora, vamos copiar essa formula para as células de D17 e £17.
Podemos usar o mesmo procedimento que foi descrito anterior-
mente. 0 programa perceberd que elas foram colocadas em outra
coluna e ajustard as referéncias das colunas automaticamente.
Assim, apos copiar a formula para a coluna D17, teremos:
=S$oma(D4:D15)
I | Facilidades de uma Planilha
A planilha esta completa e basta digitar os valores unitarios
relativos a cada més e a cada tipo de produto, das linhas 4 a
15, das colunas B a E. A linha 17 e a coluna F sao automaticas.
I | Formula de Porcentagem
Para fazer este calculo, vocé utilizara o mesmo processo de uma
maquina de calcular, a diferenca é que adicionard enderecos na
formula.
Um cliente, fez uma compra no valor de R$ 1.500,00 e vocé
quer dara ele um desconto de 5% em cima do valor da compra.
i A a c | BD E F G
|_1 | Cliente TotaldaCompra Desconto__ Valor a Pagar
(owe [soo] ate]
E finaliza o Valor a Pagar subtraindo o Desconto do valor da Compra.
| A eS a ee al & SG
7 eS aS eee
ente Totalda Compra Desconto _Valor.a Pagar
2) 1030 1500 a 8202 |
a
-
5
B2 - refere-se a célula do valor da compra + sinal de multiplica-
cao (*) e + 5% - o valor da porcentagem.
Nolugar de 5% podeser 5/100, queéo valor do desconto dividido
por 100, ou seja, vocé estd multiplicando a célula do valor da com-
pra por 5 e dividindo por 100, gerando assim 0 valor do desconto.
a 8 SE
a
j
| | Formula do Maximo
Vamos supor que vocé quer saber qual a maior idade de crian-
cas em uma tabela de dados.
Esta formula mostra o valor maximo de uma faixa de células.
=Maximo(A2:A5)
6) Maloridade =Maximo(A2A5)
(A2:A5) - refere-se as células dos valores onde vocé deseja ver
qual é o maior valor. Neste caso a resposta seria 30. Faca como
mostra o exemplo trocando apenas o endereco das células.
| Formula do Minimo
Vamos supor que queremos saber qual o menor peso de deter-
minadas criancas em uma tabela de dados.
A formulas abaixo mostra o valor minimo de uma faixa de células.
=Minimo(A2:A5)
i A a, c B | E F
4 Peso
| 2/ a5
3] 50
a ar
LE el
[6 | MenorPeso =Minimo(A2:A5)
z ———
| Formula da Média
Calcular a média de uma faixa de valores, significa somar varias
células e dividir 0 valore pelo numero de células envolvidas.
[al a 8 a pel E i]
a dade
[2 | 1m
[3 16
ja) 26
|5 | Médialdade — =Média(a2:
| Formula da Data
Esta formula coloca a data automaticamente em uma planilha.
Vocé so precisa colocar o cursor no local onde deseja que fique
a data e digitar =HOJE() e ela colocard automaticamente a data
do sistema.
| | Formula da Condicdo SE
Simbolo | Comando
, entdo faca
leia
Texto’ escreva
“ue vazio, se caso estiver vazio
Vamos criar um Controle de Notas de Aluno onde, ao se calcular a
média, ele automaticamente especificasse se 0 aluno foi apro-
vado ou nao.
No campo situacdo o Excel escrevara somente se o
aluno tirar uma nota maior ou igual a 7 na média, caso contra-
rio ele devera escrever , ja que 0 aluno nao atingiu a
condicao para ser Aprovado.
Veja como vocé deve escrever a formula utilizando a funcdo do SE:
=SE(B2>=7,”Aprovado”,”Reprovado”)
[== a So te lee E = 6 iH
[1 Aluno — Média _ Situagao
2) Carlos =Se(B2>=7,"Aprovadio”,"Reprovado"}
Eat Seber
B2 -refere-se a célula da média do aluno. Sendo ela que deter-
minara se o aluno passara ou nao.
>=7 -refere-se a condicdo para o aluno passar, ou seja, para es-
tar Aprovado ele deve atingir uma média maior ou igual a 7.
; > quer dizer entao faca “Aprovado”- refere-se a resposta ver-
dadeira, ou seja, se a condicdo for verdadeira (a nota for maior
ou igual a 7) entdo ele escreverd Aprovado.
Por isso vocé deve colocar entre aspas, jd que se refere a um
Texto.
; este outro ponto e virgula subentende-se , OU Seja,
caso contrario, fara outra coisa. Também pode-se ler: se nao for
verdadeiro entao faca isso...
“Reprovado” - refere-se a resposta falso (nao verdadeiro), ou
seja, caso ele nao tenha média maior ou igual a 7, entdo escre-
va Reprovado.
Seguindo este mesmo exemplo, substitua apenas, a célula, a
condicao, as respostas para verdadeiro e para falso.
Nao se esqueca que deve iniciar a formula sempre com: =SE e
escrever dentro dos parénteses.
Agora, vamos escrever 0 aproveitamento do aluno quanto a
média, colocando para uma média maior ou igual a 9,
para uma média maior ou igual a 8,
para uma média maior ou igual a 7 e para
uma média menor que 7.
Veja a formula:
=SE(B2>=9,”Otimo”,SE(B2>=8,”Bom’,SE(B2>=7,’Regular”,"Insuficiente”)))
B2 -refere-se a célula da média
>=9 - refere-se a condicdo para dtimo
“Otimo” - refere-se a resposta se caso for maior ou igual a 9.
As demais tem o mesmo sentindo s6 mudam as condicées e as
respostas.
Vocé so precisar ir escrevendo um SE, dentro de outro SE apés
0 ponto e virgula.
Vocé ira perceber que em cada paréntese que vocé abrir sera
de uma cor diferente e ao final vocé deverd fechar todos eles.
Neste exemplo de agora, faremos um calculo utilizando a con-
dicdo SE, ou seja, em vez de escrevermos algo para uma res-
posta verdadeira ou falsa, faremos um calculo.
Veja o exemplo:
Vocé tem uma certa planilha de pagamento e agora vocé calcu-
la o Imposto de Renda para os seus funcionarios.
Mas, 0 calculo s6 sera efetuado para aqueles funciondrios que
ganham mais de R$ 650,00, ou seja, se 0 saldrio do funcionario
for maior que R$ 650,00, entaéo devera ser multiplicado uma
taxa de 5% em cima do Saldrio Bruto, mas somente se ele ga-
nhar mais de R$ 650,00, caso contrario deverd ficar 0 (zero).
Veja a formula:
=SE(B2>650,B2"5%,0)
A B == D
1| Funciondrio __ Saldrio Bruto IRRE
[B2>650,82°5%,0)
im
2) Jeremias Dias
B2 - refere-se a célula do Saldrio Bruto.
>650 - refere-se a condicdo para que seja feito o calculo.
B2"5% - refere-se a resposta se for verdadeira, ou seja, se no
endereco B2 conter um valor maior que 650, entado ele multi-
plicaré o Valor do Saldrio Bruto(B2) por 5% (taxa do Imposto
de Renda)
(zero) - refere-se a resposta se for falso, ou seja, caso a célula
B2 nao tenha um valor maior que 650, entao nao haverd calcu-
lo, ele colocard 0(zero).
Lembrete: Sempre coloque primeiro a resposta Verdadeira.
I | Formula da Condicao SE e E
Numa planilha vocé tem a idade e altura de seus alunos. Havera
uma competicdo e somente aqueles que tem Idade maior que
15 e Altura maior ou igual a 1,70 participarao da competicao.
Neste caso vocé utilizard a condicéo SE e a condicao E.
Para o aluno participar, a condicdo é que ele deve possuir a Ida-
de maior que 15 “E” altura maior ou igual 1,70 (170cm).
As duas condicdes devem ser verdadeiras, caso uma seja falsa,
ele nao participara.
Veja o exemplo:
=SE(E(B2>15,C2>=170),”Competira”,”Nao Competira”)
= [aE e E E
1 ‘Altura (crn) Situagio
ZI 12 Bsele{n2>15,C2>=170),"competirs","Nio Competiré")
a 130
B2 -refere-se a célula da idade
>15-refere-se a condicdo, ou seja, se a idade for maior que 15
(2 - refere-se ao endereco da altura
>=170 - refere-se a condicdo, ou seja, se a altura for maior ou
igual a 170 “Competira” - resposta se as duas condicdes forem
verdadeiras.
“Nao Competira’- resposta se caso as duas respostas ndo forem
verdadeiras.
EDICASE
HE digit’)
Contetidos especializados sobre Satide e
Bem-Estar, Entretenimento, Educacdo,
Beleza, Culinaria, Astrologia, Pets e
muito mais! Tudo isso em um clique!
Revistas Impressas, Revistas
Digitais e Portal de Conteudo:
tudo com a maior diversidade
de segmentos do Brasil.
BILE EAE UL ENF EAE
Você também pode gostar
- (20240400-PT) Visão JúniorDocumento52 páginas(20240400-PT) Visão JúniorPedro AbreuAinda não há avaliações
- SERVIÇOS DE INFORMAÇÕES PORTUGUESES - ESTRUTURAS MISSÕES E RECURSOS - César Henrique Morgado RodrigDocumento151 páginasSERVIÇOS DE INFORMAÇÕES PORTUGUESES - ESTRUTURAS MISSÕES E RECURSOS - César Henrique Morgado RodrigPedro AbreuAinda não há avaliações
- Regulamento de Uso e Gestão AutomóvelDocumento22 páginasRegulamento de Uso e Gestão AutomóvelPedro AbreuAinda não há avaliações
- Resumo - Apresentação Do Programa de Governo - 240410 - 183905Documento4 páginasResumo - Apresentação Do Programa de Governo - 240410 - 183905Pedro AbreuAinda não há avaliações
- Library Rules PosterDocumento5 páginasLibrary Rules PosterPedro AbreuAinda não há avaliações
- (20230900-PT) F LuxuryDocumento132 páginas(20230900-PT) F LuxuryPedro AbreuAinda não há avaliações
- Apresentação de RHDocumento18 páginasApresentação de RHPedro AbreuAinda não há avaliações
- (20231001-PT) Correio Do MinhoDocumento32 páginas(20231001-PT) Correio Do MinhoPedro AbreuAinda não há avaliações
- ?? PC Guia #333 Outubro 2023Documento68 páginas?? PC Guia #333 Outubro 2023Pedro AbreuAinda não há avaliações
- Tudo Sobre Informática #67 - Set23Documento53 páginasTudo Sobre Informática #67 - Set23Pedro AbreuAinda não há avaliações
- Galileu #379 - Out23Documento58 páginasGalileu #379 - Out23Pedro AbreuAinda não há avaliações
- (20230700-PT) CriativaDocumento52 páginas(20230700-PT) CriativaPedro AbreuAinda não há avaliações