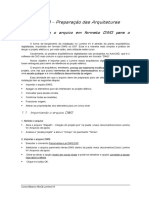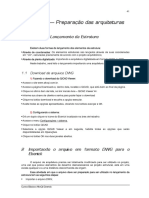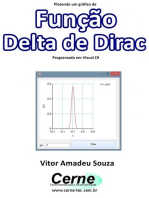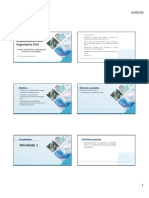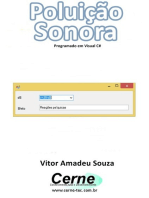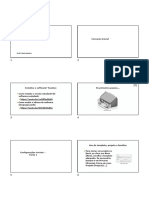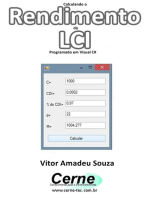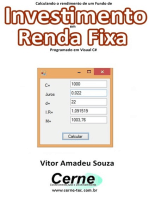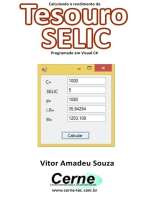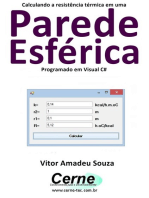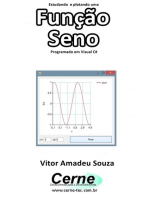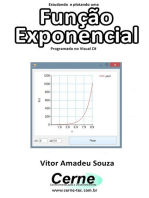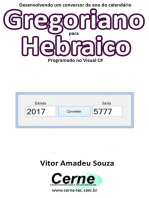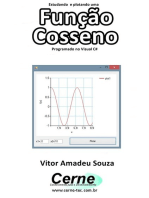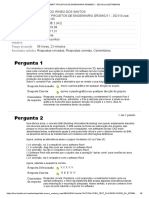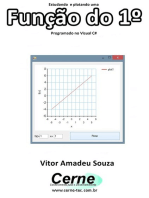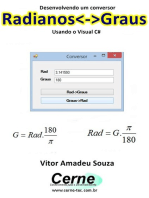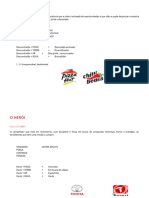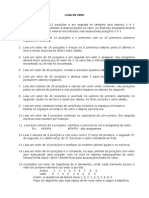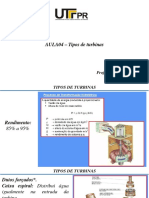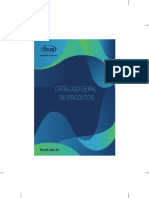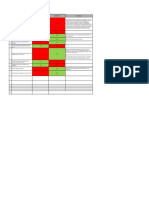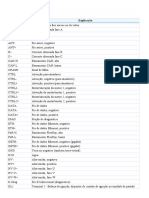Escolar Documentos
Profissional Documentos
Cultura Documentos
Apostila - Curso Básico Incêndio - Hydros V4 - Passei Direto-31-40
Enviado por
rafaelas.ferreiraTítulo original
Direitos autorais
Formatos disponíveis
Compartilhar este documento
Compartilhar ou incorporar documento
Você considera este documento útil?
Este conteúdo é inapropriado?
Denunciar este documentoDireitos autorais:
Formatos disponíveis
Apostila - Curso Básico Incêndio - Hydros V4 - Passei Direto-31-40
Enviado por
rafaelas.ferreiraDireitos autorais:
Formatos disponíveis
Impresso por Rafaela Souza Ferreira, E-mail rafaelas.ferreira@gmail.com para uso pessoal e privado.
Este material pode ser protegido
por direitos autorais e não pode ser reproduzido ou repassado para terceiros. 23/06/2022 11:27:31
31
Não deu certo
Não consegui iniciar o novo retângulo:
Se você não conseguiu iniciar esse novo retângulo, pressione a tecla “ESC” duas vezes e
clique no botão “repetir explicação” para ver novamente como fazer.
A barra de espaço passa a funcionar como botão <Enter>, para confirmação de
etapas e para repetir o último comando.
4.3 Captura Quadrante
A ferramenta Quadrante fundamenta-se na ferramenta Ponto Relativo, porém sua aplicação
acontece quando tem-se várias situações com deslocamentos constantes em valor absoluto,
variando somente os sinais.
Captura quadrante e convenção de sinais
Para exemplificar o uso da ferramenta quadrante, será construído um retângulo com 110
cm de lado, interno 15cm aos demais retângulos.
Exemplo de aplicação da captura quadrante
1. Ferramenta Quadrante:
Execute o comando “Construir – Linha”.
Ative a ferramenta Quadrante.
Defina o valor do deslocamento padrão, em valor absoluto, como sendo (15,15).
Tecle “Enter”.
Curso Básico Sistema Incêndio utilizando o Hydros V4 – a distância
Impresso por Rafaela Souza Ferreira, E-mail rafaelas.ferreira@gmail.com para uso pessoal e privado. Este material pode ser protegido
por direitos autorais e não pode ser reproduzido ou repassado para terceiros. 23/06/2022 11:27:31
32
Não deu certo
Não consegui definir o deslocamento padrão:
Se você não conseguiu definir o deslocamento padrão, pressione a tecla “ESC” duas vezes e
clique no botão “repetir explicação” para ver novamente como fazer.
2. Lançando o primeiro ponto:
Selecione o ponto de referência no vértice inferior esquerdo do retângulo interno.
Informe a direção do deslocamento, clicando em qualquer ponto no 1º quadrante de desenho
selecionado, procurando regiões nas quais não haja interferências de outros elementos.
3. Nos próximos casos, bastam dois passos:
Selecionar o ponto de referência.
Informar a direção do deslocamento.
Caso se deseje alterar o valor do deslocamento ao longo do uso d a
ferramenta, deve-se desativar a ferramenta Quadrante e depois ativá-la novamente.
4.4 Captura Ponto Deslocado
A ferramenta "Ponto deslocado" está presente apenas no ambiente de CAD isométrico, e
tem por finalidade capturar um ponto do desenho a uma determinada altura Z tendo como
referência um ponto no plano XY.
O procedimento de utilização desta ferramenta será apresentado mais a diante, no
momento em que iniciarmos o lançamento da tubulação dentro do detalhe isométrico.
Curso Básico Sistema Incêndio utilizando o Hydros V4 – a distância
Impresso por Rafaela Souza Ferreira, E-mail rafaelas.ferreira@gmail.com para uso pessoal e privado. Este material pode ser protegido
por direitos autorais e não pode ser reproduzido ou repassado para terceiros. 23/06/2022 11:27:31
33
Aula 3 – Preparação das Arquiteturas
1 Formas de Lançamento da Tubulação de Incêndio
Existem duas formas para efetuar o lançamento das tubulações no Hydros V4:
Através de coordenadas: As tubulações são lançadas através de suas coordenadas em
“cm”, calculadas previamente de acordo com o projeto arquitetônico.
Através da planta digitalizada: Importando a arquitetura digitalizada em formato DWG ou
DXF.
1.1 Download de arquivos DWG
Usualmente os projetos arquitetônicos digitalizados são produzidos no AutoCAD, que é o
software de CAD mais comum e cujos arquivos são gravados em formato DWG.
Um de nossos objetivos é importar para o Hydros as arquiteturas digitalizadas originais,
que foram elaboradas para servir de referência ao projeto de Incêndio.
Para que possamos avançar no curso e baixar estas arquiteturas é necessário instalar o
QiCAD Viewer V4, que é o visualizador de desenhos da AltoQi, que abre e grava arquivos em
formato .CAD, .DXF e .DWG.
Importante
!
A instalação do QiCAD Viewer é obrigatória para o desenvolvimento deste
curso. Sendo assim, acompanhe os procedimentos que apresentaremos a
seguir e proceda como indicado
Acesse o site da AltoQi (www.altoqi.com.br).
Acesse a página “downloads”, localize o QiCAD e clique sobre ele.
Escolha a opção “Versão livre – QiCAD Viewer V4”.
Informe sua chave de cliente e senha para efetuar o download.
Clique no botão “download” e escolha a opção “Executar”.
Aceite todas as opções apresentadas, clicando nos botões “Avançar” e “OK”.
2 Importando o arquivo em formato DWG para o
Hydros
O arquivo de arquitetura precisa
precisa ser
ser totalmente
totalmente modificado
modificado para ser utilizado no projeto,
uma vez que possui elementos de desenho desnecessários ao projeto de incêndio, está em uma
escala qualquer e a uma distância
distância des
desconhecida
conhecida da
da origem.
origem
origem
Essa atividade em que o arquivo deve ser preparado para ser utilizado no lançamento da
tubulação tem as seguintes etapas:
Importar o arquivo DWG;
Apagar os elementos que não interessam ao projeto de incêndio;
Converter para escala correta;
Confirmar todas as medidas;
Curso Básico Sistema Incêndio utilizando o Hydros V4 – a distância
Impresso por Rafaela Souza Ferreira, E-mail rafaelas.ferreira@gmail.com para uso pessoal e privado. Este material pode ser protegido
por direitos autorais e não pode ser reproduzido ou repassado para terceiros. 23/06/2022 11:27:31
34
Posicionar origem;
Alterar as propriedades dos elementos para um único nível.
2.1 Importando o arquivo DWG
1. Abri
Abrirr a
a etapa
etapa 01
01 – Criação
Criação do
do projeto.prh
projeto.prh
Abra o arquivo “Etapa01 - Criação do projeto.prh” na pasta \\meus documentos\Curso Hydros
V4 - Incêndio \Arquivos de apoio.
Acesse a “janela projeto” e abra o “croqui” do pavimento “Subsolo”.
2. Importar o arquivo DWG
Executar o comando “Ferramentas-Ler DWG/DXF” ;
Selecionar o arquivo “SUBSOLO.dwg” dentro da pasta “meus documentos\Curso Hydros V4 -
Incêndio \Arquivos de apoio”.
Clique sobre ele e pressione o botão “Abrir”.
Deve-se ativar a opção “Inserir em novos níveis” e pode-se desativar a opção “Converter a
escala logo após a leitura”.
Clique no botão “Ok”.
Diálogo de abertura de arquivos DWG/DXF
Converter logo após a leitura: com esta opção, o programa ativa o comando “Converter para a
escala” logo após a abertura do arquivo.
Inserir em novos níveis: com esta opção, o programa colocará os elementos contidos no
DWG/DXF nos mesmos níveis onde estavam inseridos.
Inserir todos no nível: com esta opção, define-se um nível onde serão agrupados todos os
elementos do DWG/DXF, independentemente da distribuição original.
2.2 Apagando os elementos que não interessam ao projeto
Arquitetura do pavimento subsolo
Curso Básico Sistema Incêndio utilizando o Hydros V4 – a distância
Impresso por Rafaela Souza Ferreira, E-mail rafaelas.ferreira@gmail.com para uso pessoal e privado. Este material pode ser protegido
por direitos autorais e não pode ser reproduzido ou repassado para terceiros. 23/06/2022 11:27:31
35
1. Desligando os níveis que nos interessam
Para acessar as configurações dos níveis de desenho deve-se clicar sobre o botão , e
seguir os seguintes passos:
Selecionar o nível “Arquitetura”.
Clicar no botão “Propriedades”.
Desligar os itens “visível” e “ativo”.
Clicar em “OK” duas vezes.
Configurações níveis de desenho
2. Apagando os elementos referentes
referente s aos
aos automóveis
automóveis
Execute o comando “Manipular-Apagar”.
Pressione uma vez a tecla “F2” para afastar o desenho.
Selecione todos os elementos abrindo uma janela da esquerda para a direita.
Se você encontrou 2359 elementos, pressione “Enter”.
3. Ligando novamente os elementos que interessam
Volte às configurações de níveis de desenho e ligue novamente as opções “ativo” e “visível”
para o nível “Arquitetura”.
Curso Básico Sistema Incêndio utilizando o Hydros V4 – a distância
Impresso por Rafaela Souza Ferreira, E-mail rafaelas.ferreira@gmail.com para uso pessoal e privado. Este material pode ser protegido
por direitos autorais e não pode ser reproduzido ou repassado para terceiros. 23/06/2022 11:27:31
36
Não deu certo
Você teve algum desses problemas?
Não consegui desligar a arquitetura:
Caso você não tenha conseguido desligar a arquitetura, é provável que você não tenha
desligado o nível. Certifique-se de que quando você tentou desligar os níveis os dois campos
ficaram sem nenhuma marcação.
Clique novamente no botão “repetir explicação e tente novamente”.
Você não encontrou 2359 elementos?
Se você encontrou mais do que 2359 elementos é provável que não tenha desligado os níveis
de arquitetura como havíamos planejado. Neste caso, verifique no desenho se a arquitetura foi
realmente removida ficando somente os automóveis. Caso não tenha sido removida refaça o
procedimento de para desligar o nível “Arquitetura” e volte a selecionar os elementos referentes
aos automóveis.
Se você encontrou menos do que os 2359 elementos previstos, não deve ter aberto uma janela
que envolvesse todos os elementos. Pressione uma vez o botão “F2” e abra uma janela que
selecione todos os elementos.
Para facilitar seu trabalho, reveja esse procedimento clicando novamente no botão “repetir
explicação”.
2.3 Convertendo para a Escala Correta
Quando importamos o desenho de arquitetura para o Hydros, normalmente não sabemos
a escala verdadeira em que o desenho foi gerado.
Isso acontece porque geralmente nos softwares de CAD, como o AutoCad, os desenhos
são predefinidos em escala 1:1 ou 1:10, e só na hora de imprimir alteram-se as escalas. No nosso
caso, a escala de desenho já é a de impressão. No Hydros, foi criada a ferramenta “Converter para
Escala” com a qual se pode facilmente fazer esta conversão, sem precisar calcular o fator de
escala.
Definição da escala de trabalho
1. Convertendo para a escala correta
Execute o comando “Ferramentas-Converter para Escala”.
Escolha como ponto inicial e final, as faces dos dois pilares que estão voltadas para o corredor
da garagem.
Curso Básico Sistema Incêndio utilizando o Hydros V4 – a distância
Impresso por Rafaela Souza Ferreira, E-mail rafaelas.ferreira@gmail.com para uso pessoal e privado. Este material pode ser protegido
por direitos autorais e não pode ser reproduzido ou repassado para terceiros. 23/06/2022 11:27:31
37
Informe o valor de 475cm quando a linha de comando solicitar a “Distância” e tecle “Enter”.
Enquadre o desenho através do comando “Alt + F7”.
Parede de referência para conversão da escala
Importante Tudo o que é feito no lançamento da tubulação no Hydros precisa estar
sempre correto. Para isso, deve-se conferir cuidadosamente cada etapa do
!
lançamento e, somente depois de conferido, passar para uma nova etapa,
evitando que sejam levados erros acumulados, que além de serem mais
difíceis de corrigir, são mais difíceis de encontrar.
2. Constatação
Constatação em
em nossa
nossa arquitetura
arquitetura
Acesse o comando “Ferramentas-Medir”.
Clique nos mesmos pontos que foram utilizados para converter a escala.
Confirme a precisão da distância selecionada.
Sugere-se também que sempre sejam tomados como referência elementos de
comprimento médio para serem usados na conversão da escala.
Não deu certo
Você teve algum desses problemas?
Selecionei os pontos incorretos:
Caso você tenha cometido algum engano no momento da seleção dos pontos ou quando
definiu a distância, pressione duas vezes a tecla “ESC” e repita o procedimento de conversão
Curso Básico Sistema Incêndio utilizando o Hydros V4 – a distância
Impresso por Rafaela Souza Ferreira, E-mail rafaelas.ferreira@gmail.com para uso pessoal e privado. Este material pode ser protegido
por direitos autorais e não pode ser reproduzido ou repassado para terceiros. 23/06/2022 11:27:31
38
da escala. Não há necessidade de desfazer o comando, já que uma nova conversão de escala
corrige qualquer problema anterior.
A distância encontrada não está correta:
Caso a distância que você tenha encontrado não seja correta, pressione duas vezes a tecla
“ESC” e repita o procedimento de conversão da escala. Não há necessidade de desfazer o
comando, já que uma nova conversão de escala corrige qualquer problema anterior.
2.4 Confirmando as medidas do desenho
O objetivo de importar uma planta de arquitetura em formato DWG/DXF é poder lançar
todo o projeto sobre esta arquitetura. Por isso, devemos conferir todas as medidas de arquitetura
para confirmar se esta realmente serve como referência.
Caso seja possível este trabalho deve ser feito ainda no próprio AutoCAD, evitando em
alguns casos, o retrabalho de corrigir o desenho e depois efetuar os procedimentos de importação
e preparação do DXF.
1. Confirmando as medidas do desenho
Acesse o comando “Ferramentas-Medir” repetidas vezes.
Verificar, trecho a trecho, a medida encontrada com a já prevista.
2.5 Posicionando a Origem do Desenho
Um ponto importante no lançamento da tubulação, baseada na arquitetura digitalizada, é o
correto posicionamento dos desenhos de arquitetura exatamente um sobre o outro.
Para que isto se verifique, pode-se posicionar a origem de cada uma das plantas
arquitetônicas em uma mesma referência, no sistema de coordenadas global do croqui, de modo
que pontos comuns aos pavimentos fiquem alinhados.
1. Posicionando a origem
Acesse o comando “Ferramentas-Posicionar origem”.
Defina como Ponto de Referência o ponto central da parede que fica entre as duas portas dos
elevadores.
Execute o comando “Visualizar-Enquadrar”.
2. Conferindo as coordenadas
Execute um duplo clique sobre a linha horizontal e verifique se a coordenada dos pontos
referentes ao eixo Y são iguais a zero.
Caso o valor da coordenada do segundo ponto não seja (0,0), deve-se repetir o comando
“Posicionar origem”.
2.6 Alterar as propriedades dos elementos para um único nível
Uma vez que todas as arquiteturas do projeto devem ser inseridas no pavimento croqui, é
mais fácil manipulá-las se as respectivas arquiteturas estiverem em níveis separados.
No nosso exemplo, trabalharemos com arquivos de arquitetura diferentes para o
“Subsolo”, “Térreo”, “Tipo” e “Cobertura”. Cada uma delas deve estar em um nível separado.
Assim, deve-se alterar as propriedades dos elementos de desenho para novos níveis que
identifiquem os pavimentos do projeto. Nosso primeiro trabalho será, portanto, criar esses níveis.
Curso Básico Sistema Incêndio utilizando o Hydros V4 – a distância
Impresso por Rafaela Souza Ferreira, E-mail rafaelas.ferreira@gmail.com para uso pessoal e privado. Este material pode ser protegido
por direitos autorais e não pode ser reproduzido ou repassado para terceiros. 23/06/2022 11:27:31
39
Estrutura de pavimentos do projeto
1. Criando o nível da arquitetura do Subsolo
Subsolo
Clique no botão níveis de desenho .
Selecione a opção “Visualizar-Todos”.
Clicar no botão “Novo”.
No campo “Nome”, preencha com o texto “Arq. Subsolo”.
Determine para ele a cor cinza.
Clique no botão “OK”.
Propriedades do nível
Curso Básico Sistema Incêndio utilizando o Hydros V4 – a distância
Impresso por Rafaela Souza Ferreira, E-mail rafaelas.ferreira@gmail.com para uso pessoal e privado. Este material pode ser protegido
por direitos autorais e não pode ser reproduzido ou repassado para terceiros. 23/06/2022 11:27:31
40
2. Criando o nível da arquitetura do Térreo,
Tér
Térreo, Tipo e Cobertura
Clique no botão “Novo”.
No campo “Nome”, preencha com o texto “Arq. Térreo”.
Determine para ele a cor branca.
Clique no botão “OK”.
Clique novamente no botão “Novo”.
No campo “nome”, preencha com o texto “Arq. Tipo”.
Determine para ele a cor magenta.
Clique no botão “OK”.
Clique novamente no botão “Novo”.
No campo “nome”, preencha com o texto “Arq. Cobertura”.
Determine para ele a cor vermelha.
Clique no botão OK.
3. Selecionando os elementos
Pressione as teclas “Alt + F7” para enquadrar o desenho e, em seguida, a tecla “F2” para
afastá-lo;
Selecionar todos os elementos do desenho. Certifique-se de ter encontrado 887 elementos.
4. Alterando as propriedades para o nível do Subsolo
Subsolo
Execute o comando “Manipular-Propriedades”.
Altere o nível de todos os elementos para o recém criado “Arq. Subsolo”.
Desative todas as demais opções, inclusive a opção referente à altura dos textos.
Clique no botão “Aplicar” e, em seguida no botão “Fechar”.
Pressione o botão “ESC”.
Curso Básico Sistema Incêndio utilizando o Hydros V4 – a distância
Você também pode gostar
- Material de Acompanhamento CDLUP - Aula 3 PDFDocumento9 páginasMaterial de Acompanhamento CDLUP - Aula 3 PDFJoao Batista AndradeAinda não há avaliações
- Curso Eberick - Aula 3 - Preparação Das ArquiteturasDocumento14 páginasCurso Eberick - Aula 3 - Preparação Das ArquiteturasGustavo AdrianoAinda não há avaliações
- PDF 950Documento6 páginasPDF 950edeAinda não há avaliações
- Implementando Um Sintetizador De Voz Para Elevador Usando O Vc#No EverandImplementando Um Sintetizador De Voz Para Elevador Usando O Vc#Ainda não há avaliações
- Plotando Um Gráfico De Função Delta De Dirac Programado Em Visual C#No EverandPlotando Um Gráfico De Função Delta De Dirac Programado Em Visual C#Ainda não há avaliações
- LID DialuxEvo Apoio V3Documento44 páginasLID DialuxEvo Apoio V3Rodrigo PelosiniAinda não há avaliações
- Revit-Diagramação de Pranchas e PlotagemDocumento3 páginasRevit-Diagramação de Pranchas e PlotagemVanderson OliveiraAinda não há avaliações
- Revit Aula 2 BásicoDocumento5 páginasRevit Aula 2 BásicoCristiane SbeghenAinda não há avaliações
- Calculando A Distância Em Ångström Programado Em Visual C#No EverandCalculando A Distância Em Ångström Programado Em Visual C#Ainda não há avaliações
- Calculando O Rendimento De Um Fundo De Investimento Em Ações Programado Em Visual C#No EverandCalculando O Rendimento De Um Fundo De Investimento Em Ações Programado Em Visual C#Ainda não há avaliações
- Growarq - Apostila Intensivão Revit+Lumion - Aula 1Documento19 páginasGrowarq - Apostila Intensivão Revit+Lumion - Aula 1Ariel BatistaAinda não há avaliações
- Calculando O Rendimento De Debênture Programado Em Visual C#No EverandCalculando O Rendimento De Debênture Programado Em Visual C#Ainda não há avaliações
- Calculando O Rendimento Do Cri Programado Em Visual C#No EverandCalculando O Rendimento Do Cri Programado Em Visual C#Ainda não há avaliações
- Calculando O Pagamento De Dividendos De Ações Programado Em Visual C#No EverandCalculando O Pagamento De Dividendos De Ações Programado Em Visual C#Ainda não há avaliações
- Calculando O Rendimento Do Tesouro Direto Pré-fixado Programado Em Visual C#No EverandCalculando O Rendimento Do Tesouro Direto Pré-fixado Programado Em Visual C#Ainda não há avaliações
- Calculando O Rendimento Do Tesouro Direto Ipca Programado Em Visual C#No EverandCalculando O Rendimento Do Tesouro Direto Ipca Programado Em Visual C#Ainda não há avaliações
- Calculando O Iof Sobre Investimentos Programado Em Visual C#No EverandCalculando O Iof Sobre Investimentos Programado Em Visual C#Ainda não há avaliações
- Calculando A Velocidade Média Programado Em Visual C#No EverandCalculando A Velocidade Média Programado Em Visual C#Ainda não há avaliações
- Calculando O Rendimento Do Lci Programado Em Visual C#No EverandCalculando O Rendimento Do Lci Programado Em Visual C#Ainda não há avaliações
- Calculando O Rendimento Do Cdb Programado Em Visual C#No EverandCalculando O Rendimento Do Cdb Programado Em Visual C#Ainda não há avaliações
- Calculando O Rendimento Da Poupança Programado Em Visual C#No EverandCalculando O Rendimento Da Poupança Programado Em Visual C#Ainda não há avaliações
- Calculando O Rendimento De Um Fundo De Investimento Multimercado Programado Em Visual C#No EverandCalculando O Rendimento De Um Fundo De Investimento Multimercado Programado Em Visual C#Ainda não há avaliações
- Calculando O Rendimento Da Cra Programado Em Visual C#No EverandCalculando O Rendimento Da Cra Programado Em Visual C#Ainda não há avaliações
- Introdução A Fenômenos De Transporte Com Foco Computacional Em Visual C#No EverandIntrodução A Fenômenos De Transporte Com Foco Computacional Em Visual C#Ainda não há avaliações
- Calculando O Rendimento Do Coe Programado Em Visual C#No EverandCalculando O Rendimento Do Coe Programado Em Visual C#Ainda não há avaliações
- Estudando E Plotando Uma Função Quadrática Programado Em Visual C#No EverandEstudando E Plotando Uma Função Quadrática Programado Em Visual C#Ainda não há avaliações
- Calculando O Rendimento De Um Fundo De Investimento Em Renda Fixa Programado Em Visual C#No EverandCalculando O Rendimento De Um Fundo De Investimento Em Renda Fixa Programado Em Visual C#Ainda não há avaliações
- Calculando O Rendimento Da Lca Programado Em Visual C#No EverandCalculando O Rendimento Da Lca Programado Em Visual C#Ainda não há avaliações
- Calculando O Rendimento Do Tesouro Selic Programado Em Visual C#No EverandCalculando O Rendimento Do Tesouro Selic Programado Em Visual C#Ainda não há avaliações
- Calculando O Rendimento De Um Fundo De Investimento Cambial Programado Em Visual C#No EverandCalculando O Rendimento De Um Fundo De Investimento Cambial Programado Em Visual C#Ainda não há avaliações
- Calculando A Resistência Térmica Em Uma Parede Esférica Programado Em Visual C#No EverandCalculando A Resistência Térmica Em Uma Parede Esférica Programado Em Visual C#Ainda não há avaliações
- Antologia De Projetos No Visual Basic Volume XiiiNo EverandAntologia De Projetos No Visual Basic Volume XiiiAinda não há avaliações
- Calculando O Rendimento De Um Fundo De Investimento Imobiliário Programado Em Visual C#No EverandCalculando O Rendimento De Um Fundo De Investimento Imobiliário Programado Em Visual C#Ainda não há avaliações
- Tópicos Em Geometria Com Foco Computacional Espacial Programado Em Visual C#No EverandTópicos Em Geometria Com Foco Computacional Espacial Programado Em Visual C#Ainda não há avaliações
- Introdução A Mecânica Dos Materiais Com Foco Computacional Programado Em Visual C#No EverandIntrodução A Mecânica Dos Materiais Com Foco Computacional Programado Em Visual C#Ainda não há avaliações
- Calculando O Rendimento De Um Investimento Cdi Programado Em Visual C#No EverandCalculando O Rendimento De Um Investimento Cdi Programado Em Visual C#Ainda não há avaliações
- Estudando E Plotando Uma Função Seno Programado Em Visual C#No EverandEstudando E Plotando Uma Função Seno Programado Em Visual C#Ainda não há avaliações
- Estudando E Plotando Uma Função Exponencial Programado Em Visual C#No EverandEstudando E Plotando Uma Função Exponencial Programado Em Visual C#Ainda não há avaliações
- Estudando E Plotando Uma Função Tangente Programado Em Visual C#No EverandEstudando E Plotando Uma Função Tangente Programado Em Visual C#Ainda não há avaliações
- Desenvolvendo Um Conversor De Ano Do Calendário Gregoriano Para Romano Programado Em Visual C#No EverandDesenvolvendo Um Conversor De Ano Do Calendário Gregoriano Para Romano Programado Em Visual C#Ainda não há avaliações
- Tópicos De Números Complexos Com Foco Computacional Programado Em Visual C#No EverandTópicos De Números Complexos Com Foco Computacional Programado Em Visual C#Ainda não há avaliações
- Calculando O Id De Um Mosfet Através Da Função De Transcondutância Programado Em Visual C#No EverandCalculando O Id De Um Mosfet Através Da Função De Transcondutância Programado Em Visual C#Ainda não há avaliações
- Acionamento Remoto De Bomba Usando O Zigbee E Vc#No EverandAcionamento Remoto De Bomba Usando O Zigbee E Vc#Ainda não há avaliações
- Workbook Intensivão Revit Do ZeroDocumento20 páginasWorkbook Intensivão Revit Do ZeropaulaspolavoriAinda não há avaliações
- Desenvolvendo Um Conversor De Ano Do Calendário Gregoriano Para Hebraico Programado Em Visual C#No EverandDesenvolvendo Um Conversor De Ano Do Calendário Gregoriano Para Hebraico Programado Em Visual C#Ainda não há avaliações
- Estudando E Plotando Uma Função Cosseno Programado Em Visual C#No EverandEstudando E Plotando Uma Função Cosseno Programado Em Visual C#Ainda não há avaliações
- Estudando E Plotando Uma Função Racional Programado Em Visual C#No EverandEstudando E Plotando Uma Função Racional Programado Em Visual C#Ainda não há avaliações
- Calculando Vb, Ve, Vc, Vce, Ie, Ic De Um Tjb Em Polarização Por Divisor De Tensão Programado Em Visual C#No EverandCalculando Vb, Ve, Vc, Vce, Ie, Ic De Um Tjb Em Polarização Por Divisor De Tensão Programado Em Visual C#Ainda não há avaliações
- Atividade 2 - PROJETOS DE ENGENHARIADocumento5 páginasAtividade 2 - PROJETOS DE ENGENHARIAThiago Dalpiaz100% (1)
- Arte Computacional Para Implementar Um Pisca-pisca Com O Visual C#No EverandArte Computacional Para Implementar Um Pisca-pisca Com O Visual C#Ainda não há avaliações
- Apresentando As 95 Teses De Martinho Lutero Programado Em Visual C#No EverandApresentando As 95 Teses De Martinho Lutero Programado Em Visual C#Ainda não há avaliações
- Estudando E Plotando Uma Função Do 1º Programado No Visual C#No EverandEstudando E Plotando Uma Função Do 1º Programado No Visual C#Ainda não há avaliações
- Calculando O Módulo De Resiliência Programado Em Visual C#No EverandCalculando O Módulo De Resiliência Programado Em Visual C#Ainda não há avaliações
- Desenvolvendo Um Conversor Radianos<->graus Usando O Visual C#No EverandDesenvolvendo Um Conversor Radianos<->graus Usando O Visual C#Ainda não há avaliações
- Proposta Reparacao de Rede de DadosDocumento6 páginasProposta Reparacao de Rede de DadosNeo NhabindeAinda não há avaliações
- Sl9yg - LGDocumento24 páginasSl9yg - LGnelsonpennaAinda não há avaliações
- Solução de Problemas-2Documento94 páginasSolução de Problemas-2ScribdTranslationsAinda não há avaliações
- 42 Ferramentas Gratuitas para Montar o Seu Negócio Digital LucrativoDocumento29 páginas42 Ferramentas Gratuitas para Montar o Seu Negócio Digital LucrativoSecmogi AlmoxAinda não há avaliações
- Sistemas de Processamento de TransaçõesDocumento2 páginasSistemas de Processamento de TransaçõeszMrBonusAinda não há avaliações
- Aula Prática - Laboratà RioDocumento14 páginasAula Prática - Laboratà RioJessica ToniniAinda não há avaliações
- Docs PapersDocumento5 páginasDocs PapersravigestaoambientalAinda não há avaliações
- Casas Derivadas - Astrodienst AstrowikiDocumento5 páginasCasas Derivadas - Astrodienst AstrowikiMariana MaryanAinda não há avaliações
- Lista VetorDocumento2 páginasLista VetorSaad CamilyAinda não há avaliações
- Aula04 - Problema de Despacho Econômico de Unidades Térmicas Considerando As PerdasDocumento24 páginasAula04 - Problema de Despacho Econômico de Unidades Térmicas Considerando As PerdasVITOR EDUARDO DOS SANTOSAinda não há avaliações
- Dagoberto Barcellos - Desde 1918 AC-IDocumento2 páginasDagoberto Barcellos - Desde 1918 AC-IForteLubAinda não há avaliações
- Edital N. 18 para Preenchimento de Vagas OciosaasDocumento7 páginasEdital N. 18 para Preenchimento de Vagas OciosaasCharles França de SousaAinda não há avaliações
- Aula 34 - TI - Engenharia de Software - Metodologias ÁgeisDocumento325 páginasAula 34 - TI - Engenharia de Software - Metodologias ÁgeisChegamais FiscalAinda não há avaliações
- F02 - 1097485 - 01 B4000 + 02 Vap 250 KGH - Industria Grafica MairiporaDocumento1 páginaF02 - 1097485 - 01 B4000 + 02 Vap 250 KGH - Industria Grafica MairiporaAndre AndreottaAinda não há avaliações
- Manual Bombas e F G Rev. Abril 2015Documento12 páginasManual Bombas e F G Rev. Abril 2015roneAinda não há avaliações
- TCC - Evandro Schütz - Implementação Do TPMDocumento60 páginasTCC - Evandro Schütz - Implementação Do TPMMatheus DomingosAinda não há avaliações
- Sentidos Da Pele Skin Senses: Gal OppidoDocumento48 páginasSentidos Da Pele Skin Senses: Gal OppidoElinildoAinda não há avaliações
- Lista de Exerccios P1 CIV0417 CIV1302Documento15 páginasLista de Exerccios P1 CIV0417 CIV1302Karen AndrezaAinda não há avaliações
- Ácidos Na Podologia - Precificação PDFDocumento9 páginasÁcidos Na Podologia - Precificação PDFkikka claudia100% (1)
- 02 Using Pronoun Reference INGLES TECNICO IIDocumento17 páginas02 Using Pronoun Reference INGLES TECNICO IIIdeias IlícitasAinda não há avaliações
- 3 Metais Sanit+írios - FORUSIDocumento24 páginas3 Metais Sanit+írios - FORUSIETERA ENGENHARIAAinda não há avaliações
- Sua Resposta Está Correta. A Resposta Correta É: É o Conjunto de Conhecimentos Fundados Sobre Princípios Certos.Documento43 páginasSua Resposta Está Correta. A Resposta Correta É: É o Conjunto de Conhecimentos Fundados Sobre Princípios Certos.Silmara AbreuAinda não há avaliações
- C711 tcm64-228656Documento4 páginasC711 tcm64-228656KotalAinda não há avaliações
- ExcelDocumento111 páginasExceljulianoaihAinda não há avaliações
- PES44 Lajes, Vigas e Escadas Pré MoldadasDocumento7 páginasPES44 Lajes, Vigas e Escadas Pré MoldadasAdriana MoraisAinda não há avaliações
- Manual Do Proprietário Topazio Final 01Documento11 páginasManual Do Proprietário Topazio Final 01Thiago CarvalhoAinda não há avaliações
- Apresentacao Summit 2023Documento120 páginasApresentacao Summit 2023Viviane LeoneAinda não há avaliações
- 0020 Usiminas BF3 - Análise Qualitativa PlantPAxDocumento1 página0020 Usiminas BF3 - Análise Qualitativa PlantPAxrodriggoguedesAinda não há avaliações
- Current Flow Diagram VAG - General InformationDocumento9 páginasCurrent Flow Diagram VAG - General InformationIsrael Santos100% (1)
- CBL40Documento2 páginasCBL40Alex Junior Assis SouzaAinda não há avaliações