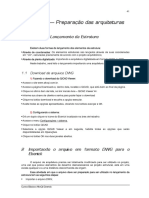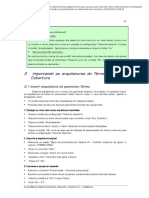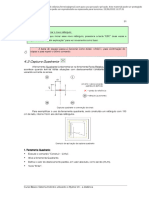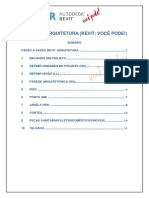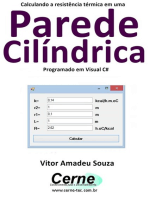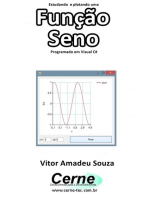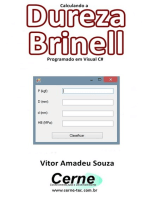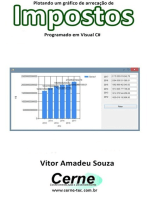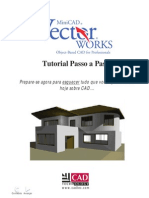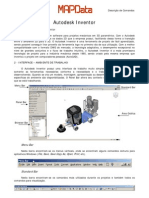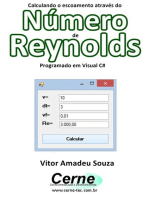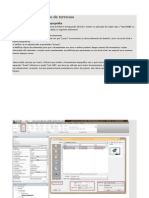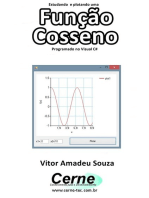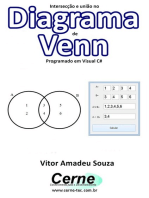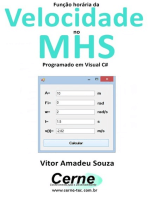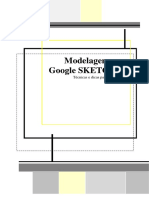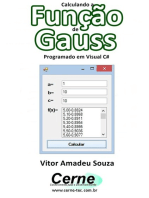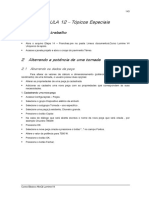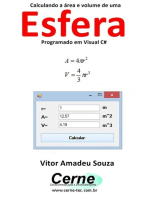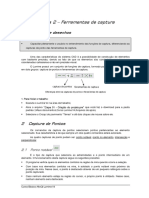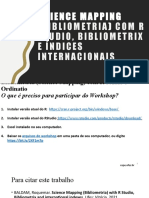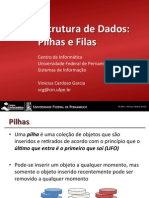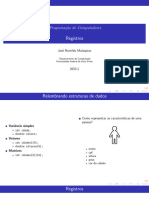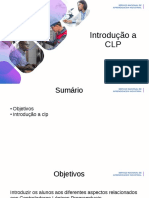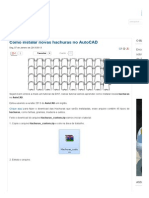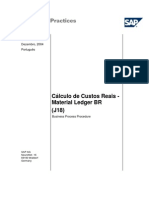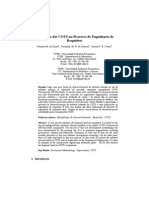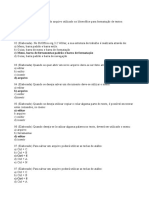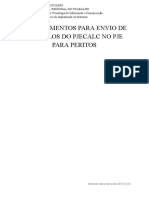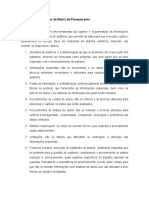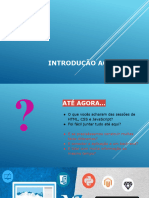Escolar Documentos
Profissional Documentos
Cultura Documentos
Material de Acompanhamento CDLUP - Aula 3 PDF
Enviado por
Joao Batista AndradeTítulo original
Direitos autorais
Formatos disponíveis
Compartilhar este documento
Compartilhar ou incorporar documento
Você considera este documento útil?
Este conteúdo é inapropriado?
Denunciar este documentoDireitos autorais:
Formatos disponíveis
Material de Acompanhamento CDLUP - Aula 3 PDF
Enviado por
Joao Batista AndradeDireitos autorais:
Formatos disponíveis
32
Aula 3 – Preparação das Arquiteturas
1 Importando o arquivo em formato DWG para o
Lumine
A forma de lançamento da instalação no Lumine V4 é através da planta arquitetônica
digitalizada, importada em formato DWG ou DXF. Essa é a maneira mais simples e prática de
lançar o projeto elétrico e, por esta razão, será utilizada neste curso.
Usualmente, os projetos arquitetônicos digitalizados são produzidos no AutoCAD, que é o
software de CAD mais comum e cujos arquivos são gravados em formato “DWG”.
Nosso objetivo é importar para o Lumine essas arquiteturas digitalizadas originais, que
foram entregues para servir de referência ao projeto elétrico.
O arquivo de arquitetura, entretanto, precisa ser totalmente modificado para ser utilizado no
projeto, uma vez que possui elementos de desenho desnecessários ao projeto elétrico, está em
uma escala qualquer e a uma distância desconhecida da origem.
Essa atividade em que o arquivo deve ser preparado para ser utilizado no lançamento da
instalação tem as seguintes etapas:
Importar o arquivo DWG;
Apagar os elementos que não interessam ao projeto elétrico;
Converter para escala correta;
Confirmar todas as medidas;
Posicionar origem;
Alterar as propriedades dos elementos para um único nível.
1.1 Importando o arquivo DWG
1. Abrindo o arquivo
Abra o arquivo “Etapa01 - Criação do projeto.pre” na pasta \\meus documentos\Curso Lumine
V4 \Arquivos de apoio;
Acesse a “janela projeto” e abra o “Croqui” do pavimento “Térreo”.
2. Importar o arquivo DWG
Executar o comando Ferramentas-Ler DWG/DXF.
Selecionar o arquivo pavimento térreo.DWG dentro da pasta meus documentos\Curso Lumine
V4 \Arquivos de apoio.
Deve-se ativar a opção Inserir em novos níveis e pode-se desativar a opção converter a escala
logo após a leitura.
Clique no botão OK.
Curso Básico AltoQi Lumine V4
33
Diálogo de abertura de arquivos DWG/DXF
1.2 Apagando os elementos que não interessam ao projeto
Arquitetura do pavimento térreo
1. Desligando os níveis que nos interessam
Para acessar as configurações dos níveis de desenho deve-se clicar sobre o botão , e seguir os
seguintes passos:
Selecionar o nível “Arquitetônico”;
Clicar no botão “Propriedades”;
Desligar os itens “visível” e “ativo”;
Clicar em “OK” duas vezes.
Configurações níveis de desenho
Curso Básico AltoQi Lumine V4
34
2. Apagando os elementos que não interessam
Execute o comando manipular-apagar,
selecione todos os elementos através de uma janela da esquerda para a direita.
Ao encontrar 984 elementos, tecle Enter para confirmar a exclusão.
3. Ligando novamente os elementos que interessam
Acesse as configurações de níveis de desenho.
Selecione o nível Arquitetônico.
Clique no botão Propriedades.
Ligue novamente as opções ativo e visível.
Clique duas vezes no botão OK.
Não deu certo
Você teve algum desses problemas?
Não consegui desligar a arquitetura:
Caso você não tenha conseguido desligar a arquitetura, é provável que você não tenha
desligado o nível. Certifique-se de que quando você tentou desligar os níveis os dois campos
ficaram sem nenhuma marcação.
Clique novamente no botão “repetir explicação e tente novamente”.
Propriedades de nível
Você não encontrou 984 elementos?
Se você encontrou mais do que 984 elementos é provável que não tenha desligado os níveis
de arquitetura como havíamos planejado. Neste caso, clique na opção desligando as
arquiteturas.
Se você encontrou menos do que os 984 elementos previstos, não deve ter aberto uma janela
que envolvesse todos os elementos. Pressione uma vez o botão F2 e abra uma janela que
selecione todos os elementos.
Para facilitar seu trabalho, reveja esse procedimento clicando novamente no botão repetir
explicação.
1.3 Convertendo para a Escala Correta
Quando importamos o desenho de arquitetura para o Lumine, normalmente não sabemos
a escala verdadeira em que o desenho foi gerado.
Isso acontece porque geralmente nos softwares de CAD, como o AutoCad, os desenhos
são predefinidos em escala 1:1 ou 1:10, e só na hora de imprimir alteram-se as escalas. No nosso
caso, a escala de desenho já é a de impressão. No Lumine, foi criada a ferramenta “Converter para
Curso Básico AltoQi Lumine V4
35
Escala” com a qual se pode facilmente fazer esta conversão, sem precisar calcular o fator de
escala.
Definição da escala de trabalho
1. Definindo os pontos de Referência
Execute o comando Ferramentas-Converter para Escala.
Pressione a tecla F5 e abra uma janela de zoom sobre a cozinha.
Defina o primeiro ponto capturando o ponto interno da parede da cozinha.
Defina o segundo ponto capturando o ponto interno final da parede da cozinha.
2. Informando a distância
Informe na linha de comando a Distância de 260 cm e tecle Enter.
Enquadre o desenho através do comando Alt + F7.
Parede de referência para conversão da escala
Importante Tudo o que é feito no lançamento no Lumine precisa estar sempre correto. Para
isso, deve-se conferir cuidadosamente cada etapa do lançamento e, somente
!
depois de conferido, passar para uma nova etapa, evitando que sejam levados erros
acumulados, que além de serem mais difíceis de corrigir, são mais difíceis de
encontrar.
3. Conferindo as medidas
Execute o comando Ferramentas-Medir.
Pressione a tecla F5 e abra uma janela de zoom sobre a região da cozinha.
Selecione os dois pontos da arquitetura utilizados para a conversão da escala.
Verifique se o quadro informa a distância dx igual a 260,000 e dy igual a 0,000.
Tecle Enter para encerrar o comando.
Sugere-se também que sempre sejam tomados como referência elementos de comprimento médio
para serem usados na conversão da escala.
Curso Básico AltoQi Lumine V4
36
Erros relativos e absolutos
Não deu certo
Você teve algum desses problemas?
Selecionei os pontos incorretos:
Caso você tenha cometido algum engano no momento da seleção dos pontos ou quando
definiu a distância, pressione duas vezes a tecla “ESC” e repita o procedimento de conversão
da escala. Não há necessidade de desfazer o comando, já que uma nova conversão de escala
corrige qualquer problema anterior.
A distância encontrada não está correta:
Caso a distância que você tenha encontrado não seja correta, pressione duas vezes a tecla
“ESC” e repita o procedimento de conversão da escala. Não há necessidade de desfazer o
comando, já que uma nova conversão de escala corrige qualquer problema anterior.
1.4 Confirmando as medidas do desenho
O objetivo de importar uma planta de arquitetura em formato DWG/DXF é poder lançar
todo o projeto sobre esta arquitetura. Por isso, devemos conferir todas as medidas de arquitetura
para confirmar se esta realmente serve como referência.
Caso seja possível, este trabalho deve ser feito ainda no próprio AutoCAD, evitando em
alguns casos, o retrabalho de corrigir o desenho e depois efetuar os procedimentos de importação
e preparação do DXF.
1. Confirmando as medidas do desenho
Acesse o comando “Ferramentas-Medir” repetidas vezes;
Verificar, trecho a trecho, a medida encontrada com a já prevista.
Ferramenta - Medir
Curso Básico AltoQi Lumine V4
37
1.5 Posicionando a Origem do Desenho
Um ponto importante no lançamento da instalação, baseada na arquitetura digitalizada, é o
correto posicionamento dos desenhos de arquitetura exatamente um sobre o outro.
Para que isto se verifique, pode-se posicionar a origem de cada uma das plantas
arquitetônicas em uma mesma referência, no sistema de coordenadas global do Croqui, de modo
que pontos comuns aos pavimentos fiquem alinhados.
1. Posicionando a origem
Enquadre o desenho com as teclas Alt + F7.
Pressione a tecla F2 para afastar o desenho.
Com a tecla F5, abra uma janela de zoom que contenha o canto inferior esquerdo do projeto.
Execute o comando Ferramentas-posicionar origem.
Selecione como Ponto de Referência a extremidade da linha vertical que fica no canto inferior
esquerdo da obra.
Execute o comando Visualizar-enquadrar.
2. Conferindo as coordenadas
Mantenha pressionada a tecla CTRL e tecle as setas direcionais para baixo e para esquerda.
Pressione uma vez as teclas Alt+F2 para aproximar o desenho.
Execute um duplo clique sobre a linha vertical e verifique sua coordenada.
Caso o valor da coordenada do primeiro ponto não seja (0,0), deve-se repetir o comando
Posicionar origem.
1.6 Alterar as propriedades dos elementos para um único nível
Normalmente, o desenvolvimento do projeto elétrico dentro do Lumine não requer que seja
feita a sobreposição das arquiteturas dos diversos pavimentos, já que o lançamento dos elementos
é, de um modo geral, independente entre os pavimentos.
Nesse caso, para os elementos de arquitetura que já foram preparados, com escala
ajustada e origem posicionada, pode ser conveniente alterar as propriedades dos elementos de
arquitetura de modo a mantê-los todos no mesmo nível. No caso deste projeto, no nível
“arquitetônico”.
Neste exemplo em particular, os elementos de arquitetura já estão todos agrupados no
nível correto. Todavia, para ilustrar uma situação possível, vamos proceder da forma como deveria
ser feito para que todos os elementos de desenho fiquem no mesmo nível.
Estrutura de pavimentos do projeto
Curso Básico AltoQi Lumine V4
38
Alterando as propriedades para o nível Arquitetônico
Pressione a tecla F2 para afastar os elementos do desenho.
Selecione todos os elementos do desenho.
Execute o comando Manipular-propriedades.
Altere o nível de todos os elementos para o nível Arquitetônico.
Desative a opção referente a altura dos textos.
Clique no botão Aplicar e, em seguida no botão fechar.
Pressione o botão ESC.
Estrutura de pavimentos do projeto
Importante
No caso de ser necessário importar mais arquiteturas para um mesmo Croqui,
! recomenda-se que antes de alterar as propriedades dos elementos sejam
criados novos níveis independentes para cada pavimento.
2 Importando a arquitetura do pavimento Superior
2.1 Inserir arquitetura do pavimento Superior
O procedimento para a preparação das arquiteturas do pavimento superior é idêntico ao
que fizemos na preparação das arquiteturas do pavimento Térreo.
Importar o arquivo DWG.
Apagar os elementos que não interessam ao projeto instalação.
Converter para escala correta.
Confirmar todas as medidas.
Posicionar origem.
Alterar as propriedades dos elementos para um único nível.
1. Importar a arquitetura do Superior
Clique sobre o ícone para acesso à janela Projeto e abra o Croqui do pavimento Superior.
Execute o comando ferramentas-ler DWG/DXF.
Selecione na pasta meus documentos\Curso Lumine V4 \Arquivos de apoio o arquivo
Superior.DWG.
Clique no botão Abrir.
Deixe ativa a opção Inserir em novos níveis.
Curso Básico AltoQi Lumine V4
39
Desative o item converter logo após a leitura e clique em OK.
2. Converter a escala do desenho
Execute o comando ferramentas – converter para escala.
Mantenha pressionada a tecla CTRL e clique nas setas direcionais para cima e para esquerda.
Pressione a tecla F5 e abra uma janela de zoom que destaque o dormitório à esquerda do
banheiro.
Clique no primeiro ponto no vértice interno da parede e, em seguida, no segundo ponto no
vértice oposto da parede.
Informe a distância 330 e tecle enter.
Tecle Alt + F7 para visualizar todo o desenho novamente.
3. Conferindo a nova escala do desenho
Execute o comando ferramentas – medir.
Mantenha pressionada a tecla CTRL e clique nas setas direcionais para cima e para esquerda.
Pressione a tecla F5 e abra uma janela de zoom que destaque o dormitório à esquerda do
banheiro.
Clique nos mesmos pontos que utilizamos para a conversão da escala.
Compare a distância encontrada com o valor 330 que é a distância correta.
Aplique o comando medir em outras distâncias conhecidas para verificar a precisão do
desenho.
4. Posicionar a origem do desenho
Execute o comando ferramentas – Posicionar origem.
Enquadre o desenho com as teclas Alt + F7.
Pressione uma vez a tecla F2 para afastar o desenho e uma vez a tecla F5 para definir uma
janela de zoom próximo à suíte.
Clique sobre a extremidade da linha externa.
Pressione as teclas Alt + F7 para enquadrar novamente o desenho.
5. Verificar o posicionamento da origem do desenho
Pressione a tecla F2 para afastar o desenho.
Execute um duplo clique sobre a linha horizontal e verifique as coordenadas do primeiro ponto.
Se algum dos valores estiver diferente de zero, repita o comando posicionar a origem tantas
vezes quanto necessário.
6. Alterando as propriedades para o nível “Arquitetônico”
Selecione todos os elementos do desenho.
Execute o comando Manipular-propriedades,
Altere o nível de todos os elementos para o nível Arquitetônico.
Desative a opção referente à altura dos textos.
Clique no botão Aplicar e, em seguida no botão fechar.
Pressione o botão ESC.
Curso Básico AltoQi Lumine V4
40
Não deu certo
Caso você tenha inserido a arquitetura do pavimento errado ou mesmo ligado outra opção
de inserção que não a correta, tecle ESC duas vezes e uma vez o comando Desfazer.
Importar arquitetura
Caso você tenha cometido algum engano no momento da seleção dos pontos ou quando
definiu a distância, pressione duas vezes a tecla ESC e repita o procedimento de
conversão da escala. Não há necessidade de desfazer o comando, já que uma nova
conversão de escala corrige qualquer problema anterior.
Converter escala
Curso Básico AltoQi Lumine V4
Você também pode gostar
- Calculando A Resistência Térmica Em Uma Parede Esférica Programado Em Visual C#No EverandCalculando A Resistência Térmica Em Uma Parede Esférica Programado Em Visual C#Ainda não há avaliações
- Curso Eberick - Aula 3 - Preparação Das ArquiteturasDocumento14 páginasCurso Eberick - Aula 3 - Preparação Das ArquiteturasGustavo AdrianoAinda não há avaliações
- Calculando A Velocidade Média Programado Em Visual C#No EverandCalculando A Velocidade Média Programado Em Visual C#Ainda não há avaliações
- Apostila - Curso Básico Incêndio - Hydros V4 - Passei Direto-41-50Documento10 páginasApostila - Curso Básico Incêndio - Hydros V4 - Passei Direto-41-50rafaelas.ferreiraAinda não há avaliações
- Apostila - Curso Básico Incêndio - Hydros V4 - Passei Direto-31-40Documento10 páginasApostila - Curso Básico Incêndio - Hydros V4 - Passei Direto-31-40rafaelas.ferreiraAinda não há avaliações
- Calculando O Fluxo De Calor Em Uma Parede Cilíndrica Programado Em Visual C#No EverandCalculando O Fluxo De Calor Em Uma Parede Cilíndrica Programado Em Visual C#Ainda não há avaliações
- PDF 950Documento6 páginasPDF 950edeAinda não há avaliações
- Obtendo A Classificação Granulométrica Através Da Escala De Wentworth Programado Em Visual C#No EverandObtendo A Classificação Granulométrica Através Da Escala De Wentworth Programado Em Visual C#Ainda não há avaliações
- Apostila - Minicurso de RevitDocumento71 páginasApostila - Minicurso de RevitYan AlencarAinda não há avaliações
- Calculando A Resistência Térmica Na Convecção Programado Em Visual C#No EverandCalculando A Resistência Térmica Na Convecção Programado Em Visual C#Ainda não há avaliações
- Curso Lumine - Procedimento para utilização do softwareDocumento34 páginasCurso Lumine - Procedimento para utilização do softwareIngridy Patrícia Carvalho SantanaAinda não há avaliações
- Estudando E Plotando Uma Função Quadrática Programado Em Visual C#No EverandEstudando E Plotando Uma Função Quadrática Programado Em Visual C#Ainda não há avaliações
- Curso Lumine projeto residencialDocumento16 páginasCurso Lumine projeto residencialPaulo Victor Cabral100% (1)
- Calculando O Módulo De Resiliência Programado Em Visual C#No EverandCalculando O Módulo De Resiliência Programado Em Visual C#Ainda não há avaliações
- FEC0067 2021 Tutorial Modelo2Documento40 páginasFEC0067 2021 Tutorial Modelo2João Batista Alves Dos SantosAinda não há avaliações
- Estudando E Plotando Uma Função Tangente Programado Em Visual C#No EverandEstudando E Plotando Uma Função Tangente Programado Em Visual C#Ainda não há avaliações
- Revit TeoriaDocumento12 páginasRevit TeoriaAngela GarciaAinda não há avaliações
- Estudando E Plotando Uma Função De Gauss Programado Em Visual C#No EverandEstudando E Plotando Uma Função De Gauss Programado Em Visual C#Ainda não há avaliações
- Apostila de Arquitetura - Revit Você Pode!Documento13 páginasApostila de Arquitetura - Revit Você Pode!Laidy LawAinda não há avaliações
- Calculando Vb, Ve, Vc, Vce, Ie, Ic De Um Tjb Em Polarização Por Divisor De Tensão Programado Em Visual C#No EverandCalculando Vb, Ve, Vc, Vce, Ie, Ic De Um Tjb Em Polarização Por Divisor De Tensão Programado Em Visual C#Ainda não há avaliações
- Revit Passo a Passo: Projeto para prefeitura no BIMDocumento68 páginasRevit Passo a Passo: Projeto para prefeitura no BIMCarolineAinda não há avaliações
- Calculando A Resistência Térmica Em Uma Parede Cilíndrica Programado Em Visual C#No EverandCalculando A Resistência Térmica Em Uma Parede Cilíndrica Programado Em Visual C#Ainda não há avaliações
- Material de Acompanhamento CDLUP - Aula 9 PDFDocumento15 páginasMaterial de Acompanhamento CDLUP - Aula 9 PDFJoao Batista AndradeAinda não há avaliações
- Estudando E Plotando Uma Função Exponencial Programado Em Visual C#No EverandEstudando E Plotando Uma Função Exponencial Programado Em Visual C#Ainda não há avaliações
- Projeto Arquitetônico Básico com RevitDocumento61 páginasProjeto Arquitetônico Básico com RevitKassandra Keila Fernandes CostaAinda não há avaliações
- Estudando E Plotando Uma Função Seno Programado Em Visual C#No EverandEstudando E Plotando Uma Função Seno Programado Em Visual C#Ainda não há avaliações
- Curso NX: Modelagem, Desenho e ManufaturaDocumento118 páginasCurso NX: Modelagem, Desenho e ManufaturaRicardoAinda não há avaliações
- Calculando O Momento Torsor Programado Em Visual C#No EverandCalculando O Momento Torsor Programado Em Visual C#Ainda não há avaliações
- Autodesk Inventor: Guia completo sobre comandos e interfaceDocumento191 páginasAutodesk Inventor: Guia completo sobre comandos e interfacefujiwara_keiti0% (1)
- Plotando Um Gráfico De Função Delta De Dirac Programado Em Visual C#No EverandPlotando Um Gráfico De Função Delta De Dirac Programado Em Visual C#Ainda não há avaliações
- Introducaoao Solid Worksa 201299Documento19 páginasIntroducaoao Solid Worksa 201299Guilherme LopesAinda não há avaliações
- Calculando A Dureza Brinell Programado Em Visual C#No EverandCalculando A Dureza Brinell Programado Em Visual C#Ainda não há avaliações
- Cronograma - Aulas Curso Revit StrutureDocumento20 páginasCronograma - Aulas Curso Revit StrutureEscoladeSoftware EditoraLaizaAinda não há avaliações
- Plotando Um Gráfico De Arrecação De Impostos Programado Em Visual C#No EverandPlotando Um Gráfico De Arrecação De Impostos Programado Em Visual C#Ainda não há avaliações
- Livro Eberick ProntoDocumento24 páginasLivro Eberick ProntoFernando Pinas Nhani33% (3)
- Estudando E Plotando Uma Função Racional Programado Em Visual C#No EverandEstudando E Plotando Uma Função Racional Programado Em Visual C#Ainda não há avaliações
- Configurando o ProjetoDocumento29 páginasConfigurando o ProjetoCeline FochesatoAinda não há avaliações
- Calculando A Tensão De Cisalhamento Programado Em Visual C#No EverandCalculando A Tensão De Cisalhamento Programado Em Visual C#Ainda não há avaliações
- Apostila Completa - Autodesk Inventor 2009Documento319 páginasApostila Completa - Autodesk Inventor 2009Magnetor50% (2)
- Calculando O Escoamento Através Do Número De Reynolds Programado Em Visual Vc#No EverandCalculando O Escoamento Através Do Número De Reynolds Programado Em Visual Vc#Ainda não há avaliações
- II-Documentando Um ProjetoDocumento33 páginasII-Documentando Um ProjetoAdelino FontanaAinda não há avaliações
- Estudando E Plotando Uma Função Logaritmo Programado Em Visual C#No EverandEstudando E Plotando Uma Função Logaritmo Programado Em Visual C#Ainda não há avaliações
- Tutorial Revit 2011Documento61 páginasTutorial Revit 2011schalchAinda não há avaliações
- Calculando O Ganho Na Escala Db Programado Em Visual C#No EverandCalculando O Ganho Na Escala Db Programado Em Visual C#Ainda não há avaliações
- Modelar terreno RevitDocumento13 páginasModelar terreno RevitMaurício BuenoAinda não há avaliações
- Estudando E Plotando Uma Função Cosseno Programado Em Visual C#No EverandEstudando E Plotando Uma Função Cosseno Programado Em Visual C#Ainda não há avaliações
- Aula 01 - Iniciando o AutoCADDocumento29 páginasAula 01 - Iniciando o AutoCADMayara LealAinda não há avaliações
- 02 Pdfcoffee - Com Advance Steel 2021 PDF Free (113 198) .En - PTDocumento86 páginas02 Pdfcoffee - Com Advance Steel 2021 PDF Free (113 198) .En - PTAilton SouzaAinda não há avaliações
- Intersecção E União No Diagrama De Venn Programado Em Visual C#No EverandIntersecção E União No Diagrama De Venn Programado Em Visual C#Ainda não há avaliações
- Introdução ao AutoCAD 2DDocumento37 páginasIntrodução ao AutoCAD 2DLidy Borges100% (1)
- Calculando A Condução Térmica Através Da Lei De Fourier Programado Em Visual C#No EverandCalculando A Condução Térmica Através Da Lei De Fourier Programado Em Visual C#Ainda não há avaliações
- Ebook Aprenda A Desenhar Uma Casa No RevitDocumento112 páginasEbook Aprenda A Desenhar Uma Casa No RevitÁlvaro NetoAinda não há avaliações
- Função Horária Da Velocidade No Mhs Programado Em Visual C#No EverandFunção Horária Da Velocidade No Mhs Programado Em Visual C#Ainda não há avaliações
- Resumo SketchupDocumento6 páginasResumo SketchupAline MarcelinoAinda não há avaliações
- Calculando A Função De Gauss Programado Em Visual C#No EverandCalculando A Função De Gauss Programado Em Visual C#Ainda não há avaliações
- Dimensionamento de Uma Residência No TQSDocumento108 páginasDimensionamento de Uma Residência No TQSErivaldo Filho Pereira Do NascimentoAinda não há avaliações
- Calculando A Tensão Admissível Programado Em Visual C#No EverandCalculando A Tensão Admissível Programado Em Visual C#Ainda não há avaliações
- Material de Acompanhamento CDLUP - Aula 12 PDFDocumento5 páginasMaterial de Acompanhamento CDLUP - Aula 12 PDFJoao Batista AndradeAinda não há avaliações
- Calculando A Área E Volume De Uma Esfera Programado Em Visual C#No EverandCalculando A Área E Volume De Uma Esfera Programado Em Visual C#Ainda não há avaliações
- Material de Acompanhamento CDLUP - Aula 9 PDFDocumento15 páginasMaterial de Acompanhamento CDLUP - Aula 9 PDFJoao Batista AndradeAinda não há avaliações
- Material de Acompanhamento CDLUP - Aula 10 PDFDocumento8 páginasMaterial de Acompanhamento CDLUP - Aula 10 PDFJoao Batista AndradeAinda não há avaliações
- Material de Acompanhamento CDLUP - Aula 4 PDFDocumento14 páginasMaterial de Acompanhamento CDLUP - Aula 4 PDFJoao Batista AndradeAinda não há avaliações
- Material de Acompanhamento CDLUP - Aula 8 PDFDocumento12 páginasMaterial de Acompanhamento CDLUP - Aula 8 PDFJoao Batista AndradeAinda não há avaliações
- Material de Acompanhamento CDLUP - Aula 5 PDFDocumento17 páginasMaterial de Acompanhamento CDLUP - Aula 5 PDFJoao Batista AndradeAinda não há avaliações
- Material de Acompanhamento CDLUP - Aula 2 PDFDocumento12 páginasMaterial de Acompanhamento CDLUP - Aula 2 PDFLucasAinda não há avaliações
- Roteiro SCPA cadastro acesso SI-PNIDocumento12 páginasRoteiro SCPA cadastro acesso SI-PNIEnfermeiros O. MaiaAinda não há avaliações
- Metodologia 8D para resolução de problemas de qualidadeDocumento1 páginaMetodologia 8D para resolução de problemas de qualidadeRoberto Junior100% (1)
- Apostila de Identificação Veicular - Pronasci - 2011Documento100 páginasApostila de Identificação Veicular - Pronasci - 2011vvalterv100% (1)
- Projetista / Gerente de ProjetosDocumento8 páginasProjetista / Gerente de Projetosanon-653427100% (1)
- Science Mapping com R e bases internacionaisDocumento76 páginasScience Mapping com R e bases internacionaisPatrick SouzaAinda não há avaliações
- Apostila Excel FormulasDocumento9 páginasApostila Excel FormulasExcelly100% (10)
- Evolução Dos ComputadoresDocumento17 páginasEvolução Dos ComputadoresCristina de SousaAinda não há avaliações
- Injeções INJEPRO gerenciam motores de 1 a 12 cilindrosDocumento12 páginasInjeções INJEPRO gerenciam motores de 1 a 12 cilindrosPedro EncisoAinda não há avaliações
- If969 - Estrutura de Dados: Pilhas e FilasDocumento39 páginasIf969 - Estrutura de Dados: Pilhas e FilasVinicius Cardoso GarciaAinda não há avaliações
- FortiGate 7.4 Operator Lesson ScriptsDocumento33 páginasFortiGate 7.4 Operator Lesson ScriptsshonqueijoAinda não há avaliações
- Um PorDocumento228 páginasUm PorRoger RogelioAinda não há avaliações
- bcc702.2023 1.aula 03 RegistrosDocumento11 páginasbcc702.2023 1.aula 03 RegistrosGuilherme CarolinoAinda não há avaliações
- CLP introduçãoDocumento29 páginasCLP introduçãoeu mesmoAinda não há avaliações
- Como Instalar Novas Hachuras No AutoCADDocumento8 páginasComo Instalar Novas Hachuras No AutoCADIrineia Pontes de CarvalhoAinda não há avaliações
- Windows 7 Aplicativos e Gadgets: O Que É o Windows e Por Que Você o Está Usando?Documento56 páginasWindows 7 Aplicativos e Gadgets: O Que É o Windows e Por Que Você o Está Usando?Daniele SantosAinda não há avaliações
- Mineracao Dados GridDocumento7 páginasMineracao Dados Gridceliodg1996Ainda não há avaliações
- Aula 09 - Inform - Ática - Aula 02 - Parte 01Documento73 páginasAula 09 - Inform - Ática - Aula 02 - Parte 01moisesoutoAinda não há avaliações
- Tese Final Arilton de Oliveira e Jelson NetoDocumento71 páginasTese Final Arilton de Oliveira e Jelson NetoNorbertoAinda não há avaliações
- CKMLCPDocumento47 páginasCKMLCPleanando13Ainda não há avaliações
- O Impacto Dos COTS No Processo de Engenharia de RequisitosDocumento12 páginasO Impacto Dos COTS No Processo de Engenharia de RequisitosJonas LimaAinda não há avaliações
- Documentário Revela Lado Obscuro de Steve Jobs, Fundador Da Apple - Notícias - UOL CinemaDocumento4 páginasDocumentário Revela Lado Obscuro de Steve Jobs, Fundador Da Apple - Notícias - UOL CinemaSilvioJoseFranciscoAinda não há avaliações
- Revista Guia Do Hardware - Especial Redes - Volume 06Documento104 páginasRevista Guia Do Hardware - Especial Redes - Volume 06NandoAinda não há avaliações
- Esquema ML 2019 Raposo TramposDocumento2 páginasEsquema ML 2019 Raposo Tramposbrasilia vendas100% (1)
- LibreOffice Writer FunçõesDocumento13 páginasLibreOffice Writer FunçõesMiller Silva75% (4)
- Procedimentos para Envio de Cálculos Do Pjecalc No Pje para PeritosDocumento8 páginasProcedimentos para Envio de Cálculos Do Pjecalc No Pje para PeritosGeo BianquineAinda não há avaliações
- Apêndice G - Matriz de Planejamento Auditoria de RegularidadeDocumento2 páginasApêndice G - Matriz de Planejamento Auditoria de RegularidadeRAF-ScribdAinda não há avaliações
- Cartilha SQLDocumento3 páginasCartilha SQLCatulo Kruuse HansenAinda não há avaliações
- Java Básico: Classes, Interfaces e ExceçõesDocumento30 páginasJava Básico: Classes, Interfaces e ExceçõesLikadeu SahiAinda não há avaliações
- Introdução Ao Angular e TypescriptDocumento31 páginasIntrodução Ao Angular e TypescriptRenata Rabelo de Castro PedreschiAinda não há avaliações
- Como plotar com o AutoCADDocumento24 páginasComo plotar com o AutoCADUeiglas VanderleiAinda não há avaliações