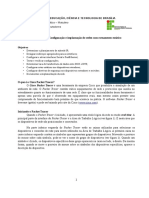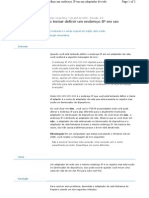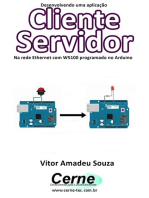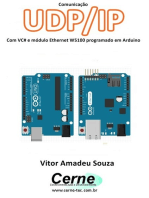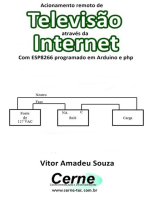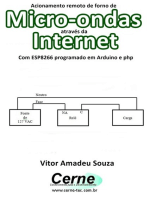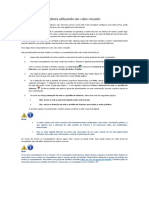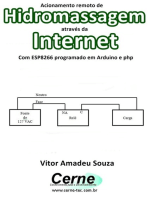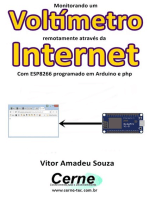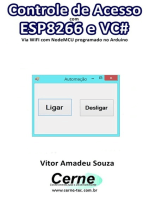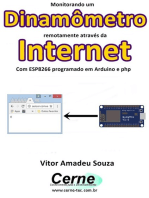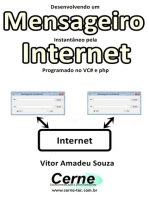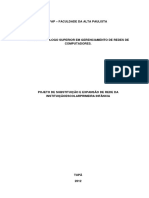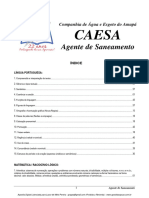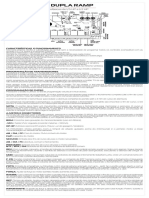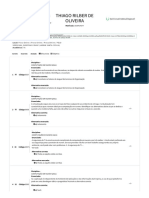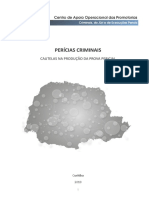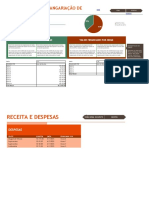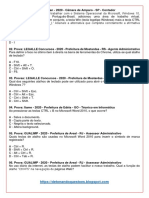Escolar Documentos
Profissional Documentos
Cultura Documentos
Como Mudar o Endereço MAC de Um PC Com Windows
Enviado por
Anderson AndradeTítulo original
Direitos autorais
Formatos disponíveis
Compartilhar este documento
Compartilhar ou incorporar documento
Você considera este documento útil?
Este conteúdo é inapropriado?
Denunciar este documentoDireitos autorais:
Formatos disponíveis
Como Mudar o Endereço MAC de Um PC Com Windows
Enviado por
Anderson AndradeDireitos autorais:
Formatos disponíveis
como fazer de tudo...
CONTRIBUA EXPLORAR ENTRAR MENSAGENS
Método
2 Alterando o endereço MAC no "Editor de Registro"
Conteúdo Editar Página principal » Categorias » Informática e Eletrônica » Sistemas Operacionais » Windows
Como Mudar o Endereço MAC de um Página aleatória Criar um artigo
PC com Windows
Neste Artigo: Alterando o endereço MAC no "Gerenciador de Dispositivos"
Alterando o endereço MAC no "Editor de Registro"
Em algum momento, pode ser preciso alterar o endereço MAC da sua placa de rede. O
endereço MAC (Media Access Control address - Controle de Acesso de Mídia) é um código
único que identifica um computador dentro de uma rede. Sua alteração pode ajudá-lo a
diagnosticar problemas de rede, ou se divertir um pouco com um nome bobo. Consulte o
Passo 1 e aprenda como alterar o endereço MAC de um adaptador de rede no Windows.
Método
1 Alterando o endereço MAC no "Gerenciador de Dispositivos"
1 Abra o "Gerenciador de Dispositivos". O "Gerenciador de Dispositivos" pode ser
acessado pelo "Painel de Controle". Ele se encontra na seção "Sistema e segurança"
caso os ícones estejam no modo de exibição "Categoria".
2 Expanda a seção "Adaptadores de rede". No "Gerenciador de Dispositivos", você
vai ver uma lista com todos os dispositivos de hardware instalados no computador
agrupados por categorias. Expanda a seção "Adaptadores de rede" para ver todas as
placas de rede instaladas.
Caso não saiba qual adaptador está usando, veja o Passo 1 no começo deste
artigo para encontrar a descrição do dispositivo.
Artigos Relacionados
Como
Conectar um
Roteador em Como
Outro para Configurar seu PC
Expandir uma para uma Rede
Rede Local
Como Como
Verificar o Descobrir o
Endereço de IP no Endereço IP de
3 Clique com o botão direito do mouse no seu adaptador. Selecione "Propriedades"
no menu para abrir a janela "Propriedades" do adaptador de rede.
Linux Seu Computador
4 Clique na aba "Avançado". Procure pela entrada "Endereço de rede" ou "Endereço
administrado localmente". Selecione-a para ver o campo "Valor" à direita. Clique no
botão de rádio para ativar o campo "Valor".
Nem todos os adaptadores podem ser alterados dessa forma. Se não encontrar
nenhuma das duas entradas, vai ser preciso usar um dos outros métodos deste
artigo.
5 Digite o novo endereço MAC. Os endereços MAC são valores de 12 dígitos que
devem ser digitados sem hifens ou dois pontos. Por exemplo, se quiser usar o
endereço MAC "2A:1B:4C:3D:6E:5F", então digite "2A1B4C3D6E5F".
6 Reinicie o computador para ativar as alterações. Você também pode desativar e
reativar o adaptador de rede no Windows para evitar a reinicialização do sistema.
Para fazê-lo, deslize a chave do Wi-Fi em seu notebook (caso tenha uma) ou pressione a
tecla Fn junto com a tecla correspondente ao Wi-Fi (geralmente ela contém um ícone de
uma antena).
7 Verifique se as mudanças surtiram efeitos. Após reiniciar o computador, abra o
"Prompt de Comando", digite ipconfig /all, pressione a tecla ↵ Enter e veja o
"Endereço físico" do adaptador de rede. Ele deverá ser idêntico ao novo endereço MAC.
Este artigo foi útil?
Sim Não
1 Encontre a identificação do seu adaptador de rede. Para identificá-lo rapidamente
no registro do Windows, reúna algumas informações básicas pelo "Prompt de
Comando". Para abri-lo, pressione as teclas Win+R , digite "cmd" e pressione ↵ Enter .
Digite ipconfig /all e pressione a tecla ↵ Enter . Anote a "Descrição" e o
"Endereço físico" do dispositivo de rede ativo. Ignore os dispositivos que não
estiverem ativos (Mídia desconectada).
Digite net config rdr e pressione a tecla ↵ Enter . Anote o dado "GUID", exibido
entre "{}" ao lado do registro "Endereço físico" anotado anteriormente.
2 Abra o "Editor do Registro". Para abri-lo, pressione as teclas Win+R , digite
"regedit" e pressione ↵ Enter . Fazê-lo abrirá o "Editor de Registro", permitindo que
você altere as configurações da placa de rede.
Observação: fazer alterações incorretas no registro pode causar falhas no sistema
operacional.
3 Navegue até a chave do registro. Vá até
"HKEY_LOCAL_MACHINE\SYSTEM\CurrentControlSet\Control\Class\{4D36E972-
E325-11CE-BFC1-08002BE10318}". Expanda esse registro clicando na seta ao lado dele.
4 Encontre seu adaptador de rede. Você verá diversas pastas com os títulos "0000",
"0001", etc. Abra cada uma delas e compare o campo "DriveDesc" com ao dado do
campo "Descrição" anotado anteriormente. Para ter certeza, verifique se o campo
"NetCfgInstanceID" é igual ao campo "GUID" do primeiro passo.
5 Clique com o botão direito na pasta que confere com seu dispositivo. Por
exemplo, se a pasta "0001" confere com seu dispositivo, clique com o botão direito
sobre ela. Selecione "Novo" → "Valor string". Nomeie o novo valor como
"NetworkAddress".
6 Dê um clique duplo sobre a entrada "Network Address". No campo "Valor do
dado", digite o novo endereço MAC. Os endereços MAC são valores de 12 dígitos
que devem ser digitados sem hifens ou dois pontos. Por exemplo, se quiser usar o
endereço MAC "2A:1B:4C:3D:6E:5F", então digite "2A1B4C3D6E5F".
7 Verifique se o endereço MAC está formatado corretamente. Alguns adaptadores
(principalmente Wi-Fi) não permitem a alteração do endereço MAC se a segunda
metade do octeto não for o dígito 2, 6, A, E ou começar com um 0. Esse requisito tem sido
observado desde o Windows XP e é formatado como:
D2XXXXXXXXXX
D6XXXXXXXXXX
DAXXXXXXXXXX
DEXXXXXXXXXX
8 Reinicie o computador para ativar as alterações. Você também pode desativar e
reativar o adaptador de rede no Windows para evitar a reinicialização do sistema.
Para fazê-lo, deslize a chave do Wi-Fi em seu notebook (caso tenha uma) ou pressione a
tecla Fn junto com a tecla correspondente ao Wi-Fi (geralmente ela contém um ícone de
uma antena).
9 Verifique se as mudanças surtiram efeitos. Após reiniciar o computador, abra o
"Prompt de Comando", digite ipconfig /all, pressione a tecla ↵ Enter e veja o
"Endereço físico" do adaptador de rede. Ele deverá ser idêntico ao novo endereço MAC. [1]
Dicas
Também é possível usar um nome divertido como endereço MAC, pois os números
hexadecimais permitem o uso de letras de "A" a "F".
Avisos
Não use um endereço MAC que esteja em uso, pois isso impede que uma das máquinas
se conecte à rede.
Referências
1. ↑ http://www.mydigitallife.info/how-to-change-or-spoof-mac-address-in-windows-xp-vista-
server-20032008-mac-os-x-unix-and-linux/
WikiHows Relacionados
Como
Conectar um Roteador em Outro para Como
Expandir uma Rede Configurar seu PC para uma Rede Local
Como
Como Descobrir o Endereço IP de Seu
Verificar o Endereço de IP no Linux Computador
Como Como
Conectar Dois Roteadores Limpar a Cache do DNS (Flush DNS)
Como
Testar a Latência (Lag) da Rede ou da Como
Internet Usando o Windows Conectar Dois Computadores
Como
Transferir Arquivos de um PC para Outro Como
Via Cabo de Rede Descobrir sua Máscara de Sub Rede
Como
Como Acessar Pastas Compartilhadas em Uma
Dar Um Ping Em Um Endereço IP Rede
Como Como
Verificar Configurações de DNS Acessar um Roteador
Sobre o Artigo
Categorias: Windows | Redes
Em outras línguas:
English: Change a Computer's Mac Address in Windows, Español: cambiar la dirección MAC
de una computadora en Windows, Italiano: Cambiare l'Indirizzo MAC della Scheda di Rete su
Windows, Deutsch: Die MAC Adresse eines Computers unter Windows
ändern, Русский: изменить MAC адрес сетевого адаптера в Windows, 中文: 在Windows中变
更电脑的Mac地址, Français: changer l'adresse MAC d'un ordinateur sous
Windows, Nederlands: Het Mac adres van je pc wijzigen, Bahasa Indonesia: Mengubah Mac
Address Komputer pada Windows, ﺗﻐﯾﯾر ﻋﻧوان: اﻟﻌرﺑﯾﺔMAC ﻓﻲ ﺟﮭﺎز ﻛﻣﺑﯾوﺗر ﯾﻌﻣل ﺑﻧظﺎم
Windows, िह ी: िवंडोज़ म एक कं ूटर का मैक एडे स बदल, Čeština: Jak změnit MAC adresu
počítače s Windows, ไทย: เปลียน Mac Address ของเครือง Windows, Tiếng Việt: Thay đổi địa chỉ
MAC trên Windows, 한국어: 윈도우에서 컴퓨터의 맥 주소 변경하는 방법
Imprimir Editar Agradecer aos autores
Esta página foi acessada 88 363 vezes.
Este artigo lhe foi útil?
Sim Não
Home Sobre o wikiHow Termos de Uso (em Inglês) Mapa do site Versão móvel
Você também pode gostar
- Criando Um Local de RedeDocumento6 páginasCriando Um Local de RedeJohnny GualbertoAinda não há avaliações
- Lab 01 - Roteamento EstáticoDocumento10 páginasLab 01 - Roteamento EstáticoTorchAinda não há avaliações
- Mensagem de Erro Ao Tentar Definir Um Endereço IP em Um Adaptador de RedeDocumento3 páginasMensagem de Erro Ao Tentar Definir Um Endereço IP em Um Adaptador de RedejmarcellocAinda não há avaliações
- W-R5150N Guia de InstalaçãoDocumento5 páginasW-R5150N Guia de InstalaçãoEvaldo BerangerAinda não há avaliações
- Como Montar Uma Rede de ComputadoresDocumento8 páginasComo Montar Uma Rede de ComputadoresaguaorganicaAinda não há avaliações
- Desenvolvendo Uma Aplicação Cliente Servidor Na Rede Ethernet Com W5100 Programado No ArduinoNo EverandDesenvolvendo Uma Aplicação Cliente Servidor Na Rede Ethernet Com W5100 Programado No ArduinoAinda não há avaliações
- Lendo O Estado De Um Sensor Digital Através Da Internet Com Pic Programado Em C Ccs E Esp-01No EverandLendo O Estado De Um Sensor Digital Através Da Internet Com Pic Programado Em C Ccs E Esp-01Ainda não há avaliações
- Automação Com Esp8266 E Android Usando O Nodemcu Programado Em Lua E App InventorNo EverandAutomação Com Esp8266 E Android Usando O Nodemcu Programado Em Lua E App InventorAinda não há avaliações
- Acionamento Remoto De Geladeira Através Da Internet Com Esp8266 Programado Em Arduino E PhpNo EverandAcionamento Remoto De Geladeira Através Da Internet Com Esp8266 Programado Em Arduino E PhpAinda não há avaliações
- Acionamento Remoto De Ar-condicionado Através Da Internet Com Esp8266 Programado Em Arduino E PhpNo EverandAcionamento Remoto De Ar-condicionado Através Da Internet Com Esp8266 Programado Em Arduino E PhpAinda não há avaliações
- Acionamento Remoto De Cafeteira Através Da Internet Com Esp8266 Programado Em Arduino E PhpNo EverandAcionamento Remoto De Cafeteira Através Da Internet Com Esp8266 Programado Em Arduino E PhpAinda não há avaliações
- Lendo O Estado De Um Barômetro Através Da Internet Com Pic Programado Em Mikroc E Esp-01No EverandLendo O Estado De Um Barômetro Através Da Internet Com Pic Programado Em Mikroc E Esp-01Ainda não há avaliações
- Lendo O Estado De Fluxo De Massa Através Da Internet Com Pic Programado Em Mikroc E Esp-01No EverandLendo O Estado De Fluxo De Massa Através Da Internet Com Pic Programado Em Mikroc E Esp-01Ainda não há avaliações
- Lendo O Estado De Um Sensor Analógico Através Da Internet Com Pic Programado Em C Ccs E Esp-01No EverandLendo O Estado De Um Sensor Analógico Através Da Internet Com Pic Programado Em C Ccs E Esp-01Ainda não há avaliações
- Resumo Capitulo 6Documento14 páginasResumo Capitulo 6kauanrubio80Ainda não há avaliações
- Configuração de RedesDocumento4 páginasConfiguração de RedesPaulo Cesar AndradeAinda não há avaliações
- Manual de Config Alerta 24h SMSDocumento44 páginasManual de Config Alerta 24h SMSSasa LauerAinda não há avaliações
- Net ProbeDocumento14 páginasNet ProbeIsaac CostaAinda não há avaliações
- Criando Redes Locais Com O Cisco Packet Tracer 5No EverandCriando Redes Locais Com O Cisco Packet Tracer 5Ainda não há avaliações
- Acionamento Remoto De Liquidificador Através Da Internet Com Esp8266 Programado Em Arduino E PhpNo EverandAcionamento Remoto De Liquidificador Através Da Internet Com Esp8266 Programado Em Arduino E PhpAinda não há avaliações
- Lab-1.7.1-E1-Desafio de Integração de Habilidades-Introd Ao Packet Tracer PDFDocumento4 páginasLab-1.7.1-E1-Desafio de Integração de Habilidades-Introd Ao Packet Tracer PDFJocênio Marquios EpaminondasAinda não há avaliações
- Acionamento Remoto De Sanduicheira Através Da Internet Com Esp8266 Programado Em Arduino E PhpNo EverandAcionamento Remoto De Sanduicheira Através Da Internet Com Esp8266 Programado Em Arduino E PhpAinda não há avaliações
- Benefícios de Uma Rede Local-ProjectoDocumento15 páginasBenefícios de Uma Rede Local-Projectorobson bielAinda não há avaliações
- Comunicação Udp/ip Com Vc# E Módulo Ethernet W5100 Programado Em ArduinoNo EverandComunicação Udp/ip Com Vc# E Módulo Ethernet W5100 Programado Em ArduinoAinda não há avaliações
- Acionamento Remoto De Portão De Garagem Através Da Internet Com Esp8266 Programado Em Arduino E PhpNo EverandAcionamento Remoto De Portão De Garagem Através Da Internet Com Esp8266 Programado Em Arduino E PhpAinda não há avaliações
- Acionamento Remoto De Televisão Através Da Internet Com Esp8266 Programado Em Arduino E PhpNo EverandAcionamento Remoto De Televisão Através Da Internet Com Esp8266 Programado Em Arduino E PhpAinda não há avaliações
- Desenvolvendo Projetos De Monitoramento Remoto De Sensores Via Internet Usando O Esp8266 (nodemcu) Programado No ArduinoNo EverandDesenvolvendo Projetos De Monitoramento Remoto De Sensores Via Internet Usando O Esp8266 (nodemcu) Programado No ArduinoAinda não há avaliações
- Acionamento Remoto De Forno De Micro-ondas Através Da Internet Com Esp8266 Programado Em Arduino E PhpNo EverandAcionamento Remoto De Forno De Micro-ondas Através Da Internet Com Esp8266 Programado Em Arduino E PhpAinda não há avaliações
- Acionamento Remoto De Torradeira Através Da Internet Com Esp8266 Programado Em Arduino E PhpNo EverandAcionamento Remoto De Torradeira Através Da Internet Com Esp8266 Programado Em Arduino E PhpAinda não há avaliações
- Trabalho - Dois Comp - CruzadoDocumento1 páginaTrabalho - Dois Comp - CruzadoJosé CoutoAinda não há avaliações
- Monitorando Célula De Carga Remotamente Através Da Internet Com Stm32f103c8 Programado Em Arduino E PhpNo EverandMonitorando Célula De Carga Remotamente Através Da Internet Com Stm32f103c8 Programado Em Arduino E PhpAinda não há avaliações
- Lendo O Estado Da Concentração De Ozônio Através Da Internet Com Pic Programado Em Mikroc E Esp-01No EverandLendo O Estado Da Concentração De Ozônio Através Da Internet Com Pic Programado Em Mikroc E Esp-01Ainda não há avaliações
- Lendo O Estado De Um Gaussímetro Através Da Internet Com Pic Programado Em Mikroc E Esp-01No EverandLendo O Estado De Um Gaussímetro Através Da Internet Com Pic Programado Em Mikroc E Esp-01Ainda não há avaliações
- Comunicação Udp/ip Com Vc# E Esp8266 Programado Em ArduinoNo EverandComunicação Udp/ip Com Vc# E Esp8266 Programado Em ArduinoAinda não há avaliações
- Acionamento Remoto De Hidromassagem Através Da Internet Com Esp8266 Programado Em Arduino E PhpNo EverandAcionamento Remoto De Hidromassagem Através Da Internet Com Esp8266 Programado Em Arduino E PhpAinda não há avaliações
- Comunicação Udp/ip Com Vb E Esp8266 Programado Em ArduinoNo EverandComunicação Udp/ip Com Vb E Esp8266 Programado Em ArduinoAinda não há avaliações
- Controle De Acesso Com Esp8266 E Vb Via Wifi Com Nodemcu Programado No ArduinoNo EverandControle De Acesso Com Esp8266 E Vb Via Wifi Com Nodemcu Programado No ArduinoAinda não há avaliações
- Desenvolvendo Um Web Server Para Monitorar Concentração De Etanol Usando O Esp8266 (nodemcu) Programado No ArduinoNo EverandDesenvolvendo Um Web Server Para Monitorar Concentração De Etanol Usando O Esp8266 (nodemcu) Programado No ArduinoAinda não há avaliações
- Lendo O Estado De Um Sensor Digital Através Da InternetNo EverandLendo O Estado De Um Sensor Digital Através Da InternetAinda não há avaliações
- Lendo O Estado De Um Higrômetro Através Da Internet Com Pic Programado Em Mikroc E Esp-01No EverandLendo O Estado De Um Higrômetro Através Da Internet Com Pic Programado Em Mikroc E Esp-01Ainda não há avaliações
- Lendo O Estado Da Concentração De Álcool Através Da Internet Com Pic Programado Em Mikroc E Esp-01No EverandLendo O Estado Da Concentração De Álcool Através Da Internet Com Pic Programado Em Mikroc E Esp-01Ainda não há avaliações
- Automação Com Esp8266 E Vb Usando O Nodemcu Programado Em LuaNo EverandAutomação Com Esp8266 E Vb Usando O Nodemcu Programado Em LuaAinda não há avaliações
- Automação Com Esp8266 E Vb Usando O Nodemcu Programado No ArduinoNo EverandAutomação Com Esp8266 E Vb Usando O Nodemcu Programado No ArduinoAinda não há avaliações
- Monitorando Ozônio Remotamente Através Da Internet Com Stm32f103c8 Programado Em Arduino E PhpNo EverandMonitorando Ozônio Remotamente Através Da Internet Com Stm32f103c8 Programado Em Arduino E PhpAinda não há avaliações
- Desenvolvendo Um Web Server Para Monitoramento De Termômetro Usando O Esp8266 (nodemcu) Programado No ArduinoNo EverandDesenvolvendo Um Web Server Para Monitoramento De Termômetro Usando O Esp8266 (nodemcu) Programado No ArduinoAinda não há avaliações
- Automação Com Esp8266 E Vc# Usando O Nodemcu Programado Em LuaNo EverandAutomação Com Esp8266 E Vc# Usando O Nodemcu Programado Em LuaAinda não há avaliações
- Desenvolvendo Um Web Server Para Monitorar Termômetro Em Modo Ap Usando O Esp8266 (nodemcu) Programado No ArduinoNo EverandDesenvolvendo Um Web Server Para Monitorar Termômetro Em Modo Ap Usando O Esp8266 (nodemcu) Programado No ArduinoAinda não há avaliações
- Controle De Acesso Com Esp8266 E Vb Via Wifi Com Nodemcu Programado Em LuaNo EverandControle De Acesso Com Esp8266 E Vb Via Wifi Com Nodemcu Programado Em LuaAinda não há avaliações
- Lendo O Estado Da Concentração De Co Através Da Internet Com Pic Programado Em Mikroc E Esp-01No EverandLendo O Estado Da Concentração De Co Através Da Internet Com Pic Programado Em Mikroc E Esp-01Ainda não há avaliações
- Ficha04 - Packet TracerDocumento6 páginasFicha04 - Packet TracerCarla CamposAinda não há avaliações
- Lendo O Estado Da Concentração De Glp Através Da Internet Com Pic Programado Em Mikroc E Esp-01No EverandLendo O Estado Da Concentração De Glp Através Da Internet Com Pic Programado Em Mikroc E Esp-01Ainda não há avaliações
- Monitorando Um Voltímetro Remotamente Através Da Internet Com Esp8266 Programado Em Arduino E PhpNo EverandMonitorando Um Voltímetro Remotamente Através Da Internet Com Esp8266 Programado Em Arduino E PhpAinda não há avaliações
- Controle De Acesso Com Esp8266 E Vc# Usando O Nodemcu Programado No ArduinoNo EverandControle De Acesso Com Esp8266 E Vc# Usando O Nodemcu Programado No ArduinoAinda não há avaliações
- Roland CONFIGURAÇÃO DE COMUNICAÇÃO VIA ETHERNETDocumento10 páginasRoland CONFIGURAÇÃO DE COMUNICAÇÃO VIA ETHERNETRafael RochaAinda não há avaliações
- Monitorando Um Dinamômetro Remotamente Através Da Internet Com Esp8266 Programado Em Arduino E PhpNo EverandMonitorando Um Dinamômetro Remotamente Através Da Internet Com Esp8266 Programado Em Arduino E PhpAinda não há avaliações
- Desenvolvendo Um Web Server Para Monitorar Higrômetro Em Modo Ap Usando O Esp8266 (nodemcu) Programado No ArduinoNo EverandDesenvolvendo Um Web Server Para Monitorar Higrômetro Em Modo Ap Usando O Esp8266 (nodemcu) Programado No ArduinoAinda não há avaliações
- Desenvolvendo Um Mensageiro Instantâneo Pela Internet Programado No Vc# E PhpNo EverandDesenvolvendo Um Mensageiro Instantâneo Pela Internet Programado No Vc# E PhpAinda não há avaliações
- Lendo O Estado De Um Dinamômetro Através Da Internet Com Pic Programado Em Mikroc E Esp-01No EverandLendo O Estado De Um Dinamômetro Através Da Internet Com Pic Programado Em Mikroc E Esp-01Ainda não há avaliações
- Implementando Um Web Server Com Firewall Para Monitoramento De Voltímetro No Esp8266 Programado Em ArduinoNo EverandImplementando Um Web Server Com Firewall Para Monitoramento De Voltímetro No Esp8266 Programado Em ArduinoAinda não há avaliações
- Gestao de PessoasDocumento100 páginasGestao de PessoasjulianaAinda não há avaliações
- Projeto de Rede2Documento40 páginasProjeto de Rede2Ed Gilson RodriguesAinda não há avaliações
- Realidade Aumentada Associada Ao Planejamento e Controle Da Produção de ObrasDocumento8 páginasRealidade Aumentada Associada Ao Planejamento e Controle Da Produção de ObrasMarcos Sarge FigueiredoAinda não há avaliações
- Modulo I CONCEITO DE MARKETINGDocumento15 páginasModulo I CONCEITO DE MARKETINGAmanda CristinaAinda não há avaliações
- PVSRA TradingviewDocumento4 páginasPVSRA TradingviewFilipe Souza RomaoAinda não há avaliações
- Relatorio TecnicoDocumento10 páginasRelatorio TecnicoStefan MeloAinda não há avaliações
- #TC05.21 - CIH BRASIL - Novo Magnum AFS ConnectDocumento21 páginas#TC05.21 - CIH BRASIL - Novo Magnum AFS ConnectMiguel L ConradoAinda não há avaliações
- Av PythonDocumento5 páginasAv PythonTalyson BarbosaAinda não há avaliações
- NLS Manual PortuguesDocumento135 páginasNLS Manual PortuguesLiza Haeberle100% (7)
- Apresentação - SoneparDocumento17 páginasApresentação - SoneparnogumoAinda não há avaliações
- Apostila Opcao Companhia de Agua e Esgoto Do Amapa CAESA Agente de SaneamentoDocumento304 páginasApostila Opcao Companhia de Agua e Esgoto Do Amapa CAESA Agente de Saneamentoelder silvaAinda não há avaliações
- DocumentoDocumento8 páginasDocumentochale AbdulAinda não há avaliações
- Central Dupla Garen Com RampaDocumento1 páginaCentral Dupla Garen Com RampaAntonio Carlos Pereira PinheiroAinda não há avaliações
- Entregas ExternsãoDocumento5 páginasEntregas ExternsãoFabiane Michelle KitagawaAinda não há avaliações
- Das Nuvens para A Sala de AulaDocumento14 páginasDas Nuvens para A Sala de AulaNívea Vitório da SilvaAinda não há avaliações
- Design Paramétrico E Modelagem Algorítmica: Os Efeitos de Seus Conceitos E Técnicas em Acadêmicos de ArquiteturaDocumento205 páginasDesign Paramétrico E Modelagem Algorítmica: Os Efeitos de Seus Conceitos E Técnicas em Acadêmicos de ArquiteturaMariana FonsecaAinda não há avaliações
- Cruzeiro Do Sul DOLSDocumento5 páginasCruzeiro Do Sul DOLSThiago OliveiraAinda não há avaliações
- Pericias Criminais - Orientacoes Na Producao Probatoria - FinalDocumento44 páginasPericias Criminais - Orientacoes Na Producao Probatoria - FinalMiguel AngelAinda não há avaliações
- MP 501SPFDocumento4 páginasMP 501SPFRogério NascimentoAinda não há avaliações
- Aula3 - 22052012 - Tecnologias de Redes - WANDocumento13 páginasAula3 - 22052012 - Tecnologias de Redes - WANRANT2Ainda não há avaliações
- Orçamento Do Evento de Angariação de FundosDocumento6 páginasOrçamento Do Evento de Angariação de FundosWillian TesserAinda não há avaliações
- Informática - Questões Com Teclas de AtalhoDocumento3 páginasInformática - Questões Com Teclas de AtalhoisabelAinda não há avaliações
- 2019-02-11 - SKF Datafly Sensor Manual (PT)Documento34 páginas2019-02-11 - SKF Datafly Sensor Manual (PT)Rodrigo SilvaAinda não há avaliações
- Advpl IDocumento79 páginasAdvpl IAndreOliveiraAinda não há avaliações
- Informática - Metadados de ArquivosDocumento4 páginasInformática - Metadados de ArquivosAntonio M.Ainda não há avaliações
- Ebook Da Unidade - Conceitos e Fundamentos Práticos Da TopografiaDocumento53 páginasEbook Da Unidade - Conceitos e Fundamentos Práticos Da TopografiaGabrielAinda não há avaliações
- Apostila HP 50gDocumento106 páginasApostila HP 50gHelena MartinsAinda não há avaliações
- Matematica Principio Fundamental Da Contagem Gabarito ResolucaoDocumento13 páginasMatematica Principio Fundamental Da Contagem Gabarito ResolucaoDaniela SoaresAinda não há avaliações
- Prova Didática - Plano de AulaDocumento3 páginasProva Didática - Plano de AulaMag MagnocesarAinda não há avaliações
- IduhfDocumento2 páginasIduhfPaulo SoutoAinda não há avaliações