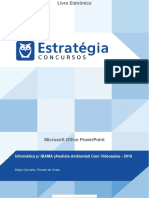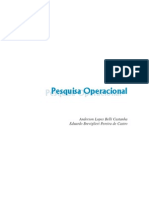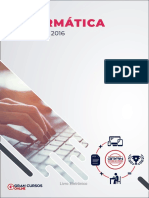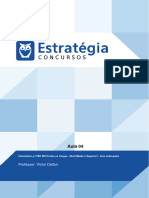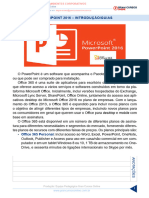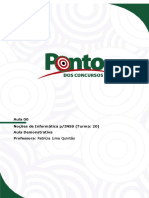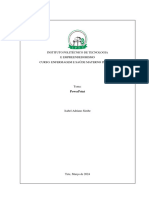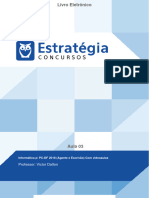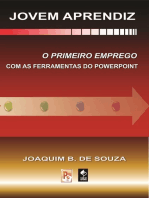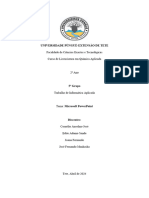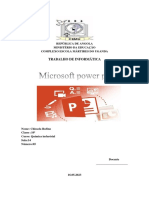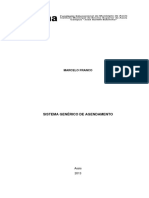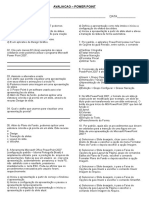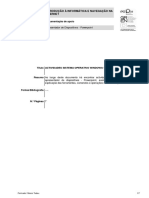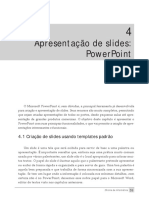Escolar Documentos
Profissional Documentos
Cultura Documentos
Aula 17 Cespe
Enviado por
Thiago Rodrigues BarbosaDireitos autorais
Formatos disponíveis
Compartilhar este documento
Compartilhar ou incorporar documento
Você considera este documento útil?
Este conteúdo é inapropriado?
Denunciar este documentoDireitos autorais:
Formatos disponíveis
Aula 17 Cespe
Enviado por
Thiago Rodrigues BarbosaDireitos autorais:
Formatos disponíveis
Informática para Concursos – Foco: Cespe/UnB
Curso Regular – 2017 – T5
Aula 17 – Powerpoint - Profa. Patrícia Quintão
AULA 17
Informática para Concursos
Foco: Cespe/UnB
Microsoft Powerpoint (Versões 2013 e 2016)
Professora Patrícia Quintão
www.pontodosconcursos.com.br
www.pontodosconcursos.com.br | Profa. Patrícia Lima Quintão
1
Informática para Concursos – Foco: Cespe/UnB
Curso Regular – 2017 – T5
Aula 17 – Powerpoint - Profa. Patrícia Quintão
Aula 17 – Microsoft Powerpoint (Versões 2016 e 2013)
Olá, querido (a) amigo (a)!
Rumo à aula com foco no Microsoft Powerpoint, um aplicativo desenvolvido para
a criação de apresentações em slides. Por fim, muitos exercícios para fixação
do conteúdo. Espero que aproveite!
Conhecimento se leva pra vida, concurseiro(a)!
Então, foco nos sonhos e muito estudo, CONFIANÇA e DEDICAÇÃO. Não
desista, você conseguirá.
Boa sorte nos estudos!
Grande abraço,
Profa Patrícia Lima Quintão
www.pontodosconcursos.com.br | Profa. Patrícia Lima Quintão
2
Informática para Concursos – Foco: Cespe/UnB
Curso Regular – 2017 – T5
Aula 17 – Powerpoint - Profa. Patrícia Quintão
Livro FCC (Impresso ou digital =>
http://www.grupogen.com.br/catalogsearch/result/?q=inform%C3%
A1tica+fcc).
Livro Cespe/2016: 2ª edição
http://www.grupogen.com.br/1001-questoes-comentadas-de-informatica-
cespe.html
Tópicos da Aula
Microsoft Powerpoint ..........................................................................................................................5
Microsoft Powerpoint 2016 ..............................................................................................................5
1) Visão Geral .................................................................................................................................5
2) Iniciando o Microsoft Powerpoint .......................................................................................5
3) Criação de Apresentações de Slides no Powerpoint ...................................................6
4) Para Abrir Apresentações de Slides no Powerpoint ....................................................7
5) Guias do Powerpoint 2016....................................................................................................7
6) Modos de Exibição no PowerPoint ...................................................................................11
7) Editando e Formatando os Slides, Fonte e Parágrafo ..............................................15
8) Duplicando Slides Dentro de uma Apresentação .......................................................19
9) Inserindo e Formatando uma Tabela no PowerPoint ...............................................21
10) Inserindo Imagens no Slide ...............................................................................................22
11) Inserindo Ilustrações no Slide ..........................................................................................23
12) Inserindo Suplementos, Links e Comentários ............................................................24
www.pontodosconcursos.com.br | Profa. Patrícia Lima Quintão
3
Informática para Concursos – Foco: Cespe/UnB
Curso Regular – 2017 – T5
Aula 17 – Powerpoint - Profa. Patrícia Quintão
13) Inserindo Texto (Guia Inserir -> Grupo Texto) .........................................................25
14) Exibir Régua .............................................................................................................................27
15) Uso de Temas no Powerpoint ............................................................................................28
16) Configuração de Plano de Fundo do Slide ....................................................................29
17) Verificação de Ortografia ....................................................................................................30
18) Animações .................................................................................................................................31
19) Efeitos de Transição entre os Slides ...............................................................................32
20) Para Converter/ Salvar o Arquivo para o Formato PDF ..........................................33
21) Botões de Ação .......................................................................................................................34
22) Modo de Exibição de Apresentador .................................................................................36
23) Converter Apresentações do Powerpoint 2016 em Vídeo ......................................41
24) Área de Transferência do Powerpoint ............................................................................43
Microsoft Powerpoint 2013 ............................................................................................................44
Memorex ...............................................................................................................................................74
Lista de Questões Comentadas Nesta Aula .............................................................................76
Referências Bibliográficas...............................................................................................................98
Lista de Questões Apresentadas na Aula .................................................................................99
Gabarito...............................................................................................................................................106
www.pontodosconcursos.com.br | Profa. Patrícia Lima Quintão
4
Informática para Concursos – Foco: Cespe/UnB
Curso Regular – 2017 – T5
Aula 17 – Powerpoint - Profa. Patrícia Quintão
Microsoft Powerpoint
1) Visão Geral
O Microsoft PowerPoint é um aplicativo desenvolvido para a criação de
apresentações em slides, possibilitando ao usuário uma grande facilidade e
recursos na criação da sua apresentação.
Nada melhor do que objetividade e visual atraente para apresentar suas ideias.
Em diferentes áreas, como negócios ou assuntos com conteúdo didático, a
apresentação por meio de slides torna-se uma solução eficiente. Além de permitir
a inclusão de textos, gráficos, figuras, fotos, filmes, sons, efeitos e animações, é
possível acessá-la de diversas formas: no computador, com um projetor de
transparências ou até mesmo na internet.
Microsoft Powerpoint 2016
1) Visão Geral
O Powerpoint 2016 é bem semelhante às versões 2010 e 2013 desse aplicativo,
e quem aprende uma delas basicamente aprende a outra! Vamos abordar as
diferenças, quando elas aparecerem, e muito mais, ok?
2) Iniciando o Microsoft Powerpoint
Ao iniciar o Microsoft Powerpoint 2016, observe a tela seguinte que será exibida.
Nesse momento, pode-se escolher entre Apresentação em Branco, utilizar um
modelo da galeria, clicar em uma categoria (como: apresentações, negócios,
etc.) para ver os modelos contidos nela ou procurar modelos e temas online.
www.pontodosconcursos.com.br | Profa. Patrícia Lima Quintão
5
Informática para Concursos – Foco: Cespe/UnB
Curso Regular – 2017 – T5
Aula 17 – Powerpoint - Profa. Patrícia Quintão
3) Criação de Apresentações de Slides no Powerpoint
Para criar uma nova apresentação, no Powerpoint, basta seguir os passos
destacados a seguir:
• Clicar na guia Arquivo, e, em seguida, em Novo, conforme ilustrado na
próxima figura.
Figura. Guia Arquivo -> Novo, do Powerpoint 2016
• Escolher um modelo/tema para a apresentação, ou clicar em
Apresentação em Branco para começar a criar a sua apresentação
Figura. Tela exibida após selecionar Apresentação em Branco
www.pontodosconcursos.com.br | Profa. Patrícia Lima Quintão
6
Informática para Concursos – Foco: Cespe/UnB
Curso Regular – 2017 – T5
Aula 17 – Powerpoint - Profa. Patrícia Quintão
4) Para Abrir Apresentações de Slides no Powerpoint
• Se for abrir uma apresentação já existente, clique em uma apresentação
aberta recentemente para carregá-la mais rapidamente, ou clique em Abrir
Outros(as) Apresentações e informe o local em que ela se encontra.
Figura. Abrir apresentações
5) Guias do Powerpoint 2016
A Faixa de Opções do Powerpoint 2016 é composta de várias guias, idênticas
às da versão 2013. Pode acontecer de se ter comandos distintos nessas novas
guias, e, a seguir, destacaremos as suas principais características.
Figura. Faixa de opções em destaque, com as diversas guias
www.pontodosconcursos.com.br | Profa. Patrícia Lima Quintão
7
Informática para Concursos – Foco: Cespe/UnB
Curso Regular – 2017 – T5
Aula 17 – Powerpoint - Profa. Patrícia Quintão
São elas:
Guia Exibe comandos básicos, como: Informações, Novo, Abrir,
Arquivo Salvar, Salvar Como, Histórico, Imprimir, Compartilhar,
Exportar, Fechar, Conta, Comentários e Opções.
Figura. Guia Arquivo do Powerpoint 2016
Guia Permite criar novos slides, formatar os slides quanto à fonte,
Página alinhamento, substituir um texto no documento, etc.
Inicial
www.pontodosconcursos.com.br | Profa. Patrícia Lima Quintão
8
Informática para Concursos – Foco: Cespe/UnB
Curso Regular – 2017 – T5
Aula 17 – Powerpoint - Profa. Patrícia Quintão
Figura. Guia Página Inicial
Guia Aqui estão todos os itens que você queira colocar em um slide,
Inserir como tabelas, imagens, imagens online, instantâneo (uma
imagem de qualquer programa que não esteja minimizado na
tela), álbum de fotografias, formas, SmartArt, gráficos, caixas
de texto, equações, vídeos, áudios, etc.
Figura. Guia Inserir
Guia Escolha um visual completo para os slides que inclui estilos de
Design plano de fundo, efeitos, fontes e esquema de cores. Em seguida,
personalize esse visual.
Figura. Guia Design
Guia As transições de slides são efeitos de animação que ocorrem
Transições no modo de exibição Apresentação de Slides quando se muda
de um slide para o próximo. É possível controlar a velocidade,
adicionar som e até mesmo personalizar as propriedades de
efeitos de transição por meio dessa guia.
Figura. Guia Transições
Guia Todos os efeitos de animação estão aqui.
Animações
www.pontodosconcursos.com.br | Profa. Patrícia Lima Quintão
9
Informática para Concursos – Foco: Cespe/UnB
Curso Regular – 2017 – T5
Aula 17 – Powerpoint - Profa. Patrícia Quintão
Figura. Guia Animações
Guia Grave a sua apresentação de slides, narração, percorra a
Apresenta- apresentação e execute outras tarefas preparatórias.
ção de
Slides
Figura. Guia Apresentações de Slides
O botão permite exibir a apresentação de forma que
ocupe toda a tela do computador, como uma
apresentação real, permitindo-nos assistir à apresentação da
mesma maneira que seu público o fará. Você pode observar
como os seus gráficos, intervalos, filmes, efeitos animados, e
efeitos de transição irão parecer durante a apresentação real.
Guia Nessa guia pode-se encontrar o verificador ortográfico e o
Revisão serviço de pesquisa. Permite à equipe usar anotações para
revisar a apresentação e, em seguida, revisar os comentários
feitos.
Figura. Guia Revisão
Guia Exibir Alterne rapidamente para o modo de exibição Anotações, ative
linhas de grade ou organize todas as apresentações abertas na
janela.
www.pontodosconcursos.com.br | Profa. Patrícia Lima Quintão
10
Informática para Concursos – Foco: Cespe/UnB
Curso Regular – 2017 – T5
Aula 17 – Powerpoint - Profa. Patrícia Quintão
Figura. Guia Exibir
6) Modos de Exibição no PowerPoint
O PowerPoint 2016, disponibiliza aos usuários os seguintes modos de exibição:
Modos de Exibição de Modos de Exibição Mestres
Apresentação
Normal, Slide Mestre,
Modo de Exibição de Estrutura Folheto Mestre,
de Tópicos Anotações Mestras.
Classificação de Slides,
Anotações,
Modo de Exibição de Leitura.
A seguir, tem-se uma descrição de cada um deles, vamos lá!
Modo de É o principal modo de edição, em que você escreve e
Exibição projeta a sua apresentação.
Normal
www.pontodosconcursos.com.br | Profa. Patrícia Lima Quintão
11
Informática para Concursos – Foco: Cespe/UnB
Curso Regular – 2017 – T5
Aula 17 – Powerpoint - Profa. Patrícia Quintão
Figura. Modo de Exibição Normal
Modo de Permite editar e saltar entre slides no painel
Exibição de Estrutura de Tópicos. Você pode criar facilmente uma
Estrutura de apresentação inteira apenas colando sua estrutura de
Tópicos tópicos do Word no painel Estrutura de Tópicos.
Figura. Modo de Exibição de Estrutura de Tópicos
Modo de Exibe os slides na forma de miniaturas.
Exibição de
Classifica-
ção de
Slides
www.pontodosconcursos.com.br | Profa. Patrícia Lima Quintão
12
Informática para Concursos – Foco: Cespe/UnB
Curso Regular – 2017 – T5
Aula 17 – Powerpoint - Profa. Patrícia Quintão
Figura. Modo de Exibição “Classificação de Slides”
Modo de Permite-nos digitar anotações no painel de Anotações,
Exibição que está localizado logo abaixo do painel de Slides, no modo
Anotações de exibição Normal.
Todavia, se você quiser visualizar e trabalhar com as
anotações em formato de página inteira, na guia Exibição, no
grupo Modos de Exibição de Apresentação, clique em
Anotações.
Figura. Modo de Exibição “Anotações”
Modo de Exibe a apresentação como uma apresentação de slides
Exibição de que cabe na janela.
Leitura
www.pontodosconcursos.com.br | Profa. Patrícia Lima Quintão
13
Informática para Concursos – Foco: Cespe/UnB
Curso Regular – 2017 – T5
Aula 17 – Powerpoint - Profa. Patrícia Quintão
Figura. Modo de Exibição de Leitura
Modo de O slide mestre controla a aparência da apresentação inteira,
Exibição de inclusive cores, fontes, segundo plano, efeitos e praticamente
Slide Mestre todo o resto.
Figura. Modo de Exibição "Slide Mestre"
Modo de Permite abrir o modo de exibição de folheto mestre, ilustrado
Exibição a seguir, para alterar o design e o layout dos folhetos
Folheto impressos.
Mestre
www.pontodosconcursos.com.br | Profa. Patrícia Lima Quintão
14
Informática para Concursos – Foco: Cespe/UnB
Curso Regular – 2017 – T5
Aula 17 – Powerpoint - Profa. Patrícia Quintão
Figura. Modo de Exibição "Folheto Mestre"
Modo de Abre o modo de exibição de anotações mestras, como listado
Exibição a seguir.
Anotações
Mestras
Figura. Modo de Exibição "Anotações Mestres"
7) Editando e Formatando os Slides, Fonte e Parágrafo
Vamos aos principais comandos dos grupos Slides, Fonte e Parágrafo, da guia
Página Inicial, listados na figura seguinte:
www.pontodosconcursos.com.br | Profa. Patrícia Lima Quintão
15
Informática para Concursos – Foco: Cespe/UnB
Curso Regular – 2017 – T5
Aula 17 – Powerpoint - Profa. Patrícia Quintão
Grupo Slides
Adiciona um slide (Ctrl + M).
• Na guia Página Inicial, no grupo Slides, clique em
Novo Slide e pronto!
• Nesse caso será criado um slide do tipo “Em Branco”.
• Se desejar escolher um tipo de slide diferente, clique
na setinha desse botão , e a seguinte janela do
Office aparecerá.
Figura. Janela Novo Slide
Restabelecer as configurações padrão de posição, tamanho
e formatação dos espaços reservados dos slides.
Permite excluir slide da apresentação.
www.pontodosconcursos.com.br | Profa. Patrícia Lima Quintão
16
Informática para Concursos – Foco: Cespe/UnB
Curso Regular – 2017 – T5
Aula 17 – Powerpoint - Profa. Patrícia Quintão
Grupo Fonte
Aplica negrito ao texto selecionado.
(CTRL + N)
Aplica itálico ao texto selecionado.
(CTRL + I)
Sublinhar o texto selecionado.
(CTRL + S)
Adiciona uma sombra atrás do texto para destacá-lo no
slide.
Tachado. Desenha uma linha no meio do texto
selecionado.
Ajusta o espaçamento entre os caracteres.
Altera todo o texto selecionado para MAIÚSCULAS,
minúsculas ou outros usos comuns de maiúsculas e
minúsculas.
Altera a cor do texto.
Aumentar tamanho da fonte.
Diminuir tamanho da fonte.
Limpar toda a formatação.
Alterar o tipo da fonte.
Alterar o tamanho da fonte.
Grupo Parágrafo
www.pontodosconcursos.com.br | Profa. Patrícia Lima Quintão
17
Informática para Concursos – Foco: Cespe/UnB
Curso Regular – 2017 – T5
Aula 17 – Powerpoint - Profa. Patrícia Quintão
Inicia uma lista com marcadores.
Inicia uma lista numerada.
Diminuir nível de lista.
Aumentar nível de lista.
Espaçamento entre linhas.
Direção do texto.
Alinhar texto.
Converter em elemento gráfico SmartArt.
Alinhar à esquerda.
(CTRL + Q)
Centralizar.
www.pontodosconcursos.com.br | Profa. Patrícia Lima Quintão
18
Informática para Concursos – Foco: Cespe/UnB
Curso Regular – 2017 – T5
Aula 17 – Powerpoint - Profa. Patrícia Quintão
(CTRL + E)
Alinhar texto à direita.
(CTRL + G)
Justificar o texto. Distribuir o texto uniformemente entre
as margens.
Adicionar ou remover colunas.
8) Duplicando Slides Dentro de uma Apresentação
Você pode duplicar um slide que apresente o conteúdo de um slide já existente
e adicioná-lo a uma apresentação. Para isso:
• Selecione um ou mais slides que você deseja duplicar.
• Clique com o botão direito do mouse sobre os slides selecionados, e escolha
a opção Duplicar Slide.
www.pontodosconcursos.com.br | Profa. Patrícia Lima Quintão
19
Informática para Concursos – Foco: Cespe/UnB
Curso Regular – 2017 – T5
Aula 17 – Powerpoint - Profa. Patrícia Quintão
www.pontodosconcursos.com.br | Profa. Patrícia Lima Quintão
20
Informática para Concursos – Foco: Cespe/UnB
Curso Regular – 2017 – T5
Aula 17 – Powerpoint - Profa. Patrícia Quintão
Ou então na guia Página Inicial, no grupo Slides, clique em Novo Slide. Na
galeria de layouts, clique Duplicar Slides Selecionados.
• Os slides duplicados são inseridos diretamente abaixo do último slide que
você selecionou para duplicação.
Faça uso deste recurso para facilitar e agilizar o processo de criação de suas
apresentações no PowerPoint 2016.
9) Inserindo e Formatando uma Tabela no PowerPoint
• Selecione o slide ao qual deseja adicionar uma tabela.
• Na guia Inserir, no grupo Tabelas, clique em Tabela.
• Na caixa de diálogo Inserir Tabela, execute um dos seguintes
procedimentos:
• Clique e mova o ponteiro para selecionar o número de linhas e colunas
desejado e, em seguida, solte o botão do mouse.
• Clique em Inserir Tabela e, em seguida, digite um número nas listas
Número de colunas e Número de linhas, conforme figura seguinte.
www.pontodosconcursos.com.br | Profa. Patrícia Lima Quintão
21
Informática para Concursos – Foco: Cespe/UnB
Curso Regular – 2017 – T5
Aula 17 – Powerpoint - Profa. Patrícia Quintão
Figura. Inserir tabela
• Para adicionar texto às células da tabela, clique em uma célula e, em
seguida, digite o texto. Depois de digitar o texto, clique fora da tabela.
Para adicionar uma linha ao final de uma tabela, clique dentro
da última célula da última linha e, em seguida, pressione TAB.
10) Inserindo Imagens no Slide
Para inserir uma imagem no slide basta clicar na guia Inserir, e, em seguida,
clicar em um dos botões, como por exemplo, os que estão listados a seguir:
Para inserir uma imagem de um arquivo.
Para inserir imagens Online.
Para inserir uma imagem de qualquer janela que esteja aberta
na sua área de trabalho.
www.pontodosconcursos.com.br | Profa. Patrícia Lima Quintão
22
Informática para Concursos – Foco: Cespe/UnB
Curso Regular – 2017 – T5
Aula 17 – Powerpoint - Profa. Patrícia Quintão
11) Inserindo Ilustrações no Slide
Para inserir uma ilustração no slide basta clicar na guia Inserir, e, em seguida,
clicar em um dos botões listados a seguir:
Para inserir formas prontas, como retângulos e círculos, setas,
linhas, símbolos de fluxograma e textos explicativos.
Para inserir um elemento gráfico SmartArt para comunicar
informações visualmente. Esses elementos gráficos variam desde
listas gráficas e diagramas de processos até gráficos mais
complexos, como organogramas (vide algumas opções nas
figuras seguintes, já cobradas em prova!).
Para inserir gráficos. Observe os tipos de gráficos que podemos
escolher, entre Colunas, Linhas, Pizza, Barras, Área, Radar,
Histograma, etc.
www.pontodosconcursos.com.br | Profa. Patrícia Lima Quintão
23
Informática para Concursos – Foco: Cespe/UnB
Curso Regular – 2017 – T5
Aula 17 – Powerpoint - Profa. Patrícia Quintão
12) Inserindo Suplementos, Links e Comentários
Para inserir suplementos, links e comentários no slide podemos clicar na guia
Inserir, e, em seguida, em um dos botões listados a seguir:
Permite adicionar um hiperlink (Ctrl + K).
Permite atribuir ao objeto selecionado uma ação a ser realizada
ao você clicar ou passar o mouse sobre ele.
www.pontodosconcursos.com.br | Profa. Patrícia Lima Quintão
24
Informática para Concursos – Foco: Cespe/UnB
Curso Regular – 2017 – T5
Aula 17 – Powerpoint - Profa. Patrícia Quintão
Inserir comentário.
13) Inserindo Texto (Guia Inserir -> Grupo Texto)
Para inserir textos no slide podemos clicar na guia Inserir, e, em seguida, em
um dos botões listados a seguir:
Desenhar uma caixa de texto.
• Na guia Inserir, no grupo Texto, clique em .
• Nesse momento, a caixa de diálogo Cabeçalho e Rodapé
irá aparecer.
Figura. Caixa de diálogo Cabeçalho e Rodapé
• Na caixa de diálogo Cabeçalho e Rodapé, siga um destes
procedimentos:
www.pontodosconcursos.com.br | Profa. Patrícia Lima Quintão
25
Informática para Concursos – Foco: Cespe/UnB
Curso Regular – 2017 – T5
Aula 17 – Powerpoint - Profa. Patrícia Quintão
• Para adicionar números de slides, clique na guia Slide e
marque a caixa de seleção Número do slide.
• Para adicionar números de páginas de anotações, clique
na guia Anotações e Folhetos e marque a caixa de
seleção Número da página.
• Para adicionar números a todos os slides ou páginas de
anotações na sua apresentação, clique em Aplicar a Todos.
Para inserir um texto com efeitos especiais.
Permite adicionar a data ou hora atual rapidamente.
Inserir número do slide.
1. Na guia Inserir, no grupo Texto, clique em .
www.pontodosconcursos.com.br | Profa. Patrícia Lima Quintão
26
Informática para Concursos – Foco: Cespe/UnB
Curso Regular – 2017 – T5
Aula 17 – Powerpoint - Profa. Patrícia Quintão
2. Selecione o objeto que deseja inserir na apresentação e
clique em ok.
14) Exibir Régua
Para inserir régua, na guia Exibir, assinale a opção régua, destacada a seguir.
Figura. Ilustração de uma régua no Powerpoint 2016
www.pontodosconcursos.com.br | Profa. Patrícia Lima Quintão
27
Informática para Concursos – Foco: Cespe/UnB
Curso Regular – 2017 – T5
Aula 17 – Powerpoint - Profa. Patrícia Quintão
15) Uso de Temas no Powerpoint
Use os temas para simplificar o processo de criação de apresentações com
aparência de designer profissional. Para isso:
Na guia Design, no grupo Temas, clique no botão Mais e obsere a relação que
irá aparecer.
Figura. Destaque do Botão Mais
Figura. Powerpoint 2016
Também, se você clicar com o botão direito do mouse sobre um dos temas, a
tela seguinte irá aparecer.
www.pontodosconcursos.com.br | Profa. Patrícia Lima Quintão
28
Informática para Concursos – Foco: Cespe/UnB
Curso Regular – 2017 – T5
Aula 17 – Powerpoint - Profa. Patrícia Quintão
16) Configuração de Plano de Fundo do Slide
Na guia Design, observe o grupo Personalizar, com as opções listadas a seguir.
Figura. Grupo Personalizar da Guia Design
Ao clicar em Formatar Tela de Fundo, o sistema exibe opções para
configuração do plano de fundo dos slides. Ao posicionar o cursor sobre uma das
opções, o sistema já exibe o seu slide com a configuração escolhida.
www.pontodosconcursos.com.br | Profa. Patrícia Lima Quintão
29
Informática para Concursos – Foco: Cespe/UnB
Curso Regular – 2017 – T5
Aula 17 – Powerpoint - Profa. Patrícia Quintão
17) Verificação de Ortografia
• Na guia Revisão, no grupo Revisão de Texto, clique em Verificar
Ortografia .
Figura. Grupo Revisão de Texto, Guia Revisão
• Se o programa encontrar erros ortográficos, uma caixa de diálogo ou
painel de tarefas será exibida com a primeira palavra com ortografia
incorreta encontrada pelo verificador ortográfico.
• Depois que você resolver cada palavra com ortografia incorreta, o
programa sinalizará a próxima palavra com ortografia incorreta para que
você possa decidir o que deseja fazer.
www.pontodosconcursos.com.br | Profa. Patrícia Lima Quintão
30
Informática para Concursos – Foco: Cespe/UnB
Curso Regular – 2017 – T5
Aula 17 – Powerpoint - Profa. Patrícia Quintão
18) Animações
No Powerpoint 2016, tem-se a guia Animações, responsável por toda
personalização e configuração de vários estilos de animações aos objetos de um
slide (textos, figuras, etc.). Assim, por essa guia podemos ter acesso às opções
de configuração dos vários tipos diferentes de animações, incluindo (mas não se
limitando) às seguintes:
• Efeitos de Entrada: Nenhuma, Aparecer, Esmaecer, Surgir, Dividir,
Forma, Volante, Girar, etc.
• Efeitos de Ênfase: Pulso,Vaivém, Rotação, etc.
• Efeitos de Saída: Desaparecer, Esmaecer, Sair, etc.
• Caminhos de Animação: Linhas, Arcos, Voltas, Formas, Loops, etc.
Figura. Guia Animações
A partir da guia Animações é possível selecionar qualquer tipo de animação
desejada para se aplicar ao(s) objeto(s) do slide. Para inserir uma animação
basta selecionar o objeto desejado, escolher a animação desejada e aplicar as
www.pontodosconcursos.com.br | Profa. Patrícia Lima Quintão
31
Informática para Concursos – Foco: Cespe/UnB
Curso Regular – 2017 – T5
Aula 17 – Powerpoint - Profa. Patrícia Quintão
configurações de intervalo necessárias como, por exemplo, o tempo de
duração/atraso do efeito animado.
Para utilizar os recursos de Intervalo você deverá selecionar cada animação
aplicada e definir os itens Iniciar, Duração e Atraso bem como a ordem de
execução. Portanto temos uma grande variedade de animações a serem
utilizadas em suas apresentações, explore-as fortemente para que as mesmas
devam ser bem aproveitadas e configuradas corretamente nos slides.
Animações são os efeitos de movimento dos objetos de um slide (títulos,
desenhos, figuras, textos, etc.).
19) Efeitos de Transição entre os Slides
Transição é o efeito de movimentação que acontece ENTRE os slides (é
aplicada aos slides, selecionando-os).
Figura. Transições disponíveis no Powerpoint 2016
www.pontodosconcursos.com.br | Profa. Patrícia Lima Quintão
32
Informática para Concursos – Foco: Cespe/UnB
Curso Regular – 2017 – T5
Aula 17 – Powerpoint - Profa. Patrícia Quintão
Itens como Som e Duração das transições podem ser configurados na Guia
Transições, por meio do grupo de ferramentas Intervalo, exemplificados a
seguir:
20) Para Converter/ Salvar o Arquivo para o Formato PDF
• Clicar na guia Arquivo e, em seguida, clicar na opção Exportar.
• Na caixa de diálogo que se abrirá, clicar em Criar Documento PDF/XPS.
• Em seguida, clicar no botão Criar PDF/XPS.
www.pontodosconcursos.com.br | Profa. Patrícia Lima Quintão
33
Informática para Concursos – Foco: Cespe/UnB
Curso Regular – 2017 – T5
Aula 17 – Powerpoint - Profa. Patrícia Quintão
21) Botões de Ação
Um botão de ação consiste em um botão já existente que você pode inserir na
sua apresentação e para o qual pode definir hiperlinks.
Os botões de ação contêm formas, como setas para direita e para esquerda e
símbolos de fácil compreensão referentes às ações de ir para o próximo,
anterior, primeiro e último slide, além de executarem filmes ou sons.
Eles são mais comumente usados para apresentações auto executáveis — por
exemplo, apresentações que são exibidas várias vezes em um quiosque, por
exemplo.
Para inserir um botão de ação, siga as etapas relacionadas a seguir.
1. Na guia Inserir, no grupo Ilustrações, clique na seta abaixo de Formas.
www.pontodosconcursos.com.br | Profa. Patrícia Lima Quintão
34
Informática para Concursos – Foco: Cespe/UnB
Curso Regular – 2017 – T5
Aula 17 – Powerpoint - Profa. Patrícia Quintão
3. Em Botões de Ação, clique no botão que você deseja adicionar. São eles:
Voltar ou anterior
Avançar ou próximo
Início
Fim
Página Inicial
Informações
Retornar
Filme
Documento
Som
Ajuda
Personalizar
3. Clique sobre um local do slide e arraste para desenhar a forma para o botão.
4. Na caixa Configurar Ação, siga um destes procedimentos:
• Para escolher o comportamento do botão de ação quando você clicar nele,
clique na guia Clique do Mouse.
• Para escolher o comportamento do botão de ação quando você mover o
ponteiro sobre ele, clique na guia Mover o Mouse.
www.pontodosconcursos.com.br | Profa. Patrícia Lima Quintão
35
Informática para Concursos – Foco: Cespe/UnB
Curso Regular – 2017 – T5
Aula 17 – Powerpoint - Profa. Patrícia Quintão
5. Para escolher o que acontece quando você clica ou move o ponteiro sobre o
botão de ação, siga um destes procedimentos:
• Se você não quiser que nada aconteça, clique em Nenhuma.
• Para criar um hiperlink, clique em Hiperlink para e selecione o destino
para o hiperlink.
• Para executar um programa, clique em Executar programa e, em
seguida, clique em Procurar e localize o programa que você deseja
executar.
• Para executar uma macro, clique em Executar macro e selecione a macro
que você deseja executar.
• Se quiser que a forma escolhida como botão de ação execute uma ação,
clique em Ação do objeto e selecione a ação desejada.
• Para tocar um som, marque a caixa de seleção Tocar som e selecione o
som que você deseja que toque.
22) Modo de Exibição de Apresentador
É uma maneira de exibir a apresentação com as anotações do
apresentador em um computador (o laptop, por exemplo), ao mesmo tempo
em que o público-alvo (a plateia) da apresentação irá visualizá-la sem
anotações em um dispositivo (como uma TV, um telão, etc.) diferente.
www.pontodosconcursos.com.br | Profa. Patrícia Lima Quintão
36
Informática para Concursos – Foco: Cespe/UnB
Curso Regular – 2017 – T5
Aula 17 – Powerpoint - Profa. Patrícia Quintão
Fonte: Microsoft, 2015, adaptada pela autora
Esse modo de exibição oferece, portanto, ao apresentador, a capacidade de
visualizar, em uma tela distinta daquela apresentada à plateia, informações
adicionais que o auxiliem na sua apresentação.
A figura seguinte mostra as diversas ferramentas disponibilizadas pelo Modo de
Exibição do Apresentador:
Fonte: Microsoft, 2015
1. O número do slide (por exemplo, slide 1 de uma apresentação de 8 slides);
2. O slide que você está exibindo no momento para o público;
3. As anotações do orador, que você pode usar como um script para a sua
apresentação;
4. Clique para ir para o slide anterior;
5. Caneta ou marca-texto;
6. Clique para exibir um menu que permite terminar a apresentação, escurecer
ou clarear a tela do público ou ir para um número de slide específico;
www.pontodosconcursos.com.br | Profa. Patrícia Lima Quintão
37
Informática para Concursos – Foco: Cespe/UnB
Curso Regular – 2017 – T5
Aula 17 – Powerpoint - Profa. Patrícia Quintão
7. Clique para ir para o próximo slide que será exibido na sequência de
apresentação;
8. O tempo decorrido de sua apresentação, em horas e minutos.
9. Miniaturas dos slides que você pode clicar para pular um slide ou retornar para
um slide já apresentado.
A Microsoft destaca, por exemplo, que “se você tem apenas um monitor, poderá
usar ALT+F5 para experimentar o Modo de Exibição do Apresentador”. Veja a
tela que aparecerá após execução dessa tecla de atalho:
Figura. Tela a ser exibida após usar o Alt + F5.
O Modo de Exibição de Apresentador do Microsoft PowerPoint não exige uma
quantidade mínima de monitores para ser ativado. Microsoft destaca que o
PowerPoint só dá suporte ao uso de dois monitores para uma apresentação. No
entanto, você pode configurá-lo para executar uma apresentação em três ou mais
monitores conectados a um dispositivo.
www.pontodosconcursos.com.br | Profa. Patrícia Lima Quintão
38
Informática para Concursos – Foco: Cespe/UnB
Curso Regular – 2017 – T5
Aula 17 – Powerpoint - Profa. Patrícia Quintão
Para configurar o PowerPoint para usar o modo de exibição do
Apresentador com dois monitores:
1. Na guia Apresentação de Slides, no grupo Monitores, marque a caixa ao lado
de Usar Modo de Exibição do Apresentador. As configurações de vídeo do
Windows devem abrir.
Figura. Powerpoint 2016
2. Na caixa de diálogo Configurações de Vídeo da guia Monitor, selecione o ícone
de monitor que você deseja usar para exibir as anotações do orador e, em
seguida, marque a caixa de seleção Este é o monitor principal. Se a caixa de
seleção Este é o monitor principal estiver marcada e indisponível, o monitor já
está designado como o monitor principal.
3. Selecione o ícone do monitor para o segundo monitor que o público verá e marque
a caixa de seleção Estender minha Área de Trabalho do Windows para este
monitor.
4. Na guia Apresentação de Slides, no grupo Monitores, verifique se o monitor
em que você deseja que o público veja a sua apresentação aparece na
lista Monitor.
Para exibir sua apresentação em dois monitores:
1. Na guia Apresentação de Slides, no grupo Configurar, escolha Configurar
Apresentação de Slides.
2. Na caixa de diálogo Configurar Apresentação, escolha as opções desejadas e
clique em OK.
www.pontodosconcursos.com.br | Profa. Patrícia Lima Quintão
39
Informática para Concursos – Foco: Cespe/UnB
Curso Regular – 2017 – T5
Aula 17 – Powerpoint - Profa. Patrícia Quintão
3. Para iniciar a apresentação, na guia Apresentação de slides, clique em Do
Começo, ou clique no botão Apresentação de Slides na parte inferior da
janela do PowerPoint.
(CESPE/2015/TCU/Técnico Federal de Controle Externo -
Conhecimentos Básicos/ADAPTADA) A respeito dos sistemas
operacionais Linux e Windows, do Microsoft PowerPoint 2016 e de redes de
computadores, julgue o item a seguir.
Para que o Modo de Exibição do Apresentador do PowerPoint 2016 seja
utilizado, é necessário o uso de, no mínimo, dois monitores: um para que
o apresentador tenha a visão do eslaide atual e outro para que ele visualize
o próximo eslaide a ser mostrado ao público.
Comentários
O Modo de Exibição de Apresentador é uma maneira de exibir a
apresentação com as anotações do orador em um computador (o laptop,
por exemplo), ao mesmo tempo em que o público-alvo exibe a
apresentação sem anotações em um monitor diferente.
Conforme destaca Microsoft (2013), se você tem apenas um monitor,
poderá usar ALT+F5 para experimentar o Modo de Exibição do
www.pontodosconcursos.com.br | Profa. Patrícia Lima Quintão
40
Informática para Concursos – Foco: Cespe/UnB
Curso Regular – 2017 – T5
Aula 17 – Powerpoint - Profa. Patrícia Quintão
Apresentador. Veja um exemplo da tela que irá aparecer com a execução
desse comando em meu notebook.
Gabarito: item errado.
23) Converter Apresentações do Powerpoint 2016 em Vídeo
O Microsoft Office 2016 permite que o usuário converta apresentações em vídeo,
no formato Vídeo do Windows Media (WMV), dentre outros. Esse recurso é útil
para a produção de videoaulas ou realizar apresentações em computadores
antigos, que não possuam a última versão do Office instalada. Para isso:
Opção 1) Clique no Menu Arquivo -> Salvar como. No tipo de arquivo a ser
escolhido, você poderá selecionar Vídeo do Windows Media, etc.
Opção 2) Menu Arquivo -> Exportar -> Criar Vídeo.
www.pontodosconcursos.com.br | Profa. Patrícia Lima Quintão
41
Informática para Concursos – Foco: Cespe/UnB
Curso Regular – 2017 – T5
Aula 17 – Powerpoint - Profa. Patrícia Quintão
Em Exportar o usuário poderá exportar o arquivo corrente para o formato
PDF/XPS ou para outro formato escolhido, criar vídeo, empacotar
apresentação para CD, criar folhetos baseados na apresentação e alterar tipo
de arquivo.
Selecione na tela seguinte como o vídeo será exibido (ex.: Será carregado na
Internet , etc.).
Por fim, clique no botão Criar vídeo e selecione o local em que o vídeo será
armazenado. Na tela que aparecerá em seguida, pode-se alterar o tipo do arquivo
(.mp4 ou .wmv).
www.pontodosconcursos.com.br | Profa. Patrícia Lima Quintão
42
Informática para Concursos – Foco: Cespe/UnB
Curso Regular – 2017 – T5
Aula 17 – Powerpoint - Profa. Patrícia Quintão
24) Área de Transferência do Powerpoint
O Microsoft Powerpoint usa a Área de Transferência como um repositório
temporário para dados, durante operações de recortar e colar. Guarde isso:
a área de transferência do Office armazena texto e elementos gráficos
que você copia ou recorta de qualquer lugar e permite que você cole os
itens armazenados em outro arquivo do Office.
www.pontodosconcursos.com.br | Profa. Patrícia Lima Quintão
43
Informática para Concursos – Foco: Cespe/UnB
Curso Regular – 2017 – T5
Aula 17 – Powerpoint - Profa. Patrícia Quintão
Microsoft Powerpoint 2013
2) Iniciando o Microsoft Powerpoint
Para iniciar o Microsoft Powerpoint 2013, clique no botão Iniciar da barra de
tarefas do Windows, aponte para Todos os Programas, selecione Microsoft
Office 2013 e clique em Microsoft PowerPoint 2013.
Observe a tela seguinte que será exibida.
Nesse momento, pode-se escolher entre Apresentação em Branco, utilizar um
modelo da galeria, clicar em uma categoria para ver os modelos contidos nela
ou procurar modelos e temas online.
3) Criação de Apresentações de slides no Powerpoint
Para criar uma nova apresentação, no Powerpoint, basta seguir os passos
destacados a seguir:
• Clicar na guia Arquivo, e, em seguida, em Novo, conforme ilustrado na
próxima figura.
www.pontodosconcursos.com.br | Profa. Patrícia Lima Quintão
44
Informática para Concursos – Foco: Cespe/UnB
Curso Regular – 2017 – T5
Aula 17 – Powerpoint - Profa. Patrícia Quintão
Figura. Guia Arquivo -> Novo, do Powerpoint 2013
• Escolher um modelo/tema para a apresentação, ou clicar em
Apresentação em Branco e, em seguida, clicar em Criar.
Figura. Tela exibida após selecionar Apresentação em Branco
4) Para Abrir Apresentações de Slides no Powerpoint
• Se for abrir uma apresentação já existente, clique em uma apresentação
aberta recentemente para carregá-la mais rapidamente, ou clique em Abrir
Outras Apresentações e informe o local em que ela se encontra.
www.pontodosconcursos.com.br | Profa. Patrícia Lima Quintão
45
Informática para Concursos – Foco: Cespe/UnB
Curso Regular – 2017 – T5
Aula 17 – Powerpoint - Profa. Patrícia Quintão
Figura. Abrir apresentações
5) Guias do Powerpoint 2013
A Faixa de Opções do Powerpoint 2013 é composta de várias guias, idênticas
às da versão 2010. Pode acontecer de se ter comandos distintos nessas novas
guias, e, a seguir, destacaremos as suas principais características.
www.pontodosconcursos.com.br | Profa. Patrícia Lima Quintão
46
Informática para Concursos – Foco: Cespe/UnB
Curso Regular – 2017 – T5
Aula 17 – Powerpoint - Profa. Patrícia Quintão
Figura. Faixa de opções em destaque, com as diversas guias
São elas:
Guia Exibe comandos básicos, como: Informações, Novo, Abrir,
Arquivo Salvar, Salvar Como, Imprimir, Compartilhar, Exportar,
Fechar e Conta.
Figura. Guia Arquivo do Powerpoint 2013
Guia Página Permite criar novos slides, formatar os slides quanto à fonte,
Inicial alinhamento, substituir um texto no documento, etc.
www.pontodosconcursos.com.br | Profa. Patrícia Lima Quintão
47
Informática para Concursos – Foco: Cespe/UnB
Curso Regular – 2017 – T5
Aula 17 – Powerpoint - Profa. Patrícia Quintão
Figura. Guia Página Inicial
Guia Inserir Aqui estão todos os itens que você queira colocar em um slide,
como tabelas, imagens, clip-arts, instantâneo (uma imagem de
qualquer programa que não esteja minimizado na tela), álbum
de fotografias, formas, SmartArts, hiperlinks, gráficos, caixas
de texto, equações, vídeos, áudios, etc.
Figura. Guia Inserir
Guia Design Escolha um visual completo para os slides que inclui estilos de
plano de fundo, efeitos, fontes e esquema de cores. Em
seguida, personalize esse visual.
Figura. Guia Design
Guia As transições de slides são efeitos de animação que ocorrem
Transições no modo de exibição Apresentação de Slides quando se muda
de um slide para o próximo. É possível controlar a velocidade,
adicionar som e até mesmo personalizar as propriedades de
efeitos de transição por meio dessa guia.
Figura. Guia Transições
www.pontodosconcursos.com.br | Profa. Patrícia Lima Quintão
48
Informática para Concursos – Foco: Cespe/UnB
Curso Regular – 2017 – T5
Aula 17 – Powerpoint - Profa. Patrícia Quintão
Guia Todos os efeitos de animação estão aqui.
Animações
Figura. Guia Animações
Guia Grave a sua apresentação de slides, narração, percorra a
Apresenta- apresentação e execute outras tarefas preparatórias.
ção de
Slides
Figura. Guia Apresentações de Slides
O botão permite exibir a apresentação de forma
que ocupe toda a tela do computador, como uma
apresentação real, permitindo-nos assistir à apresentação da
mesma maneira que seu público o fará. Você pode observar
como os seus gráficos, intervalos, filmes, efeitos animados, e
efeitos de transição irão parecer durante a apresentação real.
Guia Nessa guia pode-se encontrar o verificador ortográfico e o
Revisão serviço de pesquisa. Permite à equipe usar anotações para
revisar a apresentação e, em seguida, revisar os comentários
feitos.
Figura. Guia Revisão
www.pontodosconcursos.com.br | Profa. Patrícia Lima Quintão
49
Informática para Concursos – Foco: Cespe/UnB
Curso Regular – 2017 – T5
Aula 17 – Powerpoint - Profa. Patrícia Quintão
Guia Alterne rapidamente para o modo de exibição Anotações, ative
Exibição linhas de grade ou organize todas as apresentações abertas na
janela.
Figura. Guia Exibição
6) Modos de Exibição no PowerPoint
O PowerPoint 2013, disponibiliza aos usuários os seguintes modos de exibição:
Modos de Exibição de Modos de Exibição Mestres
Apresentação
Normal, Slide Mestre,
Modo de Exibição de Estrutura Folheto Mestre,
de Tópicos Anotações Mestras.
Classificação de Slides,
Anotações,
Modo de Exibição de Leitura.
A seguir, tem-se uma descrição de cada um deles, vamos lá!
www.pontodosconcursos.com.br | Profa. Patrícia Lima Quintão
50
Informática para Concursos – Foco: Cespe/UnB
Curso Regular – 2017 – T5
Aula 17 – Powerpoint - Profa. Patrícia Quintão
Modo de É o principal modo de edição, em que você escreve e
Exibição projeta a sua apresentação.
Normal
Figura. Modo de Exibição Normal
Modo de Permite editar e saltar entre slides no painel
Exibição de Estrutura de Tópicos. Você pode criar facilmente uma
Estrutura apresentação inteira apenas colando sua estrutura de
de Tópicos tópicos do Word no painel Estrutura de Tópicos.
Figura. Modo de Exibição de Estrutura de Tópicos
Modo de Exibe os slides na forma de miniaturas.
Exibição de
Classifica-
www.pontodosconcursos.com.br | Profa. Patrícia Lima Quintão
51
Informática para Concursos – Foco: Cespe/UnB
Curso Regular – 2017 – T5
Aula 17 – Powerpoint - Profa. Patrícia Quintão
ção de
Slides
Figura. Modo de Exibição “Classificação de Slides”
Modo de Permite-nos digitar anotações no painel de Anotações,
Exibição que está localizado logo abaixo do painel de Slides, no modo
Anotações de exibição Normal.
Todavia, se você quiser visualizar e trabalhar com as
anotações em formato de página inteira, na guia Exibição, no
grupo Modos de Exibição de Apresentação, clique em
Anotações.
Figura. Modo de Exibição “Anotações”
www.pontodosconcursos.com.br | Profa. Patrícia Lima Quintão
52
Informática para Concursos – Foco: Cespe/UnB
Curso Regular – 2017 – T5
Aula 17 – Powerpoint - Profa. Patrícia Quintão
Modo de Exibe a apresentação como uma apresentação de slides
Exibição de que cabe na janela.
Leitura
Figura. Modo de Exibição de Leitura
Modo de O slide mestre controla a aparência da apresentação inteira,
Exibição de inclusive cores, fontes, segundo plano, efeitos e praticamente
Slide todo o resto.
Mestre
Figura. Modo de Exibição "Slide Mestre"
www.pontodosconcursos.com.br | Profa. Patrícia Lima Quintão
53
Informática para Concursos – Foco: Cespe/UnB
Curso Regular – 2017 – T5
Aula 17 – Powerpoint - Profa. Patrícia Quintão
Permite abrir o modo de exibição de folheto mestre, ilustrado
a seguir, para alterar o design e o layout dos folhetos
Modo de
impressos.
Exibição
Folheto
Mestre
Figura. Modo de Exibição "Folheto Mestre"
Modo de Abre o modo de exibição de anotações mestras, como listado
Exibição a seguir.
Anotações
Mestras
Figura. Modo de Exibição "Anotações Mestres"
www.pontodosconcursos.com.br | Profa. Patrícia Lima Quintão
54
Informática para Concursos – Foco: Cespe/UnB
Curso Regular – 2017 – T5
Aula 17 – Powerpoint - Profa. Patrícia Quintão
7) Editando e Formatando os Slides, Fonte e Parágrafo
Vamos aos principais comandos dos grupos Slides, Fonte e Parágrafo, da guia
Página Inicial, listados na figura seguinte:
Grupo Slides
Adiciona um slide (Ctrl + M).
• Na guia Página Inicial, no grupo Slides, clique em
Novo Slide e pronto!
• Nesse caso será criado um slide do tipo “Em Branco”.
• Se desejar escolher um tipo de slide diferente, clique
na setinha desse botão , e a seguinte janela do
Office aparecerá.
www.pontodosconcursos.com.br | Profa. Patrícia Lima Quintão
55
Informática para Concursos – Foco: Cespe/UnB
Curso Regular – 2017 – T5
Aula 17 – Powerpoint - Profa. Patrícia Quintão
Figura. Janela Novo Slide
• Observe os diferentes tipos de slides que podem ser
selecionados para o novo slide que será criado e faça
a sua escolha!
Permite escolher layout do slide.
Restabelecer as configurações padrão de posição, tamanho
e formatação dos espaços reservados dos slides.
Permite organizar os slides em seções.
Grupo Fonte
Aplica negrito ao texto selecionado.
Aplica itálico ao texto selecionado.
Sublinhar o texto selecionado.
www.pontodosconcursos.com.br | Profa. Patrícia Lima Quintão
56
Informática para Concursos – Foco: Cespe/UnB
Curso Regular – 2017 – T5
Aula 17 – Powerpoint - Profa. Patrícia Quintão
Adiciona uma sombra atrás do texto para destacá-lo no
slide.
Tachado. Desenha uma linha no meio do texto
selecionado.
Ajusta o espaçamento entre os caracteres.
Altera todo o texto selecionado para MAIÚSCULAS,
minúsculas ou outros usos comuns de maiúsculas e
minúsculas.
Altera a cor do texto.
Aumentar tamanho da fonte.
Diminuir tamanho da fonte.
Limpar toda a formatação.
Alterar o tipo da fonte.
Alterar o tamanho da fonte.
Grupo Parágrafo
Inicia uma lista com marcadores.
Inicia uma lista numerada.
Diminuir nível de lista.
Aumentar nível de lista.
Espaçamento entre linhas.
Direção do texto.
www.pontodosconcursos.com.br | Profa. Patrícia Lima Quintão
57
Informática para Concursos – Foco: Cespe/UnB
Curso Regular – 2017 – T5
Aula 17 – Powerpoint - Profa. Patrícia Quintão
Alinhar texto.
Converter em elemento gráfico SmartArt.
Alinhar texto à esquerda.
Centralizar o texto.
Alinhar texto à direita.
Justificar o texto.
Dividir o texto em duas ou mais colunas.
8) Duplicando Slides Dentro de uma Apresentação
Você pode duplicar um slide que apresente o conteúdo de um slide já existente
e adicioná-lo a uma apresentação. Para isso:
• Selecione um ou mais slides que você deseja duplicar.
• Clique com o botão direito do mouse sobre os slides selecionados, e escolha
a opção Duplicar Slide.
www.pontodosconcursos.com.br | Profa. Patrícia Lima Quintão
58
Informática para Concursos – Foco: Cespe/UnB
Curso Regular – 2017 – T5
Aula 17 – Powerpoint - Profa. Patrícia Quintão
Ou então na guia Página Inicial, no grupo Slides, clique em Novo Slide. Na
galeria de layouts, clique Duplicar Slides Selecionados.
• Os slides duplicados são inseridos diretamente abaixo do último slide que
você selecionou para duplicação.
Faça uso deste recurso para facilitar e agilizar o processo de criação de suas
apresentações no PowerPoint 2013.
9) Inserindo e Formatando uma Tabela no PowerPoint
• Selecione o slide ao qual deseja adicionar uma tabela.
• Na guia Inserir, no grupo Tabelas, clique em Tabela.
• Na caixa de diálogo Inserir Tabela, execute um dos seguintes
procedimentos:
• Clique e mova o ponteiro para selecionar o número de linhas e colunas
desejado e, em seguida, solte o botão do mouse.
www.pontodosconcursos.com.br | Profa. Patrícia Lima Quintão
59
Informática para Concursos – Foco: Cespe/UnB
Curso Regular – 2017 – T5
Aula 17 – Powerpoint - Profa. Patrícia Quintão
• Clique em Inserir Tabela e, em seguida, digite um número nas listas
Número de colunas e Número de linhas, conforme figura seguinte.
Figura. Inserir tabela
• Para adicionar texto às células da tabela, clique em uma célula e, em
seguida, digite o texto. Depois de digitar o texto, clique fora da tabela.
Para adicionar uma linha ao final de uma tabela, clique dentro
da última célula da última linha e, em seguida, pressione TAB.
10) Inserindo Imagens no Slide
Para inserir uma imagem no slide basta clicar na guia Inserir, e, em seguida,
clicar em um dos botões, como por exemplo, os que estão listados a seguir:
Para inserir uma imagem de um arquivo.
Para inserir imagens Online.
www.pontodosconcursos.com.br | Profa. Patrícia Lima Quintão
60
Informática para Concursos – Foco: Cespe/UnB
Curso Regular – 2017 – T5
Aula 17 – Powerpoint - Profa. Patrícia Quintão
Para inserir uma imagem de qualquer janela que esteja aberta
na sua área de trabalho.
11) Inserindo Ilustrações no Slide
Para inserir uma ilustração no slide basta clicar na guia Inserir, e, em seguida,
clicar em um dos botões listados a seguir:
Para inserir formas prontas, como retângulos e círculos, setas,
linhas, símbolos de fluxograma e textos explicativos.
Para inserir um elemento gráfico SmartArt para comunicar
informações visualmente. Esses elementos gráficos variam desde
listas gráficas e diagramas de processos até gráficos mais
complexos, como organogramas (vide algumas opções nas
figuras seguintes, já cobradas em prova!).
www.pontodosconcursos.com.br | Profa. Patrícia Lima Quintão
61
Informática para Concursos – Foco: Cespe/UnB
Curso Regular – 2017 – T5
Aula 17 – Powerpoint - Profa. Patrícia Quintão
Para inserir gráficos. Observe os tipos de gráficos que podemos
escolher, entre Colunas, Linhas, Pizza, Barras, Área, Radar, etc.
www.pontodosconcursos.com.br | Profa. Patrícia Lima Quintão
62
Informática para Concursos – Foco: Cespe/UnB
Curso Regular – 2017 – T5
Aula 17 – Powerpoint - Profa. Patrícia Quintão
12) Inserindo Aplicativos, Links e Comentários
Para inserir aplicativos, links e comentários no slide podemos clicar na guia
Inserir, e, em seguida, em um dos botões listados a seguir:
Permite adicionar um hiperlink (Ctrl + K).
Permite atribuir ao objeto selecionado uma ação a ser realizada
ao você clicar ou passar o mouse sobre ele.
Inserir comentário.
13) Inserindo Texto (Guia Inserir -> Grupo Texto)
Para inserir textos no slide podemos clicar na guia Inserir, e, em seguida, em
um dos botões listados a seguir:
Desenhar uma caixa de texto.
www.pontodosconcursos.com.br | Profa. Patrícia Lima Quintão
63
Informática para Concursos – Foco: Cespe/UnB
Curso Regular – 2017 – T5
Aula 17 – Powerpoint - Profa. Patrícia Quintão
• Na guia Inserir, no grupo Texto, clique em .
• Nesse momento, a caixa de diálogo Cabeçalho e
Rodapé irá aparecer.
Figura. Caixa de diálogo Cabeçalho e Rodapé
• Na caixa de diálogo Cabeçalho e Rodapé, siga um destes
procedimentos:
1. Para adicionar números de slides, clique na
guia Slide e marque a caixa de seleção
Número do slide.
2. Para adicionar números de páginas de
anotações, clique na guia Anotações e
Folhetos e marque a caixa de seleção
Número da página.
• Para adicionar números a todos os slides ou páginas de
anotações na sua apresentação, clique em Aplicar a Todos.
Para inserir um texto com efeitos especiais.
www.pontodosconcursos.com.br | Profa. Patrícia Lima Quintão
64
Informática para Concursos – Foco: Cespe/UnB
Curso Regular – 2017 – T5
Aula 17 – Powerpoint - Profa. Patrícia Quintão
Permite adicionar a data ou hora atual rapidamente.
Inserir número do slide.
4. Na guia Inserir, no grupo Texto, clique em .
5. Selecione o objeto que deseja inserir na apresentação e
clique em ok.
14) Exibir Régua
Para inserir régua, na guia Exibição, assinale a opção régua, destacada a seguir.
Figura. Ilustração de uma régua no Powerpoint 2013
www.pontodosconcursos.com.br | Profa. Patrícia Lima Quintão
65
Informática para Concursos – Foco: Cespe/UnB
Curso Regular – 2017 – T5
Aula 17 – Powerpoint - Profa. Patrícia Quintão
15) Uso de Temas no Powerpoint
Use os temas para simplificar o processo de criação de apresentações com
aparência de designer profissional. Para isso:
Na guia Design, no grupo Temas, clique no botão Mais e clique em Mais
Temas no Microsoft Office.com.
Observe a relação que irá aparecer ao clicar no botão Mais.
Também, se você clicar com o botão direito do mouse sobre um dos temas, a
tela seguinte irá aparecer.
16) Configuração de Plano de Fundo do Slide
Na guia Design, observe o grupo Personalizar, com as opções listadas a seguir.
Figura. Grupo Personalizar da Guia Design
www.pontodosconcursos.com.br | Profa. Patrícia Lima Quintão
66
Informática para Concursos – Foco: Cespe/UnB
Curso Regular – 2017 – T5
Aula 17 – Powerpoint - Profa. Patrícia Quintão
Ao clicar em Formatar Plano de Fundo, o sistema exibe opções para
configuração do plano de fundo dos slides. Ao posicionar o cursor sobre uma das
opções, o sistema já exibe o seu slide com a configuração escolhida.
17) Verificação de Ortografia
• Na guia Revisão, no grupo Revisão de Texto, clique em Verificar
Ortografia .
Figura. Grupo Revisão de Texto, Guia Revisão
• Se o programa encontrar erros ortográficos, uma caixa de diálogo ou
painel de tarefas será exibida com a primeira palavra com ortografia
incorreta encontrada pelo verificador ortográfico.
• Depois que você resolver cada palavra com ortografia incorreta, o
programa sinalizará a próxima palavra com ortografia incorreta para que
você possa decidir o que deseja fazer.
18) Animações
No Powerpoint 2013, tem-se a guia Animações, responsável por toda
personalização e configuração de vários estilos de animações aos objetos de um
slide (textos, figuras, etc.). Assim, por essa guia podemos ter acesso às opções
www.pontodosconcursos.com.br | Profa. Patrícia Lima Quintão
67
Informática para Concursos – Foco: Cespe/UnB
Curso Regular – 2017 – T5
Aula 17 – Powerpoint - Profa. Patrícia Quintão
de configuração dos vários tipos diferentes de animações, incluindo (mas não se
limitando) às seguintes:
• Nenhuma, Aparecer, Esmaecer, Surgir, Dividir,
• Forma, Volante, Girar, etc.
Figura. Guia Animações
A partir da guia Animações é possível selecionar qualquer tipo de animação
desejada para se aplicar ao(s) objeto(s) do slide. Para inserir uma animação
basta selecionar o objeto desejado, escolher a animação desejada e aplicar as
configurações de intervalo necessárias como, por exemplo, o tempo de
duração/atraso do efeito animado.
Para utilizar os recursos de Intervalo você deverá selecionar cada animação
aplicada e definir os itens Iniciar, Duração e Atraso bem como a ordem de
execução. Portanto temos uma grande variedade de animações a serem
utilizadas em suas apresentações, explore-as fortemente para que as mesmas
devam ser bem aproveitadas e configuradas corretamente nos slides.
www.pontodosconcursos.com.br | Profa. Patrícia Lima Quintão
68
Informática para Concursos – Foco: Cespe/UnB
Curso Regular – 2017 – T5
Aula 17 – Powerpoint - Profa. Patrícia Quintão
Animações são os efeitos de movimento dos objetos de um slide (títulos,
desenhos, figuras, textos, etc.).
19) Efeitos de Transição entre os Slides
Transição é o efeito de movimentação que acontece entre os slides (é aplicada
aos slides, selecionando-os).
Figura. Transições disponíveis no Powerpoint 2013
20) Para Converter/ Salvar o Arquivo para o Formato PDF
• Clicar na guia Arquivo e, em seguida, clicar na opção Exportar.
• Na caixa de diálogo que se abrirá, clicar em Criar Documento PDF/XPS.
• Em seguida, clicar no botão Criar PDF/XPS.
www.pontodosconcursos.com.br | Profa. Patrícia Lima Quintão
69
Informática para Concursos – Foco: Cespe/UnB
Curso Regular – 2017 – T5
Aula 17 – Powerpoint - Profa. Patrícia Quintão
21) Botões de Ação
Um botão de ação consiste em um botão já existente que você pode inserir na
sua apresentação e para o qual pode definir hiperlinks.
Os botões de ação contêm formas, como setas para direita e para esquerda e
símbolos de fácil compreensão referentes às ações de ir para o próximo,
anterior, primeiro e último slide, além de executarem filmes ou sons.
Eles são mais comumente usados para apresentações auto-executáveis — por
exemplo, apresentações que são exibidas várias vezes em um quiosque, por
exemplo.
Para inserir um botão de ação, siga as etapas relacionadas a seguir.
1. Na guia Inserir, no grupo Ilustrações, clique na seta abaixo de Formas.
2. Em Botões de Ação, clique no botão que você deseja adicionar. São eles:
Voltar ou anterior
Avançar ou próximo
Início
Fim
Página Inicial
Informações
Retornar
www.pontodosconcursos.com.br | Profa. Patrícia Lima Quintão
70
Informática para Concursos – Foco: Cespe/UnB
Curso Regular – 2017 – T5
Aula 17 – Powerpoint - Profa. Patrícia Quintão
Filme
Documento
Som
Ajuda
Personalizar
3. Clique sobre um local do slide e arraste para desenhar a forma para o botão.
4. Na caixa Configurar Ação, siga um destes procedimentos:
• Para escolher o comportamento do botão de ação quando você clicar nele,
clique na guia Selecionar com o Mouse.
• Para escolher o comportamento do botão de ação quando você mover o
ponteiro sobre ele, clique na guia Selecionar sem o Mouse.
5. Para escolher o que acontece quando você clica ou move o ponteiro sobre o
botão de ação, siga um destes procedimentos:
• Se você não quiser que nada aconteça, clique em Nenhuma.
• Para criar um hiperlink, clique em Hiperlink para e selecione o destino
para o hiperlink.
• Para executar um programa, clique em Executar programa e, em
seguida, clique em Procurar e localize o programa que você deseja
executar.
• Para executar uma macro, clique em Executar macro e selecione a macro
que você deseja executar.
www.pontodosconcursos.com.br | Profa. Patrícia Lima Quintão
71
Informática para Concursos – Foco: Cespe/UnB
Curso Regular – 2017 – T5
Aula 17 – Powerpoint - Profa. Patrícia Quintão
22) Modo de Exibição de Apresentador
É uma maneira de exibir a apresentação com as anotações do orador em
um computador (o laptop, por exemplo), ao mesmo tempo que o público-
alvo exibe a apresentação sem anotações em um monitor diferente.
O PowerPoint só dá suporte ao uso de dois monitores para uma apresentação.
No entanto, você pode configurá-lo para executar uma apresentação em três ou
mais monitores conectados a um dispositivo.
Se você tem apenas um monitor, poderá usar ALT+F5 para experimentar o
Modo de Exibição do Apresentador.
Fonte: Microsoft, 2015
Para configurar o PowerPoint para usar o modo de exibição do Apresentador
com dois monitores:
5. Na guia Apresentação de Slides, no grupo Monitores, marque a caixa ao lado
de Usar o Modo de Exibição do Apresentador. As Configurações de
Vídeo do Windows devem abrir.
6. Na caixa de diálogo Configurações de Vídeo da guia Monitor, selecione o ícone
de monitor que você deseja usar para exibir as anotações do orador e, em
seguida, marque a caixa de seleção Este é o monitor principal. Se a caixa de
seleção Este é o monitor principal estiver marcada e indisponível, o monitor já
está designado como o monitor principal.
7. Selecione o ícone do monitor para o segundo monitor que o público verá e marque
a caixa de seleção Estender minha Área de Trabalho do Windows para este
monitor.
8. Na guia Apresentação de Slides, no grupo Monitores, verifique se o monitor
em que você deseja que o público veja a sua apresentação aparece na
lista Monitor.
www.pontodosconcursos.com.br | Profa. Patrícia Lima Quintão
72
Informática para Concursos – Foco: Cespe/UnB
Curso Regular – 2017 – T5
Aula 17 – Powerpoint - Profa. Patrícia Quintão
Para Exibir sua apresentação em dois monitores:
4. Na guia Apresentação de Slides, no grupo Configurar, escolha Configurar
Apresentação de Slides.
5. Na caixa de diálogo Configurar Apresentação, escolha as opções desejadas e
clique em OK.
6. Para começar a exibir sua apresentação, na guia Exibição, no grupo Modos de
Exibição de Apresentação, clique em Apresentação de Slides.
Fonte: Microsoft, 2015
A figura anterior mostra as diversas ferramentas disponibilizadas pelo Modo de
Exibição do Apresentador:
1. O número do slide (por exemplo, slide 1 de uma apresentação de 8 slides);
2. O slide que você está exibindo no momento para o público;
3. As anotações do orador, que você pode usar como um script para a sua
apresentação;
4. Clique para ir para o slide anterior;
5. Caneta ou marca-texto;
6. Clique para exibir um menu que permite terminar a apresentação, escurecer
ou clarear a tela do público ou ir para um número de slide específico;
7. Clique para ir para o próximo slide;
8. O tempo decorrido de sua apresentação, em horas e minutos.
9. Miniaturas dos slides que você pode clicar para pular um slide ou retornar
para um slide já apresentado.
www.pontodosconcursos.com.br | Profa. Patrícia Lima Quintão
73
Informática para Concursos – Foco: Cespe/UnB
Curso Regular – 2017 – T5
Aula 17 – Powerpoint - Profa. Patrícia Quintão
Memorex
Microsoft Powerpoint – Produção de Apresentações Multimídia
• Atentar para o conceito de slide mestre: é o slide principal em uma hierarquia de
slides que armazena todas as informações sobre o tema e os layouts de slide de uma
apresentação, inclusive o plano de fundo, a cor, as fontes, os efeitos, os tamanhos
de espaços reservados e o posicionamento.
• Modo Apresentação de Slides do Powerpoint -> Preenche a tela com a
apresentação eletrônica.
Modos de Exibição no PowerPoint
Versão 2013/2016
Normal,
Modo de Exibição de Estrutura de Tópicos,
Classificação de Slides,
Anotações,
Modo de Exibição de Leitura,
Slide Mestre,
Folheto Mestre,
Anotações Mestras.
Adicionar um Novo Slide
Tecla de Atalho: + .
Animações
• Nenhuma, Aparecer, Esmaecer, Surgir,
• Dividir, Forma, Volante, Girar, etc.
www.pontodosconcursos.com.br | Profa. Patrícia Lima Quintão
74
Informática para Concursos – Foco: Cespe/UnB
Curso Regular – 2017 – T5
Aula 17 – Powerpoint - Profa. Patrícia Quintão
Animações são os efeitos de movimento dos
objetos de um slide (títulos, desenhos, figuras, textos, etc.).
Transição é o efeito de movimentação que acontece entre os slides (é aplicada
aos slides, selecionando-os).
Dica de formatos do Powerpoint 2013/2016
Extensão Descrição
.pptx Apresentação Uma apresentação típica do
Microsoft PowerPoint.
.ppsx Apresentação do Uma apresentação que sempre
PowerPoint abrirá como uma
apresentação de slides.
.potx Modelo de Uma apresentação como um
estrutura modelo.
Ufa, vamos às questões agora ☺!
www.pontodosconcursos.com.br | Profa. Patrícia Lima Quintão
75
Informática para Concursos – Foco: Cespe/UnB
Curso Regular – 2017 – T5
Aula 17 – Powerpoint - Profa. Patrícia Quintão
Lista de Questões Comentadas Nesta Aula
1- (Q106131/CESPE/2017/SEDF/Técnico de Gestão Educacional - Apoio
Administrativo/Q105) Uma apresentação criada no PowerPoint 2013 não
poderá ser salva em uma versão anterior a esta, visto que a versão de 2013
contém elementos mais complexos que as anteriores.
Comentários
Em versões anteriores (97-2003), o arquivo do Powerpoint tinha a extensão
padrão (.ppt), já no Powerpoint 2007/2010/2013 ela passa a ser (.pptx).
O Powerpoint nas versões 2013/2010/2007 salva os documentos, por padrão, no
formato .pptx, mas também consegue salvar os documentos criados no formato
de versões anteriores para manter a compatibilidade com essas versões. No
entanto, não há garantia de que itens mais complexos, disponíveis nas versões
203/2010/2007 sejam salvos nas versões mais antigas.
Importante: O uso de negação e menosprezo em uma assertiva, como ocorreu
nessa questão, geralmente, é sinal de erro na maioria das questões do CESPE.
Atenção a esse detalhe, que pode ser de muita valia na sua prova!
Gabarito: item errado.
2- (CESPE/2016/TCE-PA/Conhecimentos Básicos- Cargo 39/Adaptada)
Com relação ao sistema operacional Windows e ao ambiente Microsoft Office,
julgue o item a seguir.
No PowerPoint 2013, ao selecionar a opção Salvar e Enviar no menu Arquivo
e, em seguida, a opção Criar vídeo, o usuário poderá converter uma
apresentação de eslaides em vídeo para publicação na Web ou em outras
mídias e ajustar, se necessário, o tamanho do arquivo multimídia e a
qualidade do vídeo.
Comentários
Não existe a opção Salvar e Enviar no menu Arquivo do Powerpoint 2013.
O Microsoft Office 2013 permite que o usuário converta apresentações em vídeo,
no formato Windows Media Vídeo (WMV), dentre outros formatos.
Esse recurso é útil para a produção de vídeoaulas ou realizar apresentações em
computadores antigos, que não possuam a última versão do Office instalada.
www.pontodosconcursos.com.br | Profa. Patrícia Lima Quintão
76
Informática para Concursos – Foco: Cespe/UnB
Curso Regular – 2017 – T5
Aula 17 – Powerpoint - Profa. Patrícia Quintão
Para isso:
Clique no menu Arquivo -> Exportar -> Criar Vídeo.
Selecione a resolução do vídeo a ser criado. Para exibir todas as opções de
tamanho e qualidade de vídeo, em Criar Vídeo, clique na seta para baixo na
caixa Monitores de Computador e HD.
Siga um destes procedimentos:
o Para criar um vídeo com qualidade muito alta, sendo um arquivo de
tamanho grande, clique em Monitores de Computador e HD.
o Para criar um vídeo com um tamanho de arquivo moderado e
qualidade média, clique em Internet e DVD.
o Para criar um vídeo com o menor tamanho de arquivo e baixa
qualidade, clique em Dispositivos Portáteis.
www.pontodosconcursos.com.br | Profa. Patrícia Lima Quintão
77
Informática para Concursos – Foco: Cespe/UnB
Curso Regular – 2017 – T5
Aula 17 – Powerpoint - Profa. Patrícia Quintão
DICA: É interessante testar essas opções para ver qual delas atende às suas
necessidades.
Selecione na tela anterior a opção desejada para carregar na Web ou em outras
mídias.
Por fim, clique no botão Criar vídeo e selecione o local em que o vídeo será
armazenado. Na tela seguinte, pode-se alterar o tipo do arquivo (.mp4 ou .wmv).
Gabarito: item errado.
3- (Q90253/Cespe/2016/DPU/Analista) Com relação às ferramentas e às
funcionalidades do ambiente Windows, julgue o item que se segue.
No Microsoft Power Point, para se utilizar um dos temas dos modelos de leiaute
de eslaides, é necessário seguir a formatação adotada pelo estilo selecionado,
não sendo possível, por exemplo, alterar o tipo de fonte e de cores, ou inserir
outros efeitos.
Comentários
No Powerpoint pode-se seguir a formatação adotada pelo estilo selecionado, no
entanto, é possível fazer alteração desse estilo, modificando o tipo de fonte e de
cores, além de inserir novos efeitos.
Desconfie quando a banca utilizar frases de efeito como: ”é necessário”, o que
torna a assertiva falsa na maioria dos casos!
Gabarito: item errado.
4- (Q43238/CESPE/2015/TCU/Técnico Federal de Controle Externo -
Conhecimentos Básicos) A respeito dos sistemas operacionais Linux e
www.pontodosconcursos.com.br | Profa. Patrícia Lima Quintão
78
Informática para Concursos – Foco: Cespe/UnB
Curso Regular – 2017 – T5
Aula 17 – Powerpoint - Profa. Patrícia Quintão
Windows, do Microsoft PowerPoint 2013 e de redes de computadores, julgue
o item a seguir.
Considerando a figura acima, que mostra uma janela do Internet Explorer 6,
julgue os itens sequintes:
Para que o Modo de Exibição do Apresentador do PowerPoint 2013 seja utilizado,
é necessário o uso de, no mínimo, dois monitores: um para que o apresentador
tenha a visão do eslaide atual e outro para que ele visualize o próximo eslaide a
ser mostrado ao público.
Comentários
O Modo de Exibição de Apresentador é uma maneira de exibir a apresentação
com as anotações do orador em um computador (o laptop, por exemplo), ao
mesmo tempo que o público-alvo exibe a apresentação sem anotações em um
monitor diferente.
Conforme destaca Microsoft (2013), se você tem apenas um monitor, poderá usar
ALT+F5 para experimentar o Modo de Exibição do Apresentador. Portanto, não é
necessário o uso de dois monitores no mínimo para utilizar os recursos do Modo
de Exibição de Apresentador.
Gabarito: item errado.
5- (CESPE/2016/CPRM/Técnico em Geociências – Hidrologia) Com
relação ao Microsoft PowerPoint, assinale a opção correta.
a) A inclusão de autoformas permite que o usuário crie apenas novos desenhos
para serem inseridos na apresentação de maneira customizada.
b) Ao inserir um novo eslaide em uma apresentação já existente, o usuário
poderá selecionar o tema.
c) Ao se criar uma nova apresentação, o leiaute dos eslaides deverá ser
previamente escolhido: não será possível alterá-lo depois de salvo.
d) A ferramenta Pincel é utilizada para pintar o conteúdo de uma caixa de texto
ou de imagem.
e) A área de transferência é utilizada para armazenar conteúdos que foram
apagados dos eslaides para uso posterior, se necessário.
www.pontodosconcursos.com.br | Profa. Patrícia Lima Quintão
79
Informática para Concursos – Foco: Cespe/UnB
Curso Regular – 2017 – T5
Aula 17 – Powerpoint - Profa. Patrícia Quintão
Comentários
Letra A, incorreta. O uso do “apenas” restringiu a assertiva. A inclusão de
autoformas permite que o usuário utilize formas pré-existentes ou crie novos
desenhos para que sejam inseridos na apresentação de maneira customizada.
Letra B, correta. O usuário poderá escolher o tema desejado ao inserir um novo
eslaide em uma apresentação já existente.
Nota: Na guia Design podemos alterar e personalizar o tema da nossa
apresentação.
Letra C, incorreta. Caso o leiaute do seu slide não esteja de acordo com o que
precise, é possível mudar sua aparência. Na guia Página Inicial, ative a opção
Layout.
Letra D, incorreta. A ferramenta Pincel pode ser utilizada para pintar o conteúdo
de uma caixa de texto, ao copiar a formatação de outra caixa de texto selecionada
anteriormente, no entanto, no caso de imagem tal ação não será possível.
www.pontodosconcursos.com.br | Profa. Patrícia Lima Quintão
80
Informática para Concursos – Foco: Cespe/UnB
Curso Regular – 2017 – T5
Aula 17 – Powerpoint - Profa. Patrícia Quintão
Letra E, incorreta. A área de transferência é um espaço de memória utilizado
para compartilhar informações entre programas. É possível preencher a área de
transferência somente copiando ou recortando as informações (textos,
gráficos, etc.).
Comandos Atalhos
Copiar: Faz uma cópia do item selecionado para a área Ctrl + C
de transferência.
Recortar: Move o item selecionado para a área de Ctrl + X
transferência
Colar: cola o conteúdo do item da área de transferência Ctrl + V
no local atual do cursor.
O painel de tarefas Área de Transferência acomoda muitas das últimas
imagens e textos copiados ou recortados. Para abrir o painel de tarefas Área de
Transferência, clique em Página Inicial e depois clique no iniciador de caixa
de diálogo Área de Transferência. Clique duas vezes na imagem ou no texto
que você deseja colar.
A condicional “se necessário” também invalidou essa assertiva.
O Microsoft Powerpoint usa a Área de Transferência como um repositório
temporário para dados, durante operações de recortar e colar. Portanto, a área
de transferência do Office armazena texto e elementos gráficos que você copia
ou recorta de qualquer lugar e permite que você cole os itens armazenados em
outro arquivo do Office.
Gabarito: B.
www.pontodosconcursos.com.br | Profa. Patrícia Lima Quintão
81
Informática para Concursos – Foco: Cespe/UnB
Curso Regular – 2017 – T5
Aula 17 – Powerpoint - Profa. Patrícia Quintão
6- (CESPE/2016/ TCE-PA/Auxiliar Técnico de Controle Externo - Área
Informática) Acerca do pacote Microsoft Office, julgue o item a seguir.
Arquivos do PowerPoint salvos no formato de apresentação de eslaides
(pps/ppsx) são, automaticamente, abertos no modo de exibição e, nessa
condição, não podem ser editados.
Comentários
Dica de formatos do Powerpoint:
A seguir, destacamos as extensões dos principais tipos de arquivos em uso no
nosso cotidiano. São elas:
.ppt Arquivo de apresentação de slides do Microsoft
Powerpoint (versões anteriores à 2007).
• Podem ser alterados por completo.
• A apresentação é aberta no modo Normal.
.pptx Apresentação de slides do Microsoft Powerpoint (versões
2007/2010/2013).
• Podem ser alterados por completo.
• A apresentação é aberta no modo Normal.
.pps Apresentação de slides do Microsoft Powerpoint
(versões anteriores à 2007)
• A apresentação é aberta no modo de Apresentação de
slides.
• Ao abrirmos um arquivo salvo desse modo, a
apresentação é executada automaticamente, sem a
necessidade de ser aberta antes, pelo PowerPoint, e
podemos utilizar de todos os recursos que inserimos na
mesma.
.ppsx Apresentação de slides do Microsoft Powerpoint
(versões 2007/2010/2013).
• A apresentação é aberta no modo de Apresentação de
slides.
• Ao abrirmos um arquivo salvo desse modo, a
apresentação é executada automaticamente, sem a
www.pontodosconcursos.com.br | Profa. Patrícia Lima Quintão
82
Informática para Concursos – Foco: Cespe/UnB
Curso Regular – 2017 – T5
Aula 17 – Powerpoint - Profa. Patrícia Quintão
necessidade de ser aberta antes, pelo PowerPoint, e
podemos utilizar de todos os recursos que inserimos na
mesma.
MEMORIZE
Extensão Descrição
.pptx/.ppt Apresentação Uma apresentação típica do
Microsoft PowerPoint.
.ppsx/.pps Apresentação do Uma apresentação que sempre
PowerPoint abrirá como uma
apresentação de slides, não
podendo ser editada.
.potx/.pot Modelo de Uma apresentação como um
estrutura modelo.
Gabarito: item correto.
7- (CESPE/2010/INCA/ASSISTENTE EM CIÊNCIA E TECNOLOGIA-
ADAPTADA) O PowerPoint 2013 é um aplicativo utilizado para a criação de
apresentações de slides para palestras, cursos, organização de conteúdos,
entre outras finalidades. Uma vez aberto um arquivo, a inserção de novos
slides em uma apresentação pode ser feita a partir da opção Novo slide,
encontrada no menu Inserir, ou acionando-se as teclas + .
Comentários
A combinação de teclas CTRL + M pode ser utilizada no Powerpoint 2013, bem
como o menu Inserir -> opção Novo Slide. Nesse caso, outra opção para inserir
novo slide pode ser obtida no Menu Página Inicial -> Opção Novo Slide.
www.pontodosconcursos.com.br | Profa. Patrícia Lima Quintão
83
Informática para Concursos – Foco: Cespe/UnB
Curso Regular – 2017 – T5
Aula 17 – Powerpoint - Profa. Patrícia Quintão
Gabarito: item correto.
8- (CESPE/MDIC/Nível Intermediário/2014/Adaptada) Para se incluir um
arquivo de vídeo no formato MPEG em uma apresentação em elaboração no
PowerPoint 2013, é necessário converter o arquivo para o formato AVI ou
WMV.
Comentários
Essa conversão não é necessária, o arquivo de vídeo no formato MPEG pode ser
inserido diretamente em uma apresentação do PowerPoint 2013.
Figura. Guia Inserir do PowerPoint 2010, com destaque para opções de formato
de vídeo que podem ser inseridos na apresentação.
Gabarito: item errado.
www.pontodosconcursos.com.br | Profa. Patrícia Lima Quintão
84
Informática para Concursos – Foco: Cespe/UnB
Curso Regular – 2017 – T5
Aula 17 – Powerpoint - Profa. Patrícia Quintão
9- (CESPE/2013/CNJ/Analista Judiciário - Área Administrativa -
Conhecimentos Básicos/Adaptada) No PowerPoint 2013, a ferramenta
Pincel de Animação permite copiar efeitos de animação de um objeto para
outro, de forma semelhante à cópia de formatação de texto realizada com a
ferramenta Pincel de Formatação.
Comentários
Para isso, na guia Animações, no grupo Animação Avançada, clique em Pincel
de Animação, que nos permite copiar efeitos de animação de um objeto para
outro.
Gabarito: item correto.
10- (CESPE/2013/PC-DF/Agente de Polícia/Adaptada)
www.pontodosconcursos.com.br | Profa. Patrícia Lima Quintão
85
Informática para Concursos – Foco: Cespe/UnB
Curso Regular – 2017 – T5
Aula 17 – Powerpoint - Profa. Patrícia Quintão
Considerando a figura acima, que ilustra parte de uma janela do PowerPoint
2013 com uma apresentação em processo de edição, julgue o item abaixo.
A ferramenta correspondente ao botão pode ser usada em uma
sequência de ações para se ajustar o espaçamento entre caracteres de um
texto da apresentação que for selecionado.
Comentários
O botão é utilizado para ajustar o espaçamento entre caracteres, ou
seja, permite estabelecer a distância entre os caracteres dentro das palavras,
medida em pontos.
Ao clicar em Mais Espaçamento..., a seguinte janela é exibida:
Gabarito: item correto.
11- (CESPE/Correios/Agente de Correios/Atendente
Comercial/2011/Adaptada) Ao se clicar o botão , próximo ao canto
inferior esquerdo da janela do Powerpoint 2013, será inserido um novo
eslaide, em branco, na apresentação.
www.pontodosconcursos.com.br | Profa. Patrícia Lima Quintão
86
Informática para Concursos – Foco: Cespe/UnB
Curso Regular – 2017 – T5
Aula 17 – Powerpoint - Profa. Patrícia Quintão
Comentários
O botão Apresentação de Slides ( ) exibe o slide a partir do atual.
Pode-se inserir um novo slide por exemplo utilizando as opções: guia Página
Inicial -> Novo slide (ou ctrl + M).
Gabarito: item errado.
12- (CESPE/TJ-ES/CBNS1_01/Superior/2011/Adaptada) No Microsoft
PowerPoint 2013, um arquivo pode ser editado tendo-se como base um
conjunto de eslaides mestres que podem ser alternados durante a
apresentação, criando-se, assim, uma variação de formatos, planos de fundo
e padrões que podem ser utilizados para enriquecer a apresentação com
diversos estilos.
Comentários
Quando quiser que a sua apresentação contenha dois ou mais estilos ou temas
diferentes (como planos de fundo, cores, fontes e efeitos), pode-se inserir um
slide mestre para cada tema diferente.
Na imagem a seguir, existem dois slides mestres normalmente apresentados no
modo de exibição de Slide Mestre. Cada slide mestre tem um tema diferente
aplicado.
A questão tornou-se inadequada ao afirmar que podem ser alternados os slides
mestres durante a apresentação. O usuário, no momento de criação do slide
irá escolher o eslaide mestre a ser utilizado.
Gabarito: item errado.
www.pontodosconcursos.com.br | Profa. Patrícia Lima Quintão
87
Informática para Concursos – Foco: Cespe/UnB
Curso Regular – 2017 – T5
Aula 17 – Powerpoint - Profa. Patrícia Quintão
13- (CESPE/TJ-ES/CBNM1_01/Nível Médio/2011) No Microsoft
PowerPoint, as caixas de texto são elementos gráficos que podem ser
dimensionados com a finalidade de inclusão, no eslaide, de letras, palavras ou
textos que se deseje digitar e inserir em qualquer espaço do eslaide, dentro
de uma apresentação.
Comentários
A caixa de texto nos oferece as possibilidades descritas, e é muito interessante,
já que pode ser posicionada em qualquer espaço do eslaide, dentro de uma
presentação que está sendo criada no Powerpoint.
Gabarito: item correto.
14- (CESPE/TJ-ES/CBNM1_01/Nível Médio/2011) No Modo de anotações
do Microsoft PowerPoint, há, na tela, um espaço para anotações que poderão
ser exibidas juntamente com cada eslaide da apresentação. Esse recurso fica
acessível caso, em qualquer eslaide da apresentação, seja ativado o modo de
Apresentação de Slides do Microsoft PowerPoint.
Comentários
As anotações não aparecem no modo de Apresentação de Slides do Microsoft
Powerpoint.
Gabarito: item errado.
15- (CESPE/Nível Superior - PREVIC/2011/Adaptada) No programa
PowerPoint 2013 do Microsoft Office, quando se grava um pacote de
apresentações em um CD, essas apresentações são configuradas, por padrão,
para serem executadas automaticamente.
Comentários
Ao se gravar um pacote de apresentações em um CD, as apresentações são
configuradas com a extensão .ppsx, no Powerpoint 2013, para que possam ser
automaticamente executadas, por padrão.
www.pontodosconcursos.com.br | Profa. Patrícia Lima Quintão
88
Informática para Concursos – Foco: Cespe/UnB
Curso Regular – 2017 – T5
Aula 17 – Powerpoint - Profa. Patrícia Quintão
Gabarito: item correto.
16- (Cespe/Unb/EBC/Cargos de Nível Superior - Conhecimentos
Básicos - EXCETO Cargo 4 Advocacia/2011/Adaptada) Tanto no
Microsoft Word 2013 como no Microsoft PowerPoint 2013, é possível inserir
seções no documento que estiver sendo editado.
Comentários
Nos 2 aplicativos é possível a inserção de seções no documento.
No Microsoft PowerPoint 2013, de acordo com Microsoft, é possível usar o novo
recurso de Seções para organizar seus slides, muito semelhante à maneira como
você usa pastas para organizar os seus arquivos.
Você pode usar seções nomeadas para controlar grupos de slides e pode atribuir
seções a colegas para esclarecer a propriedade durante a colaboração. Se estiver
começando do zero, as seções poderão até ser usadas para destacar os tópicos
em sua apresentação.
Gabarito: item correto.
17- (CESPE/Técnico Superior – Formação 1/DETRAN-
ES/2010/Adaptada) No PowerPoint 2013, em uma apresentação definida
como personalizada, apenas os slides que tenham sido selecionados serão
exibidos.
www.pontodosconcursos.com.br | Profa. Patrícia Lima Quintão
89
Informática para Concursos – Foco: Cespe/UnB
Curso Regular – 2017 – T5
Aula 17 – Powerpoint - Profa. Patrícia Quintão
Comentários
Uma apresentação de slides personalizada exibirá somente
os slides selecionados. Isso possibilita que você tenha vários conjuntos de slides
diferentes (por exemplo, uma sucessão de slides de 30 minutos e outra de 45
minutos) na mesma apresentação.
Gabarito: item correto.
18- (CESPE/Assistente Técnico de Trânsito - DETRAN-ES/2010-
Adaptada) No PowerPoint 2013, é possível associar a emissão de sons a um
slide, devendo esse slide ser adequadamente configurado para indicar o
momento exato em que será iniciada a execução do som.
Comentários
Esse é um recurso bem interessante do PowerPoint 2013, que pode ser
acessado pela guia Inserir, botão , localizado no grupo Mídia.
www.pontodosconcursos.com.br | Profa. Patrícia Lima Quintão
90
Informática para Concursos – Foco: Cespe/UnB
Curso Regular – 2017 – T5
Aula 17 – Powerpoint - Profa. Patrícia Quintão
Após selecionar o arquivo de som, na barra Ferramentas de Áudio, Guia
Reprodução, pode-se configurar o momento exato em que será iniciada a
execução do som, conforme visto a seguir.
Gabarito: item correto.
19- (CESPE/Assistente Técnico de Trânsito - DETRAN-ES/2010-
Adaptada) No PowerPoint 2013, é possível definir a velocidade da transição
entre slides de uma apresentação, utilizando-se a opção Animações; nesse
caso, o usuário precisa informar o tempo da transição, em segundos.
Comentários
Utilizamos a guia Transições no Powerpoint 2013 para configurar o recurso da
questão, conforme ilustrado a seguir.
Gabarito: item errado.
20- (CESPE/Analista Técnico Administrativo/DPU/2010/Adaptada) No
modo de apresentação de slides do MS-PowerPoint 2013, que pode ser
acionado por meio do botão , é possível visualizar os slides de uma
apresentação em conjuntos de quatro slides por tela.
Comentários
www.pontodosconcursos.com.br | Profa. Patrícia Lima Quintão
91
Informática para Concursos – Foco: Cespe/UnB
Curso Regular – 2017 – T5
Aula 17 – Powerpoint - Profa. Patrícia Quintão
Esse botão irá exibe os slides de forma individual, em tela inteira.
Gabarito: item errado.
21- (CESPE/Técnico Bancário Novo – CAIXA NM2/2010) Uma das
vantagens de se utilizar o MS Word é a elaboração de apresentações de slides
que utilizem conteúdo e imagens de maneira estruturada e organizada.
Comentários
Para elaboração de apresentação de slides utilizamos o MS-Powerpoint.
Gabarito: item errado.
22- (CESPE/2010/INCA - Assistente em Ciência e Tecnologia-
Adaptada) O PowerPoint 2013 é um aplicativo utilizado para a criação de
apresentações de slides para palestras, cursos, organização de conteúdos,
entre outras finalidades. Uma vez aberto um arquivo, a inserção de novos
slides em uma apresentação pode ser feita a partir da opção Novo slide,
encontrada no menu Inserir, ou acionando-se as teclas + .
Comentários
A combinação de teclas CTRL + M pode ser utilizada no Powerpoint 2013, no
entanto, o menu Inserir não existe nessa versão. Nesse caso, a opção para
inserir novo slide pode ser obtida na Guia Página Inicial -> Opção Novo
Slide.
Gabarito: item errado.
www.pontodosconcursos.com.br | Profa. Patrícia Lima Quintão
92
Informática para Concursos – Foco: Cespe/UnB
Curso Regular – 2017 – T5
Aula 17 – Powerpoint - Profa. Patrícia Quintão
23- (CESPE/Correios/Agente de Correios - Atendente Comercial /2011)
O botão permite aumentar o tamanho da fonte do texto selecionado em
um eslaide.
Comentários
O referido botão aumenta o tamanho da fonte do texto selecionado em um
eslaide.
Gabarito: item correto.
24- (CESPE/2009/PMDF-Adaptada) Tanto o título quanto o corpo do
documento podem ser copiados e colados em uma apresentação do
PowerPoint sem que haja perda de informação.
Comentários
Para copiar o título e o corpo do documento no Microsoft Word, selecionar o texto
adequado e, em seguida, clicar no botão Copiar (ou pressionar CTRL + C).
Após o procedimento de cópia, você deverá ir até o programa Powerpoint, abrir
uma apresentação já existente ou criar uma nova, e em seguida, em um slide da
apresentação colar o texto copiado na posição desejada (Para isso, clicar no botão
Colar ). Nesse momento toda a informação previamente selecionada foi
copiada para a apresentação, sem perda de qualquer informação.
Gabarito: item correto.
25- (CESPE/2010/CAIXA/NM1/TÉCNICO BANCÁRIO NOVO/Q.50B) O
recurso denominado Selecionar tudo, acionado a partir do conjunto das teclas
CTRL + T, permite que, com o apoio do mouse, o usuário selecione trechos
arbitrários de documentos, planilhas ou apresentações editados,
respectivamente, no Word, no Excel e no PowerPoint.
Comentários
Para selecionar o conteúdo de um documento inteiro, pressione CTRL+T, e,
nesse caso, não será possível realizar uma seleção arbitrária. A seleção de
trechos arbitrários de documentos (diferente de selecionar tudo) é feita
www.pontodosconcursos.com.br | Profa. Patrícia Lima Quintão
93
Informática para Concursos – Foco: Cespe/UnB
Curso Regular – 2017 – T5
Aula 17 – Powerpoint - Profa. Patrícia Quintão
usando a tecla SHIFT (para seleções adjacentes) ou CTRL (para seleções
não-adjacentes) mais o mouse clicando e selecionando o objeto.
Gabarito: item errado.
26- (IBFC/2013/PC-RJ/Oficial de Cartório/Adaptada) Quando se deseja
que no PowerPoint 2013 todos os slides contenham as mesmas fontes e
imagens (como logotipos), essas alterações devem ser feitas no:
a) Slide Mestre b) Slide Alternativo
c) Slide Principal d) Slide Mãe
e) Slide Inicial
Comentários
(IMPORTANTE!) Para isso, as alterações devem ser feitas no slide mestre
que armazena informações acerca do posicionamento do texto e de objetos em
um slide, tamanhos dos espaços reservados, estilos de texto, plano de fundo,
temas de cores, efeitos e animação. Ao modificar o Slide Mestre, todas as
alterações serão implementadas em todos os slides associados a ele na
apresentação.
Gabarito: letra A.
27- (IBFC/2013/MPE-SP/Analista de Promotoria II/Adaptada) Um
slide mestre é parte de um modelo que armazena informações. Para
adicionarmos um slide mestre no PowerPoint 2013 devemos inicialmente
clicarmos na:
a) guia Inserir b) guia Design
c) guia Revisão d) guia Exibição
e) guia Apresentação de Slides
Comentários
www.pontodosconcursos.com.br | Profa. Patrícia Lima Quintão
94
Informática para Concursos – Foco: Cespe/UnB
Curso Regular – 2017 – T5
Aula 17 – Powerpoint - Profa. Patrícia Quintão
No Powerpoint 2013, basta clicar na Guia Exibição, em seguida, no botão .
Observe a tela que será exibida.
Gabarito: letra D.
28- (IBFC/2014/TRE-AM/Técnico Judiciário - Área
Administrativa/Adaptada) O Microsoft Office PowerPoint 2013 inclui vários
tipos diferentes de transições de slides, tais como:
(1) Quadriculado na Vertical.
(2) Dissolver.
(3) Xadrez.
(4) Persianas.
a) da relação apresentada existem somente o 1, 2 e 3.
www.pontodosconcursos.com.br | Profa. Patrícia Lima Quintão
95
Informática para Concursos – Foco: Cespe/UnB
Curso Regular – 2017 – T5
Aula 17 – Powerpoint - Profa. Patrícia Quintão
b) da relação apresentada existem somente o 1, 2 e 4
c) da relação apresentada existem somente o 2, 3 e 4.
d) da relação apresentada existem somente o 1, 3 e 4.
Comentários
São elas:
Figura. Transições do Powerpoint 2013
Gabarito: letra C.
29- (VUNESP/FUNDUNESP/Assistente Administrativo/2014) Um
assistente administrativo, por meio do MS-PowerPoint 2013, em sua
configuração padrão, deseja que a apresentação de slides que está sendo
editada seja gravada no formato PDF.
Assinale a alternativa que apresenta corretamente os passos a serem seguidos
pelo assistente administrativo para gravar a apresentação em PDF.
a) Escolher o tipo PDF nas opções de Salvar como na guia Arquivo.
b) Escolher Exportar como PDF na guia Arquivo.
c) Selecionar a opção Exportar PDF na guia Exibição
d) Na guia Apresentação de Slides, selecionar Gravar como PDF.
e) Selecionar Gravar PDF na guia Revisão.
www.pontodosconcursos.com.br | Profa. Patrícia Lima Quintão
96
Informática para Concursos – Foco: Cespe/UnB
Curso Regular – 2017 – T5
Aula 17 – Powerpoint - Profa. Patrícia Quintão
Comentários
A assertiva A está correta. Basta escolher o tipo PDF nas opções de Salvar
como na guia Arquivo.
Figura. Powerpoint 2013
Gabarito: letra A.
30- (VUNESP/2014/PM-SP/Oficial Administrativo/Adaptada) No MS-
PowerPoint 2013, em sua configuração padrão, é possível utilizar o recurso
Comparar, que permite comparar e combinar apresentações diferentes.
Assinale a alternativa que indica corretamente a guia onde se encontra o
ícone Comparar.
a) Inserir. b) Transição.
c) Apresentação de Slides. d) Exibição. e) Revisão.
www.pontodosconcursos.com.br | Profa. Patrícia Lima Quintão
97
Informática para Concursos – Foco: Cespe/UnB
Curso Regular – 2017 – T5
Aula 17 – Powerpoint - Profa. Patrícia Quintão
Comentários
Conforme visto na figura seguinte, o ícone Comparar encontra-se na guia
Revisão, grupo Comparar.
Figura. Powerpoint 2013
Gabarito: letra E.
Referências Bibliográficas
Informática-FCC-Questões Comentadas e Organizadas por Assunto, de
Patrícia Lima Quintão, 2014. 3ª. Edição. Ed. Gen/Método. Disponível em:
http://www.editorametodo.com.br/produtos_descricao.asp?codigo_produto=23
03.
Notas de aula, profa Patrícia Lima Quintão. 2017.
Quintão, Patrícia Lima. Informática para Concursos. 2017.
Informática-1001 Questões Comentadas – Cespe/UnB, de Patrícia Lima
Quintão, 2016. 2ª. Edição. Ed. Gen/Método.
www.pontodosconcursos.com.br | Profa. Patrícia Lima Quintão
98
Informática para Concursos – Foco: Cespe/UnB
Curso Regular – 2017 – T5
Aula 17 – Powerpoint - Profa. Patrícia Quintão
Lista de Questões Apresentadas na Aula
1- (Q106131/CESPE/2017/SEDF/Técnico de Gestão Educacional - Apoio
Administrativo/Q105) Uma apresentação criada no PowerPoint 2013 não
poderá ser salva em uma versão anterior a esta, visto que a versão de 2013
contém elementos mais complexos que as anteriores.
2- (CESPE/2016/TCE-PA/Conhecimentos Básicos- Cargo 39/Adaptada)
Com relação ao sistema operacional Windows e ao ambiente Microsoft Office,
julgue o item a seguir.
No PowerPoint 2013, ao selecionar a opção Salvar e Enviar no menu Arquivo
e, em seguida, a opção Criar vídeo, o usuário poderá converter uma
apresentação de eslaides em vídeo para publicação na Web ou em outras
mídias e ajustar, se necessário, o tamanho do arquivo multimídia e a
qualidade do vídeo.
3- (Q90253/Cespe/2016/DPU/Analista) Com relação às ferramentas e às
funcionalidades do ambiente Windows, julgue o item que se segue.
No Microsoft Power Point, para se utilizar um dos temas dos modelos de leiaute
de eslaides, é necessário seguir a formatação adotada pelo estilo selecionado,
não sendo possível, por exemplo, alterar o tipo de fonte e de cores, ou inserir
outros efeitos.
4- (Q43238/CESPE/2015/TCU/Técnico Federal de Controle Externo -
Conhecimentos Básicos) A respeito dos sistemas operacionais Linux e
Windows, do Microsoft PowerPoint 2013 e de redes de computadores, julgue
o item a seguir.
Considerando a figura acima, que mostra uma janela do Internet Explorer 6,
julgue os itens sequintes:
Para que o Modo de Exibição do Apresentador do PowerPoint 2013 seja utilizado,
é necessário o uso de, no mínimo, dois monitores: um para que o apresentador
tenha a visão do eslaide atual e outro para que ele visualize o próximo eslaide a
ser mostrado ao público.
5- (CESPE/2016/CPRM/Técnico em Geociências – Hidrologia) Com
relação ao Microsoft PowerPoint, assinale a opção correta.
www.pontodosconcursos.com.br | Profa. Patrícia Lima Quintão
99
Informática para Concursos – Foco: Cespe/UnB
Curso Regular – 2017 – T5
Aula 17 – Powerpoint - Profa. Patrícia Quintão
a) A inclusão de autoformas permite que o usuário crie apenas novos desenhos
para serem inseridos na apresentação de maneira customizada.
b) Ao inserir um novo eslaide em uma apresentação já existente, o usuário
poderá selecionar o tema.
c) Ao se criar uma nova apresentação, o leiaute dos eslaides deverá ser
previamente escolhido: não será possível alterá-lo depois de salvo.
d) A ferramenta Pincel é utilizada para pintar o conteúdo de uma caixa de texto
ou de imagem.
e) A área de transferência é utilizada para armazenar conteúdos que foram
apagados dos eslaides para uso posterior, se necessário.
6- (CESPE/2016/ TCE-PA/Auxiliar Técnico de Controle Externo - Área
Informática) Acerca do pacote Microsoft Office, julgue o item a seguir.
Arquivos do PowerPoint salvos no formato de apresentação de eslaides
(pps/ppsx) são, automaticamente, abertos no modo de exibição e, nessa
condição, não podem ser editados.
7- (CESPE/2010/INCA/ASSISTENTE EM CIÊNCIA E TECNOLOGIA-
ADAPTADA) O PowerPoint 2013 é um aplicativo utilizado para a criação de
apresentações de slides para palestras, cursos, organização de conteúdos,
entre outras finalidades. Uma vez aberto um arquivo, a inserção de novos
slides em uma apresentação pode ser feita a partir da opção Novo slide,
encontrada no menu Inserir, ou acionando-se as teclas + .
8- (CESPE/MDIC/Nível Intermediário/2014/Adaptada) Para se incluir um
arquivo de vídeo no formato MPEG em uma apresentação em elaboração no
PowerPoint 2013, é necessário converter o arquivo para o formato AVI ou
WMV.
9- (CESPE/2013/CNJ/Analista Judiciário - Área Administrativa -
Conhecimentos Básicos/Adaptada) No PowerPoint 2013, a ferramenta
Pincel de Animação permite copiar efeitos de animação de um objeto para
outro, de forma semelhante à cópia de formatação de texto realizada com a
ferramenta Pincel de Formatação.
www.pontodosconcursos.com.br | Profa. Patrícia Lima Quintão
100
Informática para Concursos – Foco: Cespe/UnB
Curso Regular – 2017 – T5
Aula 17 – Powerpoint - Profa. Patrícia Quintão
10- (CESPE/2013/PC-DF/Agente de Polícia/Adaptada)
Considerando a figura acima, que ilustra parte de uma janela do PowerPoint
2013 com uma apresentação em processo de edição, julgue o item abaixo.
A ferramenta correspondente ao botão pode ser usada em uma
sequência de ações para se ajustar o espaçamento entre caracteres de um
texto da apresentação que for selecionado.
11- (CESPE/Correios/Agente de Correios/Atendente
Comercial/2011/Adaptada) Ao se clicar o botão , próximo ao canto
inferior esquerdo da janela do Powerpoint 2013, será inserido um novo
eslaide, em branco, na apresentação.
12- (CESPE/TJ-ES/CBNS1_01/Superior/2011/Adaptada) No Microsoft
PowerPoint 2013, um arquivo pode ser editado tendo-se como base um
conjunto de eslaides mestres que podem ser alternados durante a
apresentação, criando-se, assim, uma variação de formatos, planos de fundo
e padrões que podem ser utilizados para enriquecer a apresentação com
diversos estilos.
13- (CESPE/TJ-ES/CBNM1_01/Nível Médio/2011) No Microsoft
PowerPoint, as caixas de texto são elementos gráficos que podem ser
dimensionados com a finalidade de inclusão, no eslaide, de letras, palavras ou
textos que se deseje digitar e inserir em qualquer espaço do eslaide, dentro
de uma apresentação.
www.pontodosconcursos.com.br | Profa. Patrícia Lima Quintão
101
Informática para Concursos – Foco: Cespe/UnB
Curso Regular – 2017 – T5
Aula 17 – Powerpoint - Profa. Patrícia Quintão
14- (CESPE/TJ-ES/CBNM1_01/Nível Médio/2011) No Modo de anotações
do Microsoft PowerPoint, há, na tela, um espaço para anotações que poderão
ser exibidas juntamente com cada eslaide da apresentação. Esse recurso fica
acessível caso, em qualquer eslaide da apresentação, seja ativado o modo de
Apresentação de Slides do Microsoft PowerPoint.
15- (CESPE/Nível Superior - PREVIC/2011/Adaptada) No programa
PowerPoint 2013 do Microsoft Office, quando se grava um pacote de
apresentações em um CD, essas apresentações são configuradas, por padrão,
para serem executadas automaticamente.
16- (Cespe/Unb/EBC/Cargos de Nível Superior - Conhecimentos
Básicos - EXCETO Cargo 4 Advocacia/2011/Adaptada) Tanto no
Microsoft Word 2013 como no Microsoft PowerPoint 2013, é possível inserir
seções no documento que estiver sendo editado.
17- (CESPE/Técnico Superior – Formação 1/DETRAN-
ES/2010/Adaptada) No PowerPoint 2013, em uma apresentação definida
como personalizada, apenas os slides que tenham sido selecionados serão
exibidos.
18- (CESPE/Assistente Técnico de Trânsito - DETRAN-ES/2010-
Adaptada) No PowerPoint 2013, é possível associar a emissão de sons a um
slide, devendo esse slide ser adequadamente configurado para indicar o
momento exato em que será iniciada a execução do som.
19- (CESPE/Assistente Técnico de Trânsito - DETRAN-ES/2010-
Adaptada) No PowerPoint 2013, é possível definir a velocidade da transição
entre slides de uma apresentação, utilizando-se a opção Animações; nesse
caso, o usuário precisa informar o tempo da transição, em segundos.
20- (CESPE/Analista Técnico Administrativo/DPU/2010/Adaptada) No
modo de apresentação de slides do MS-PowerPoint 2013, que pode ser
acionado por meio do botão , é possível visualizar os slides de uma
apresentação em conjuntos de quatro slides por tela.
www.pontodosconcursos.com.br | Profa. Patrícia Lima Quintão
102
Informática para Concursos – Foco: Cespe/UnB
Curso Regular – 2017 – T5
Aula 17 – Powerpoint - Profa. Patrícia Quintão
21- (CESPE/Técnico Bancário Novo – CAIXA NM2/2010) Uma das
vantagens de se utilizar o MS Word é a elaboração de apresentações de slides
que utilizem conteúdo e imagens de maneira estruturada e organizada.
22- (CESPE/2010/INCA - Assistente em Ciência e Tecnologia-
Adaptada) O PowerPoint 2013 é um aplicativo utilizado para a criação de
apresentações de slides para palestras, cursos, organização de conteúdos,
entre outras finalidades. Uma vez aberto um arquivo, a inserção de novos
slides em uma apresentação pode ser feita a partir da opção Novo slide,
encontrada no menu Inserir, ou acionando-se as teclas + .
23- (CESPE/Correios/Agente de Correios - Atendente Comercial /2011)
O botão permite aumentar o tamanho da fonte do texto selecionado em
um eslaide.
24- (CESPE/2009/PMDF-Adaptada) Tanto o título quanto o corpo do
documento podem ser copiados e colados em uma apresentação do
PowerPoint sem que haja perda de informação.
25- (CESPE/2010/CAIXA/NM1/TÉCNICO BANCÁRIO NOVO/Q.50B) O
recurso denominado Selecionar tudo, acionado a partir do conjunto das teclas
CTRL + T, permite que, com o apoio do mouse, o usuário selecione trechos
arbitrários de documentos, planilhas ou apresentações editados,
respectivamente, no Word, no Excel e no PowerPoint.
26- (IBFC/2013/PC-RJ/Oficial de Cartório/Adaptada) Quando se deseja
que no PowerPoint 2013 todos os slides contenham as mesmas fontes e
imagens (como logotipos), essas alterações devem ser feitas no:
a) Slide Mestre b) Slide Alternativo
c) Slide Principal d) Slide Mãe
e) Slide Inicial
www.pontodosconcursos.com.br | Profa. Patrícia Lima Quintão
103
Informática para Concursos – Foco: Cespe/UnB
Curso Regular – 2017 – T5
Aula 17 – Powerpoint - Profa. Patrícia Quintão
27- (IBFC/2013/MPE-SP/Analista de Promotoria II/Adaptada) Um
slide mestre é parte de um modelo que armazena informações. Para
adicionarmos um slide mestre no PowerPoint 2013 devemos inicialmente
clicarmos na:
a) guia Inserir b) guia Design
c) guia Revisão d) guia Exibição
e) guia Apresentação de Slides
28- (IBFC/2014/TRE-AM/Técnico Judiciário - Área
Administrativa/Adaptada) O Microsoft Office PowerPoint 2013 inclui vários
tipos diferentes de transições de slides, tais como:
(1) Quadriculado na Vertical.
(2) Dissolver.
(3) Xadrez.
(4) Persianas.
a) da relação apresentada existem somente o 1, 2 e 3.
b) da relação apresentada existem somente o 1, 2 e 4
c) da relação apresentada existem somente o 2, 3 e 4.
d) da relação apresentada existem somente o 1, 3 e 4.
29- (VUNESP/FUNDUNESP/Assistente Administrativo/2014) Um
assistente administrativo, por meio do MS-PowerPoint 2013, em sua
configuração padrão, deseja que a apresentação de slides que está sendo
editada seja gravada no formato PDF.
Assinale a alternativa que apresenta corretamente os passos a serem seguidos
pelo assistente administrativo para gravar a apresentação em PDF.
a) Escolher o tipo PDF nas opções de Salvar como na guia Arquivo.
b) Escolher Exportar como PDF na guia Arquivo.
c) Selecionar a opção Exportar PDF na guia Exibição
www.pontodosconcursos.com.br | Profa. Patrícia Lima Quintão
104
Informática para Concursos – Foco: Cespe/UnB
Curso Regular – 2017 – T5
Aula 17 – Powerpoint - Profa. Patrícia Quintão
d) Na guia Apresentação de Slides, selecionar Gravar como PDF.
e) Selecionar Gravar PDF na guia Revisão.
30- (VUNESP/2014/PM-SP/Oficial Administrativo/Adaptada) No MS-
PowerPoint 2013, em sua configuração padrão, é possível utilizar o recurso
Comparar, que permite comparar e combinar apresentações diferentes.
Assinale a alternativa que indica corretamente a guia onde se encontra o
ícone Comparar.
a) Inserir. b) Transição.
c) Apresentação de Slides. d) Exibição. e) Revisão.
www.pontodosconcursos.com.br | Profa. Patrícia Lima Quintão
105
Informática para Concursos – Foco: Cespe/UnB
Curso Regular – 2017 – T5
Aula 17 – Powerpoint - Profa. Patrícia Quintão
Gabarito
1. Item errado.
2. Item errado.
3. Item errado.
4. Item errado.
5. Letra B.
6. Item correto.
7. Item correto.
8. Item errado.
9. Item correto.
10. Item correto.
11. Item errado.
12. Item errado.
13. Item correto.
14. Item errado.
15. Item correto.
16. Item correto.
17. Item correto.
18. Item correto.
19. Item errado.
20. Item errado.
21. Item errado.
22. Item errado.
23. Item correto.
24. Item correto.
25. Item errado.
26. Letra A.
27. Letra D.
28. Letra C.
29. Letra A.
30. Letra E.
www.pontodosconcursos.com.br | Profa. Patrícia Lima Quintão
106
Você também pode gostar
- Microsoft Office PowerPointDocumento99 páginasMicrosoft Office PowerPointIsmaelAlves100% (1)
- Pesquisa OperacionalDocumento128 páginasPesquisa OperacionalbrunoquerinoAinda não há avaliações
- Desenvolvimento efetivo na plataforma Microsoft: Como desenvolver e suportar software que funcionaNo EverandDesenvolvimento efetivo na plataforma Microsoft: Como desenvolver e suportar software que funcionaAinda não há avaliações
- 11 - Power Point 2016Documento31 páginas11 - Power Point 2016Eduardo DinizAinda não há avaliações
- Informática-Aula 10 Powerpoint-2016Documento31 páginasInformática-Aula 10 Powerpoint-2016pedro vitor de sousa fialhoAinda não há avaliações
- Aula 02Documento224 páginasAula 02Thiago Rodrigues BarbosaAinda não há avaliações
- Aula 16Documento132 páginasAula 16Thiago Rodrigues BarbosaAinda não há avaliações
- Aula 244 Power Point 2016 Ferramentas ExerciciosDocumento13 páginasAula 244 Power Point 2016 Ferramentas ExerciciosTrinity GOMESAinda não há avaliações
- Power Point 2016Documento76 páginasPower Point 2016daiannyfrostAinda não há avaliações
- Powerpoint 2016 E1657034891Documento101 páginasPowerpoint 2016 E1657034891Lucas GregórioAinda não há avaliações
- Trab. em Grup InformaticaDocumento10 páginasTrab. em Grup InformaticaSaide IussufoAinda não há avaliações
- Trabalho de Informática 2Documento11 páginasTrabalho de Informática 2clube de inteligência e desenvolvimento coletivoAinda não há avaliações
- Powerpoint 2016Documento30 páginasPowerpoint 2016jadenilsonAinda não há avaliações
- Aula 14Documento29 páginasAula 14Thiago Rodrigues BarbosaAinda não há avaliações
- 04-02-Power Point 2016Documento95 páginas04-02-Power Point 2016iniciarfimAinda não há avaliações
- Aula 06Documento106 páginasAula 06Thiago Rodrigues BarbosaAinda não há avaliações
- Aula 243 Power Point 2016 Introducao GuiasDocumento11 páginasAula 243 Power Point 2016 Introducao GuiasTrinity GOMESAinda não há avaliações
- Informática: Powerpoint 2016Documento101 páginasInformática: Powerpoint 2016Jorge RochaAinda não há avaliações
- Ms Power Point 2016Documento95 páginasMs Power Point 2016Licio Jesus JESUSAinda não há avaliações
- InformaticaDocumento68 páginasInformaticaMarco Fávero100% (1)
- PowerPoint 365Documento88 páginasPowerPoint 365Confessor Pos MorteAinda não há avaliações
- Microsoft PowerpointDocumento76 páginasMicrosoft Powerpointkarina amorim moutinhoAinda não há avaliações
- Powerpoint 365Documento88 páginasPowerpoint 365Kleber NogueiraAinda não há avaliações
- Aprovacao Mapeada - Prof. WagreDocumento70 páginasAprovacao Mapeada - Prof. WagreAntonia Nunes100% (1)
- Curso 45668 Aula 00 59bd CompletoDocumento27 páginasCurso 45668 Aula 00 59bd CompletoItallo Andrey Silva FerreiraAinda não há avaliações
- Do - 31744440 Powerpoint 2010Documento135 páginasDo - 31744440 Powerpoint 2010Mariana LôboAinda não há avaliações
- Aula 03Documento116 páginasAula 03Thiago Rodrigues BarbosaAinda não há avaliações
- Aula 16Documento112 páginasAula 16Meliodas Seven (Arquimedes)Ainda não há avaliações
- Aula 15 CespeDocumento249 páginasAula 15 CespeThiago Rodrigues BarbosaAinda não há avaliações
- Ipet 2Documento10 páginasIpet 2Pedrito CoelhoAinda não há avaliações
- Aula 11Documento137 páginasAula 11Thiago Rodrigues BarbosaAinda não há avaliações
- Powerpoint 2016Documento30 páginasPowerpoint 2016José Rivaldo CamiloAinda não há avaliações
- MônicaDocumento5 páginasMônicaFAUSTINO CATALAIAinda não há avaliações
- Curso 130468 Aula 15 Grifado c116Documento149 páginasCurso 130468 Aula 15 Grifado c116Camila CoelhoAinda não há avaliações
- Criação de Apresentações Multimédia Com Utilidade Pedagógica - PowerPoint e PreziDocumento4 páginasCriação de Apresentações Multimédia Com Utilidade Pedagógica - PowerPoint e PrezijotafreireAinda não há avaliações
- Aula 03 2Documento94 páginasAula 03 2danilogracianoufgAinda não há avaliações
- Informatica ContemporaneaDocumento118 páginasInformatica Contemporaneaedvaldocjesus3533Ainda não há avaliações
- Slides Aula 06 UnificadaDocumento42 páginasSlides Aula 06 Unificadamariabeneditasantos79Ainda não há avaliações
- W de Informática 2º AnoDocumento8 páginasW de Informática 2º AnorivaldocharlespanissonefaifefaAinda não há avaliações
- Engenharia e Projeto de SoftwareDocumento277 páginasEngenharia e Projeto de Softwareluizfelipe_mzAinda não há avaliações
- Word TeoriaDocumento82 páginasWord TeoriaconquistarcursopreparatorioAinda não há avaliações
- AULA 00 InformáticaDocumento95 páginasAULA 00 InformáticaMagali BrancoAinda não há avaliações
- Aula 03 BDocumento129 páginasAula 03 BKerly Monroe PontesAinda não há avaliações
- Aula 04Documento294 páginasAula 04Thiago Rodrigues BarbosaAinda não há avaliações
- Curso 120877 Aula 12 v2Documento122 páginasCurso 120877 Aula 12 v2Diego FreireAinda não há avaliações
- Informática Básica (Power ChissoDocumento13 páginasInformática Básica (Power ChissoPaulo VanyAinda não há avaliações
- Sistema Genérico de Agendamento: Marcelo FrancoDocumento45 páginasSistema Genérico de Agendamento: Marcelo FrancoCurso OpsAinda não há avaliações
- Document 5 C 9 D 184843687Documento69 páginasDocument 5 C 9 D 184843687Gustavo Garcia de AmoAinda não há avaliações
- Curso 223678 Aula 15 c4f0 CompletoDocumento102 páginasCurso 223678 Aula 15 c4f0 Completoeduardo netoAinda não há avaliações
- Manual 0779Documento14 páginasManual 0779Telma CardosoAinda não há avaliações
- Microsoft PowerPoint Autor Curso Básico de InformáticaDocumento79 páginasMicrosoft PowerPoint Autor Curso Básico de InformáticaVendas 3 Vip DigitalAinda não há avaliações
- Curriculo Suporte TIDocumento2 páginasCurriculo Suporte TISilvio CesarAinda não há avaliações
- Analisando o Pentaho Como Ferramenta de BIDocumento55 páginasAnalisando o Pentaho Como Ferramenta de BIBruno OliveiraAinda não há avaliações
- Manual Excel 2007 Avancado BookDocumento368 páginasManual Excel 2007 Avancado BookCiber Vaz100% (1)
- 07 - Interner e IntranetDocumento185 páginas07 - Interner e IntranetAuditora FiscalAinda não há avaliações
- APP para iniciantes: Faça seu primeiro aplicativo Low CodeNo EverandAPP para iniciantes: Faça seu primeiro aplicativo Low CodeAinda não há avaliações
- Aula 04Documento294 páginasAula 04Thiago Rodrigues BarbosaAinda não há avaliações
- Aula 18 Cespe v1Documento49 páginasAula 18 Cespe v1Thiago Rodrigues BarbosaAinda não há avaliações
- Informática para ConcursosDocumento63 páginasInformática para ConcursosDeybson Carvalho100% (1)
- Aula 09Documento78 páginasAula 09Thiago Rodrigues BarbosaAinda não há avaliações
- M6 Tipos de Recursos Didáticos WordDocumento16 páginasM6 Tipos de Recursos Didáticos WordMarisa AlmeidaAinda não há avaliações
- Aula - Informática BásicaDocumento63 páginasAula - Informática BásicaMarcelo ErissonAinda não há avaliações
- CLIQUE AQUI PARA RESPONDER A ATIVIDADE 02 - Revisão Da TentativaDocumento6 páginasCLIQUE AQUI PARA RESPONDER A ATIVIDADE 02 - Revisão Da TentativaGrande PvAinda não há avaliações
- ProjetoInclusaoDigital PowerPoint BasicoDocumento25 páginasProjetoInclusaoDigital PowerPoint BasicoRafael HelenoAinda não há avaliações
- Material Didático PowerPointDocumento39 páginasMaterial Didático PowerPointSilvio VenancioAinda não há avaliações
- Revisão PowerPointDocumento4 páginasRevisão PowerPointGENTIL JOSE SEVILHA JUNIORAinda não há avaliações
- Exercicio Pratico Pesquisa PowerpointDocumento5 páginasExercicio Pratico Pesquisa PowerpointSandra ResendeAinda não há avaliações
- Avaliacao PowerpointDocumento2 páginasAvaliacao PowerpointCarla Trindade Egydio0% (1)
- UEM - Tutorial Power Point PDFDocumento47 páginasUEM - Tutorial Power Point PDFluizhtdAinda não há avaliações
- O Que É PowerPointDocumento3 páginasO Que É PowerPointFelix MoisesAinda não há avaliações
- Microsoft PowerpointDocumento76 páginasMicrosoft Powerpointkarina amorim moutinhoAinda não há avaliações
- 03 - Questões - InformáticaDocumento2 páginas03 - Questões - InformáticaJean SousaAinda não há avaliações
- Actividades PowerpointDocumento7 páginasActividades PowerpointMarco TadeuAinda não há avaliações
- Power Point Aula 01 - AutomaçãoDocumento21 páginasPower Point Aula 01 - AutomaçãojerrybsAinda não há avaliações
- Apostila Powerpoint 2010Documento23 páginasApostila Powerpoint 2010Daniele SilvaAinda não há avaliações
- Scanner 3800Documento21 páginasScanner 3800Chefe Jose Antonio OlimAinda não há avaliações
- Introdução Ao Microsoft PowerPointDocumento9 páginasIntrodução Ao Microsoft PowerPointwilliamsinottiAinda não há avaliações
- ProvaDocumento3 páginasProvaHenrique Tadeu RamosAinda não há avaliações
- Aula 04Documento15 páginasAula 04GustavoSilvaAinda não há avaliações
- Ficha 2 PPTDocumento6 páginasFicha 2 PPTAmélia Costa PereiraAinda não há avaliações
- PowerPoint Exercicios BasicosDocumento7 páginasPowerPoint Exercicios Basicosrmarques_30164Ainda não há avaliações