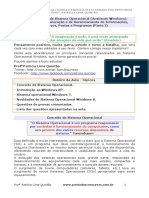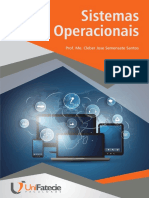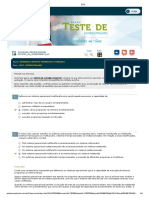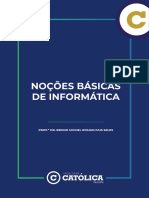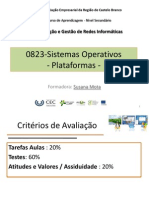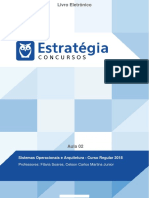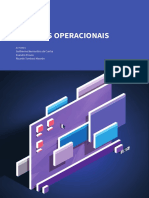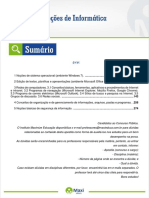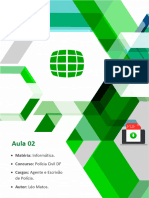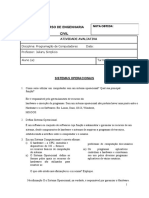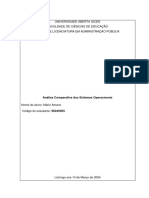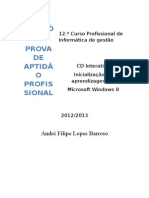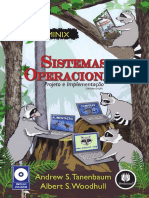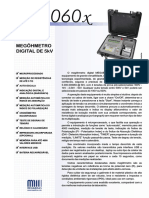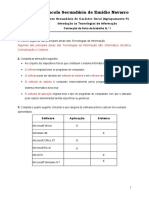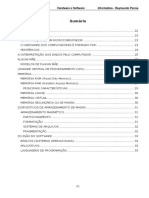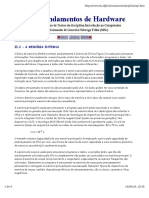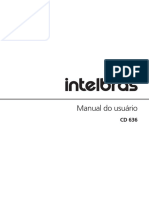Escolar Documentos
Profissional Documentos
Cultura Documentos
Aula 04
Enviado por
Thiago Rodrigues BarbosaTítulo original
Direitos autorais
Formatos disponíveis
Compartilhar este documento
Compartilhar ou incorporar documento
Você considera este documento útil?
Este conteúdo é inapropriado?
Denunciar este documentoDireitos autorais:
Formatos disponíveis
Aula 04
Enviado por
Thiago Rodrigues BarbosaDireitos autorais:
Formatos disponíveis
Informática para Concursos – Foco: Cespe/UnB
Curso Regular – 2017 – T5
Aula 04 – Windows - Profa. Patrícia Quintão
AULA 04
Informática para Concursos
Foco: Cespe/UnB
Sistema Operacional Winndows (Versões 7, 8 e 10)
Professora Patrícia Quintão
www.pontodosconcursos.com.br
www.pontodosconcursos.com.br | Profa. Patrícia Lima Quintão 1
Informática para Concursos – Foco: Cespe/UnB
Curso Regular – 2017 – T5
Aula 04 – Windows - Profa. Patrícia Quintão
Aula 04 – Conceitos e Modos de Utilização de Sistema Operacional
Windows (Foco: Windows 7, Windows 8 e Windows 10). Conceitos de
Organização e de Gerenciamento de Informações, Arquivos,
Pastas e Programas.
Olá, querido (a) amigo (a)!
Como disse o meu amigo Igor, concentrar-se em nossas tarefas e se fazer
presente é um processo gradual de melhora. Um aprendizado para a vida toda.
Orgulhe-se dos seus esforços, mesmo que não tenha progredido tudo aquilo que
você gostaria. Você teve coragem de tentar. Agora tenha paciência para evoluir.
Tenha fé nos seus sonhos e siga em frente!
Nesta aula abordaremos os principais conceitos relacionados ao Sistema
Operacional Windows, tema garantido na prova!
Que Deus o(a) abençoe e força nos estudos!
Forte abraço,
www.pontodosconcursos.com.br | Profa. Patrícia Lima Quintão 2
Informática para Concursos – Foco: Cespe/UnB
Curso Regular – 2017 – T5
Aula 04 – Windows - Profa. Patrícia Quintão
Sumário
Conceito de Sistema Operacional ........................................................... 4
Classificações dos Sistemas Operacionais.............................................. 5
Arquivo .................................................................................................. 6
Extensões de Arquivos ......................................................................... 10
Estruturação de Pastas (Diretórios) .................................................... 11
Caracteres Curinga .............................................................................. 12
Interação com o Conjunto de Aplicativos do Microsoft Office .............. 13
Instalação de Programas no Computador ............................................ 13
Principais Versões do Sistema Operacional Windows .......................... 13
Sistema Operacional Windows 7 .......................................................... 14
Sistema Operacional Windows 8 .......................................................... 82
Sistema Operacional Windows 10 ...................................................... 106
Memorex ............................................................................................ 151
Lista de Questões Comentadas na Aula.............................................. 153
Considerações Finais ......................................................................... 269
Referências Bibliográficas.................................................................. 270
Lista de Questões Apresentadas na Aula ........................................... 271
Gabarito ............................................................................................. 292
Acompanhe a Evolução do seu Aproveitamento ................................. 294
www.pontodosconcursos.com.br | Profa. Patrícia Lima Quintão 3
Informática para Concursos – Foco: Cespe/UnB
Curso Regular – 2017 – T5
Aula 04 – Windows - Profa. Patrícia Quintão
Conceito de Sistema Operacional
“O sistema operacional é um programa responsável
por controlar o funcionamento do computador, como
um gerente dos vários recursos disponíveis do
sistema.” Tanembaum
Esta definição é muito interessante, pois deixa claro que o Sistema Operacional
(SO) é um programa que deve controlar/gerenciar o funcionamento da
máquina (hardware) e ao mesmo tempo gerenciar tudo que ela
disponibiliza, oferecendo recursos de interatividade e usabilidade que facilitem
a vida do usuário.
A evolução dos sistemas operacionais está, grande parte, relacionada ao
desenvolvimento de equipamentos cada vez mais velozes, compactos e baratos
e à necessidade de aproveitamento e controle desses recursos.
O surgimento de novos computadores (celulares, tablets, etc.) leva ao
surgimento de novos Sistemas Operacionais (SOs) apropriados para esses
equipamentos. Hoje já temos:
• SO para celulares, tablets, aparelhos eletrônicos;
• SOs Distribuídos (Segundo Tanenbaum, um sistema distribuído é um conjunto
de computadores independentes entre si que apresenta a seus usuários como
um sistema único e coerente).
• Cloud Computing (Computação na Nuvem”): O SO é executado “na nuvem” e
utilizamos seus recursos via Internet. “Utiliza a memória e as capacidades de
armazenamento e cálculo de computadores e servidores compartilhados e
interligados por meio da Internet.
O Sistema operacional é o SOFTWARE que controla a alocação e utilização
dos recursos de hardware, como memória, uso da CPU (Unidade Central
de Processamento), espaço em disco e periféricos.
Além disso, é o software fundamental do computador, sobre o qual todos os
outros softwares são executados e para o qual os softwares são desenvolvidos.
Quer dizer, quando um programador desenvolve um software, ele o faz para um
sistema operacional específico.
Funções do Sistema Operacional:
-gerenciamento do processador;
-gerenciamento da memória;
-gerenciamento de dispositivos E/S;
-gerenciamento de armazenamento;
-interface de aplicativos; interface do usuário.
www.pontodosconcursos.com.br | Profa. Patrícia Lima Quintão 4
Informática para Concursos – Foco: Cespe/UnB
Curso Regular – 2017 – T5
Aula 04 – Windows - Profa. Patrícia Quintão
Sistema Operacional é um tipo de software básico que
atua como um intermediário entre o usuário e o
hardware do computador.
Para trabalhar de forma ágil com os sistemas operacionais gráficos, é preciso
conhecer bem o sistema e suas funcionalidades. Certamente, a banca explora
várias maneiras de realizar uma tarefa no Windows e, em especial, cobra itens
que não fazem parte da rotina dos usuários mais comuns ou pouco experientes.
Classificações dos Sistemas Operacionais
Existem diversas classificações, criadas por vários autores, de sistemas
operacionais. Para nosso entendimento, um sistema operacional pode ser
classificado em:
1. Monotarefa ou multitarefa;
2. Monousuário ou multiusuário.
Quanto à execução de programas
• Monotarefa: o sistema operacional executa uma tarefa de cada vez.
Não consegue entender as requisições de vários programas ao mesmo
tempo. Ele foi desenvolvido para fornecer todos os recursos do
computador para apenas um software (por exemplo, um aplicativo) por
vez. O sistema operacional DOS era assim. Em sistemas monotarefas,
quando um usuário trabalha com um programa qualquer, só poderá
utilizar outro programa quando finalizar a utilização do atual; não há
possibilidade de execução de dois ou mais programas simultaneamente.
• Multitarefa: vários programas podem usar os recursos do
computador ao mesmo tempo (ou quase). Dessa forma, um único
programa não deve ser capaz de monopolizar os recursos da
máquina, ao contrário do que ocorria no sistema DOS e nas versões
mais antigas do Windows, como Windows 3.x e, em menor grau, no
Windows 95. Atualmente, o sistema operacional Windows é capaz de
executar simultaneamente vários programas, garantindo a melhor
distribuição de recursos entre esses programas. Como exemplos, o
usuário pode imprimir uma carta, a partir do sistema operacional
Windows 7, enquanto trabalha na planilha de vendas. Também, pode
usar o Word e o Excel em janelas separadas simultaneamente, sem que
um interfira nas informações presentes no outro programa.
www.pontodosconcursos.com.br | Profa. Patrícia Lima Quintão 5
Informática para Concursos – Foco: Cespe/UnB
Curso Regular – 2017 – T5
Aula 04 – Windows - Profa. Patrícia Quintão
Quanto à quantidade de usuários
• Quando um sistema operacional é criado para uso pessoal, doméstico,
em que, supostamente, será usado por apenas uma pessoa, dizemos
que esse sistema é do tipo monousuário. Windows 95, 98, ME e XP
Home são exemplos de sistemas operacionais desse tipo, bem como o
DOS.
• Multiusuário: o sistema é capaz de atender a vários usuários
interativos SIMULTANEAMENTE. Nesse tipo de sistema, normalmente
há um recurso de identificação do usuário que está usando o
computador: cada vez que um usuário liga o computador, o sistema
operacional multiusuário lhe solicita uma identificação (o login ou nome
de usuário) e exige uma autenticação (a senha) para que este possa
acessar os recursos do computador. O Windows 7, o Windows 10 e
Windows XP, por exemplo, são sistemas operacionais multiusuários.
Arquivo
Arquivo: é um bloco de informações relacionadas, que está gravado em uma
unidade de armazenamento. Tudo o que “salvamos” no computador vira
arquivo. Um arquivo tem de ter um nome, para que se possa identificá-lo e
diferenciá-lo dos demais arquivos na mesma unidade.
www.pontodosconcursos.com.br | Profa. Patrícia Lima Quintão 6
Informática para Concursos – Foco: Cespe/UnB
Curso Regular – 2017 – T5
Aula 04 – Windows - Profa. Patrícia Quintão
Principais TIPOS de arquivos:
• Arquivos de dados: contêm informações de usuários. Exemplos:
arquivos de texto, imagens, sons, vídeos.
• Arquivos de programas (arquivos Executáveis): contêm instruções
que serão executadas pelo processador.
Figura – Alguns exemplos de arquivos de formatos comuns
Os arquivos possuem diversas propriedades, como: tipo, local, tamanho,
nome completo, data de criação, data de modificação, data em que foi
acessado e atributos (somente leitura, oculto). Tais atributos (incluindo o
nome) encontram-se no diretório em que o arquivo está registrado.
Caiu em prova, com adaptações => Título, assunto, palavras-chave e
comentários de um documento são METADADOS típicos presentes em um
documento produzido por processadores de texto como o Word e o
BrOffice Writer. Correto!
Os documentos são mais fáceis de usar e gerir se soubermos algo sobre eles, por
exemplo, autor, título, data de criação, assunto, etc. Esse tipo de informação que
pode ser inferida rapidamente com uma olhada nas propriedades do documento
é fornecida pelos metadados, que são dados de outros dados. Mais
especificamente, temos que o prefixo “meta” vem do grego e significa “além de”.
Assim metadados são informações que acrescem aos dados e têm como objetivo
informar-nos sobre eles para tornar mais fácil a sua organização. Dentro de
propriedades de arquivos é possível observar todos os dados dos arquivos, como
os ilustrados a seguir.
www.pontodosconcursos.com.br | Profa. Patrícia Lima Quintão 7
Informática para Concursos – Foco: Cespe/UnB
Curso Regular – 2017 – T5
Aula 04 – Windows - Profa. Patrícia Quintão
Figura. Propriedades de um arquivo do Word, no Windows 7
Observe, pela figura de exemplo, que para termos acesso à opção de
configuração dos atributos avançados de um arquivo no Windows 7,
podemos realizar uma das seguintes opções:
1)Clicar com o botão direito do mouse sobre qualquer arquivo, e, na tela que irá
aparecer, selecionar Propriedades. Na tela que irá aparecer, clicar no botão
Avançados...
2) Após selecionar um arquivo, pressionar Shift+F10 e, na tela que irá
aparecer, selecionar Propriedades. Na tela seguinte, clicar no botão
Avançados...
3) Após selecionar um arquivo, pressionar Alt + Enter e, na tela que irá
aparecer, selecionar Propriedades. Na tela seguinte, clicar no botão
Avançados...
Observe a tela que irá aparecer, nesse momento, que é IMPORTANTE para a
prova.
www.pontodosconcursos.com.br | Profa. Patrícia Lima Quintão 8
Informática para Concursos – Foco: Cespe/UnB
Curso Regular – 2017 – T5
Aula 04 – Windows - Profa. Patrícia Quintão
Figura Atributos Avançados de um arquivo no Windows 7
Ao obter atributos avançados de uma pasta, a seguinte tela irá aparecer:
Figura Atributos Avançados de uma pasta no Windows 7
Opções disponíveis para configuração nessa tela:
• Atributos de arquivamento e indexação
-Pasta pronta para arquivamento;
-Permitir que os arquivos desta pasta tenham o conteúdo indexado junto
com as propriedades do arquivo.
• Atributos de compactação e codificação
-COMPACTAR o conteúdo para economizar espaço em disco;
-criptografar o conteúdo para proteger os dados.
www.pontodosconcursos.com.br | Profa. Patrícia Lima Quintão 9
Informática para Concursos – Foco: Cespe/UnB
Curso Regular – 2017 – T5
Aula 04 – Windows - Profa. Patrícia Quintão
Extensões de Arquivos
Os arquivos possuem extensões. Extensões são códigos, normalmente de três
caracteres, “indicativos” do formato do arquivo. São separadas do nome do
arquivo por um ponto (.). A extensão de um arquivo informa a “família”, ou seja,
o tipo de arquivo. Todos os arquivos de um determinado tipo possuem a mesma
extensão. Como exemplo, em LivroPatrícia.doc, temos o nome de arquivo
LivroPatrícia e a extensão é .doc.
A seguir, destacamos as extensões dos principais tipos de arquivos digitais em
uso no nosso cotidiano. São elas:
.pdf Portable document file.
• Arquivo do adobe acrobat. Para criar um arquivo .pdf,
precisamos de programas específicos como o Adobe Acrobat
(desenvolvido e vendido pela empresa Adobe), ou poderemos
fazer uso do BROffice, LibreOffice, etc.
.doc Documento do Microsoft Word.
.docx Documento do Microsoft Word 2007.
.dot Arquivo de Modelo do programa Word (usado para criar DOCs a
partir dele).
.xls Pasta de trabalho do Microsoft Excel.
.xlsx Pasta de trabalho do Microsoft Excel 2007/2010 e 2013.
.xlt Arquivo de Modelo do programa Excel (usado para criar XLSs a
partir dele).
.ppt Arquivo de apresentação de slides do Microsoft Powerpoint.
• Podem ser alterados por completo.
• A apresentação é aberta no modo Normal
.pptx Apresentação de slides do Microsoft Powerpoint 2007/2010 e
2013.
• Podem ser alterados por completo.
• A apresentação é aberta no modo Normal.
.pps Apresentação de slides do Microsoft Powerpoint. A apresentação
é aberta no modo de Apresentação de slides.
.ppsx Apresentação de slides do Microsoft Powerpoint 2007/2010 e
2013. A apresentação é aberta no modo de Apresentação de
slides.
.txt Arquivo de texto puro.
.mdb Arquivo de banco de dados feito pelo programa Microsoft Access.
.exe Arquivo executável.
.zip Arquivo ZIPADO. Seu conteúdo é, na realidade, um ou mais
.rar arquivos “prensados” para ocupar um número menor de bytes.
.rtf Rich text file.
• Documentos de texto que admitem formatação (negrito, itálico,
sublinhado, alteração de fonte, etc.). Além disso, podem
receber tabelas, figuras, marcadores, dentre outros.
• É “quase” um documento do Word.
www.pontodosconcursos.com.br | Profa. Patrícia Lima Quintão 10
Informática para Concursos – Foco: Cespe/UnB
Curso Regular – 2017 – T5
Aula 04 – Windows - Profa. Patrícia Quintão
.dll Arquivo que complementa as funções de um programa (em vários
programas não é suficiente a existência apenas do arquivo EXE).
O arquivo DLL é chamado arquivo de biblioteca. Neste tipo de
arquivo (que é muito usado pelo sistema operacional Windows),
estão armazenadas muitas das funções a serem executadas por
um programa. Essas funções são armazenadas aqui para só serem
carregadas na memória quando necessário.
.mso É um arquivo do programa Microsoft FrontPage.
Extensões de Arquivos de Multimídia
.bmp Arquivo de imagem .wmv Vídeo compactado.
Bitmap criado pelo Paint.
.jpg/ Imagem de bitmap .wma Arquivo de som para
.jpeg compactada. guardar música (criado pela
Microsoft, para o programa
Windows Media Player).
.gif Imagem de bitmap .mp3 Som.
compactada.
.avi Arquivos de vídeo .mp4 Som e vídeo.
(pequenos filmes).
.mpg Arquivos de vídeo em .wave Arquivo de som.
.mpeg formato compactado
(usado em DVDs de
filmes).
Extensões de Arquivos Usados na Internet
.htm .html Página da Web.
.asp Página da web dinâmica: construída para o cliente (usuário
que acessa a página) dinamicamente, ou seja, no momento
em que ele (o usuário) solicita aquela página.
.php Página da web dinâmica.
Estruturação de Pastas (Diretórios)
Uma pasta, também conhecida como diretório, é um pequeno compartimento
lógico, criado em uma unidade para organizar melhor seu conteúdo para o
usuário. A pasta é uma “gaveta” que pode guardar arquivos ou outras pastas
(subdiretórios), e, portanto, não pode ser chamada de um tipo de disco, ela é
criada/alterada e/ou apagada do disco.
A criação de novas pastas no Windows Explorer pode ser feita pelo usuário, de
modo a facilitar a forma com que os arquivos possam ser armazenados.
Cada disco, pasta, arquivo, aplicação, impressora e computador em rede são
representados na tela por um ícone.
www.pontodosconcursos.com.br | Profa. Patrícia Lima Quintão 11
Informática para Concursos – Foco: Cespe/UnB
Curso Regular – 2017 – T5
Aula 04 – Windows - Profa. Patrícia Quintão
Para evitar a proliferação de ícones na tela, gerando uma poluição visual, o
Windows organiza os ícones em pastas, coloca essas pastas “dentro” de
outras pastas, e assim por diante.
Os diretórios (pastas) podem ser organizados em árvores (formando
ramificações), ou seja, um diretório dentro do outro. Toda unidade de
armazenamento possui um diretório principal, do qual todos os demais diretórios
“nascem”: o Diretório Raiz.
Caracteres Curinga
Utilizamos alguns caracteres especiais que funcionam como máscaras que
substituem ocorrências nos resultados das pesquisas. Os caracteres que
utilizamos são o asterisco (*) e o ponto de interrogação (?).
O asterisco (*) substitui uma quantidade indeterminada de caracteres
quaisquer, enquanto que o ponto de interrogação (?) substitui APENAS UM
CARACTERE, qualquer que seja ele.
Funciona assim:
Pesquisa por Retorna todos os arquivos que terminem com “.jpg”,
“*.jpg” como: casa.jpg, casamento.jpg, cachorro.jpg e gato.jpg.
Pesquisa por Retorna todos os arquivos que comecem com “ca”,
“ca*.jpg” tenham qualquer quantidade de caracteres no meio e
terminem com “.jpg”, como: casa.jpg, casamento.jpg e
cachorro.jpg. Não retorna gato.jpg.
Pesquisa por Retorna todos os arquivos que comecem com “ca”,
“ca??.jpg” seguidos por dois caracteres quaisquer e que terminem
com “.jpg”, como: casa.jpg. Não retorna casamento.jpg,
cachorro.jpg, nem gato.jpg .
Podemos combinar as máscaras entre si:
Pesquisa por Retorna todos os arquivos que comecem com “ca”,
“ca??.*” seguidos por dois caracteres quaisquer, seguidos por “.”
e que terminem com quaisquer caracteres, como:
casa.jpg, casa.doc, casa.gif, capa.gif, capa.xls, etc.
www.pontodosconcursos.com.br | Profa. Patrícia Lima Quintão 12
Informática para Concursos – Foco: Cespe/UnB
Curso Regular – 2017 – T5
Aula 04 – Windows - Profa. Patrícia Quintão
Não é possível usar caracteres curinga em um caminho. Por exemplo,
C:\Arquivos de programas\*.xl? e C:\Programa ?????\ não são permitidos.
Você não pode especificar um nome de arquivo com uma extensão curinga.
Por exemplo, meu_arquivo.xl? não é permitido.
Veja a seguir os caracteres que não podem ser utilizados para nomear um
arquivo no Windows: / : ? “ < > | *
A figura seguinte foi obtida no Windows 7 após tentar renomear um arquivo
com um desses caracteres proibidos.
Interação com o Conjunto de Aplicativos do Microsoft Office
Um arquivo está associado ao programa que você utiliza para lê-lo. Por
exemplo, quando você der um clique duplo em um arquivo criado no Microsoft
Word (com a extensão .doc) o Windows chama o Word e abre o arquivo neste
programa.
Assim, se você desejar iniciar um outro programa que não aquele associado ao
arquivo, dê um clique com o botão direito do mouse no arquivo e, em seguida,
dê um clique com o botão esquerdo do mouse em Abrir Com... Neste momento,
basta selecionar o programa que irá abrir o seu arquivo e pronto.
Instalação de Programas no Computador
Quando um programa é instalado em um computador, normalmente, são criadas
pastas em que arquivos relacionados a esse programa são armazenados. A
remoção de arquivos dessas pastas de armazenamento poderá comprometer o
correto funcionamento do programa.
Principais Versões do Sistema Operacional Windows
• Windows 95 (Ago/95) • Windows Server 2003 (Abr/03)
• Windows 98 (Jun/98) Windows Vista (Jan/07)
• Windows NT (1993) • Windows Server 2008 (Fev/08)
• Windows 2000 (Fev/00) • Windows 7 (Out/09)
• Windows ME (Set/00) • Windows 8 (Nov/12).
• Windows XP (Out/01) • Windows 10 (29 jul/15).
www.pontodosconcursos.com.br | Profa. Patrícia Lima Quintão 13
Informática para Concursos – Foco: Cespe/UnB
Curso Regular – 2017 – T5
Aula 04 – Windows - Profa. Patrícia Quintão
Sistema Operacional Windows 7
Rumo ao estudo do Windows 7, o sistema operacional da Microsoft bastante
cobrado em prova!
Fundamentos do Windows
Depois que você liga o computador e ele passa por seus processos de
inicialização, a tela de boas-vindas do Windows 7 aparece. A aparência da tela
e o processo exato de logon no Windows dependem de haver mais de uma conta
de usuário em seu computador e de sua conta ser ou não protegida por senha.
• Se houver apenas uma conta e ela não for protegida por senha, a tela de
boas-vindas exibirá o nome e a imagem de sua conta de usuário. Para fazer
logon no Windows, você clica na imagem.
• Se houver apenas uma conta e ela for protegida por senha, a tela de boas-
vindas exibirá o nome e a imagem de sua conta de usuário e uma caixa de
senha. Para fazer logon no Windows, você digita sua senha e, então,
pressiona Enter ou clica no botão Ir.
• Se houver várias contas, a tela de boas-vindas exibirá os nomes e as
imagens de todas as contas de usuário ativas. Para fazer logon no Windows,
você clica na imagem de sua conta de usuário e, se sua conta for protegida
por senha, digita a senha.
Depois que você faz logon, o Windows 7 carrega o seu perfil de usuário e, em
seguida, exibe o seu ambiente de trabalho. Conhecido como área de trabalho,
esse ambiente reflete as configurações que você determinou para personalizar o
Windows.
Vamos então à compreensão dos principais elementos da área de trabalho.
Desktop (Área de Trabalho)
É o nome dado à tela inicial do sistema operacional Windows, sobre a qual ficam
todos os outros elementos gráficos, como janelas, ícones e barras.
Na figura seguinte pode-se visualizar 3 itens importantes, a partir dos quais
podemos encontrar e executar as tarefas do Windows. O botão Iniciar, a barra
de tarefas e a área de trabalho propriamente dita, onde visualizamos o ícone
Lixeira.
www.pontodosconcursos.com.br | Profa. Patrícia Lima Quintão 14
Informática para Concursos – Foco: Cespe/UnB
Curso Regular – 2017 – T5
Aula 04 – Windows - Profa. Patrícia Quintão
Botão Iniciar Área de Trabalho
Barra de Tarefas
Os gadgets da área de trabalho são miniprogramas que oferecem
visualização instantânea de informações e acesso fácil a ferramentas usadas com
frequência.
A seguir, destacamos alguns dos gadgets que vêm com o Windows 7:
Calendário, Relógio, Clima, Manchetes do Feed, Apresentação de Slides e
Quebra-cabeças de Imagens.
Exemplos:
• Relógio
Se você apontar para o gadget Relógio, um botão Fechar e um botão Opções
aparecerão próximos dele.
O Relógio Manchetes do Feed
• Manchetes do Feed
Esse gadget pode exibir títulos atualizados frequentemente de um site que
forneça feeds, também conhecidos como RSS feeds, XML feeds, conteúdo
agregado ou web feeds. Geralmente, os sites oferecem feeds para distribuir
notícias e blogs. Para receber feeds, é preciso ter uma conexão com a Internet.
www.pontodosconcursos.com.br | Profa. Patrícia Lima Quintão 15
Informática para Concursos – Foco: Cespe/UnB
Curso Regular – 2017 – T5
Aula 04 – Windows - Profa. Patrícia Quintão
Por padrão, o gadget Manchetes do Feed não exibirá manchetes. Para iniciar a
exibição de um pequeno conjunto de manchetes
pré-selecionadas, clique em Exibir manchetes.
No Windows Vista, os gadgets foram agrupados na Barra Lateral. O Windows 7
os liberta na tela, onde você pode movê-los e redimensioná-los como
preferir.
O termo Gadget pode ser conhecido como uma espécie de apetrecho
tecnológico que tem por fim facilitar as tarefas de quem o utiliza. Equipamentos
como iPhones, tocadores mp3 e PDAs são considerados Gadgets. Também o
termo pode ser utilizado para designar os miniaplicativos desenvolvidos para
tornar mais simples a vida dos usuários – tanto no oferecimento de informações
úteis quanto na melhoria de serviços pré-existentes.
Ícone
Uma representação visual de um programa, pasta, arquivo ou outro
objeto ou função. Por padrão, o Windows associa diversos ícones a objetos
conhecidos, como lixeira etc.
Figura. Ícone atribuído à Lixeira
Da mesma forma, os programas que são instalados no sistema já se encarregam
de atribuir ícones aos seus arquivos de dados e aos seus arquivos executáveis.
Figura. Ícones atribuídos por programas instalados no Windows
Os ícones podem ser alterados a qualquer momento. Nada impede, por exemplo,
que associemos o ícone dos arquivos de Excel a todos os arquivos do Word. Isso,
entretanto, em nada afeta o conteúdo do arquivo nem o programa ao qual o
arquivo está associado.
Atalho
É uma forma direta de acessar objetos dos quais precisamos com mais
frequência. São representados por ícones e podem estar na área de trabalho,
na barra de tarefas do Windows ou mesmo em qualquer pasta do sistema.
www.pontodosconcursos.com.br | Profa. Patrícia Lima Quintão 16
Informática para Concursos – Foco: Cespe/UnB
Curso Regular – 2017 – T5
Aula 04 – Windows - Profa. Patrícia Quintão
Podemos ter atalhos para programas, pastas ou arquivos específicos,
para outros computadores ou para sites na área de trabalho ou em
qualquer outra pasta.
Via de regra, ao aplicarmos um clique duplo a um atalho, o sistema operacional
executa o alvo do atalho clicado. Assim, se acionamos um atalho para uma
pasta, o sistema abre uma janela referente à pasta alvo. Em outra hipótese, se
acionamos um atalho para um endereço da Internet, o sistema abre o navegador
de Internet padrão na página alvo do atalho. Um atalho possui uma seta curva
em sua base inferior. Isto o diferencia visualmente do objeto que ele referencia.
Figura. Ícones de atalhos são identificáveis pela presença de uma
seta no canto inferior esquerdo de seus ícones
Atalhos também podem ser ativados clicando-se com o botão direito do mouse e
selecionando abrir no menu exibido. Se clicamos com o botão direito em um
atalho e selecionamos a opção Propriedades, no menu, é aberta uma janela que
traz informações sobre o funcionamento do atalho, como o tipo de atalho, o seu
alvo, a configuração da janela a ser aberta, entre outros.
Quando o atalho recebe um clique duplo, a pasta original, de disco, programa ou
documento é acionada. Além disso, uma tecla de atalho pode ser associada ao
ícone de atalho para encurtar caminhos.
Obs.: As operações que fazemos em um atalho incidem somente sobre
ele e não sobre seu alvo!! Por exemplo, se excluirmos um atalho cujo
alvo é um programa, o programa continua intacto!
www.pontodosconcursos.com.br | Profa. Patrícia Lima Quintão 17
Informática para Concursos – Foco: Cespe/UnB
Curso Regular – 2017 – T5
Aula 04 – Windows - Profa. Patrícia Quintão
Há várias formas de se criar um atalho:
• Pode-se clicar sobre a área de trabalho com o botão direito do mouse e
selecionar Novo -> Atalho.
• A mais direta e comum é clicar sobre o objeto alvo com o botão direito do
mouse e selecionar Criar atalho.
• Outra forma muito comum é clicar sobre o objeto alvo com o botão direito do
mouse e selecionar Enviar para Área de trabalho (criar atalho). Essa
operação cria o atalho diretamente na Área de Trabalho.
www.pontodosconcursos.com.br | Profa. Patrícia Lima Quintão 18
Informática para Concursos – Foco: Cespe/UnB
Curso Regular – 2017 – T5
Aula 04 – Windows - Profa. Patrícia Quintão
Janelas
O Windows 7 exibe informações em janelas. Elas são a alma da interface do
Windows. Uma janela pode preencher a tela inteira ou ocupar apenas parte dela.
Independente de seu tamanho, uma janela contém alguns elementos típicos:
Barra de Localizada na parte superior da janela, pode indicar o objetivo
Título da janela, o nome do programa em execução na janela e/ou
o nome do arquivo aberto no programa.
Barra de Localizada na parte inferior da janela, fornece informações
Status sobre o conteúdo da janela e, às vezes, sobre elementos na
tela para os quais você aponta para outro, como segue.
Barra de Algumas janelas oferecem faixas de botões de atalho que
Ferramentas substituem os comandos de menu.
Barra de Aparece no lado direito ou na parte inferior da janela se ela
Rolagem não é grande o suficiente para mostrar todo o seu conteúdo.
Ícone do O ícone ao lado do título na verdade é um menu que oferece
Menu comandos para dimensionar (tamanho), mover, minimizar,
Controle maximizar, restaurar e fechar a janela. Um clique nesse ícone
abre um menu com as principais operações aplicáveis a
janelas. A combinação de teclas Alt + Barra de Espaço
produz o mesmo efeito. Você pode clicar duas vezes neste
ícone para fechar a janela.
Limites da Para redimensionar uma janela com o mouse, basta
Janela posicionar o ponteiro sobre uma de suas bordas, clicar e
(Fronteira) arrastar até que se tenha o efeito desejado.
Botões de Gerenciamento de Janela
Botão Permite reduzir a janela a um botão na barra de tarefas do
Minimizar Windows (o que é chamado de minimizar a janela).
Botão Quando a janela preenche a tela inteira, você clica no botão
Restaurar Restaurar abaixo para que ela ocupe apenas parte da tela (o
que é chamado de reduzir a janela).
Botão Quando a janela ocupa apenas parte da tela, você clica no
Maximizar botão Maximizar para que ela preencha a tela (o que é
chamado de maximizar a janela).
Botão Fechar Permite fechar a janela. Se a janela contém um programa ou
arquivo, fechá-la também poderá encerrar o programa ou
fechar o arquivo.
www.pontodosconcursos.com.br | Profa. Patrícia Lima Quintão 19
Informática para Concursos – Foco: Cespe/UnB
Curso Regular – 2017 – T5
Aula 04 – Windows - Profa. Patrícia Quintão
Obs.1: Quando a janela ocupa apenas parte da tela, ela é circundada por uma
moldura. Você pode arrastar as bordas da moldura para mudar o tamanho da
janela.
Obs.2: Os botões Maximizar e Restaurar compartilham uma posição na barra
de título; apenas um botão aparece por vez.
Obs.3: Pode-se maximizar ou reduzir o tamanho de uma janela, clicando duas
vezes em sua barra de título.
Obs.4: Para mover uma janela com o mouse, basta clicar sobre sua barra de
títulos e arrastá-la ao local desejado. Com o teclado, a operação é similar à de
redimensionamento. Só podemos mover ou redimensionar janelas que não
estejam maximizadas.
Você pode fechar uma janela de várias formas:
• Clique no botão Fechar (o X, no canto superior direito).
• Pressione Alt + F4.
• Dê um duplo clique no ícone de controle no canto superior esquerdo.
• Clique o ícone de controle no canto superior esquerdo e em seguida,
selecione Fechar no menu que aparecerá.
• Botão direito do mouse no botão da barra de tarefas da janela e, em
seguida, escolha Fechar no menu de atalho.
• Feche o programa que você está usando, faça logoff ou desligue o
computador.
Trabalhando com várias Janelas
O sistema permite trabalhar com várias janelas abertas ao mesmo tempo. Então
é possível editar um texto enquanto lê as mensagens de e-mail. Quando isto
acontece, uma das janelas abertas é a janela ativa, ou seja, aquela que está
apta a receber os comandos, a interagir com o usuário. Esta janela fica à frente
das demais (em primeiro plano) e recebe os dados do teclado.
É importante salientar que mesmo uma janela sem o foco continua trabalhando.
Uma impressão, por exemplo, não é interrompida quando a janela perde o foco
para outra. Dizemos neste caso, que a execução está sendo feita em segundo
plano.
Obs.1:
Para ativar uma janela de segundo plano, clique em qualquer lugar dela. Se
outras janelas estão cobrindo-a, clique em seu nome na barra de tarefas.
www.pontodosconcursos.com.br | Profa. Patrícia Lima Quintão 20
Informática para Concursos – Foco: Cespe/UnB
Curso Regular – 2017 – T5
Aula 04 – Windows - Profa. Patrícia Quintão
Obs.2:
Para alternar entre as janelas abertas, utilize as teclas Alt + Tab. Um pequeno
painel aparece no centro da tela, preenchido com os ícones de pastas e
programas abertos, cada vez que pressionar Alt + Tab e segurar por um
determinado tempo.
Alt + Tab Alterna entre janelas de programas abertos.
Alt + Esc Alterna entre janelas na ordem em que foram abertas.
Novas Técnicas de Gerenciamento de Janelas
O Windows 7 apresenta novas técnicas de gerenciamento de janelas, destacadas
a seguir:
a)Aero Peek
Torna as janelas abertas temporariamente invisíveis para que você possa
ver a área de trabalho do computador.
b)Aero Shake
Minimiza as janelas em que você não está trabalhando para que possa se
concentrar em uma tarefa específica (é como se a sua mesa estivesse toda
bagunçada, você recolhe tudo – com exceção do que está sendo usado no
momento – e quando você precisa abre a gaveta e está tudo lá, fácil, não é
mesmo!!).
www.pontodosconcursos.com.br | Profa. Patrícia Lima Quintão 21
Informática para Concursos – Foco: Cespe/UnB
Curso Regular – 2017 – T5
Aula 04 – Windows - Profa. Patrícia Quintão
Obs.: Aero Shake permite minimizar rapidamente TODAS as janelas abertas
EXCETO a que você quiser. Depois, você pode restaurar todas as janelas, com a
mesma facilidade.
Veja como:
• Na janela que você deseja manter aberta, arraste (ou sacuda) a barra de título
de um lado para o outro, rapidamente.
• Para restaurar as janelas minimizadas, sacuda a janela aberta novamente.
Figura. Aero Shake. Fonte: Microsoft, 2010.
c)Snap
Dimensiona janelas rapidamente para se encaixar em áreas específicas
da área de trabalho.
Podemos utilizar o Snap, por exemplo, para organizar janelas lado a lado (útil ao
comparar dois documentos ou ao arrastar arquivos de um lugar para outro), para
expandir janelas verticalmente (interessante para ler documentos mais longos);
para maximizar uma janela, podendo se concentrar melhor nela, sem se distrair
com outras janelas abertas. Veja esses exemplos ilustrados a seguir:
Figura. Snap. Fonte: Microsoft, 2010
www.pontodosconcursos.com.br | Profa. Patrícia Lima Quintão 22
Informática para Concursos – Foco: Cespe/UnB
Curso Regular – 2017 – T5
Aula 04 – Windows - Profa. Patrícia Quintão
Abas
Uma janela pode conter abas (ou guias). Abas são recursos similares a etiquetas
que utilizamos em arquivos físicos de pastas suspensas e possibilitam que
alternemos entre elas sem sair da janela. Na prática, funcionam como
subdivisões de janelas.
Usando o Menu Iniciar
Para abrir o menu Iniciar, clique no botão Iniciar no canto inferior
esquerdo da tela, pressione a tecla de logotipo do Windows ou, ainda,
pressionando Ctrl + Esc.
O menu Iniciar é seu elo central para os programas, ferramentas de
gerenciamento e estrutura de armazenamento de arquivos de seu computador.
É a porta de entrada para programas, pastas e configurações do computador.
Use o menu Iniciar para realizar as seguintes atividades comuns:
• iniciar programas; abrir pastas usadas com frequência;
• pesquisar arquivos, pastas e programas; ajustar configurações do
computador; obter ajuda com o sistema operacional Windows; desligar o
computador; fazer logoff do Windows ou alternar para outra conta de usuário.
www.pontodosconcursos.com.br | Profa. Patrícia Lima Quintão 23
Informática para Concursos – Foco: Cespe/UnB
Curso Regular – 2017 – T5
Aula 04 – Windows - Profa. Patrícia Quintão
Área de itens
fixados Indicador de listas de
salto
Pastas
pessoais
Bibliotecas
Programas
abertos
recentemente
Ferramentas de
gerenciamento
de computador
Caixa de pesquisa do menu Iniciar
Figura. O menu Iniciar do Windows 7
• O painel esquerdo do menu Iniciar fornece acesso eficiente aos programas
e a outros itens instalados em seu computador.
www.pontodosconcursos.com.br | Profa. Patrícia Lima Quintão 24
Informática para Concursos – Foco: Cespe/UnB
Curso Regular – 2017 – T5
Aula 04 – Windows - Profa. Patrícia Quintão
Vamos a seus elementos:
Área de itens Permite acessar rapidamente programas, pastas ou
fixados arquivos específicos inserindo links para eles nessa área.
Obs.: Essa área não fica visível até a primeira vez que você
fixa um item nela.
Lista de Exibe links para os 10 últimos programas que você
programas iniciou. Pode-se ajustar esse número ou remover a lista
abertos inteiramente. Os programas que aparecem aqui podem
recentemente variar, dependendo da edição do Windows 7 em execução
no seu computador e dos programas instalados pelo
fabricante da máquina.
Menu Todos os Fornece acesso à maioria dos programas e utilitários
Programas instalados em seu computador. Isso inclui os programas
instalados como parte do Windows 7, os programas
instalados pelo fabricante do computador e os programas
que você tiver instalado.
(A maioria dos utilitários de instalação de programa
adiciona um link para o programa no menu Iniciar.)
Os programas e utilitários do Windows 7 que não estão
disponíveis a partir da raiz do menu Todos os Programas
são agrupados nas pastas abaixo listadas:
• Acessórios: Essa pasta contém links para os seguintes
programas e utilitários: Calculadora, Prompt de
Comando, Conectar a um Projetor de Rede, Conectar a
um Projetor, Centro de Boas-Vindas, Painel de Entrada
de Expressões Matemáticas, Bloco de Notas, Paint,
Conexão de Área de Trabalho Remota, Executar,
Ferramenta de Captura, Gravador de Som, Notas
Autoadesivas, Central de Sincronização, Windows
Explorer e WordPad.
Também estão incluídas as subpastas Acessibilidade,
Ferramentas do Sistema, Tablet PC e Windows
PowerShell.
www.pontodosconcursos.com.br | Profa. Patrícia Lima Quintão 25
Informática para Concursos – Foco: Cespe/UnB
Curso Regular – 2017 – T5
Aula 04 – Windows - Profa. Patrícia Quintão
• Jogos: Contém links para os jogos que vêm previamente
instalados com o Windows 7.
• Manutenção: Contém links para as seguintes
ferramentas de manutenção preventiva – Backup e
Restauração, Criar um Disco de Recuperação do
Sistema, Ajuda e Suporte e Assistência Remota do
Windows.
• Inicializar: Contém links para os programas que você
deseja que iniciem automaticamente com o Windows 7.
Listas de Salto Recurso útil do Windows 7, que exibe um salto para
arquivos recentemente abertos com o programa, tarefas
relacionadas ou ações comuns que você pode executar
dentro do programa. Por exemplo, apontar para Microsoft
Word 2007 na tela anterior exibe uma lista dos documentos
do Word com que você trabalhou recentemente.
Caixa de Pode ser usada para localizar arquivos, pastas, programas
Pesquisa do e mensagens de e-mail armazenados no computador.
Menu Iniciar
• O painel direito do menu Iniciar é dividido em três seções, cujo conteúdo
pode variar, dependendo das propriedades do menu Iniciar especificadas. As
opções possíveis são as seguintes:
www.pontodosconcursos.com.br | Profa. Patrícia Lima Quintão 26
Informática para Concursos – Foco: Cespe/UnB
Curso Regular – 2017 – T5
Aula 04 – Windows - Profa. Patrícia Quintão
• A seção superior fornece rápido acesso aos locais de armazenamento de
arquivo. Ela exibe a imagem e o nome de sua conta de usuário e links
para as bibliotecas Documentos, Imagens e Músicas. Clicar no nome
de sua conta de usuário exibe todas as suas pastas pessoais (as pastas do
Windows especificamente associadas à sua conta de usuário). Isso inclui as
pastas Contatos, Área de Trabalho, Downloads, Favoritos, Links, Jogos
Salvos e Pesquisas, assim como suas pastas Documentos, Músicas, Imagens
e Vídeos.
• A seção do meio fornece acesso aos jogos instalados com o Windows 7 e à
janela Computador, a partir da qual você pode acessar todos os dispositivos
ligados em seu computador ou na rede. Essa seção também pode exibir links
para o menu Favoritos do Internet Explorer, para uma lista dos 15 arquivos
com que você trabalhou mais recentemente, para uma janela que exibe
o conteúdo de seu computador e para uma janela que exibe os
computadores, programas, pastas e arquivos que você pode acessar em sua
rede.
• A seção inferior fornece acesso às ferramentas de gerenciamento do
computador. Ela pode exibir links para conexões de rede existentes, para a
janela Painel de Controle a partir da qual você pode acessar todas as
configurações de sistema do Windows 7, para as configurações padrão para
abrir vários tipos de arquivos e mídia, para a janela Dispositivos e
Impressoras e para a central de Ajuda e Suporte do Windows.
Observe que na parte inferior do painel direito do Menu Iniciar está o
botão Desligar. O clique na seta ao lado do botão Desligar exibe um menu
com opções adicionais para alternar usuários, fazer logoff, reiniciar ou
desligar.
Função Ações
Desligar Desliga completamente o computador.
Trocar Alterna entre os usuários, sem fechar a sessão, isto é, sem
Usuário fechar os programas em funcionamento do usuário anterior.
Fazer logoff Fecha todos os programas do usuário encerrando a sessão de
trabalho.
www.pontodosconcursos.com.br | Profa. Patrícia Lima Quintão 27
Informática para Concursos – Foco: Cespe/UnB
Curso Regular – 2017 – T5
Aula 04 – Windows - Profa. Patrícia Quintão
Bloquear Bloqueia o computador (Win + L).
Reiniciar O computador vai ser desligado e religado imediatamente.
Suspender É um estado de economia de energia que permite que o
computador reinicie rapidamente a operação de energia plena
(geralmente após vários segundos) quando você desejar
continuar o trabalho. Colocar o computador no estado de
suspensão é como pausar um DVD player — o computador
imediatamente para o que estiver fazendo e fica pronto para
reiniciar quando você desejar continuar o trabalho.
Hibernar Grava no disco rígido os dados que estão carregados na
memória RAM e desliga o computador. Quando for novamente
ligado, o sistema recarrega os dados para a memória RAM
restabelecendo a situação exatamente como estava antes da
hibernação. Para hibernar o computador, precisamos
pressionar SHIFT na tela de desligamento. Com isso, o botão
Em espera se converte em Hibernar.
Observações:
• Logon: Normalmente, consiste em fornecer para o computador um
username (também chamado de login) e uma senha, que passarão por um
processo de validação.
• Login/Username/ID: Identificação de um usuário para um computador,
ou seja, o nome pelo qual o sistema operacional irá identificar o usuário.
• Senha: É a segurança utilizada para dar acesso a serviços privados
pertinentes ao usuário.
• User: Usuários de serviços de um computador, normalmente registrado
através de um login e uma password (senha).
• Quando você terminar de usar o Windows, não é necessário fazer Logoff.
Você pode optar por bloquear o computador ou permitir que outra pessoa
faça logon usando a Troca Rápida de Usuário.
• Se você bloquear o computador, apenas você ou um administrador poderá
desbloqueá-lo.
• Depois de fazer logoff, qualquer usuário pode fazer logon sem a
necessidade de reiniciar o computador.
Janela Executar
Obs.: A janela Executar pode ser aberta de várias formas no Windows 7:
• Com as teclas WINDOWS + R (R de Run - executar).
www.pontodosconcursos.com.br | Profa. Patrícia Lima Quintão 28
Informática para Concursos – Foco: Cespe/UnB
Curso Regular – 2017 – T5
Aula 04 – Windows - Profa. Patrícia Quintão
• Pelo botão Iniciar -> Todos os programas-> Acessórios -> Executar.
• Você também pode usar a caixa de pesquisa do menu Iniciar para que a
janela seja exibida. Para isso, siga os passos seguintes:
o clique no botão Iniciar.
o Na caixa de pesquisa, digite executar e, na lista de resultados que irá
aparecer, clique em Executar, conforme ilustrado na tela seguinte.
o Nesse momento, a janela Executar será exibida, na qual podemos
digitar comandos para abrir arquivos, pastas, programas, e, quando
você estiver conectado à Internet, acessar sites.
o Por exemplo, ao digitarmos “C:\Windows” e clicarmos em Ok, o
Windows abre a pasta C:\Windows.
www.pontodosconcursos.com.br | Profa. Patrícia Lima Quintão 29
Informática para Concursos – Foco: Cespe/UnB
Curso Regular – 2017 – T5
Aula 04 – Windows - Profa. Patrícia Quintão
o Digitando http://www.pontodosconcursos.com.br/, o Windows abre o
navegador diretamente no site do Ponto dos Concursos, desde que
estejamos conectados à Internet.
A tabela seguinte destaca alguns comandos que podem ser executados por meio
da tela anterior, destacando as ações que serão realizadas pelo Windows:
Comandos Ação
explorer Abre o Windows Explorer.
calc Abre a Calculadora do Windows.
regedit Abre o programa de Controle de Registros do
Windows.
msconfig Abre o programa de configuração da Inicialização do
Sistema Windows, permitindo escolher qual programa
deve ou não ser carregado com o Windows.
notepad Abre o Bloco de Notas.
cmd Abre o Prompt de Comando do Windows.
iexplore Abre o Internet Explorer.
mspaint Abre o Paint.
executar Abre a janela Executar.
www.pontodosconcursos.com.br | Profa. Patrícia Lima Quintão 30
Informática para Concursos – Foco: Cespe/UnB
Curso Regular – 2017 – T5
Aula 04 – Windows - Profa. Patrícia Quintão
Começando Rapidamente
• Clique em Ponto de Partida, no menu Iniciar, para exibir a janela Ponto de
Partida, do Painel de Controle, que contém links para algumas das tarefas que
você provavelmente desejará executar quando configurar um novo
computador.
A Barra de Tarefas
A barra de Tarefas é duas vezes mais alta do que nas versões anteriores do
Windows para que você possa ver seu conteúdo mais claramente. O botão Iniciar
ainda aparece na extremidade esquerda da barra de tarefas e a hora e a data
ainda aparecem próximas à extremidade direita. Contudo, o que aparece entre
elas passou por uma transformação, ícones maiores, agrupamento melhorado,
visualizações de miniatura de janela a partir das quais você pode ver e trabalhar
com o conteúdo da janela e a capacidade de mover botões da barra de tarefas
para onde você desejar, tudo isso contribui para a maior utilidade desse recurso.
O botão Mostrar Área de Trabalho aparece na extremidade direita da barra
de tarefas. (Se você usou versões anteriores do Windows, notará que a
aparência do botão mudou significativamente.)
Clicar no botão Mostrar Área de Trabalho minimiza todas as janelas corren-
temente abertas para que você possa acessar os ícones e atalhos de sua área de
trabalho. Apontar para o botão torna todas as janelas abertas transparentes
para que você possa ver a área de trabalho. Clicar no botão outra vez exibe as
janelas abertas novamente.
Atalho de teclado: Pressionar a tecla do logotipo do Windows + D tem o
mesmo efeito de se clicar o botão Mostrar Área de Trabalho.
Bibliotecas no Windows 7
Um novo modo de exibição da estrutura de armazenamento de arquivos,
chamado de biblioteca, dá acesso a vários locais de armazenamento a partir de
uma única janela. Importante
www.pontodosconcursos.com.br | Profa. Patrícia Lima Quintão 31
Informática para Concursos – Foco: Cespe/UnB
Curso Regular – 2017 – T5
Aula 04 – Windows - Profa. Patrícia Quintão
Ao abrir o Windows Explorer o novo sistema de Bibliotecas permite acesso
rápido às principais pastas do usuário.
As bibliotecas são pastas VIRTUAIS que não estão fisicamente presentes
no disco rígido, mas que exibem o conteúdo de várias pastas como se os
arquivos estivessem armazenados juntos em um só lugar!
A instalação do Windows 7 inclui quatro bibliotecas padrão, que são:
Documentos, Músicas, Imagens e Vídeos.
Biblioteca Utilizada para organizar documentos de processamento de
Documentos texto, planilhas, apresentações e outros arquivos relacionados
a texto. Por padrão, os arquivos movidos, copiados ou salvos na
biblioteca Documentos são armazenados na pasta Meus
Documentos.
Biblioteca Use esta biblioteca para organizar suas músicas digitais, como
Músicas as que você copia de um CD de áudio ou as baixadas da
Internet. Por padrão, os arquivos movidos, copiados ou salvos
na biblioteca Músicas são armazenados na pasta Minhas
Músicas.
Biblioteca Utilizada para organizar suas imagens digitais, sejam elas
Imagens obtidas da câmera, do scanner ou de e-mails recebidos de
outras pessoas. Por padrão, os arquivos movidos, copiados ou
salvos na biblioteca Imagens são armazenados na pasta Minhas
Imagens.
Biblioteca Use esta biblioteca para organizar e arrumar seus vídeos, como
Vídeos clipes da câmera digital ou da câmera de vídeo, ou arquivos de
vídeo baixados da Internet. Por padrão, os arquivos movidos,
www.pontodosconcursos.com.br | Profa. Patrícia Lima Quintão 32
Informática para Concursos – Foco: Cespe/UnB
Curso Regular – 2017 – T5
Aula 04 – Windows - Profa. Patrícia Quintão
copiados ou salvos na biblioteca Vídeos são armazenados na
pasta Meus Vídeos.
Para abrir as bibliotecas Documentos, Imagens ou Músicas, clique no botão
Iniciar e, em seguida, em Documentos, Imagens ou Músicas, conforme
ilustrado a seguir.
É possível abrir bibliotecas comuns a partir do menu Iniciar.
Além das bibliotecas padrão, você pode criar suas próprias bibliotecas, sendo
que uma pasta pode pertencer a mais de uma biblioteca.
Compreendendo as Partes de uma Janela
Quando você abre uma pasta ou biblioteca, ela é exibida em uma janela. As
várias partes dessa janela foram projetadas para facilitar a navegação no
Windows e o trabalho com arquivos, pastas e bibliotecas.
Veja a seguir uma janela típica e cada uma de suas partes:
www.pontodosconcursos.com.br | Profa. Patrícia Lima Quintão 33
Informática para Concursos – Foco: Cespe/UnB
Curso Regular – 2017 – T5
Aula 04 – Windows - Profa. Patrícia Quintão
Fonte: Help do sistema Windows 7
Partes da Janela Função
1. Painel de Use o painel de navegação para acessar bibliotecas,
navegação pastas, pesquisas salvas ou até o disco rígido.
Use a seção Favoritos para abrir as pastas e pesquisas
mais utilizadas.
Na seção Bibliotecas, é possível acessar suas bibliotecas.
www.pontodosconcursos.com.br | Profa. Patrícia Lima Quintão 34
Informática para Concursos – Foco: Cespe/UnB
Curso Regular – 2017 – T5
Aula 04 – Windows - Profa. Patrícia Quintão
Você também pode usar a pasta Computador para
pesquisar pastas e subpastas.
2. Botões Voltar Permite navegar para outras pastas ou bibliotecas que
você já tenha aberto, sem fechar, na janela atual. Esses
e Avançar botões funcionam juntamente com a barra de endereços.
Depois de usar a barra de endereços para alterar pastas,
por exemplo, pode-se usar o botão Voltar para retornar
à pasta anterior.
3. Barra de Utilizada para executar tarefas comuns, como alterar a
ferramentas aparência de arquivos e pastas, copiar arquivos em um
CD ou iniciar uma apresentação de slides de imagens
digitais. Os botões da barra de ferramentas mudam para
mostrar apenas as tarefas que são relevantes. Por
exemplo, se você clicar em um arquivo de imagem, a
barra de ferramentas mostrará botões diferentes
daqueles que mostraria se você clicasse em um arquivo
de música.
4. Barra de Use a barra de endereços para navegar para uma pasta
endereços ou biblioteca diferente ou voltar à anterior.
5. Painel da Exibido apenas quando se está em uma biblioteca (como
biblioteca na biblioteca Documentos). Use esse painel para
personalizar a biblioteca ou organizar os arquivos por
propriedades distintas.
6. Títulos de coluna Utilizado para alterar a forma como os itens na lista de
arquivos são organizados. Por exemplo, pode-se clicar no
lado esquerdo do cabeçalho da coluna para alterar a
ordem em que os arquivos e as pastas são exibidos ou
clicar no lado direito para filtrar os arquivos de maneiras
diversas. (Observe que os cabeçalhos de coluna só estão
disponíveis no modo de exibição Detalhes).
7. Lista de arquivos É aqui que o conteúdo da pasta ou biblioteca atual é
exibido. Se você usou a caixa de pesquisa para localizar
um arquivo, somente os arquivos que correspondam a
sua exibição atual (incluindo arquivos em subpastas)
serão exibidos.
8. A caixa de Digite uma palavra ou frase na caixa de pesquisa para
pesquisa procurar um item na pasta ou biblioteca atual. A pesquisa
inicia assim que você começa a digitar. Portanto, quando
você digitar B, por exemplo, todos os arquivos cujos
nomes iniciarem com a letra B aparecerão na lista de
arquivos.
9. Painel de detalhes Utilize-o para ver as propriedades mais comuns
www.pontodosconcursos.com.br | Profa. Patrícia Lima Quintão 35
Informática para Concursos – Foco: Cespe/UnB
Curso Regular – 2017 – T5
Aula 04 – Windows - Profa. Patrícia Quintão
associadas ao arquivo selecionado. Propriedades do
arquivo são informações sobre um arquivo, tais como o
autor, a data da última alteração e qualquer marca
descritiva que você possa ter adicionado ao arquivo.
Obs.: Use o painel de visualização para ver o conteúdo da maioria dos
arquivos. Se você selecionar uma mensagem de e-mail, um arquivo de texto ou
uma imagem, por exemplo, poderá ver seu conteúdo sem abri-lo em um
programa. Caso não esteja vendo o painel de visualização, clique no botão
Painel de visualização na barra de ferramentas para ativá-lo.
Uso de Marcas para Facilitar a Organização dos Arquivos
Tags são palavras-chave ou termos associados a uma informação.
As marcas são como as tags que o autor de um documento pode adicionar para
facilitar a organização dos arquivos no Windows Explorer.
Para adicionar marcas às imagens, por exemplo, siga os seguintes
passos:
1. Abra a Biblioteca de imagens, clicando no botão Iniciar e
em Imagens.
2. Localize a imagem e clique na imagem que deseja marcar.
Para selecionar várias imagens nas quais você deseja aplicar a mesma
marca, mantenha a tecla Ctrl pressionada e clique nas imagens que terão a
mesma marca.
3. No painel de detalhes na parte inferior da janela, ao lado de Marcas, clique
em Adicionar uma marca, digite um nome para a marca e clique
em Salvar.
www.pontodosconcursos.com.br | Profa. Patrícia Lima Quintão 36
Informática para Concursos – Foco: Cespe/UnB
Curso Regular – 2017 – T5
Aula 04 – Windows - Profa. Patrícia Quintão
Figura. Cliquei na imagem Tulipas.jpg
Se o painel de detalhes não estiver visível, na barra de ferramentas, clique
em Organizar, em Layout e em Painel de detalhes.
Figura. Painel de detalhes exibindo marcas para a imagem selecionada
• Podemos adicionar várias marcas a uma imagem. Para separar marcas, digite
um ponto-e-vírgula (;) entre cada marca.
• Após a atribuição de uma marca a uma imagem, a marca será exibida ao lado
de Marcas no painel de detalhes quando você clicar em uma imagem marcada.
Organize Instantaneamente seus Arquivos (Organizar Por)
Existem várias maneiras de se organizar os arquivos nas bibliotecas do Windows
7. Vamos às principais:
Biblioteca
Documen-
tos
www.pontodosconcursos.com.br | Profa. Patrícia Lima Quintão 37
Informática para Concursos – Foco: Cespe/UnB
Curso Regular – 2017 – T5
Aula 04 – Windows - Profa. Patrícia Quintão
Nota: Observe a opção “Marca”, que organiza de acordo com as
marcas destacadas pelo usuário. A organização por tipo segue o
padrão em inglês, como ‘Bitmap Image’, ‘MicrosoftExcel
Worksheet’, ‘Microsoft Word Document’ e ‘Text Document’.
Biblioteca
Imagens
Biblioteca
Músicas
Biblioteca
Vídeos
Coloque os arquivos na sua ordem favorita (Classificar por)
As opções de classificação não mudam como os arquivos são exibidos - elas
apenas os reorganizam. Normalmente, os arquivos são listados em ordem
alfabética, por nome.
Para classificar seus arquivos:
1. Abra a pasta ou biblioteca que você deseja classificar.
www.pontodosconcursos.com.br | Profa. Patrícia Lima Quintão 38
Informática para Concursos – Foco: Cespe/UnB
Curso Regular – 2017 – T5
Aula 04 – Windows - Profa. Patrícia Quintão
2. Clique com o botão direito em um espaço vazio, aponte para Classificar
por e clique em uma propriedade (Exemplo: Marcas)
Figura. O menu "Classificar por"
3. Se você não vir a propriedade pela qual está procurando no
menu Classificar por, clique em Mais, para adicionar propriedades.
Criar Divisões Visuais para Fácil Organização (Agrupar por)
Além de organizar e classificar, você também pode agrupar os arquivos por
propriedade. Assim como classificar, agrupar não irá alterar significativamente o
modo como os arquivos são exibidos. Essa opção apenas separa os arquivos
em seções diferentes, dependendo da propriedade que você escolher.
Então, se você tiver uma pasta cheia de documentos de texto, poderá
agrupá-los por tipo, para ver que programa foi usado para criá-los. Ou, se você
estiver lidando com fotos, poderá agrupá-las por data, para separá-las pela data
em que foram tiradas.
Para agrupar seus arquivos por propriedade:
1. Abra a pasta ou biblioteca que você deseja agrupar.
2. Clique com o botão direito em um espaço vazio, aponte para Agrupar por e
clique em uma propriedade (Exemplo: Tipo)
www.pontodosconcursos.com.br | Profa. Patrícia Lima Quintão 39
Informática para Concursos – Foco: Cespe/UnB
Curso Regular – 2017 – T5
Aula 04 – Windows - Profa. Patrícia Quintão
3. Se você não vir a propriedade pela qual está procurando no menu Agrupar
por, clique em Mais, para adicionar propriedades.
Se você quiser remover a separação por grupos em uma pasta ou biblioteca,
clique com o botão direito em um espaço vazio, aponte para Agrupar por e
clique em (Nenhum).
Windows Explorer
O programa Windows Explorer serve para gerenciar arquivos, pastas e
unidades locais e de rede do computador.
O Windows Explorer é o portal para o conteúdo do seu computador. Ele
exibe os ícones que representam todas as suas áreas de armazenamento
local: unidades removíveis, discos rígidos, unidades de CD e DVD etc.,
assim como seu grupo doméstico e outros arquivos de rede
compartilhados. A partir desse local, você pode acessar as bibliotecas ou
pesquisar detalhadamente a estrutura de pastas do seu computador.
A figura seguinte destaca os modos de exibição do Windows Explorer no
Windows 7:
• Ícones Extra grandes,
• Ícones Grandes,
• Ícones Médios,
• Ícones Pequenos,
• Lista,
• Detalhes,
• Lado a Lado, e
• Conteúdo.
As possibilidades existentes são:
• Ícones: os quatro modos de exibição de ícones (Extra Grandes,
Grandes, Médios e Pequenos) mostram um ícone e um nome de arquivo
para cada pasta ou arquivo presente na pasta atual. Exemplos:
www.pontodosconcursos.com.br | Profa. Patrícia Lima Quintão 40
Informática para Concursos – Foco: Cespe/UnB
Curso Regular – 2017 – T5
Aula 04 – Windows - Profa. Patrícia Quintão
www.pontodosconcursos.com.br | Profa. Patrícia Lima Quintão 41
Informática para Concursos – Foco: Cespe/UnB
Curso Regular – 2017 – T5
Aula 04 – Windows - Profa. Patrícia Quintão
• Lista: esse modo é semelhante a Ícones Pequenos no sentido de mostrar
os nomes dos arquivos e das pastas acompanhados por um pequeno ícone
representando o tipo de arquivo. A única diferença é que os itens são
organizados em colunas em vez de em linhas.
• Detalhes: fornece informações detalhadas sobre os arquivos, incluindo
nome, tipo, tamanho e data de modificação. Você pode ocultar qualquer
uma dessas propriedades e pode exibir uma variedade de outras que
podem ser pertinentes aos tipos de arquivos específicos, incluindo autor e
título.
• Lado a lado: para pastas, esse modo de exibição mostra um ícone de
tamanho médio e o nome e tipo da pasta. Para arquivos, o ícone mostra o
www.pontodosconcursos.com.br | Profa. Patrícia Lima Quintão 42
Informática para Concursos – Foco: Cespe/UnB
Curso Regular – 2017 – T5
Aula 04 – Windows - Profa. Patrícia Quintão
conteúdo do arquivo e é acompanhado pelo nome, tipo e tamanho do
arquivo.
• Conteúdo: para pastas, esse modo de exibição mostra um ícone, o nome
da pasta e a data. Para arquivos, o ícone mostra o conteúdo do arquivo e
é acompanhado pelo nome, tipo e tamanho e data do arquivo. Quaisquer
marcas também são mostradas.
Uso do Windows Explorer
O Windows Explorer mostra o conteúdo de pastas e permite interagir com
este conteúdo. É possível executar o Explorer por vários métodos diferentes,
como por exemplo:
www.pontodosconcursos.com.br | Profa. Patrícia Lima Quintão 43
Informática para Concursos – Foco: Cespe/UnB
Curso Regular – 2017 – T5
Aula 04 – Windows - Profa. Patrícia Quintão
1. Escolhendo Iniciar Todos os programas Acessórios Windows
Explorer;
2. Tecla Windows + E.
Abra uma pasta qualquer
1. Execute o Windows Explorer para abrir a janela desse programa.
2. Se o local para onde você deseja ir estiver visível, clique nele.
3. Se o local não estiver visível, mova o mouse para o Painel de navegação e
clique nas setas que apontam para a direita para exibir as pastas ou itens
contidos em cada item. Continue a clicar nas setas até o local desejado ser
exibido.
4. Clique no local para exibir seu conteúdo na janela.
5. Para abrir uma pasta ou um arquivo na janela, dê um clique duplo nele; ou
então, se a pasta ou arquivo já estiver selecionado, pressione Enter.
Para abrir um arquivo utilizado recentemente, aponte para o programa
que você utilizou no menu Iniciar e escolha o arquivo na lista que
aparece. Se o programa estiver na barra de tarefas, você também pode
clicar nele com o botão direito do mouse para ver a lista de arquivos
usados recentemente.
Explore
1. Escolha o que fazer:
• Clique em um local para retornar a ele.
• Clique na seta que aponta para baixo a fim de ver uma lista de locais
para onde você pode ir e clique em um local para acessá-lo.
www.pontodosconcursos.com.br | Profa. Patrícia Lima Quintão 44
Informática para Concursos – Foco: Cespe/UnB
Curso Regular – 2017 – T5
Aula 04 – Windows - Profa. Patrícia Quintão
2. Clique no botão Voltar para retornar à janela anterior ou clique no
botão Avançar , se estiver disponível, para ir a uma página que você
visitou anteriormente e depois saiu usando o botão Voltar.
3. Clique em Páginas Recentes para ver uma lista das janelas que você
visitou desde que abriu o Windows Explorer.
4. Clique em um link na seção Favoritos do Painel de Navegação para ir a
esse local. Clique em Locais para ver uma lista dos locais recentemente
visitados.
5. Para abrir uma pasta em uma nova janela, mantenha a tecla CTRL
pressionada e dê um clique duplo na pasta.
Ao utilizar a barra de Endereços para navegar, você está utilizando a tradicional
estrutura de “caminho” na qual os itens são organizados em uma hierarquia –
por exemplo, uma unidade contém certas pastas, uma pasta contém subpastas,
essas subpastas contêm outras subpastas e assim por diante.
Crie Pastas (Diretórios) e Arquivos
À medida que você criar arquivos, achará mais fácil mantê-los organizados
logicamente se criar também pastas para armazená-los. Se você trabalha com
apenas alguns arquivos, sua estrutura de pastas pode ser simples. Contudo, à
medida que acumular mais e mais arquivos, talvez você precise refinar a
www.pontodosconcursos.com.br | Profa. Patrícia Lima Quintão 45
Informática para Concursos – Foco: Cespe/UnB
Curso Regular – 2017 – T5
Aula 04 – Windows - Profa. Patrícia Quintão
estrutura, criando novas pastas e renomeando as pastas e arquivos já existentes
para refletir precisamente seu conteúdo.
Para criar uma pasta (também chamada de diretório) faça:
1. Na barra de ferramentas, clique no botão Nova Pasta.
Obs.: o botão Nova Pasta só aparece na barra de ferramentas quando
nenhum arquivo específico está selecionado.
Uma nova pasta aparece no painel de navegação e no painel de conteúdo.
2. Com o nome da pasta selecionado para edição, digite o nome desejado e,
em seguida, pressione Enter. A pasta renomeada fica em ordem alfabética.
Para criar um arquivo na pasta criada:
1. Abra a pasta (diretório) em que o objeto será criado.
2. Clique com o botão direito do mouse em qualquer lugar no painel de
conteúdo e, em seguida, clique em Novo. Conforme visto a seguir, o menu
Novo aparece e você pode criar uma variedade de itens a partir desse
menu.
Figura. O conteúdo do menu Novo varia dependendo dos programas
que estão instalados na sua máquina.
www.pontodosconcursos.com.br | Profa. Patrícia Lima Quintão 46
Informática para Concursos – Foco: Cespe/UnB
Curso Regular – 2017 – T5
Aula 04 – Windows - Profa. Patrícia Quintão
Mova, Copie ou Exclua um Arquivo
1. Abra a janela que contém o arquivo (ou arquivos) que você deseja mover
ou copiar.
2. Selecione o arquivo (ou arquivos) a ser movido ou copiado.
3. Mantenha o botão direito do mouse pressionado e arraste o item (ou itens)
para a pasta de destino no Painel de Navegação.
4. No menu de atalho que aparece, escolha se você deseja mover ou copiar o
item (ou itens).
5. Para excluir (apagar) um arquivo ou um grupo de arquivos, selecione o
arquivo ou o grupo e pressione a tecla Delete.
Renomeie um arquivo, uma pasta ou um grupo de arquivos
www.pontodosconcursos.com.br | Profa. Patrícia Lima Quintão 47
Informática para Concursos – Foco: Cespe/UnB
Curso Regular – 2017 – T5
Aula 04 – Windows - Profa. Patrícia Quintão
1. Selecione o arquivo, a pasta ou o grupo de arquivos que você deseja
renomear e pressione a tecla F2; ou então, clique com o botão direito do
mouse no primeiro arquivo selecionado de um grupo e escolha Renomear
no menu de atalho.
2. Digite um novo nome ou dê um clique para posicionar o ponto de inserção
e, em seguida, edite o nome. Pressione Enter quando o nome estiver
correto - também pode CLICAR FORA DO ARQUIVO.
www.pontodosconcursos.com.br | Profa. Patrícia Lima Quintão 48
Informática para Concursos – Foco: Cespe/UnB
Curso Regular – 2017 – T5
Aula 04 – Windows - Profa. Patrícia Quintão
Para selecionar uma série de arquivos adjacentes, clique o primeiro
arquivo, mantenha a tecla SHIFT pressionada e clique no último arquivo
do grupo. Para selecionar arquivos não adjacentes, mantenha a tecla
CTRL pressionada à medida que clica em cada arquivo a ser selecionado.
Para Copiar e Mover Arquivos e Pastas (Método 1)
1) Selecione o Objeto desejado;
2) Acione: (CTRL+C); ou
(CTRL+X);
3) Abra a pasta de Destino;
4) Acione: (CTRL+V).
Para Copiar e Mover Arquivos e Pastas (Método 2)
1) Clique no objeto desejado e arraste-o para a pasta de destino...
...segurando a tecla CTRL, caso queira copiá-lo; ou
...segurando a tecla SHIFT, caso queira movê-lo.
(antes que alguém pergunte: e se eu ARRASTAR SEM SEGURAR NENHUMA
TECLA?)...
... será COPIAR, se a pasta de destino e a pasta de origem estiverem em
unidades de disco (drives) diferentes (de A: para C:); ou
...será MOVER, se a pasta de origem e a pasta de destino estiverem na
mesma Unidade de Disco (drive), como em de C:\Teste para C:\aulas.
Arquivos e pastas podem ser excluídos de várias formas.
Estando selecionados, podemos:
• Clicar na tecla Delete (ou DEL) no teclado.
• Selecionar Organizar -> Excluir no Windows Explorer.
• Clicar com o botão direito do mouse e selecionar Excluir.
• Arrastar os objetos para o ícone da lixeira no Windows Explorer ou na
área de trabalho.
www.pontodosconcursos.com.br | Profa. Patrícia Lima Quintão 49
Informática para Concursos – Foco: Cespe/UnB
Curso Regular – 2017 – T5
Aula 04 – Windows - Profa. Patrícia Quintão
Em seguida confirmar a operação (Respondendo SIM à pergunta de exclusão do
arquivo). Observe que excluir objetos não é uma tarefa exclusiva do Windows
Explorer, mas uma opção do Windows. Por exemplo, podemos excluir um atalho
da área de trabalho, arrastando-o para a lixeira diretamente.
Seleção de objetos com CTRL e SHIFT
As teclas CTRL e SHIFT são utilizadas também para ações de seleção no Windows.
Via de regra, com SHIFT fazemos seleções contínuas de itens e com CTRL
fazemos seleções não contínuas.
É possível selecionar vários arquivos de uma só vez:
• Clique no primeiro e, segurando SHIFT, clique no último para selecionar uma
sequência de arquivos.
• Clique no primeiro e, segurando CTRL, clique nos demais arquivos para
selecionar vários deles alternadamente (arquivos não-adjacentes).
Importante: Usa-se a tecla CTRL para selecionar objetos não
consecutivos; a tecla SHIFT seleciona objetos adjacentes (consecutivos)!
Seleções contínuas também podem ser feitas clicando e arrastando o
mouse sobre uma área qualquer. Será gerada uma área retangular que
selecionará os objetos sob ela. Isso vale tanto para a área de trabalho, quanto
para o Windows Explorer.
Operações de arrastar objetos com mouse e uso de CTRL e ALT
No Windows, de forma geral, as operações de arrastar objetos com o mouse
produzem resultados diferentes se as fizermos mantendo as teclas CTRL ou ALT
pressionadas.
Arrastando um objeto com a tecla CTRL pressionada, o Windows cria uma cópia
desse objeto no local onde ele for largado. Faça um teste, abra uma janela do
Windows Explorer e arraste um arquivo qualquer para outra pasta ou para a área
de trabalho enquanto mantém a tecla CTRL pressionada.
Arrastando um objeto com a tecla ALT pressionada, o Windows cria um atalho
para esse objeto no local onde ele for largado. Repita o teste anterior, só que,
desta vez, mantenha a tecla ALT pressionada durante a operação. Devemos
lembrar que uma operação de arrastar um objeto, sem nenhuma tecla sendo
pressionada, move o objeto de um lugar para outro.
Compartilhamento de recursos no Windows 7
• Quando um computador faz parte de uma rede de computadores, seus
recursos (unidades, pastas, impressoras) podem ser compartilhados
com os outros, para serem usados por qualquer componente da rede.
www.pontodosconcursos.com.br | Profa. Patrícia Lima Quintão 50
Informática para Concursos – Foco: Cespe/UnB
Curso Regular – 2017 – T5
Aula 04 – Windows - Profa. Patrícia Quintão
• Para compartilhar uma pasta com os outros computadores da rede,
simplesmente selecione a pasta e, na barra de ferramentas listada a seguir,
acione Compartilhar com...
Figura – Compartilhar com...
• Tenha em mente que você sempre pode controlar quem terá acesso aos
recursos compartilhados, deixando-os disponíveis apenas para uns, e
não para outros. Também é possível fornecer diferentes tipos de
permissões para o compartilhamento a ser realizado.
Por exemplo, permitir que algumas pessoas apenas visualizem os arquivos e
outras possam alterá-los. As opções que aparecem dentro de “Compartilhar
com...” dependem do arquivo que você está compartilhando e do tipo de rede
à qual o seu computador está conectado - grupo doméstico, grupo de trabalho
ou domínio.
São elas:
Ninguém Simplesmente não compartilha a pasta
selecionada. Retira todos os compartilhamentos
da pasta selecionada. Depois disso, a pasta
selecionada só poderá ser acessada localmente
(ou seja, do computador em que ela está) e
somente pelo usuário que a criou.
Grupo Doméstico Compartilha o item com o seu grupo doméstico
(Leitura/Gravação) inteiro para abrir, modificar ou excluir o item.
Grupo Doméstico Compartilha o item com o seu grupo doméstico
(Leitura) com o direito de Somente Leitura - apenas para
abrir o item. Os membros do grupo doméstico não
podem modificar nem excluir o item.
Pessoas Específicas Permite escolher para quem (usuários) e em quais
níveis (leitura/gravação) o compartilhamento vai
www.pontodosconcursos.com.br | Profa. Patrícia Lima Quintão 51
Informática para Concursos – Foco: Cespe/UnB
Curso Regular – 2017 – T5
Aula 04 – Windows - Profa. Patrícia Quintão
ser feito. Para esta opção, não é necessário ter
um Grupo Doméstico.
A opção Compartilhar com também pode ser acessada diretamente com a
utilização do botão direito do mouse sobre a pasta selecionada, conforme visto a
seguir:
Figura. Outra forma de acionar o Compartilhar com, com uso do botão
direito sobre o arquivo.
Lixeira
É um recurso do sistema que guarda arquivos e pastas que foram
excluídos.
A lixeira pode ser configurada para ocupar uma determinada porcentagem do
disco rígido. Em caso de se ter vários discos no computador, o sistema permite
que configuremos percentuais diferentes para cada um. Para abrir a lixeira, basta
clicarmos duplamente o seu ícone da área de trabalho ou navegarmos até ela no
Windows Explorer.
www.pontodosconcursos.com.br | Profa. Patrícia Lima Quintão 52
Informática para Concursos – Foco: Cespe/UnB
Curso Regular – 2017 – T5
Aula 04 – Windows - Profa. Patrícia Quintão
Resumindo, é uma pasta do Windows usada para armazenar
temporariamente documentos, pastas e arquivos que não são mais
utilizados pelo usuário.
Quando selecionamos um arquivo e clicamos DEL, o sistema operacional
exibirá uma mensagem de aviso perguntando se o usuário deseja mover
o arquivo para a Lixeira.
É possível recuperar um arquivo da lixeira no Windows 7 de várias
formas diferentes (Importante):
• clique no item com o botão direito e escolher Restaurar. Nesse caso, o
arquivo retornará para o local original, em que estava antes de ser
excluído;
• arrastando o item para fora da Lixeira ele será movido para o local
desejado;
• selecione o(s) arquivo (s) a serem restaurados e clique no botão Restaurar
este item.
É possível ESVAZIAR a lixeira clicando com o botão direito do mouse sobre o
seu ícone e escolhendo a opção Esvaziar Lixeira. Depois que limparmos a
lixeira, não será mais possível recuperar os arquivos apagados.
www.pontodosconcursos.com.br | Profa. Patrícia Lima Quintão 53
Informática para Concursos – Foco: Cespe/UnB
Curso Regular – 2017 – T5
Aula 04 – Windows - Profa. Patrícia Quintão
Para excluir um arquivo e NÃO enviá-lo para a lixeira, basta pressionar (ao
apagar o arquivo) as teclas Shift + Delete. Importante
Figura. Lixeira
Podemos excluir um objeto sem que ele vá para a lixeira. Para isso, basta
mantermos a tecla SHIFT pressionada enquanto executamos uma das formas
de exclusão de objetos.
Podemos configurar a lixeira por meio das propriedades. Nas propriedades da
lixeira podemos definir:
• configuração de cada disco ou usar a mesma configuração para todos os
discos;
• tamanho máximo (MB) ocupado pela lixeira no disco;
• excluir permanentemente os itens sem enviar para a lixeira;
• não solicitar confirmação de exclusão.
Clicando com o botão direito do mouse sobre a Lixeira e escolhendo a opção
Propriedades, obtemos a janela seguinte. Se não desejar enviar para a lixeira
os arquivos apagados, marque a opção “não mover os arquivos para a lixeira”.
Figura. Propriedades de Lixeira
Obs.: Só serão enviados para a lixeira os arquivos que estiverem em
discos rígidos locais do computador. Arquivos em unidades removíveis,
como pen drives, ou em discos em rede são excluídos definitivamente.
www.pontodosconcursos.com.br | Profa. Patrícia Lima Quintão 54
Informática para Concursos – Foco: Cespe/UnB
Curso Regular – 2017 – T5
Aula 04 – Windows - Profa. Patrícia Quintão
Mais Novidades do Windows 7
Dentre as principais novidades ainda não mencionadas nessa aula, dessa versão,
merecem destaque:
• Aparência elegante da interface do usuário, que foi melhorada em
relação às versões anteriores, com recursos como molduras de janela
transparentes, esquemas de cores ampliados, nova barra de tarefas e
suporte para telas touchscreen e multi-toque, etc.
• WordPad: programa padrão de edição de textos, agora tem o visual
do Office 2007 e novas ferramentas. Um texto criado no WordPad pode
conter imagens, tabelas e outros objetos, no entanto, a formatação é
limitada se comparada com o aplicativo Microsoft Word. A extensão padrão
gerada pelo WordPad é a .rtf. Lembre-se de que por meio do programa
WordPad podemos salvar um arquivo com a extensão .doc, dentre outras.
O WordPad agora abre arquivos no formato DOCX (Formato Padrão do
Office 2007) e ODF (Formato usado por muitos softwares livres como o
BROffice.org/LibreOffice).
Figura. Tela do WordPad, no Windows 7
• Paint, editor simples de imagens do Windows, com sua interface no
padrão do Office 2007 e com novas ferramentas. A extensão padrão é a
www.pontodosconcursos.com.br | Profa. Patrícia Lima Quintão 55
Informática para Concursos – Foco: Cespe/UnB
Curso Regular – 2017 – T5
Aula 04 – Windows - Profa. Patrícia Quintão
.bmp. Permite manipular arquivos de imagens com as extensões: .jpg ou
.jpeg, .gif, .tiff, .png, entre outras.
Figura. Tela do Paint, no Windows 7
• O Microsoft Windows PowerShell é um novo prompt de comando do
Windows que comparado ao antigo cmd.exe é muito mais poderoso. É
voltado ao uso de scripts para manutenção de sistemas por parte de
administradores, oferecendo maior controle do sistema e agilidade na
automatização de tarefas como backup, transferência de arquivos,
parametrização de aplicações, entre outras.
• Certos programas que até então eram instalados com o Windows, como: o
Windows MovieMaker, o Windows PhotoGallery, o programa de
gerenciamento de e-mails (conhecido em suas versões anteriores como
Windows Live Mail, Windows Mail ou Outlook Express), foram retirados
do sistema operacional para concentrar os recursos do Windows 7 no
gerenciamento de seu computador. Alguns desses programas agora podem
ser obtidos gratuitamente como parte da família de programas do Windows
Live.
• Possui Internet Explorer 8.0.
• Para quem não gosta de teclado e mouse, o Windows 7 vem com muito
mais compatibilidade com a tecnologia Tablet.
• A calculadora do Windows, além dos modos Padrão e Científica,
agora apresenta também 2 novos modos: Programador e
Estatística. E permite acessar o histórico de cálculo e converter valores de
uma unidade de medida em outra, calcular datas, calcular economia de
combustível, leasing ou pagamentos de hipoteca.
www.pontodosconcursos.com.br | Profa. Patrícia Lima Quintão 56
Informática para Concursos – Foco: Cespe/UnB
Curso Regular – 2017 – T5
Aula 04 – Windows - Profa. Patrícia Quintão
• Para compatibilidade com programas corporativos de pequenas e médias
empresas, o novo sistema operacional conta com suporte ao modo
Windows XP, que pode ser baixado no site da Microsoft.
• Suporte a 64 bits. Os termos 32 bits e 64 bits referem-se à maneira como
o processador de um computador (também chamado de CPU) processa
informações. A versão de 64 bits do Windows processa grandes
quantidades de RAM (memória de acesso aleatório) com maior
eficácia do que um sistema de 32 bits.
Painel de Controle
É no Painel de Controle (Iniciar Painel de controle) que encontramos a
maioria das opções que alteram algum comportamento geral do
computador. Como exemplo, é possível mudar a cor de fundo da tela e colocar
uma imagem na área de trabalho (papel de parede) com a sua fotografia favorita.
O Painel de Controle do Windows 7 pode ser exibido em TRÊS MODOS DE
VISUALIZAÇÃO, que são:
• Categoria, que exibe os itens agrupados de acordo com sua utilidade;
• Ícones Grandes, que exibe todos os itens separadamente, em ícones
maiores.
• Ícones Pequenos, que exibe todos os itens separadamente, mas em ícones
de tamanhos menores. Clicar em Ícones Pequenos ou em Ícones Grandes
na lista Exibir Por mostra a janela Todos os Itens do Painel de Controle.
www.pontodosconcursos.com.br | Profa. Patrícia Lima Quintão 57
Informática para Concursos – Foco: Cespe/UnB
Curso Regular – 2017 – T5
Aula 04 – Windows - Profa. Patrícia Quintão
Figura. Modos de exibição no Windows 7
Painel de controle do Windows 7, em modo de visualização por
categoria. Observe que os links para as tarefas mais comuns estão
disponíveis sob o nome da categoria.
www.pontodosconcursos.com.br | Profa. Patrícia Lima Quintão 58
Informática para Concursos – Foco: Cespe/UnB
Curso Regular – 2017 – T5
Aula 04 – Windows - Profa. Patrícia Quintão
Painel de controle do Windows 7, em modo de visualização
por Ícones Pequenos
Atenção a todas as ferramentas listadas na tela
anterior, muito comuns em prova!
Item Descrição
Faça backup e restaure arquivos e o sistema. Monitore
Backup e a configuração e o status do backup mais recente.
Restauração
Revise mensagens recentes e resolva problemas com
Central de Ações seu computador.
Facilita o uso do computador.
Central de
Facilidade de
Acesso
Verifique o status da rede, altere as suas configurações
e defina as preferências para compartilhar arquivos e
Central de Rede e impressoras.
Compartilhamento
www.pontodosconcursos.com.br | Profa. Patrícia Lima Quintão 59
Informática para Concursos – Foco: Cespe/UnB
Curso Regular – 2017 – T5
Aula 04 – Windows - Profa. Patrícia Quintão
Sincroniza arquivos entre seu computador e as pastas
da rede.
Central de
Sincronização
Gerencia Conexões de RemoteApp e da Área de
Trabalho.
Conexões de
RemoteApp e Área
de Trabalho
Altere o idioma usado nos programas do Windows Live.
Configuração
de Idioma do
Windows Live
Altera as Configurações de Controles dos Pais.
Controles dos Pais
Agente de Recuperação de Dados do BitLocker.
Criptografia
de Unidade de
Disco BitLocker
Transfere arquivos entre dispositivos ou computadores
usando tecnologia sem fio Bluetooth.
Dispositivo
Bluetooth
Use um leitor de impressão digital para efetuar logon
Dispositivos no Windows ou com programas que trabalham com
Biométricos biometria.
Exibir e gerenciar dispositivos, impressoras e trabalhos
Dispositivos e de impressão
Impressoras
Ajuda a impedir que hackers ou programas
Firewall do mal-intencionados obtenham acesso ao seu computador
Windows pela Internet ou por uma rede.
www.pontodosconcursos.com.br | Profa. Patrícia Lima Quintão 60
Informática para Concursos – Foco: Cespe/UnB
Curso Regular – 2017 – T5
Aula 04 – Windows - Profa. Patrícia Quintão
Exibir os gadgets da área de trabalho instalados no
computador.
Gadgets da Área de
Trabalho
Gerencie suas credenciais do Windows.
Gerenciador de
Credenciais
Exibir e atualizar as configurações de hardware e o
Gerenciador de driver.
Dispositivos
Alterar as configurações avançadas de gerenciamento
Gerenciamento de cores para vídeos, scanners e impressoras.
de Cores
Exibir configurações do Grupo Doméstico, escolher
opções de compartilhamento e exibir ou alterar a
Grupo Doméstico senha.
Selecionar os ícones e notificações que aparecem na
área de notificação.
Ícones da Área de
Notificação
Obter informações sobre a velocidade e o desempenho
Informações e do computador. O Windows avisará se houver soluções
Ferramentas de para problemas do computador.
Desempenho
Alterar modo como o Windows indexa itens para
acelerar pesquisa.
Opções de
Indexação
Altera as imagens, as cores e os sons neste
Personalização computador.
Conheça os recursos do Windows e comece a usá-los.
Ponto de Partida
Desinstalar ou alterar programas do computador.
Programas e
Recursos
Escolha os programas que o Windows deverá usar para
atividades como navegação na Web, edição de fotos,
Programas Padrão envio de email e reprodução de músicas.
Configure o modo de funcionamento do
Reconhecimento reconhecimento de fala no seu computador
de Fala
Restaure o sistema sem afetar os arquivos ou
Recuperação substitua algo no computador e reinstale o Windows.
www.pontodosconcursos.com.br | Profa. Patrícia Lima Quintão 61
Informática para Concursos – Foco: Cespe/UnB
Curso Regular – 2017 – T5
Aula 04 – Windows - Profa. Patrícia Quintão
Personalizar as configurações para a exibição de
idiomas, números, horas e datas.
Região e Idioma
Alterar configurações padrão de CDs, DVDs e
Reprodução dispositivos para que você possa reproduzir músicas,
Automática ver imagens, instalar software e jogar
automaticamente.
Definir as configurações dos sensores.
Sensor de
Localização e
Outros Sensores
Solucionar e corrigir problemas comuns de
computador.
Solução de
problemas
Uma maneira conveniente e acessível de atualizar o
Windows
Windows Anytime
Upgrade
Gerencie Cartões de Informações usados para fazer
logon e registro em sites e serviços online.
Windows
CardSpace
Proteção contra spyware e software potencialmente
indesejado
Windows Defender
Ajustar brilho do vídeo, volume, opções de energia e
outras configurações de PC móvel
Windows Mobility
Center
Verificar se há atualizações de software e driver,
Windows escolher configurações de atualização automática ou
Update exibir atualizações instaladas.
Backup e Restauração
Permite fazer backup ou restaurar seus arquivos. Você pode configurar backups
automáticos ou fazer backups dos seus arquivos manualmente em qualquer
momento.
www.pontodosconcursos.com.br | Profa. Patrícia Lima Quintão 62
Informática para Concursos – Foco: Cespe/UnB
Curso Regular – 2017 – T5
Aula 04 – Windows - Profa. Patrícia Quintão
À esquerda da tela de backup e recuperação podemos visualizar as opções:
Criar uma imagem Criar um disco de reparação
do sistema do sistema
Caso nunca tenha utilizado a opção de Backup e restauração, do Painel de
Controle, clique em Configurar backup. Então, selecione o local em que deseja
salvar o backup.
www.pontodosconcursos.com.br | Profa. Patrícia Lima Quintão 63
Informática para Concursos – Foco: Cespe/UnB
Curso Regular – 2017 – T5
Aula 04 – Windows - Profa. Patrícia Quintão
Note que se pode salvar o backup em um local de rede.
O Windows 7 proporciona as seguintes ferramentas de backup (Microsoft,
2013):
Ferramenta Descrição
Backup do arquivo Permite fazer cópias dos arquivos de dados para
todas as pessoas que usam o computador. Você
pode permitir que o Windows escolha o que será
incluído no backup ou pode selecionar unidades,
bibliotecas ou pastas individuais para o backup. Por
padrão, os backups são criados periodicamente. Você
www.pontodosconcursos.com.br | Profa. Patrícia Lima Quintão 64
Informática para Concursos – Foco: Cespe/UnB
Curso Regular – 2017 – T5
Aula 04 – Windows - Profa. Patrícia Quintão
pode alterar o agendamento e criar um backup
manualmente em qualquer momento.
Backup da imagem Oferece a capacidade de criar uma imagem do sistema,
do sistema que é uma imagem exata de uma unidade. Uma
imagem do sistema inclui o Windows e as
configurações do sistema, os programas e os arquivos.
Você poderá usar uma imagem do sistema para
restaurar o conteúdo do computador, se um dia o disco
rígido ou o computador pararem de funcionar.
Versões anteriores O Backup do Windows oferece a capacidade de criar
uma imagem do sistema, que é uma imagem exata de
uma unidade. Uma imagem do sistema inclui o
Windows e as configurações do sistema, os programas
e os arquivos. Você poderá usar uma imagem do
sistema para restaurar o conteúdo do computador, se
um dia o disco rígido ou o computador pararem de
funcionar.
Alterando a Resolução de Tela do seu Computador
Aumentar a resolução da tela significa fazer com que o monitor exiba mais linhas
e colunas na mesma tela. Como teremos mais linhas e colunas em uma tela que
não mudou suas dimensões, o tamanho dos itens mostrados na área de trabalho
fica menor. Por conseguinte, como os itens da área de trabalho ficam menores,
a área disponível na área de trabalho aumenta, ou seja, conseguimos visualizar
mais itens. Portanto, uma resolução de tela mais alta (ou maior) implica
em uma redução do tamanho dos itens e em um aumento do tamanho da
área de trabalho.
Para alterar a resolução da tela no Windows 7:
• Acesse a opção Vídeo , no Painel de Controle. Essa opção
aparecerá no modo de exibição por Ícones Grandes ou Ícones Pequenos.
Se exibir o modo Categoria, clicar em Ajustar a resolução da tela.
www.pontodosconcursos.com.br | Profa. Patrícia Lima Quintão 65
Informática para Concursos – Foco: Cespe/UnB
Curso Regular – 2017 – T5
Aula 04 – Windows - Profa. Patrícia Quintão
Nesse momento, a seguinte tela será exibida:
• Clique na lista suspensa próximo à Resolução, mova o controle deslizante
até a resolução desejada e clique em Aplicar.
• Clique em Manter alterações para usar a nova resolução ou em Reverter
para voltar para a resolução anterior.
www.pontodosconcursos.com.br | Profa. Patrícia Lima Quintão 66
Informática para Concursos – Foco: Cespe/UnB
Curso Regular – 2017 – T5
Aula 04 – Windows - Profa. Patrícia Quintão
Central de Ações
É um local central para exibir alertas e tomar providências que podem
ajudar a executar o Windows uniformemente.
Obs.: A Central de Ações substituiu a “Central de Segurança do
Windows” nesta versão do Windows!
A Central de Ações do Windows gerencia as configurações do firewall, o
Windows Update, as configurações do software antispyware, a
segurança da Internet e as configurações de controle da Conta do
Usuário (UAC). Também monitora as configurações de manutenção do
computador e fornece links para soluções de problemas e outras
ferramentas que podem ajudar a corrigir problemas.
Você pode ver rapidamente se há novas mensagens na Central de Ações
posicionando o mouse sobre o ícone da mesma na área de notificação
(systray) na barra de tarefas.
www.pontodosconcursos.com.br | Profa. Patrícia Lima Quintão 67
Informática para Concursos – Foco: Cespe/UnB
Curso Regular – 2017 – T5
Aula 04 – Windows - Profa. Patrícia Quintão
Clique no ícone para exibir mais detalhes e clique em uma mensagem para
resolver o problema. Ou abra a Central de Ações para exibir a mensagem
inteira.
Se estiver tendo um problema com o computador, verifique a Central de Ações
para ver se o problema foi identificado. Caso não tenha sido, você também pode
encontrar links úteis para soluções de problemas e outras ferramentas que podem
ajudar a corrigir problemas.
Controle de Conta de Usuário (UAC)
O Windows 7 possui dois grandes grupos de usuário: um grupo de usuários
padrão, com acesso restrito aos arquivos e funcionalidades, e um outro grupo,
composto pelos administradores, que tem acesso privilegiado.
O Controle de Conta de Usuário (UAC) pode ajudar a impedir alterações não
autorizadas no computador solicitando permissão antes de executar ações
capazes de afetar potencialmente a operação do computador ou que alteram
configurações que afetam outros usuários.
www.pontodosconcursos.com.br | Profa. Patrícia Lima Quintão 68
Informática para Concursos – Foco: Cespe/UnB
Curso Regular – 2017 – T5
Aula 04 – Windows - Profa. Patrícia Quintão
Observe pela tela anterior que são disponibilizados quatro níveis de controle ao
usuário que acessa o sistema por meio da conta de administrador. São eles:
• Sempre notificar. Quando você for notificado, sua área de trabalho ficará
esmaecida e você deverá aprovar ou negar a solicitação na caixa de diálogo
UAC para poder executar qualquer outra ação no computador. O
esmaecimento da área de trabalho é chamado de área de trabalho protegida,
pois outros programas não podem ser executados enquanto ela estiver
esmaecida.
• Notificar-me somente quando programas tentarem fazer alterações
no meu computador.
• Notificar-me somente quando programas tentarem fazer alterações
no meu computador (não esmaecer minha área de trabalho).
• Nunca notificar.
Windows Update
O Windows Update ajuda a manter o seu computador atualizado, oferecendo
até a opção de baixar e instalar automaticamente as atualizações de
segurança para o seu computador.
www.pontodosconcursos.com.br | Profa. Patrícia Lima Quintão 69
Informática para Concursos – Foco: Cespe/UnB
Curso Regular – 2017 – T5
Aula 04 – Windows - Profa. Patrícia Quintão
Os sistemas operacionais estão em constante evolução. O Windows, por
exemplo, de tempos em tempos deve ser atualizado para corrigir
problemas, adicionar funcionalidades, prevenir ataques de vírus e outros
malwares. A Microsoft reúne algumas destas modificações em pacotes,
chamados de service packs.
Estes pacotes podem ser obtidos (de forma automática) via Internet e instalados
no sistema. O último pacote para o Windows 7 é o Service Pack 1.
Windows Defender
O Windows Defender (anteriormente conhecido por Windows
AntiSpyware) é uma funcionalidade do Windows 7 que ajuda a proteger o seu
computador fazendo análises regulares do disco rígido do seu computador e
oferecendo-se para remover qualquer spyware ou outro software potencialmente
indesejado que encontrar.
www.pontodosconcursos.com.br | Profa. Patrícia Lima Quintão 70
Informática para Concursos – Foco: Cespe/UnB
Curso Regular – 2017 – T5
Aula 04 – Windows - Profa. Patrícia Quintão
Também oferece uma proteção que está sempre ativa e que vigia locais do
sistema, procurando alterações que assinalem a presença de spyware e
comparando qualquer arquivo inserido comum a base de dados do spyware
conhecido que é constantemente atualizada. Ele fornece Proteção em Tempo
Real, mas não é um antivírus!
Verificação de Erros
O verificador de erros pode ser obtido ao clicar com o botão direito do mouse
sobre uma determinada unidade, e, em seguida, na guia Ferramentas,
selecionar a opção Verificar agora...
www.pontodosconcursos.com.br | Profa. Patrícia Lima Quintão 71
Informática para Concursos – Foco: Cespe/UnB
Curso Regular – 2017 – T5
Aula 04 – Windows - Profa. Patrícia Quintão
Esse botão nos permite varrer a unidade em busca de erros, defeitos ou arquivos
corrompidos e caso o usuário deseje tenta corrigi-los automaticamente.
Para corrigir automaticamente os problemas detectados pela verificação em
arquivos e pastas, selecione Corrigir erros do sistema de arquivos
automaticamente, na tela ilustrada a seguir. Caso contrário, a verificação do
disco relatará os problemas, mas não os corrigirá.
Para executar uma verificação de disco completa, selecione na tela anterior o
item Procurar setores defeituosos e tentar recuperá-los. Essa verificação
tenta localizar e reparar erros físicos no disco rígido e pode demorar mais para
ser concluída.
Para verificar se há erros em arquivos e erros físicos, selecione ambas as opções
Corrigir erros do sistema de arquivos automaticamente e Procurar
setores defeituosos e tentar recuperá-los.
www.pontodosconcursos.com.br | Profa. Patrícia Lima Quintão 72
Informática para Concursos – Foco: Cespe/UnB
Curso Regular – 2017 – T5
Aula 04 – Windows - Profa. Patrícia Quintão
Ferramentas de Sistema
Ferramentas de configuração e gerenciamento do computador, também são
acessórios, mas com finalidades bem específicas. A seguir, tem-se a descrição das
ferramentas que estão disponíveis no Windows 7:
Agendador de Permite o agendamento de tarefas como abrir
Tarefas programas e realizar backup.
Você deve estar com logon de Administrador para
executar essas etapas. Se não tiver efetuado logon como
Administrador, você só poderá alterar as configurações
que se aplicarem à sua conta de usuário.
Se você costuma usar um determinado programa
regularmente, poderá usar o Assistente de Agendador de
Tarefas para criar uma tarefa que abre o programa para
você automaticamente de acordo com a agenda que
você escolher. Por exemplo, se você usa um programa
financeiro em um determinado dia de cada mês, poderá
agendar uma tarefa que abra o programa
automaticamente para que você não corra o risco de
esquecer.
Computador Permite consultar unidades de discos e outros itens de
hardware conectados ao computador.
www.pontodosconcursos.com.br | Profa. Patrícia Lima Quintão 73
Informática para Concursos – Foco: Cespe/UnB
Curso Regular – 2017 – T5
Aula 04 – Windows - Profa. Patrícia Quintão
Desfragmentador Reorganiza os arquivos no disco rígido para otimização
de seu funcionamento, de modo que cada arquivo seja
de Disco armazenado em blocos contíguos, ao invés de serem
dispersos em diferentes áreas do disco e elimina os
espaços em branco.
www.pontodosconcursos.com.br | Profa. Patrícia Lima Quintão 74
Informática para Concursos – Foco: Cespe/UnB
Curso Regular – 2017 – T5
Aula 04 – Windows - Profa. Patrícia Quintão
Informações do Exibe informações sobre hardware e software do
Sistema computador.
Limpeza de Disco Auxilia na tarefa de liberar espaço em disco.
Permite liberar espaço no disco rígido (HD), ao localizar
e remover arquivos temporários do computador quando
você decide que não os quer mais. Se existir mais de
uma unidade ou partição no computador, o utilitário
pedirá que você escolha a unidade que a Limpeza de
Disco deverá limpar.
www.pontodosconcursos.com.br | Profa. Patrícia Lima Quintão 75
Informática para Concursos – Foco: Cespe/UnB
Curso Regular – 2017 – T5
Aula 04 – Windows - Profa. Patrícia Quintão
Mapa de Caracteres Permite visualizar os caracteres disponíveis em uma
fonte selecionada.
Transferência Fácil Permite que se copie arquivos e configurações de um
do Windows computador para outro. Nenhuma informação será
excluída do computador antigo. É possível transferir:
contas de usuário; email; documentos; músicas;
imagens; favoritos da internet; vídeos, etc.
Restauração do Recurso do Windows que permite que sejam
Sistema estabelecidos pontos de restauração do sistema.
Caso o usuário, por qualquer motivo, queira voltar o
computador para o estado em que ele se encontrava em
um ponto de restauração, basta acionar a Restauração
do sistema. O Windows desinstalará eventuais
programas que tenham sido instalados no período e
retornará configurações porventura alteradas sem, no
entanto, excluir dados ou arquivos salvos no disco rígido.
Além disso, as alterações feitas pela Restauração do
sistema são reversíveis, já que sempre que você usar
a Restauração do Sistema, um ponto de restauração
será criado antes de continuar, portanto, você pode
desfazer as alterações se o problema não for corrigido.
Se você usar a Restauração do Sistema quando o
www.pontodosconcursos.com.br | Profa. Patrícia Lima Quintão 76
Informática para Concursos – Foco: Cespe/UnB
Curso Regular – 2017 – T5
Aula 04 – Windows - Profa. Patrícia Quintão
computador estiver no modo de segurança ou usar as
Opções de Recuperação do Sistema, não poderá
desfazer a operação de restauração. No entanto, você
poderá executar a Restauração do Sistema novamente e
escolher um ponto de restauração diferente, se houver.
Nota
• Algumas vezes, a instalação de um programa ou driver pode tornar o
funcionamento do Windows lento ou imprevisível.
• A Restauração do Sistema retorna os programas e os arquivos do
sistema do seu computador para um momento em que tudo funcionava bem,
provavelmente evitando horas de aborrecimento para solucionar o problema.
Ela NÃO afeta seus documentos, imagens ou outros dados.
• A Restauração do Sistema pode ser acessada pelo menu Iniciar -> Todos
os programas -> Acessórios ->Ferramentas de Sistema ->
Restauração do Sistema.
www.pontodosconcursos.com.br | Profa. Patrícia Lima Quintão 77
Informática para Concursos – Foco: Cespe/UnB
Curso Regular – 2017 – T5
Aula 04 – Windows - Profa. Patrícia Quintão
Ferramenta Lupa
A ferramenta Lupa está disponível nos recursos de acessibilidade do Windows 7
e serve para ampliar a tela (ou trechos dela) de forma a facilitar a leitura. Para
acessá-la, clique em menu Iniciar -> Todos os programas -> Acessórios
-> Acessibilidade ->Lupa, conforme ilustrado a seguir.
Também, pode-se digitar lupa na barra de execução do Windows 7.
Ao escolher a ferramenta lupa ela é automaticamente ligada pelo sistema, então
você percebe que sua tela é imediatamente alterada. Após alguns minutos com
o mouse parado, o ícone da lupa é exibido na tela, e um clique sobre ele abre a
barra de tarefas do programa, listada a seguir.
www.pontodosconcursos.com.br | Profa. Patrícia Lima Quintão 78
Informática para Concursos – Foco: Cespe/UnB
Curso Regular – 2017 – T5
Aula 04 – Windows - Profa. Patrícia Quintão
Ações possíveis nessa barra:
• aumentar ou diminuir a quantidade de zoom aplicada na imagem,
clicando-se nos botões de “+” e “-”;
• alteração dos modos de exibição, que podem ser: tela inteira (faz com que
todo o conteúdo exibido em sua tela tenha as letras ampliadas), lente (tem
efeito parecido ao de segurar uma lupa sobre um texto) e ancorado (faz
com que uma área no topo de sua tela exiba o texto aumentado, enquanto
o restante da tela permanece com as letras em tamanho normal).
(CESPE/Correios - Cargos de Nível Superior - Conhecimentos Básicos -
Exceto os Cargos 3, 4, 5, 16 e 26/2011) A ferramenta Lupa, no Windows 7,
permite aumentar temporariamente uma parte da tela visualizada. Item
correto.
Edições do Windows 7
O Windows 7 está disponível em várias edições, embora nem todas estejam à
disposição para todas as pessoas. São elas:
Windows 7 Projetada especificamente para pequenos
Starter computadores portáteis, como netbooks. Essa versão
elimina alguns dos recursos mais atrativos da
interface Aero, exige menos memória.
Só pode ser instalada em OEM (pré-instalado),
com vários limites de suporte a recursos.
www.pontodosconcursos.com.br | Profa. Patrícia Lima Quintão 79
Informática para Concursos – Foco: Cespe/UnB
Curso Regular – 2017 – T5
Aula 04 – Windows - Profa. Patrícia Quintão
Windows 7 Disponível apenas nos mercados emergentes, como
Home Basic México, Índia e República Popular da China.
Suporte a um processador 4GB de RAM na versão 32
bits e 8GB na versão 64 bits.
Projetada para o usuário de computador
Windows 7 Home doméstico típico. Suporte até 16GB de RAM na
Premium versão 64 bits, junto aos recursos de Web Server,
Media center e compartilhamento de internet.
Projetada para o usuário empresarial típico.
Windows 7 Suporta até 192GB na versão 64 bits, pode ingressar
Professional em domínio, suporta EFS, Remote Desktop, Backup
e XP mode.
Windows 7 Disponível apenas para empresas, suporta os
Enterprise recursos BitLocker, AppLocker, BranchCache e
DirectAccess.
Windows 7 É a edição mais versátil e poderosa do
Ultimate Windows 7. Combina os recursos fáceis de usar do
Home Premium e os recursos comerciais do
Professional, incluindo a possibilidade de se
executarem vários programas de produtividade do
Windows XP no Modo Windows XP. Para maior
segurança, você pode criptografar seus dados com o
BitLocker e o BitLockerTo Go.
Suporte a vários idiomas.
Obs1: Utilizamos a Criptografia de Unidade de Disco BitLocker para ajudar
a proteger todos os arquivos armazenados na unidade em que o Windows está
instalado (unidade do sistema operacional) e em unidades de dados fixas (como
unidades de disco rígido internas).
Quando você adiciona novos arquivos a uma unidade criptografada com
o BitLocker, ele os criptografa automaticamente. Os arquivos
permanecem criptografados somente enquanto estão armazenados na
unidade criptografada. Os arquivos copiados para outra unidade ou
computador são descriptografados. Se você compartilhar arquivos com
outros usuários, por exemplo, via rede, esses arquivos serão criptografados
enquanto estiverem armazenados na unidade criptografada, mas poderão ser
acessados normalmente por usuários autorizados.
Obs2: AppLocker é um novo recurso do Windows 7. Através dele é
permitido aos administradores especificar quais aplicativos podem rodar
nos desktops dos usuários. Ele funciona como uma extensão do GPO (Group
Policy Object) – mecanismo do Active Directory para configuração de objetos no
ambiente de rede. Esse recurso é suportado somente pelo Windows 7 em diante.
www.pontodosconcursos.com.br | Profa. Patrícia Lima Quintão 80
Informática para Concursos – Foco: Cespe/UnB
Curso Regular – 2017 – T5
Aula 04 – Windows - Profa. Patrícia Quintão
Obs3: O Windows 7 possui vários esquemas de segurança que podem sem
usados para criptografar o tráfego de redes sem fio. Um deles é considerado
obsoleto, pois contém algumas falhas de segurança que o tornam muito
vulnerável a ataques. Que esquema de segurança é esse?
Microsoft (2013) destaca que se você planeja ter uma rede sem fio, deve
configurá-la de forma que somente as pessoas escolhidas por você possam
acessá-la. Estas são algumas opções de segurança de rede sem fio:
• O WEP (Wired Equivalent Privacy) é um método de segurança de
rede mais antigo que ainda está disponível por aceitar dispositivos
antigos, mas que já não é recomendado. Ao habilitar o WEP, você
configura uma chave de segurança de rede. Essa chave criptografa as
informações que um computador envia para outro computador pela rede.
No entanto, a segurança do WEP é relativamente fácil de violar.
• O WPA (Wi-Fi Protected Access) criptografa as informações e assegura
que a chave de segurança de rede foi modificada. O Wi-Fi Protected Access
também autentica usuários para ajudar a garantir que somente pessoas
autorizadas podem acessar a rede.
Existem dois tipos de autenticação WPA: WPA e WPA2. O WPA foi criado
para funcionar com todos os adaptadores de rede sem fio, mas talvez não
funcione com roteadores ou pontos de acesso antigos. O WPA2 é mais
seguro que o WPA, mas não funcionará com alguns adaptadores de rede
antigos. O WPA foi criado para ser usado com um servidor de autenticação
802.1X, que distribui chaves diferentes para cada usuário. Isso é conhecido
como WPA-Enterprise ou WPA2-Enterprise. Ele também pode ser usado no
modo de chave pré-compartilhada (PSK), onde cada usuário recebe a
mesma senha. Isso é conhecido como WPA-Personal ou WPA2-Personal.
A Microsoft recomenda o uso do WPA2, se possível, e não recomenda o
uso do WEP. O WPA e o WPA2 são mais seguros. Se o WPA e o WPA2 não
funcionarem, recomenda a troca do adaptador de rede por um que
funcione com WPA e WPA2.
Fonte: http://windows.microsoft.com/pt-br/windows/what-are-
wireless-network-security-methods#1TC=windows-7
www.pontodosconcursos.com.br | Profa. Patrícia Lima Quintão 81
Informática para Concursos – Foco: Cespe/UnB
Curso Regular – 2017 – T5
Aula 04 – Windows - Profa. Patrícia Quintão
Sistema Operacional Windows 8
A versão 8.0 do sistema operacional Windows já está disponível aos usuários
finais desde o último trimestre de 2012, e já começou a ser cobrada em prova!
Isso mesmo, pessoal, então vamos às considerações principais adicionais sobre
esse sistema. Nesse momento, o Windows 10 foi liberado, e, em breve, estará
sendo tema de prova, fiquem ligados nesse assunto!
O Windows 8 tem o objetivo de “horizontalizar a plataforma operacional da
Microsoft em todos os ambientes, sejam eles tablets, smartphones ou PCs”.
Enquanto os principais concorrentes – iOS, da Apple, e Android, do Google –
fornecem plataformas que rodam em smartphones e tablets, a Microsoft
programou o Windows 8 para estar disponível em PCs e tablets. Do outro lado,
smartphones são atendidos pelo Windows Phone.
Isso mesmo, pessoal, então vamos às considerações principais adicionais sobre
esse sistema.
Algumas novidades da nova versão:
• Interface Metro.
A tela Iniciar do Windows 8 é como um mosaico composto por imagens
dinâmicas. Em inglês, elas são chamadas “tiles”, cuja tradução em português
é “ladrilho” ou “azulejo”. Cada um desses atalhos representa um aplicativo
instalado no sistema.
Observe que os atalhos da interface Metro são coloridos, atualizados em
tempo real e de diferentes tamanhos; já os de aplicativos de versões
anteriores do Windows são parecidos entre si, com o título na parte de cima,
um pequeno ícone logo abaixo e sem variação de cores.
www.pontodosconcursos.com.br | Profa. Patrícia Lima Quintão 82
Informática para Concursos – Foco: Cespe/UnB
Curso Regular – 2017 – T5
Aula 04 – Windows - Profa. Patrícia Quintão
Figura. À esquerda, atalhos da interface Metro; à direita, atalhos
para programas comuns.
Fonte: http://www.tecmundo.com.br/
• Clique com o botão direito do mouse em um bloco do aplicativo para
ver mais opções.
Se estiver usando um mouse e clicar com o botão direito em um bloco em
Iniciar, você verá um menu de contexto ao lado do bloco que mostra o que é
possível fazer com o bloco.
Figura. Um menu de contexto quando você clica com o botão direito em um
bloco.
• Menor consumo de memória.
O Windows 8 usa memória de forma mais eficiente e exige uma quantidade
menor para rodar. Isso é importante em sistemas como os Ultrabooks, que
geralmente tem 4 GB de memória não expansível, que devem ser divididos
com o processador de vídeo.
www.pontodosconcursos.com.br | Profa. Patrícia Lima Quintão 83
Informática para Concursos – Foco: Cespe/UnB
Curso Regular – 2017 – T5
Aula 04 – Windows - Profa. Patrícia Quintão
• Lembre-se de quais aplicativos foram instalados recentemente no
computador.
Depois de instalar novos aplicativos, a tela inicial vai incluir uma mensagem
no canto inferior esquerdo da tela, indicando o modo de exibição Aplicativos
para que você possa ver o que instalou recentemente.
Figura. A mensagem sobre os novos aplicativos na tela iniciar
• Barra lateral direita do Windows 8 (Charm Bar).
Barra vertical no lado direito da tela que dá acesso a funcionalidades
importantes do sistema, mas que NÃO fica visível o tempo todo. Para vê-
la, basta aproximar o cursor do mouse do canto direito inferior/superior ou
apertar, ao mesmo tempo, as teclas Windows e C.
www.pontodosconcursos.com.br | Profa. Patrícia Lima Quintão 84
Informática para Concursos – Foco: Cespe/UnB
Curso Regular – 2017 – T5
Aula 04 – Windows - Profa. Patrícia Quintão
Nesse momento, cinco botões aparecem na lateral direita do Windows 8 e o
fundo da barra ficará escuro quando você aproximar o cursor de qualquer um
deles. São eles:
Ao clicar em , o Windows mostrará uma tela de busca.
Nela, pode-se procurar por arquivos, configurações
existentes no computador, fazer buscas por imagens e
Pesquisar vídeos da Web.
Como o Windows 8 é um sistema operacional bastante
integrado às nuvens, permite, por exemplo, enviar
Compartilhar por e-mail uma foto que estiver visualizando ou publicar um
recado no Facebook, dentre outros.
Uma forma de alternar entre a tradicional Área de Trabalho e
a Tela Inicial. Essa opção é bem interessante para quem
utiliza dispositivos com tela sensível ao toque, uma vez que
para os demais casos é possível realizar esta tarefa mais
Iniciar rapidamente apertando o botão Windows no teclado.
www.pontodosconcursos.com.br | Profa. Patrícia Lima Quintão 85
Informática para Concursos – Foco: Cespe/UnB
Curso Regular – 2017 – T5
Aula 04 – Windows - Profa. Patrícia Quintão
Permite acesso rápido a dispositivos conectados ao
computador no momento, como impressoras, câmeras
fotográficas, etc. Nesta opção, também é possível configurar
uma segunda tela, como um projetor ou um monitor
Dispositivos adicional.
Permite personalizar o sistema, gerenciar usuários, mudar a
sua senha, verificar atualizações, alterar o volume do áudio,
ajustar conexões Wi-Fi, adequar o brilho da tela de um laptop,
entrar no Painel de Controle e até mesmo acessar opções de
Configurações configuração de outros programas.
• Uma das principais novidades do Windows 8 é a possibilidade de realizar
muitas ações por meio de gestos. Os comandos de gestos podem ser feitos
com o mouse (no caso do PC) ou, diretamente, deslizando o dedo na tela
(caso você estiver usando o Windows 8 em um tablet).
Principais opções:
Acessar à Aproxime o cursor do mouse do topo superior ou inferior
Charm Bar da lateral direita para a Charm Bar aparecer.
Em tablets e afins arraste o dedo da borda direita da tela
em direção o centro desta.
Verificar quais No Windows 8, você pode executar aplicativos
aplicativos que “tradicionais” e que, portanto, ficam ativos a partir da
utilizam a Área de Trabalho ou utilizar programas compatíveis com
interface do
www.pontodosconcursos.com.br | Profa. Patrícia Lima Quintão 86
Informática para Concursos – Foco: Cespe/UnB
Curso Regular – 2017 – T5
Aula 04 – Windows - Profa. Patrícia Quintão
Windows 8 estão a nova interface do sistema (como a loja padrão do
abertos Windows 8, o Skype, o cliente de e-mail, etc.).
Para visualizar quais destes aplicativos estão abertos no
momento, leve o cursor do mouse para o canto
superior esquerdo da tela e o movimente
rapidamente para baixo.
Também se pode fazer o contrário: levar o cursor para o
canto inferior direito e arrastá-lo para cima. Nesses 2
casos, uma barra aparecerá no lado esquerdo exibindo
miniaturas dos programas aberto. Clique em qualquer um
para deixá-lo em primeiro plano.
No caso de telas sensíveis ao toque, basta arrastar o dedo
da borda esquerda em direção ao centro para obter o
mesmo efeito.
Abrir aplicativo Clicar no quadrado correspondente no painel Metro. No
tablet, tocar no quadrado correspondente no painel
Metro.
Minimizar a Clicar com o mouse ou tocar na barra superior do
janela de um programa e arrastá-la até a parte inferior da tela.
aplicativo
Alternar Você já sabe que pode alternar entre a Tela Inicial e a
rapidamente Área de Trabalho usando a tecla Windows, mas também
entre a Tela é possível executar o mesmo procedimento levando o
Inicial e a Área cursor do mouse até o canto inferior esquerdo e clicando
de Trabalho na miniatura que é exibida. Em telas sensíveis ao toque,
basta levar o dedo ao mesmo ponto.
Voltar à janela Para ver a janela aberta anteriormente quando estiver na
anterior Tela Inicial, basta conduzir o cursor do mouse até o canto
superior esquerdo e clicar na miniatura que é mostrada.
No caso de toques, arraste o dedo do canto esquerdo
superior até o centro da tela.
Fazer dois Por padrão, os aplicativos desenvolvidos especialmente
aplicativos para o Windows 8 são exibidos em tela cheia. Mas é
aparecerem lado possível fazer com que um segundo aplicativo apareça no
a lado na tela lado esquerdo ou no lado direito do programa principal.
Para isso, clique na borda superior do aplicativo e a
arraste para a esquerda ou para a direita até que uma
grossa linha vertical apareça. Quando isso acontecer,
solte o botão. O aplicativo em questão aparecerá na área
menor da tela. Basta clicar na linha divisória e arrastá-la
para o lado oposto para tornar a sua área maior e
diminuir a outra.
www.pontodosconcursos.com.br | Profa. Patrícia Lima Quintão 87
Informática para Concursos – Foco: Cespe/UnB
Curso Regular – 2017 – T5
Aula 04 – Windows - Profa. Patrícia Quintão
Figura. Desktop e mapas
Repare que se você quiser fazer isso com um aplicativo
aberto na Área de Trabalho, precisa minimizar este e
outros programas que estiverem ali para exibir o desktop.
Quando este estiver aparecendo, basta arrastar a sua
borda superior, tal como explicado no parágrafo anterior.
Depois, basta clicar no programa em questão para exibi-
lo no espaço da tela destinado à Área de Trabalho.
Em dispositivos com tela sensível ao toque, basta arrastar
a janela do aplicativo a partir de sua borda superior para
o lado desejado até a divisória aparecer.
Para remover a exibição lado a lado, arraste a divisória
para qualquer lado até fazê-la desaparecer.
Encerre um Basta arrastar a sua borda superior em direção à parte
aplicativo que inferior da tela. Você notará que o cursor se transformará
não tenha o “X” em uma “mãozinha fechada” enquanto estiver fazendo
de fechamento isso.
• Novo gerenciador de tarefas, com mais abas e muito mais detalhado.
www.pontodosconcursos.com.br | Profa. Patrícia Lima Quintão 88
Informática para Concursos – Foco: Cespe/UnB
Curso Regular – 2017 – T5
Aula 04 – Windows - Profa. Patrícia Quintão
• Os botões Energia e Pesquisar na tela Inicial aparecem no canto superior
direito da tela inicial ao lado da sua imagem da conta. Você poderá fechar
rapidamente e facilmente o seu computador ou buscar por coisas bem na tela
inicial.
• Todos os aplicativos abertos e fixados aparecem na barra de tarefas.
Se você gosta de usar aplicativos de área de trabalho, você verá os aplicativos
de área de trabalho e aplicativos da Windows Store na barra de tarefas
quando eles estão executando. Você também pode fixar qualquer aplicativo
na barra de tarefas para poder rapidamente abrir ou alternar entre aplicativos
da área de trabalho.
www.pontodosconcursos.com.br | Profa. Patrícia Lima Quintão 89
Informática para Concursos – Foco: Cespe/UnB
Curso Regular – 2017 – T5
Aula 04 – Windows - Profa. Patrícia Quintão
• Modo “Deus” (GodMode) (também existe no Windows 7).
Modo "escondido" de acessar quase todas as suas configurações. Para
ativá-lo vá à Área de Trabalho, clique com o botão direito do mouse em um
ponto vazio, selecione Novo e, depois, escolha Pasta. Você deverá dar
exatamente o seguinte nome a esta pasta:
GodMode.{ED7BA470-8E54-465E-825C-99712043E01C}
Agora ele estará ativo e você poderá explorá-lo!
• Maior eficiência.
Consome menos recursos do processador do que as versões anteriores. Isso
é importante em ultraportáteis e tablets, cujo desempenho é menor que o de
sistemas de mesa.
• Menor consumo de espaço em disco.
Discos de estado sólido estão se tornando cada vez mais comuns, mas ainda
são caros. Por isso máquinas como os Ultrabooks de menor custo tem
unidades de apenas 128 GB (contra os 500 GB ou até 1 TB de espaço em disco
de um notebook tradicional), o que torna cada GB ainda mais valioso. Quanto
www.pontodosconcursos.com.br | Profa. Patrícia Lima Quintão 90
Informática para Concursos – Foco: Cespe/UnB
Curso Regular – 2017 – T5
Aula 04 – Windows - Profa. Patrícia Quintão
menos espaço o sistema consumir, mais espaço o usuário terá para fotos,
vídeos e músicas.
• Integração com HyperV.
Recurso crucial para empresas que usam máquinas virtuais para executar
aplicativos essenciais em um mundo em que as pessoas querem levar seus
próprios aparelhos para o trabalho.
• Integração com o SkyDrive.
Com o Windows 8, você já tem o SkyDrive e 7 GB de armazenamento de
arquivos gratuito na nuvem. Sua conta da Microsoft conecta seu
computador diretamente ao SkyDrive e permite acesso imediato aos
seus arquivos na nuvem.
Com o aplicativo SkyDrive para Windows 8 é possível:
• Exibir seus arquivos no SkyDrive, incluindo arquivos compartilhados com
você, e documentos do Office abertos recentemente.
• Carregar os arquivos do seu computador para o SkyDrive a fim de acessá-
los em outros computadores ou no seu smartphone.
• Baixar arquivos do SkyDrive para seu computador.
• Compartilhar arquivos do SkyDrive ou para ele usando o botão
Compartilhar. Por exemplo, você pode escolher o aplicativo Email para
enviar uma mensagem de email com um link para uma foto que se encontra
no SkyDrive.
Nota:
OneDrive (antigo SkyDrive, Microsoft SkyDrive ou Windows Live
SkyDrive): serviço de armazenamento que faz parte da linha Windows Live da
Microsoft. Hoje o serviço oferece gratuitamente 5 GB de espaço para
armazenamento de arquivos que podem ser de fotos, arquivos de texto, áudio,
etc. e carrega arquivos de até 50 MB.
O OneDrive vem integrado no Windows 8.1 e Windows RT 8.1. Se você tiver
o Windows 7 ou Windows Vista, instale o aplicativo OneDrive para Windows da
área de trabalho. Essa instalação criará uma pasta do OneDrive no computador,
que ficará sempre sincronizada com o OneDrive.
Além de uma versão web (https://onedrive.live.com/about/pt-br/), o OneDrive
tem integração com o Windows, Windows Phone e com o Xbox. A empresa
também já lançou aplicativos para Android e iOS. Se você já tinha um aplicativo
do SkyDrive, fique tranquilo, ele será atualizado automaticamente. Fonte:
http://exame.abril.com.br/tecnologia/noticias/microsoft-lanca-onedrivepara-
armazenar-arquivos-na-nuvem.
www.pontodosconcursos.com.br | Profa. Patrícia Lima Quintão 91
Informática para Concursos – Foco: Cespe/UnB
Curso Regular – 2017 – T5
Aula 04 – Windows - Profa. Patrícia Quintão
• No sistema operacional Windows 8, há a possibilidade de integrar-se à
denominada nuvem de computadores que fazem parte da Internet
(Caiu em prova/Cespe-2013).
• O Microsoft Security Essentials foi lançado pela Microsoft em 2006, para
usuários de Windows original, com o objetivo de oferecer proteção contra
vírus, spyware e outros softwares mal-intencionados
(http://windows.microsoft.com/pt-br/windows/security-essentials-
download). Com o Windows 8, o Microsoft Security Essentials passou a ser
nativo desse sistema operacional e adotou o nome de Microsoft Windows
Defender. Aqui cabe uma observação importante, já cobrada em
prova! O Windows Defender agora é antivírus e também antispyware.
No Windows 7 era apenas antispyware!
Meu Computador -> Explorador de Arquivos do Windows 8
O Explorador de Arquivos (anteriormente chamado Windows Explorer) irá
ajudá-lo com arquivos e pastas no OneDrive, computador e rede.
Tecla de atalho para acesso ao Meu Computador: Tecla Windows + E.
www.pontodosconcursos.com.br | Profa. Patrícia Lima Quintão 92
Informática para Concursos – Foco: Cespe/UnB
Curso Regular – 2017 – T5
Aula 04 – Windows - Profa. Patrícia Quintão
Veja aqui o detalhamento de uma janela típica com suas partes (Microsoft,2015):
Figura. Explorador de Arquivos.
Veja a tabela a seguir para saber mais sobre cada área numerada, que pode ser
objeto de prova!
Parte da janela Descrição
1. Painel esquerdo Utilizado para obter todos os tipos de locais: OneDrive,
pastas no computador, dispositivos e unidades
www.pontodosconcursos.com.br | Profa. Patrícia Lima Quintão 93
Informática para Concursos – Foco: Cespe/UnB
Curso Regular – 2017 – T5
Aula 04 – Windows - Profa. Patrícia Quintão
Parte da janela Descrição
conectadas ao computador e a outros
computadores na rede.
Toque ou clique em um local para exibir seu conteúdo
na lista de arquivos ou toque ou clique em uma seta
para expandir um local no painel esquerdo.
2. Botões Voltar,
Avançar e Para Cima Use o botão Voltar para retornar ao último local ou
aos resultados da pesquisa que você estava exibindo e
o botão Avançar para ir para o próximo local ou
resultados da pesquisa.
Use o botão Para Cima para abrir o local onde a
pasta que você está exibindo foi salva.
3. Faixa de Opções Use a faixa de opções para tarefas comuns, como copiar
e mover, criar novas pastas, enviar email e compactar
itens, além de alterar a exibição.
As guias mudam para mostrar tarefas extra que se
aplicam ao item selecionado.
Se a faixa de opções não estiver visível, toque ou clique
no botão Expandir a Faixa de Opções na parte
superior direita, ilustrado a seguir.
Para mostrar somente os nomes das guias na Faixa de
Opções, toque ou clique no botão Minimizar a Faixa
de Opções na parte superior direita, ilustrado a seguir.
www.pontodosconcursos.com.br | Profa. Patrícia Lima Quintão 94
Informática para Concursos – Foco: Cespe/UnB
Curso Regular – 2017 – T5
Aula 04 – Windows - Profa. Patrícia Quintão
Parte da janela Descrição
4. Barra de endereços Utilizada para inserir ou selecionar um local.
Toque ou clique em uma parte do caminho para ir para
esse nível, ou toque ou clique no final do caminho para
selecioná-lo para cópia.
5. Lista de arquivos É aqui que o conteúdo da pasta ou biblioteca atual é
exibido. Também é aqui que os resultados da pesquisa
aparecem quando você digita um termo na caixa de
pesquisa.
6. Títulos de colunas Na Exibição de Detalhes, você pode usar os títulos de
colunas para alterar a forma como os arquivos da lista
de arquivos são organizados.
Por exemplo, você pode tocar ou clicar no título Data
de modificação para classificar por data (com os
arquivos trabalhados mais recentemente na parte
superior). Se você tocar ou clicar no título da coluna
novamente, os arquivos são classificados com os mais
antigos primeiro.
Pressione e segure ou clique com o botão direito
do mouse em um título de coluna para selecionar
outras colunas para adicionar.
Veja as opções que aparecem ao clicar com botão direito
do mouse sobre o título de uma determinada coluna:
www.pontodosconcursos.com.br | Profa. Patrícia Lima Quintão 95
Informática para Concursos – Foco: Cespe/UnB
Curso Regular – 2017 – T5
Aula 04 – Windows - Profa. Patrícia Quintão
Parte da janela Descrição
7. Caixa de pesquisa Digite uma palavra ou frase na caixa de pesquisa
para procurar um item na pasta atual.
A pesquisa é iniciada assim que você começa a digitar.
Portanto, quando você digita "B", por exemplo, todos os
arquivos cujos nomes começam com a letra B aparecem
na lista de arquivos.
8. Barra de status Use a barra de status para ver rapidamente o número
total de itens em um local, ou o número de itens
selecionados e seu tamanho total.
9. Painel de Utilizado para ver as propriedades mais comuns
detalhes/visualização associadas ao arquivo selecionado.
As propriedade do arquivo fornecem informações mais
detalhadas sobre um arquivo, como autor, a data em
que você alterou o arquivo pela última vez, e todas as
marcas descritivas que tenham sido adicionadas ao
arquivo. Se o painel de detalhes não for exibido, toque
ou clique na guia Exibir e em Painel de detalhes.
Use o painel de visualização para ver o conteúdo de um
arquivo, como um documento do Office, sem abri-lo em
um aplicativo. Se o painel de visualização não for
www.pontodosconcursos.com.br | Profa. Patrícia Lima Quintão 96
Informática para Concursos – Foco: Cespe/UnB
Curso Regular – 2017 – T5
Aula 04 – Windows - Profa. Patrícia Quintão
Parte da janela Descrição
exibido, toque ou clique na guia Exibir e em Painel de
visualização.
Você conectado pela NUVEM!
Antes de continuar, importante destacar aqui a conta da Microsoft, que é a
conta do Windows Live - a mesma que era utilizada no antigo MSN e, agora,
no Skype, ok?
Pois bem, quando você entra no Windows 8 ou no Windows RT com uma
conta da Microsoft, formada por um endereço de email e uma senha, o
dispositivo que você usou para entrar na nuvem (que pode ser por exemplo:
computador desktop, notebook, tablet, etc.) é conectado à nuvem e tudo o
que é importante para você fica disponível onde quer que você esteja localizado.
Em outras palavras, quando se está conectado à nuvem muitas das
configurações, preferências e aplicativos associados à sua conta da
Microsoft podem "SEGUIR" você entre computadores diferentes.
Exemplos de atividades relacionadas a esse contexto:
As informações de contato e o status de seus amigos são atualizados
automaticamente de lugares como Hotmail, Outlook, Facebook, Twitter e
LinkedIn.
Pode-se acessar e compartilhar suas fotos, documentos e outros arquivos de
lugares como SkyDrive, Facebook e Flickr.
Pode-se comprar e baixar aplicativos da Windows Store e usá-los em até
cinco computadores executando Windows 8 ou Windows RT.
Recapitulando...
Suas configurações pessoais são sincronizadas automaticamente online e entre
os computadores Windows 8 e Windows RT que você usa. Isso inclui itens
como temas, preferências de idioma, favoritos e histórico do navegador,
e conteúdo para aplicativos e serviços da Microsoft.
Seus amigos, contatos, emails e fotos de todos os diferentes serviços
da Internet reunidos no Windows 8 e no Windows RT.
www.pontodosconcursos.com.br | Profa. Patrícia Lima Quintão 97
Informática para Concursos – Foco: Cespe/UnB
Curso Regular – 2017 – T5
Aula 04 – Windows - Profa. Patrícia Quintão
Fonte: (Microsoft,2013)
Conecte suas contas do Facebook, do Flickr, do Twitter, do Hotmail,
do Google e outras à sua conta da Microsoft, e seus arquivos, fotos, emails e
informações de contato dessas contas serão integrados aos seus aplicativos
como Fotos, Pessoas, Calendário e Email.
Como exemplo, se você já estiver conectado às contas do Flickr e do Facebook,
poderá encontrar rapidamente uma foto no Flickr e compartilhá-la no Facebook
diretamente, sem entrar em vários sites.
Seus aplicativos funcionam em conjunto, portanto, quando você
compartilhar do aplicativo Fotos, poderá escolher com quem compartilhar na sua
lista de contatos unificada no aplicativo Pessoas.
Destaque para alguns APPs do Windows 8
APP Descrição
E-mail Utilizado para receber e-mails de diferentes contas, como
Outlook e Yahoo!, no mesmo local.
Música Explore, baixe e escute lançamentos musicais. Tenha acesso
músicas gratuitas através de streaming.
Vídeo Encontre e assista vídeos e shows. Assista no seu computador
ou na sua TV.
www.pontodosconcursos.com.br | Profa. Patrícia Lima Quintão 98
Informática para Concursos – Foco: Cespe/UnB
Curso Regular – 2017 – T5
Aula 04 – Windows - Profa. Patrícia Quintão
Fotos Editor e visualizador de fotos. Recorte, ajuste e aplique filtros
de forma rápida e fácil.
Jogos Descubra novos jogos, clássicos, favoritos e exclusivos para
Windows. Acompanhe seu progresso e compare placares com
amigos.
Câmera Obtenha fotos e vídeos e navegue entre eles, compartilhando
os melhores com amigos e família.
Pessoas Fique conectado e inicie conversas com seus contatos de
email, Facebook, LinkedIn, Twitter, e outros.
Mapas Identificar rapidamente, salvar e explorar os locais que se
deseja, obter direções, ver as condições de tráfego e muito
mais.
Painel de Controle do Windows 8 – Modo Categoria
APP Descrição
Exibe e altera o status do sistema e
a segurança, faça backup e restaure
configurações do sistema e de
arquivos, atualize o computador,
exiba a RAM e a velocidade do
processador, verifique firewall etc.
Verifique o status da rede e altere as
configurações, defina preferências
para compartilhar arquivos e
computadores, configure vídeo e
conexão com a Internet, etc.
www.pontodosconcursos.com.br | Profa. Patrícia Lima Quintão 99
Informática para Concursos – Foco: Cespe/UnB
Curso Regular – 2017 – T5
Aula 04 – Windows - Profa. Patrícia Quintão
Adicionar ou remover impressoras e
outro hardware, alterar sons do
sistema, reproduzir CDs
automaticamente, economizar
energia, atualizar drivers de
dispositivos e muito mais.
Desinstalar programas ou recursos
do Windows, desinstalar gadgets,
obter novos programas da rede ou
online e muito mais.
Altera configurações e senhas de
conta de usuário.
Altera a aparência dos itens da área
de trabalho, aplica um tema ou
proteção de tela no computador ou
personaliza o menu Iniciar e a barra
de tarefas.
Altere a data, a hora e o fuso horário
do computador, bem como o idioma
usado e o modo de exibição de
números, moedas, datas e horas.
Ajustar as configurações do
computador conforme as suas
necessidades visuais, auditivas e
motoras. Permite usar o
reconhecimento de fala para
controlar o computador com
comandos de voz.
Painel de Controle do Windows 8 – Modo Ícones Grandes
Descrição
Faça backup e restaure arquivos e
o sistema. Monitore a configuração
e o status do backup mais recente.
Personaliza o menu Iniciar e a
barra de tarefas e barras de
ferramentas a serem adicionadas à
barra de tarefas.
Revise mensagens recentes e
resolva problemas com seu
computador.
www.pontodosconcursos.com.br | Profa. Patrícia Lima Quintão 100
Informática para Concursos – Foco: Cespe/UnB
Curso Regular – 2017 – T5
Aula 04 – Windows - Profa. Patrícia Quintão
Facilitar o uso do computador.
Verifique o status da rede, altere as
configurações e defina as
preferências para compartilhar
arquivos e impressoras.
Sincronizar arquivos entre seu
computador e as pastas da rede.
Gerenciar conexões de RemoteApp
e da Área de Trabalho.
Definir as configurações dos
sensores. Você pode permitir que
os usuários controlem como os
aplicativos usam sua localização.
Alterar configurações de contas de
usuário e senhas das pessoas que
compartilharem o computador.
Proteger o computador usando a
criptografia de Unidade de Disco
Bitlocker.
Define a data, a hora e fuso horário
para o computador.
Exibir e gerenciar dispositivos,
impressoras e trabalhos de
impressão.
Ajuda a proteger seus arquivos de
falha na unidade.
Definir configurações
administrativas para o computador.
Configurar opções de segurança do
firewall para proteger o computador
contra hackers e programas mal-
intencionados.
Adiciona, altera e gerencia fontes
no computador.
Gerencie suas credenciais do
Windows.
www.pontodosconcursos.com.br | Profa. Patrícia Lima Quintão 101
Informática para Concursos – Foco: Cespe/UnB
Curso Regular – 2017 – T5
Aula 04 – Windows - Profa. Patrícia Quintão
Exibir e atualizar as configurações
de hardware e o driver.
Considerações Adicionais sobre Windows 8/8.1
(Já cobradas em provas!)
• A versão Windows 8 gerou muitas reclamações pela ausência do botão Iniciar
e outras mudanças aqui destacadas que foram implementadas por causa do
uso de telas touch. Em virtude disso, a Microsoft lançou a versão do Windows
8.1.
• O menu Iniciar foi eliminado do Windows 8, mas foi inserido no
Windows 8.1. O Painel de Controle não foi eliminado, e pode ser acessado
também pelos atalhos Win+X, Win+I, etc.
• O modo de suspensão (suspender), no Windows 8, coloca o computador
em um estado de economia de energia, de forma que possa retornar
rapidamente ao ponto de trabalho, sem apresentar risco de perda de dados,
com a operação de energia plena (geralmente após vários segundos). Colocar
o computador no estado de suspensão é como pausar um DVD player — o
computador imediatamente para o que estiver fazendo e fica pronto para
reiniciar quando você desejar continuar o trabalho.
• Otimizar Unidades: é o nome da ferramenta de sistema responsável pela
desfragmentação de discos/unidades no sistema operacional
Windows 8. Substituiu a antiga ferramenta conhecida como
Desfragmentador de Disco, utilizada até a versão do Windows 7.
No Windows 8, o termo desfragmentador utilizado na ferramenta Pesquisar
ainda apresenta como resultados da busca o aplicativo “Otimizar Unidades”.
O recurso Otimizar Unidades do Windows 8.1 permite otimizar e
desfragmentar unidade permitindo ao sistema operacional funcionar com mais
eficiência. Esse recurso não opera com unidades remotas!
www.pontodosconcursos.com.br | Profa. Patrícia Lima Quintão 102
Informática para Concursos – Foco: Cespe/UnB
Curso Regular – 2017 – T5
Aula 04 – Windows - Profa. Patrícia Quintão
• Para se iniciar uma pesquisa de arquivos no Windows 8.1, é suficiente
pressionar simultaneamente as teclas , o que abrirá a tela seguinte.
• Lixeira: pasta que armazena temporariamente arquivos e outras pastas
excluídos. Permite a restauração dos arquivos e pastas excluídos. O tamanho
padrão é de 10% do disco rígido onde o Windows está instalado. Os arquivos
dentro da pasta Lixeira não podem ser manipulados (editados ou acessados).
• A tela de logon do Windows 8.1, que o usuário utiliza para informar o
seu login e senha, pode ser personalizada. Para isso, personalize por
exemplo o visual da tela de bloqueio, como destacado a seguir.
Aponte o mouse para o canto direito inferior/superior (ou pressione tecla
Windows + C).
www.pontodosconcursos.com.br | Profa. Patrícia Lima Quintão 103
Informática para Concursos – Foco: Cespe/UnB
Curso Regular – 2017 – T5
Aula 04 – Windows - Profa. Patrícia Quintão
Na barra lateral que surgir (Charm Bar), clique no ícone Configurações e
em Mudar configurações do computador.
Em seguida, em Personalizar, clique em Tela de bloqueio.
www.pontodosconcursos.com.br | Profa. Patrícia Lima Quintão 104
Informática para Concursos – Foco: Cespe/UnB
Curso Regular – 2017 – T5
Aula 04 – Windows - Profa. Patrícia Quintão
Acesse as configurações da tela de bloqueio do seu PC.
Escolha uma das imagens disponíveis ou clique em Procurar para optar
por uma foto própria. Mais abaixo, pode-se também escolher aplicativos
para exibir na tela de bloqueio,etc.
www.pontodosconcursos.com.br | Profa. Patrícia Lima Quintão 105
Informática para Concursos – Foco: Cespe/UnB
Curso Regular – 2017 – T5
Aula 04 – Windows - Profa. Patrícia Quintão
Sistema Operacional Windows 10
1)Introdução
Rumo agora ao estudo do Windows 10, a mais recente versão do sistema operacional
da Microsoft, lançada em 29 de julho de 2015.
Todos os usuários do Windows Phone 8.1, Windows 7, 8 e 8.1 terão a atualização para
esse novo sistema gratuitamente. A atualização é grátis por um ano (até julho de 2016)
para donos de computadores com Windows 7, Windows 8 e Windows 8.1.
2) O Menu Iniciar Está de Volta
O menu Iniciar do Windows 10 é compacto e é praticamente uma mistura do
formato encontrado nas versões 7 e 8 desse sistema operacional.
Para acessá-lo basta selecionar o botão Iniciar na barra de tarefas. Em seguida,
personalize-o fixando aplicativos e programas ou movendo e reagrupando blocos.
Acesse Explorador de Arquivos, Configurações, Ligar/Desligar e outros aplicativos
usados com frequência do lado esquerdo do menu Iniciar. Para ver todos os seus
aplicativos e programas, selecione Todos os aplicativos. Do outro lado ficam os
blocos dinâmicos (live tiles), em que são exibidos ícones de programas, informações
de clima, notícias e dados de softwares. Há também atalhos para contatos e websites
prediletos. Os blocos dinâmicos oferecem atualizações streaming do que é mais
importante, instantaneamente.
Figura. Menu Iniciar do Windows 10
Dica: Está vendo uma seta à direita de um aplicativo? Selecione-a para ver as tarefas
ou itens específicos do aplicativo.
www.pontodosconcursos.com.br | Profa. Patrícia Lima Quintão 106
Informática para Concursos – Foco: Cespe/UnB
Curso Regular – 2017 – T5
Aula 04 – Windows - Profa. Patrícia Quintão
O menu do sistema pode ser personalizado: os blocos podem ser rearranjados e
redimensionados, e tudo pode ser fixado e desafixado do menu Iniciar, permitindo que
o mesmo fique cheio de informações, de acordo com as necessidades do usuário.
Se precisar de mais espaço, redimensione o menu Iniciar para aumentá-lo. Ele também
pode ser ampliado de forma que fique como uma janela maximizada. Para torná-lo mais
alto ou mais largo, selecione a borda superior ou lateral e arraste-a.
3) Fixar Aplicativos no Menu Iniciar
Fixe aplicativos no menu Iniciar para ver atualizações dinâmicas do que está
acontecendo ao seu redor, como novos e-mails, seu próximo compromisso ou a previsão
de tempo do final de semana.
Quando você fixa um aplicativo, ele é adicionado ao menu Iniciar como um novo bloco.
Para fixar um aplicativo no menu Iniciar:
1. Selecione o botão Iniciar e, em seguida, selecione Todos os aplicativos.
2. Pressione e segure o aplicativo (ou clique nele com botão direito) que você deseja
fixar.
3. Selecione Fixar na Tela Inicial.
Exemplo 1
Exemplo 2
www.pontodosconcursos.com.br | Profa. Patrícia Lima Quintão 107
Informática para Concursos – Foco: Cespe/UnB
Curso Regular – 2017 – T5
Aula 04 – Windows - Profa. Patrícia Quintão
Depois que você fixar um novo aplicativo, redimensione-o. Pressione e segure (ou clique
com botão direito) no bloco do aplicativo, selecione Redimensionar e escolha o
tamanho de bloco desejado.
Arraste e solte aplicativos da lista Mais usados ou de Todos os aplicativos para
fixá-los no menu Iniciar como blocos.
4) Agrupar Aplicativos
Depois de fixar um aplicativo, mova-o para um grupo.
Para criar um novo grupo de blocos, mova o bloco de um aplicativo para cima ou para
baixo até aparecer um divisor de grupo e solte o bloco. Mova aplicativos para dentro ou
para fora do grupo da maneira que quiser.
Para nomear seu novo grupo, selecione o espaço aberto acima do novo grupo e
digite um nome. No exemplo seguinte, o nome Microsoft Office 2013 está sendo
designado ao grupo.
www.pontodosconcursos.com.br | Profa. Patrícia Lima Quintão 108
Informática para Concursos – Foco: Cespe/UnB
Curso Regular – 2017 – T5
Aula 04 – Windows - Profa. Patrícia Quintão
5) Explorador de Arquivos do Windows 10
O Explorador de Arquivos (já presente no Windows 8, anteriormente chamado de
Windows Explorer) irá ajudá-lo com arquivos e pastas no OneDrive, computador e
rede.
Para acessá-lo, abra-o a partir:
• da barra de tarefas, pelo botão ilustrado a seguir.
• do menu Iniciar -> .
Ou então pressione a tecla do logotipo do Windows + E no teclado.
www.pontodosconcursos.com.br | Profa. Patrícia Lima Quintão 109
Informática para Concursos – Foco: Cespe/UnB
Curso Regular – 2017 – T5
Aula 04 – Windows - Profa. Patrícia Quintão
Veja algumas mudanças importantes:
• O OneDrive também continua fazendo parte do Explorador de Arquivos,
como no Windows 8.
OneDrive é o armazenamento online gratuito que vem com sua conta da
Microsoft, que é a conta do Windows Live - a mesma que era utilizada no antigo MSN
e, agora, no Skype, ok?
No Windows 10, o OneDrive também recebeu algumas melhorias no seu método de
funcionamento. Agora o usuário já pode escolher os arquivos que serão
armazenados em nuvem. Também é possível escolher o local onde o documento será
guardado, mesmo quando o computador estiver sem uma conexão com a Internet.
Salve seus arquivos no OneDrive e você poderá acessá-los de seu computador, tablet ou
telefone.
Para salvar um documento com o qual você está trabalhando no OneDrive, selecione
uma pasta do OneDrive na lista de locais de salvamento.
Para mover arquivos para o OneDrive, abra o Explorador de Arquivos e arraste-os para
uma pasta do OneDrive.
Os arquivos que você salva no OneDrive estão disponíveis online em OneDrive.com e
off-line em seu computador. Isso significa que você pode usá-los a qualquer
momento, mesmo quando não estiver conectado à Internet. Quando você se
reconectar, o OneDrive atualizará as versões online com as alterações feitas off-line.
Os arquivos off-line são práticos quando você está sem uma rede Wi-Fi, mas eles
também ocupam espaço no seu computador.
www.pontodosconcursos.com.br | Profa. Patrícia Lima Quintão 110
Informática para Concursos – Foco: Cespe/UnB
Curso Regular – 2017 – T5
Aula 04 – Windows - Profa. Patrícia Quintão
Ícones do Explorador de Arquivos mostram o status da sincronização de seus
arquivos e pastas off-line:
Está sincronizado com a versão online.
Está entrando em sincronia.
A versão em seu computador está fora de sincronia. Para descobrir o
motivo, vá para o lado direito da barra de tarefas, clique com o botão
direito do mouse (ou pressione e segure) no ícone OneDrive e
selecione Exibir problemas de sincronização.
Veja aqui o detalhamento das guias de uma janela típica do Explorador de Arquivos com
suas partes (Microsoft, 2015). Nesta versão do sistema, a aba "Computador" foi
removida e o app recebeu as abas "Compartilhar" e "Início", além das tradicionais
"Arquivo" e "Exibir".
Figura. Guia Arquivo, com seus itens (Explorador de Arquivos).
Figura. Guia Início (Explorador de Arquivos).
www.pontodosconcursos.com.br | Profa. Patrícia Lima Quintão 111
Informática para Concursos – Foco: Cespe/UnB
Curso Regular – 2017 – T5
Aula 04 – Windows - Profa. Patrícia Quintão
A nova aba chamada "Início", funciona como uma página inicial padrão ao abrir uma
nova janela do programa. Essa janela mostra os locais que você marcou como favoritos,
bem como seus arquivos e pastas utilizados recentemente.
Para completar, o Windows Explorer permite fixar as suas pastas favoritas na Home para
facilitar o acesso a elas. Apesar de simples, o recurso se destaca por dar mais agilidade
na hora de acessar arquivos e pastas.
Figura. Guia Compartilhar (Explorador de Arquivos).
O botão Compartilhar encontra-se no grupo Enviar, da Guia Compartilhar. Veja a
seguir os botões desse grupo.
Escolher um aplicativo com o qual compartilhar os arquivos
selecionados.
Enviar os itens selecionados por meio de um e-mail (os arquivos são
enviados como anexos e as pastas como links).
Criar uma pasta compactada (zipada) que contenha os itens
selecionados.
Gravar os itens selecionados em um disco gravável.
Enviar os arquivos selecionados para uma impressora.
Enviar por fax os itens selecionados.
www.pontodosconcursos.com.br | Profa. Patrícia Lima Quintão 112
Informática para Concursos – Foco: Cespe/UnB
Curso Regular – 2017 – T5
Aula 04 – Windows - Profa. Patrícia Quintão
Figura. Guia Exibir (Explorador de Arquivos).
Se você preferir que o Explorador de Arquivos seja aberto em Este Computador, vá
para a guia Exibir e selecione Opções. Na lista Abrir o Explorador para,
selecione Meu Computador e Aplicar.
Veja a tabela a seguir para saber mais sobre cada área numerada, que pode ser objeto
de prova!
www.pontodosconcursos.com.br | Profa. Patrícia Lima Quintão 113
Informática para Concursos – Foco: Cespe/UnB
Curso Regular – 2017 – T5
Aula 04 – Windows - Profa. Patrícia Quintão
Figura. Explorador de Arquivos
Parte da Janela Descrição
1. Painel Esquerdo Utilizado para obter todos os tipos de locais: OneDrive,
pastas no computador, dispositivos e unidades
conectadas ao computador e a outros computadores
na rede.
Toque ou clique em um local para exibir seu conteúdo na
lista de arquivos ou toque ou clique em uma seta para
expandir um local no painel esquerdo.
2. Botões Voltar,
Use o botão Voltar para retornar ao último local ou aos
Avançar e Para Cima
resultados da pesquisa que você estava exibindo e o botão
Avançar para ir para o próximo local ou resultados da
pesquisa.
Use o botão Para Cima para abrir o local onde a pasta
que você está exibindo foi salva.
3. Faixa de Opções Use a faixa de opções para tarefas comuns, como copiar e
mover, criar novas pastas, enviar e-mail e compactar itens,
além de alterar a exibição.
As guias mudam para mostrar tarefas extras que se aplicam
ao item selecionado.
www.pontodosconcursos.com.br | Profa. Patrícia Lima Quintão 114
Informática para Concursos – Foco: Cespe/UnB
Curso Regular – 2017 – T5
Aula 04 – Windows - Profa. Patrícia Quintão
Parte da Janela Descrição
Se a faixa de opções não estiver visível, toque ou clique no
botão Expandir a Faixa de Opções na parte superior
direita, ilustrado a seguir.
Para mostrar somente os nomes das guias na Faixa de
Opções, toque ou clique no botão Minimizar a Faixa de
Opções na parte superior direita, ilustrado a seguir.
4. Barra de Endereços Utilizada para inserir ou selecionar um local.
Toque ou clique em uma parte do caminho para ir para esse
nível, ou toque ou clique no final do caminho para selecioná-
lo para cópia.
5. Lista de É aqui que o conteúdo da pasta ou biblioteca atual é exibido.
Arquivos Também é aqui que os resultados da pesquisa aparecem
quando você digita um termo na caixa de pesquisa.
6. Títulos de Colunas Na Exibição de Detalhes, você pode usar os títulos de
colunas para alterar a forma como os arquivos da lista de
arquivos são organizados.
Por exemplo, você pode tocar ou clicar no título Data de
modificação para classificar por data (com os arquivos
trabalhados mais recentemente na parte superior). Se você
tocar ou clicar no título da coluna novamente, os arquivos
são classificados com os mais antigos primeiro.
Pressione e segure ou clique com o botão direito do
mouse em um título de coluna para selecionar outras
colunas para adicionar.
www.pontodosconcursos.com.br | Profa. Patrícia Lima Quintão 115
Informática para Concursos – Foco: Cespe/UnB
Curso Regular – 2017 – T5
Aula 04 – Windows - Profa. Patrícia Quintão
Parte da Janela Descrição
Veja as opções que aparecem ao clicar com o botão direito
do mouse sobre o título de uma determinada coluna:
7. Caixa de Pesquisa Digite uma palavra ou frase na caixa de pesquisa para
procurar um item na pasta atual.
A pesquisa é iniciada assim que você começa a digitar.
Portanto, quando você digita "pon", por exemplo, os
arquivos cujos nomes tenham a string “pon” em seu nome
aparecem na lista de arquivos.
8. Barra de Status Use a barra de status para ver rapidamente o número total
de itens em um local, ou o número de itens selecionados e
seu tamanho total.
9. Painel de Utilizado para ver as propriedades mais comuns
Detalhes/Visualização associadas ao arquivo selecionado.
As propriedade do arquivo fornecem informações mais
detalhadas sobre um arquivo, como autor, a data em que
você alterou o arquivo pela última vez, e todas as marcas
descritivas que tenham sido adicionadas ao arquivo. Se o
painel de detalhes não for exibido, toque ou clique na guia
Exibir e em Painel de detalhes.
www.pontodosconcursos.com.br | Profa. Patrícia Lima Quintão 116
Informática para Concursos – Foco: Cespe/UnB
Curso Regular – 2017 – T5
Aula 04 – Windows - Profa. Patrícia Quintão
Parte da Janela Descrição
Use o painel de visualização para ver o conteúdo de um
arquivo, como um documento do Office, sem abri-lo em um
aplicativo. Se o painel de visualização não for exibido, toque
ou clique na guia Exibir e em Painel de visualização.
• Quando o Explorador de Arquivos For Aberto, Você Entrará no Acesso
Rápido.
As pastas usadas com frequência e os arquivos usados recentemente ficam
listados ali, assim você não precisa procurar uma série de pastas para
encontrá-los. Você também pode fixar suas pastas favoritas ao Acesso rápido para
mantê-las à mão.
Se você quiser que uma pasta apareça no Acesso rápido, clique nela com o botão
direito do mouse e selecione Fixar no Acesso rápido. Desafixe-a de lá quando não
precisar mais dela.
www.pontodosconcursos.com.br | Profa. Patrícia Lima Quintão 117
Informática para Concursos – Foco: Cespe/UnB
Curso Regular – 2017 – T5
Aula 04 – Windows - Profa. Patrícia Quintão
Se algo aparecer no Acesso rápido e você não quiser vê-lo ali novamente, clique
nele com o botão direito do mouse e selecione Remover do Acesso rápido. O item não
aparecerá mais lá, mesmo se você usá-lo todos os dias.
Para desativar a exibição de arquivos ou pastas usados recentemente, vá para
a guia Exibir e selecione Opções. Na seção Privacidade, desmarque as caixas de
seleção e selecione Aplicar.
Agora o Acesso rápido só mostrará suas pastas fixas. (Se você reativá-los, os itens
removidos anteriormente do Acesso rápido poderão aparecer novamente).
www.pontodosconcursos.com.br | Profa. Patrícia Lima Quintão 118
Informática para Concursos – Foco: Cespe/UnB
Curso Regular – 2017 – T5
Aula 04 – Windows - Profa. Patrícia Quintão
• Compartilhar Arquivos no Explorador de Arquivos.
Para compartilhar arquivos a partir do Explorador de Arquivos, selecione o(s) arquivos
que deseja compartilhar, acesse a guia Compartilhar, selecione o botão
Compartilhar e, em seguida, escolha um aplicativo que será utilizado para o
compartilhamento do arquivo.
Figura. Tela para compartilhamento de arquivos
• O Que Aconteceu com o Recurso Meu Computador e com as Bibliotecas?
Se você está migrando do Windows 7, veja algumas diferenças mais:
www.pontodosconcursos.com.br | Profa. Patrícia Lima Quintão 119
Informática para Concursos – Foco: Cespe/UnB
Curso Regular – 2017 – T5
Aula 04 – Windows - Profa. Patrícia Quintão
• Meu computador agora é chamado Este Computador e ele não aparecerá/
na área de trabalho por padrão.
• Da mesma forma, bibliotecas não aparecerão no Explorador de Arquivos, a
menos que você queira. Para adicioná-las ao painel esquerdo, selecione a guia
Exibir -> Painel de navegação -> Mostrar bibliotecas.
6) Novo App de Configurações
A opção Configurações pode ser acessada a partir do botão Iniciar
-> Configurações . Tecla de atalho: + I.
Observe a tela que irá aparecer.
Esse app foi desenvolvido para lembrar o antigo Painel de Controle, e conta com um
conjunto de ícones inéditos. O aplicativo é organizado por área de configuração e ajuda
o usuário a ir direto ao ponto.
A seguir, as principais opções que podem ser configuradas a partir dessa tela.
www.pontodosconcursos.com.br | Profa. Patrícia Lima Quintão 120
Informática para Concursos – Foco: Cespe/UnB
Curso Regular – 2017 – T5
Aula 04 – Windows - Profa. Patrícia Quintão
www.pontodosconcursos.com.br | Profa. Patrícia Lima Quintão 121
Informática para Concursos – Foco: Cespe/UnB
Curso Regular – 2017 – T5
Aula 04 – Windows - Profa. Patrícia Quintão
Para conectar-se a uma impressora, selecione o botão Iniciar
e, em seguida, selecione Configurações ->
Dispositivos -> Adicionar uma impressora ou scanner.
Escolha a opção desejada e selecione Adicionar dispositivo.
www.pontodosconcursos.com.br | Profa. Patrícia Lima Quintão 122
Informática para Concursos – Foco: Cespe/UnB
Curso Regular – 2017 – T5
Aula 04 – Windows - Profa. Patrícia Quintão
Se a impressora for conectada ao computador por um cabo,
basta conectá-la. Sua impressora se conectará
automaticamente e seu computador baixará os drivers
corretos. Em seguida, inicie a impressão.
www.pontodosconcursos.com.br | Profa. Patrícia Lima Quintão 123
Informática para Concursos – Foco: Cespe/UnB
Curso Regular – 2017 – T5
Aula 04 – Windows - Profa. Patrícia Quintão
Para exibir o menu Iniciar em tela inteira e ver tudo em uma
única exibição, selecione o botão Iniciar
-> Configurações .
Clique em Personalização -> Iniciar e ative Usar tela
inteira de iniciar.
www.pontodosconcursos.com.br | Profa. Patrícia Lima Quintão 124
Informática para Concursos – Foco: Cespe/UnB
Curso Regular – 2017 – T5
Aula 04 – Windows - Profa. Patrícia Quintão
www.pontodosconcursos.com.br | Profa. Patrícia Lima Quintão 125
Informática para Concursos – Foco: Cespe/UnB
Curso Regular – 2017 – T5
Aula 04 – Windows - Profa. Patrícia Quintão
Windows Update
Nota: Se você não conseguir abrir o menu Iniciar ou a
assistente Cortana, siga estas etapas para verificar se há
atualizações.
1. Pressione a tecla do logotipo do Windows + R, insira
ms-settings: e pressione OK. Isso abre as
Configurações.
2. Em Configurações, vá até Atualização e segurança ->
Windows Update e selecione Verificar se há atualizações.
Instale as atualizações disponíveis e reinicie o
computador, se necessário.
Windows Defender
Quando você inicia o Windows 10 pela primeira vez, o Windows
Defender está ativado e trabalhando para proteger seu
computador procurando por software mal-intencionado.
www.pontodosconcursos.com.br | Profa. Patrícia Lima Quintão 126
Informática para Concursos – Foco: Cespe/UnB
Curso Regular – 2017 – T5
Aula 04 – Windows - Profa. Patrícia Quintão
O Windows Defender usa proteção em tempo real para
examinar tudo que você baixa ou executa em seu
computador.
Você pode desativar a proteção em tempo real
temporariamente se for necessário. Selecione o botão
Iniciar e escolha Configurações -> Atualização e
segurança -> Windows Defender.
Ele será desativado automaticamente se você instalar
outro aplicativo de antivírus. Nesse caso, ao tentar
acessá-lo veja a mensagem que será exibida.
Veja a interface principal do Windows Defender
presente no Windows 10.
www.pontodosconcursos.com.br | Profa. Patrícia Lima Quintão 127
Informática para Concursos – Foco: Cespe/UnB
Curso Regular – 2017 – T5
Aula 04 – Windows - Profa. Patrícia Quintão
Para examinar arquivos ou pastas específicos, selecione-os e
clique com botão direito (ou pressione e segure) e escolha
Examinar com o Windows Defender.
Se o Windows Defender encontrar algum item mal-
intencionado, ele irá fornecer uma notificação no aplicativo e
recomendar o que você deve fazer em seguida para manter
seu computador seguro.
Backup
www.pontodosconcursos.com.br | Profa. Patrícia Lima Quintão 128
Informática para Concursos – Foco: Cespe/UnB
Curso Regular – 2017 – T5
Aula 04 – Windows - Profa. Patrícia Quintão
Recuperação
Ativação
www.pontodosconcursos.com.br | Profa. Patrícia Lima Quintão 129
Informática para Concursos – Foco: Cespe/UnB
Curso Regular – 2017 – T5
Aula 04 – Windows - Profa. Patrícia Quintão
Localizar Meu Dispositivo
Desenvolvedores
Painel de Controle
A partir do Windows 10, o Painel de Controle perdeu destaque para Configurações. O
Painel de controle ficou em segundo plano mas continua existindo.
Veja as opções do Painel de Controle a seguir (destaquei em vermelho os itens de maior
importância).
www.pontodosconcursos.com.br | Profa. Patrícia Lima Quintão 130
Informática para Concursos – Foco: Cespe/UnB
Curso Regular – 2017 – T5
Aula 04 – Windows - Profa. Patrícia Quintão
O Firewall do Windows filtra informações que chegam ao seu computador da Internet
e bloqueia programas potencialmente prejudiciais. Para desativá-lo, uma das
possibilidades consiste em ir até a caixa de pesquisa e digitar firewall. Em seguida,
selecionar Windows Firewall -> Ativar ou desativar o Firewall do Windows. Pode-
se também acessar o Firewall do Windows por meio do Painel de Controle.
www.pontodosconcursos.com.br | Profa. Patrícia Lima Quintão 131
Informática para Concursos – Foco: Cespe/UnB
Curso Regular – 2017 – T5
Aula 04 – Windows - Profa. Patrícia Quintão
Se o seu computador estiver conectado a uma rede, talvez você não possa mudar as
configurações do Firewall do Windows devido às políticas de rede.
7) Microsoft Edge
É o navegador (browser) padrão para o sistema operacional Windows 10. Mais
detalhes na parte da matéria sobre os navegadores.
O Internet Explorer não deixou de existir no Windows 10. É acessível, mas em segundo
plano. Uma maneira de acessá-lo pode ser feita digitando internet explorer na caixa de
pesquisa, como ilustrado a seguir.
www.pontodosconcursos.com.br | Profa. Patrícia Lima Quintão 132
Informática para Concursos – Foco: Cespe/UnB
Curso Regular – 2017 – T5
Aula 04 – Windows - Profa. Patrícia Quintão
8) Opções de Desligamento
Observe que na parte inferior do menu Iniciar está a opção . Ao
selecionar essa opção o sistema exibe um menu com as opções de desligamento:
suspender, hibernar, desligar e reiniciar.
Função Ações
Suspender É um estado de economia de energia que permite que o
computador reinicie rapidamente a operação de energia plena
(geralmente após vários segundos) quando você desejar continuar o
trabalho. Colocar o computador no estado de suspensão é como
www.pontodosconcursos.com.br | Profa. Patrícia Lima Quintão 133
Informática para Concursos – Foco: Cespe/UnB
Curso Regular – 2017 – T5
Aula 04 – Windows - Profa. Patrícia Quintão
pausar um DVD player — o computador imediatamente para o que
estiver fazendo e fica pronto para reiniciar quando você desejar
continuar o trabalho.
Hibernar Grava no disco rígido os dados que estão carregados na memória
RAM e desliga o computador. Quando for novamente ligado, o sistema
recarrega os dados para a memória RAM restabelecendo a situação
exatamente como estava antes da hibernação. Para hibernar o
computador, precisamos pressionar SHIFT na tela de desligamento.
Com isso, o botão Em espera se converte em Hibernar.
Hibernar é normalmente mais
associado aos equipamentos portáteis, pois permite “desligar” o
computador gastando menos energia que a suspensão. O modelo de
suspensão utiliza a memória RAM para guardar o seu estado antes
de o suspender. Já a hibernação faz uso do disco do seu computador
para guardar essa informação.
Desligar Desliga completamente o computador.
Reiniciar O computador vai ser desligado e religado imediatamente.
Observe na tela seguinte a opção para ativar Suspender e Hibernar, caso essas opções
não estejam sendo exibidas.
9) Aplicativos Nativos que Funcionam em Todos os Seus Dispositivos
O sistema operacional Windows 10 vem com aplicativos nativos, como: Mapas, Fotos, E-
mail e Calendário, Groove, Filmes e TV.
www.pontodosconcursos.com.br | Profa. Patrícia Lima Quintão 134
Informática para Concursos – Foco: Cespe/UnB
Curso Regular – 2017 – T5
Aula 04 – Windows - Profa. Patrícia Quintão
Figura. Groove.
Figura. Filmes e TV.
www.pontodosconcursos.com.br | Profa. Patrícia Lima Quintão 135
Informática para Concursos – Foco: Cespe/UnB
Curso Regular – 2017 – T5
Aula 04 – Windows - Profa. Patrícia Quintão
Figura. Fotos.
Esses aplicativos usam o OneDrive para fazer backup das suas informações e sincronizá-
las facilmente em seus dispositivos Windows 10.
Figura. OneDrive.
10) Windows Hello – A Autenticação Biométrica no Windows 10
Selecione o botão Iniciar , depois Configurações - > Contas -> Opções de
entrada para configurar o Windows Hello.
Windows Hello protege seu dispositivo com Windows para desbloqueá-lo por dispositivo
biométrico. Em Windows Hello você verá opções para face, impressão digital ou íris
se o computador tiver um leitor de impressão digital ou uma câmera compatível. Depois
de tudo configurado, basta você passar o dedo ou olhar rapidamente para entrar. Esses
www.pontodosconcursos.com.br | Profa. Patrícia Lima Quintão 136
Informática para Concursos – Foco: Cespe/UnB
Curso Regular – 2017 – T5
Aula 04 – Windows - Profa. Patrícia Quintão
três fatores de autenticação mais a criação de um PIN password, são certamente mais
seguros que a simples password.
Elimine as senhas. Faça logon de forma segura com um olhar ou um toque.
O Windows Hello requer hardware especializado, incluindo leitor de impressão digital,
sensor de infravermelho iluminado ou outros sensores biométricos.
Figura. Leitor impressão digital
Observação: Um PIN (ou Número de Identificação Pessoal - Personal Identification
Number, é o nome usual para senhas de pelo menos quatro caracteres) poderá ser
solicitado antes de você configurar o Windows Hello.
11) Windows Store
Permite navegar pela loja em seu computador, tablet ou telefone (com Windows 10) e
baixar conteúdos digitais gratuitos ou pagos, como aplicativos, jogos, músicas, filmes e
programas de TV.
Confira a Windows Store em https://www.microsoft.com/en-us/store/apps.
www.pontodosconcursos.com.br | Profa. Patrícia Lima Quintão 137
Informática para Concursos – Foco: Cespe/UnB
Curso Regular – 2017 – T5
Aula 04 – Windows - Profa. Patrícia Quintão
12) Cortana
Uma das maiores novidades do Windows 10 é a assistente pessoal Cortana. Ela pode
ser chamada por meio de comandos de voz simples como "Hey Cortana" e permite
escolher uma música, abrir apresentações, consultar a previsão do tempo ou e-mails
usando apenas a voz.
Com a atualização do Windows 10 liberada em novembro/15, a Cortana passa a estar
disponível no Japão, Austrália, Canadá e Índia (em inglês), com funcionalidades e
experiências específicas para estes mercados. A Microsoft Brasil divulgou, em 04 de
março de 2016, que a Cortana chega em português na Build 14279 para Windows
Insiders.
Nota: O aplicativo Windows Insider permite que os participantes registrados no
Programa Windows Insider recebam atualizações do sistema operacional antes do
lançamento em seus telefones, diretamente da Microsoft.
13) As 7 Edições do Sistema Operacional Windows 10
O sistema operacional Windows 10 é disponibilizado em sete edições, sendo duas
(Windows 10 Home e Windows 10 Pro) voltadas especificamente para o consumidor final,
conforme detalhamento a seguir:
Windows Versão de entrada do Windows 10, que possui
10 diversos recursos para usuários domésticos, como
Home assistente pessoal Cortana; login por impressão digital,
reconhecimento facial ou leitura de íris pelo Windows Hello;
firewall e antivírus nativo; recursos Continuum para alternar
rapidamente entre modo desktop e tablet; navegador Edge,
etc.
É focada nos desktops e notebooks domésticos.
www.pontodosconcursos.com.br | Profa. Patrícia Lima Quintão 138
Informática para Concursos – Foco: Cespe/UnB
Curso Regular – 2017 – T5
Aula 04 – Windows - Profa. Patrícia Quintão
Windows Além dos recursos da versão de entrada, fornece recursos
10 Pro avançados de gerenciamento (como: ingresso em domínio
de rede para realizar conexões a uma rede corporativa, área
de trabalho remota, etc.), criptografia de disco com
BitLocker e proteção de dados sensíveis com o Enterprise
Data Protection (que permite separar arquivos pessoais e
profissionais, para evitar vazamento de informações),
dentre outros.
Windows Baseada na versão 10 Pro, o Windows 10 Enterprise é
10 disponibilizado por meio do Licenciamento por Volume,
Enterprise voltado a empresas.
Windows Baseada na versão Enterprise, é destinado a atender
10 as necessidades do meio educacional. Organizações
Education acadêmicas de todos os portes poderão fazer a atualização
para o Windows 10 Education Edition por meio do
Licenciamento por Volume.
Windows Essa versão pode ser utilizada em smarthphones, tablets
10 e até computadores. Entre os novos recursos dessa versão
Mobile estão os aplicativos do Windows que se adaptam
automaticamente a diferentes formas e tamanhos de tela;
(Celular)
credenciais multifator do Microsoft Passport e biometria
Windows Hello para proporcionar uma autenticação robusta;
Windows Store para empresas, que permite ao
administrador de TI criar um conjunto selecionado de
aplicativos próprios e de terceiros para usuários móveis; e o
Continuum, que permite conectar seu telefone a um
monitor, teclado e mouse para que você manuseie o
telefone como um computador, sem perder a capacidade de
fazer a receber ligações.
Windows Projetado para smartphones e tablets do setor corporativo.
10 Disponível por meio de Licenciamento por Volume,
Mobile oferecendo as mesmas vantagens do Windows 10 Mobile
Enterprise com funcionalidades específicas para o mercado corporativo.
(Empresa
Móvel)
Windows IoT surgiu da expressão Internet das Coisas (ou Internet of
10 Things). A Microsoft anunciou que haverá edições do
IoT Core Windows 10 baseadas no Enterprise e Mobile Enterprise
destinados a dispositivos como caixas eletrônicos, terminais
de autoatendimento, máquinas de atendimento para o
varejo e robôs industriais. Essa versão IoT Core será
destinada para dispositivos pequenos e de baixo custo.
Para as edições do sistema operacional Windows 10 mais populares (Windows 10 Home
e Windows 10 Pro), a Microsoft destaca como requisitos básicos dos computadores:
www.pontodosconcursos.com.br | Profa. Patrícia Lima Quintão 139
Informática para Concursos – Foco: Cespe/UnB
Curso Regular – 2017 – T5
Aula 04 – Windows - Profa. Patrícia Quintão
• processador de 1 Ghz ou superior;
• 1 GB de RAM (para 32bits); 2GB de RAM (para 64 bits);
• até 20GB de espaço disponível em disco rígido;
• placa de vídeo com resolução de tela de 800×600 ou maior.
14) Comparativo entre Diversas Versões do Windows
Confira o que há de novo entre o Windows 10 e outras versões do Windows.
Windows 7 Windows 8.1 Windows 10
Menu Iniciar x x
Acesso rápido ao
que realmente é
importante.
Inicialização x X
rápida
Inicie e retome o
trabalho
rapidamente
com Hyperboot
& InstantGo.
Fixação de x x X
aplicativos
Fixe seus
aplicativos na
barra de tarefas.
Personalização x x X
Mais formas de
tornar seu
dispositivo um
reflexo seu.
Windows Hello X
Elimine as
senhas. Faça
logon de forma
segura com um
olhar ou um
toque.
OneDrive x X
integrado
Acesse
facilmente todos
os seus
documentos e
fotos na nuvem
(15 GB de
armazenamento
grátis)
diretamente do
www.pontodosconcursos.com.br | Profa. Patrícia Lima Quintão 140
Informática para Concursos – Foco: Cespe/UnB
Curso Regular – 2017 – T5
Aula 04 – Windows - Profa. Patrícia Quintão
Explorador de
Arquivos.
Continuum X
Alterne de forma
fácil e rápida
entre os modos
de desktop e
tablet.
Microsoft Edge X
Novo navegador.
Multitarefa X
Crie desktops
virtuais e veja as
tarefas abertas
em uma única
visualização.
Windows Store x x
Milhares de
aplicativos e
jogos, filmes,
música e
programas de
TV.
Fonte: https://www.microsoft.com/pt-br/windows/compare
Nota: A oferta de atualização do Windows 10 é válida para dispositivos com Windows 7
e Windows 8.1 qualificados e originais. Os dispositivos devem estar conectados à Internet
e ter o Windows Update habilitado. O Windows 7 SP1 e o Windows 8.1 Update são
necessários. Algumas edições estão excluídas: Windows 7 Enterprise, Windows 8/8.1
Enterprise e Windows RT/RT 8.1. Os clientes com Software Assurance ativo no
licenciamento por volume têm o benefício de atualizar para ofertas corporativas do
Windows 10 que estão fora dessa oferta.
15) Visão de Tarefas (Task View)
Bastante útil durante a alternância de apps, a prévia de programas abertos exibe
miniaturas grandes dos softwares em execução, facilitando a identificação de cada um
deles.
Conforme visto na figura anterior, foi adicionado à barra do Windows 10, um novo botão
intitulado Visão de Tarefas.
www.pontodosconcursos.com.br | Profa. Patrícia Lima Quintão 141
Informática para Concursos – Foco: Cespe/UnB
Curso Regular – 2017 – T5
Aula 04 – Windows - Profa. Patrícia Quintão
Ao clicar nele, é exibido basicamente o mesmo que na combinação das teclas Windows
+ TAB. Observe que, na parte inferior, aparece uma lista das áreas de trabalho abertas.
E, no canto inferior direito dessa tela, tem-se a opção Nova Área de Trabalho, que nos
permite criar um desktop novo com programas e pastas independentes para oferecer
mais organização ao computador.
Botão de Atalho para visualização das miniaturas dos aplicativos que você utiliza no
momento: Wind + TAB.
(Antigo Alt + TAB ainda existe, mas Wind + TAB mostra o resultado de forma mais ágil
e dinâmica, com destaque para áreas de trabalho abertas no sistema).
Além disso, você pode pressionar Ctrl+Windows+ seta p/direita ou esquerda, para
se mover entre as áreas de trabalho virtuais.
Exemplo de visualização que obtive ao clicar no botão Visão de Tarefas:
A figura seguinte destaca as opções que aparecem ao clicar com botão direito do mouse
sobre um dos itens listados na figura anterior, que se encontrava na área de trabalho 1.
www.pontodosconcursos.com.br | Profa. Patrícia Lima Quintão 142
Informática para Concursos – Foco: Cespe/UnB
Curso Regular – 2017 – T5
Aula 04 – Windows - Profa. Patrícia Quintão
Assim, por meio da Visão de Tarefas, podemos criar desktops virtuais e verificar as
tarefas abertas em uma única visualização.
16) Busca do Sistema
Com a ferramenta de busca do Windows é possível encontrar não apenas arquivos e
documentos, mas também apps instalados no PC e resultados na web.
A caixa de pesquisa no canto inferior esquerdo ajuda a pesquisar na Internet, no
computador pessoal, em documentos e arquivos.
Ao clicar em Aplicativos Ao clicar em Configurações
www.pontodosconcursos.com.br | Profa. Patrícia Lima Quintão 143
Informática para Concursos – Foco: Cespe/UnB
Curso Regular – 2017 – T5
Aula 04 – Windows - Profa. Patrícia Quintão
Ao clicar em Arquivos Ao clicar em Web
17) Central de Ações
A Central de Ações, ou Central de Notificações, é uma das novidades do Windows 10.
Trata-se de um local central para exibir alertas e tomar providências que podem ajudar
a executar o Windows uniformemente. Ao contrário do Windows 8, os alertas e
notificações ficam na tela até que o usuário faça a limpeza.
Oferece atalhos rápidos para que o usuário alterne entre o modo tablet e computador,
se conecte a outros dispositivos sem fio, acesse configurações, use VPN, modo avião, etc.
1. Abrindo a Central de Ações
Para abrir a Central de Ações, clique no ícone localizado na barra de tarefas do
sistema. Você também pode passar o dedo a partir da borda direita da tela (em
dispositivos touchscreen) ou pressionar a tecla do logotipo do
Windows + A. Quando chegam novas notificações, o botão da Central fica
preenchido; caso contrário, exibe apenas contornos.
www.pontodosconcursos.com.br | Profa. Patrícia Lima Quintão 144
Informática para Concursos – Foco: Cespe/UnB
Curso Regular – 2017 – T5
Aula 04 – Windows - Profa. Patrícia Quintão
2. Gerenciando notificações
A Central de Ações será aberta na lateral direita da tela e exibirá todas as notificações
não lidas. Você pode clicar na seta para baixo ao lado de cada notificação para expandi-la
ou ampliá-la para realizar uma ação (como responder a um e-mail) sem precisar abrir o
aplicativo relacionado.
Para remover a notificação, basta clicar no "X" e excluir individualmente cada uma delas.
Para excluir todas as notificações de uma única vez, basta clicar em "Limpar tudo".
Imagem: Canaltech
Ações rápidas
Na parte inferior da Central de Ações encontramos quatro definições básicas, que podem
ser expandidas para mostrar outras opções. As principais seleções são: “Modo Tablet”,
“Conectar”, “Observação” e “Todas as Configurações”.
Quando você abrir a central de ações, verá todas as suas ações rápidas disponíveis.
Recolha-as para ver somente suas quatro seleções principais.
www.pontodosconcursos.com.br | Profa. Patrícia Lima Quintão 145
Informática para Concursos – Foco: Cespe/UnB
Curso Regular – 2017 – T5
Aula 04 – Windows - Profa. Patrícia Quintão
Para usar o menu Iniciar e aplicativos em tela cheia. O
Windows fica mais fácil de usar com toque quando você usa o
dispositivo como tablet.
Conecta a dispositivo remoto.
Permite fazer anotações.
Abre a tela de Configurações, que pode ser acessada também
pelo botão Iniciar -> Configurações .
Permite configurar modo de economia de bateria.
Permite adicionar uma conexão VPN.
Ativa o Bluetooth ou permite desativá-lo.
www.pontodosconcursos.com.br | Profa. Patrícia Lima Quintão 146
Informática para Concursos – Foco: Cespe/UnB
Curso Regular – 2017 – T5
Aula 04 – Windows - Profa. Patrícia Quintão
Permite reduzir luminosidade da tela.
Torna Wi-Fi disponível ou desativado.
No Windows 10, o Não incomodar é o equivalente ao Não
perturbe, modo disponível em outros sistemas operacionais.
Ele permite que você silencie as notificações, alertas e as
chamadas, instantaneamente. Clique com o botão direito do
mouse no ícone Central de Ações e selecione Ativar não
incomodar.
Ativa/desativa rede local.
Desliga todas as conexões sem fio ou permite
habilitá-las.
18) Snip – Ferramenta de Captura
O Snip é uma ferramenta nativa do Windows 10 que ajuda a tirar prints. Também
permite fazer anotações, desenhar na tela, gravar comentários por voz e
compartilhar com os amigos.
• Para abrir a Ferramenta de Captura, digite Ferramenta de Captura na caixa
de pesquisa na barra de tarefas e depois selecione Ferramenta de Captura.
• Para tirar uma captura de tela com a Ferramenta de Captura,
selecione Novo, e, em seguida, selecione a parte da tela que você deseja
capturar. Escolha entre capturas de forma livre, retangular, de janela ou de
tela inteira selecionando a seta no botão Novo.
www.pontodosconcursos.com.br | Profa. Patrícia Lima Quintão 147
Informática para Concursos – Foco: Cespe/UnB
Curso Regular – 2017 – T5
Aula 04 – Windows - Profa. Patrícia Quintão
• Depois de criar a captura, você pode desenhar nela com as canetas internas,
salvá-la, copiá-la ou enviá-la a alguém por email.
19) Continuum
A melhor tela é sempre aquela que você está usando.
O Windows 10 permite que seus aplicativos e conteúdo sejam exibidos da melhor
maneira em todos os modos, como o modo desktop ou tablet, utilizando toque ou
digitação, ou até mesmo quando você faz a transição de um modo para outro, mantendo-
se produtivo.
20) Windows 10 Mobile como Roteador
O Windows 10 Mobile permite ao usuário compartilhar a conexão de dados da
operadora com outros celulares, PCs ou tablets, fazendo do smartphone um
roteador.
O recurso do sistema, conhecido como hotspot móvel, cria uma rede Wi-Fi a partir do
smarthphone e permite que outros dispositivos se conectem ao telefone para acessar a
Internet. Esse procedimento é útil caso você esteja sem conexão disponível e precise
acessar a internet pelo notebook ou tablet.
Passo-a-passo:
• Acesse as configurações do Windows 10 Mobile e toque em “Rede sem fio”. Em
seguida, toque em “Hotspot móvel”.
• Por fim, para usar o celular como roteador de internet, defina a opção como
“Ativado”.
21) Sair de sua Conta
É possível corrigir alguns problemas saindo da conta e entrando novamente. Pressione
Ctrl + Alt + Delete e selecione Sair. Depois de sair, entre novamente na conta.
22) Xbox One no Windows
O Windows agora está mais integrado ao console da Microsoft. Junto com o novo sistema
operacional vem um aplicativo Xbox renovado com uma lista de jogos e amigos, incluindo
chat da Xbox Live.
No novo Windows, jogos do Xbox One poderão ser transmitidos pela rede e jogados em
qualquer dispositivo Windows 10 sem a ajuda de fios. Com isso, é possível usar o recurso
de gravação de cenas para criar vídeos do gameplay e até editá-los no PC, para
compartilhar nas redes sociais.
www.pontodosconcursos.com.br | Profa. Patrícia Lima Quintão 148
Informática para Concursos – Foco: Cespe/UnB
Curso Regular – 2017 – T5
Aula 04 – Windows - Profa. Patrícia Quintão
23) Suporte Nativo para Arquivos MKV
O formato de arquivos multimídia MKV agora é suportado nativamente pelo sistema.
Dessa forma, arquivos nesse formato podem ser reproduzidos diretamente no Windows
Media Player, bem como nas aplicações de sua preferência, sem a necessidade de
instalar codecs.
24) Suporte para Tecnologia DLNA
A Microsoft também melhorou o suporte para a tecnologia DLNA (ou Digital Living
Network Alliance). Isso tornará bem mais fácil a integração do PC com
dispositivos de mídia, e ouvir músicas ou assistir vídeos do computador na sua TV
será muito mais simples.
25) Considerações Finais
O Windows 10 é considerado “uma combinação dos pontos fortes do Windows 8
e do Windows 7”.
Entre as principais novidades do novo sistema operacional estão:
• o retorno do menu Iniciar;
• assistente pessoal Cortana;
• integração com tablets e smartphones (Windows 10 Mobile) e Xbox One;
• o sucessor (mas não substituto definitivo) do Internet Explorer, que é o
Microsoft Edge. Edge é a nova chance da Microsoft na área de navegadores;
• aplicativos universais (adaptáveis em PC's, notebooks, tablets e smartphones)
• novos aplicativos do Windows: Fotos, Vídeos, Música, Loja, etc.;
• Multiplataforma, o download do software pode ser instalado em PCs (via ISO
ou Windows Update) e dispositivos móveis (Windows 10 mobile) como
smartphones e tablets;
• tem boas funcionalidades vindas de outros sistemas, como os múltiplos desktops,
a Central de notificação e outras mudanças. Essa faceta do novo sistema ajuda os
usuários a terem mais recursos à sua disposição, sem que estes precisem usar
outros sistemas.
Contras
• Ainda fica devendo nas opções de personalização da interface. “Ele até permite
um certo grau de modificação do visual padrão, mas é pouco diante de seus
concorrentes. Para o usuário que gosta de uma aparência diferente, resta apenas
usar programas de terceiros, que podem ser instáveis e até o momento, ainda
não são compatíveis com o novo sistema.
www.pontodosconcursos.com.br | Profa. Patrícia Lima Quintão 149
Informática para Concursos – Foco: Cespe/UnB
Curso Regular – 2017 – T5
Aula 04 – Windows - Profa. Patrícia Quintão
26) Referências Utilizadas
Quintão, Patrícia Lima. Notas de Aula. Ponto dos Concursos. 2016.
http://www.revista-programar.info/artigos/windows-10-as-novidades-da-atualizacao-
de-novembro-build-10586-version-1511/2/
http://www.revista-programar.info/artigos/windows-hello-a-autenticacao-biometrica-
no-windows-10/
http://www.techtudo.com.br/tudo-sobre/windows-10.html
https://www.microsoft.com/pt-br/windows/windows-10-editions
https://www.microsoft.com/pt-br/WindowsForBusiness/Compare
https://www.microsoft.com/pt-br/WindowsForBusiness/windows-for-mobile
https://www.microsoft.com/en-us/licensing/default.aspx
http://www.techtudo.com.br/dicas-e-tutoriais/noticia/2016/03/como-usar-o-windows-
10-mobile-como-roteador.html
http://www.techtudo.com.br/dicas-e-tutoriais/noticia/2015/09/como-usar-o-snip-nova-
ferramenta-de-prints-e-anotacoes-do-windows-10.html
http://canaltech.com.br/tutorial/windows/como-usar-e-configurar-a-nova-central-de-
acoes-do-windows-10/
https://tecnolblog.net/180910/windows-10-home-pro-diferenca/
www.pontodosconcursos.com.br | Profa. Patrícia Lima Quintão 150
Informática para Concursos – Foco: Cespe/UnB
Curso Regular – 2017 – T5
Aula 04 – Windows - Profa. Patrícia Quintão
Memorex
• Arquivo: Conjunto de informações que foi gravado em uma memória
permanente (memória auxiliar). Ou seja, é toda informação que foi salva.
• Os arquivos possuem diversas propriedades, como: tipo, local,
tamanho, nome completo, data de criação, data de modificação,
data em que foi acessado e atributos (somente leitura, oculto). Tais
atributos (incluindo o nome) se encontram no diretório em que o arquivo
está registrado.
• Título, assunto, palavras-chave e comentários de um documento são
METADADOS típicos presentes em um documento produzido por
processadores de texto como o Word e o BrOffice Writer.
• Pasta (ou diretório): Uma espécie de "gaveta" (compartimento) em que
podemos guardar arquivos e outras pastas. Permitem a organização dos
dados no computador de forma hierárquica.
• Windows Explorer: Programa gerenciador de arquivos, que permite
qualquer operação nesse sentido, como copiar, renomear, mover e excluir
arquivos e pastas, navegar pelas pastas, personalizar a forma de exibi-las,
mapear unidades de rede etc. Tecla Windows + E: abre o Windows
Explorer.
• Lixeira: Pasta especial, que serve para guardar os arquivos e pastas que
se tentou apagar.
• Podemos criar na área de trabalho arquivos, diretórios (pastas) e atalhos.
• Atalho: Forma direta de acessar objetos dos quais precisamos com mais
frequência. Podemos ter atalhos para arquivos, programas, pastas ou
mesmo para endereços da Internet. Ícones de atalhos-> identificados
pela presença de uma seta no canto inferior esquerdo de seus
ícones.
• Em geral, há, no sistema operacional Windows, uma pasta de sistema
denominada Arquivos de Programas, na qual estão contidos os arquivos
necessários para o funcionamento de alguns programas instalados pelo
usuário. Apagar ou mover esses arquivos pode prejudicar o funcionamento
desses programas.
• Aumentar a resolução da tela significa fazer com que o monitor
exiba mais linhas e colunas na mesma tela. Como passamos a ter mais
linhas e colunas em uma tela que não teve suas dimensões alteradas, o
tamanho dos itens mostrados na área de trabalho fica menor. Por
conseguinte, a área disponível na área de trabalho aumenta, ou
seja, conseguimos visualizar mais itens.
www.pontodosconcursos.com.br | Profa. Patrícia Lima Quintão 151
Informática para Concursos – Foco: Cespe/UnB
Curso Regular – 2017 – T5
Aula 04 – Windows - Profa. Patrícia Quintão
Em síntese, com uma resolução mais alta, os elementos da área de
trabalho ficam menores, e, por isso, mais deles são comportados
pela tela. Ao contrário, com uma resolução mais baixa, os elementos
da área de trabalho ficam maiores, ocupando mais espaço da tela.
Nesse caso, utilizando uma resolução mais baixa, teremos menos
elementos na tela.
Principais Atalhos do Windows
Alt + Esc Alterna entre janelas na ordem em que foram abertas.
Alt + Tab Alterna entre janelas de programas abertos.
Alt + F4 Fecha programa.
Ctrl + F4 Fecha janela de programa. Por exemplo, se o Microsoft
Word estiver aberto, com um documento em processo
de edição, o CTRL + F4 irá fechar o documento, mas o
Word continuará aberto.
Ctrl + A Selecionar tudo (tudo = All).
Ctrl + Esc Abre o menu Iniciar.
F1 Abre a ajuda.
Print Screen Captura tela, para colar em programas como o "Paint"
Alt + Print Screen Captura somente a janela ativa.
Shift + Del Exclui um item sem armazená-lo na lixeira.
Windows + D Minimiza ou restaura todas as janelas.
Windows + E Abre o Windows Explorer.
Windows + F Abre o Pesquisar para arquivos.
Windows + R Mostra a janela Executar.
Rumo às questões agora☺!
www.pontodosconcursos.com.br | Profa. Patrícia Lima Quintão 152
Informática para Concursos – Foco: Cespe/UnB
Curso Regular – 2017 – T5
Aula 04 – Windows - Profa. Patrícia Quintão
Lista de Questões Comentadas na Aula
1- (CESPE/2017/SEDF/Técnico de Gestão Educacional - Apoio
Administrativo/Q106) O Windows 8.1 é um sistema operacional com
desempenho superior às versões anteriores devido ao fato de restringir a
instalação de dois ou mais programas para a mesma finalidade como, por
exemplo, navegadores de Internet.
Comentários
Não existe essa restrição no sistema operacional Windows! Como exemplos
podemos ter aplicativos para criação de planilhas, como o Microsoft Excel e o
LibreOffice Calc, bem como navegadores Web (Browsers) distintos, como o
Mozilla Firefox, o Google Chrome e o Internet Explorer, dentre outros, instalados
em um computador com o sistema operacional Windows.
Gabarito: item errado.
2- (CESPE/2017/SEDF/Técnico de Gestão Educacional - Apoio
Administrativo/Q108) Situação hipotética: Um usuário do Windows
8.1 executou logoff para que outro usuário utilizasse o computador,
sem, contudo, encerrar as tarefas que estava realizando. Assertiva:
Nessa situação, os arquivos do primeiro usuário estarão da mesma
forma como ele os deixou ao efetuar o logoff da primeira vez.
Comentários
Logon é o procedimento de abertura de sessão de trabalho em um computador.
Normalmente, consiste em fornecer para o computador um username (também
chamado de login) e uma senha, que passarão por um processo de validação.
Ao selecionar a opção “Trocar Usuário”, o Windows permite que um outro
usuário faça o logon no sistema sem que o usuário atual faça o logoff. Nesse
caso, o usuário anterior pode retornar posteriormente com todos os aplicativos
da forma como estavam antes, sem perda de dados.
Sem a troca rápida (ou seja, com a opção Fazer Logoff), o usuário que
realiza logoff tem todos os programas fechados para que o outro usuário possa
entrar no sistema. Nessa situação, o sistema exibirá uma mensagem que
perguntará ao usuário se ele deseja salvar os arquivos que porventura estejam
abertos no computador, sem que tenham sido salvos. O usuário poderá optar por
salvá-los ou não e, na próxima vez que entrar no computador, os arquivos
estarão da mesma forma como ele os deixou ao efetuar o logoff da primeira vez,
embora os programas por ele utilizados tenham sido fechados.
Gabarito preliminar: correto.
www.pontodosconcursos.com.br | Profa. Patrícia Lima Quintão 153
Informática para Concursos – Foco: Cespe/UnB
Curso Regular – 2017 – T5
Aula 04 – Windows - Profa. Patrícia Quintão
3- (CESPE/2017/SEDF/Técnico de Gestão Educacional - Apoio
Administrativo)
Acerca do sistema operacional Windows 8.1, julgue o item subsequente.
Por questões de segurança, a tela de logon do Windows 8.1 não pode ser
personalizada.
Comentários
Atenção! O uso de negação e restrição em uma assertiva, como ocorreu nessa
questão, geralmente, é sinal de erro na maioria das questões do CESPE. Atenção
a esse detalhe, que pode ser de muita valia na sua prova!
A tela de logon do Windows 8.1, que o usuário utiliza para informar o seu login
e senha, pode ser personalizada. Para isso, personalize por exemplo o visual da
tela de bloqueio, como destacado a seguir.
Aponte o mouse para o canto direito inferior/superior (ou pressione tecla
Windows + C).
Na barra lateral que surgir (Charm Bar), clique no ícone Configurações e
em Mudar configurações do computador.
www.pontodosconcursos.com.br | Profa. Patrícia Lima Quintão 154
Informática para Concursos – Foco: Cespe/UnB
Curso Regular – 2017 – T5
Aula 04 – Windows - Profa. Patrícia Quintão
Em seguida, em Personalizar, clique em Tela de bloqueio.
www.pontodosconcursos.com.br | Profa. Patrícia Lima Quintão 155
Informática para Concursos – Foco: Cespe/UnB
Curso Regular – 2017 – T5
Aula 04 – Windows - Profa. Patrícia Quintão
Acesse as configurações da tela de bloqueio do seu PC
Escolha uma das imagens disponíveis ou clique em Procurar para optar por uma
foto própria. Mais abaixo, pode-se também escolher aplicativos para exibir
na tela de bloqueio, etc.
Gabarito: item errado.
www.pontodosconcursos.com.br | Profa. Patrícia Lima Quintão 156
Informática para Concursos – Foco: Cespe/UnB
Curso Regular – 2017 – T5
Aula 04 – Windows - Profa. Patrícia Quintão
4- (Q100915/CESPE/2016/CPRM/Técnico em Geociências - Hidrologia)
Com relação aos acessórios disponíveis para uso no ambiente Windows,
assinale a opção correta.
a) O Windows Movie Maker permite editar e gravar mídias e compartilhá-las
por email ou pela Internet.
b) O Bloco de Notas, ferramenta semelhante ao Microsoft Word, é destinado à
edição avançada de textos e não precisa ser instalado junto com o pacote
Microsoft Office.
c) O Paint, ferramenta básica utilizada para colorir desenhos, não suporta a
edição de fotos.
d) O Windows Explorer, ferramenta de navegação própria do Windows, é
utilizado para acesso a páginas web da Internet.
e) A Calculadora é uma ferramenta utilizada para cálculos básicos e planilhas
avançadas de dados financeiros.
Comentários
Letra A, correta. O Windows Movie Maker é um aplicativo disponível no
Windows, utilizado para editar e gravar mídias, possibilitando a criação, edição e
o compartilhamento dos vídeos na internet, no e-mail ou até em um CD/DVD.
Figura. Menu Todos os Programas -> Windows Media Player, no Windows 7.
www.pontodosconcursos.com.br | Profa. Patrícia Lima Quintão 157
Informática para Concursos – Foco: Cespe/UnB
Curso Regular – 2017 – T5
Aula 04 – Windows - Profa. Patrícia Quintão
Figura. Tela do Windows Media Player
Letra B, incorreta. Bloco de Notas é um programa básico de edição de texto,
disponível ao usuário na instalação do Windows, sendo mais comumente usado
para exibir ou editar arquivos de texto. O Bloco de Notas não possui os recursos
avançados para edição de textos, e não se trata de uma ferramenta semelhante
ao Microsoft Word.
Nota: Um arquivo de texto é um tipo de arquivo normalmente identificado pela
extensão .txt.
Letra C, incorreta. O Paint é um aplicativo básico de desenho e edição de
imagens, portanto, suporta a edição de fotos. Conforme visto a seguir, permite
manipular arquivos de imagens com as extensões: .bmp, .jpg ou .jpeg, .gif, .tiff,
.png, entre outras.
Letra D, incorreta. A ferramenta de navegação própria do Windows é o Internet
Explorer, ou Edge (já disponível no Windows 10). O Windows Explorer
(conhecido como Explorador do Windows no Windows 10) é utilizado para
gerenciar arquivos, pastas e unidades locais e de rede do computador.
www.pontodosconcursos.com.br | Profa. Patrícia Lima Quintão 158
Informática para Concursos – Foco: Cespe/UnB
Curso Regular – 2017 – T5
Aula 04 – Windows - Profa. Patrícia Quintão
Letra E, incorreta. A calculadora do Windows não é utilizada para
planilhas avançadas, conforme destacado na questão. Além dos modos
Padrão e Científica, no Windows 7 também acrescentou 2 novos modos:
Programador e Estatística. E permite acessar o histórico de cálculo e converter
valores de uma unidade de medida em outra, calcular datas, calcular economia
de combustível, leasing ou pagamentos de hipoteca.
Gabarito: A.
5- (Elaboração Própria) Por meio do Explorador de Arquivos do Windows 10 é
possível obter arquivos dos locais: OneDrive, pastas no computador,
dispositivos e unidades conectadas ao computador e a outros computadores
na rede.
Comentários
Figura. Explorador de Arquivos
www.pontodosconcursos.com.br | Profa. Patrícia Lima Quintão 159
Informática para Concursos – Foco: Cespe/UnB
Curso Regular – 2017 – T5
Aula 04 – Windows - Profa. Patrícia Quintão
Veja a seguir o detalhamento da janela do Explorador de Arquivos do Windows
10.
Parte da janela Descrição
1. Painel esquerdo Utilizado para obter todos os tipos de locais:
OneDrive, pastas no computador, dispositivos e
unidades conectadas ao computador e a outros
computadores na rede.
Toque ou clique em um local para exibir seu conteúdo
na lista de arquivos ou toque ou clique em uma seta
para expandir um local no painel esquerdo.
2. Botões Voltar,
Avançar e Para Cima Use o botão Voltar para retornar ao último local ou
aos resultados da pesquisa que você estava exibindo e
o botão Avançar para ir para o próximo local ou
resultados da pesquisa.
Use o botão Para Cima para abrir o local onde a
pasta que você está exibindo foi salva.
3. Faixa de Opções Use a faixa de opções para tarefas comuns, como
copiar e mover, criar novas pastas, enviar email e
compactar itens, além de alterar a exibição.
As guias mudam para mostrar tarefas extra que se
aplicam ao item selecionado.
Se a faixa de opções não estiver visível, toque ou
clique no botão Expandir a Faixa de Opções na
parte superior direita, ilustrado a seguir.
Para mostrar somente os nomes das guias na Faixa de
Opções, toque ou clique no botão Minimizar a Faixa
de Opções na parte superior direita, ilustrado a
seguir.
www.pontodosconcursos.com.br | Profa. Patrícia Lima Quintão 160
Informática para Concursos – Foco: Cespe/UnB
Curso Regular – 2017 – T5
Aula 04 – Windows - Profa. Patrícia Quintão
Parte da janela Descrição
4. Barra de endereços Utilizada para inserir ou selecionar um local.
Toque ou clique em uma parte do caminho para ir para
esse nível, ou toque ou clique no final do caminho para
selecioná-lo para cópia.
5. Lista de arquivos É aqui que o conteúdo da pasta ou biblioteca atual é
exibido. Também é aqui que os resultados da pesquisa
aparecem quando você digita um termo na caixa de
pesquisa.
6. Títulos de colunas Na Exibição de Detalhes, você pode usar os títulos de
colunas para alterar a forma como os arquivos da lista
de arquivos são organizados.
Por exemplo, você pode tocar ou clicar no título Data
de modificação para classificar por data (com os
arquivos trabalhados mais recentemente na parte
superior). Se você tocar ou clicar no título da coluna
novamente, os arquivos são classificados com os mais
antigos primeiro.
Pressione e segure ou clique com o botão direito
do mouse em um título de coluna para selecionar
outras colunas para adicionar.
Veja as opções que aparecem ao clicar com botão
direito do mouse sobre o título de uma determinada
coluna:
www.pontodosconcursos.com.br | Profa. Patrícia Lima Quintão 161
Informática para Concursos – Foco: Cespe/UnB
Curso Regular – 2017 – T5
Aula 04 – Windows - Profa. Patrícia Quintão
Parte da janela Descrição
7. Caixa de pesquisa Digite uma palavra ou frase na caixa de pesquisa
para procurar um item na pasta atual.
A pesquisa é iniciada assim que você começa a digitar.
Portanto, quando você digita "B", por exemplo, todos
os arquivos cujos nomes começam com a letra B
aparecem na lista de arquivos.
8. Barra de status Use a barra de status para ver rapidamente o número
total de itens em um local, ou o número de itens
selecionados e seu tamanho total.
9. Painel de Utilizado para ver as propriedades mais comuns
detalhes/visualização associadas ao arquivo selecionado.
As propriedades do arquivo fornecem informações mais
detalhadas sobre um arquivo, como autor, a data em
que você alterou o arquivo pela última vez, e todas as
marcas descritivas que tenham sido adicionadas ao
arquivo. Se o painel de detalhes não for exibido, toque
ou clique na guia Exibir e em Painel de detalhes.
Use o painel de visualização para ver o conteúdo de
um arquivo, como um documento do Office, sem abri-
lo em um aplicativo. Se o painel de visualização não for
www.pontodosconcursos.com.br | Profa. Patrícia Lima Quintão 162
Informática para Concursos – Foco: Cespe/UnB
Curso Regular – 2017 – T5
Aula 04 – Windows - Profa. Patrícia Quintão
Parte da janela Descrição
exibido, toque ou clique na guia Exibir e em Painel de
visualização.
Gabarito: item correto.
6- (Elaboração Própria) O novo App de configurações do Windows 10 está
acessível a partir do botão Iniciar -> Configurações .
( ) Certo ( ) Errado
Comentários
A opção Configurações pode ser acessada a partir do botão Iniciar ->
Configurações .
Observe a tela que irá aparecer.
Esse app foi desenvolvido para lembrar o antigo Painel de Controle, e conta com
um conjunto de ícones inéditos. O aplicativo é organizado por área de
configuração e ajuda o usuário a ir direto ao ponto.
A partir do Windows 10, o Painel de Controle perdeu destaque para
Configurações. O Painel de controle ficou em segundo plano, mas continua
existindo.
Veja as opções do Painel de Controle a seguir (destaquei em vermelho os itens
de maior importância).
www.pontodosconcursos.com.br | Profa. Patrícia Lima Quintão 163
Informática para Concursos – Foco: Cespe/UnB
Curso Regular – 2017 – T5
Aula 04 – Windows - Profa. Patrícia Quintão
Gabarito: item correto.
7- (Elaboração Própria) Tecla do Windows + D é um atalho para ativar
a Central de Ações.
( ) Certo ( ) Errado
Comentários
“Tecla do Windows + A”: ativa a Central de Ações, e
“Tecla do Windows + D”: Mostra a área de trabalho (ou Desktop).
A seguir mais atalhos utilizados para otimizar tarefas no Windows 10:
Tecla do Windows + D Mostra a área de trabalho.
Tecla do Windows + H Ativa o recurso de compartilhamento nos
aplicativos Windows 10.
Tecla do Windows + I Abre as configurações do sistema.
Tecla do Windows + K Ativa o recurso Conectar para transmitir
para monitores sem fio e dispositivos de
áudio.
www.pontodosconcursos.com.br | Profa. Patrícia Lima Quintão 164
Informática para Concursos – Foco: Cespe/UnB
Curso Regular – 2017 – T5
Aula 04 – Windows - Profa. Patrícia Quintão
Tecla do Windows + L Bloqueia a máquina
Tecla do Windows + X Abre a tela com as opções destacadas a
seguir:
Tecla do Windows + Ctrl + D Cria uma nova área de trabalho virtual.
Tecla do Windows + Ctrl + F4 Fecha uma área de trabalho virtual.
Tecla do Windows + Ctrl + Alterna entre áreas de trabalho virtuais.
Seta para direita/esquerda
Gabarito: item errado.
www.pontodosconcursos.com.br | Profa. Patrícia Lima Quintão 165
Informática para Concursos – Foco: Cespe/UnB
Curso Regular – 2017 – T5
Aula 04 – Windows - Profa. Patrícia Quintão
Acerca de aplicativos para edição de textos e planilhas e do Windows 10, julgue
os próximos itens.
8- (Q99395/Cespe/2016/INSS/Analista do Seguro Social com
Formação em Serviço Social) No explorador de arquivos do Windows 10, é
possível fixar as pastas favoritas na funcionalidade acesso rápido, que lista,
além das pastas fixadas, as usadas com frequência e também os arquivos
usados recentemente.
Comentários
Exatamente! Quando o explorador de arquivos é aberto, o usuário entra
no acesso rápido.
As pastas usadas com frequência e os arquivos usados recentemente
ficam listados ali, assim você não precisa procurar uma série de pastas
para encontrá-los. Você também pode fixar suas pastas favoritas ao acesso
rápido para mantê-las à mão.
Gabarito: item correto.
9- (Q99401/Cespe/2016/INSS/Técnico do INSS) A ferramenta
OneDrive do Windows 10 é destinada à navegação em páginas web
por meio de um browser interativo.
Comentários
O Microsoft Edge (disponível no Windows 10) é um exemplo de
ferramenta destinada à navegação em páginas web por meio de um
browser interativo.
www.pontodosconcursos.com.br | Profa. Patrícia Lima Quintão 166
Informática para Concursos – Foco: Cespe/UnB
Curso Regular – 2017 – T5
Aula 04 – Windows - Profa. Patrícia Quintão
O Explorador de Arquivos do Windows 10 irá ajudá-lo com arquivos e pastas
no OneDrive, computador e rede.
O OneDrive é o armazenamento online gratuito que vem com sua conta
da Microsoft. Ele serve para que o usuário utilize espaço de armazenamento na
nuvem.
No Windows 10, o OneDrive também recebeu algumas melhorias no seu método
de funcionamento. Agora o usuário já pode escolher os arquivos que serão
armazenados em nuvem. Também é possível escolher o local onde o
documento será guardado, mesmo quando o computador estiver sem uma
conexão com a Internet.
Salve seus arquivos no OneDrive e você poderá acessá-los de seu computador,
tablet ou telefone.
Para salvar um documento com o qual você está trabalhando no OneDrive,
selecione uma pasta do OneDrive na lista de locais de salvamento.
Para mover arquivos para o OneDrive, abra o Explorador de Arquivos e arraste-
os para uma pasta do OneDrive.
Os arquivos que você salva no OneDrive estão disponíveis online em
OneDrive.com e off-line em seu computador. Isso significa que você pode
usá-los a qualquer momento, mesmo quando não estiver conectado à
Internet. Quando você se reconectar, o OneDrive atualizará as versões online
com as alterações feitas off-line.
Os arquivos off-line são práticos quando você está sem uma rede Wi-Fi, mas eles
também ocupam espaço no seu computador.
www.pontodosconcursos.com.br | Profa. Patrícia Lima Quintão 167
Informática para Concursos – Foco: Cespe/UnB
Curso Regular – 2017 – T5
Aula 04 – Windows - Profa. Patrícia Quintão
Gabarito: item errado.
10- (Elaboração Própria) A instalação do Windows 7 inclui quatro bibliotecas
padrão, que são: Documentos, Músicas, Imagens e Sistema.
( ) Certo ( ) Errado
Comentários
As bibliotecas são pastas VIRTUAIS que não estão fisicamente presentes
no disco rígido, mas que exibem o conteúdo de várias pastas como se os
arquivos estivessem armazenados juntos em um só lugar!
A instalação do Windows 7 inclui quatro bibliotecas padrão, que são:
Documentos, Músicas, Imagens e Vídeos.
Biblioteca Utilizada para organizar documentos de processamento de
Documentos texto, planilhas, apresentações e outros arquivos relacionados
a texto. Por padrão, os arquivos movidos, copiados ou salvos na
biblioteca Documentos são armazenados na pasta Meus
Documentos.
Biblioteca Use esta biblioteca para organizar suas músicas digitais, como
Músicas as que você copia de um CD de áudio ou as baixadas da
Internet. Por padrão, os arquivos movidos, copiados ou salvos
na biblioteca Músicas são armazenados na pasta Minhas
Músicas.
Biblioteca Utilizada para organizar suas imagens digitais, sejam elas
Imagens obtidas da câmera, do scanner ou de e-mails recebidos de
outras pessoas. Por padrão, os arquivos movidos, copiados ou
salvos na biblioteca Imagens são armazenados na pasta Minhas
Imagens.
Biblioteca Use esta biblioteca para organizar e arrumar seus vídeos, como
Vídeos clipes da câmera digital ou da câmera de vídeo, ou arquivos de
vídeo baixados da Internet. Por padrão, os arquivos movidos,
copiados ou salvos na biblioteca Vídeos são armazenados na
pasta Meus Vídeos.
Nota: As bibliotecas não aparecerão no Explorador de Arquivos, do
Windows 10, a menos que você queira. Para adicioná-las ao painel esquerdo,
selecione a guia Exibir -> Painel de navegação -> Mostrar bibliotecas.
www.pontodosconcursos.com.br | Profa. Patrícia Lima Quintão 168
Informática para Concursos – Foco: Cespe/UnB
Curso Regular – 2017 – T5
Aula 04 – Windows - Profa. Patrícia Quintão
Gabarito: item errado.
11- (Q71705/Cespe/2015/Fub) Considerando a figura acima, que
ilustra a interface inicial do sistema operacional Windows 8.1, julgue
o item seguinte. [Caso o usuário deseje consultar uma lista de
aplicativos recentes usando o mouse, ele deverá mover o ponteiro do
mouse para o canto superior esquerdo e, em seguida, para baixo, na
borda ou, ainda, utilizar o teclado, pressionando simultaneamente as
teclas < Windows > e <Tab >].
( ) Certo ( ) Errado
Comentários
Isso mesmo! Veja o resultado da ação na figura seguinte, extraída do meu
notebook com o Windows 8.1. Quando estamos na interface inicial do Windows
8.1 (ilustrada na questão), ao pressionar simultaneamente Win+Tab, ou
www.pontodosconcursos.com.br | Profa. Patrícia Lima Quintão 169
Informática para Concursos – Foco: Cespe/UnB
Curso Regular – 2017 – T5
Aula 04 – Windows - Profa. Patrícia Quintão
mover o ponteiro do mouse para o canto superior esquerdo e, em seguida,
para baixo na borda, serão mostrados na borda esquerda da tela os aplicativos
em execução.
Veja mais:
http://windows.microsoft.com/pt-br/windows-8/getting-around-tutorial
Gabarito: item correto.
12- (Q71706/Cespe/2015/FUB/Conhecimentos básicos/Adaptada)
Acerca do sistema operacional Windows, da planilha Excel 2013 e das
ferramentas utilizadas em redes de computadores, julgue o próximo item.
Ao se digitar ipconfig no prompt de comando do Windows 8.1/10 de um
computador em rede, serão exibidos dados da rede TCP/IP, tais como o endereço
IP e a máscara de sub-rede.
( ) Certo ( ) Errado
Comentários
O Ipconfig é um utilitário que exibe os parâmetros atuais de configuração
do TCP/IP.
Opções de comando que podem ser usados com IPconfig.
/all – Exibe todas as informações de configuração
/release – Libera o endereço ip para o adaptador especificado
/renew – Renova o endereço ip para o adaptador especificado
/flushdns – Limpa o cache de resolução DNS
/registerdns – Atualiza todas as concessões DHCP e torna a registrar os nomes
DNS
/displaydns – Exibe o conteúdo de cache de resolução de DNS
Exemplo: e assim por diante.
Você pode usar o IPconfig para identificar o endereço TCP/IP, a máscara de sub-
www.pontodosconcursos.com.br | Profa. Patrícia Lima Quintão 170
Informática para Concursos – Foco: Cespe/UnB
Curso Regular – 2017 – T5
Aula 04 – Windows - Profa. Patrícia Quintão
rede e as informações de gateway padrão(roteador) para cada NIC (placa de
interface de rede) e para determinar se o endereço IP foi atribuído de forma
estática ou dinâmica.
Veja a tela que apareceu no meu computador com Windows 8.1 ao digitar o
comando ipconfig no Prompt de Comando:
Figura. Execução do IPCONFIG no Prompt de Comando
No Windows 10 Pro, digite ipconfig na caixa de pesquisa, como ilustrado a
seguir.
Gabarito: item correto.
www.pontodosconcursos.com.br | Profa. Patrícia Lima Quintão 171
Informática para Concursos – Foco: Cespe/UnB
Curso Regular – 2017 – T5
Aula 04 – Windows - Profa. Patrícia Quintão
13- (Q71708/Cespe/2015/FUB/Conhecimentos básicos) Julgue o item
seguinte, no que se refere ao programa de navegação Mozilla Firefox, aos
sítios de busca e pesquisa na Internet, bem como aos conceitos de
organização e de gerenciamento de arquivos e pastas.
Uma pasta do Windows 8.1 pode ser compactada usando-se o comando compact,
executado no prompt de comando.
( ) Certo ( ) Errado
Comentários
O comando compact exibe ou altera a configuração de arquivos em
partições NTFS.
Para compactar arquivos ou pastas na janela do prompt de comando, você pode
usar o comando compact. Para saber mais sobre como usar esse comando,
digite compact /help em um prompt de comando.
No Windows 8.1, você pode compactar um arquivo para que ele ocupe menos
espaço. Assim, fica mais fácil movê-lo ou enviá-lo por email. Também é possível
compactar vários arquivos em uma única pasta compactada. Assim, fica mais
www.pontodosconcursos.com.br | Profa. Patrícia Lima Quintão 172
Informática para Concursos – Foco: Cespe/UnB
Curso Regular – 2017 – T5
Aula 04 – Windows - Profa. Patrícia Quintão
fácil compartilhar um grupo de arquivos. Para abrir um arquivo que foi
compactado, você precisa descompactá-lo (extrai-lo) primeiro.
Gabarito: item correto.
14- (Q71709/Cespe/2015/FUB/Conhecimentos básicos) Julgue o item
seguinte, no que se refere ao programa de navegação Mozilla Firefox, aos
sítios de busca e pesquisa na Internet, bem como aos conceitos de
organização e de gerenciamento de arquivos e pastas.
Desde que todas as configurações necessárias tenham sido realizadas
previamente, um arquivo pode ser enviado diretamente por email a partir do
explorador de arquivos do Windows 8.1.
( ) Certo ( ) Errado
Comentários
Sim, para isso, clique com o botão direito do mouse sobre o arquivo, em seguida
clique em Enviar Para -> Destinatário de email.
Figura. Windows 8.1
www.pontodosconcursos.com.br | Profa. Patrícia Lima Quintão 173
Informática para Concursos – Foco: Cespe/UnB
Curso Regular – 2017 – T5
Aula 04 – Windows - Profa. Patrícia Quintão
Figura. Windows 10 Pro
Em seguida, será aberto o cliente de e-mail padrão com a mensagem anexada
aguardando que seja digitado o destinatário para que o envio seja feito.
Gabarito: item correto.
15- (Q71711/Cespe/2015/FUB/Conhecimentos básicos/Adaptada)
Acerca dos procedimentos e dos aplicativos de segurança, julgue o item
subsequente.
O Windows Defender é um antivírus nativo do Windows 8.1/10 que protege o
computador contra alguns tipos específicos de vírus, contudo ele é ineficaz contra
os spywares.
( ) Certo ( ) Errado
Comentários
O Windows Defender acompanha o Windows 8.1/10 e ajuda a proteger seu
computador contra malware (software malicioso). Malware consiste em vírus,
spyware e outros softwares potencialmente indesejados. Seu PC pode ser
infectado com malware sem que você saiba: o malware pode se instalar a partir
de uma mensagem de email, quando você se conecta à Internet ou quando você
instala certos aplicativos usando uma unidade flash USB, um CD, um DVD ou
outros tipos de mídia removível. Alguns tipos de malware também podem ser
programados para execução em horários inesperados, e não apenas quando são
instalados.
O Windows Defender ajuda a impedir que seu PC seja infectado por malware de
duas maneiras:
• Fornecimento de proteção em tempo real. O Windows Defender
notifica você e bloqueia um malware que tenta se instalar ou ser executado
www.pontodosconcursos.com.br | Profa. Patrícia Lima Quintão 174
Informática para Concursos – Foco: Cespe/UnB
Curso Regular – 2017 – T5
Aula 04 – Windows - Profa. Patrícia Quintão
em seu computador. Ele também o notifica quando os aplicativos tentam
alterar as configurações importantes.
• Fornecimento de opções de verificação a qualquer momento. O
Windows Defender verifica automática e regularmente o computador para
detectar malware, mas você pode começar uma verificação sempre que
quiser. O Windows Defender coloca em quarentena ou remove
automaticamente qualquer elemento detectado durante uma verificação.
Ao usar o Windows Defender, é importante manter as definições atualizadas. As
definições são arquivos que atuam como uma enciclopédia de possíveis ameaças
de software em constante crescimento. O Windows Defender usa definições para
detectar malware e notificar você sobre os possíveis riscos.
Para ajudar a manter suas definições atualizadas, o Windows Defender verifica
online se há definições atualizadas antes de verificar o computador. Você pode
usar o Windows Update para baixar e instalar automaticamente novas definições
assim que elas forem lançadas.
Com o Windows 8/10, o Microsoft Security Essentials passou a ser nativo desse
sistema operacional e adotou o nome de Microsoft Windows Defender.
Aqui cabe uma observação importante! O Windows Defender, agora é
antivírus e também antispyware. No Windows 7 era apenas antispyware!!
Gabarito: item errado.
16- (Q71732/Cespe/2015/FUB/Conhecimentos básicos) Julgue os itens
a seguir, acerca do sistema operacional Windows 8.1, do editor de texto
Word 2013 e do programa de navegação Internet Explorer 11. Entre as
formas de liberar espaço na unidade de um computador com Windows 8.1
inclui-se desinstalar aplicativos desnecessários na área de trabalho, ação que
pode ser realizada por meio da funcionalidade Programas e Recursos.
( ) Certo ( ) Errado
Comentários
O atalho Win+X abre o novo menu de Ferramentas Úteis do Windows 8.1, em
que se encontra a opção Programas e Recursos.
www.pontodosconcursos.com.br | Profa. Patrícia Lima Quintão 175
Informática para Concursos – Foco: Cespe/UnB
Curso Regular – 2017 – T5
Aula 04 – Windows - Profa. Patrícia Quintão
Ao selecionar Programas e Recursos, a tela seguinte é exibida:
Observe que por meio dessa tela é possível desinstalar programas do
computador, inclusive os que estejam localizados na área de trabalho, então a
assertiva é verdadeira.
Gabarito: item correto.
17- (Q71733/Cespe/2015/FUB/Conhecimentos básicos) Com relação
ao programa de correio eletrônico Mozilla Thunderbird, aos conceitos de
organização e de gerenciamento de arquivos e aos aplicativos para segurança
da informação, julgue os itens que se seguem.
www.pontodosconcursos.com.br | Profa. Patrícia Lima Quintão 176
Informática para Concursos – Foco: Cespe/UnB
Curso Regular – 2017 – T5
Aula 04 – Windows - Profa. Patrícia Quintão
Caso o recurso Histórico de Arquivos, disponível na opção Histórico, do menu
Início, do Explorador de Arquivos do Windows 8.1, seja configurado
corretamente, ele fornecerá um histórico detalhado do arquivo selecionado,
contendo, entre outras informações, as datas de modificação do arquivo e a
relação de usuários que o acessaram.
( ) Certo ( ) Errado
Comentários
O Histórico de Arquivos está disponível na opção Histórico, na guia Início,
grupo Abrir, do Explorador de Arquivos do Windows 8.1, conforme mencionado
na questão.
Esse recurso salva cópias de arquivos para que você possa recuperá-los
caso sejam perdidos ou danificados.
Para isso, conforme visto na tela anterior, é preciso clicar no botão Ativar para
que esse recurso comece a funcionar. Ainda, cabe destacar que é preciso que
seja atribuída uma unidade diferente (remota ou externa) para o armazenamento
do histórico.
www.pontodosconcursos.com.br | Profa. Patrícia Lima Quintão 177
Informática para Concursos – Foco: Cespe/UnB
Curso Regular – 2017 – T5
Aula 04 – Windows - Profa. Patrícia Quintão
Gabarito: item errado.
18- (Q71734/Cespe/2015/TRE-GO/Área Administrativa) Julgue o item
a seguir, acerca de sistemas operacionais.
No Windows 8.1, com o uso do mouse, mesmo que esteja na tela Iniciar ou
em um aplicativo do Windows Store, o usuário tem como acessar a barra de
tarefas.
( ) Certo ( ) Errado
Comentários
No Windows 8.1 basta apontar o cursor do mouse para a parte inferior da tela
que a Barra de Tarefas será exibida, independentemente de qual aplicativo esteja
sendo executado no computador. Portanto, mesmo que estejamos na tela Iniciar
ou em um aplicativo do Windows Store (Loja), a barra de tarefas pode ser
acessada.
Gabarito: item correto.
19- (Q71735/Cespe/2015/TRE-GO/Área Administrativa) Julgue o item
a seguir, a respeito de noções de sistema operacional.
No Windows 8.1, o acesso aos programas e configurações ocorre por meio de
ícones existentes na área de trabalho, a partir do toque na tela nos
dispositivos touch screen, uma vez que, nesse software, foram eliminados o
painel de controle e o menu Iniciar.
( ) Certo ( ) Errado
Comentários
O menu Iniciar foi eliminado do Windows 8, mas foi inserido no Windows 8.1. O
Painel de Controle não foi eliminado, e pode ser acessado também pelos atalhos
Win+X, Win+I, etc.
Gabarito: item errado.
20- (Q71737/CESPE/2014/TC-DF/Conhecimentos Básicos para os
Cargos 1, 2, 3, 5, 6 e 7) Com relação ao sistema operacional Windows
www.pontodosconcursos.com.br | Profa. Patrícia Lima Quintão 178
Informática para Concursos – Foco: Cespe/UnB
Curso Regular – 2017 – T5
Aula 04 – Windows - Profa. Patrícia Quintão
8.1 e ao editor de textos Microsoft Office 2013, julgue os itens que se
seguem.
No Windows, o recurso Otimizar Unidades permite otimizar tanto um computador
quanto uma unidade de rede para melhorar seu desempenho.
( ) Certo ( ) Errado
Comentários
O recurso Otimizar Unidades permite otimizar e desfragmentar unidade
permitindo ao sistema operacional funcionar com mais eficiência. Esse recurso
não opera com unidades remotas!
Gabarito: item errado.
21- (CESPE/2014/MEC/Conhecimentos Básicos) Em um computador com
o sistema Windows 8, se o usuário, por meio da funcionalidade Explorador de
Arquivos, tentar abrir um arquivo que já esteja aberto, ele receberá uma
mensagem informando que não poderá abri-lo, pois está em execução.
( ) Certo ( ) Errado
Comentários
O arquivo poderá ser aberto novamente pelo Explorador de Arquivos (novo nome
para o Windows Explorer), sem qualquer mensagem adicional.
www.pontodosconcursos.com.br | Profa. Patrícia Lima Quintão 179
Informática para Concursos – Foco: Cespe/UnB
Curso Regular – 2017 – T5
Aula 04 – Windows - Profa. Patrícia Quintão
Gabarito: item errado.
22- (CESPE/2014/FUB/Conhecimentos Básicos) Julgue os itens a
seguir, a respeito dos sistemas operacionais Windows e Linux.
Para se iniciar uma pesquisa de arquivos no Windows 8.1, é suficiente pressionar
simultaneamente as teclas .
( ) Certo ( ) Errado
Comentários
Isso mesmo! Abrirá a tela seguinte, para que se inicie uma pesquisa de arquivos.
Gabarito: item correto.
23- (Cespe/2013/FUB/Assistente em Administração) Julgue os
próximos itens, relativos a sistemas operacionais Windows.
No Windows 8, uma das novidades são as barras localizadas nas extremidades
da tela, de modo a tornar mais curto o caminho para se executar algumas tarefas,
como o compartilhamento de arquivos, por exemplo.
( ) Certo ( ) Errado
Comentários
No lado direito, a Charm Bar.
www.pontodosconcursos.com.br | Profa. Patrícia Lima Quintão 180
Informática para Concursos – Foco: Cespe/UnB
Curso Regular – 2017 – T5
Aula 04 – Windows - Profa. Patrícia Quintão
No lado esquerdo, a barra com os aplicações em execução.
Gabarito: item correto.
24- (Cespe/2013/PC-DF/Escrivão de Polícia) Com relação ao sistema
operacional Windows, à edição de texto e à navegação na Internet,
julgue os itens seguintes.
No Windows 8, o modo de suspensão, por meio do qual é possível manter o
computador em estado de baixo consumo de energia, possibilita o retorno rápido
ao ponto do trabalho, sem apresentar risco de perda de dados.
( ) Certo ( ) Errado
Comentários
O modo de suspensão (suspender) coloca o computador em um estado de
economia de energia, de forma que possa retornar rapidamente ao ponto de
trabalho, sem apresentar risco de perda de dados, com a operação de energia
plena (geralmente após vários segundos). Colocar o computador no estado de
suspensão é como pausar um DVD player — o computador imediatamente para
o que estiver fazendo e fica pronto para reiniciar quando você desejar continuar
o trabalho.
www.pontodosconcursos.com.br | Profa. Patrícia Lima Quintão 181
Informática para Concursos – Foco: Cespe/UnB
Curso Regular – 2017 – T5
Aula 04 – Windows - Profa. Patrícia Quintão
Gabarito: item correto.
25- (CESPE/2014/Polícia Federal/Agente de Polícia Federal) Com
relação a organização e gerenciamento de arquivos, julgue o item seguinte.
Se, devido a razões de segurança, o usuário que tiver produzido um arquivo
no Word 2013 desejar remover as propriedades e informações desse
arquivo — como, por exemplo, autoria, tamanho e data de criação —, ele
poderá fazê-lo por meio de funcionalidades do Windows Explorer do
Windows 8.
Comentários
O procedimento pode ser realizado no Windows 7 (por meio de funcionalidades
do Windows Explorer): a partir de um clique com o botão direito do mouse sobre
o arquivo, selecionar propriedades. Na guia Detalhes, clicar em Remover
Propriedades e Informações Pessoais, como ilustrado a seguir.
www.pontodosconcursos.com.br | Profa. Patrícia Lima Quintão 182
Informática para Concursos – Foco: Cespe/UnB
Curso Regular – 2017 – T5
Aula 04 – Windows - Profa. Patrícia Quintão
Figura. Extraída do Windows 8.
Figura. Extraída do Windows 8, ao clicar em Remover Propriedades e
Informações Pessoais.
Observe pela tela anterior que as propriedades Tamanho e Data da Criação NÃO
mudam, o que torna a assertiva falsa.
Gabarito: item errado.
www.pontodosconcursos.com.br | Profa. Patrícia Lima Quintão 183
Informática para Concursos – Foco: Cespe/UnB
Curso Regular – 2017 – T5
Aula 04 – Windows - Profa. Patrícia Quintão
26- (Cespe/2014/TC-DF/Técnico de Adminstração Pública) Com relação
ao sistema operacional Windows e aos ambientes Microsoft Office e
BrOffice, julgue os próximos itens.
No Windows Explorer, a ação de renomear um arquivo pode ser realizada
por meio da opção Renomear, que é acionada com o botão direito do
mouse, bem como por meio de um duplo clique pausado.
Comentários
Conforme visto a seguir, o duplo clique pausado irá ativar a ação de renomear.
Tal ação também é possível de ser realizada, ao acionar o botão direito do mouse
e clicar em renomear.
Além das opções citadas, a ação de renomear pode ser obtida com a tecla de
atalho F2, quando o item estiver selecionado.
Gabarito: item correto.
27- (CESPE/2014/Polícia Federal/Agente de Polícia Federal) No
Windows 8, ao se clicar, com o botão direito do mouse, sobre o nome de um
arquivo do PowerPoint e, em seguida, selecionar a opção Mostrar, o referido
arquivo será aberto para uma visualização rápida; se, após esse
procedimento, qualquer tecla for pressionada, o arquivo será fechado.
Comentários
No Windows 8, ao se clicar, com o botão direito do mouse, sobre o nome de um
arquivo do PowerPoint e, em seguida, selecionar a opção Mostrar (Show), o
www.pontodosconcursos.com.br | Profa. Patrícia Lima Quintão 184
Informática para Concursos – Foco: Cespe/UnB
Curso Regular – 2017 – T5
Aula 04 – Windows - Profa. Patrícia Quintão
referido arquivo será aberto para uma visualização rápida. Para fechar o arquivo,
em qualquer parte de sua exibição, utilizamos a tecla ESC.
Gabarito: item errado.
28- (CESPE/2014/ANATEL - Técnico Administrativo - Comunicação) No
que diz respeito a conceitos e modos de utilização de ferramentas e aplicativos
para montagem e transmissão de áudio e vídeo pela Internet, julgue o item
que se segue.
Alguns aplicativos, como, por exemplo, o Media Player, permitem acessar
diretamente o servidor web para que se faça o download de arquivos de
áudio.
Comentários
Conforme destaca Microsoft, podemos usar o Windows Media Player para localizar
e assinar serviços de música, vídeo e rádio, além de outros tipos de conteúdo de
lojas online, a partir de servidores Web, por exemplo, fornecidos por
provedores de conteúdo da Internet. Dependendo da loja, você pode fazer um
número ilimitado de coisas com o conteúdo, incluindo a execução, o download
para o computador, as compras, a gravação e a sincronização do conteúdo com
um dispositivo portátil. Todo o conteúdo baixado aparece na Biblioteca do
Windows Media Player.
Gabarito: item correto.
29- (CESPE/2014/TJ-SE/Conhecimentos Básicos para os Cargos 3,8 a
18) Acerca dos sistemas operacionais Windows e Linux, julgue os itens
subsecutivos. [No Windows 8.1, Microsoft Essentials é o ambiente de acesso
à Internet].
www.pontodosconcursos.com.br | Profa. Patrícia Lima Quintão 185
Informática para Concursos – Foco: Cespe/UnB
Curso Regular – 2017 – T5
Aula 04 – Windows - Profa. Patrícia Quintão
Comentários
O Microsoft Security Essentials foi lançado pela Microsoft em 2006, para
usuários de Windows original, com o objetivo de oferecer proteção contra vírus,
spyware e outros softwares mal-intencionados
(http://windows.microsoft.com/pt-br/windows/security-essentials-download).
Com o Windows 8, o Microsoft Security Essentials passou a ser nativo desse
sistema operacional e adotou o nome de Microsoft Windows Defender.
Aqui cabe uma observação importante! O Windows Defender, agora é
antivírus e também antispyware. No Windows 7 era apenas antispyware!!
Gabarito: item errado.
30- (CESPE/2014/TJ-SE/Conhecimentos Básicos para os Cargos 3,8 a
18) Com referência à instalação e desinstalação de aplicativos e drivers de
dispositivo no ambiente Windows, julgue os próximos itens.
[A pasta Arquivos de Programas, no Windows 7 Professional, normalmente
localizada no disco C, é o local recomendado para instalação de aplicativos
nessa versão do sistema operacional].
Comentários
A pasta Arquivos de Programas, normalmente localizada no disco C, é, por
padrão, a que contém todos os aplicativos instalados no sistema, como Word,
Excel, Internet Explorer, etc. Quando um programa é instalado, geralmente ele
pergunta o local de instalação e mostra esta pasta como padrão. Se o usuário
desejar, poderá modificar o local de instalação neste momento. Ao deletar
arquivos dessa pasta, ou realizar mudanças em sua localização, os programas de
computador a eles relacionados podem ser (e provavelmente serão) afetados.
Nas versões de 64 bits do Sistema Operacional, é possível observar a existência
de duas pastas: “Arquivos de Programas” para a instalação dos programas de 64
bits e “Arquivos de Programas (x86)” para a instalação dos programas de 32 bits.
Gabarito: item correto.
31- (CESPE/2014/TJ-SE/Conhecimentos Básicos para os Cargos 3,8 a
18) Com referência à instalação e desinstalação de aplicativos e drivers de
dispositivo no ambiente Windows, julgue os próximos itens. [
O Windows 7 Professional permite que qualquer usuário sem poderes
administrativos instale ou desinstale drivers de dispositivo].
Comentários
www.pontodosconcursos.com.br | Profa. Patrícia Lima Quintão 186
Informática para Concursos – Foco: Cespe/UnB
Curso Regular – 2017 – T5
Aula 04 – Windows - Profa. Patrícia Quintão
Uma conta de usuário padrão permite que a pessoa utilize a maioria das
funcionalidades do computador, porém é necessária a permissão de um
administrador se você quiser efetuar alterações que afetem outros usuários ou a
segurança do computador. Quando você usa uma conta padrão, pode usar a
maioria dos programas instalados no computador, porém não pode instalar ou
desinstalar software ou hardware (drivers, como mencionando nesta questão),
excluir arquivos obrigatórios para o funcionamento do computador ou alterar
configurações que afetem outros usuários. Se estiver usando uma conta padrão,
alguns programas podem exigir que você forneça uma senha de administrador
antes de executar certas tarefas.
Gabarito: item errado.
32- (CESPE/2014/CEF/ENGENHEIRO – ÁREA 1:
AGRONÔMICA/Adaptada) O Painel de Controle do Windows [7] dá acesso
a opções como, por exemplo, instalar e desinstalar programas, que é a
ferramenta de uso recomendado para se instalar ou remover um programa
adequadamente.
Comentários
A opção Programas e Recursos, no Painel de Controle do Windows [7], permite
apenas desinstalar/alterar/reparar um programa. Atenção aqui, pois essa opção
permite ativar ou desativar recursos do Windows, mas não permite instalação de
programas de terceiros.
Clique em Ativar ou Desativar recursos do Windows e a tela seguinte irá
aparecer:
www.pontodosconcursos.com.br | Profa. Patrícia Lima Quintão 187
Informática para Concursos – Foco: Cespe/UnB
Curso Regular – 2017 – T5
Aula 04 – Windows - Profa. Patrícia Quintão
Gabarito: item errado.
33- (CESPE/2014/CEF/ENGENHEIRO – ÁREA 1: AGRONÔMICA) No
Windows Explorer, a opção Propriedades, disponível por meio de um clique
com o botão direito do mouse sobre uma pasta, é utilizada para apresentar o
conteúdo de uma pasta, ou seja, quais e quantos arquivos existem dentro
dela, assim como os formatos dos arquivos.
Comentários
A opção Propriedades não mostra o conteúdo da pasta, mas destaca quantos
arquivos/pastas existem dentro da pasta, dentre outras características listadas a
seguir.
Janela Propriedades do Windows 7.
Gabarito: item errado.
www.pontodosconcursos.com.br | Profa. Patrícia Lima Quintão 188
Informática para Concursos – Foco: Cespe/UnB
Curso Regular – 2017 – T5
Aula 04 – Windows - Profa. Patrícia Quintão
34- (CESPE/2013/CNJ/Técnico Judiciário: Programação de Sistemas)
No sistema operacional Windows 8, há a possibilidade de integrar-se à
denominada nuvem de computadores que fazem parte da Internet.
Comentários
Quando você entra no Windows 8 com uma conta da Microsoft, formada por
um endereço de email e uma senha, o dispositivo que você usou para entrar na
nuvem (que pode ser por exemplo: computador desktop, notebook,
tablet, etc.) é conectado à nuvem e tudo o que é importante para você fica
disponível onde quer que você esteja localizado.
Gabarito: item correto.
35- (CESPE/2013/CNJ/Técnico Judiciário: Programação de Sistemas)
Para acelerar o processo de navegação e, ao mesmo tempo, aproveitar melhor
o sistema, o ambiente Windows 8 disponibiliza o acesso
por meio da utilização de gestos (para telas sensíveis ao
toque), além dos movimentos para o mouse e dos atalhos
para o teclado. Assim, para minimizar a janela de um
aplicativo, é suficiente clicar com o mouse ou tocar na
barra superior do programa e arrastá-la até a parte
inferior da tela.
Comentários
Isso mesmo! Uma das principais novidades do Windows 8 é a possibilidade de
realizar muitas ações por meio de gestos. Na nova interface Metro, cada toque
que você dá na tela desse sistema operacional ativa uma função diferente: abrir
um aplicativo, desligar a máquina, acessar o menu de configurações de um
programa, bloquear ou desbloquear a sua sessão no Windows 8, etc.
Estes comandos de gestos podem ser feitos com o mouse (no caso do PC) ou,
diretamente, deslizando o dedo na tela (caso você estiver usando o Windows 8
em um tablet). Para minimizar a janela de um aplicativo, é suficiente clicar com
o mouse ou tocar na barra superior do programa e arrastá-la até a parte inferior
da tela.
Gabarito: item correto.
36- (CESPE/MPU/Técnico/2013) Os arquivos salvos no Windows 7 são
guardados na pasta escolhida pelo usuário e, automaticamente, na pasta
backup , o que facilita a integridade dos dados. No Linux, os arquivos salvos
na pasta escolhida pelo usuário são automaticamente salvos na pasta backup,
o que preserva a integridade dos dados.
www.pontodosconcursos.com.br | Profa. Patrícia Lima Quintão 189
Informática para Concursos – Foco: Cespe/UnB
Curso Regular – 2017 – T5
Aula 04 – Windows - Profa. Patrícia Quintão
Comentários
Não existe essa cópia automática dos arquivos para uma pasta backup. Esse
procedimento, caso seja necessário, deverá ser configurado pelo usuário.
Gabarito: item errado.
37- (CESPE/ANS/Cargo 3/2013) Tanto o sistema operacional Linux quanto
o Windows possuem gerenciador de arquivos, que permite a organização dos
dados em pastas e subpastas, também denominadas, respectivamente,
diretórios e subdiretórios.
Comentários
No Windows temos o Windows Explorer e no Linux, várias opções, como por
exemplo o Nautilus, o Konqueror, o Dolphin, que nos permite organizar os dados
em pastas (diretórios) e subpastas (subdiretórios.
Gabarito: item correto.
38- (CESPE/2012/PC-AL/Agente de Polícia)
Considerando a figura acima, que ilustra parte do Painel de Controle do sistema
Windows 7, julgue os itens subsequentes. [Ao se clicar o ícone Sistema e
Segurança, é possível verificar as configurações do Windows Update].
www.pontodosconcursos.com.br | Profa. Patrícia Lima Quintão 190
Informática para Concursos – Foco: Cespe/UnB
Curso Regular – 2017 – T5
Aula 04 – Windows - Profa. Patrícia Quintão
Comentários
Ao se clicar o ícone Sistema e Segurança, e, em seguida, clicar em Verificar
se Há Atualizações, é possível verificar as configurações do Windows Update
Gabarito: item correto.
39- (CESPE/TCU/Técnico Federal de Controle Externo/ Apoio Técnico e
Administrativo/2012) No Windows 7, o recurso Central de Ações realiza a
verificação de itens de segurança e manutenção do computador e emite
notificações para o usuário, as quais ocorrem quando o status de um item
monitorado é alterado.
Comentários
Dentre os itens disponíveis no Painel de Controle tem-se ,
um local central para exibir alertas e tomar providências que podem ajudar a
executar o Windows uniformemente. A Central de Ações lista mensagens
importantes sobre configurações de segurança e manutenção do
computador que precisam da atenção do usuário. Você pode ver rapidamente se
há novas mensagens na Central de Ações posicionando o mouse sobre o ícone da
mesma na área de notificação na barra de tarefas. Clique no ícone para exibir
mais detalhes e clique em uma mensagem para resolver o problema ou abra a
Central de Ações para exibir a mensagem inteira.
www.pontodosconcursos.com.br | Profa. Patrícia Lima Quintão 191
Informática para Concursos – Foco: Cespe/UnB
Curso Regular – 2017 – T5
Aula 04 – Windows - Profa. Patrícia Quintão
Se estiver tendo um problema com o computador, verifique a Central de Ações
para ver se o problema foi identificado. Caso não tenha sido, você também pode
encontrar links úteis para soluções de problemas e outras ferramentas que podem
ajudar a corrigir problemas.
Nota: Os itens em vermelho na Central de Ações são rotulados como Importante
e indicam problemas significativos que devem ser resolvidos logo, como um
programa antivírus que precisa ser atualizado. Os itens em amarelo são tarefas
sugeridas que você deve considerar executar, como tarefas de manutenção
recomendadas.
Gabarito: item correto.
40- (CESPE/TJ-DFT/Nível Superior/2013) No Windows, quando um ícone
associado a um arquivo for arrastado para um disco diferente do atual, será
criada uma cópia do arquivo, sendo mantido o arquivo no disco de origem.
Comentários
Note bem, quando é falado de ícone do arquivo, não está sendo falado de um
atalho para o arquivo. Esta questão está falando especificamente do modo de
gerenciamento de arquivos e pastas do Sistema Operacional Windows, e quando
se arrasta um ícone do arquivo entre unidades de disco diferentes, por padrão o
Sistema Operacional Windows cria uma cópia do mesmo na unidade de disco
destino. No entanto, se a questão estivesse falando de arrastar o ícone entre
pastas diferentes em uma mesma unidade de disco, não seria criada uma cópia
do arquivo, no caso ele seria movido da pasta origem para a pasta destino.
Gabarito: item correto.
41- (CESPE/2012/Câmara dos Deputados/Arquiteto e Engenheiros) A
respeito do sistema operacional Windows 7 é correto destacar que o Controle
de Conta de Usuário do Windows 7 disponibiliza quatro níveis de controle ao
usuário que acessa o sistema por meio de uma conta de usuário padrão.
www.pontodosconcursos.com.br | Profa. Patrícia Lima Quintão 192
Informática para Concursos – Foco: Cespe/UnB
Curso Regular – 2017 – T5
Aula 04 – Windows - Profa. Patrícia Quintão
Comentários
O Controle de Conta de Usuário (UAC) do Windows 7 disponibiliza quatro
níveis de controle ao usuário que acessa o sistema por meio da conta de
Administrador (com acesso privilegiado ao sistema).
Os quatro níveis de controle são:
• Sempre notificar,
• Notificar-me somente quando programas tentarem fazer alterações no meu
computador,
• Notificar-me somente quando programas tentarem fazer alterações no meu
computador (não esmaecer minha área de trabalho),
• Nunca notificar.
Gabarito: item errado.
42- (CESPE/Câmara dos Deputados/Conhecimentos Básicos Exceto
Analista/2012) No Windows 7, como forma de facilitar a pesquisa por
arquivos, é permitido ao usuário editar algumas de suas propriedades.
Entretanto, existem tipos de arquivo que não têm propriedades passíveis de
alteração pelos usuários.
Comentários
No geral as propriedades de um arquivo são informações sobre o mesmo, como
nome do autor, data de modificação, data de criação, e coisas deste tipo, e ao
alterá-las facilita na busca pelo mesmo, pois o arquivo passa a ser indexado por
estas palavras chaves que são adicionadas nas propriedades. No entanto, não
são todos os tipos de arquivos que podem ter as propriedades modificadas ou
adicionadas, como por exemplo arquivos com extensão TXT ou RTF.
Gabarito: item correto.
43- (CESPE/STJ/Técnico Jurídico/2012) Com relação ao Windows 7, julgue
o item a seguir. Ao se clicar com o botão direito do mouse sobre a barra de
tarefas e escolher a opção Propriedades, é possível, entre outras funções,
personalizar o menu Iniciar.
Comentários
Observe a tela que irá aparecer nesse contexto, em que é possível personalizar
o menu Iniciar. Essa tela pode ser obtida também ao se clicar o menu Iniciar
da Barra de Tarefas, em seguida escolher Painel de Controle, e, por fim, clicar
no ícone Barra de Tarefas e Menu Iniciar.
www.pontodosconcursos.com.br | Profa. Patrícia Lima Quintão 193
Informática para Concursos – Foco: Cespe/UnB
Curso Regular – 2017 – T5
Aula 04 – Windows - Profa. Patrícia Quintão
Gabarito: item correto.
44- (CESPE/STJ/Técnico Jurídico/2012) No Windows 7, por meio do menu
Iniciar, o usuário tem acesso às impressoras cujos drivers foram instalados no
computador em uso e que estão, consequentemente, disponíveis para
impressão.
Comentários
No lado direito do menu Iniciar, clicando-se no item Dispositivos e
Impressoras, tem-se acesso aos dispositivos instalados no computador, como
câmeras, impressoras, celulares, discos rígidos, entre outros dispositivos
conectados via porta USB.
Gabarito: item correto.
45- (CESPE/STJ/Técnico Jurídico/2012) Com relação ao Windows 7, julgue
o item subsequente. O ícone Computador, no menu Iniciar, permite ao usuário
acessar a pasta de caixa postal da sua configuração de correio eletrônico.
Comentários
Ao se clicar com o botão esquerdo do mouse sobre o item Computador tem-se
acesso ao Windows Explorer, que permite ao usuário ter acesso a unidades de
disco rígido, mídias removíveis e unidades de CD/DVD, além de acesso a
dispositivos externos que podem estar conectados ao computados como HD
Externo, pendrive, webcam. Ao clicar com o botão direito do mouse sobre o item
Computador, e escolher Propriedades, tem-se acesso às propriedades do
sistema, que nos dará informações sobre versão do sistema operacional,
quantidade de memória, índice de experiência do Windows, Nome do
Computador, etc.
Gabarito: item errado.
46- (CESPE/TJ-RR/Analista/2012) No Microsoft Windows 7, ao se pesquisar
um documento na caixa de pesquisa do menu Iniciar, são apresentados itens
www.pontodosconcursos.com.br | Profa. Patrícia Lima Quintão 194
Informática para Concursos – Foco: Cespe/UnB
Curso Regular – 2017 – T5
Aula 04 – Windows - Profa. Patrícia Quintão
agrupados por categorias — tais como Documentos, Imagens ou Músicas —
que facilitam a busca do documento desejado.
Comentários
A caixa de pesquisa facilita a busca de arquivos, permitindo a busca por pastas
pessoais, programas, emails, entre outros locais e tipo de dados que possam ser
passíveis de serem lidos e que contenham informações. O interessante da caixa
de pesquisa é que ela é dinâmica, assim na medida em que vai sendo escrito o
que se deseja procurar, os resultados da pesquisa são exibidos acima da caixa
de pesquisa, no painel esquerdo do menu Iniciar e agrupados por categoria.
Gabarito: item correto.
47- (CESPE/Câmara dos Deputados/Arquiteto e Engenheiros/2012)
Para que os arquivos armazenados em uma estrutura de pastas sejam
acessados por determinado computador é suficiente que haja conexão física
entre esse computador e o dispositivo que guarda a estrutura de pastas e seus
arquivos.
Comentários
Para que os arquivos armazenados em uma estrutura de pastas sejam acessados
por determinado computador é necessário que exista uma conexão física entre
os computadores e o dispositivo que guarda a estrutura de pastas e seus
arquivos, além disso, faz-se necessário que tais arquivos estejam em pastas que
estejam habilitadas para compartilhamentos de seu conteúdo na rede.
Gabarito: item errado.
48- (CESPE/EBC/Cargos de Nível Superior/Conhecimentos Básicos -
EXCETO Cargo 4 Advocacia/2011) O Windows 7 Professional grava os
arquivos em formato nativo ext3 e fat32; o Linux utiliza, por padrão, o formato
NTFS, mais seguro que o adotado pelo Windows.
Comentários
O Linux usa o sistema de arquivos EXT3 e reconhece o HPFS (antigo formato da
IBM). O Windows usa NTFS, e reconhece FAT32, FAT16 e FAT12 (FAT). O Linux
reconhece todas as partições do ambiente Windows. O Windows não reconhece
as partições do ambiente Linux.
Gabarito: item errado.
www.pontodosconcursos.com.br | Profa. Patrícia Lima Quintão 195
Informática para Concursos – Foco: Cespe/UnB
Curso Regular – 2017 – T5
Aula 04 – Windows - Profa. Patrícia Quintão
49- (CESPE/MPE-PI/Técnico Ministerial/Área: Administrativa/2012)
No Windows, um arquivo excluído nem sempre irá para a Lixeira.
Comentários
Se o arquivo estiver em uma unidade de rede ou removível, ele não será movido
para a Lixeira. Também se o arquivo tiver tamanho maior que a capacidade da
lixeira ele é excluído definitivamente sem passar por ela. A combinação de teclas
de atalho Shift + Delete irá excluir diretamente o arquivo também sem enviá-lo
para a lixeira.
Gabarito: item correto.
50- (CESPE/2012/Câmara dos Deputados/Arquiteto e Engenheiros) Em
geral, há, no sistema operacional Windows 7, uma pasta de sistema
denominada Arquivos de Programas, na qual estão contidos os arquivos
necessários para o funcionamento de alguns programas instalados pelo
usuário. Apagar ou mover esses arquivos pode prejudicar o funcionamento
desses programas instalados.
Comentários
A pasta Arquivos de Programas é, por padrão, a que contém todos os aplicativos
instalados no sistema, como Word, Excel, Internet Explorer, etc. Quando um
programa é instalado, geralmente ele pergunta o local de instalação e mostra
esta pasta como padrão. Se o usuário desejar, poderá modificar o local de
instalação neste momento. Ao deletar arquivos dessa pasta, ou realizar
mudanças em sua localização, os programas de computador a eles relacionados
podem ser (e provavelmente serão) afetados.
Gabarito: item correto.
51- (CESPE/MPE-PI/Técnico Ministerial/Área: Administrativa/ 2012)
Quando um programa é instalado em um computador, normalmente, são
criadas pastas onde arquivos relacionados a esse programa são armazenados.
A remoção de arquivos dessas pastas de armazenamento poderá
comprometer o correto funcionamento do programa.
Comentários
Ao excluir um arquivo de uma pasta na qual foi instalado o programa, ou mesmo
uma biblioteca de referência (.dll) para o correto funcionamento do aplicativo, o
programa passará a não funcionar de maneira correta.
Gabarito: item correto.
www.pontodosconcursos.com.br | Profa. Patrícia Lima Quintão 196
Informática para Concursos – Foco: Cespe/UnB
Curso Regular – 2017 – T5
Aula 04 – Windows - Profa. Patrícia Quintão
52- (CESPE/MPE-PI/2012) O Windows não permite que pastas que
contenham arquivos ocultos sejam excluídas.
Comentários
Permite sim a exclusão dessas pastas!
Gabarito: item errado.
53- (CESPE/Técnico Judiciário – Operação de Computadores – TRE-
GO/2009) Arquivo é a parte física da memória que retém informações com
tamanho pré-definido.
Comentários
O arquivo é um bloco de informações relacionadas, que está gravado em uma
unidade de armazenamento, e, portanto, não equivale a um dispositivo físico.
Tudo o que “salvamos” no computador vira arquivo. Um arquivo tem de ter um
nome, para que se possa identificá-lo e diferenciá-lo dos demais arquivos na
mesma unidade.
Figura – Alguns exemplos de arquivos de formatos comuns
Gabarito: item errado.
54- (CESPE/Técnico Judiciário – Operação de Computadores/TRE-
GO/2009) Pasta é um tipo de disco que armazena informações de
documentos de forma ordenada.
Comentários
Uma pasta, também conhecida como diretório, é um pequeno compartimento
lógico, criado em uma unidade para organizar melhor seu conteúdo para o
usuário. As pastas são “gavetas” que podem guardar arquivos ou outras pastas,
www.pontodosconcursos.com.br | Profa. Patrícia Lima Quintão 197
Informática para Concursos – Foco: Cespe/UnB
Curso Regular – 2017 – T5
Aula 04 – Windows - Profa. Patrícia Quintão
e, portanto, não pode ser chamada de um tipo de disco, ela é criada/alterada
e/ou apagada do disco.
Gabarito: item errado.
55- (CESPE/TJ-ES/CBNS1_01/Superior/2011) A criação de novas pastas
no Windows Explorer pode ser feita pelo usuário, de modo a facilitar a forma
com que os arquivos possam ser armazenados.
Comentários
Fácil! As pastas são criadas por qualquer usuário nos locais em que possui
permissão de acesso, com o objetivo de facilitar a organização dos arquivos que
possui.
Gabarito: item correto.
56- (CESPE/EBC/2011) No Microsoft Windows Explorer, para procurar um
arquivo, uma opção é clicar no ícone Pesquisar e, na janela disponibilizada,
escrever o nome ou parte do nome do arquivo, ou então um trecho do texto
contido no documento. Em qualquer desses casos, pode-se utilizar o caractere
asterisco (*) em substituição ao nome, ou parte do nome, ou extensão do
arquivo.
Comentários
O asterisco (*) é um dos curingas do Windows que tem como objetivo facilitar
a pesquisa entre os arquivos do computador.
EX: *.xls (irá localizar arquivos .xls no computador sem se importar com o nome
do arquivo).
Lembre-se de que a interrogação (?) também é um curinga, mas ao invés de
substituir "qualquer coisa", no caso do asterisco, substitui um caracter.
Ex: ???.xls (irá localizar arquivos com a extensão .xls que tenham como nome
do arquivo apenas três (3) caracteres.
Gabarito: item correto.
57- (CESPE/AL-ES/Procurador/2011) Na área de trabalho do Windows 7,
é possível criar arquivos, diretórios e atalhos.
Comentários
Podemos criar na área de trabalho arquivos, diretórios (pastas) e atalhos.
Lembrando, o atalho é uma forma direta de acessar objetos dos quais
www.pontodosconcursos.com.br | Profa. Patrícia Lima Quintão 198
Informática para Concursos – Foco: Cespe/UnB
Curso Regular – 2017 – T5
Aula 04 – Windows - Profa. Patrícia Quintão
precisamos com mais frequência. Podemos ter atalhos para arquivos,
programas, pastas ou mesmo para endereços da Internet.
Figura. Ícones de atalhos são identificados pela presença de uma seta no canto
inferior esquerdo de seus ícones
Gabarito: item correto.
58- (CESPE/MPE-PI/Técnico Ministerial/Área: Administrativa/2012)
Caso um computador — X — esteja com o sistema operacional Windows 7 e
outro computador — Y — esteja com o sistema operacional Windows XP ou
Windows Vista, será possível, por meio do recurso Transferência fácil,
transferir arquivos, configurações de programa, configurações de usuário e
favoritos da Internet do computador Y para o computador X.
Comentários
O recurso de Transferência Fácil pode ser acionado através do caminho: botão
Iniciar -> Todos os Programas -> Acessórios -> Ferramentas de sistema ->
Transferência Fácil e permite exatamente as funcionalidades reportadas na
questão, sendo que o usuário poderá utilizar-se de um cabo de transferência
fácil, uma rede ou mesmo pendrive e disco rígido para fazer tal procedimento.
Gabarito: item correto.
59- (CESPE/EBC/2011) A ferramenta Scandisk permite a formatação do
disco rígido, por meio da leitura dos dados de setores defeituosos,
transferindo-os para setores bons, e marcando os defeituosos, de modo que
o sistema não os use mais.
Comentários
O Scandisk (Windows 98) ou Verificador de Erros (Windows XP e posteriores)
não formata o disco rígido.
Gabarito: item errado.
60- (Cespe/AL-ES/ Cargos de Nível Médio/2011) O Windows 7 é imune
a certificados digitais autoassinados.
www.pontodosconcursos.com.br | Profa. Patrícia Lima Quintão 199
Informática para Concursos – Foco: Cespe/UnB
Curso Regular – 2017 – T5
Aula 04 – Windows - Profa. Patrícia Quintão
Comentários
Um certificado autoassinado serve apenas para uso pessoal, e não traz a
garantia sobre a identidade do autor. É criado pelo próprio autor do site ou
criador de um documento do Microsoft Office, por exemplo. Portanto, se o
próprio Office que é da Microsoft permite a criação dos certificados
autoassinados, é claro que o Windows 7 não irá bloqueá-los. Os certificados mais
comuns são obtidos através de uma Autoridade Certificadora.
Gabarito: item errado.
61- (CESPE/AL-ES/ Cargos de Nível Médio/2011) O Microsoft Office 2003
é incompatível com o Windows 7.
Comentários
O Microsoft Office é compatível com o sistema operacional Windows 7.
Gabarito: item errado.
62- (CESPE/AL-ES/ Cargos de Nível Médio/2011) O Windows 7 suporta
tecnologias de 32 bits e de 64 bits nos processadores.
Comentários
Com exceção do Windows 7 Starter (versão mais simples do Windows 7), que
só está disponível na arquitetura x86 (32 bits), todas as outras edições podem
ser utilizadas em arquitetura x86 (32 Bits) e x64 (64 Bits).
Gabarito: item correto.
63- (CESPE/AL-ES/Cargos de Nível Médio/2011) A área de trabalho do
Windows 7 não suporta a lixeira, porque foi introduzido nesse software novo
conceito de recuperação de arquivos que tenham sido apagados.
Comentários
A Lixeira normalmente é exibida na área de trabalho. Se preferir, pode ocultá-
la. Para isso:
• Clique com o botão direito do mouse na área de trabalho e escolha a opção
Personalizar.
www.pontodosconcursos.com.br | Profa. Patrícia Lima Quintão 200
Informática para Concursos – Foco: Cespe/UnB
Curso Regular – 2017 – T5
Aula 04 – Windows - Profa. Patrícia Quintão
• No painel esquerdo, clique em Alterar ícones da área de trabalho e
siga um destes procedimentos:
• Para remover a Lixeira da área de trabalho, desmarque a caixa de seleção
Lixeira.
• Para exibir a Lixeira na área de trabalho, marque a caixa de seleção
Lixeira.
• Clique em OK.
Nota: Mesmo que você não opte por mostrar a Lixeira, por algum tempo os
arquivos excluídos continuarão sendo movidos para a Lixeira até serem
excluídos permanentemente.
Gabarito: item errado.
64- (CESPE/AL-ES/ Cargos de Nível Médio/2011) Por meio do menu
Iniciar do Windows 7, o usuário consegue ver todas as conexões à Internet
efetuadas nos últimos dois dias.
Comentários
Essa consulta pode ser feita no Painel de Controle, Ferramentas Administrativas,
Visualizar Eventos (via MMC - Microsoft Management Console).
Gabarito: item errado.
www.pontodosconcursos.com.br | Profa. Patrícia Lima Quintão 201
Informática para Concursos – Foco: Cespe/UnB
Curso Regular – 2017 – T5
Aula 04 – Windows - Profa. Patrícia Quintão
65- (CESPE/AL-ES/Cargos de Nível Médio/2011) A tela mostrada na
figura seguinte, presente em sistemas Windows 7, equivale ao Gerenciador de
Dispositivos.
Comentários
Em geral, o Gerenciador de dispositivos é usado para: exibir status dos drivers
de dispositivo, atualizar drivers de dispositivo, definir configurações de drivers
de dispositivo, remover drivers de dispositivo, solucionar problemas
relacionados aos drivers de dispositivo.
A tela mostrada na figura, presente em sistemas Windows 7, equivale ao
prompt de comando. No Windows XP Professional/Vista/7, é possível abrir
uma janela de comando do tipo prompt do DOS por meio do comando cmd.exe.
Observe então a janela de comando do tipo prompt do DOS (tela preta!!) que
será exibida após a execução do comando.
Gabarito: item errado.
66- (CESPE/AL-ES/Procurador/2011) O Windows 7 suporta a instalação de
software com extensão .amb, que permite a criação da pasta system32.
Comentários
A extensão .amb não tem relação com o contexto da questão, e é utilizada pela
Paragon AIMMS, conforme visto em http://www.fileinfo.com/extension/amb.
Gabarito: item errado.
www.pontodosconcursos.com.br | Profa. Patrícia Lima Quintão 202
Informática para Concursos – Foco: Cespe/UnB
Curso Regular – 2017 – T5
Aula 04 – Windows - Profa. Patrícia Quintão
67- (CESPE/AL-ES/Procurador/2011) O Windows 7 não é imune a vírus de
computador.
Comentários
Fácil essa!! O sistema operacional Windows 7 não é imune a vírus, daí a
necessidade de reforçar a segurança do nosso computador.
Gabarito: item correto.
68- (CESPE/AL-ES/Procurador/2011) O Internet Explorer em sua versão 6
é o navegador padrão utilizado no Windows 7.
Comentários
O navegador padrão do Windows 7 é o Internet Explorer 8, que pode ser
atualizado para a versão 9.
Gabarito: item errado.
69- (CESPE/AL-ES/Procurador/2011) O Windows 7 tem suporte nativo a
redes locais.
Comentários
Sim, totalmente compatível e pode ser utilizado em redes locais.
Gabarito: item correto.
70- (CESPE/AL-ES – Procurador/2011) No Windows 7, a instalação e
configuração de hardware e software pode ser feita a partir do(a) Power Shell.
Comentários
O Microsoft Windows PowerShell é um novo prompt de comando do Windows
que comparado ao antigo cmd.exe é muito mais poderoso. É voltado ao uso de
scripts para manutenção de sistemas por parte de administradores, oferecendo
maior controle do sistema e agilidade na automatização de tarefas como backup,
transferência de arquivos, parametrização de aplicações, entre outras.
No Windows 7, a instalação e configuração de hardware e software pode ser
feita a partir do Painel de Controle,utilizando-se as opções Hardware e Sons
(para instalação e configurações de hardwares) e Programas (para gerenciar
os softwares instalados no computador).
www.pontodosconcursos.com.br | Profa. Patrícia Lima Quintão 203
Informática para Concursos – Foco: Cespe/UnB
Curso Regular – 2017 – T5
Aula 04 – Windows - Profa. Patrícia Quintão
Gabarito: item errado.
71- (CESPE/Correios - Cargos de Nível Superior - Conhecimentos
Básicos - Exceto os Cargos 3, 4, 5, 16 e 26/2011) A ferramenta Lupa, no
Windows 7, permite aumentar temporariamente uma parte da tela
visualizada.
Comentários
A ferramenta Lupa está disponível nos recursos de acessibilidade do Windows 7
e serve para ampliar a tela (ou trechos dela) de forma a facilitar a leitura.
Gabarito: item correto.
72- (CESPE/Correios - Cargos de Nível Superior - Conhecimentos
Básicos - Exceto os Cargos 3, 4, 5, 16 e 26/2011) No sistema operacional
Windows 7, o aplicativo Transferência Fácil do Windows permite que sejam
copiados arquivos e configurações de um computador para outro.
Comentários
Isso mesmo! O aplicativo Transferência Fácil do Windows permite a
transferência de arquivos, e-mails e configurações de um computador para outro.
Pode-se escolher exatamente quais arquivos devem ser copiados para o novo
computador, e, se porventura algum problema for encontrado nessa
transferência, ela não será adiada, e, ao final, o sistema fornecerá um relatório
completo de tudo o que não foi migrado.
Gabarito: item correto.
www.pontodosconcursos.com.br | Profa. Patrícia Lima Quintão 204
Informática para Concursos – Foco: Cespe/UnB
Curso Regular – 2017 – T5
Aula 04 – Windows - Profa. Patrícia Quintão
73- (CESPE/DETRAN-ES – Contador/2010) O Windows 7 permite a
gravação de CD e DVD no formato sistema de arquivos dinâmico ou no
formato mastered, mas não está habilitado para gravação de DVD-Vídeo.
Comentários
No Windows 7 o sistema de gravação foi aprimorado, e nos permite gravar
arquivos utilizando apenas o Explorer, sem necessidade de programas adicionais.
Veja um exemplo a seguir:
1. Localize a pasta com os arquivos e selecione o que gostaria de gravar. Em
seguida, clique no botão “Gravar”, localizado na barra de ferramentas.
2. Caso não tenha nenhuma mídia no gravador, insira o CD/DVD quando o
sistema solicitar.
3. A próxima janela pedirá que o usuário insira um rótulo para o CD/DVD.
Coloque, de preferência, um nome que seja referente ao seu conteúdo. Escolha,
em seguida, o formato de gravação a ser utilizado, que pode ser: Dinâmico ou
Mastered, conforme informado na questão.
Discos formatados com a opção Sistema de Arquivos Dinâmico (Como uma
unidade Flash USB):
• permite gravar arquivos como em um disco rígido ou pendrive;
• com esse formato é possível inserir, excluir e modificar os arquivos depois
de gravados;
www.pontodosconcursos.com.br | Profa. Patrícia Lima Quintão 205
Informática para Concursos – Foco: Cespe/UnB
Curso Regular – 2017 – T5
Aula 04 – Windows - Profa. Patrícia Quintão
• pode-se manter um disco na unidade de gravação e copiar arquivos sempre
que precisar.
• este sistema só pode ser usado em computadores que possuam Windows
XP, Vista ou 7.
Discos formatados com a opção Mastered (como um reprodutor de CD/DVD):
• grava arquivos da maneira com a qual estamos acostumados;
• com esse formato não é possível alterar ou excluir arquivos, mas pode ser
utilizado em qualquer computador que suporta mídias desse tipo;
• não copia os arquivos imediatamente, ou seja, é necessário selecionar
todos os arquivos que serão copiados para o disco e, em seguida, gravá-
los de uma só vez;
• o seu uso é convenientes se quiser gravar uma grande quantidade de
arquivos, como um CD de música;
• compatível com computadores mais antigos e dispositivos como CD players
e DVD players.
4. Caso escolha o formato de sistema dinâmico, o sistema precisará formatar o
CD/DVD para modificar o sistema de arquivos. Depois disso, basta copiar e colar
os arquivos do computador na mídia.
5. Caso prefira o modelo tradicional (mastered), o Windows irá preparar o disco
para a gravação. Em seguida, clique no botão “Gravar em disco”, localizado na
barra de ferramentas.
www.pontodosconcursos.com.br | Profa. Patrícia Lima Quintão 206
Informática para Concursos – Foco: Cespe/UnB
Curso Regular – 2017 – T5
Aula 04 – Windows - Profa. Patrícia Quintão
6. Uma nova janela surgirá com informações sobre a gravação. Confirme o rótulo
do CD/DVD e escolha a velocidade de gravação (8x, 4x, 2.4x). Clique em
“Avançar” para iniciar a gravação.
Por fim, cabe destacar também que o Windows 7 está habilitado para gravação
de DVD-Vídeo, conforme mostrado a seguir.
Fonte: http://windows.microsoft.com/pt-BR/windows-vista/Which-CD-or-DVD-
format-should-I-use
Gabarito: item errado.
www.pontodosconcursos.com.br | Profa. Patrícia Lima Quintão 207
Informática para Concursos – Foco: Cespe/UnB
Curso Regular – 2017 – T5
Aula 04 – Windows - Profa. Patrícia Quintão
74- (Inédita) No Windows Explorer do Windows 7 temos um novo recurso que
nos permite exibir um conjunto de arquivos e pastas relacionados em uma
biblioteca.
Comentários
No Windows Explorer do Windows 7 você pode exibir um conjunto de arquivos e
pastas relacionados em uma biblioteca.
As bibliotecas exibem o conteúdo de várias pastas como se os arquivos
estivessem armazenados juntos em um só lugar!
Gabarito: item correto.
75- (CESPE/Técnico Superior – Formação 1- DETRAN-ES/2010) As
bibliotecas, no Windows 7, gerenciam arquivos, mas não os armazenam,
embora tenham a capacidade de monitorar as pastas que contêm os itens,
permitindo que os arquivos sejam acessados e organizados de várias
maneiras.
Comentários
As bibliotecas são pastas virtuais que não estão fisicamente presentes no disco
rígido, mas que exibem o conteúdo de várias pastas como se os arquivos
estivessem armazenados juntos em um só lugar!
O modo de exibição da estrutura de armazenamento de arquivos, chamada de
biblioteca, dá acesso a vários locais de armazenamento a partir de uma única
janela.
www.pontodosconcursos.com.br | Profa. Patrícia Lima Quintão 208
Informática para Concursos – Foco: Cespe/UnB
Curso Regular – 2017 – T5
Aula 04 – Windows - Profa. Patrícia Quintão
Ao abrir o Windows Explorer o novo sistema de Bibliotecas permite acesso
rápido às principais pastas do usuário.
Gabarito: item correto.
76- (CESPE/Técnico Superior – Formação 1- DETRAN-ES/2010) No
Windows 7, sempre que um arquivo é excluído, ele é transferido e enviado
automaticamente para a lixeira, a menos que o usuário selecione o arquivo e
pressione Shift + Delete, o que provoca a exclusão definitiva do arquivo.
Comentários
Nem sempre que um arquivo é deletado ele vai para lixeira. Se o arquivo estiver
em uma unidade de rede ou removível, ele não será movido para a Lixeira.
Também, se o arquivo tiver um tamanho maior do que a capacidade da lixeira
ele será excluído definitivamente sem passar pela lixeira. Ainda, com o uso do
Shift+ Del, o sistema irá emitir um aviso "Tem certeza de que deseja mover o
arquivo para a lixeira?". Então, somente após clicarmos em SIM é que o arquivo
será excluído definitivamente.
Gabarito: item errado.
77- (CESPE/Técnico Superior – Formação 1- DETRAN-ES/2010) A
restauração do sistema [no Windows 7] é uma forma de desfazer alterações
do sistema do computador para um ponto anterior no tempo. A restauração
do sistema, entretanto, não pode ser usada para recuperação de arquivos
pessoais.
Comentários
A restauração do sistema é um recurso do Windows que permite que sejam
estabelecidos pontos de restauração do sistema. Caso o usuário, por qualquer
motivo, queira voltar o computador para o estado em que ele se encontrava em
um ponto de restauração, basta acionar a Restauração do sistema. O Windows
desinstalará eventuais programas que tenham sido instalados no período e
retornará configurações porventura alteradas sem, no entanto, excluir dados ou
arquivos salvos no disco rígido. Além disso, as alterações feitas pela restauração
do sistema são reversíveis e o sistema não fará recuperação de arquivos pessoais.
Gabarito: item correto.
78- (CESPE/Assistente Técnico de Trânsito - DETRAN-ES/2010) O Aero
Shake é um recurso da área de trabalho [do Windows 7] que permite
minimizar todas as janelas abertas, de forma relativamente rápida, exceto a
www.pontodosconcursos.com.br | Profa. Patrícia Lima Quintão 209
Informática para Concursos – Foco: Cespe/UnB
Curso Regular – 2017 – T5
Aula 04 – Windows - Profa. Patrícia Quintão
janela ativa, na qual se deseja trabalhar. Para isso, é suficiente clicar duas
vezes o canto superior esquerdo dessa janela.
Comentários
O Aero Shake é um recurso do Windows 7 que minimiza as janelas em que
você não está trabalhando para que possa se concentrar em uma tarefa
específica (é como se a sua mesa estivesse toda bagunçada, você recolhe tudo
– com exceção do que está sendo usado no momento – e quando você precisa
abre a gaveta e está tudo lá, fácil, não é mesmo!!).
Não é necessário clicar duas vezes no canto superior esquerdo da janela. Quando
você está com várias janelas abertas, basta você "sacudir" a janela que você está
usando e todas as outras são minimizadas, poupando tempo e trabalho. E,
simplesmente, basta você sacudir novamente e todas as janelas são restauradas.
Gabarito: item errado.
79- (CESPE/Assistente Técnico de Trânsito - DETRAN-ES/2010) O
acesso imediato à área de trabalho pode ser feito clicando-se o botão Mostrar
Área de Trabalho, o que minimiza as janelas abertas. Caso, em seguida, se
clique novamente o mesmo botão, apenas a janela que estava em primeiro
plano voltará a ser exibida.
Comentários
O botão Mostrar Área de Trabalho do Windows 7, que minimiza as janelas
abertas, encontra-se listado a seguir nas diversas versões do Windows.
Alguns usam o clicar com o botão direito do mouse na barra de tarefas e
escolhem:
Ou mesmo minimizando cada janela aberta para ter acesso à área de trabalho,
algo custoso e enfadonho. Na verdade o que dificulta sua localização é que a
Microsoft mudou seu formato e principalmente sua posição na barra de tarefas
do Windows 7, você nem imagina aonde! Veja:
Pois é, ele é apenas essa barrinha que fica no canto direito da barra de tarefas
do Windows 7, clique nela e você terá acesso limpo a sua área de trabalho.
www.pontodosconcursos.com.br | Profa. Patrícia Lima Quintão 210
Informática para Concursos – Foco: Cespe/UnB
Curso Regular – 2017 – T5
Aula 04 – Windows - Profa. Patrícia Quintão
Bem, mas complementando a resposta, caso se clique novamente o mesmo
botão, todas as janelas que estavam abertas serão reexibidas.
Gabarito: item errado.
80- (CESPE/Assistente Técnico de Trânsito - DETRAN-ES/2010) No
Windows 7, é possível usar criptografia para proteger todos os arquivos que
estejam armazenados na unidade em que o Windows esteja instalado. Nesse
caso, os arquivos que forem adicionados a essa unidade serão
automaticamente criptografados.
Comentários
No Windows 7 Ultimate temos o recurso de “Criptografia de unidade de disco
BitLocker”, que nos possibilita criptografar unidades de disco, e até pendrives
(nesse caso ele precisa estar conectado e ter sido reconhecido pelo sistema).
Para acessar o recurso, entre no Menu Iniciar -> Painel de Controle - > Sistema
e Segurança. Em seguida, clique em Criptografia de unidade de disco BitLocker.
Nesse momento, uma janela é aberta e nela estarão listadas as unidades de
armazenamento presentes no computador. Basta então escolher a unidade de
armazenamento que deseja ativar o BitLocker e em seguida clique na opção
Ativar BitLocker.
www.pontodosconcursos.com.br | Profa. Patrícia Lima Quintão 211
Informática para Concursos – Foco: Cespe/UnB
Curso Regular – 2017 – T5
Aula 04 – Windows - Profa. Patrícia Quintão
Ao final, pode-se observar que a proteção está ativada quando ela estiver com o
cadeado dourado à volta do desenho da unidade. O cadeado na cor cinza,
representa que o BitLocker está ativado, porém você desbloqueou a unidade
mediante a senha ou Smartcard.
Essa funcionalidade está presente tanto no Vista quanto no Windows 7, porém
conforme dito anteriormente, só para as versões “Ultimate”.
Gabarito: item correto.
81- (CESPE/Assistente Técnico de Trânsito - DETRAN-ES/2010) No
Windows 7, qualquer usuário está autorizado a excluir um arquivo que esteja
armazenado em uma pasta pública.
Comentários
Somente os usuários que usam o mesmo computador, ou que usam outros
computadores da mesma rede estarão autorizados a excluir um arquivo que
esteja armazenado em uma pasta pública.
Gabarito: item errado.
82- (CESPE/Técnico Superior – Formação 1- DETRAN-ES/2010) A
ferramenta de backup do Windows 7 permite escolher a mídia em que as
cópias serão gravadas. Entretanto, quando a mídia escolhida for CD ou DVD,
não será possível gerar backups incrementais. Nessas mídias, sempre que
houver a necessidade de gerar uma cópia de segurança, ela será uma cópia
completa.
www.pontodosconcursos.com.br | Profa. Patrícia Lima Quintão 212
Informática para Concursos – Foco: Cespe/UnB
Curso Regular – 2017 – T5
Aula 04 – Windows - Profa. Patrícia Quintão
Comentários
É possível fazer backup em outra unidade ou DVD. E se estiver usando as edições
Professional ou Ultimate do Windows 7, você também terá a opção de fazer o
backup dos arquivos em uma rede.
A seguir vamos checar como se dá a realização de backup no Windows 7.
No campo Pesquisar programas e arquivos digite a palavra backup.
Na Caixa de diálogo seguinte é possível selecionar as várias opções de backup e,
ainda, a criação de um Ponto de restauração do sistema.
Tipos de Backup possíveis:
Backup de cópia Copia todos os arquivos selecionados, mas não os marca
como arquivos que passaram por backup (o atributo de
arquivo não é desmarcado). A cópia é útil caso você queira
fazer backup de arquivos entre os backups normal e
incremental, pois ela não afeta essas outras operações de
backup.
Backup diário Copia todos os arquivos selecionados que foram alterados
no dia de execução do backup diário. Os arquivos não são
marcados como arquivos que passaram por backup (o
atributo de arquivo não é desmarcado).
Backup Copia arquivos criados ou alterados desde o último backup
diferencial normal ou incremental. Não marca os arquivos como
arquivos que passaram por backup (o atributo de arquivo
não é desmarcado). Se você estiver executando uma
combinação dos backups normal e diferencial, a
restauração de arquivos e pastas exigirá o último backup
normal e o último backup diferencial.
Backup Copia somente os arquivos criados ou alterados desde o
increMental último backup normal ou incremental e os Marca como
arquivos que passaram por backup (o atributo de arquivo
é desmarcado). Se você utilizar uma combinação dos
backups normal e incremental, precisará do último
conjunto de backup normal e de todos os conjuntos de
backups incrementais para restaurar os dados.
Backup norMal Copia todos os arquivos selecionados e os Marca como
arquivos que passaram por backup (o atributo de arquivo
é desmarcado). Com backups normais, você só precisa da
www.pontodosconcursos.com.br | Profa. Patrícia Lima Quintão 213
Informática para Concursos – Foco: Cespe/UnB
Curso Regular – 2017 – T5
Aula 04 – Windows - Profa. Patrícia Quintão
cópia mais recente do arquivo ou da fita de backup para
restaurar todos os arquivos. Geralmente, o backup normal
é executado quando você cria um conjunto de backup pela
primeira vez.
Mantenha os seus backups em local seguro!!
Sempre mantenha o armazenamento ou a mídia removível usada para backups
(como discos rígidos externos, DVDs ou CDs) em local seguro para impedir que
pessoas não autorizadas acessem seus arquivos.
Gabarito: item errado.
83- (Inédita) O Windows Explorer do Windows 7 permite a visualização do
conteúdo de uma pasta por meio de quatro modos de exibição: ícones
grandes, ícones pequenos, listas e detalhes.
Comentários
O programa Windows Explorer do sistema operacional Microsoft Windows 7 serve
para gerenciar arquivos, pastas e unidades locais e de rede do computador. A
figura seguinte destaca os modos de exibição do Windows 7, que são: Conteúdo,
Lado a Lado, Detalhes, Lista, Ícones Pequenos, Ícones Médios, Ícones Grandes e
Ícones Extra grandes.
As possibilidades existentes são:
• Ícones: os quatro modos de exibição de ícones (Extra Grandes,
Grandes, Médios e Pequenos) mostram um ícone e um nome de arquivo
para cada pasta ou arquivo presente na pasta atual. Em todos os modos de
exibição, exceto em Ícones Pequenos, os ícones exibem o tipo de arquivo
ou, no caso de arquivos gráficos (incluindo apresentações do PowerPoint),
o conteúdo do arquivo atual.
• Lista: esse modo é semelhante a Ícones Pequenos no sentido de mostrar
os nomes dos arquivos e das pastas acompanhados por um pequeno ícone
www.pontodosconcursos.com.br | Profa. Patrícia Lima Quintão 214
Informática para Concursos – Foco: Cespe/UnB
Curso Regular – 2017 – T5
Aula 04 – Windows - Profa. Patrícia Quintão
representando o tipo de arquivo. A única diferença é que os itens são
organizados em colunas em vez de em linhas.
• Detalhes: fornece informações detalhadas sobre os arquivos, incluindo
nome, tipo, tamanho e data de modificação. Você pode ocultar qualquer
uma dessas propriedades e pode exibir uma variedade de outras que
podem ser pertinentes aos tipos de arquivos específicos, incluindo autor e
título.
• Lado a lado: para pastas, esse modo de exibição mostra um ícone de
tamanho médio e o nome e tipo da pasta. Para arquivos, o ícone mostra o
conteúdo do arquivo e é acompanhado pelo nome, tipo e tamanho do
arquivo.
• Conteúdos: para pastas, esse modo de exibição mostra um ícone, o nome
da pasta e a data. Para arquivos, o ícone mostra o conteúdo do arquivo e
é acompanhado pelo nome, tipo e tamanho e data do arquivo. Quaisquer
marcas também são mostradas.
Gabarito: item errado.
84- (Inédita) No Windows Explorer do Windows 7, para selecionar um
conjunto de arquivos intercalados deve-se clicar nos arquivos com a tecla Shift
pressionada.
Comentários
É possível selecionar vários arquivos de uma só vez:
• Clique no primeiro e, segurando SHIFT, clique no último para selecionar uma
sequência de arquivos.
• Clique no primeiro e, segurando CTRL, clique nos demais arquivos para
selecionar vários deles alternadamente (arquivos não-adjacentes).
Nesse caso, usa-se a tecla CTRL para selecionar objetos não
consecutivos; a tecla SHIFT seleciona objetos adjacentes
(consecutivos)!!
Portanto, no Windows Explorer do Windows 7, para selecionar um conjunto de
arquivos intercalados deve-se clicar nos arquivos com a tecla CTRL pressionada.
Gabarito: item errado.
85- (Inédita) No Windows 7, para compartilhar arquivos e impressoras com
outros usuários de computador da rede, as configurações Descoberta de Rede
e Compartilhamento de Arquivo e Impressora devem estar ativadas.
www.pontodosconcursos.com.br | Profa. Patrícia Lima Quintão 215
Informática para Concursos – Foco: Cespe/UnB
Curso Regular – 2017 – T5
Aula 04 – Windows - Profa. Patrícia Quintão
Comentários
Quando a descoberta de rede está ativa, seu computador é visível no Windows
Explorer, e quando o compartilhamento de arquivo de impressora é ativado os
recursos do computador que você compartilhar também estarão visíveis para a
rede. Portanto, para utilizarmos o compartilhamento no Windows 7, a Descoberta
de Rede e o Compartilhamento de Arquivo e Impressora deverão estar ativos na
máquina.
Para verificar se o seu computador está configurado para compartilhar arquivos
com outros usuários de computador da rede:
• Acesse a Central de Rede e Compartilhamento
, disponível no Painel de Controle.
• No painel esquerdo da Central de Rede e Compartilhamento, clique em
Alterar as configurações de compartilhamento avançadas.
• Na área Doméstica ou de Trabalho da janela Configurações de
compartilhamento avançadas, faça o seguinte:
www.pontodosconcursos.com.br | Profa. Patrícia Lima Quintão 216
Informática para Concursos – Foco: Cespe/UnB
Curso Regular – 2017 – T5
Aula 04 – Windows - Profa. Patrícia Quintão
o Sob Descoberta de Rede, verifique se Ativar Descoberta de rede
está selecionado.
o Sob Compartilhamento de Arquivo e Impressora, verifique se
Ativar compartilhamento de arquivo e impressora está
selecionado.
• Se você tiver habilitado as opções clique em Salvar Alterações, e pronto!
Gabarito: item correto.
86- (Inédita) No Windows 7, é possível tornar um diretório restrito (com
permissões somente de leitura), usando-se funcionalidade encontrada na lista
Compartilhar com, que é acessada a partir da barra de ferramentas do
Windows Explorer.
Comentários
Para ilustrar a questão, criei um diretório C:\DadosPatricia\ApostilaWindows7,
que será compartilhado com permissões somente de leitura. Vamos lá?
Após termos criado o diretório que se deseja compartilhar, basta selecioná-lo, e,
em seguida, acessar a barra de ferramentas do Windows Explorer.
Na tela que irá aparecer, pode-se configurar as opções de compartilhamento da
pasta para restringir o acesso à mesma, conforme especificado na questão. Para
isso, clique na lista Compartilhar Com, conforme ilustrado a seguir, e selecione
a opção Grupo Doméstico (Leitura).
Quando você for compartilhar uma pasta, deverá especificar as pessoas com
quem a estará compartilhando e o que cada pessoa (ou grupo) poderá fazer
com o conteúdo da pasta. As opções de permissão são:
• Leitura. Nesse caso o usuário poderá abrir um arquivo da pasta
compartilhada, mas não poderá salvar as alterações feitas no arquivo da
pasta compartilhada.
www.pontodosconcursos.com.br | Profa. Patrícia Lima Quintão 217
Informática para Concursos – Foco: Cespe/UnB
Curso Regular – 2017 – T5
Aula 04 – Windows - Profa. Patrícia Quintão
• Leitura/gravação. O usuário pode abrir e editar um arquivo e salvar as
alterações feitas no arquivo da pasta compartilhada.
Gabarito: item correto.
87- (CESPE/Praça Bombeiro Militar Operacional/2011) Arquivos do tipo
.exe não podem ter a data de criação alterada, pois esse procedimento
modifica informações contidas no registro do sistema operacional.
Comentários
Não podemos alterar a data de criação de um arquivo executável, eis aí uma
medida de segurança do sistema operacional Windows.
Gabarito: item correto.
88- (CESPE/Assistente Técnico de Trânsito - DETRAN-ES/2010) Ao se
desligar o computador clicando o botão Iniciar e, em seguida, Desligar, todos
os programas serão fechados. Nesse caso, os arquivos de trabalho
eventualmente abertos e modificados serão automaticamente salvos.
Comentários
O sistema irá exibir uma mensagem dando ao usuário a oportunidade de salvar
os arquivos que estavam abertos no sistema, mas os arquivos não serão salvos
automaticamente.
Gabarito: item errado.
89- (CESPE/Assistente Técnico de Trânsito - DETRAN-ES/2010) O
relógio de uma máquina pode ser sincronizado automaticamente com o relógio
de um servidor na Internet. Nessa situação, a atualização do relógio ocorrerá
automaticamente uma vez por mês, desde que o computador esteja
conectado à Internet no momento da atualização.
Comentários
Pode-se sincronizar o relógio com um servidor de horário na Internet. Isso
significa que o relógio será atualizado de acordo com o relógio no servidor, o que
pode ajudar a garantir que o relógio no computador seja preciso. Normalmente
o relógio é atualizado uma vez por semana, e é necessário estar conectado à
Internet para que a sincronização ocorra.
Fonte: http://windows.microsoft.com/pt-BR/windows-vista/Set-the-clock
Gabarito: item errado.
www.pontodosconcursos.com.br | Profa. Patrícia Lima Quintão 218
Informática para Concursos – Foco: Cespe/UnB
Curso Regular – 2017 – T5
Aula 04 – Windows - Profa. Patrícia Quintão
90- (CESPE/TJ-ES/CBNS1_01/Superior/2011) O recurso de atualização
do Windows Update permite, entre outras coisas, baixar automaticamente
novas versões do Windows, efetuar atualização de firewall e antivírus, assim
como registrar os programas em uso mediante pagamento de taxa de
administração para a empresa fabricante desse sistema operacional no Brasil.
Comentários
Windows Update é um recurso de atualização do sistema Windows. A cada mês,
a Microsoft lança um "pacote" de atualizações, que pode consistir em correções
de defeitos, falhas de segurança e outras melhorias. Entretanto, se houver uma
falha de segurança muito crítica, a correção é expedida o mais brevemente
possível. O Windows Update permite atualizações críticas e opcionais do Windows
e de outros aplicativos da Microsoft como o Office, mas não permite a atualização
de antivírus em sua versão padrão.
O pagamento da taxa de administração via Windows Update é parcialmente
verdadeiro, porque ao baixar e instalar o WGA, devemos inserir um número de
chave válido, e se não temos, precisamos adquiri-la, pagando por tal. Ele aciona
(no caso do Windows 7) o Windows Anytime Upgrade.
O Windows Update ajuda a manter o seu computador atualizado, oferecendo até
a opção de baixar e instalar automaticamente as atualizações de segurança do
sistema operacional Windows e outros programas da Microsoft para a máquina.
Gabarito: item errado.
91- (CESPE/TJ-ES/CBNM1_01/Nível Médio/2011) A área de transferência
é um local de compartilhamento do computador onde os usuários de uma
máquina depositam seus arquivos, possibilitando, assim, a visualização dos
dados desses arquivos por outros usuários ou por outras redes, caso o
computador esteja conectado à Internet.
www.pontodosconcursos.com.br | Profa. Patrícia Lima Quintão 219
Informática para Concursos – Foco: Cespe/UnB
Curso Regular – 2017 – T5
Aula 04 – Windows - Profa. Patrícia Quintão
Comentários
A Área de Transferência é uma memória temporária usada por um Sistema
Operacional durante processos de transferência de dados entre aplicativos ou
documentos. Quando executamos a operação de copiar e colar (ou cortar e colar)
o item selecionado é armazenado na área de transferência durante a primeira
parte da operação (copiar ou cortar). Ao executar a operação de colar, o conteúdo
da área de transferência é copiado para o destino. Observe que o item permanece
na área de transferência.
Gabarito: item errado.
Com base na figura acima, que representa a janela do Windows Explorer, julgue
os próximos 5 itens.
92- (CESPE/Assistente Executivo em Metrologia e
Qualidade/Inmetro/2010) Para instalar um novo programa, o usuário
deve acessar a pasta , buscar o nome do programa
desejado e clicar o arquivo Instalar.exe.
Comentários
A pasta Arquivos de Programas é, por padrão, a que contém todos os aplicativos
instalados no sistema, como Word, Excel, Internet Explorer, BrOffice.Org, jogos,
etc. Quando um programa é instalado, geralmente ele pergunta o local de
instalação e mostra esta pasta como padrão. Se o usuário desejar, poderá
modificar o local de instalação neste momento.
Para instalar um programa, basta acessar a pasta em que os executáveis de
instalação se encontram (que pode ser uma pasta do pendrive, do HD, etc.) e
www.pontodosconcursos.com.br | Profa. Patrícia Lima Quintão 220
Informática para Concursos – Foco: Cespe/UnB
Curso Regular – 2017 – T5
Aula 04 – Windows - Profa. Patrícia Quintão
dar início ao processo de instalação do aplicativo no computador para a pasta
desejada e informada pelo usuário.
Gabarito: item errado.
93- (CESPE/Assistente Executivo em Metrologia e
Qualidade/Inmetro/2010) Tal como representada na figura, a unidade C
— —, onde estão armazenados localmente os arquivos do
computador em uso, não está compartilhada com outros usuários e a
visualização de seu conteúdo não está bloqueada.
Comentários
Uma pasta compartilhada aparece com o símbolo de uma mãozinha embaixo da
pasta, o que não foi visto nesse caso. Pela figura podemos observar que as
subpastas da Unidade C estão sendo exibidas na tela, portanto a visualização do
seu conteúdo não está bloqueada.
Gabarito: item correto.
94- (CESPE/Assistente Executivo em Metrologia e
Qualidade/Inmetro/2010) Na barra , aparece a unidade onde o
arquivo está gravado, desde que esse arquivo tenha sido gravado no
computador local, visto que a localização de arquivos gravados em outras
máquinas ou unidades de armazenamento externas não é mostrada nessa
barra.
Comentários
A barra exibe quaisquer endereços, independentemente de sua localização
(pode estar na máquina local ou em um servidor da rede corporativa, por
exemplo).
Gabarito: item errado.
95- (CESPE/Assistente Executivo em Metrologia e
Qualidade/Inmetro/2010) Os itens listados na coluna da direita
correspondem a pastas para armazenamento de arquivos e os listados na
coluna da esquerda, aos arquivos contidos na pasta selecionada.
Comentários
É justamente o contrário!!
Gabarito: item errado.
www.pontodosconcursos.com.br | Profa. Patrícia Lima Quintão 221
Informática para Concursos – Foco: Cespe/UnB
Curso Regular – 2017 – T5
Aula 04 – Windows - Profa. Patrícia Quintão
96- (CESPE/Assistente Executivo em Metrologia e
Qualidade/Inmetro/2010) Para desinstalar um programa do computador,
o usuário deve acessar a pasta , selecionar com o mouse
a pasta que contém o programa e utilizar o comando CTRL + X, ou pressionar
a tecla Delete ou, ainda, selecionar a opção Excluir, no menu .
Comentários
Não basta apagar a pasta em que o programa foi instalado. Em muitos
casos, o aplicativo – ao ser instalado – armazena informações e configurações no
sistema operacional e, ainda, pode instalar alguns programas especiais como
drivers, aplicativos compartilhados do Windows e bibliotecas. Estes arquivos
normalmente não ficam na pasta do programa e, portanto, não seriam excluídos
apenas apagando a parta localizada em “Arquivos de programas”. Para remover
adequadamente o programa é preciso utilizar-se do item “adicionar ou remover
programas” do Painel de Controle que nos permite adicionar um novo programa,
alterar ou remover um programa instalado no sistema (ou um aplicativo do
próprio programa instalado especializado na remoção do software).
Gabarito: item errado.
97- (CESPE/Técnico de Nível Superior – UERN/2010) O sistema
operacional tem a função de criar um ambiente no qual os programas são
executados, sem que o usuário se preocupe com detalhes do hardware. Entre
outras competências, cabe ao sistema operacional assegurar que recursos
físicos apropriados do sistema estejam disponíveis quando necessários.
Comentários
Esta afirmação é um bom resumo para o software Sistema Operacional.
Gabarito: item correto.
98- (CESPE/Técnico de Nível Superior – UERN/2010) O sistema Windows,
cuja principal finalidade é a de editar textos e imagens, pode ser considerado
um ambiente gráfico que tem por objetivo organizar as ações e facilitar a
utilização do computador.
Comentários
O erro desta afirmação está apenas aqui: “cuja principal finalidade é a de editar
textos e imagens”. A principal função de um sistema operacional é gerenciar o
funcionamento do computador.
Gabarito: item errado.
www.pontodosconcursos.com.br | Profa. Patrícia Lima Quintão 222
Informática para Concursos – Foco: Cespe/UnB
Curso Regular – 2017 – T5
Aula 04 – Windows - Profa. Patrícia Quintão
99- (CESPE/Analista Técnico-Administrativo - Ministério da
Saúde/2010/Adaptada) No Windows XP/7, as teclas CTRL e ALT,quando
pressionadas simultaneamente, permitem alternar rapidamente entre os
programas abertos.
Comentários
Utilizamos as teclas ALT+TAB e ALT+ESC para alternar entre janelas abertas.
CTRL e ALT, juntas, não realizam nada!
Gabarito: item errado.
Com relação à janela do Windows Explorer mostrada parcialmente acima, julgue
os 5 itens seguintes.
100- (CESPE/Técnico Bancário/Carreira administrativa- CAIXA-
NM1/2010) Na falta de conexão do computador com a Internet, o Windows
Explorer fica indisponível para o usuário.
Comentários
O Windows Explorer pode ser utilizado e estará disponível para o usuário
independentemente de se estar conectado ou não à Internet.
Gabarito: item errado.
www.pontodosconcursos.com.br | Profa. Patrícia Lima Quintão 223
Informática para Concursos – Foco: Cespe/UnB
Curso Regular – 2017 – T5
Aula 04 – Windows - Profa. Patrícia Quintão
101- (CESPE/Técnico Bancário/Carreira administrativa- CAIXA-
NM1/2010) A partir do ícone , é correto inferir que o
computador em uso tem apenas uma unidade de entrada para DVD, e não
suporta formatos graváveis em CD.
Comentários
A unidade especificada suporta formatos graváveis em CD.
Gabarito: item errado.
102- (CESPE/Técnico Bancário/Carreira administrativa- CAIXA-
NM1/2010) O botão , habilitado na janela ilustrada, é utilizado quando
se deseja visualizar as pastas com informações detalhadas de tamanho, tipo
e data de modificação.
Comentários
O botão Pastas oculta ou exibe o painel de discos e pastas no lado esquerdo
da janela.
Gabarito: item errado.
103- (CESPE/Técnico Bancário/Carreira administrativa- CAIXA-
NM1/2010) A partir da janela mostrada, é correto inferir que é o
diretório raiz de mais alta hierarquia no sistema operacional Windows. Nesse
diretório, estão contidos todos os demais, como Meus documentos e Meu
computador, visíveis pelos botões de expandir e recuar .
Comentários
O desktop não é o diretório raiz do Windows. Como exemplo de diretório raiz
temos: C: - Disco Rígido (HD). A pasta Desktop, fica, por padrão, no diretório
“C:\Documents and Settings\<nome do usuário> \Desktop”, onde <nome do
usuário> é o nome do usuário dono da pasta Desktop.
Gabarito: item errado.
104- (CESPE/Técnico Bancário/Carreira administrativa- CAIXA-
NM1/2010) O ícone indica o disco rígido do computador,
onde ficam gravados os arquivos do sistema operacional Windows.
www.pontodosconcursos.com.br | Profa. Patrícia Lima Quintão 224
Informática para Concursos – Foco: Cespe/UnB
Curso Regular – 2017 – T5
Aula 04 – Windows - Profa. Patrícia Quintão
Comentários
Os arquivos do sistema operacional Windows, por padrão, ficam alocados em
subdiretórios do disco rígido.
Gabarito: item correto.
105- (CESPE/Técnico Bancário/Carreira administrativa- CAIXA-
NM1/2010) Por meio do Windows Explorer, para se copiar todos os arquivos
de um diretório para outro destino, é suficiente realizar o seguinte
procedimento: selecionar todos os arquivos do diretório; no menu Editar,
clicar a opção Copiar; selecionar o diretório destino desejado; clicar, no menu
Editar, a opção Colar.
Comentários
No Windows Explorer selecione os arquivos, clique em , ou então nas teclas
CRTL+C, ou clique com o botão direito sobre os arquivos e escolha a opção
Copiar.
Depois, é só escolher o destino, isto é, aonde você vai colocar os arquivos e clicar
em , ou nas teclas CRTL+V, ou clique no menu Editar e em seguida Colar.
Gabarito: item correto.
106- (CESPE/Técnico Bancário Novo - NM1 – Caixa Econômica
Federal/2010) Para o armazenamento de arquivos, o Windows possui
estrutura de diretórios rígida, sendo desnecessário e impossível ao usuário
criar diretórios próprios.
Comentários
A estrutura de arquivos do Windows não é rígida, e o usuário poderá criar
diretórios (pastas) em caso de necessidade.
Gabarito: item errado.
107- (CESPE/Analista Municipal - Analista Municipal - PGM-RR/ 2010) A
data de criação do arquivo vai estar de acordo com a data configurada no
sistema.
Comentários
A data de criação do arquivo seguirá os padrões da data configurada no sistema.
Um exemplo dessa configuração pode ser visualizada na tela seguinte. Observe
o padrão dd/MM/aaaa.
www.pontodosconcursos.com.br | Profa. Patrícia Lima Quintão 225
Informática para Concursos – Foco: Cespe/UnB
Curso Regular – 2017 – T5
Aula 04 – Windows - Profa. Patrícia Quintão
A próxima figura ilustra um arquivo, e a sua data de criação no mesmo formato.
Gabarito: item correto.
108- (CESPE/Agente Administrativo - DPU/2010) Para se fazer logoff no
Windows, é necessário fechar todos os aplicativos que estejam em execução
e, em seguida, desligar o computador para que ele se reinicie com um usuário
diferente.
Comentários
Faz-se o logoff para encerrar a utilização do usuário atual e possibilitar que outro
usuário faça o login e utilize o sistema. Não é necessário que você finalize os
aplicativos nem desligue o computador para se fazer logoff. Todo esse controle é
feito diretamente pelo sistema operacional.
Gabarito: item errado.
www.pontodosconcursos.com.br | Profa. Patrícia Lima Quintão 226
Informática para Concursos – Foco: Cespe/UnB
Curso Regular – 2017 – T5
Aula 04 – Windows - Profa. Patrícia Quintão
109- (CESPE/Agente Administrativo-DPU/2010) Clicar e arrastar objetos
no Windows é uma das suas características que facilitam a noção espacial do
usuário. Essa característica permite gravar uma pasta dentro de um arquivo,
bastando arrastar com o mouse o ícone associado à pasta e posicioná-lo sobre
o nome do arquivo que receberá a pasta.
Comentários
A questão torna-se incorreta ao afirmar que se pode gravar pasta dentro de um
arquivo ao se arrastá-la e soltá-la sobre o mesmo. Já o contrário é verdade, pois
pode-se perfeitamente gravar um ou mais arquivos dentro de uma pasta.
Gabarito: item errado.
110- (CESPE/Agente Administrativo-DPU/2010) Ao se clicar com o botão
direito do mouse sobre a área de trabalho do Windows, tem-se acesso a uma
janela que contém diversas informações do sistema, como a quantidade de
espaço em disco utilizada, em função dos arquivos e programas nele
instalados.
Comentários
Ao se clicar com o botão direito do mouse sobre a área de trabalho do Windows
teremos acesso ao menu de atalho (ou contexto), com diversas opções a serem
escolhidas pelo usuário do computador.
Gabarito: item errado.
111- (CESPE/Agente Administrativo - DPU/2010) É possível localizar um
arquivo que esteja armazenado na estrutura de diretórios do Windows, a partir
da ferramenta Pesquisar, disponibilizada ao se clicar com o mouse sobre o
botão Iniciar. Essa opção oferece uma janela do gerenciador de arquivos,
como o Windows Explorer, com campo para digitação do termo
correspondente para pesquisa ou nome específico do arquivo.
Comentários
Ao clicar no menu Iniciar -> Pesquisar do Windows XP, será aberta uma janela
similar à do Windows Explorer com os campos a serem preenchidos para digitação
do termo ou nome do arquivo a ser pesquisado.
Gabarito: item correto.
www.pontodosconcursos.com.br | Profa. Patrícia Lima Quintão 227
Informática para Concursos – Foco: Cespe/UnB
Curso Regular – 2017 – T5
Aula 04 – Windows - Profa. Patrícia Quintão
112- (CESPE/Agente Administrativo - DPU/2010) O Windows Update é um
recurso de atualização do sistema Windows, o qual oferece opções de
renovação de licença de uso e também de atualização do software antivírus
específico da Microsoft.
Comentários
O Windows Update não renova licenças de uso nem permite a atualização do
antivírus da Microsoft.
Gabarito: item errado.
113- (CESPE/Técnico Bancário/Administrativo - Caixa/2010) No
Windows, fazer logoff de usuário significa excluir do sistema um usuário
cadastrado e seus arquivos armazenados, além de tornar sua senha inválida.
Comentários
Fazer logoff é encerrar a utilização do sistema, mas não exclui do sistema um
usuário previamente cadastrado em sua estrutura.
Gabarito: item errado.
114- (CESPE/Técnico Bancário/Administrativo - Caixa/2010) Por meio
da janela Meu Computador, é possível acessar o diretório Arquivos de
programas, que consiste em um diretório especial do Windows para instalação
e remoção de programas. Para a remoção correta de determinado programa,
é suficiente excluir desse diretório o programa desejado.
Comentários
Não é suficiente apagar a pasta do programa instalado para removê-lo do
sistema.
Gabarito: item errado.
115- (CESPE/Técnico Bancário/Administrativo - Caixa/2010) O Windows
disponibiliza ao usuário uma lista de documentos recentes, que pode ser
utilizada para acesso rápido a arquivos, desde que estes arquivos tenham sido
salvos recentemente no computador em uso.
Comentários
www.pontodosconcursos.com.br | Profa. Patrícia Lima Quintão 228
Informática para Concursos – Foco: Cespe/UnB
Curso Regular – 2017 – T5
Aula 04 – Windows - Profa. Patrícia Quintão
Não é necessário que o arquivo tenha sido salvo recentemente. Essa pasta
contém os documentos e arquivos abertos recentemente.
Gabarito: item errado.
116- (CESPE/Agente Técnico Administrativo- UERN/2010) Na área de
transferência do Windows, são disponibilizados atalhos usados para se acessar
os aplicativos mais utilizados pelo usuário. Por padrão, Meu Computador,
Lixeira e Internet Explorer podem ser acessados por ícones encontrados nessa
área.
Comentários
A área de transferência armazena dados temporariamente durante processos
de transferência entre aplicativos ou documentos. Quando executamos a
operação de copiar e colar (ou cortar e colar) o item selecionado é armazenado
na área de transferência durante a primeira parte da operação (copiar ou cortar).
Ao executar a operação de colar, o conteúdo da área de transferência é copiado
para o destino. Observe que o item permanece na área de transferência.
Gabarito: item errado.
Considerando a figura acima, que ilustra a janela Meus documentos do Windows,
julgue os itens seguintes a respeito da organização de arquivos e pastas.
117- (CESPE/Agente Técnico - UERN/2010) As teclas CTRL + C permitem
copiar um arquivo ou diretório para a área de transferência do Windows, e as
teclas CTRL + V permitem colar esse arquivo ou diretório em outro local de
destino desejado.
www.pontodosconcursos.com.br | Profa. Patrícia Lima Quintão 229
Informática para Concursos – Foco: Cespe/UnB
Curso Regular – 2017 – T5
Aula 04 – Windows - Profa. Patrícia Quintão
Comentários
As teclas citadas (copiar e colar) podem ser utilizadas para copiar e colar itens
para a área de transferência. Observe que não é uma operação exclusiva para
arquivos e diretórios (pastas), podendo ser aplicada a textos, ícones e outros
objetos.
Gabarito: item correto.
118- (CESPE/Agente Técnico - UERN/2010) O botão permite abrir um
diretório escolhido previamente para ter acesso a um arquivo nele contido.
Comentários
O ícone apresentado mostra a pasta hierarquicamente superior à pasta ativa. Na
figura, a pasta Desktop será a pasta ativa.
Gabarito: item errado.
119- (CESPE/Agente Técnico - UERN/2010) Ao se clicar o sinal de mais
no ícone , obtém-se acesso ao Painel de controle do Windows, para
configuração, instalação de programas e outras funcionalidades correlatas.
Comentários
O sinal de mais, nesse caso, expande os itens que estão associados ao ícone “Meu
computador”, mostrando os itens hierarquicamente subordinados.
Gabarito: item errado.
120- (CESPE/Agente Técnico - UERN/2010) Para listar as pastas de uma
área de armazenamento em sequência por ordem alfabética, exibindo-as no
lado direito da janela mostrada, deve-se utilizar o botão
Comentários
O botão que faz a ordenação alfabética das pastas é o “nome”, que aparece logo
acima da lista de itens da pasta (abaixo da barra de endereços). O ícone
apresentado mostra o painel de navegação em pastas, que é o painel presente
na lateral esquerda da janela.
Gabarito: item errado.
www.pontodosconcursos.com.br | Profa. Patrícia Lima Quintão 230
Informática para Concursos – Foco: Cespe/UnB
Curso Regular – 2017 – T5
Aula 04 – Windows - Profa. Patrícia Quintão
121- (CESPE/Agente Técnico - UERN/2010) Por meio do botão , para
facilitar a leitura do texto, é possível variar, entre os valores de 9 a 20, o
tamanho da fonte usada na janela mostrada.
Comentários
O botão citado aqui serve para pesquisar.
Gabarito: item errado.
122- (CESPE/Técnico Administrativo - ANEEL/2010) O sistema operacional
é uma plataforma, ou seja, uma espécie de base sobre a qual são executados
os programas usados em um computador. Além disso, traduz as tarefas
requisitadas pelo usuário ou por programas para uma linguagem que o
computador compreenda.
Comentários
O sistema operacional é uma camada de software colocada entre o hardware e
os programas que executam tarefas para os usuários. O objetivo do sistema
operacional é tornar a utilização do computador mais eficiente e mais
conveniente. Uma utilização mais eficiente do computador é obtida por meio da
distribuição de seus recursos (memória principal, tempo de processador,
impressora, espaço em disco, etc.) entre os programas. Uma utilização mais
conveniente é obtida escondendo-se do programador detalhes do hardware, em
especial os periféricos. Para atingir esses objetivos, o sistema operacional oferece
uma série de serviços como: gerência de memória, gerência do processador,
memória virtual, sistema de arquivos, sistema de entrada e saída.
O Windows, por exemplo, é um sistema operacional gráfico, desenvolvido pela
Microsoft, que utiliza imagens, ícones, menus e outros aparatos visuais para
ajudá-lo a controlar seu computador. Ele gerencia o trabalho do hardware e
interage com o usuário.
Os sistemas operacionais podem ser classificados segundo inúmeros critérios,
dentre os quais os mais comuns são:
• Número de usuários:
• Monousuário: projetado para suportar UM único usuário. Exemplos desse
tipo de sistema são o MS DOS, Windows 3x, Windows 9x, etc.;
• Multiusuário: projetado para suportar várias sessões de usuários.
Exemplos desse sistema são Windows NT, UNIX, Windows 2003 Server,
etc.
• Número de tarefas:
www.pontodosconcursos.com.br | Profa. Patrícia Lima Quintão 231
Informática para Concursos – Foco: Cespe/UnB
Curso Regular – 2017 – T5
Aula 04 – Windows - Profa. Patrícia Quintão
• Monotarefa: capaz de executar apenas uma tarefa de cada vez. Por
exemplo, o MS DOS, etc.;
• Multitarefa: capaz de executar várias tarefas simultaneamente, como
uma compilação e um processamento de texto. Por exemplo, Windows 7,
Windows XP, Unix, etc.
Gabarito: item correto.
123- (CESPE/Assistente em Ciência e Tecnologia/Apoio Técnico
Administrativo Parte II - INCA/2010) A pasta ou diretório de nome
Arquivos de Programas do Windows, localizada no diretório raiz C:, é o local
designado para a instalação de programas executáveis nesse sistema
operacional. Essa centralização de instaladores facilita, principalmente, a
identificação de quais são os sistemas instalados para que possa ser feita uma
remoção adequada, bastando, para tanto, apagar o diretório completo que
contém o programa que se deseja desinstalar.
Comentários
Não basta apagar uma pasta onde um aplicativo foi instalado. Em muitos casos,
o programa – ao ser instalado – armazena informações e configurações no
sistema operacional e, ainda, pode instalar alguns programas especiais como
drivers, aplicativos compartilhados do Windows e bibliotecas. Estes arquivos
normalmente não ficam na pasta do programa e, portanto, não seriam excluídos
apenas apagando a pasta localizada em “arquivos de programas”. Para remover
adequadamente um programa é preciso utilizar-se do item “adicionar ou remover
programas” do painel de controle (ou um aplicativo do próprio programa instalado
especializado na remoção do software).
Gabarito: item errado.
124- (CESPE/Técnico em Comunicação Social - Relações Públicas -
MPS/2010) Na pasta Arquivos de Programas do Windows, são armazenados
os programas instalados e que podem ser executados no computador,
portanto, essa área não aceita a gravação de nenhum outro tipo de arquivo
que não seja de extensão no formato exe.
Comentários
Errou ao afirmar que não se pode gravar arquivos na pasta “Arquivos e
Programas” que não tenham a extensão exe. Isto não é verdade. A pasta é um
padrão para armazenamento de aplicativos instalados, mas não existe a restrição
em relação ao nome ou tipo de arquivo que pode ser gravado lá.
Gabarito: item errado.
www.pontodosconcursos.com.br | Profa. Patrícia Lima Quintão 232
Informática para Concursos – Foco: Cespe/UnB
Curso Regular – 2017 – T5
Aula 04 – Windows - Profa. Patrícia Quintão
125- (CESPE/Técnico em Comunicação Social/Relações Públicas -
MPS/2010) Para facilitar o acesso de pastas e arquivos aos usuários, o
Windows Explorer oferece o modo de visualização em Lista, que disponibiliza
os arquivos contidos na unidade ou diretório selecionado, com informações
sobre nome, tamanho, tipo, data de criação e data de modificação.
Comentários
Errou por afirmar que o modo de exibição “em Lista” mostra detalhes do arquivo.
Negativo. Este modo de exibição mostra uma lista de itens, com várias colunas,
apenas contendo o nome e o ícone do arquivo. Veja abaixo. A janela do Explorer
mostra a pasta “Arquivos de programas” de um computador. Clicando no modo
de exibição “em Lista”, observamos os itens do painel à direita em um rol com 3
colunas, contendo apenas um ícone (identificando o tipo do arquivo) e o nome.
Gabarito: item errado.
10. (Q105639/FCC/2017/TRE-SP/Analista Judiciário-Área Judiciária)
No Windows 7 Professional em português foram exibidos arquivos no formato
abaixo.
Para mudar a forma de exibição, mostrando além do ícone e do nome dos
arquivos a data de modificação, tipo e tamanho, deve-se clicar
(A) com o botão direito do mouse sobre a área de exibição, selecionar a opção
Relatório e, em seguida, a opção Analítico.
www.pontodosconcursos.com.br | Profa. Patrícia Lima Quintão 233
Informática para Concursos – Foco: Cespe/UnB
Curso Regular – 2017 – T5
Aula 04 – Windows - Profa. Patrícia Quintão
(B) no menu Exibir e selecionar a opção Propriedades.
(C) com o botão direito do mouse sobre o nome de um dos arquivos e
selecionar a opção Exibir Tudo.
(D) no menu Arquivo e selecionar a opção Exibir Detalhes.
(E) com o botão direito do mouse sobre a área de exibição, selecionar a opção
Exibir e, em seguida, a opção Detalhes.
Comentários
A figura seguinte destaca os modos de exibição do Windows Explorer no
Windows 7:
• Ícones Extra grandes,
• Ícones Grandes,
• Ícones Médios,
• Ícones Pequenos,
• Lista,
• Detalhes,
• Lado a Lado, e
• Conteúdo.
Para a ação proposta basta clicar com o botão direito do mouse sobre a área de
exibição, selecionar a opção Exibir e, em seguida, a opção Detalhes.
O modo de exibição Detalhes fornece informações detalhadas sobre os arquivos,
incluindo nome, tipo, tamanho e data de modificação. Você pode ocultar qualquer
uma dessas propriedades e pode exibir uma variedade de outras que podem ser
pertinentes aos tipos de arquivos específicos, incluindo autor e título.
Gabarito: E.
www.pontodosconcursos.com.br | Profa. Patrícia Lima Quintão 234
Informática para Concursos – Foco: Cespe/UnB
Curso Regular – 2017 – T5
Aula 04 – Windows - Profa. Patrícia Quintão
126- (FCC/2015/MANAUSPREV/Técnico Previdenciário – Informática) O
Windows 8, em português, trouxe muitas inovações, especialmente na
aparência, adotando um novo sistema de manipulação da interface. Várias
alterações foram realizadas, com a exclusão de alguns itens, dificultando um
pouco o uso para quem era acostumado com versões anteriores. Uma destas
alterações foi o botão de desligar, que ficou em um local pouco intuitivo. No
entanto, há algumas maneiras de facilitar o desligamento do Windows 8,
dentre as quais NÃO se encontra:
a) Abrir uma janela de execução por meio do atalho de teclado Tecla do
Windows + R. Digitar o comando: shutdown /s /t 0. Pressionar OK para
confirmar a operação.
b) Abrir uma caixa de diálogo entrando na Área de trabalho e utilizando o
atalho de teclado Alt + F4. Na nova janela aberta escolher Desligar na caixa de
seleção. Clicar em OK para confirmar o desligamento.
c) Abrir a Charm bar e clicar em Painel de controle. Na nova janela aberta,
digitar “energia” no campo de busca. Na caixa de seleção Quando, pressionar o
botão de energia e escolher a opção criar o botão Desligar.
d) Criar um atalho para desligar: clicar com o botão direito do mouse na Área
de trabalho, selecionar a alternativa Novo e a opção Atalho. Na nova janela, no
campo Digite o local do item, inserir o comando shutdown /s /t 0. Clicar em
Avançar e no campo Digite um nome para o atalho, digitar “Desligar”. Clicar em
Concluir.
e) Acionar o botão Liga/Desliga nas configurações do Windows 8 através da
Charm bar, que é aberta por meio do atalho Tecla do Windows + C ou passando
o mouse no canto direito da tela.
Comentários
Questão extraída de https://www.tecmundo.com.br/como-fazer/35591-
windows-8-confira-5-formas-de-desligar-o-computador.htm. Vamos às
assertivas:
Letra A, correta. Em vez de utilizar os atalhos presentes no sistema, você
pode usar um comando para desligar o Windows. Para isso, comece abrindo
uma janela de execução por meio do atalho de teclado Tecla do Windows + R.
Digitar o comando: shutdown /s /t 0. Pressionar OK para confirmar a operação.
www.pontodosconcursos.com.br | Profa. Patrícia Lima Quintão 235
Informática para Concursos – Foco: Cespe/UnB
Curso Regular – 2017 – T5
Aula 04 – Windows - Profa. Patrícia Quintão
Letra B, correta. Abrir uma caixa de diálogo entrando na Área de trabalho e
utilizando o atalho de teclado Alt + F4.
Então, uma nova janela é aberta e, nela, basta escolher na caixa de seleção
presente na tela a alternativa “Desligar”. Clique em OK para confirmar o
desligamento do computador.
Letra C, errada. O correto seria: comece abrindo a Charm bar (por meio do
atalho “Tecla do Windows + C” ou passando o mouse no canto direito da tela)
e clique em Configurações.
www.pontodosconcursos.com.br | Profa. Patrícia Lima Quintão 236
Informática para Concursos – Foco: Cespe/UnB
Curso Regular – 2017 – T5
Aula 04 – Windows - Profa. Patrícia Quintão
Em seguida, clique em “Painel de controle”.
Na janela que se abrirá, digite “energia” no campo de busca. Nos resultados,
selecione a alternativa “Alterar o funcionamento dos botões de energia”.
www.pontodosconcursos.com.br | Profa. Patrícia Lima Quintão 237
Informática para Concursos – Foco: Cespe/UnB
Curso Regular – 2017 – T5
Aula 04 – Windows - Profa. Patrícia Quintão
Então, na caixa de seleção “Quando eu pressionar o botão de energia”, escolha
a opção “Desligar”. Clique em “Salvar as alterações” para que as suas
mudanças sejam registradas pelo sistema.
Letra D, correta. Criar um atalho para desligar: clicar com o botão direito do
mouse na Área de trabalho, selecionar a alternativa Novo e a opção Atalho.
www.pontodosconcursos.com.br | Profa. Patrícia Lima Quintão 238
Informática para Concursos – Foco: Cespe/UnB
Curso Regular – 2017 – T5
Aula 04 – Windows - Profa. Patrícia Quintão
Na nova janela, no campo Digite o local do item, inserir o comando shutdown /s
/t 0.
Clicar em Avançar e no campo Digite um nome para o atalho, digitar “Desligar”.
Clicar em Concluir.
www.pontodosconcursos.com.br | Profa. Patrícia Lima Quintão 239
Informática para Concursos – Foco: Cespe/UnB
Curso Regular – 2017 – T5
Aula 04 – Windows - Profa. Patrícia Quintão
Letra E, correta. Acionar o botão Liga/Desliga nas configurações do Windows 8
através da Charm bar, que é aberta por meio do atalho Tecla do Windows + C
ou passando o mouse no canto direito da tela.
Gabarito: C.
127- (FCC/2016/TRT-20R/ANALISTA JUDICIÁRIO)
Um Analista deseja definir como padrão uma das impressoras disponíveis. Seu
computador tem o sistema operacional Windows 7 em português instalado. Ele
deve clicar no botão Iniciar, em Painel de Controle (configurado para o modo de
exibição por ícones) e
www.pontodosconcursos.com.br | Profa. Patrícia Lima Quintão 240
Informática para Concursos – Foco: Cespe/UnB
Curso Regular – 2017 – T5
Aula 04 – Windows - Profa. Patrícia Quintão
(A) em Hardware e Sons, clicar em Dispositivos e Impressoras. Ao
surgirem as impressoras, clicar com o botão direito do mouse sobre a
impressora desejada e selecionar Definir como impressora padrão.
(B) clicar em Impressoras e Dispositivos. Na janela que se abre clicar em
Adicionar Impressora, localizar a impressora desejada e selecionar Definir como
impressora padrão.
(C) clicar em Dispositivos de Hardware. Ao surgirem as impressoras, clicar com
o botão esquerdo do mouse sobre a impressora desejada e selecionar Definir
como impressora padrão.
(D) clicar em Adicionar Impressora. Na janela que se abre, localizar a impressora
desejada e selecionar Definir como impressora padrão.
(E) em Hardware e Sons, clicar em Adicionar Dispositivo. Ao surgirem as
impressoras, clicar com o botão esquerdo do mouse sobre a impressora desejada
e selecionar Definir como impressora padrão.
Comentários
Para realizar a ação desejada, em uma máquina com o sistema
operacional Windows 7, o Analista deve clicar no botão Iniciar -> Painel
de Controle (configurado para o modo de exibição por ícones).
Painel de controle do Windows 7, em modo de visualização
por Ícones Pequenos
www.pontodosconcursos.com.br | Profa. Patrícia Lima Quintão 241
Informática para Concursos – Foco: Cespe/UnB
Curso Regular – 2017 – T5
Aula 04 – Windows - Profa. Patrícia Quintão
Item Descrição
Exibir e gerenciar dispositivos, impressoras e trabalhos
de impressão
Dispositivos e
Impressoras
Em seguida, conforme visto na tela anterior, clicar em Dispositivos e
Impressoras. Ao surgirem as impressoras, clicar com o botão direito do
mouse sobre a impressora desejada e selecionar Definir como
impressora padrão.
Dessa forma, vi ressalvas no gabarito preliminar liberado pela banca. A
banca citou que o Analista deve clicar no botão Iniciar -> Painel de Controle
(configurado para o modo de exibição por ícones) e em Hardware e Sons,
clicar em Dispositivos e Impressoras. No entanto, Hardware e Sons é
uma opção que aparece somente no modo de exibição por categoria,
ilustrado a seguir.
Painel de controle do Windows 7, em modo de visualização por
categoria. Observe que os links para as tarefas mais comuns estão
disponíveis sob o nome da categoria.
Gabarito: A, mas tenho ressalvas, e a questão deveria ser anulada!
128- (FCC/2016/TRT-20R/TÉCNICO JUDICIÁRIO)
Um usuário está navegando na intranet da organização onde trabalha
utilizando um computador com o Windows 7, quando ocorre um erro.
Ao entrar em contato com o suporte técnico, foi solicitado a tirar um
www.pontodosconcursos.com.br | Profa. Patrícia Lima Quintão 242
Informática para Concursos – Foco: Cespe/UnB
Curso Regular – 2017 – T5
Aula 04 – Windows - Profa. Patrícia Quintão
print da tela e enviar por e-mail para que o problema seja analisado e
resolvido. Para tirar o print da tela, o usuário deve
(A) pressionar Ctrl + P e, em seguida, selecionar a opção Enviar por e-mail.
(B) clicar no botão Iniciar e, em seguida, na opção Print Screen do menu
Acessórios.
(C) pressionar a tecla Print Screen, que pode estar abreviada,
dependendo do teclado.
(D) pressionar a tecla Windows, a opção Tela e, em seguida, a opção
Fotografar.
(E) clicar no botão Iniciar, na opção Acessórios e, em seguida, na opção Quadro
Instantâneo.
Para tirar um print da tela, o usuário deve pressionar a tecla Print Screen (ou
PrtScr, quando abreviada no teclado).
Nota:
Print Screen Captura tela, para colar em programas como o "Paint",
etc.
Gabarito: C.
129- (FCC/2015/MANAUSPREV/Técnico Previdenciário – Informática)
Considerando condições ideais de configuração, analise:
I. Ao se clicar com o botão esquerdo do mouse no canto inferior esquerdo da
tela, o usuário vai para a tela inicial do Windows, porém, ao se clicar com o
botão direito, um menu especial aparece. Neste menu estão diversos
componentes importantes do sistema como o Prompt de Comando, Executar,
Gerenciamento de Disco e outras funções úteis. Este menu também aparece
caso se aperte a Tecla do Windows + X.
II. Para tornar mais fácil o gerenciamento dos acessórios conectados ao
computador, pode-se acessar a opção Exibir dispositivos e impressoras que se
encontra no Painel de Controle do Windows. É apresentada a lista completa de
dispositivos reconhecidos pelo sistema operacional. Estes dispositivos podem
ser gerenciados usando o botão direito do mouse e o menu de Contexto.
As ações I e II correspondem, respectivamente, às versões em português do
sistema operacional Windows
a) 8 e 7 b) XP e 8. c) 8 e XP d) 7 e 7. e) 7 e XP.
www.pontodosconcursos.com.br | Profa. Patrícia Lima Quintão 243
Informática para Concursos – Foco: Cespe/UnB
Curso Regular – 2017 – T5
Aula 04 – Windows - Profa. Patrícia Quintão
Comentários
Windows 8 Ao se clicar com o botão esquerdo do mouse no canto inferior
esquerdo da tela, o usuário vai para a tela inicial do Windows,
porém, ao se clicar com o botão direito, um menu especial
aparece (vide figura seguinte).
Figura. Tela do Windows 8, obtida ao clicar com o botão
direito do mouse no canto esquerdo da barra de tarefas
do sistema, onde estaria o botão Iniciar.
Como se pode ver, neste menu estão diversos componentes
importantes do sistema como o Prompt de Comando, Executar,
Gerenciamento de Disco e outras funcionalidades úteis. Este
menu também aparece caso se aperte a Tecla do Windows +
X. Nesse momento, uma lista de ferramentas será mostrada
na tela, como se fosse o menu de contexto do sistema. Agora,
é só clicar sobre o item desejado e aguardar até que a janela
do recurso seja exibida.
Windows 7 II. Para tornar mais fácil o gerenciamento dos acessórios
conectados ao computador, pode-se acessar a opção
Exibir dispositivos e impressoras que se encontra no
Painel de Controle do Windows 7. É apresentada a lista
completa de dispositivos reconhecidos pelo sistema
operacional. Estes dispositivos podem ser gerenciados usando
o botão direito do mouse e o menu de Contexto.
www.pontodosconcursos.com.br | Profa. Patrícia Lima Quintão 244
Informática para Concursos – Foco: Cespe/UnB
Curso Regular – 2017 – T5
Aula 04 – Windows - Profa. Patrícia Quintão
Figura. Painel de controle do Windows 7
Gabarito: A.
1. (Q103702/FCC/2016/Copergás - PE/Auxiliar Administrativo) Um
usuário está com problemas de configuração em um computador com o
Windows 7 Professional em português, e deseja permitir que um especialista
em informática da empresa onde trabalha, conectado na mesma rede interna,
acesse seu computador remotamente para resolver os problemas. O
computador desse usuário já está configurado adequadamente para permitir
conexões de assistência remota. Para o especialista se conectar ao
computador deste usuário por meio da abertura de conexão de área de
trabalho remota ele deverá, no computador onde está, clicar no botão Iniciar,
na opção
a) Todos os Programas, na opção Acessórios e em Conexão de Área de Trabalho
Remota. Na caixa de diálogo que se abre, no campo Computador, deverá digitar
o nome do computador do usuário e clicar no botão Conectar.
b) Ajuda e Suporte e na opção Área de Trabalho Remota. Na caixa de diálogo que
se abre, deverá selecionar o nome do computador do usuário na caixa de
combinação Computador e clicar no botão Conectar.
c) Conectar a um Computador da Rede. Na caixa de diálogo que se abre, no
campo Computador, deverá digitar o endereço IP do computador do usuário e
clicar no botão Conectar.
www.pontodosconcursos.com.br | Profa. Patrícia Lima Quintão 245
Informática para Concursos – Foco: Cespe/UnB
Curso Regular – 2017 – T5
Aula 04 – Windows - Profa. Patrícia Quintão
d) Configurações de rede e na opção Conexão Remota. Na caixa de diálogo que
se abre, deverá selecionar o nome do computador do usuário na caixa de
combinação Conectar com e clicar no botão Conectar.
e) Ajuda e Suporte, na opção na opção Acessórios e em Conexão de Área de
Trabalho Remota. Na caixa de diálogo que se abre, no campo Computador,
deverá digitar o nome do computador do usuário e clicar no botão Conectar.
Comentários
Caso você queira acessar um determinado computador que não está perto de
você (isso é conhecido como acesso remoto!) e ter total controle sobre a
máquina, o Windows 7 possui uma ferramenta que permitirá esse acesso. É como
se você estivesse controlando o mouse e o teclado daquele computador, via rede
doméstica.
Mas, para que o serviço funcione, é necessário configurá-lo primeiro para
permitir conexões de Assistência Remota no computador.
Como a questão mencionou que essa configuração já foi realizada, para o
especialista conseguir conectar-se ao computador remoto, que está localizado
na mesma rede interna, basta realizar as seguintes ações no seu computador:
clicar no botão Iniciar, na opção Todos os Programas, na opção Acessórios
e em Conexão de Área de Trabalho Remota.
Na caixa de diálogo que se abre, no campo Computador, deverá digitar o nome
do computador do usuário e clicar no botão Conectar.
Gabarito: A.
2. (Q103858/FCC/2016/ELETROBRAS-ELETROSUL/Técnico de
Segurança do Trabalho) Estando em um computador com o sistema
www.pontodosconcursos.com.br | Profa. Patrícia Lima Quintão 246
Informática para Concursos – Foco: Cespe/UnB
Curso Regular – 2017 – T5
Aula 04 – Windows - Profa. Patrícia Quintão
operacional Windows 7 em português instalado, é possível
a) conectar-se a qualquer outro computador com Windows e usar todos os
programas e arquivos, bastando apenas habilitar o serviço de Conexão de Acesso
Remoto.
b) conectar-se a um computador remoto com Windows. Esse computador deve
estar ligado, ter uma conexão de rede, ter a Área de Trabalho Remota habilitada
e o acesso à rede deve estar permitido, dentre outras restrições.
c) abrir a Transferência Fácil do Windows, um guia passo a passo para transferir
arquivos e configurações para outro computador, usando uma conta de usuário
qualquer.
d) abrir a Transferência Fácil do Windows, um serviço para transferir arquivos e
informações para outro computador com qualquer outro sistema operacional
instalado.
e) utilizar o Painel de Controle para alterar as configurações do Windows. A única
forma de acesso ao Painel de Controle é clicar na Área de Trabalho com o botão
direito do mouse e, no menu que se abre, clicar em Painel de Controle.
Comentários
Letra A, incorreta. Existem outras restrições que deverão ser atendidas, vide
comentários da letra B.
Letra B, correta. Estando em um computador com o sistema operacional
Windows 7 em português instalado, é possível conectar-se a um computador
remoto com Windows. Esse computador deverá estar ligado, deverá ter uma
conexão de rede, a Área de Trabalho Remota deverá estar habilitada, deve-se
ter acesso de rede ao computador remoto (isso pode ocorrer por meio da
internet) e deve-se ter permissão para se conectar (estar na lista de usuários).
Antes de iniciar uma conexão, é recomendável pesquisar o nome do computador
ao qual está se conectando e verificar se este tipo de conexão é permitida por
meio do firewall.
Caso a conta de usuário não exija uma senha para entrar, será necessário
adicionar uma senha antes de iniciar uma conexão com um computador
remoto.
Letras C e D, incorretas. Transferência Fácil do Windows é um utilitário
gratuito da Microsoft que serve para copiar arquivos, fotos, músicas, emails,
configurações e muito mais de um computador com Windows XP, Vista ou 7
para um computador executando o Windows 7, utilizando-se uma conta de
usuário específica. Nenhuma informação será excluída do computador antigo.
www.pontodosconcursos.com.br | Profa. Patrícia Lima Quintão 247
Informática para Concursos – Foco: Cespe/UnB
Curso Regular – 2017 – T5
Aula 04 – Windows - Profa. Patrícia Quintão
Figura. Windows 7.
É possível transferir: contas de usuário; email; documentos; músicas; imagens;
favoritos da internet; vídeos, etc.
Letra E, incorreta. Existem outras formas, como Iniciar Painel de
controle.
www.pontodosconcursos.com.br | Profa. Patrícia Lima Quintão 248
Informática para Concursos – Foco: Cespe/UnB
Curso Regular – 2017 – T5
Aula 04 – Windows - Profa. Patrícia Quintão
Gabarito: B.
3. (Q103703/FCC/2016/ELETROBRAS-ELETROSUL/Direito) É possível se
conectar a um computador com o Windows a partir de outro computador com
o Windows 7, em português, que esteja conectado à mesma rede ou à internet
e acessar todos os programas, arquivos e recursos de rede remotamente.
Para conectar-se a um computador à distância, esse computador deverá estar
ligado, deverá ter uma conexão de rede, a I deverá estar habilitada, deve-se
ter acesso de rede ao computador remoto (isso pode ocorrer por meio da
internet) e deve-se ter permissão para se conectar (estar II).
Antes de iniciar uma conexão, é recomendável pesquisar o nome do
computador ao qual está se conectando e verificar se este tipo de conexão é
permitida por meio III.
Caso a conta de usuário não exija uma senha para entrar, será necessário IV
antes de iniciar uma conexão com um computador remoto.
As lacunas de I a IV são, correta e respectivamente, preenchidas com:
a) Área de Trabalho Remota − na lista de usuários − do firewall − adicionar
uma senha.
b) Interface Assistência à Distância − em Usuários ou Grupos − do hardware
− reiniciar o computador.
c) Interface de Acesso Remoto − em Grupos de Trabalho − da internet −
digitar ENTER.
d) Área de Acesso à Distância − na lista de computadores − da rede −
adicionar uma senha.
e) Interface de Acesso à Distância − em Usuários Remotos − do firewall −
desativar o firewall.
Comentários
Para conectar-se a um computador à distância, esse computador deverá estar
ligado, deverá ter uma conexão de rede, a Área de Trabalho Remota (item I)
deverá estar habilitada, deve-se ter acesso de rede ao computador remoto (isso
pode ocorrer por meio da internet) e deve-se ter permissão para se conectar
(estar na lista de usuários (item II)).
Antes de iniciar uma conexão, é recomendável pesquisar o nome do computador
ao qual está se conectando e verificar se este tipo de conexão é permitida por
meio do firewall (item III).
www.pontodosconcursos.com.br | Profa. Patrícia Lima Quintão 249
Informática para Concursos – Foco: Cespe/UnB
Curso Regular – 2017 – T5
Aula 04 – Windows - Profa. Patrícia Quintão
Caso a conta de usuário não exija uma senha para entrar, será necessário
adicionar uma senha (item IV) antes de iniciar uma conexão com um
computador remoto.
Conforme visto, as lacunas de I a IV são, correta e respectivamente, preenchidas
com o que foi destacado na letra A.
Gabarito: A.
4. (FCC/2015/TRE-RR/Técnico Judiciário – Área Administrativa) Para
adicionar uma nova impressora com interface Paralela, localmente, na
porta LPT1 de um computador pessoal com Windows 7, estando conectado
à Internet, porém sem o disco de instalação do fabricante, deve-se conectar
o cabo da impressora ao computador, selecionar Dispositivos e Impressoras
no menu Iniciar do Windows, em seguida selecionar as opções
a) Dispositivos e Impressoras, Adicionar Nova Impressora Adicionar uma
Impressora Local, em seguida selecionar Usar uma Porta LPT1 Existente
e escolher a LPT1, selecionar o fabricante e o modelo de impressora na janela
apresentada, atribuir um nome à impressora e finalizar.
b) Detectar uma Nova Impressora e aguardar que o Windows localize
automaticamente o dispositivo. Em seguida selecionar Procurar Drivers na
Internet, aguardar a mensagem do Windows de Drivers Instalados e finalizar.
c) Adicionar Nova Impressora, Impressora sem Driver, aguardar que o
Windows procure drivers na Internet e assim que receber a mensagem
de Drivers Instalados e finalizar.
d) Computador, Impressoras, Nova Impressora, Detectar. Em seguida
selecionar Procurar Drivers na Internet, selecionar o fabricante e o modelo da
impressora e clicar em Concluir. Aguardar a mensagem do Windows de Drivers
Instalados e finalizar.
e) Dispositivos e Impressoras, Instalar Nova Impressora, Detectar
Impressora em LPT1. Em seguida selecionar instalar Driver Padrão para
Impressoras Matriciais da caixa apresentada, aguardar a mensagem do
Windows de Drivers Instalados, atribuir um nome à impressora e finalizar.
Comentários
Deve-se conectar o cabo da impressora ao computador, selecionar
Dispositivos e Impressoras no menu Iniciar do Windows.
www.pontodosconcursos.com.br | Profa. Patrícia Lima Quintão 250
Informática para Concursos – Foco: Cespe/UnB
Curso Regular – 2017 – T5
Aula 04 – Windows - Profa. Patrícia Quintão
Tela. Windows 7 Professional
Na tela que irá aparecer, selecionar Adicionar uma Impressora.
Tela. Windows 7 Professional
Então, clicar em Adicionar uma Impressora Local, em seguida selecionar
Usar uma Porta LPT1 Existente e escolher a LPT1, selecionar o fabricante
e o modelo de impressora na janela apresentada, atribuir um nome à
impressora e finalizar.
www.pontodosconcursos.com.br | Profa. Patrícia Lima Quintão 251
Informática para Concursos – Foco: Cespe/UnB
Curso Regular – 2017 – T5
Aula 04 – Windows - Profa. Patrícia Quintão
Gabarito: letra A (com ressalvas!). A banca repetiu parte do enunciado na
resposta e citou adicionar nova impressora ao invés de adicionar UMA
impressora.
5. (FCC/2014/SABESP/Advogado/Noções de InformáticA) No Windows 7
Professional, em português, Ana recebeu as seguintes tarefas:
- Verificar se os componentes de hardware do computador estão funcionando
corretamente.
- Alterar as definições da configuração de hardware, caso necessário.
- Identificar os drivers de dispositivos carregados para cada dispositivo e obter
informações sobre cada driver.
- Habilitar, desabilitar e desinstalar dispositivos, caso necessário.
- Exibir os dispositivos de acordo com o tipo, a conexão com o computador ou
os recursos que utilizam.
Para executar estas tarefas Ana deve clicar no botão Iniciar, em Painel de
Controle, na opção Hardware e Sons e na opção
a) Gerenciador de Dispositivos.
b) Alterar as Configurações Padrão para os Dispositivos.
c) Gerenciar as Configurações do Sistema.
d) Configurar Hardware.
e) Configurar Hardware de Dispositivos.
Comentários
Para executar as tarefas listadas nessa questão Ana deve clicar no botão Iniciar,
em Painel de Controle, na opção Hardware e Sons e na opção Gerenciador de
Dispositivos, ilustrada a seguir.
www.pontodosconcursos.com.br | Profa. Patrícia Lima Quintão 252
Informática para Concursos – Foco: Cespe/UnB
Curso Regular – 2017 – T5
Aula 04 – Windows - Profa. Patrícia Quintão
Nesse momento, a seguinte tela é exibida:
Gabarito: letra A.
6. (FCC/2014/ALEPE/AGENTE LEGISLATIVO) Por meio de uma operação
realizada no MS-Windows 7, Home Basic, a partir da seguinte imagem de
janela:
www.pontodosconcursos.com.br | Profa. Patrícia Lima Quintão 253
Informática para Concursos – Foco: Cespe/UnB
Curso Regular – 2017 – T5
Aula 04 – Windows - Profa. Patrícia Quintão
Juliano obteve o seguinte resultado:
(Obs. Alguns textos da imagem foram propositalmente omitidos)
Para obter o resultado mostrado, Juliano escolheu
(A) Opções de pasta e pesquisa e chegou a essa aba da janela Opções de Pasta,
denominada Modo de Exibição.
(B) Opções de pasta e pesquisa e chegou a essa aba da janela Opções de Pasta,
denominada Geral.
(C) Propriedades e chegou a essa aba da janela Opções Gerais, denominada
Pesquisar.
(D) Layout e chegou a essa aba da janela Propriedades, denominada Painel de
detalhes.
www.pontodosconcursos.com.br | Profa. Patrícia Lima Quintão 254
Informática para Concursos – Foco: Cespe/UnB
Curso Regular – 2017 – T5
Aula 04 – Windows - Profa. Patrícia Quintão
(E) Layout e chegou a essa aba da janela Opções de Pasta, denominada Painel
de Visualização.
Comentários
No Windows 7, selecionar Opções de Pasta e Pesquisa. Na janela Opções de
Pasta, clicar na Aba/Guia Modo de Exibição.
Gabarito: letra A.
7. (FCC/2014/TRT - 16ª REGIÃO (MA)/Analista
Judiciário/Contabilidade) A seguinte figura apresenta um ícone presente
na Área de trabalho do sistema operacional Windows em suas versões mais
recentes.
Na figura, o ícone com a sobreposição do símbolo com a seta
a) indica que o ícone foi criado a partir de um download de programa da
Internet.
b) representa um arquivo criado no Bloco de Notas.
c) indica que o ícone é um Atalho para o programa Bloco de Notas.
d) representa uma cópia do programa Bloco de Notas.
e) indica que o ícone é um Atalho para um arquivo criado no Bloco de Notas.
www.pontodosconcursos.com.br | Profa. Patrícia Lima Quintão 255
Informática para Concursos – Foco: Cespe/UnB
Curso Regular – 2017 – T5
Aula 04 – Windows - Profa. Patrícia Quintão
Comentários
Atalho é uma forma direta de acessar objetos dos quais precisamos com
mais frequência. Ícones de atalhos são identificados pela presença de uma seta
no canto inferior esquerdo de seus ícones, como ilustrado na figura dessa
questão, que aponta para o programa Bloco de Notas.
Nota: As operações que fazemos em um atalho incidem somente sobre
ele e não sobre seu alvo! Por exemplo, se excluirmos um atalho cujo alvo
é um programa, o programa continua intacto!
Gabarito: letra C.
8. (FCC/2013/Caixa/Médico do Trabalho) No Sistema Operacional Windows,
o aplicativo, nativo do sistema operacional, utilizado para o gerenciamento de
arquivos e pastas é
a) Botão Iniciar. b) Internet Explorer.
c) Painel de Controle. d) Windows Explorer. e) Wordpad.
Comentários
O Windows Explorer permite efetuar operações de manipulação de discos,
pastas e arquivos. Ele mostra o conteúdo de pastas e permite interagir com esse
conteúdo. É possível executar o Windows Explorer por vários métodos diferentes:
• Tecla Windows + E;
• Clique duplo em qualquer ícone de disco ou pasta;
• Clique com o botão direito em um ícone de disco ou pasta e escolhendo
Explorar no menu de atalho;
• Escolhendo a opção Exibir Barra do Explorer Pastas;
• Escolhendo Iniciar Todos os programas Acessórios Windows
Explorer;
• Escolhendo Iniciar Executar digitando “Explorer” e pressionando
[ENTER].
A letra D é a resposta da questão.
Gabarito: letra D.
9. (FCC/2013/Caixa/Médico do Trabalho) A utilização do Sistema
Operacional Windows é facilitada e agilizada pelos recursos das Teclas de
Função. Durante o uso do Windows Explorer, o pressionar da tecla F1 tem o
efeito de
a) apresentar a janela de Ajuda.
b) criar uma nova pasta.
c) fechar a janela atual.
d) maximizar ou minimizar a janela ativa.
e) selecionar a caixa de pesquisa.
Comentários
www.pontodosconcursos.com.br | Profa. Patrícia Lima Quintão 256
Informática para Concursos – Foco: Cespe/UnB
Curso Regular – 2017 – T5
Aula 04 – Windows - Profa. Patrícia Quintão
Durante o uso do Windows Explorer, ao pressionar a tecla F1 será apresentada a
janela de Ajuda. Fácil, não é mesmo! Então, a letra A é a resposta da questão.
Gabarito: letra A.
10. (FCC/2013/Banco do Brasil/Escriturário/Adaptada) Atenção: Para
responder a questão, considere as informações abaixo. Claudia recebeu a
seguinte lista de tarefas para serem realizadas no computador:
1. Bloquear janelas de pop-up no Internet Explorer 9 para ajudar a proteger
o computador contra ação de scripts maliciosos.
2. Fazer backup de uma pasta chamada Importantes da partição F do disco
rígido para um pen drive.
3. Desinstalar o jogo Angry Birds Seasons do computador.
4. Desativar a execução de um aplicativo carregado na inicialização do
Windows 7, que está tornando o processo de inicialização lento.
5. Verificar algumas informações da configuração do computador, como a
velocidade do processador e a quantidade de memória disponível.
Sobre as tarefas apresentadas, é correto afirmar que
a) a única forma de realizar a tarefa 4 é clicando no botão Iniciar do Windows
7 e no campo de pesquisa de programas e arquivos, executando o aplicativo
services.msc.
b) para executar a tarefa 5, é necessário instalar um complemento do Windows
7 chamado Microsoft Checker.
c) para executar a tarefa 3 ou para desinstalar qualquer software do
computador, bem como os registros no sistema, basta localizar a pasta no
disco rígido e excluí-la.
d) a forma mais fácil e rápida de executar a tarefa 4 é por meio da execução
do aplicativo regedit, no campo de pesquisa de programas e arquivos do
Windows 7 , acessado por meio do botão Iniciar.
www.pontodosconcursos.com.br | Profa. Patrícia Lima Quintão 257
Informática para Concursos – Foco: Cespe/UnB
Curso Regular – 2017 – T5
Aula 04 – Windows - Profa. Patrícia Quintão
e) as tarefas 3 e 5 podem ser realizadas por opções acessadas a partir do
Painel de Controle do Windows 7 .
Comentários
Item A. Ao executar o aplicativo services.msc a tela seguinte é aberta, por meio
da qual pode-se realizar a ação especificada na assertiva. Item errado.
No entanto, essa não é a única maneira de se realizar essa ação. Pode-se usar,
por exemplo, o aplicativo msconfig, que destaca na aba Inicialização de
Programas os itens carregados na inicialização, e permite a desativação daqueles
que não forem mais necessários.
Item B. A tarefa 5 pode ser realizada por opção acessada a partir do Painel de
Controle do Windows 7. Item errado.
Item C. Ao deletar arquivos da pasta, ou realizar mudanças em sua localização,
os programas de computador a eles relacionados podem ser (e provavelmente
serão) afetados. Uma das maneiras utilizadas para desinstalar ou alterar um
programa, no Windows 7, pode ser obtida pela opção “Programas e Recursos”
do Painel de Controle. Nesse caso, basta selecionar o programa desejado e clicar
www.pontodosconcursos.com.br | Profa. Patrícia Lima Quintão 258
Informática para Concursos – Foco: Cespe/UnB
Curso Regular – 2017 – T5
Aula 04 – Windows - Profa. Patrícia Quintão
no botão Desinstalar; ou então clicar com botão direito do mouse no programa e
selecionar Desinstalar. Item errado.
Item D. O aplicativo regedit abre o programa de controle de registros do
Windows. A forma mais fácil e rápida de executar a tarefa 4 é por meio da
execução do aplicativo msconfig, no campo de pesquisa de programas e
arquivos do Windows 7 , acessado por meio do botão Iniciar. Item errado.
Item E. A tarefa 3 pode ser realizada pela opção “ Programas e Recursos” do
Painel de Controle do Windows 7 e, a tarefa 5, pela opção “Sistema”. Item
correto.
Figura. Tela obtida por meio do Painel de Controle -> opção Sistema.
Diante disso, a resposta certa é a letra E.
Gabarito: letra E.
11. (Inédita) No Windows 7, podemos abrir a janela executar com as teclas
WINDOWS + R.
Comentários
A janela Executar pode ser aberta de várias formas no Windows 7:
• Com as teclas WINDOWS + R (R de Run - executar).
• Pelo botão Iniciar -> Todos os programas-> Acessórios -> Executar.
• Você também pode usar a caixa de pesquisa do menu Iniciar para que a
janela seja exibida.
www.pontodosconcursos.com.br | Profa. Patrícia Lima Quintão 259
Informática para Concursos – Foco: Cespe/UnB
Curso Regular – 2017 – T5
Aula 04 – Windows - Profa. Patrícia Quintão
Para isso, siga os passos seguintes:
- clique no botão Iniciar.
-Na caixa de pesquisa, digite executar e, na lista de resultados que irá aparecer,
clique em Executar, conforme ilustrado na tela seguinte.
Nesse momento, a janela Executar será exibida, na qual podemos digitar
comandos para abrir arquivos, pastas, programas, e, quando você estiver
conectado à Internet, acessar sites.
Por exemplo, ao digitarmos “C:\Windows” e clicarmos em Ok, o Windows abre
a pasta C:\Windows.
www.pontodosconcursos.com.br | Profa. Patrícia Lima Quintão 260
Informática para Concursos – Foco: Cespe/UnB
Curso Regular – 2017 – T5
Aula 04 – Windows - Profa. Patrícia Quintão
Digitando http://www.pontodosconcursos.com.br/, o Windows abre o
navegador diretamente no site do Ponto dos Concursos, desde que estejamos
conectados à Internet.
A tabela seguinte destaca alguns comandos que podem ser executados por
meio da tela anterior, destacando as ações que serão realizadas pelo Windows:
Comandos Ação
explorer Abre o Windows Explorer.
calc Abre a Calculadora.
regedit Abre o programa de Controle de Registros do
Windows.
msconfig Abre o programa de configuração da
Inicialização do Sistema Windows, permitindo
escolher qual programa deve ou não ser
carregado com o Windows.
notepad Abre o Bloco de Notas.
cmd Abre o Prompt de Comando do Windows.
iexplore Abre o Internet Explorer.
mspaint Abre o Paint.
executar Abre a janela Executar.
Gabarito: item correto.
12. (FCC/2012/TJ-PE/Técnico Judiciário/Área Judiciária - e
Administrativa) Pedro utiliza em seu computador o Sistema Operacional
Microsoft Windows 7 Professional. Certo dia teve a necessidade de criar uma
pasta no Hard Disk (HD). Após várias tentativas, conseguiu criar a pasta com
o nome
a) Gastos*Meses
b) Valores_R$
c) Diversos\Arquivos
d) Controle|Clientes
e) _Data?Hora
Comentários
Conforme visto, o nome da pasta não poderá conter nenhum dos seguintes
caracteres: . Assim, a única opção possível aqui é a letra
B.
Gabarito: letra B.
13. (FCC/TRT - 14ª Região (RO e AC) - Técnico Judiciário - Tecnologia
da Informação/2011-Adaptada) No Windows 7/XP, uma forma mais
www.pontodosconcursos.com.br | Profa. Patrícia Lima Quintão 261
Informática para Concursos – Foco: Cespe/UnB
Curso Regular – 2017 – T5
Aula 04 – Windows - Profa. Patrícia Quintão
rápida de bloquear o computador, ao invés de usar as teclas Ctrl + Alt + Del,
é pressionar simultaneamente as teclas
a) Alt + B b) Shift + B c) F3 + L
d) logotipo Windows + L e) Ctrl + S
Comentários
Bem fácil! Basta pressionar simultaneamente a tecla com o logotipo do Windows
+ L, que o computador será bloqueado rapidamente.
Gabarito: letra D.
14. (FCC/TRE-TO/Analista Judiciário – Judiciária/2011) Um arquivo
movido para a Lixeira do Windows:
a) é excluído permanentemente.
b) pode ser restaurado.
c) só pode ser recuperado dentro dos três primeiros meses após a
movimentação.
d) é recuperável desde que tenha sido excluído mediante o uso combinado
das teclas shift + del.
e) só pode ser restaurado para o local original.
Comentários
Lixeira é uma pasta do Windows usada para armazenar temporariamente
documentos, pastas e arquivos que não são mais utilizados pelo usuário. Quando
apagamos um arquivo, ele normalmente vai para a lixeira, sendo, então, possível
recuperá-lo. É possível esvaziar a lixeira clicando com o botão direito do mouse
e escolhendo a opção Esvaziar Lixeira. Depois que limparmos a lixeira, não será
mais possível recuperar os arquivos apagados. Para excluir um arquivo e NÃO
enviá-lo para a lixeira, basta pressionar (ao apagar o arquivo) as teclas Shift +
Delete.
Ele poderá ser restaurado de três formas diferentes:
(1) clique no item com o botão direito e escolher Restaurar [retornará para o
local original, onde estava antes de ser excluído].
(2) arrastando o item para fora da Lixeira, ele será movido para o local
desejado.
(3) no menu Editar, escolher Mover para a pasta, indicando o destino do
arquivo restaurado.
Gabarito: letra B.
15. (FCC/TRE-TO/Analista Judiciário – Judiciária/2011) Usada para
desfazer alterações feitas e para retornar as configurações do computador a
www.pontodosconcursos.com.br | Profa. Patrícia Lima Quintão 262
Informática para Concursos – Foco: Cespe/UnB
Curso Regular – 2017 – T5
Aula 04 – Windows - Profa. Patrícia Quintão
uma etapa anterior, preservando os trabalhos recentes, sendo um processo
totalmente reversível. No Windows, trata-se de:
a) Restauração do sistema.
b) Painel de controle.
c) Atualizações automáticas.
d) Central de segurança.
e) Gerenciador de tarefas.
Comentários
Restauração do sistema é um recurso do Windows que permite que sejam
estabelecidos pontos de restauração do sistema. Caso o usuário, por qualquer
motivo, queira voltar o computador para o estado em que ele se encontrava em
um ponto de restauração, basta acionar a Restauração do sistema. O Windows
desinstalará eventuais programas que tenham sido instalados no período e
retornará configurações porventura alteradas sem, no entanto, excluir dados ou
arquivos salvos no disco rígido. Além disso, as alterações feitas pela Restauração
do sistema são reversíveis.
Gabarito: letra A.
16. (FCC/2009/Ministério Público/Analista) Cada componente do
caminho E:\ARQUIVOS\ALIMENTOS\RAIZES.DOC corresponde,
respectivamente, a:
a) diretório-raiz, pasta, subpasta, extensão do arquivo e nome do arquivo;
b) extensão do arquivo, nome do arquivo, pasta, subpasta e diretório-raiz;
c) extensão do arquivo, pasta, subpasta, nome do arquivo e diretório-raiz;
d) diretório-raiz, nome do arquivo, pasta, subpasta e extensão do arquivo;
e) diretório-raiz, pasta, subpasta, nome do arquivo e extensão do arquivo.
Comentários
Para representar endereços de arquivos que estão localizados dentro do
computador, podemos usar a seguinte representação:
Unidade:\Pasta\Pasta-Alvo
Como exemplos:
D:\Pasta\Portugues
A:\Casa\Quarto\Armario\Gaveta1
C:\Casa\Quarto\Armario
No contexto apresentado nesta questão, “E” significa o diretório-raiz; ARQUIVOS
é a pasta (diretório) em que o arquivo está localizado; ALIMENTOS corresponde
a uma subpasta; e, finalmente, RAIZES é o nome do arquivo, que possui a
extensão .DOC.
Gabarito: letra E.
17. (FCC/2003/TRE-AC/Técnico) Para copiar um Arquivo no Windows
Explorer, clique no arquivo que deseja copiar e clique em:
www.pontodosconcursos.com.br | Profa. Patrícia Lima Quintão 263
Informática para Concursos – Foco: Cespe/UnB
Curso Regular – 2017 – T5
Aula 04 – Windows - Profa. Patrícia Quintão
a) Editar – Recortar. Em seguida clique em Editar – Copiar, estando na pasta
ou disco para onde se deseja copiar o arquivo.
b) Editar – Copiar. Em seguida clique em Editar – Recortar, estando na pasta
ou disco para onde se deseja copiar o arquivo.
c) Editar – Recortar. Em seguida clique em Editar – Recortar, estando na pasta
ou disco para onde se deseja copiar o arquivo.
d) Editar – Copiar. Em seguida clique em Editar – Colar, estando na pasta ou
disco para onde se deseja copiar o arquivo.
e) Editar – Recortar. Em seguida clique em Editar – Colar, estando na pasta
ou disco para onde se deseja copiar o arquivo.
Comentários
Esta questão tenta nos confundir com os conceitos de copiar, recortar e colar um
arquivo. Vamos às dicas sobre operações de movimentação de arquivos:
Para copiar um arquivo ou pasta para um local diferente, que é a proposta
do enunciado desta questão, necessitamos copiá-lo e depois colá-lo no local de
destino. Ao realizar a cópia de um arquivo, estamos pedindo ao Windows que, se
houver operações de colagem posteriores, ele produza um número de cópias igual
à quantidade de colagens que forem feitas. Copiar e colar um arquivo faz com
que o Windows produza, de fato, novas cópias do arquivo no disco rígido!
Vamos aos passos detalhados para realizar essa atividade:
1. Clique na pasta ou no arquivo que você deseja copiar.
2. No menu Editar, clique em Copiar (CTRL + C). O arquivo irá para a área de
transferência.
3. Abra a pasta para onde deseja mover a cópia do arquivo ou da pasta.
4. No menu Editar, clique em Colar (CTRL + V).
Uma alternativa: arrastar o arquivo para o local de destino, segurando a tecla
CTRL.
Para mover um arquivo ou pasta para um local diferente:
1. Clique na pasta ou no arquivo que você deseja mover.
2. No menu Editar, clique em recortar (CTRL + X). O arquivo irá para a área
de transferência.
3. Abra a pasta para onde deseja mover o arquivo ou a pasta.
4. No menu Editar, clique em Colar (CTRL + V).
Uma alternativa: arrastar o arquivo para o local de destino, segurando a tecla
SHIFT.
Recortar um arquivo sinaliza para o Windows que, se houver uma operação de
colagem posterior, ele deve mover o arquivo de local. Em outras palavras,
recortar um arquivo não nos permite que o colemos várias vezes em pastas
diferentes. Após recortá-lo, só podemos fazer a colagem uma única vez. Recortar
e colar um arquivo faz com que o Windows simplesmente altere a informação
sobre sua localização. Por outro lado, tanto copiar quanto recortar um arquivo
não produz nenhum efeito prático se não houver colagem posterior.
www.pontodosconcursos.com.br | Profa. Patrícia Lima Quintão 264
Informática para Concursos – Foco: Cespe/UnB
Curso Regular – 2017 – T5
Aula 04 – Windows - Profa. Patrícia Quintão
Gabarito: letra D.
18. (FCC/2006/Agente da Polícia Civil/MA) No Windows Explorer,
utilizando-se o mouse em sua configuração-padrão e mantendo-se o seu botão
esquerdo pressionado, é correto afirmar que, ao se arrastar um arquivo do:
a) drive de disquete (drive A) para o winchester (drive C), está se executando
a função de copiar;
b) winchester (drive C) para o drive de disquete (drive A), está se executando
as funções de recortar e colar;
c) winchester (drive C) para o drive de disquete (drive A), está se executando
as funções de copiar e colar;
d) drive de disquete (drive A) para o winchester (drive C), está se executando
a função de recortar;
e) drive onde se encontra para outro drive, o Windows apresenta uma lista de
opções para se efetuar a escolha desejada.
Comentários
Esse é um formato de questão comum na FCC, na qual se pede que seja
marcada a alternativa cuja sequência proposta vai produzir o resultado
esperado. Nesse formato, nossa principal preocupação deve ser a de não
se deixar confundir com a similaridade das alternativas. Não é incomum
o concursando que conhece a sequência correta, mas, na pressa, acaba
por marcar uma alternativa incorreta.
Se arrastarmos um arquivo sem segurar nenhuma tecla, teremos as seguintes
possibilidades:
• Mover, se a origem e o destino estiverem na mesma unidade de disco.
• Copiar, se a origem e o destino estiverem em unidades diferentes.
Na questão, ao se arrastar o arquivo do drive C para o drive A (unidades
distintas!), o arquivo será copiado, e não movido. Portanto, teremos as ações de
copiar e colar!
Gabarito: letra C.
19. (FCC/2006/TRT-4.ª Região/Técnico Judiciário) Para duas unidades C
e D de discos rígidos (HD), instaladas num mesmo computador:
a) são designados, respectivamente, dois diretórios-raiz A: e B;
b) não são designados diretórios-raiz;
c) é designado um único diretório-raiz C;
d) é designado um único diretório-raiz A;
e) são designados, respectivamente, dois diretórios-raiz C: e D.
Comentários
Com relação ao ambiente Windows, diretório-raiz é o diretório-base de
qualquer unidade de disco. Portanto, cada unidade de armazenamento (disco
rígido, CD, DVD, pen drive, disquete) tem um diretório-raiz, conhecido pelo nome
da própria unidade (C: e D: no caso do exemplo acima).
Gabarito: letra E.
www.pontodosconcursos.com.br | Profa. Patrícia Lima Quintão 265
Informática para Concursos – Foco: Cespe/UnB
Curso Regular – 2017 – T5
Aula 04 – Windows - Profa. Patrícia Quintão
20. (FCC/2010/TRE-AL/Analista Judiciário) Não se trata de um dispositivo
reconhecido pelo sistema operacional para compartilhar uma pasta contendo
arquivos que possam ser acessados a partir de outros computadores:
a) memória RAM;
b) memória flash USB;
c) disco rígido;
d) DVD-ROM;
e) disquete.
Comentários
Bem simples... Como dica, para resolver essa questão, basta pensar qual dos
dispositivos mencionados não é uma memória auxiliar capaz de comportar
pastas. A resposta, portanto, é memória RAM (Random Access Memory)! A RAM
é considerada um dispositivo de armazenamento temporário para leitura e escrita
de dados. Os demais itens reportados na questão são considerados memória
secundária (auxiliar), e, como permitem um armazenamento de dados e
programas por tempo indefinido, é possível utilizá-los para compartilhar uma
pasta com arquivos de forma que possa ser acessada de outros computadores.
Gabarito: letra A.
21. (FCC/2005/CEAL/Auxiliar Técnico-Adaptada) No Windows Explorer
do Windows 7 (válido para Windows Vista e XP), para selecionar um conjunto
de arquivos intercalados, deve-se clicar nos arquivos com:
a) a tecla Shift pressionada;
b) as teclas Alt + Ctrl pressionadas;
c) as teclas Shift + Alt pressionadas;
d) as teclas Shift + Ctrl pressionadas;
e))a tecla Ctrl pressionada.
Comentários
É possível selecionar vários arquivos de uma só vez:
• Clique no primeiro e, segurando SHIFT, clique no último para selecionar uma
sequência de arquivos.
• Clique no primeiro e, segurando CTRL, clique nos demais arquivos para
selecionar vários deles alternadamente (arquivos não adjacentes).
• É possível renomear vários arquivos de uma vez. Basta selecionar mais de um
e realizar o processo conhecido para renomear.
Nesse caso, usa-se a tecla CTRL para selecionar objetos não consecutivos; a tecla
SHIFT seleciona objetos adjacentes (consecutivos). A resposta à questão é a
alternativa E.
Gabarito: letra E.
22. (FCC/2004/TRE-PE/Técnico Judiciário) Num monitor de
microcomputador sob controle do MS Windows, a resolução de tela mais alta:
a) reduz o tamanho dos itens e aumenta o tamanho da área de trabalho;
www.pontodosconcursos.com.br | Profa. Patrícia Lima Quintão 266
Informática para Concursos – Foco: Cespe/UnB
Curso Regular – 2017 – T5
Aula 04 – Windows - Profa. Patrícia Quintão
b) aumenta o tamanho dos itens e reduz o tamanho da área de trabalho;
c) aumenta os tamanhos dos itens e da área de trabalho;
d) reduz os tamanhos dos itens e da área de trabalho;
e) não afeta os tamanhos, somente a qualidade da imagem.
Comentários
Aumentar a resolução da tela significa fazer com que o monitor exiba mais linhas
e colunas na mesma tela. Como passamos a ter mais linhas e colunas em uma
tela que não teve suas dimensões alteradas, o tamanho dos itens mostrados na
área de trabalho fica menor. Por conseguinte, a área disponível na área de
trabalho aumenta, ou seja, conseguimos visualizar mais itens. Portanto, uma
resolução de tela mais alta (ou maior) implica uma redução do tamanho dos itens
e um aumento do tamanho da área de trabalho.
No Windows, essas configurações são feitas por meio da janela Propriedades de
vídeo -> guia Configurações.
Gabarito: letra A.
23. (FCC/2004/TRE-PE/Analista Judiciário) O software Microsoft Windows
tem como principal finalidade:
a) executar todas as tarefas úteis aos usuários porque pertence à categoria
de programas utilitários;
b) gerenciar todos os recursos de hardware e software do microcomputador;
c) gerenciar somente os recursos de hardware do microcomputador e os
sistemas aplicativos dos usuários;
d) gerenciar somente os recursos de hardware do microcomputador e servir
de interface ao usuário;
e) executar e gerenciar todas as atividades das unidades usuárias de
microcomputador.
Comentários
Sistema operacional é o software que controla a alocação e utilização dos
recursos de hardware, como memória, uso da CPU, espaço em disco e periféricos.
Além disso, é o software fundamental do computador, no qual todos os outros
softwares são executados e para o qual são desenvolvidos. Quer dizer, quando
um programador desenvolve um software, ele o faz para um sistema operacional
específico.
Vejamos os itens da questão.
Item A. Utilitário é um termo que normalmente se refere a um tipo de software
cuja função é a de efetuar pequenas tarefas e manutenção no sistema, como
desfragmentadores de disco e ferramentas de backup, por exemplo. Não se
confundem com o sistema operacional. Item errado.
Item B. O gerenciamento de todo o hardware, bem como de todo o software, é,
de fato, atribuição desses sistemas. Item certo.
www.pontodosconcursos.com.br | Profa. Patrícia Lima Quintão 267
Informática para Concursos – Foco: Cespe/UnB
Curso Regular – 2017 – T5
Aula 04 – Windows - Profa. Patrícia Quintão
Itens C e D. Esses itens restringem de alguma forma as funções do sistema
operacional e por isso são falsos. Itens errados.
Item E. O examinador utilizou o termo “unidades usuárias de microcomputador”,
aparentemente, somente para confundir mesmo o candidato. Item errado.
Gabarito: letra B.
24. (FCC/2006/AGENTE DA POLÍCIA CIVIL - MARANHÃO) No Windows
Explorer, utilizando-se o mouse em sua configuração padrão e mantendo-se o
seu botão esquerdo pressionado, é correto afirmar que ao se arrastar um
arquivo do
(A) drive de disquete (drive A) para o winchester (drive C), está se executando
a função de copiar.
(B) winchester (drive C) para o drive de disquete (drive A), está se executando
as funções de recortar e colar.
(C) winchester (drive C) para o drive de disquete (drive A), está se executando
as funções de copiar e colar.
(D) drive de disquete (drive A) para o winchester (drive C), está se executando
a função de recortar.
(E) drive onde se encontra para outro drive, o Windows apresenta uma lista de
opções para se efetuar a escolha desejada.
Comentários
Operações de "movimentação" de arquivos
Mover:
o Selecionar; RECORTAR; ir ao destino; COLAR
o Arrastar o arquivo para o local de destino, segurando a tecla SHIFT.
Copiar:
o Selecionar; COPIAR; ir ao destino; COLAR
o Arrastar o arquivo para o local de destino, segurando a tecla CTRL.
E se arrastarmos sem segurar nenhuma tecla?
o Será MOVER, se a origem e o destino estiverem na MESMA UNIDADE de
disco.
o Será COPIAR, se a origem e o destino estiverem em UNIDADES
DIFERENTES.
Gabarito: letra C.
25. (IBFC/IDCI/2013) Quanto aos conceitos básicos de manipulação de
arquivos e pastas do Microsoft Windows identifique a alternativa abaixo que
esteja INCORRETA:
A)Uma pasta eventualmente pode ficar vazia.
B)Uma das pastas comuns que o próprio Windows cria automaticamente é a
pasta ‘ Meus Documentos’ .
www.pontodosconcursos.com.br | Profa. Patrícia Lima Quintão 268
Informática para Concursos – Foco: Cespe/UnB
Curso Regular – 2017 – T5
Aula 04 – Windows - Profa. Patrícia Quintão
c)O Windows utiliza ícones para representar e identificar o tipo de um
arquivo.
d)Não se pode criar uma pasta dentro de outra pasta.
Comentários
Item A. Item correto. Posso deixar uma pasta vazia e só em um momento
posterior colocar arquivos e/ou outras pastas dentro dela.
Item B. Item correto. Uma das pastas comuns que o próprio Windows cria
automaticamente é a pasta ‘ Meus Documentos’. No Windows 7, é a Documentos.
Item C. Item correto. Ícones são pequeninas imagens representativas que
ficam associadas a vários objetos do Windows. Trata-se de um recurso
visual que facilita a associação de objetos a arquivos ou pastas. Por padrão, o
Windows associa diversos ícones a objetos conhecidos, como pastas,
impressoras, lixeira, documentos do Word, etc.
Item D. Item errado. É perfeitamente possível a criação de uma pasta dentro de
outra pasta.
Gabarito: letra D.
Considerações Finais
Bem, espero que esteja conseguindo assimilar os conceitos já apresentados, que
serão de grande valia no dia da prova. Caso tenha dúvidas, não deixe de nos
enviar pelo fórum do curso.
www.pontodosconcursos.com.br | Profa. Patrícia Lima Quintão 269
Informática para Concursos – Foco: Cespe/UnB
Curso Regular – 2017 – T5
Aula 04 – Windows - Profa. Patrícia Quintão
Boa sorte a todos e até a próxima aula!
Profa Patrícia
E-mail: patricia@pontodosconcursos.com.br
Livro FCC (Impresso ou digital =>
http://www.grupogen.com.br/catalogsearch/result/?q=inform%C3%
A1tica+fcc).
Livro Cespe/2016, 2ª. edição: NOVO!
http://www.grupogen.com.br/1001-questoes-comentadas-de-informatica-
cespe.html
[Ponto +] Tudo que você sempre sonhou, em um só lugar! Veja mais:
https://www.pontodosconcursos.com.br/PontoMais/Index.
Referências Bibliográficas
Informática-FCC-Questões Comentadas e Organizadas por Assunto, de
Patrícia Lima Quintão, 2014. 3ª. Edição. Ed. Gen/Método.
1001 Questões de Informática Comentadas, com foco no Cespe/UnB. 2ª.
edição. Novo! http://www.grupogen.com.br/1001-questoes-comentadas-de-
informatica-cespe.html
Notas de aula, profa Patrícia Lima Quintão. 2017.
Manuais do sistema Windows.
www.pontodosconcursos.com.br | Profa. Patrícia Lima Quintão 270
Informática para Concursos – Foco: Cespe/UnB
Curso Regular – 2017 – T5
Aula 04 – Windows - Profa. Patrícia Quintão
Lista de Questões Apresentadas na Aula
1- (CESPE/2017/SEDF/Técnico de Gestão Educacional - Apoio
Administrativo/Q106) O Windows 8.1 é um sistema operacional com
desempenho superior às versões anteriores devido ao fato de restringir a
instalação de dois ou mais programas para a mesma finalidade como, por
exemplo, navegadores de Internet.
2- (CESPE/2017/SEDF/Técnico de Gestão Educacional - Apoio
Administrativo/Q108) Situação hipotética: Um usuário do Windows 8.1
executou logoff para que outro usuário utilizasse o computador, sem, contudo,
encerrar as tarefas que estava realizando. Assertiva: Nessa situação, os
arquivos do primeiro usuário estarão da mesma forma como ele os deixou ao
efetuar o logoff da primeira vez.
3- (CESPE/2017/SEDF/Técnico de Gestão Educacional - Apoio
Administrativo)
Acerca do sistema operacional Windows 8.1, julgue o item subsequente. Por
questões de segurança, a tela de logon do Windows 8.1 não pode ser
personalizada.
4- (Q100915/CESPE/2016/CPRM/Técnico em Geociências - Hidrologia)
Com relação aos acessórios disponíveis para uso no ambiente Windows,
assinale a opção correta.
a) O Windows Movie Maker permite editar e gravar mídias e compartilhá-las
por email ou pela Internet.
b) O Bloco de Notas, ferramenta semelhante ao Microsoft Word, é destinado à
edição avançada de textos e não precisa ser instalado junto com o pacote
Microsoft Office.
c) O Paint, ferramenta básica utilizada para colorir desenhos, não suporta a
edição de fotos.
d) O Windows Explorer, ferramenta de navegação própria do Windows, é
utilizado para acesso a páginas web da Internet.
e) A Calculadora é uma ferramenta utilizada para cálculos básicos e planilhas
avançadas de dados financeiros.
5- (Elaboração Própria) Por meio do Explorador de Arquivos do Windows 10 é
possível obter arquivos dos locais: OneDrive, pastas no computador,
www.pontodosconcursos.com.br | Profa. Patrícia Lima Quintão 271
Informática para Concursos – Foco: Cespe/UnB
Curso Regular – 2017 – T5
Aula 04 – Windows - Profa. Patrícia Quintão
dispositivos e unidades conectadas ao computador e a outros computadores
na rede.
6- (Elaboração Própria) O novo App de configurações do Windows 10 está
acessível a partir do botão Iniciar -> Configurações .
( ) Certo ( ) Errado
7- (Elaboração Própria) Tecla do Windows + D é um atalho para ativar
a Central de Ações.
( ) Certo ( ) Errado
Acerca de aplicativos para edição de textos e planilhas e do Windows 10, julgue
os próximos itens.
8- (Q99395/Cespe/2016/INSS/Analista do Seguro Social com
Formação em Serviço Social) No explorador de arquivos do Windows 10, é
possível fixar as pastas favoritas na funcionalidade acesso rápido, que lista,
além das pastas fixadas, as usadas com frequência e também os arquivos
usados recentemente.
9- (Q99401/Cespe/2016/INSS/Técnico do INSS) A ferramenta
OneDrive do Windows 10 é destinada à navegação em páginas web
por meio de um browser interativo.
10- (Elaboração Própria) A instalação do Windows 7 inclui quatro bibliotecas
padrão, que são: Documentos, Músicas, Imagens e Sistema.
( ) Certo ( ) Errado
www.pontodosconcursos.com.br | Profa. Patrícia Lima Quintão 272
Informática para Concursos – Foco: Cespe/UnB
Curso Regular – 2017 – T5
Aula 04 – Windows - Profa. Patrícia Quintão
11- (Q71705/Cespe/2015/Fub) Considerando a figura acima, que
ilustra a interface inicial do sistema operacional Windows 8.1, julgue
o item seguinte. [Caso o usuário deseje consultar uma lista de
aplicativos recentes usando o mouse, ele deverá mover o ponteiro do
mouse para o canto superior esquerdo e, em seguida, para baixo, na
borda ou, ainda, utilizar o teclado, pressionando simultaneamente as
teclas < Windows > e <Tab >].
( ) Certo ( ) Errado
12- (Q71706/Cespe/2015/FUB/Conhecimentos básicos/Adaptada)
Acerca do sistema operacional Windows, da planilha Excel 2013 e das
ferramentas utilizadas em redes de computadores, julgue o próximo item.
Ao se digitar ipconfig no prompt de comando do Windows 8.1/10 de um
computador em rede, serão exibidos dados da rede TCP/IP, tais como o endereço
IP e a máscara de sub-rede.
( ) Certo ( ) Errado
13- (Q71708/Cespe/2015/FUB/Conhecimentos básicos) Julgue o item
seguinte, no que se refere ao programa de navegação Mozilla Firefox, aos
sítios de busca e pesquisa na Internet, bem como aos conceitos de
organização e de gerenciamento de arquivos e pastas.
Uma pasta do Windows 8.1 pode ser compactada usando-se o comando compact,
executado no prompt de comando.
www.pontodosconcursos.com.br | Profa. Patrícia Lima Quintão 273
Informática para Concursos – Foco: Cespe/UnB
Curso Regular – 2017 – T5
Aula 04 – Windows - Profa. Patrícia Quintão
( ) Certo ( ) Errado
14- (Q71709/Cespe/2015/FUB/Conhecimentos básicos) Julgue o item
seguinte, no que se refere ao programa de navegação Mozilla Firefox, aos
sítios de busca e pesquisa na Internet, bem como aos conceitos de
organização e de gerenciamento de arquivos e pastas.
Desde que todas as configurações necessárias tenham sido realizadas
previamente, um arquivo pode ser enviado diretamente por email a partir do
explorador de arquivos do Windows 8.1.
( ) Certo ( ) Errado
15- (Q71711/Cespe/2015/FUB/Conhecimentos básicos/Adaptada)
Acerca dos procedimentos e dos aplicativos de segurança, julgue o item
subsequente.
O Windows Defender é um antivírus nativo do Windows 8.1/10 que protege o
computador contra alguns tipos específicos de vírus, contudo ele é ineficaz contra
os spywares.
( ) Certo ( ) Errado
16- (Q71732/Cespe/2015/FUB/Conhecimentos básicos) Julgue os itens
a seguir, acerca do sistema operacional Windows 8.1, do editor de texto
Word 2013 e do programa de navegação Internet Explorer 11. Entre as
formas de liberar espaço na unidade de um computador com Windows 8.1
inclui-se desinstalar aplicativos desnecessários na área de trabalho, ação que
pode ser realizada por meio da funcionalidade Programas e Recursos.
( ) Certo ( ) Errado
17- (Q71733/Cespe/2015/FUB/Conhecimentos básicos) Com relação
ao programa de correio eletrônico Mozilla Thunderbird, aos conceitos de
organização e de gerenciamento de arquivos e aos aplicativos para segurança
da informação, julgue os itens que se seguem.
www.pontodosconcursos.com.br | Profa. Patrícia Lima Quintão 274
Informática para Concursos – Foco: Cespe/UnB
Curso Regular – 2017 – T5
Aula 04 – Windows - Profa. Patrícia Quintão
Caso o recurso Histórico de Arquivos, disponível na opção Histórico, do menu
Início, do Explorador de Arquivos do Windows 8.1, seja configurado
corretamente, ele fornecerá um histórico detalhado do arquivo selecionado,
contendo, entre outras informações, as datas de modificação do arquivo e a
relação de usuários que o acessaram.
( ) Certo ( ) Errado
18- (Q71734/Cespe/2015/TRE-GO/Área Administrativa) Julgue o item
a seguir, acerca de sistemas operacionais.
No Windows 8.1, com o uso do mouse, mesmo que esteja na tela Iniciar ou
em um aplicativo do Windows Store, o usuário tem como acessar a barra de
tarefas.
( ) Certo ( ) Errado
19- (Q71735/Cespe/2015/TRE-GO/Área Administrativa) Julgue o item
a seguir, a respeito de noções de sistema operacional.
No Windows 8.1, o acesso aos programas e configurações ocorre por meio de
ícones existentes na área de trabalho, a partir do toque na tela nos
dispositivos touch screen, uma vez que, nesse software, foram eliminados o
painel de controle e o menu Iniciar.
( ) Certo ( ) Errado
20- (Q71737/CESPE/2014/TC-DF/Conhecimentos Básicos para os
Cargos 1, 2, 3, 5, 6 e 7) Com relação ao sistema operacional Windows
8.1 e ao editor de textos Microsoft Office 2013, julgue os itens que se
seguem.
No Windows, o recurso Otimizar Unidades permite otimizar tanto um computador
quanto uma unidade de rede para melhorar seu desempenho.
( ) Certo ( ) Errado
21- (CESPE/2014/MEC/Conhecimentos Básicos) Em um computador com
o sistema Windows 8, se o usuário, por meio da funcionalidade Explorador de
www.pontodosconcursos.com.br | Profa. Patrícia Lima Quintão 275
Informática para Concursos – Foco: Cespe/UnB
Curso Regular – 2017 – T5
Aula 04 – Windows - Profa. Patrícia Quintão
Arquivos, tentar abrir um arquivo que já esteja aberto, ele receberá uma
mensagem informando que não poderá abri-lo, pois está em execução.
( ) Certo ( ) Errado
22- (CESPE/2014/FUB/Conhecimentos Básicos) Julgue os itens a
seguir, a respeito dos sistemas operacionais Windows e Linux.
Para se iniciar uma pesquisa de arquivos no Windows 8.1, é suficiente pressionar
simultaneamente as teclas .
( ) Certo ( ) Errado
23- (Cespe/2013/FUB/Assistente em Administração) Julgue os
próximos itens, relativos a sistemas operacionais Windows.
No Windows 8, uma das novidades são as barras localizadas nas extremidades
da tela, de modo a tornar mais curto o caminho para se executar algumas tarefas,
como o compartilhamento de arquivos, por exemplo.
( ) Certo ( ) Errado
24- (Cespe/2013/PC-DF/Escrivão de Polícia) Com relação ao sistema
operacional Windows, à edição de texto e à navegação na Internet,
julgue os itens seguintes.
No Windows 8, o modo de suspensão, por meio do qual é possível manter o
computador em estado de baixo consumo de energia, possibilita o retorno rápido
ao ponto do trabalho, sem apresentar risco de perda de dados.
( ) Certo ( ) Errado
22- (CESPE/2014/Polícia Federal/Agente de Polícia Federal) Com
relação a organização e gerenciamento de arquivos, julgue o item seguinte.
Se, devido a razões de segurança, o usuário que tiver produzido um arquivo
no Word 2013 desejar remover as propriedades e informações desse
arquivo — como, por exemplo, autoria, tamanho e data de criação —, ele
poderá fazê-lo por meio de funcionalidades do Windows Explorer do
Windows 8.
www.pontodosconcursos.com.br | Profa. Patrícia Lima Quintão 276
Informática para Concursos – Foco: Cespe/UnB
Curso Regular – 2017 – T5
Aula 04 – Windows - Profa. Patrícia Quintão
23- (Cespe/2014/TC-DF/Técnico de Adminstração Pública) Com relação
ao sistema operacional Windows e aos ambientes Microsoft Office e
BrOffice, julgue os próximos itens.
No Windows Explorer, a ação de renomear um arquivo pode ser realizada
por meio da opção Renomear, que é acionada com o botão direito do
mouse, bem como por meio de um duplo clique pausado.
24- (CESPE/2014/Polícia Federal/Agente de Polícia Federal) No
Windows 8, ao se clicar, com o botão direito do mouse, sobre o nome de um
arquivo do PowerPoint e, em seguida, selecionar a opção Mostrar, o referido
arquivo será aberto para uma visualização rápida; se, após esse
procedimento, qualquer tecla for pressionada, o arquivo será fechado.
25- (CESPE/2014/ANATEL - Técnico Administrativo - Comunicação) No
que diz respeito a conceitos e modos de utilização de ferramentas e aplicativos
para montagem e transmissão de áudio e vídeo pela Internet, julgue o item
que se segue.
Alguns aplicativos, como, por exemplo, o Media Player, permitem acessar
diretamente o servidor web para que se faça o download de arquivos de
áudio.
26- (CESPE/2014/TJ-SE/Conhecimentos Básicos para os Cargos 3,8 a
18) Acerca dos sistemas operacionais Windows e Linux, julgue os itens
subsecutivos. [No Windows 8.1, Microsoft Essentials é o ambiente de acesso
à Internet].
27- (CESPE/2014/TJ-SE/Conhecimentos Básicos para os Cargos 3,8 a
18) Com referência à instalação e desinstalação de aplicativos e drivers de
dispositivo no ambiente Windows, julgue os próximos itens.
[A pasta Arquivos de Programas, no Windows 7 Professional, normalmente
localizada no disco C, é o local recomendado para instalação de aplicativos
nessa versão do sistema operacional].
28- (CESPE/2014/TJ-SE/Conhecimentos Básicos para os Cargos 3,8 a
18) Com referência à instalação e desinstalação de aplicativos e drivers de
dispositivo no ambiente Windows, julgue os próximos itens. [
www.pontodosconcursos.com.br | Profa. Patrícia Lima Quintão 277
Informática para Concursos – Foco: Cespe/UnB
Curso Regular – 2017 – T5
Aula 04 – Windows - Profa. Patrícia Quintão
O Windows 7 Professional permite que qualquer usuário sem poderes
administrativos instale ou desinstale drivers de dispositivo].
29- (CESPE/2014/CEF/ENGENHEIRO – ÁREA 1:
AGRONÔMICA/Adaptada) O Painel de Controle do Windows [7] dá acesso
a opções como, por exemplo, instalar e desinstalar programas, que é a
ferramenta de uso recomendado para se instalar ou remover um programa
adequadamente.
30- (CESPE/2014/CEF/ENGENHEIRO – ÁREA 1: AGRONÔMICA) No
Windows Explorer, a opção Propriedades, disponível por meio de um clique
com o botão direito do mouse sobre uma pasta, é utilizada para apresentar o
conteúdo de uma pasta, ou seja, quais e quantos arquivos existem dentro
dela, assim como os formatos dos arquivos.
31- (CESPE/2013/CNJ/Técnico Judiciário: Programação de Sistemas)
No sistema operacional Windows 8, há a possibilidade de integrar-se à
denominada nuvem de computadores que fazem parte da Internet.
32- (CESPE/2013/CNJ/Técnico Judiciário: Programação de Sistemas)
Para acelerar o processo de navegação e, ao mesmo tempo, aproveitar melhor
o sistema, o ambiente Windows 8 disponibiliza o acesso
por meio da utilização de gestos (para telas sensíveis ao
toque), além dos movimentos para o mouse e dos atalhos
para o teclado. Assim, para minimizar a janela de um
aplicativo, é suficiente clicar com o mouse ou tocar na
barra superior do programa e arrastá-la até a parte
inferior da tela.
33- (CESPE/MPU/Técnico/2013) Os arquivos salvos no Windows 7 são
guardados na pasta escolhida pelo usuário e, automaticamente, na pasta
backup , o que facilita a integridade dos dados. No Linux, os arquivos salvos
na pasta escolhida pelo usuário são automaticamente salvos na pasta backup,
o que preserva a integridade dos dados.
34- (CESPE/ANS/Cargo 3/2013) Tanto o sistema operacional Linux quanto
o Windows possuem gerenciador de arquivos, que permite a organização dos
www.pontodosconcursos.com.br | Profa. Patrícia Lima Quintão 278
Informática para Concursos – Foco: Cespe/UnB
Curso Regular – 2017 – T5
Aula 04 – Windows - Profa. Patrícia Quintão
dados em pastas e subpastas, também denominadas, respectivamente,
diretórios e subdiretórios.
35- (CESPE/2012/PC-AL/Agente de Polícia)
Considerando a figura acima, que ilustra parte do Painel de Controle do sistema
Windows 7, julgue os itens subsequentes. [Ao se clicar o ícone Sistema e
Segurança, é possível verificar as configurações do Windows Update].
36- (CESPE/TCU/Técnico Federal de Controle Externo/ Apoio Técnico e
Administrativo/2012) No Windows 7, o recurso Central de Ações realiza a
verificação de itens de segurança e manutenção do computador e emite
notificações para o usuário, as quais ocorrem quando o status de um item
monitorado é alterado.
37- (CESPE/TJ-DFT/Nível Superior/2013) No Windows, quando um ícone
associado a um arquivo for arrastado para um disco diferente do atual, será
criada uma cópia do arquivo, sendo mantido o arquivo no disco de origem.
38- (CESPE/2012/Câmara dos Deputados/Arquiteto e Engenheiros) A
respeito do sistema operacional Windows 7 é correto destacar que o Controle
de Conta de Usuário do Windows 7 disponibiliza quatro níveis de controle ao
usuário que acessa o sistema por meio de uma conta de usuário padrão.
39- (CESPE/Câmara dos Deputados/Conhecimentos Básicos Exceto
Analista/2012) No Windows 7, como forma de facilitar a pesquisa por
arquivos, é permitido ao usuário editar algumas de suas propriedades.
www.pontodosconcursos.com.br | Profa. Patrícia Lima Quintão 279
Informática para Concursos – Foco: Cespe/UnB
Curso Regular – 2017 – T5
Aula 04 – Windows - Profa. Patrícia Quintão
Entretanto, existem tipos de arquivo que não têm propriedades passíveis de
alteração pelos usuários.
40- (CESPE/STJ/Técnico Jurídico/2012) Com relação ao Windows 7, julgue
o item a seguir. Ao se clicar com o botão direito do mouse sobre a barra de
tarefas e escolher a opção Propriedades, é possível, entre outras funções,
personalizar o menu Iniciar.
41- (CESPE/STJ/Técnico Jurídico/2012) No Windows 7, por meio do menu
Iniciar, o usuário tem acesso às impressoras cujos drivers foram instalados no
computador em uso e que estão, consequentemente, disponíveis para
impressão.
42- (CESPE/STJ/Técnico Jurídico/2012) Com relação ao Windows 7, julgue
o item subsequente. O ícone Computador, no menu Iniciar, permite ao usuário
acessar a pasta de caixa postal da sua configuração de correio eletrônico.
43- (CESPE/TJ-RR/Analista/2012) No Microsoft Windows 7, ao se pesquisar
um documento na caixa de pesquisa do menu Iniciar, são apresentados itens
agrupados por categorias — tais como Documentos, Imagens ou Músicas —
que facilitam a busca do documento desejado.
44- (CESPE/Câmara dos Deputados/Arquiteto e Engenheiros/2012)
Para que os arquivos armazenados em uma estrutura de pastas sejam
acessados por determinado computador é suficiente que haja conexão física
entre esse computador e o dispositivo que guarda a estrutura de pastas e seus
arquivos.
45- (CESPE/EBC/Cargos de Nível Superior/Conhecimentos Básicos -
EXCETO Cargo 4 Advocacia/2011) O Windows 7 Professional grava os
arquivos em formato nativo ext3 e fat32; o Linux utiliza, por padrão, o formato
NTFS, mais seguro que o adotado pelo Windows.
46- (CESPE/MPE-PI/Técnico Ministerial/Área: Administrativa/2012)
No Windows, um arquivo excluído nem sempre irá para a Lixeira.
47- (CESPE/2012/Câmara dos Deputados/Arquiteto e Engenheiros) Em
geral, há, no sistema operacional Windows 7, uma pasta de sistema
denominada Arquivos de Programas, na qual estão contidos os arquivos
www.pontodosconcursos.com.br | Profa. Patrícia Lima Quintão 280
Informática para Concursos – Foco: Cespe/UnB
Curso Regular – 2017 – T5
Aula 04 – Windows - Profa. Patrícia Quintão
necessários para o funcionamento de alguns programas instalados pelo
usuário. Apagar ou mover esses arquivos pode prejudicar o funcionamento
desses programas instalados.
48- (CESPE/MPE-PI/Técnico Ministerial/Área: Administrativa/ 2012)
Quando um programa é instalado em um computador, normalmente, são
criadas pastas onde arquivos relacionados a esse programa são armazenados.
A remoção de arquivos dessas pastas de armazenamento poderá
comprometer o correto funcionamento do programa.
49- (CESPE/MPE-PI/2012) O Windows não permite que pastas que
contenham arquivos ocultos sejam excluídas.
50- (CESPE/Técnico Judiciário – Operação de Computadores – TRE-
GO/2009) Arquivo é a parte física da memória que retém informações com
tamanho pré-definido.
51- (CESPE/Técnico Judiciário – Operação de Computadores/TRE-
GO/2009) Pasta é um tipo de disco que armazena informações de
documentos de forma ordenada.
52- (CESPE/TJ-ES/CBNS1_01/Superior/2011) A criação de novas pastas
no Windows Explorer pode ser feita pelo usuário, de modo a facilitar a forma
com que os arquivos possam ser armazenados.
53- (CESPE/EBC/2011) No Microsoft Windows Explorer, para procurar um
arquivo, uma opção é clicar no ícone Pesquisar e, na janela disponibilizada,
escrever o nome ou parte do nome do arquivo, ou então um trecho do texto
contido no documento. Em qualquer desses casos, pode-se utilizar o caractere
asterisco (*) em substituição ao nome, ou parte do nome, ou extensão do
arquivo.
54- (CESPE/AL-ES/Procurador/2011) Na área de trabalho do Windows 7,
é possível criar arquivos, diretórios e atalhos.
55- (CESPE/MPE-PI/Técnico Ministerial/Área: Administrativa/2012)
Caso um computador — X — esteja com o sistema operacional Windows 7 e
outro computador — Y — esteja com o sistema operacional Windows XP ou
Windows Vista, será possível, por meio do recurso Transferência fácil,
www.pontodosconcursos.com.br | Profa. Patrícia Lima Quintão 281
Informática para Concursos – Foco: Cespe/UnB
Curso Regular – 2017 – T5
Aula 04 – Windows - Profa. Patrícia Quintão
transferir arquivos, configurações de programa, configurações de usuário e
favoritos da Internet do computador Y para o computador X.
56- (CESPE/EBC/2011) A ferramenta Scandisk permite a formatação do
disco rígido, por meio da leitura dos dados de setores defeituosos,
transferindo-os para setores bons, e marcando os defeituosos, de modo que
o sistema não os use mais.
57- (Cespe/AL-ES/ Cargos de Nível Médio/2011) O Windows 7 é imune
a certificados digitais autoassinados.
58- (CESPE/AL-ES/ Cargos de Nível Médio/2011) O Microsoft Office 2003
é incompatível com o Windows 7.
59- (CESPE/AL-ES/ Cargos de Nível Médio/2011) O Windows 7 suporta
tecnologias de 32 bits e de 64 bits nos processadores.
60- (CESPE/AL-ES/Cargos de Nível Médio/2011) A área de trabalho do
Windows 7 não suporta a lixeira, porque foi introduzido nesse software novo
conceito de recuperação de arquivos que tenham sido apagados.
61- (CESPE/AL-ES/ Cargos de Nível Médio/2011) Por meio do menu
Iniciar do Windows 7, o usuário consegue ver todas as conexões à Internet
efetuadas nos últimos dois dias.
62- (CESPE/AL-ES/Cargos de Nível Médio/2011) A tela mostrada na
figura seguinte, presente em sistemas Windows 7, equivale ao Gerenciador de
Dispositivos.
www.pontodosconcursos.com.br | Profa. Patrícia Lima Quintão 282
Informática para Concursos – Foco: Cespe/UnB
Curso Regular – 2017 – T5
Aula 04 – Windows - Profa. Patrícia Quintão
63- (CESPE/AL-ES/Procurador/2011) O Windows 7 suporta a instalação de
software com extensão .amb, que permite a criação da pasta system32.
64- (CESPE/AL-ES/Procurador/2011) O Windows 7 não é imune a vírus de
computador.
65- (CESPE/AL-ES/Procurador/2011) O Internet Explorer em sua versão 6
é o navegador padrão utilizado no Windows 7.
66- (CESPE/AL-ES/Procurador/2011) O Windows 7 tem suporte nativo a
redes locais.
67- (CESPE/AL-ES – Procurador/2011) No Windows 7, a instalação e
configuração de hardware e software pode ser feita a partir do(a) Power Shell.
68- (CESPE/Correios - Cargos de Nível Superior - Conhecimentos
Básicos - Exceto os Cargos 3, 4, 5, 16 e 26/2011) A ferramenta Lupa, no
Windows 7, permite aumentar temporariamente uma parte da tela
visualizada.
69- (CESPE/Correios - Cargos de Nível Superior - Conhecimentos
Básicos - Exceto os Cargos 3, 4, 5, 16 e 26/2011) No sistema operacional
Windows 7, o aplicativo Transferência Fácil do Windows permite que sejam
copiados arquivos e configurações de um computador para outro.
www.pontodosconcursos.com.br | Profa. Patrícia Lima Quintão 283
Informática para Concursos – Foco: Cespe/UnB
Curso Regular – 2017 – T5
Aula 04 – Windows - Profa. Patrícia Quintão
70- (CESPE/DETRAN-ES – Contador/2010) O Windows 7 permite a
gravação de CD e DVD no formato sistema de arquivos dinâmico ou no
formato mastered, mas não está habilitado para gravação de DVD-Vídeo.
71- (Inédita) No Windows Explorer do Windows 7 temos um novo recurso que
nos permite exibir um conjunto de arquivos e pastas relacionados em uma
biblioteca.
72- (CESPE/Técnico Superior – Formação 1- DETRAN-ES/2010) As
bibliotecas, no Windows 7, gerenciam arquivos, mas não os armazenam,
embora tenham a capacidade de monitorar as pastas que contêm os itens,
permitindo que os arquivos sejam acessados e organizados de várias
maneiras.
73- (CESPE/Técnico Superior – Formação 1- DETRAN-ES/2010) No
Windows 7, sempre que um arquivo é excluído, ele é transferido e enviado
automaticamente para a lixeira, a menos que o usuário selecione o arquivo e
pressione Shift + Delete, o que provoca a exclusão definitiva do arquivo.
74- (CESPE/Técnico Superior – Formação 1- DETRAN-ES/2010) A
restauração do sistema [no Windows 7] é uma forma de desfazer alterações
do sistema do computador para um ponto anterior no tempo. A restauração
do sistema, entretanto, não pode ser usada para recuperação de arquivos
pessoais.
75- (CESPE/Assistente Técnico de Trânsito - DETRAN-ES/2010) O Aero
Shake é um recurso da área de trabalho [do Windows 7] que permite
minimizar todas as janelas abertas, de forma relativamente rápida, exceto a
janela ativa, na qual se deseja trabalhar. Para isso, é suficiente clicar duas
vezes o canto superior esquerdo dessa janela.
76- (CESPE/Assistente Técnico de Trânsito - DETRAN-ES/2010) O
acesso imediato à área de trabalho pode ser feito clicando-se o botão Mostrar
Área de Trabalho, o que minimiza as janelas abertas. Caso, em seguida, se
clique novamente o mesmo botão, apenas a janela que estava em primeiro
plano voltará a ser exibida.
77- (CESPE/Assistente Técnico de Trânsito - DETRAN-ES/2010) No
Windows 7, é possível usar criptografia para proteger todos os arquivos que
estejam armazenados na unidade em que o Windows esteja instalado. Nesse
www.pontodosconcursos.com.br | Profa. Patrícia Lima Quintão 284
Informática para Concursos – Foco: Cespe/UnB
Curso Regular – 2017 – T5
Aula 04 – Windows - Profa. Patrícia Quintão
caso, os arquivos que forem adicionados a essa unidade serão
automaticamente criptografados.
78- (CESPE/Assistente Técnico de Trânsito - DETRAN-ES/2010) No
Windows 7, qualquer usuário está autorizado a excluir um arquivo que esteja
armazenado em uma pasta pública.
79- (CESPE/Técnico Superior – Formação 1- DETRAN-ES/2010) A
ferramenta de backup do Windows 7 permite escolher a mídia em que as
cópias serão gravadas. Entretanto, quando a mídia escolhida for CD ou DVD,
não será possível gerar backups incrementais. Nessas mídias, sempre que
houver a necessidade de gerar uma cópia de segurança, ela será uma cópia
completa.
80- (Inédita) O Windows Explorer do Windows 7 permite a visualização do
conteúdo de uma pasta por meio de quatro modos de exibição: ícones
grandes, ícones pequenos, listas e detalhes.
81- (Inédita) No Windows Explorer do Windows 7, para selecionar um
conjunto de arquivos intercalados deve-se clicar nos arquivos com a tecla Shift
pressionada.
82- (Inédita) No Windows 7, para compartilhar arquivos e impressoras com
outros usuários de computador da rede, as configurações Descoberta de Rede
e Compartilhamento de Arquivo e Impressora devem estar ativadas.
83- (Inédita) No Windows 7, é possível tornar um diretório restrito (com
permissões somente de leitura), usando-se funcionalidade encontrada na lista
Compartilhar com, que é acessada a partir da barra de ferramentas do
Windows Explorer.
84- (CESPE/Praça Bombeiro Militar Operacional/2011) Arquivos do tipo
.exe não podem ter a data de criação alterada, pois esse procedimento
modifica informações contidas no registro do sistema operacional.
85- (CESPE/Assistente Técnico de Trânsito - DETRAN-ES/2010) Ao se
desligar o computador clicando o botão Iniciar e, em seguida, Desligar, todos
os programas serão fechados. Nesse caso, os arquivos de trabalho
eventualmente abertos e modificados serão automaticamente salvos.
www.pontodosconcursos.com.br | Profa. Patrícia Lima Quintão 285
Informática para Concursos – Foco: Cespe/UnB
Curso Regular – 2017 – T5
Aula 04 – Windows - Profa. Patrícia Quintão
86- (CESPE/Assistente Técnico de Trânsito - DETRAN-ES/2010) O
relógio de uma máquina pode ser sincronizado automaticamente com o relógio
de um servidor na Internet. Nessa situação, a atualização do relógio ocorrerá
automaticamente uma vez por mês, desde que o computador esteja
conectado à Internet no momento da atualização.
87- (CESPE/TJ-ES/CBNS1_01/Superior/2011) O recurso de atualização
do Windows Update permite, entre outras coisas, baixar automaticamente
novas versões do Windows, efetuar atualização de firewall e antivírus, assim
como registrar os programas em uso mediante pagamento de taxa de
administração para a empresa fabricante desse sistema operacional no Brasil.
88- (CESPE/TJ-ES/CBNM1_01/Nível Médio/2011) A área de transferência
é um local de compartilhamento do computador onde os usuários de uma
máquina depositam seus arquivos, possibilitando, assim, a visualização dos
dados desses arquivos por outros usuários ou por outras redes, caso o
computador steja conectado à Internet.
Com base na figura acima, que representa a janela do Windows Explorer, julgue
os próximos 5 itens.
89- (CESPE/Assistente Executivo em Metrologia e
Qualidade/Inmetro/2010) Para instalar um novo programa, o usuário
deve acessar a pasta , buscar o nome do programa
desejado e clicar o arquivo Instalar.exe.
www.pontodosconcursos.com.br | Profa. Patrícia Lima Quintão 286
Informática para Concursos – Foco: Cespe/UnB
Curso Regular – 2017 – T5
Aula 04 – Windows - Profa. Patrícia Quintão
90- (CESPE/Assistente Executivo em Metrologia e
Qualidade/Inmetro/2010) Tal como representada na figura, a unidade C
— —, onde estão armazenados localmente os arquivos do
computador em uso, não está compartilhada com outros usuários e a
visualização de seu conteúdo não está bloqueada.
91- (CESPE/Assistente Executivo em Metrologia e
Qualidade/Inmetro/2010) Na barra , aparece a unidade onde o
arquivo está gravado, desde que esse arquivo tenha sido gravado no
computador local, visto que a localização de arquivos gravados em outras
máquinas ou unidades de armazenamento externas não é mostrada nessa
barra.
92- (CESPE/Assistente Executivo em Metrologia e
Qualidade/Inmetro/2010) Os itens listados na coluna da direita
correspondem a pastas para armazenamento de arquivos e os listados na
coluna da esquerda, aos arquivos contidos na pasta selecionada.
93- (CESPE/Assistente Executivo em Metrologia e
Qualidade/Inmetro/2010) Para desinstalar um programa do computador,
o usuário deve acessar a pasta , selecionar com o mouse
a pasta que contém o programa e utilizar o comando CTRL + X, ou pressionar
a tecla Delete ou, ainda, selecionar a opção Excluir, no menu .
94- (CESPE/Técnico de Nível Superior – UERN/2010) O sistema
operacional tem a função de criar um ambiente no qual os programas são
executados, sem que o usuário se preocupe com detalhes do hardware. Entre
outras competências, cabe ao sistema operacional assegurar que recursos
físicos apropriados do sistema estejam disponíveis quando necessários.
95- (CESPE/Técnico de Nível Superior – UERN/2010) O sistema Windows,
cuja principal finalidade é a de editar textos e imagens, pode ser considerado
um ambiente gráfico que tem por objetivo organizar as ações e facilitar a
utilização do computador.
96- (CESPE/Analista Técnico-Administrativo - Ministério da
Saúde/2010/Adaptada) No Windows XP/7, as teclas CTRL e ALT,quando
pressionadas simultaneamente, permitem alternar rapidamente entre os
programas abertos.
www.pontodosconcursos.com.br | Profa. Patrícia Lima Quintão 287
Informática para Concursos – Foco: Cespe/UnB
Curso Regular – 2017 – T5
Aula 04 – Windows - Profa. Patrícia Quintão
Com relação à janela do Windows Explorer mostrada parcialmente acima, julgue
os 5 itens seguintes.
97- (CESPE/Técnico Bancário/Carreira administrativa- CAIXA-
NM1/2010) Na falta de conexão do computador com a Internet, o Windows
Explorer fica indisponível para o usuário.
98- (CESPE/Técnico Bancário/Carreira administrativa- CAIXA-
NM1/2010) A partir do ícone , é correto inferir que o
computador em uso tem apenas uma unidade de entrada para DVD, e não
suporta formatos graváveis em CD.
99- (CESPE/Técnico Bancário/Carreira administrativa- CAIXA-
NM1/2010) O botão , habilitado na janela ilustrada, é utilizado quando
se deseja visualizar as pastas com informações detalhadas de tamanho, tipo
e data de modificação.
100- (CESPE/Técnico Bancário/Carreira administrativa- CAIXA-
NM1/2010) A partir da janela mostrada, é correto inferir que é o
diretório raiz de mais alta hierarquia no sistema operacional Windows. Nesse
diretório, estão contidos todos os demais, como Meus documentos e Meu
computador, visíveis pelos botões de expandir e recuar .
www.pontodosconcursos.com.br | Profa. Patrícia Lima Quintão 288
Informática para Concursos – Foco: Cespe/UnB
Curso Regular – 2017 – T5
Aula 04 – Windows - Profa. Patrícia Quintão
101- (CESPE/Técnico Bancário/Carreira administrativa- CAIXA-
NM1/2010) O ícone indica o disco rígido do computador,
onde ficam gravados os arquivos do sistema operacional Windows.
102- (CESPE/Técnico Bancário/Carreira administrativa- CAIXA-
NM1/2010) Por meio do Windows Explorer, para se copiar todos os arquivos
de um diretório para outro destino, é suficiente realizar o seguinte
procedimento: selecionar todos os arquivos do diretório; no menu Editar,
clicar a opção Copiar; selecionar o diretório destino desejado; clicar, no menu
Editar, a opção Colar.
103- (CESPE/Técnico Bancário Novo - NM1 – Caixa Econômica
Federal/2010) Para o armazenamento de arquivos, o Windows possui
estrutura de diretórios rígida, sendo desnecessário e impossível ao usuário
criar diretórios próprios.
104- (CESPE/Analista Municipal - Analista Municipal - PGM-RR/ 2010) A
data de criação do arquivo vai estar de acordo com a data configurada no
sistema.
105- (CESPE/Agente Administrativo - DPU/2010) Para se fazer logoff no
Windows, é necessário fechar todos os aplicativos que estejam em execução
e, em seguida, desligar o computador para que ele se reinicie com um usuário
diferente.
106- (CESPE/Agente Administrativo-DPU/2010) Clicar e arrastar objetos
no Windows é uma das suas características que facilitam a noção espacial do
usuário. Essa característica permite gravar uma pasta dentro de um arquivo,
bastando arrastar com o mouse o ícone associado à pasta e posicioná-lo sobre
o nome do arquivo que receberá a pasta.
107- (CESPE/Agente Administrativo-DPU/2010) Ao se clicar com o botão
direito do mouse sobre a área de trabalho do Windows, tem-se acesso a uma
janela que contém diversas informações do sistema, como a quantidade de
espaço em disco utilizada, em função dos arquivos e programas nele
instalados.
108- (CESPE/Agente Administrativo - DPU/2010) É possível localizar um
arquivo que esteja armazenado na estrutura de diretórios do Windows, a partir
da ferramenta Pesquisar, disponibilizada ao se clicar com o mouse sobre o
www.pontodosconcursos.com.br | Profa. Patrícia Lima Quintão 289
Informática para Concursos – Foco: Cespe/UnB
Curso Regular – 2017 – T5
Aula 04 – Windows - Profa. Patrícia Quintão
botão Iniciar. Essa opção oferece uma janela do gerenciador de arquivos,
como o Windows Explorer, com campo para digitação do termo
correspondente para pesquisa ou nome específico do arquivo.
109- (CESPE/Agente Administrativo - DPU/2010) O Windows Update é um
recurso de atualização do sistema Windows, o qual oferece opções de
renovação de licença de uso e também de atualização do software antivírus
específico da Microsoft.
110- (CESPE/Técnico Bancário/Administrativo - Caixa/2010) No
Windows, fazer logoff de usuário significa excluir do sistema um usuário
cadastrado e seus arquivos armazenados, além de tornar sua senha inválida.
111- (CESPE/Técnico Bancário/Administrativo - Caixa/2010) Por meio
da janela Meu Computador, é possível acessar o diretório Arquivos de
programas, que consiste em um diretório especial do Windows para instalação
e remoção de programas. Para a remoção correta de determinado programa,
é suficiente excluir desse diretório o programa desejado.
112- (CESPE/Técnico Bancário/Administrativo - Caixa/2010) O Windows
disponibiliza ao usuário uma lista de documentos recentes, que pode ser
utilizada para acesso rápido a arquivos, desde que estes arquivos tenham sido
salvos recentemente no computador em uso.
113- (CESPE/Agente Técnico Administrativo- UERN/2010) Na área de
transferência do Windows, são disponibilizados atalhos usados para se acessar
os aplicativos mais utilizados pelo usuário. Por padrão, Meu Computador,
Lixeira e Internet Explorer podem ser acessados por ícones encontrados nessa
área.
www.pontodosconcursos.com.br | Profa. Patrícia Lima Quintão 290
Informática para Concursos – Foco: Cespe/UnB
Curso Regular – 2017 – T5
Aula 04 – Windows - Profa. Patrícia Quintão
Considerando a figura acima, que ilustra a janela Meus documentos do Windows,
julgue os itens seguintes a respeito da organização de arquivos e pastas.
114- (CESPE/Agente Técnico - UERN/2010) As teclas CTRL + C permitem
copiar um arquivo ou diretório para a área de transferência do Windows, e as
teclas CTRL + V permitem colar esse arquivo ou diretório em outro local de
destino desejado.
115- (CESPE/Agente Técnico - UERN/2010) O botão permite abrir um
diretório escolhido previamente para ter acesso a um arquivo nele contido.
116- (CESPE/Agente Técnico - UERN/2010) Ao se clicar o sinal de mais
no ícone , obtém-se acesso ao Painel de controle do Windows, para
configuração, instalação de programas e outras funcionalidades correlatas.
117- (CESPE/Agente Técnico - UERN/2010) Para listar as pastas de uma
área de armazenamento em sequência por ordem alfabética, exibindo-as no
lado direito da janela mostrada, deve-se utilizar o botão
www.pontodosconcursos.com.br | Profa. Patrícia Lima Quintão 291
Informática para Concursos – Foco: Cespe/UnB
Curso Regular – 2017 – T5
Aula 04 – Windows - Profa. Patrícia Quintão
118- (CESPE/Agente Técnico - UERN/2010) Por meio do botão , para
facilitar a leitura do texto, é possível variar, entre os valores de 9 a 20, o
tamanho da fonte usada na janela mostrada.
119- (CESPE/Técnico Administrativo - ANEEL/2010) O sistema
operacional é uma plataforma, ou seja, uma espécie de base sobre a qual são
executados os programas usados em um computador. Além disso, traduz as
tarefas requisitadas pelo usuário ou por programas para uma linguagem que
o computador compreenda.
120- (CESPE/Assistente em Ciência e Tecnologia/Apoio Técnico
Administrativo Parte II - INCA/2010) A pasta ou diretório de nome
Arquivos de Programas do Windows, localizada no diretório raiz C:, é o local
designado para a instalação de programas executáveis nesse sistema
operacional. Essa centralização de instaladores facilita, principalmente, a
identificação de quais são os sistemas instalados para que possa ser feita uma
remoção adequada, bastando, para tanto, apagar o diretório completo que
contém o programa que se deseja desinstalar.
121- (CESPE/Técnico em Comunicação Social - Relações Públicas -
MPS/2010) Na pasta Arquivos de Programas do Windows, são armazenados
os programas instalados e que podem ser executados no computador,
portanto, essa área não aceita a gravação de nenhum outro tipo de arquivo
que não seja de extensão no formato exe.
122- (CESPE/Técnico em Comunicação Social/Relações Públicas -
MPS/2010) Para facilitar o acesso de pastas e arquivos aos usuários, o
Windows Explorer oferece o modo de visualização em Lista, que disponibiliza
os arquivos contidos na unidade ou diretório selecionado, com informações
sobre nome, tamanho, tipo, data de criação e data de modificação.
Gabarito
1. Item errado. 8. Item correto.
2. Item correto. 9. Item errado.
3. Item errado. 10. Item errado.
4. Letra A. 11. Item correto.
5. Item correto. 12. Item correto.
6. Item correto. 13. Item correto.
7. Item errado. 14. Item correto.
www.pontodosconcursos.com.br | Profa. Patrícia Lima Quintão 292
Informática para Concursos – Foco: Cespe/UnB
Curso Regular – 2017 – T5
Aula 04 – Windows - Profa. Patrícia Quintão
15. Item errado. 55. Item correto.
16. Item correto. 56. Item correto.
17. Item errado. 57. Item correto.
18. Item correto. 58. Item correto.
19. Item errado. 59. Item errado.
20. Item errado. 60. Item errado.
21. Item errado. 61. Item errado.
22. Item correto. 62. Item correto.
23. Item correto. 63. Item errado.
24. Item correto. 64. Item errado.
25. Item errado. 65. Item errado.
26. Item correto. 66. Item errado.
27. Item errado. 67. Item correto.
28. Item correto. 68. Item errado.
29. Item errado. 69. Item correto.
30. Item correto. 70. Item errado.
31. Item errado. 71. Item correto.
32. Item errado. 72. Item correto.
33. Item errado. 73. Item errado.
34. Item correto. 74. Item correto.
35. Item correto. 75. Item correto.
36. Item errado. 76. Item errado.
37. Item correto. 77. Item correto.
38. Item correto. 78. Item errado.
39. Item correto. 79. Item errado.
40. Item correto. 80. Item correto.
41. Item errado. 81. Item errado.
42. Item correto. 82. Item errado.
43. Item correto. 83. Item errado.
44. Item correto. 84. Item errado.
45. Item errado. 85. Item correto.
46. Item correto. 86. Item correto.
47. Item errado. 87. Item correto.
48. Item errado. 88. Item errado.
49. Item correto. 89. Item errado.
50. Item correto. 90. Item errado.
51. Item correto. 91. Item errado.
52. Item errado. 92. Item errado.
53. Item errado. 93. Item correto.
54. Item errado. 94. Item errado.
www.pontodosconcursos.com.br | Profa. Patrícia Lima Quintão 293
Informática para Concursos – Foco: Cespe/UnB
Curso Regular – 2017 – T5
Aula 04 – Windows - Profa. Patrícia Quintão
95. Item errado. 112. Item errado.
96. Item errado. 113. Item errado.
97. Item correto. 114. Item errado.
98. Item errado. 115. Item errado.
99. Item errado. 116. Item errado.
100. Item errado. 117. Item correto.
101. Item errado. 118. Item errado.
102. Item errado. 119. Item errado.
103. Item errado. 120. Item errado.
104. Item correto. 121. Item errado.
105. Item correto. 122. Item correto.
106. Item errado. 123. Item errado.
107. Item correto. 124. Item errado.
108. Item errado. 125. Item errado.
109. Item errado.
110. Item errado.
111. Item correto.
Acompanhe a Evolução do seu Aproveitamento
Data Nº Acertos % Data Nº Acertos %
questões acerto questões acerto
125 125
Data Nº Acertos % Data Nº Acertos %
questões acerto questões acerto
125 125
www.pontodosconcursos.com.br | Profa. Patrícia Lima Quintão 294
Você também pode gostar
- Noções de Sistemas OperacionaisDocumento63 páginasNoções de Sistemas OperacionaisEleilson Da Silva BarbosaAinda não há avaliações
- Atividade Semanal 1 - OSDocumento15 páginasAtividade Semanal 1 - OSdannillynhogadelhaAinda não há avaliações
- Aula 03 - Parte 01Documento101 páginasAula 03 - Parte 01Marciele LimaAinda não há avaliações
- Aula 03Documento116 páginasAula 03Thiago Rodrigues BarbosaAinda não há avaliações
- Fundamentos para Computação: Sistemas OperacionaisDocumento27 páginasFundamentos para Computação: Sistemas Operacionaiselielson silva100% (1)
- Fundamentos para Computação: Sistemas OperacionaisDocumento28 páginasFundamentos para Computação: Sistemas OperacionaiswemersonAinda não há avaliações
- Sistemas OperacionaisDocumento92 páginasSistemas OperacionaisDavi GetulioAinda não há avaliações
- Windows-10 - AulaDocumento4 páginasWindows-10 - AulaSergio S.Ainda não há avaliações
- Sistemas OperacionaisDocumento80 páginasSistemas Operacionaisaspforte100% (1)
- Aula 02Documento224 páginasAula 02Thiago Rodrigues BarbosaAinda não há avaliações
- Sistema de ensino presencialDocumento14 páginasSistema de ensino presencialAnflesio BorgesAinda não há avaliações
- 1º Roteiro de Estudo - Sistemas OperacionaisDocumento6 páginas1º Roteiro de Estudo - Sistemas OperacionaisJorge ViniciusAinda não há avaliações
- Sistemas OperacionaisDocumento93 páginasSistemas OperacionaisKáleb GatoAinda não há avaliações
- Sistemas Operacionais - ForumDocumento4 páginasSistemas Operacionais - ForumLetícia de JesusAinda não há avaliações
- Como os programas são executadosDocumento26 páginasComo os programas são executadosRenato TaveiraAinda não há avaliações
- Fundamentos de Sist Operacionais - Livro - U1Documento70 páginasFundamentos de Sist Operacionais - Livro - U1BetoSasamineAinda não há avaliações
- SO Teste conhecimento sistema operacionaisDocumento46 páginasSO Teste conhecimento sistema operacionaisRodrigo Firmino33% (3)
- Sistemas Operacionais e Softwares AplicativosDocumento8 páginasSistemas Operacionais e Softwares AplicativosSamuel CostaAinda não há avaliações
- UNIP-2024_1_Trabalho_Sistemas_Operacionais.docxDocumento6 páginasUNIP-2024_1_Trabalho_Sistemas_Operacionais.docxsandrovendethAinda não há avaliações
- Apostila Educacional De Operação De Software AplicativoNo EverandApostila Educacional De Operação De Software AplicativoAinda não há avaliações
- 01-Padrão de RESPOSTAS Exercícios Cap1 VisaoGeralDocumento4 páginas01-Padrão de RESPOSTAS Exercícios Cap1 VisaoGeralJunior AlmeidaAinda não há avaliações
- 00-Nivelamento de Informática G3Documento98 páginas00-Nivelamento de Informática G3Fernando Melo100% (1)
- LINUX (OK) - A 02 - P 01 - Noções de Informática em Teoria e Exercícios Comentados P Agente Da Polícia Federal - Turma 09-Foco Exclusivo CespeUnBDocumento67 páginasLINUX (OK) - A 02 - P 01 - Noções de Informática em Teoria e Exercícios Comentados P Agente Da Polícia Federal - Turma 09-Foco Exclusivo CespeUnBLeandra TeixeiraAinda não há avaliações
- Apostila Informatica UFRJDocumento98 páginasApostila Informatica UFRJTop CakeAinda não há avaliações
- Aula 01Documento76 páginasAula 01Thiago Rodrigues BarbosaAinda não há avaliações
- Windows 7 recursosDocumento74 páginasWindows 7 recursosViviane TavaresAinda não há avaliações
- Conceitos Básicos de SoftwareDocumento5 páginasConceitos Básicos de SoftwareMinhas Tvs Box BoxAinda não há avaliações
- SO - Encontro 1Documento49 páginasSO - Encontro 1Roseli A. DefassioAinda não há avaliações
- Sistemas Operativos Curso Formação RedesDocumento15 páginasSistemas Operativos Curso Formação RedesSusana MotaAinda não há avaliações
- 05 Nocoes de InformaticaDocumento220 páginas05 Nocoes de InformaticaGuilherme100% (1)
- Trabalho de informática saúde materno infantilDocumento4 páginasTrabalho de informática saúde materno infantilmanjazisamuelAinda não há avaliações
- 03 Nocoes de InformaticaDocumento306 páginas03 Nocoes de InformaticaLuciana Alves100% (1)
- SWSO - Simulador de Sistemas OperacionaisDocumento18 páginasSWSO - Simulador de Sistemas OperacionaisGustavo Garcia de AmoAinda não há avaliações
- Aula1Documento53 páginasAula1Jeferson FerreiraAinda não há avaliações
- Portifolio Individual 6 SemDocumento24 páginasPortifolio Individual 6 SemDiego OkadaAinda não há avaliações
- Curso 45668 Aula 00 59bd CompletoDocumento27 páginasCurso 45668 Aula 00 59bd CompletoItallo Andrey Silva FerreiraAinda não há avaliações
- Win10 NovidadesDocumento7 páginasWin10 NovidadesMarcos RaphaelAinda não há avaliações
- 07 Nocoes de InformaticaDocumento294 páginas07 Nocoes de InformaticaJoão PauloAinda não há avaliações
- SO e arquitetura - Aula 02 sobre conceitos de sistemas operacionaisDocumento187 páginasSO e arquitetura - Aula 02 sobre conceitos de sistemas operacionaisDanilo OliveiraAinda não há avaliações
- APP para iniciantes: Faça seu primeiro aplicativo Low CodeNo EverandAPP para iniciantes: Faça seu primeiro aplicativo Low CodeAinda não há avaliações
- (Cespe INSS) - Aula 01 - Resolução de QuestõesDocumento13 páginas(Cespe INSS) - Aula 01 - Resolução de QuestõesJorge LinharesAinda não há avaliações
- Lic Computacao - Sistemas OperacionaisDocumento147 páginasLic Computacao - Sistemas OperacionaisEvangeline de Albuquerque Alves100% (3)
- Plone 4: Administrando servidores Plone 4.x na práticaNo EverandPlone 4: Administrando servidores Plone 4.x na práticaAinda não há avaliações
- TCC - José Bento Da Silva NetoDocumento67 páginasTCC - José Bento Da Silva NetoJosé BentoAinda não há avaliações
- Aula0 Informatica SERPRO 51238Documento42 páginasAula0 Informatica SERPRO 51238Joselito SoaresAinda não há avaliações
- 07 Nocoes de InformaticaDocumento294 páginas07 Nocoes de InformaticaWanderson Cunha100% (1)
- Fund Sistemas OperacionaisDocumento2 páginasFund Sistemas OperacionaisLeandro RafaelAinda não há avaliações
- Execução de programas em sistemas computacionaisDocumento26 páginasExecução de programas em sistemas computacionaisIsaque SobralAinda não há avaliações
- Slides INFORMAÇÃODocumento36 páginasSlides INFORMAÇÃOLuh VieiraAinda não há avaliações
- AULA 03 - Software Básico e AplicativoDocumento5 páginasAULA 03 - Software Básico e AplicativoEliana SousaAinda não há avaliações
- Aula 02 em PDF WindowsDocumento59 páginasAula 02 em PDF Windowswilliam.wwwpbAinda não há avaliações
- Atividade Avaliativa - SODocumento6 páginasAtividade Avaliativa - SOatila diasAinda não há avaliações
- Atividade 01 - Sistemas OperacionaisDocumento16 páginasAtividade 01 - Sistemas OperacionaisGabriella Fonseca100% (1)
- Aula 04 PDFDocumento157 páginasAula 04 PDFfabianomtzAinda não há avaliações
- Mário W TicsDocumento11 páginasMário W TicsapastolaAinda não há avaliações
- Windows 7 AmbienteDocumento150 páginasWindows 7 Ambienteandre_foca10Ainda não há avaliações
- Sistemas operacionais: Linux, MS-DOS, Unix e testes de softwareDocumento11 páginasSistemas operacionais: Linux, MS-DOS, Unix e testes de softwareRafael DiasAinda não há avaliações
- Aprenda o Windows 8Documento32 páginasAprenda o Windows 8Henriques Pontes100% (1)
- Aula 05Documento61 páginasAula 05Thiago Rodrigues BarbosaAinda não há avaliações
- Do - Aula-09-V1 (Backup)Documento83 páginasDo - Aula-09-V1 (Backup)Tiago GomesAinda não há avaliações
- Questionário 8Documento6 páginasQuestionário 8Marcus RamosAinda não há avaliações
- Manual de Injecao Fiat IAW49FBDocumento69 páginasManual de Injecao Fiat IAW49FBCarlos Peroni Jr.100% (1)
- Surgi-Max - Manual de InstruýýesDocumento34 páginasSurgi-Max - Manual de Instruýýeswanof100% (1)
- Sistemas OperacionaisDocumento8 páginasSistemas OperacionaissamysoyoAinda não há avaliações
- Como Migrar Entre Synology NAS (DSM 6.0 E Posterior)Documento32 páginasComo Migrar Entre Synology NAS (DSM 6.0 E Posterior)JefferLeiteAinda não há avaliações
- Notebook HP Pavilion Dv2130BR - Especificações Do ProdutoDocumento3 páginasNotebook HP Pavilion Dv2130BR - Especificações Do ProdutoRoberto SalomãoAinda não há avaliações
- Megôhmetro Digital de 5KvDocumento2 páginasMegôhmetro Digital de 5KvAlexandre Hugo0% (1)
- Pzim PDFDocumento168 páginasPzim PDFgab_camilo100% (1)
- INFORMATICA ApostilaDocumento186 páginasINFORMATICA ApostilaPuran Naussen100% (1)
- TICDocumento11 páginasTICFernanda PereiraAinda não há avaliações
- Manual de Instruções Print Point Li-M - Rev.02 PDFDocumento42 páginasManual de Instruções Print Point Li-M - Rev.02 PDFEletrica EstaticaAinda não há avaliações
- Apostila Controladores LógicosDocumento101 páginasApostila Controladores LógicosJosé HelenoAinda não há avaliações
- Gerência Memória Secundária: Armazenamento e Acesso a ArquivosDocumento11 páginasGerência Memória Secundária: Armazenamento e Acesso a ArquivosLayla PaulaAinda não há avaliações
- Lógica de Programação QuestoesDocumento22 páginasLógica de Programação QuestoesVivian Oliveira100% (3)
- Gestão memória processosDocumento23 páginasGestão memória processosAlberto Filomeno CiprianoAinda não há avaliações
- Hardware e Software: Introdução ao funcionamento dos computadoresDocumento17 páginasHardware e Software: Introdução ao funcionamento dos computadoresJoscivaldo AraujoAinda não há avaliações
- Kit Free Choice da Magneti Marelli: diagnóstico e desmontagemDocumento23 páginasKit Free Choice da Magneti Marelli: diagnóstico e desmontagemRenanAinda não há avaliações
- Triage - MeterPro - UserManual - PDF TDocumento104 páginasTriage - MeterPro - UserManual - PDF TAPOIOAinda não há avaliações
- Flip-Flop JKDocumento4 páginasFlip-Flop JKExpeditoAinda não há avaliações
- Aprenda a clonar celulares de forma seguraDocumento5 páginasAprenda a clonar celulares de forma seguraLiaissonw Wdfgdfg71% (7)
- Manual Vs 250 PlusDocumento13 páginasManual Vs 250 PlusEvandro Reis0% (1)
- 500 USER Portuguese PDFDocumento155 páginas500 USER Portuguese PDFRicardo Nunes Pereira Junior100% (1)
- Manual Do Novo MA 42Documento56 páginasManual Do Novo MA 42Alex LousadoAinda não há avaliações
- Perícia em sistema de ponto eletrônicoDocumento26 páginasPerícia em sistema de ponto eletrônicoArley PeritoAinda não há avaliações
- Trabalho Microcontrolador UnipDocumento12 páginasTrabalho Microcontrolador UnipPedro MaruggiAinda não há avaliações
- HierarquiaDocumento6 páginasHierarquiaJefferson PaizanoAinda não há avaliações
- Listas e Funções PythonDocumento29 páginasListas e Funções PythonGabriel AzevedoAinda não há avaliações
- CLP AltusDocumento179 páginasCLP AltusWellington BeloAinda não há avaliações
- Manual Técnico IntelbrasDocumento28 páginasManual Técnico IntelbrasAurelio T L BarbatoAinda não há avaliações