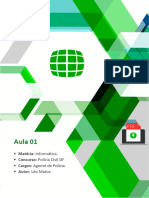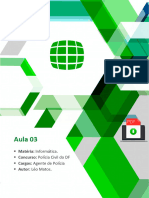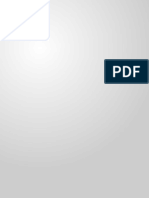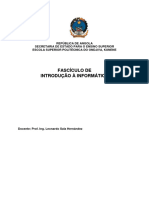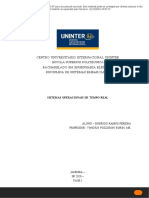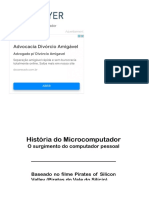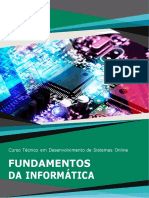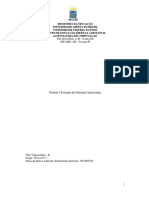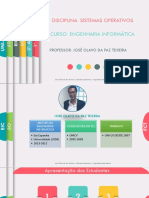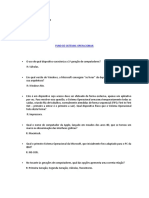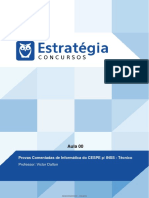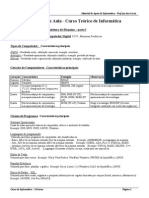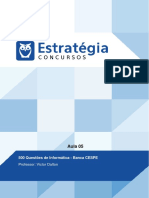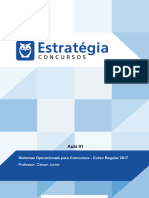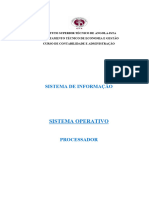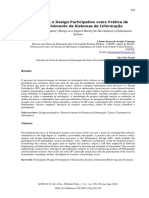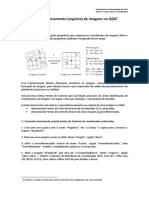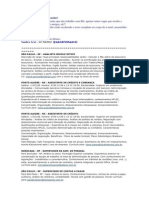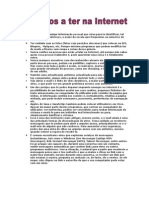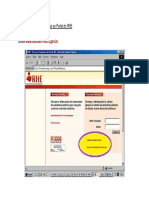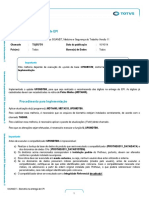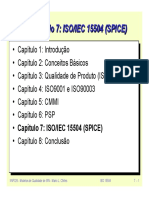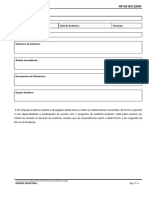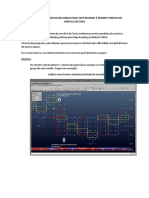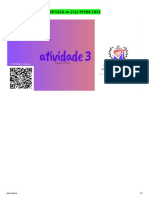Escolar Documentos
Profissional Documentos
Cultura Documentos
Aula 02 em PDF Windows
Enviado por
william.wwwpbDireitos autorais
Formatos disponíveis
Compartilhar este documento
Compartilhar ou incorporar documento
Você considera este documento útil?
Este conteúdo é inapropriado?
Denunciar este documentoDireitos autorais:
Formatos disponíveis
Aula 02 em PDF Windows
Enviado por
william.wwwpbDireitos autorais:
Formatos disponíveis
Aula 02
Matéria: Informática.
Concurso: Polícia Civil DF
Cargos: Agente e Escrivão
de Polícia.
Autor: Léo Matos.
INFORMÁTICA PARA PCDF
TEORIA E EXERCÍCIOS COMENTADOS
Prof. Léo Matos
Sumário
CONCEITO DE WINDOWS ........................................................................................... 3
CARACTERÍSTICAS ...................................................................................................... 3
CONTAS DE USUÁRIO ................................................................................................. 8
MODOS DE ECONOMIA DE ENERGIA ........................................................................ 10
LIXEIRA DO WINDOWS ............................................................................................. 10
ALTERNAR ENTRE JANELAS UTILIZANDO O TECLADO ............................................... 12
GERENCIADOR DE TAREFAS DO WINDOWS.............................................................. 17
ÁREA DE TRABALHO X ÁREA DE TRANSFERÊNCIA..................................................... 19
FERRAMENTAS DE SISTEMA ..................................................................................... 21
PAINEL DE CONTROLE .............................................................................................. 26
PROMPT DO WINDOWS ........................................................................................... 33
WINDOWS EXPLORER ou EXPLORADOR DE ARQUIVOS ............................................ 34
GERECIAMENTO DE ARQUIVOS E PASTAS ................................................................ 35
PASTAS X BIBLIOTECAS ............................................................................................. 43
BIT LOCKER............................................................................................................... 45
READY BOOST .......................................................................................................... 46
NOVIDADES ENCONTRADAS NO WINDOWS 10 ........................................................ 46
QUESTÕES PARA TREINAR ........................................................................................ 51
Copyright © Todos os Direitos Reservados | www.estudioaulas.com.br Conheça nosso canal 1 de 58
INFORMÁTICA PARA PCDF
TEORIA E EXERCÍCIOS COMENTADOS
Prof. Léo Matos
LÉO MATOS,
Professor de Informática com Experiência de mais de 12
Anos na Preparação para Concursos Públicos. Autor dos
Livros Informática para Passar e Informática Essencial
para Provas e Concursos. Fundador do Projeto Estúdio
Aulas e Espaço Campus. Atualmente, Ministra
Informática nas maiores escolas para concursos do Brasil.
Graduado e Pós-graduado na área de Tecnologia.
Olá Aluno, tudo bem? Até que enfim foi publicado o tão aguardado edital
da PCDF Agente de Polícia. O Cebraspe novamente inovou nos tópicos de
Informática, que se faz bastante relevante no edital. Informática está na
parte específica, trazendo tópicos de alto nível de dificuldade. Eu sou o
professor Léo Matos e vamos iniciar nosso curso de Informática! Tenho
certeza que o curso que estamos prestes a iniciar fará bastante diferença
nos seus estudos! Vamos que vamos!
Copyright © Todos os Direitos Reservados | www.estudioaulas.com.br Conheça nosso canal 2 de 58
INFORMÁTICA PARA PCDF
TEORIA E EXERCÍCIOS COMENTADOS
Prof. Léo Matos
2.WINDOWS 10
Aluno, até quem enfim o CESPE indicou qual é a versão do Windows que será
cobrada no edital da Polícia Civil do DF. Estávamos acostumados com a omissão da
versão em vários editais, mas agora, ficou melhor.
2.1 CONCEITO DE WINDOWS
O Windows é um sistema operacional da Empresa Microsoft Corporation! Você
deve estar me perguntando agora:
O que é um Sistema Operacional, professor?
É um programa responsável por gerenciar os recursos do computador,
preparando-o para o funcionamento. O Windows gerencia memória, processos e
periféricos (mouse, teclado, impressora etc.).
ATENÇÃO ALUNO
Um computador só poderá ser operado por um usuário, após ser instalado
um Sistema Operacional.
2.2 CARACTERÍSTICAS
a) Multitarefas e Multiusuários:
Copyright © Todos os Direitos Reservados | www.estudioaulas.com.br Conheça nosso canal 3 de 58
INFORMÁTICA PARA PCDF
TEORIA E EXERCÍCIOS COMENTADOS
Prof. Léo Matos
Multitarefa: em um sistema multitarefa o tempo de processamento é
repartido entre as diversas tarefas, dando a impressão ao usuário que elas são
executadas simultaneamente. No sistema multitarefas podemos executar várias
tarefas ao mesmo tempo como por exemplo, imprimir e escutar música, escutar
música e digitar um texto.
ATENÇÃO ALUNO
O Cespe adora dizer em suas provas, que ser multitarefas é usar vários
processadores ao mesmo tempo! Claro que você vai marcar errado, pois o
sistema multitarefas consegue gerenciar o processador de forma que mesmo
que seja apenas 1, possa executar várias tarefas ao mesmo tempo.
Multiusuário: é o sistema operacional que permite solicitações e acesso
simultâneo de múltiplos usuários ao computador. Podem ser utilizados para
centralizar informação em um computador, trabalhando como computadores
centrais “servidores”, onde é acessado por vários usuários em “terminais remotos”
diferentes. Outra característica que pode ser citada na prova, é que nos sistemas
multiusuários existe uma ferramenta para utilização de contas de usuários, cada vez
que o usuário for utilizar o computador ele deve se identificar por meio de senha e
nome de usuário “login” para que o sistema prepare o ambiente para a utilização do
computador.
Copyright © Todos os Direitos Reservados | www.estudioaulas.com.br Conheça nosso canal 4 de 58
INFORMÁTICA PARA PCDF
TEORIA E EXERCÍCIOS COMENTADOS
Prof. Léo Matos
c) SISTEMA DE ARQUIVOS FAT ou NTFS:
O Sistema Operacional tem como uma de suas funções, gerenciar os arquivos
salvos no disco rígido e em outros. Para o procedimento de guarda no disco, o S.O
organiza-se o disco, endereçando os espaços para que os dados sejam armazenados
e posteriormente localizados com facilidade.
O Sistema de arquivos é um conjunto de regras para alocação de arquivos no
disco.
Além da estrutura física do disco, o Sistema Operacional necessita de um sistema
para mostrar como fazer a leitura ou gravação nesse disco, a isso chamamos de
Sistema de Arquivos. Dentre os principais sistemas de arquivos utilizados pelos
sistemas operacionais mais conhecidos estão: Fat16, Fat32, NTFS os quais são usados
pelo Windows, e o EXT e ReiserFS utilizados pelo Linux. No Windows os sistemas de
arquivos mais utilizados são FAT (antigo, gerencia discos de menor capacidade) e o
NTFS (mais novo, gerencia discos de alta capacidade).
Copyright © Todos os Direitos Reservados | www.estudioaulas.com.br Conheça nosso canal 5 de 58
INFORMÁTICA PARA PCDF
TEORIA E EXERCÍCIOS COMENTADOS
Prof. Léo Matos
ATENÇÃO ALUNO!
É importante não cair em uma cilada! O Sistema de arquivos FAT mesmo
sendo antigo, não está em desuso! Ainda é usado em discos de menor
capacidade!
d) SUPORTE A MONITOR TOUCH SCREEN
O Windows 10 dá suporte a monitor de tela sensível ao toque.
e) PRIMEIRA VERSÃO WINDOWS PARA TABLETS
O Windows 10 possui suporte a Tablets, mas não foi a primeira versão do
Windows para tablets, a primeira foi o Windows 8.
Copyright © Todos os Direitos Reservados | www.estudioaulas.com.br Conheça nosso canal 6 de 58
INFORMÁTICA PARA PCDF
TEORIA E EXERCÍCIOS COMENTADOS
Prof. Léo Matos
f) NOMES DE ARQUIVOS
No Windows nomes de arquivos podem ter até 260 caracteres, mas alguns são
proibidos por possuírem funções reservadas, são eles:
/\*:?<>|“
QUESTÕES COMENTADAS
1. (CESPE/TJ-AL) No Windows 10, os nomes de arquivos podem conter qualquer
caractere do idioma português, exceto o til e os acentos grave, agudo e circunflexo.
Gabarito: ERRADO
Comentário: No Windows, nomes de arquivos podem conter até 255 caracteres, mas alguns são proibidos,
como por exemplo / \ | * ? : “ < >
2. (CESPE/TRE-RJ) O sistema operacional Windows 10 é compatível com PCs e
tablets.
Gabarito: CERTO
Comentário: Temos Windows para PCs e também para tablets. A expressão PC é abreviação de Personal
Computer, ou seja, computador pessoal (computador de mesa e Notebook).
3. (CESPE/MPU) Por padrão, o sistema de arquivos utilizado na instalação do
Windows é o ext3.
Gabarito: ERRADO
Comentário: O Sistema de Arquivos EXT é padrão do Linux. No Windows, o padrão é o NTFS.
4. (CESPE/TRE-GO) No Windows 10, o acesso aos programas e configurações ocorre
por meio de ícones existentes na área de trabalho, a partir do toque na tela nos
Copyright © Todos os Direitos Reservados | www.estudioaulas.com.br Conheça nosso canal 7 de 58
INFORMÁTICA PARA PCDF
TEORIA E EXERCÍCIOS COMENTADOS
Prof. Léo Matos
dispositivos touch screen, uma vez que, nesse software, foram eliminados o painel de
controle e o menu Iniciar.
Gabarito: ERRADO
Comentário: Não foram eliminados Painel de Controle e nem o menu iniciar. O Painel de controle continua
sendo uma opção para configurar o sistema, e o Menu Iniciar, para encontrar os programas instalados.
5. (CESPE /FUB) A forma de organização dos dados no disco rígido do
computador é chamada de sistema de arquivos, como, por exemplo, o
NTFS e o FAT32.
Gabarito: CERTO
Comentário: Todas as informações pertinentes dos arquivos são com base no sistema de arquivos do sistema
operacional. Por exemplo, local que será armazenado o arquivo, tamanho máximo de armazenamento,
número de caracteres no nome do arquivo. NTFS e FAT são exemplos de sistema de arquivos usados no
Windows.
2.2 CONTAS DE USUÁRIO
É uma coleção de dados a qual define as características do usuário para o
sistema identificar quais são suas limitações e preferências pessoais.
Existem três tipos de contas de usuário no Windows:
USUÁRIO PADRÃO: é um tipo de conta que limita o usuário no uso de recursos
(não instalar programas, não criar contas de usuário e outros). A conta de usuário
padrão é para uso permanente. Por exemplo, você é um funcionário de uma
empresa, terá uma conta de usuário padrão.
USUÁRIO ADMINISTRADOR: faz o usuário ter todos os privilégios no sistema,
não tem limitações. A conta de usuário administrador é para ser usada pelo pessoal
da área de suporte, mas somente no momento em que precisam dos poderes que
Copyright © Todos os Direitos Reservados | www.estudioaulas.com.br Conheça nosso canal 8 de 58
INFORMÁTICA PARA PCDF
TEORIA E EXERCÍCIOS COMENTADOS
Prof. Léo Matos
ela oferece, pois, mesmo o pessoal do suporte tem que trabalhar em sua conta de
usuário padrão.
CONTA DE CONVIDADO: limita o usuário no uso de recursos (não instalar
programas, não criar contas de usuário e outros). A conta de convidado é para uso
temporário. Por exemplo, você chega em uma loja e vai testar um computador,
pode usar a conta de convidado.
É importante destacar, que em um computador podemos ter várias
contas de usuário padrão, mas apenas uma conta de convidado!
E a conta de Administrador professor?
Também podemos ter várias.
O Windows dá a possibilidade de sair de uma conta para usar o computador
com outra conta por meio das opções:
a) Sair (antigo Fazer Logoff): permite sair da conta e encerrar a sessão de
trabalho, ou seja, fechar as janelas e documentos e deixar o sistema disponível para
outro usuário.
Copyright © Todos os Direitos Reservados | www.estudioaulas.com.br Conheça nosso canal 9 de 58
INFORMÁTICA PARA PCDF
TEORIA E EXERCÍCIOS COMENTADOS
Prof. Léo Matos
b) Bloquear (parecido com o antigo trocar usuário): permite sair da conta sem
encerrar a sessão de trabalho, ou seja, bloquear a tela e possibilitar ao usuário sair
da conta temporariamente e depois retornar com os programas ainda em execução.
2.3 MODOS DE ECONOMIA DE ENERGIA
a) Suspender: ativa o modo de economia de energia, mas não desliga o
computador.
b) Hibernar: salva o estado atual de trabalho no Disco Rígido e desliga o
computador.
SUSPENDER HIBERNAR
Volta mais rápido ao trabalho, pois Economiza mais energia, pois
não desliga o computador. desliga o computador, mas é lento
para retornar.
2.4 LIXEIRA DO WINDOWS
Armazena temporariamente objetos excluídos de nosso computador para
serem recuperados posteriormente.
Características da Lixeira:
A lixeira tem capacidade de armazenamento, a qual pode ser definida pelo
usuário por meio das propriedades da Lixeira e ser acessada clicando com o botão
direito sobre o ícone da lixeira Propriedades.
Copyright © Todos os Direitos Reservados | www.estudioaulas.com.br Conheça nosso canal 10 de 58
INFORMÁTICA PARA PCDF
TEORIA E EXERCÍCIOS COMENTADOS
Prof. Léo Matos
A lixeira será desabilitada também em propriedades, para que as exclusões a
serem efetuadas ocorram permanentemente.
Quando a lixeira está cheia, apaga arquivos antigos para acomodar os mais
novos.
Quais arquivos excluídos não vão para a lixeira?
Arquivos de discos removíveis (pendrive, disquetes e outros) com exceção do
Hd Externo, o qual é identificado pelo sistema como disco local.
Arquivos excluídos de unidades de redes.
Arquivos maiores que a capacidade total da lixeira.
Mensagens de e-mail.
ATENÇÃO ALUNO!
DEL: envia o arquivo para a Lixeira.
SHIFT + DEL: exclui os arquivos de forma permanente, ou seja, não
passam pela lixeira.
Copyright © Todos os Direitos Reservados | www.estudioaulas.com.br Conheça nosso canal 11 de 58
INFORMÁTICA PARA PCDF
TEORIA E EXERCÍCIOS COMENTADOS
Prof. Léo Matos
2.5 ALTERNAR ENTRE JANELAS UTILIZANDO O TECLADO
Muitas vezes que usamos o computador, sentimos a necessidade de sair de uma
janela para outra, para isso o Windows possui algumas teclas de atalho que facilitam
esta operação.
a) ALT + TAB: alterna entre janelas em execução, dá a possibilidade de o
usuário escolher a janela ativa ao utilizar o FLIP. O que é FLIP professor?
Flip é um Menu que aparece ao pressionar ALT + TAB e manter pressionada a tecla
TAB.
Exemplo de FLIP
As teclas ALT + TAB é um atalho muito famoso, pois muitas vezes são usadas
para sair rapidamente da janela que está usando sem que o chefe veja! Risos!
É importante destacar que não é o único atalho que pode ser usado para tal
finalidade. Veja outras opções abaixo:
b) ALT + ESC: alterna entre janelas de forma sequencial sem o uso de um FLIP.
c) WINKEY (tecla windows) + TAB: alterna entre janelas utilizando um FLIP 3D.
Copyright © Todos os Direitos Reservados | www.estudioaulas.com.br Conheça nosso canal 12 de 58
INFORMÁTICA PARA PCDF
TEORIA E EXERCÍCIOS COMENTADOS
Prof. Léo Matos
FLIP3D
Tecla Winkey do teclado
ATENÇÃO ALUNO!
O FLIP 3D só está presente nas versões Vista e 7! Nas versões Windows 8
e 10 foi desabilitado. É importante destacar também, que as teclas
Windows + TAB no Windows 10 abre o Task View (Visão de Tarefas).
O que é o task view “Visão de tarefas”?
Uma das maiores novidades no Windows 10, foi o recurso Múltiplas áreas de
trabalho, recurso já presente em outros Sistemas Operacionais, como por exemplo o
Linux.
Copyright © Todos os Direitos Reservados | www.estudioaulas.com.br Conheça nosso canal 13 de 58
INFORMÁTICA PARA PCDF
TEORIA E EXERCÍCIOS COMENTADOS
Prof. Léo Matos
O Suporte a áreas de trabalho virtuais, dá ao usuário a possibilidade de separar
programas abertos em diferentes grupos – um para trabalho e outro para uso pessoal,
por exemplo.
Para acessar a tela de gerenciamento de Áreas de Trabalho, usamos a
combinação das teclas:
+ TAB. O “Task View”, permite aos usuários arrastarem aplicativos entre
os desktops para que tudo seja organizado da melhor maneira possível para cada
momento — tudo de acordo com a sua vontade.
Veja mais Teclas para trabalhar com Desktops:
+ Ctrl + D: comando para criar um Desktop.
+ Ctrl + F4: comando para fechar um Desktop.
Copyright © Todos os Direitos Reservados | www.estudioaulas.com.br Conheça nosso canal 14 de 58
INFORMÁTICA PARA PCDF
TEORIA E EXERCÍCIOS COMENTADOS
Prof. Léo Matos
+ Ctrl + ou : comando para navegar pelos diferentes desktops virtuais.
QUESTÕES COMENTADAS
6. (CESPE/ABIN) Denomina-se conta de usuário, a coleção de dados que define um
usuário para o Windows, informando os arquivos e pastas que ele pode acessar, as
alterações que ele pode efetuar no computador e as suas preferências pessoais, como
cor de fundo da área de trabalho ou tema das cores.
Gabarito: CERTO
Comentário: Descreve perfeitamente o conceito de contas de usuário.
7. (CESPE/ANELL) Para se realizar a troca de usuário no Windows, sem desligar o
computador, deve-se selecionar a opção Fazer logoff, encontrada no menu Iniciar,
a fim de encerrar a sessão atual de trabalho e deixar o computador disponível para
outro usuário.
Gabarito: CERTO
Comentário: Quando saímos da conta para trocar de usuário, podemos usar o Fazer Logoff que encerra a
sessão de trabalho fechando os programas.
8. (CESPE/SEDF) Situação hipotética: Um usuário do Windows 8.1
executou logoff para que outro usuário utilizasse o computador, sem, contudo,
encerrar as tarefas que estava realizando. Assertiva: Nessa situação, depois que o
segundo usuário liberar a máquina e o primeiro executar o logon novamente, os
arquivos do primeiro usuário estarão da mesma forma como ele os deixou ao
efetuar o logoff da primeira vez.
Gabarito: CERTO
Comentário: Questão bastante maldosa, pois o CESPE fala sobre o Fazer Logoff induzindo o aluno a errar,
pois a ação fecha todos os programas encerrando a sessão de trabalho. Contudo, o CESPE descreve na
situação final, que os arquivos estarão da mesma forma que o primeiro usuário deixou, ou seja, ele não falou
dos programas e sim dos arquivos que podem ter sido salvos ou não antes de sair da conta.
Copyright © Todos os Direitos Reservados | www.estudioaulas.com.br Conheça nosso canal 15 de 58
INFORMÁTICA PARA PCDF
TEORIA E EXERCÍCIOS COMENTADOS
Prof. Léo Matos
9. (CESPE/FUB) Ao se clicar o botão Iniciar e selecionar a opção Suspender, o
sistema alterna para o estado de economia de energia, interrompendo as tarefas
em execução. Esse estado permite que se volte rapidamente para o status de
energia plena, mas impossibilita voltar para o trabalho que se fazia antes da
escolha.
Gabarito: ERRADO
Comentário: A questão está parcialmente correta, mas o finalzinho está errado! Quando usamos o
Suspender podemos retornar rapidamente ao estado de trabalho atual, ou seja, não fecha os programas
que você estava utilizando.
10. (CESPE MPE/PI) No Windows, um arquivo excluído nem sempre irá para a
Lixeira.
Gabarito: CERTO
Comentário: Existem arquivos que não passam pela lixeira, ou seja, são excluídos definitivamente.
Arquivos de discos removíveis (pendrive, disquetes e outros) com exceção do Hd Externo, o qual é
identificado pelo sistema como disco local.
Arquivos excluídos de unidades de redes.
Arquivos maiores que a capacidade total da lixeira.
Mensagens de e-mail.
11. (CESPE TJ/AC) No Windows, para enviar um arquivo para a lixeira, é
necessário clicar o nome do arquivo, contido no gerenciador de arquivos, e
pressionar as teclas CTRL + DELETE.
Gabarito: ERRADO
Comentário: A combinação de teclas que faz a exclusão definitiva é SHIFT + DEL.
12. (CESPE/STJ) No Windows 10, uma das opções de configuração que pode
ser definida para a Lixeira é fazer que um arquivo apagado por um usuário seja
imediatamente excluído do sistema, eliminando-se, dessa forma, o envio desse
arquivo à Lixeira.
Gabarito: CERTO
Comentário: Nas propriedades da Lixeira podemos desabilitar a lixeira.
Copyright © Todos os Direitos Reservados | www.estudioaulas.com.br Conheça nosso canal 16 de 58
INFORMÁTICA PARA PCDF
TEORIA E EXERCÍCIOS COMENTADOS
Prof. Léo Matos
2.6 GERENCIADOR DE TAREFAS DO WINDOWS
Em muitos casos que estamos trabalhando no computador, e um
programa para de responder ao usuário “travando”, é recomendo o uso
das teclas CTRL + ALT + DEL. A verdade é que você deve abrir o gerenciador
de tarefas, pois lá você consegue visualizar os programas que estão sendo
executados e identificar aquele que não está respondendo e finalizá-lo.
Gerenciador de Tarefas do Windows
Aluno, claro que o CESPE não irá dizer que o gerenciador de tarefas tem a função
de destravar o computador, mas sim descrever tecnicamente o que ele pode fazer
pelo usuário. Veja abaixo as principais funções do Gerenciador de Tarefas:
a) Visualizar os processos e programas em execução, podendo finalizá-los
quando necessário (basta clicar em mais detalhes que aparecerão os processos em
primeiro plano e em segundo plano).
Copyright © Todos os Direitos Reservados | www.estudioaulas.com.br Conheça nosso canal 17 de 58
INFORMÁTICA PARA PCDF
TEORIA E EXERCÍCIOS COMENTADOS
Prof. Léo Matos
b) Visualizar o desempenho do computador e da rede (basta clicar em mais
detalhes que aparecerá a guia desempenho para ser acessada).
c) Visualizar as contas de usuários conectadas no sistema.
d) Fazer análise Forense em busca de Malwares (programas maliciosos). Isso
mesmo, o gerenciador de tarefas permite usuários experientes abrirem uma
Copyright © Todos os Direitos Reservados | www.estudioaulas.com.br Conheça nosso canal 18 de 58
INFORMÁTICA PARA PCDF
TEORIA E EXERCÍCIOS COMENTADOS
Prof. Léo Matos
investigação em busca de programas e processos que estão prejudicando o
computador.
Podemos acessar o gerenciador de tarefas de três maneiras distintas:
CTRL + ALT + DEL.
CTRL + SHIFT + ESC.
Botão auxiliar do mouse (direito) sobre uma área vazia da barra de tarefas e
no menu de contexto escolher a opção gerenciador de tarefas.
2.7 ÁREA DE TRABALHO X ÁREA DE TRANSFERÊNCIA
Ainda vejo muitos alunos que confundem área de trabalho com área de
transferência! Então vamos diferenciá-los!
a) Área de Trabalho (Desktop): é o local que exibe os programas e
arquivos que estamos trabalhando. Podemos personalizar a área de trabalho com
várias telas de fundo, cores e temas e fixar seus aplicativos favoritos na barra de
tarefas. Para ir à área de trabalho, toque ou clique no bloco da Área de Trabalho na
tela Inicial ou pressione a tecla de logotipo do Windows +D no teclado.
Copyright © Todos os Direitos Reservados | www.estudioaulas.com.br Conheça nosso canal 19 de 58
INFORMÁTICA PARA PCDF
TEORIA E EXERCÍCIOS COMENTADOS
Prof. Léo Matos
A Área de Trabalho do Windows é composta por alguns componentes
importantes de serem comentados:
- Os ícones são pequenos símbolos gráficos que representam programas,
arquivos, pastas e atalhos (caminhos mais rápidos para acesso à arquivos, pastas ou
programas).
A – O Ícone Meu computador é padrão da instalação do Windows, e tem a
função de abrir o programa gerenciador de arquivos e pastas titulado “Meu
Computador”.
B - Ícone que representa uma “pasta (diretório)”, que tem a função de organizar
os arquivos.
C - Ícone que representa um arquivo do tipo “pasta de trabalho do Microsoft
Excel”.
Copyright © Todos os Direitos Reservados | www.estudioaulas.com.br Conheça nosso canal 20 de 58
INFORMÁTICA PARA PCDF
TEORIA E EXERCÍCIOS COMENTADOS
Prof. Léo Matos
D - Ícone que representa um arquivo do tipo “documento do Microsoft Word”.
E - Ícone que representa um “atalho” para o programa Internet Explorer.
Os Atalhos permitem o acesso mais rápido a programas, arquivos, pastas,
unidades de disco, páginas web, impressoras e outros. Você pode adicionar ou excluir
atalhos sem afetar os programas ou arquivos originais.
b) Área de Transferência: é um espaço na memória que armazena
temporariamente, objetos copiados ou recortados e que aguardam serem colados no
seu destino.
2.8 FERRAMENTAS DE SISTEMA
a) Otimizador e Desfragmentador de discos: o desfragmentador de Discos
passou a ser chamado de Otimizador e desfragmentador de unidades! O CESPE adora
colocar em suas provas o nome Otimizador, fique ligado!
O otimizador de unidades organiza os arquivos no disco rígido consolidando-os,
ou seja, deixando-os de forma sequencial para melhorar o desempenho do
computador na abertura dos programas e leitura dos arquivos. Independentemente
do tipo de unidade utilizada pelo PC, o Windows escolhe automaticamente a
otimização ideal para o seu dispositivo.
Copyright © Todos os Direitos Reservados | www.estudioaulas.com.br Conheça nosso canal 21 de 58
INFORMÁTICA PARA PCDF
TEORIA E EXERCÍCIOS COMENTADOS
Prof. Léo Matos
ATENÇÃO ALUNO!
O desfragmentador não apaga arquivos e não corrige erros na
estrutura do disco.
Se a unidade estiver em uso por outro programa, ou estiver
formatada com um sistema de arquivos diferentes do NTFS, FAT ou
FAT32, não será possível otimizá-la.
Unidades de rede não podem ser otimizadas. Já que não são
unidades locais do computador.
Não se desfragmenta unidades Flash (Pendrives, cartões de
memória), pois elas não se fragmentam.
b) Limpeza de discos: ajuda o usuário a identificar arquivos desnecessários,
que podem ser excluídos para liberar espaço no disco rígido.
Copyright © Todos os Direitos Reservados | www.estudioaulas.com.br Conheça nosso canal 22 de 58
INFORMÁTICA PARA PCDF
TEORIA E EXERCÍCIOS COMENTADOS
Prof. Léo Matos
Limpeza de disco
c) Windows Update: faz a atualização do sistema e seus componentes
baixando pacotes de atualização do servidor da Microsoft.
ATENÇÃO ALUNO!
Fazer a atualização do sistema de acordo com as notificações do
Windows, é manter o sistema em bom funcionamento e segurança, já
que os pacotes de atualização trazem correções de segurança e
aperfeiçoamento para o sistema. Portanto, o Windows Update pode ser
considerado uma ferramenta básica de Segurança.
Copyright © Todos os Direitos Reservados | www.estudioaulas.com.br Conheça nosso canal 23 de 58
INFORMÁTICA PARA PCDF
TEORIA E EXERCÍCIOS COMENTADOS
Prof. Léo Matos
d) Restauração do Sistema: cria automaticamente pontos de restauração, os
quais são memórias dos arquivos de sistema e das configurações no computador em
pontos específicos do tempo. É possível criar pontos de restauração por conta
própria. Assim, ao usar a Restauração do Sistema para retornar o computador a um
ponto no tempo anterior a um problema, a Restauração do Sistema deixa o
computador de volta com os arquivos e configurações do ponto de restauração.
Professor, vou perder todos os meus arquivos? A resposta é não!
Arquivos e documentos pessoais não são afetados.
e) Central de Ações: a central de ações ajuda a identificar possíveis problemas
nas ferramentas básicas de segurança. Monitora as ferramentas básicas (antivírus,
firewall, atualizações automáticas e Windows Defender) para saber se estão
funcionando corretamente.
A central de segurança do Windows XP e Vista utilizava a área de notificações
presente na barra de tarefas para emitir avisos para o usuário. Veja como eram
emitidos esses alertas na área de notificação do Vista e XP:
Copyright © Todos os Direitos Reservados | www.estudioaulas.com.br Conheça nosso canal 24 de 58
INFORMÁTICA PARA PCDF
TEORIA E EXERCÍCIOS COMENTADOS
Prof. Léo Matos
A central de ações do Windows 7 apresenta avisos também na área de
notificações, mas com ícone de uma bandeira. Veja abaixo:
Ao clicar sobre o ícone da bandeira, o usuário terá acesso à central de ações
que também pode ser acessada pelo Painel de Controle do Windows.
No Windows 10, a central de ações também mudou de ícone.
Novo Ícone da Central de Ações
Importante! O Windows Defender no Windows 7, era considerado
apenas um Anti Spyware (Anti programa espião), mas nas versões
Windows 8 é considerado Anti Vírus + Anti Spyware. E no Windows
10 é considerado, Antivírus + Antispyware + Firewall (protege
computadores contra invasão).
Copyright © Todos os Direitos Reservados | www.estudioaulas.com.br Conheça nosso canal 25 de 58
INFORMÁTICA PARA PCDF
TEORIA E EXERCÍCIOS COMENTADOS
Prof. Léo Matos
2.9 PAINEL DE CONTROLE
Quando precisamos fazer uma configuração no Windows, usamos o Painel de
Controle! Como por exemplo: configurar impressora, redes, Internet e alguns
periféricos.
As opções mais importantes do Painel de Controle são:
a) Sistema: permite visualizar informações sobre o Sistema Operacional e
componentes de nosso computador. Lembro uma vez, de um aluno que me
perguntou se precisava abrir o gabinete do computador para ver a quantidade de
memória! Claro que não, basta abrir a opção sistema do Painel de controle.
Copyright © Todos os Direitos Reservados | www.estudioaulas.com.br Conheça nosso canal 26 de 58
INFORMÁTICA PARA PCDF
TEORIA E EXERCÍCIOS COMENTADOS
Prof. Léo Matos
Informações encontradas na opção sistema:
Versão do Sistema Operacional.
Informações sobre o Processador e memória.
Nome do computador na rede.
b) Região: permite mudar o comportamento dos programas em relação aos
formatos de números, moeda e datas de acordo com o país residente.
Copyright © Todos os Direitos Reservados | www.estudioaulas.com.br Conheça nosso canal 27 de 58
INFORMÁTICA PARA PCDF
TEORIA E EXERCÍCIOS COMENTADOS
Prof. Léo Matos
Excel trabalhando com formatos Inglês
É importante destacar que ao modificar o Idioma estamos mudando o
comportamento dos programas em relação aos formatos, mas não estamos
alterando o idioma do sistema, pois ele continuará com o mesmo idioma de
instalação do Software.
c) Vídeo: permite configurar diversas opções relacionadas ao nosso vídeo.
Podemos configurar as cores e tamanho das janelas e também a resolução da tela.
O que é resolução da tela? A resolução é a formação da tela com pixels
(pontos luminosos) horizontais e verticais. Por exemplo, quando a configuração de
nosso monitor está com 800 x 600, isto quer dizer que temos uma tela com 800 pixels
(pontos) horizontais e 600 verticais.
Copyright © Todos os Direitos Reservados | www.estudioaulas.com.br Conheça nosso canal 28 de 58
INFORMÁTICA PARA PCDF
TEORIA E EXERCÍCIOS COMENTADOS
Prof. Léo Matos
Pixels que formam a imagem
ATENÇÃO ALUNO!
Quanto maior a resolução da tela, maior a qualidade e maior o tamanho
da tela, assim reduzindo os itens apresentados como, os ícones, barras e
janelas. Ex.: aumentou a resolução diminuiu o tamanho dos objetos
apresentados, diminuiu a resolução, aumentou o tamanho dos objetos
apresentados. Uma analogia pode ser a seguinte, você está sozinho (a)
em um campo de futebol, você se imagina uma pessoa grande ou
pequena? Sim, pequena! Quanto maior for o tamanho do espaço, menor
você irá se sentir.
d) Opções de Pasta: permite modificar o comportamento das pastas e arquivos
do sistema. Veja as opções mais importantes:
Copyright © Todos os Direitos Reservados | www.estudioaulas.com.br Conheça nosso canal 29 de 58
INFORMÁTICA PARA PCDF
TEORIA E EXERCÍCIOS COMENTADOS
Prof. Léo Matos
Caixa de diálogo Opções de pasta
Permite:
Configurar cliques para abertura das pastas como: abrir com clique simples ou
duplo.
Ocultar extensões de arquivos conhecidos.
Visualizar os arquivos ocultos por meio da guia modo de exibição.
e) Opções de energia: permite configurar o computador para reduzir o consumo
de energia.
O usuário poderá ajustar as configurações individuais em um esquema de
energia. Dependendo do seu hardware, você pode:
Desligar automaticamente o monitor e os discos rígidos para economizar
energia.
Colocar o computador em modo de espera quando estiver ocioso. Nesse
modo, o computador alterna para um estado de baixo consumo de energia em que
os dispositivos, como o monitor e os discos rígidos, são desligados e o computador
usa menos energia. Como o modo de espera não salva em disco o estado em que se
encontra a sua área de trabalho, uma falha de energia pode resultar na perda de
informações que não tenham sido salvas.
Colocar o computador em modo de hibernação. O recurso de hibernação salva
em disco tudo o que está na memória, desliga o monitor, o disco rígido e o
Copyright © Todos os Direitos Reservados | www.estudioaulas.com.br Conheça nosso canal 30 de 58
INFORMÁTICA PARA PCDF
TEORIA E EXERCÍCIOS COMENTADOS
Prof. Léo Matos
computador. Ao reiniciar o computador, a área de trabalho é restaurada exatamente
como você a deixou.
f) Proteção para a Família (antigo controle dos Pais): permite definir limites para
a quantidade de horas de utilização de um computador, os tipos de jogos que podem
jogar e os programas que podem executar. Somente a conta de administrador poderá
configurar o Controle dos Pais.
g) Central de Facilidade de Acesso: no Windows 8, a Central de Facilidade de
Acesso pode ser utilizada para configurar programas de acessibilidade que nas
versões anteriores eram encontrados em Opções de Acessibilidade. Veja abaixo os
principais recursos de acessibilidade encontrados no Windows.
QUESTÕES COMENTADAS
13. (CESPE/MDS) O desktop, ou área de transferência do Windows, é um ambiente
de trabalho em que ficam armazenados temporariamente os arquivos ou parte de
documentos que foram excluídos ou que foram copiados e aguardam ser colados em
outro destino.
Copyright © Todos os Direitos Reservados | www.estudioaulas.com.br Conheça nosso canal 31 de 58
INFORMÁTICA PARA PCDF
TEORIA E EXERCÍCIOS COMENTADOS
Prof. Léo Matos
Gabarito: ERRADA
Comentário: Desktop é a área de trabalho e a área de transferência é um local que armazena
temporariamente arquivos copiados ou recortados.
14. (CESPE/SEDF) O programa Otimizar unidades, do Windows, além de organizar
os arquivos no disco, tem o objetivo de melhorar o desempenho desse dispositivo
de armazenamento.
Gabarito: CERTA
Comentário: O recurso otimizar unidades organiza os arquivos no disco melhorando o seu desempenho.
15. (CESPE/TCE-PA) No Windows, ao se clicar a opção Esvaziar Lixeira, os arquivos
são enviados para uma área de transferência, onde permanecerão por tempo
definido pelo usuário, para que possam ser recuperados em caso de necessida de.
Gabarito: ERRADA
Comentário: A área de transferência não armazena arquivos que foram enviados para a Lixeira. Sua função
é armazenar arquivos copiados ou recortados.
16. (CESPE/SUFRAMA) Uma desvantagem da opção Restauração do Sistema, do
Windows, é que ela afeta os arquivos pessoais — a exemplo de e-mail, documentos
ou fotos — que tenham sido modificados ou criados entre o ponto de restauração e
a data da recuperação.
Gabarito: ERRADA
Comentário: A restauração do Sistema, não afeta arquivos pessoais.
17. (CESPE/STJ) No Windows, a execução do recurso Limpeza de Disco,
desde que configurado, além de acarretar o apagamento dos arquivos temporários
e arquivos considerados desnecessários pelo sistema, também apagará os arquivos
contidos na Lixeira.
Gabarito: CERTA
Comentário: A limpeza de discos ajuda a encontrar arquivos desnecessários que podem ser apagados para
desocupar espaço em disco! A dúvida do aluno pode ter sido na parte que fala que irá apagar os arquivos da
Lixeira!
Copyright © Todos os Direitos Reservados | www.estudioaulas.com.br Conheça nosso canal 32 de 58
INFORMÁTICA PARA PCDF
TEORIA E EXERCÍCIOS COMENTADOS
Prof. Léo Matos
A resposta é sim, a Lixeira contém arquivos desnecessários também! É importante destacar que o usuário
configura (escolhe) quais arquivos de fato quer excluir. Veja a imagem a seguir:
18. (CESPE/TCU) No Windows, o recurso Central de Ações realiza a verificação de
itens de segurança e manutenção do computador e emite notificações para o usuário,
as quais ocorrem quando o status de um item monitorado é alterado.
Gabarito: CERTA
Comentário: A central de ações monitora as ferramentas de manutenção e segurança do nosso computador.
19. (CESPE/ANATEL) O utilitário Windows Update permite manter o sistema
operacional atualizado.
Gabarito: CERTA
Comentário: O Windows Update é a ferramenta do Windows que atualiza o sistema e seus acessórios.
20. (CESPE/FUB) O Windows Defender é um antivírus nativo do Windows 8.1
que protege o computador contra alguns tipos específicos de vírus, contudo ele é
ineficaz contra os spywares.
Gabarito: ERRADA
Comentário: O Windows Defender no Windows 8, protege contra Spywares também.
2.10 PROMPT DO WINDOWS
É um ambiente textual de comandos, ou seja, uma tela preta para trabalhar no
Windows com comandos do antigo MS-DOS.
Copyright © Todos os Direitos Reservados | www.estudioaulas.com.br Conheça nosso canal 33 de 58
INFORMÁTICA PARA PCDF
TEORIA E EXERCÍCIOS COMENTADOS
Prof. Léo Matos
Importante! Use o arquivo executável cmd.exe para abrir o Prompt de
comandos! Basta digitar cmd ou cmd.exe no Pesquisar do Windows e dar
um Enter.
2.11 WINDOWS EXPLORER ou EXPLORADOR DE ARQUIVOS
A Janela do Windows Explorer é composta por duas regiões distintas. Na seção
esquerda encontramos todas as pastas e subpastas, unidades de disco e locais do
nosso computador (lixeira, meus locais de rede, meu computador), não incluindo a
visualização de arquivos. Na seção direita encontramos o conteúdo completo da
unidade ou pasta, que foi selecionada na seção esquerda incluindo os arquivos.
As pastas podem conter subpastas e quando existem é apresentado um sinal de
[+] ou [-] ao lado da mesma. O Sinal de [+] pode ser utilizado para mostrar essas
subpastas e o sinal de [-] pode ser utilizado para ocultar essas subpastas. As teclas
+E podem ser usadas para abrir o Windows Explorer.
Copyright © Todos os Direitos Reservados | www.estudioaulas.com.br Conheça nosso canal 34 de 58
INFORMÁTICA PARA PCDF
TEORIA E EXERCÍCIOS COMENTADOS
Prof. Léo Matos
Janela do Windows Explorer
2.11.1 GERECIAMENTO DE ARQUIVOS E PASTAS
a) Seleção de pastas e arquivos: tem por objetivo aplicar ações àquele objeto:
copiar, recortar e deletar. Esta seleção pode ser efetuada de diversas formas. A forma
mais utilizada e mais simples, é clicar com o botão principal do mouse no objeto que
deseja selecionar.
A pasta contatos está selecionada
Existem formas de selecionar vários objetos simultaneamente para o comando
aplicado ser estendido a todos.
Copyright © Todos os Direitos Reservados | www.estudioaulas.com.br Conheça nosso canal 35 de 58
INFORMÁTICA PARA PCDF
TEORIA E EXERCÍCIOS COMENTADOS
Prof. Léo Matos
Para selecionar um grupo de objetos de forma adjacente, clicamos no primeiro
objeto e pressionamos a tecla SHIFT, mantendo-a pressionada ao clicamos no último
objeto.
Todas as pastas foram selecionadas (seleção adjacente)
Para selecionar um grupo de objetos de forma aleatória (alternada) clicamos no
segundo objeto, pressionamos a tecla CTRL e mantendo-a pressionada selecionamos
os outros objetos clicando sobre cada um deles.
As pastas Contatos e Contratos foram selecionadas de forma adjacente
Para selecionar todos os objetos que estão mostrados no conteúdo painel
direito podemos usar o menu editar opção selecionar tudo ou utilizando a
combinação das teclas CTRL + A.
Nota: ao utilizar a opção selecionar tudo se existir arquivos ocultos o Windows
faz uma pergunta. Veja na figura abaixo:
Copyright © Todos os Direitos Reservados | www.estudioaulas.com.br Conheça nosso canal 36 de 58
INFORMÁTICA PARA PCDF
TEORIA E EXERCÍCIOS COMENTADOS
Prof. Léo Matos
b) Criando uma pasta: para criar uma nova pasta pode-se efetuar o seguinte
procedimento:
Abra a pasta ou unidade em que deseja colocar a nova pasta criada.
Clique no menu arquivo e leve o mouse na opção novo, em seguida clique em
pasta.
Criando pasta utilizando o “Menu Arquivo”
Depois de apresentada a nova pasta, digite o nome e pressione a tecla ENTER
do teclado.
Copyright © Todos os Direitos Reservados | www.estudioaulas.com.br Conheça nosso canal 37 de 58
INFORMÁTICA PARA PCDF
TEORIA E EXERCÍCIOS COMENTADOS
Prof. Léo Matos
Uma pasta pode ser criada de outra maneira, clicando com o botão auxiliar
(direito) em qualquer área vazia do painel direito (conteúdo).
Criando pasta utilizando o “menu de contexto” com botão direito do mouse
A tecla de atalho que pode ser usada para criar uma pasta é CTRL + SHIFT + N.
c) Renomeando uma pasta ou arquivo: para renomear uma pasta ou um
arquivo, selecione o objeto e acesse o menu arquivo na opção renomear e digite o
novo nome e pressione a tecla ENTER.
Também podemos utilizar de outras maneiras:
1. Selecione o objeto e aperte a tecla de função F2.
2. Selecione o objeto e clique sobre o objeto com o botão auxiliar do mouse
(direito).
3. Depois do objeto selecionado, clique uma vez no nome.
Copyright © Todos os Direitos Reservados | www.estudioaulas.com.br Conheça nosso canal 38 de 58
INFORMÁTICA PARA PCDF
TEORIA E EXERCÍCIOS COMENTADOS
Prof. Léo Matos
Ao renomear um arquivo devemos ter cuidado quando este arquivo tem
extensão, pois não podemos renomear o arquivo sem esquecer-se de colocar a
mesma extensão, pois a falta desta inutilizaria o arquivo.
d) Copiando e movendo: existem vários métodos a serem utilizados para copiar
ou transferir arquivos. Abaixo segue uma série de métodos e seus procedimentos.
1. Para copiar ou mover um arquivo ou pasta utilizando opções do menu editar,
o procedimento é:
Abra a unidade que deseja trabalhar.
Selecione a pasta ou arquivo que deseja copiar ou mover (transferir).
Por meio do menu editar, clique em copiar para criar uma cópia do original
ou em recortar, caso queira mover (transferir) o objeto de um lugar para outro.
Após copiar ou recortar, abra a pasta ou unidade de destino no qual deseja
colocar a cópia ou transferência, clicando no menu editar escolha a opção colar.
2. Para copiar ou mover um arquivo ou pasta utilizando opções do menu editar,
o procedimento é:
Abra a unidade na qual deseja trabalhar.
Selecione a pasta ou arquivo no qual deseja copiar ou mover (transferir).
Por meio do menu editar clique em copiar para pasta, para criar uma cópia
do original ou em mover para pasta caso queira mover (transferir) o objeto de um
lugar para outro.
Copyright © Todos os Direitos Reservados | www.estudioaulas.com.br Conheça nosso canal 39 de 58
INFORMÁTICA PARA PCDF
TEORIA E EXERCÍCIOS COMENTADOS
Prof. Léo Matos
Após escolher a pasta ou unidade para qual deve ser enviada a cópia ou
transferência, e clique no botão para concluir.
3. Para copiar ou mover um arquivo ou pasta utilizando tecla de atalho, o
procedimento é:
Abra a unidade que deseja trabalhar.
Selecione a pasta ou arquivo no qual deseja copiar ou mover (transferir).
Combine as teclas CTRL + C para criar uma cópia do original ou CTRL + X caso
queira mover (transferir) o objeto de um lugar para outro.
Após efetuar a escolha da pasta ou unidade destino, combine as teclas CTRL +
V para colar.
3. Para copiar ou mover um arquivo ou pasta utilizando arraste a técnica do
arraste. Quero saber se você já sabe! O Arraste do arquivo é Cópia ou
Transferência?
Existem dois casos que devemos considerar! Vamos lá!
Copyright © Todos os Direitos Reservados | www.estudioaulas.com.br Conheça nosso canal 40 de 58
INFORMÁTICA PARA PCDF
TEORIA E EXERCÍCIOS COMENTADOS
Prof. Léo Matos
1º Caso: O Arraste de uma unidade de disco para outra unidade de disco efetua
o procedimento de cópia. Exemplo: se você arrastar um arquivo de um Pendrive
(unidade de disco) para o C: (disco rígido) do seu computador, o Windows irá manter
o arquivo no Pendrive e enviará uma cópia para o disco rígido.
E se eu quiser fazer transferência quando arrastar do Pendrive
para o Disco Rígido? Neste caso, você poderá optar por pressionar e manter
pressionado a tecla SHIFT.
2º Caso: O Arraste de uma unidade de disco para a mesma unidade de disco
efetua o procedimento de transferência. Exemplo: Se você arrastar um arquivo de
um Pendrive (unidade de disco) para dentro de uma pasta dentro do mesmo
Pendrive, o Windows irá transferir o arquivo do Pendrive para dentro da Pasta. Por
isso, que muitos usuários quando vão clicar em cima de um arquivo, sem querer
arrastam o arquivo para dentro da pasta e o mesmo some! Na verdade, ele foi
transferido para dentro da pasta.
E se eu quiser fazer cópia quando arrastar o Pendrive para a
pasta? Neste caso, você poderá optar por pressionar e manter pressionado a tecla
CTRL.
Copyright © Todos os Direitos Reservados | www.estudioaulas.com.br Conheça nosso canal 41 de 58
INFORMÁTICA PARA PCDF
TEORIA E EXERCÍCIOS COMENTADOS
Prof. Léo Matos
Arquivo sendo copiado dos meus documentos para C: segurando a tecla CTRL.
e) Pasta ou arquivos ocultos: são objetos que não aparecem para o usuário
sendo possível visualizá-los acessando o menu Ferramentas nas opções de pasta.
Copyright © Todos os Direitos Reservados | www.estudioaulas.com.br Conheça nosso canal 42 de 58
INFORMÁTICA PARA PCDF
TEORIA E EXERCÍCIOS COMENTADOS
Prof. Léo Matos
As pastas e arquivos ocultos serão exibidos esmaecidos para indicar que eram
ocultos, e estão apresentados como arquivos normais.
2.12 PASTAS X BIBLIOTECAS
Muitos usuários e alunos não sabem diferenciar uma biblioteca de uma pasta.
As pastas são utilizadas para organizar arquivos, mas as bibliotecas podem ser usadas
para buscar arquivos de vários lugares diferentes em um só lugar, para que o usuário
possa gerenciá-los. Enquanto as pastas armazenam arquivos para organizá-los, as
bibliotecas podem gerenciar o conteúdo de várias pastas em um único local sem
armazená-los evitando que você precise criar várias cópias do mesmo arquivo.
Se você tivesse que criar uma pasta para organizar seus
materiais, como seria? Talvez seria como a imagem abaixo:
Copyright © Todos os Direitos Reservados | www.estudioaulas.com.br Conheça nosso canal 43 de 58
INFORMÁTICA PARA PCDF
TEORIA E EXERCÍCIOS COMENTADOS
Prof. Léo Matos
Você tem seus arquivos organizados, mas acaba de sair o edital da
PCDF. O que fazer agora?
Você pode criar uma pasta PCDF e sair copiando os materiais que você irá usar,
mas pelo fato de usar o comando Copiar e colar, estará ocupando mais espaço na
memória, pois agora são dois conteúdos idênticos e armazenados no mesmo disco.
Para evitar o desperdício de espaço e também poder gerenciar vários arquivos de um
único lugar, você pode criar uma biblioteca que se tornará um espelho do que já está
armazenado na pasta concursos. Após criar uma nova biblioteca, o Windows solicitará
a inclusão das pastas que você pretende gerenciar, veja abaixo:
Depois de incluir as pastas na Biblioteca, você terá um espelho do que de fato
está armazenado na pasta concursos que está armazenado na unidade de disco rígido
C. Veja a imagem abaixo:
Copyright © Todos os Direitos Reservados | www.estudioaulas.com.br Conheça nosso canal 44 de 58
INFORMÁTICA PARA PCDF
TEORIA E EXERCÍCIOS COMENTADOS
Prof. Léo Matos
2.13 BIT LOCKER
É uma ferramenta usada para criptografar (embaralhar, codificar) os arquivos de
uma unidade de disco para protegê-los contra cópias e acessos não autorizados. Ao
ativar, o sistema codifica as informações e impede que hackers façam uso delas sem
inserir a chave definida pelo usuário. A partir do Windows 7, a Microsoft incluiu a
funcionalidade BitLocker To Go, que é capaz de proteger unidades de dados externas,
como pendrives e HDs portáteis. No Windows 7, o recurso estará presente em versões
como a Ultimate e Enterprise. Para o Windows 8 e 10 é necessário possuir a versão
Professional ou Enterprise.
Copyright © Todos os Direitos Reservados | www.estudioaulas.com.br Conheça nosso canal 45 de 58
INFORMÁTICA PARA PCDF
TEORIA E EXERCÍCIOS COMENTADOS
Prof. Léo Matos
2.14 READY BOOST
Permite utilizar um pendrive ou outro tipo de memória flash para acelerar a
velocidade de processamento de um computador.
2.15 NOVIDADES ENCONTRADAS NO WINDOWS 10
a) WINDOWS HELLO
O Windows Hello é uma plataforma de biometria, envolvendo leitores de
impressões digitais, scanners de íris e câmeras que reconhecem seu rosto. Não
esquecendo que o usuário deve ter o hardware específico para que o recurso
funcione.
Copyright © Todos os Direitos Reservados | www.estudioaulas.com.br Conheça nosso canal 46 de 58
INFORMÁTICA PARA PCDF
TEORIA E EXERCÍCIOS COMENTADOS
Prof. Léo Matos
O Windows Hello deve servir como mais um aliado para oferecer mais segurança
para o usuário no seu acesso diário, de forma simples. Porém, a iniciativa da Microsoft
depende dos aparatos de hardware dos dispositivos dos usuários, como os sensores
de biometria. Já o suporte de compatibilidade com os leitores fica por conta do
Windows Hello.
b) MICROSOFT EDGE
Microsoft Edge é o novo navegador web da Microsoft. É exclusivo para uso no
Windows 10, e não pode ser executado no Windows 8 ou anteriores.
c) CORTANA
Cortana é um Assistente Virtual do Windows 10. Por meio do aplicativo Cortana, o
usuário poderá fazer pesquisas via comandos de texto e voz podem ser feitas; cotação de
Copyright © Todos os Direitos Reservados | www.estudioaulas.com.br Conheça nosso canal 47 de 58
INFORMÁTICA PARA PCDF
TEORIA E EXERCÍCIOS COMENTADOS
Prof. Léo Matos
moedas, resultados de jogos ou a previsão do tempo de cidades são algumas das
informações que podem ser buscadas pela Cortana.
QUESTÕES COMENTADAS
21. (CESPE/DPU) Por meio da tecla , é possível acessar diretamente algumas
funcionalidades do ambiente Windows. Essa opção no teclado permite ações
rápidas quando associada simultaneamente a outras teclas, por exemplo, se
associada à tecla , acessa-se o Windows Explorer; se à tecla , visualiza-se
a Área de Trabalho.
Gabarito: CERTA
Comentário: As teclas realmente executam o procedimento informado.
22. (CESPE/TJDFT) No Windows, quando um ícone associado a um arquivo for
arrastado para um disco diferente do atual, será criada uma cópia do arquivo, sendo
mantido o arquivo no disco de origem.
Gabarito: CERTA
Comentário: O arraste de uma unidade de disco para outra resulta na cópia do arquivo. Não esquecer que o
arraste de uma unidade para a mesma unidade resulta na transferência do arquivo.
23. (CESPE/TC-DF) No Windows, o recurso Otimizar Unidades permite otimizar tanto
um computador quanto uma unidade de rede para melhorar o desempenho.
Copyright © Todos os Direitos Reservados | www.estudioaulas.com.br Conheça nosso canal 48 de 58
INFORMÁTICA PARA PCDF
TEORIA E EXERCÍCIOS COMENTADOS
Prof. Léo Matos
Gabarito: ERRADA
Comentário: Realmente o otImizador de unidades melhora o desempenho do computador, mas não pode
ser usado em unidades de redes.
24. (CESPE/DPF) No Windows, não há possibilidade de o usuário interagir com o
sistema operacional por meio de uma tela de computador sensível ao toque.
Gabarito: ERRADA
Comentário: Desde a versão 7, o Windows tem suporte à tecnologia touch Screen.
25. (CESPE/MDIC) No Windows, ao se colocar o computador no estado de
hibernação, os arquivos abertos são salvos e o computador é desligado como
forma de economizar energia.
Gabarito: CERTA
Comentário: O hibernar fecha todos os programas em execução salvando o estado atual de trabalho no Disco
Rígido, permitindo que o computador seja desligado.
26. (CESPE/DETRAN-ES) As bibliotecas, no Windows 7, gerenciam arquivos, mas
não os armazenam, embora tenham a capacidade de monitorar as pastas que
contêm os itens, permitindo que os arquivos sejam acessados e organizados de
várias maneiras.
Gabarito: CERTA
Comentário: O conceito de Biblioteca está exatamente como nós aprendemos anteriormente. A biblioteca é
apenas um espelho do que já está armazenado de fato nas pastas.
27. (CESPE/PCDF) Considere que um usuário de login joao jose esteja usando o
Windows Explorer para navegar no sistema de arquivos de um computador com
ambiente Windows. Considere ainda que, enquanto um conjunto de arquivos e
pastas é apresentado, o usuário observe, na barra de ferramentas do Windows
Explorer, as seguintes informações: Bibliotecas > Documentos > Projetos. Nessa
situação, é mais provável que tais arquivos e pastas estejam contidos no
diretório C:\Bibliotecas\Documentos\Projetos que no
diretório C:\Users\joao_jose\Documents\Projetos.
Copyright © Todos os Direitos Reservados | www.estudioaulas.com.br Conheça nosso canal 49 de 58
INFORMÁTICA PARA PCDF
TEORIA E EXERCÍCIOS COMENTADOS
Prof. Léo Matos
Gabarito: ERRADA
Comentário: É mais provável que o arquivo esteja armazenado na pasta projetos que está dentro da unidade
C, pois as bibliotecas não armazenam. Por isso, não é provável que esteja dentro do endereço informado.
28. (CESPE/STJ) O Windows 7 foi lançado em quatro versões, cada uma direcionada
a um público específico. A versão Starter possibilita a encriptação de dados
mediante o uso do recurso conhecido como BitLocker.
Gabarito: ERRADA
Comentário: A Versão Starter é a mais simples do Windows 7 e não possui BitLocker. A ferramenta Bitlocker
está presente na edição Ultimate.
29. (CESPE/TRERJ) No Windows 10, a funcionalidade Readyboost possibilita a
utilização de memórias do tipo flash com a finalidade de melhorar o desempenho
do computador.
Gabarito: CERTA
Comentário: A ferramenta Ready Boost permite usar memórias Flash (Pendrive, Cartões de Memória) para
melhorar o desempenho do sistema.
30. (CESPE/MPE-PI) Foi solicitado a Paulo criptografar um pendrive, que contém
arquivos sensíveis no sistema operacional Windows 10, de modo a proteger os dados
desse dispositivo contra ameaças de roubo. Nessa situação, uma das formas de
atender a essa solicitação é, por exemplo, utilizar a criptografia de unidade de disco
BitLocker, um recurso de proteção de dados nesse sistema operacional.
Gabarito: CERTA
Comentário: O Bit Locker é uma ferramenta que quando ativada protege os arquivos contra cópias não
autorizadas, criptografando-os.
Copyright © Todos os Direitos Reservados | www.estudioaulas.com.br Conheça nosso canal 50 de 58
INFORMÁTICA PARA PCDF
TEORIA E EXERCÍCIOS COMENTADOS
Prof. Léo Matos
QUESTÕES PARA TREINAR
1. (CESPE/TJ-AL) No Windows, os nomes de arquivos podem conter qualquer
caractere do idioma português, exceto o til e os acentos grave, agudo e circunflexo.
2. (CESPE/TRE-RJ) O sistema operacional Windows 8 é compatível com PCs e
tablets.
3. (CESPE/MPU) Por padrão, o sistema de arquivos utilizado na instalação do
Windows é o ext3.
4. (CESPE/TRE-GO) No Windows, o acesso aos programas e configurações ocorre por
meio de ícones existentes na área de trabalho, a partir do toque na tela nos
dispositivos touch screen, uma vez que, nesse software, foram eliminados o painel de
controle e o menu Iniciar.
5. (CESPE/FUB) A forma de organização dos dados no disco rígido do computador
é chamada de sistema de arquivos, como, por exemplo, o NTFS e o FAT32.
6. (CESPE/ABIN) Denomina-se conta de usuário, a coleção de dados que define um
usuário para o Windows, informando os arquivos e pastas que ele pode acessar, as
alterações que ele pode efetuar no computador e as suas preferências pessoais, como
cor de fundo da área de trabalho ou tema das cores.
Copyright © Todos os Direitos Reservados | www.estudioaulas.com.br Conheça nosso canal 51 de 58
INFORMÁTICA PARA PCDF
TEORIA E EXERCÍCIOS COMENTADOS
Prof. Léo Matos
7. (CESPE/ANELL) Para se realizar a troca de usuário no Windows, sem desligar o
computador, deve-se selecionar a opção Fazer logoff, encontrada no menu Iniciar,
a fim de encerrar a sessão atual de trabalho e deixar o computador disponível para
outro usuário.
8. (CESPE/SEDF) Situação hipotética: Um usuário do Windows
executou logoff para que outro usuário utilizasse o computador, sem, contudo,
encerrar as tarefas que estava realizando. Assertiva: Nessa situação, depois que o
segundo usuário liberar a máquina e o primeiro executar o logon novamente, os
arquivos do primeiro usuário estarão da mesma forma como ele os deixou ao
efetuar o logoff da primeira vez.
9. (CESPE/FUB) Ao se clicar o botão Iniciar e selecionar a opção Suspender, o
sistema alterna para o estado de economia de energia, interrompendo as tarefas
em execução. Esse estado permite que se volte rapidamente para o status de
energia plena, mas impossibilita voltar para o trabalho que se fazia antes da
escolha.
10. (CESPE MPE/PI) No Windows, um arquivo excluído nem sempre irá para a
Lixeira.
11. (CESPE TJ/AC) No Windows, para enviar um arquivo para a lixeira, é
necessário clicar o nome do arquivo, contido no gerenciador de arquivos, e
pressionar as teclas CTRL + DELETE.
Copyright © Todos os Direitos Reservados | www.estudioaulas.com.br Conheça nosso canal 52 de 58
INFORMÁTICA PARA PCDF
TEORIA E EXERCÍCIOS COMENTADOS
Prof. Léo Matos
12. (CESPE/STJ) No Windows, uma das opções de configuração que pode
ser definida para a Lixeira é fazer que um arquivo apagado por um usuário seja
imediatamente excluído do sistema, eliminando-se, dessa forma, o envio desse
arquivo à Lixeira.
13. (CESPE/MDS) O desktop, ou área de transferência do Windows, é um ambiente
de trabalho em que ficam armazenados temporariamente os arquivos ou parte de
documentos que foram excluídos ou que foram copiados e aguardam ser colados em
outro destino.
14. (CESPE/SEDF) O programa Otimizar unidades, do Windows, além de organizar
os arquivos no disco, tem o objetivo de melhorar o desempenho desse dispositivo
de armazenamento.
15. (CESPE/TCEPA) No Windows, ao se clicar a opção Esvaziar Lixeira, os arquivos
são enviados para uma área de transferência, onde permanecerão por tempo
definido pelo usuário, para que possam ser recuperados em caso de necessidade.
16. (CESPE/SUFRAMA) Uma desvantagem da opção Restauração do Sistema, do
Windows, é que ela afeta os arquivos pessoais — a exemplo de e-mail, documentos
ou fotos — que tenham sido modificados ou criados entre o ponto de restauração e
a data da recuperação.
17. (CESPE/STJ) No Windows, a execução do recurso Limpeza de Disco, desde que
configurado, além de acarretar o apagamento dos arquivos temporários e arquivos
Copyright © Todos os Direitos Reservados | www.estudioaulas.com.br Conheça nosso canal 53 de 58
INFORMÁTICA PARA PCDF
TEORIA E EXERCÍCIOS COMENTADOS
Prof. Léo Matos
considerados desnecessários pelo sistema, também apagará os arquivos contidos
na Lixeira.
18. (CESPE/TCU) No Windows, o recurso Central de Ações realiza a verificação de
itens de segurança e manutenção do computador e emite notificações para o usuário,
as quais ocorrem quando o status de um item monitorado é alterado.
19. (CESPE/ANATEL) O utilitário Windows Update permite manter o sistema
operacional atualizado.
20. (CESPE/FUB) O Windows Defender é um antivírus nativo do Windows 8.1 que
protege o computador contra alguns tipos específicos de vírus, contudo ele é
ineficaz contra os spywares.
21. (CESPE/DPU) Por meio da tecla , é possível acessar diretamente algumas
funcionalidades do ambiente Windows. Essa opção no teclado permite ações
rápidas quando associada simultaneamente a outras teclas, por exemplo, se
associada à tecla , acessa-se o Windows Explorer; se à tecla , visualiza-se
a Área de Trabalho.
22. (CESPE/TJDFT) No Windows, quando um ícone associado a um arquivo for
arrastado para um disco diferente do atual, será criada uma cópia do arquivo, sendo
mantido o arquivo no disco de origem.
23. (CESPE/TC-DF) No Windows, o recurso Otimizar Unidades permite otimizar tanto
um computador quanto uma unidade de rede para melhorar o desempenho.
Copyright © Todos os Direitos Reservados | www.estudioaulas.com.br Conheça nosso canal 54 de 58
INFORMÁTICA PARA PCDF
TEORIA E EXERCÍCIOS COMENTADOS
Prof. Léo Matos
24. (CESPE/DPF) No Windows, não há possibilidade de o usuário interagir com o
sistema operacional por meio de uma tela de computador sensível ao toque.
25. (CESPE/MDIC) No Windows, ao se colocar o computador no estado de
hibernação, os arquivos abertos são salvos e o computador é desligado como
forma de economizar energia.
26. (CESPE/DETRAN ES) As bibliotecas, no Windows, gerenciam arquivos, mas não
os armazenam, embora tenham a capacidade de monitorar as pastas que contêm
os itens, permitindo que os arquivos sejam acessados e organizados de várias
maneiras.
27. (CESPE/PCDF) Considere que um usuário de login joao_jose esteja usando o
Windows Explorer para navegar no sistema de arquivos de um computador com
ambiente Windows. Considere ainda que, enquanto um conjunto de arquivos e
pastas é apresentado, o usuário observe, na barra de ferramentas do Windows
Explorer, as seguintes informações: Bibliotecas > Documentos > Projetos. Nessa
situação, é mais provável que tais arquivos e pastas estejam contidos no
diretório C:\Bibliotecas\Documentos\Projetos que no
diretório C:\Users\joao_jose\Documents\Projetos.
28. (CESPE/STJ) O Windows 7 foi lançado em quatro versões, cada uma direcionada
a um público específico. A versão Starter possibilita a encriptação de dados
mediante o uso do recurso conhecido como BitLocker.
Copyright © Todos os Direitos Reservados | www.estudioaulas.com.br Conheça nosso canal 55 de 58
INFORMÁTICA PARA PCDF
TEORIA E EXERCÍCIOS COMENTADOS
Prof. Léo Matos
29. (CESPE/TRERJ) No Windows 10, a funcionalidade Readyboost possibilita a
utilização de memórias do tipo flash com a finalidade de melhorar o desempenho
do computador.
30. (CESPE/MPE-PI) Foi solicitado a Paulo criptografar um pendrive, que contém
arquivos sensíveis no sistema operacional Windows 10, de modo a proteger os dados
desse dispositivo contra ameaças de roubo. Nessa situação, uma das formas de
atender a essa solicitação é, por exemplo, utilizar a criptografia de unidade de disco
BitLocker, um recurso de proteção de dados nesse sistema operacional.
Copyright © Todos os Direitos Reservados | www.estudioaulas.com.br Conheça nosso canal 56 de 58
INFORMÁTICA PARA PCDF
TEORIA E EXERCÍCIOS COMENTADOS
Prof. Léo Matos
GABARITO
1. E 2. C 3. E
4. E 5. C 6. C
7. C 8. C 9. E
10. C 11. E 12. C
13. E 14. C 15. E
16. E 17. C 18. C
19. C 20. E 21. C
22. C 23. E 24. E
25. C 26. C 27. E
28. E 29. C 30. C
Copyright © Todos os Direitos Reservados | www.estudioaulas.com.br Conheça nosso canal 57 de 58
INFORMÁTICA PARA PCDF
TEORIA E EXERCÍCIOS COMENTADOS
Prof. Léo Matos
PIRATARIA É CRIME!
OS PRODUTOS DO ESTÚDIO AULAS SÃO VENDIDOS
EXCLUSIVAMENTE NO PORTAL ESTUDIOAULAS.COM.BR!
NÃO DÊ LUCRO A QUEM NÃO TEVE O MÍNIMO DE
TRABALHO INTELECTUAL ENVOLVIDO!
NÃO INCENTIVE O CRIME!
DIGA NÃO A RATEIOS E PIRATARIA!
ACREDITAMOS QUE AQUELES QUE QUEREM SE TORNAR
SERVIDORES PÚBLICOS DEVEM EXIGIR HONESTIDADE E
CUMPRIMENTO DAS LEIS!
Copyright © Todos os Direitos Reservados | www.estudioaulas.com.br Conheça nosso canal 58 de 58
Você também pode gostar
- Apostila Educacional De Operação De Software AplicativoNo EverandApostila Educacional De Operação De Software AplicativoAinda não há avaliações
- Aula 01 em PDF LinuxDocumento64 páginasAula 01 em PDF Linuxwilliam.wwwpbAinda não há avaliações
- Windows 10 PDFDocumento86 páginasWindows 10 PDFJoca100% (1)
- Aula 03 em PDF Redes de ComunicaçãoDocumento86 páginasAula 03 em PDF Redes de Comunicaçãowilliam.wwwpbAinda não há avaliações
- Aula 03 - Parte 01Documento101 páginasAula 03 - Parte 01Marciele LimaAinda não há avaliações
- Aula 04 - Parte 01Documento63 páginasAula 04 - Parte 01Eleilson Da Silva BarbosaAinda não há avaliações
- Unidade - 02 - Fundamentos para ComputaçãoDocumento28 páginasUnidade - 02 - Fundamentos para ComputaçãowemersonAinda não há avaliações
- Sistemas Operacionais - A Arte de Passar em Concursos PúblicosDocumento111 páginasSistemas Operacionais - A Arte de Passar em Concursos PúblicosRoberto AraujoAinda não há avaliações
- LINUX (OK) - A 02 - P 01 - Noções de Informática em Teoria e Exercícios Comentados P Agente Da Polícia Federal - Turma 09-Foco Exclusivo CespeUnBDocumento67 páginasLINUX (OK) - A 02 - P 01 - Noções de Informática em Teoria e Exercícios Comentados P Agente Da Polícia Federal - Turma 09-Foco Exclusivo CespeUnBLeandra TeixeiraAinda não há avaliações
- INFORMÁTICA01Documento87 páginasINFORMÁTICA01SILVANA SOARES SILVAAinda não há avaliações
- Aula 04 PDFDocumento157 páginasAula 04 PDFfabianomtzAinda não há avaliações
- Aula 4 SO e Ling. ProgDocumento48 páginasAula 4 SO e Ling. Progsergio josimarAinda não há avaliações
- Curso 93335 Aula 00 dbb8 CompletoDocumento30 páginasCurso 93335 Aula 00 dbb8 CompletoTharles NascimentoAinda não há avaliações
- Sistema OperativoDocumento19 páginasSistema OperativoAvelino SamangoAinda não há avaliações
- Agenda 02 Ti I Atualizado1Documento20 páginasAgenda 02 Ti I Atualizado1Davi SantiagoAinda não há avaliações
- ATIVIDADE PRÁTICA RODRIGO 1329431 - Passei DiretoDocumento7 páginasATIVIDADE PRÁTICA RODRIGO 1329431 - Passei DiretoFerreira NetoAinda não há avaliações
- Aula 04Documento294 páginasAula 04Thiago Rodrigues BarbosaAinda não há avaliações
- Aula 07 em PDF - WordDocumento52 páginasAula 07 em PDF - Wordwilliam.wwwpbAinda não há avaliações
- Grupo 3Documento14 páginasGrupo 3sergio josimarAinda não há avaliações
- Funadamentos Comp. Unida22222Documento27 páginasFunadamentos Comp. Unida22222elielson silva100% (1)
- Sistemas OperacionaisDocumento92 páginasSistemas OperacionaisDavi GetulioAinda não há avaliações
- História Do Microcomputador - PDF Download GrátisDocumento14 páginasHistória Do Microcomputador - PDF Download GrátisLeonardo KalandulaAinda não há avaliações
- Sistemas OperacionaisDocumento93 páginasSistemas OperacionaisKáleb GatoAinda não há avaliações
- 06 WordDocumento52 páginas06 WordDouglas CavalcanteAinda não há avaliações
- Aula0 Informatica SERPRO 51238Documento42 páginasAula0 Informatica SERPRO 51238Joselito SoaresAinda não há avaliações
- Curso 74630 Aula 00 5a58 CompletoDocumento38 páginasCurso 74630 Aula 00 5a58 CompletoAndre LuizAinda não há avaliações
- Agenda 02 Ti I Atualizado2 23Documento20 páginasAgenda 02 Ti I Atualizado2 23Leandro SoaresAinda não há avaliações
- Ufcd751 SistemasoperativosDocumento35 páginasUfcd751 SistemasoperativosFormação Vila RealAinda não há avaliações
- Sistemas Operacionais e Exercício Avaliativo PDFDocumento32 páginasSistemas Operacionais e Exercício Avaliativo PDFAntônio Silva0% (1)
- Atividade Sistema Operacionais - Windows-MacOS-Linux - IFPA Tec. Informática - Delano Borges MaiaDocumento9 páginasAtividade Sistema Operacionais - Windows-MacOS-Linux - IFPA Tec. Informática - Delano Borges MaiaDelano MaiaAinda não há avaliações
- Aula 01 - Parte I - Informática - Patrícia Lima Quintão - Atual PDFDocumento27 páginasAula 01 - Parte I - Informática - Patrícia Lima Quintão - Atual PDFDiana C. TeixeiraAinda não há avaliações
- Atividade Avaliativa OAC - Unidade 2Documento5 páginasAtividade Avaliativa OAC - Unidade 2babiiramos20Ainda não há avaliações
- Atividade Semanal 1 - OSDocumento15 páginasAtividade Semanal 1 - OSdannillynhogadelhaAinda não há avaliações
- Disciplina: Sistemas Operativos: Curso: Engenharia InformáticaDocumento366 páginasDisciplina: Sistemas Operativos: Curso: Engenharia InformáticaEngenharia InformáticaAinda não há avaliações
- Informática Aula 01 - Parte 02Documento85 páginasInformática Aula 01 - Parte 02Daniel M. FernandesAinda não há avaliações
- Aula 00Documento38 páginasAula 00Eleilson Da Silva BarbosaAinda não há avaliações
- Fund Sistemas OperacionaisDocumento2 páginasFund Sistemas OperacionaisLeandro RafaelAinda não há avaliações
- Ti1 2Documento19 páginasTi1 2Mayara SantosAinda não há avaliações
- CtrlTECH - Apostila WindowsDocumento84 páginasCtrlTECH - Apostila Windowsfabio gomes bezerraAinda não há avaliações
- Informatica Cespe Comentadas 2016 PDFDocumento26 páginasInformatica Cespe Comentadas 2016 PDFRenato Vidotto de SouzaAinda não há avaliações
- Curso 102871 Aula 00 2531 CompletoDocumento42 páginasCurso 102871 Aula 00 2531 CompletoKaiq GomesAinda não há avaliações
- Windowns 7Documento30 páginasWindowns 7gabriela.gmoliveiraAinda não há avaliações
- 01 Amotra Aula 01 Sistemas Operacionais Prof. Fabiano Abreu V1.0201121Documento26 páginas01 Amotra Aula 01 Sistemas Operacionais Prof. Fabiano Abreu V1.0201121andreAinda não há avaliações
- As Tecnologias. Vantagens e Desvantagens No Cotidiano Do ProfessorDocumento8 páginasAs Tecnologias. Vantagens e Desvantagens No Cotidiano Do Professoralexandre.kaluandaAinda não há avaliações
- Informática LFGDocumento93 páginasInformática LFGvictor_timaoAinda não há avaliações
- Fundamentosparacomputacao 2Documento26 páginasFundamentosparacomputacao 2Renato TaveiraAinda não há avaliações
- Fundamentos para Computação - Cap 2Documento26 páginasFundamentos para Computação - Cap 2Isaque SobralAinda não há avaliações
- Info - 500 Questões - Cespe - Aula-05Documento76 páginasInfo - 500 Questões - Cespe - Aula-05Anderson Silva100% (1)
- Memorex InformáticaDocumento74 páginasMemorex InformáticaViviane TavaresAinda não há avaliações
- Noções de Arquitetura de ComputadoresDocumento142 páginasNoções de Arquitetura de Computadoresjulio cesar desiderioAinda não há avaliações
- QB Nishimura PDFDocumento12 páginasQB Nishimura PDFDanilo MenezesAinda não há avaliações
- Sistemas Operativos - Teste - 2 - OrgDocumento15 páginasSistemas Operativos - Teste - 2 - OrgMukelas MomadeAinda não há avaliações
- Aula 05Documento7 páginasAula 05salomaorocha286Ainda não há avaliações
- Informática PDFDocumento104 páginasInformática PDFRodrigo MaiaAinda não há avaliações
- Questões - Prova 1Documento7 páginasQuestões - Prova 1Jaqueline Fernandes de MedeirosAinda não há avaliações
- MOS 4th RespostasDocumento81 páginasMOS 4th Respostasleinor nunesAinda não há avaliações
- (Cespe INSS) - Aula 01 - Resolução de QuestõesDocumento13 páginas(Cespe INSS) - Aula 01 - Resolução de QuestõesJorge LinharesAinda não há avaliações
- Trabalho de Sistema de Informação Sistema OperacionalDocumento13 páginasTrabalho de Sistema de Informação Sistema OperacionalJoaquim QuipacaAinda não há avaliações
- Aula 1 - Introducao SODocumento30 páginasAula 1 - Introducao SOJosé SouzaAinda não há avaliações
- Design Participativo Como Prática de Sitemas de InfoDocumento13 páginasDesign Participativo Como Prática de Sitemas de InfoCatarina LaraAinda não há avaliações
- Prof.: Ramunido Nonato Lobato Martins Instrumentação E Controle CLP - Controlados Lógico ProgramávelDocumento48 páginasProf.: Ramunido Nonato Lobato Martins Instrumentação E Controle CLP - Controlados Lógico ProgramávelMarcus RobertoAinda não há avaliações
- Georreferenciamento de Imagens No QGISDocumento9 páginasGeorreferenciamento de Imagens No QGISNanaAinda não há avaliações
- NullDocumento37 páginasNullapi-26272275Ainda não há avaliações
- Cuidados A Ter Na InternetDocumento1 páginaCuidados A Ter Na InternetSoFlyy0% (1)
- Criar Uma Caixa 3D Transparente Com Preenchimento GradienteDocumento4 páginasCriar Uma Caixa 3D Transparente Com Preenchimento GradienteTony FloresAinda não há avaliações
- Curso Completo Manutenção de Iphone PDFDocumento53 páginasCurso Completo Manutenção de Iphone PDFRafael Loss Zipinotti76% (21)
- Coco de UmbigadaDocumento235 páginasCoco de UmbigadaRicardo Ruiz100% (1)
- Apostila de Delphi (Teclas de Atalho Do Delphi)Documento2 páginasApostila de Delphi (Teclas de Atalho Do Delphi)EuAinda não há avaliações
- Beenoculus Manual DigitalDocumento9 páginasBeenoculus Manual DigitalFilipe IOAinda não há avaliações
- CIPI - Cadastro de Obra Na PlataformaDocumento32 páginasCIPI - Cadastro de Obra Na PlataformaIgor FurraerAinda não há avaliações
- Acesso Ao Portal Do RHEDocumento3 páginasAcesso Ao Portal Do RHEWUYENAinda não há avaliações
- Edital Verticalizado - PC BA - InvestigadorDocumento89 páginasEdital Verticalizado - PC BA - InvestigadorJuscemario SantosAinda não há avaliações
- Aula 03 - Porque Estudar AssemblyDocumento8 páginasAula 03 - Porque Estudar AssemblyLincoln DiasAinda não há avaliações
- Modelo EAPDocumento2 páginasModelo EAPseiyadefacebookAinda não há avaliações
- Simulado Bando de Dados Ava1Documento5 páginasSimulado Bando de Dados Ava1Doctor KillAinda não há avaliações
- Atividade Avaliativa 7Documento10 páginasAtividade Avaliativa 7MARLON ANDRÉ MARQUES MOREIRAAinda não há avaliações
- Atividades Capitulo 7.1Documento2 páginasAtividades Capitulo 7.1Anonymous zLlgyP100% (1)
- MDT BT Biometria Na Entrega de EPI BRA TQBUT0Documento8 páginasMDT BT Biometria Na Entrega de EPI BRA TQBUT0WandersonSampaioAinda não há avaliações
- Iso 15504 - Spice PDFDocumento79 páginasIso 15504 - Spice PDFAlessandra AmorimAinda não há avaliações
- 8 Passos para Vender - LooviDocumento6 páginas8 Passos para Vender - LooviPétérzon Árthur100% (2)
- Plano Auditoria Interna 22000Documento4 páginasPlano Auditoria Interna 22000Patrícia EstevesAinda não há avaliações
- AtifeDocumento15 páginasAtifekelenacquatiAinda não há avaliações
- 02 - Gerencia e Segurança de RedesDocumento30 páginas02 - Gerencia e Segurança de RedesMarcos BiãoAinda não há avaliações
- Tutorial TR MP Tryd5Documento20 páginasTutorial TR MP Tryd5Pedro RibeiroAinda não há avaliações
- American v2.08 - ManualDocumento23 páginasAmerican v2.08 - ManualfcrconsultoriaAinda não há avaliações
- Resposta: About:blank 1/2Documento4 páginasResposta: About:blank 1/2Assessoria Acadêmica 16Ainda não há avaliações
- Apostila Alura SQLDocumento8 páginasApostila Alura SQLJoão FerreiraAinda não há avaliações
- Apostila Teórica - Rev-0Documento123 páginasApostila Teórica - Rev-0Saulo Vinícius100% (1)
- Etapa 00 - Iniciação Ao Excel: MÓDULO 4: Como Trabalhar Com o Excel de Forma ProfissionalDocumento30 páginasEtapa 00 - Iniciação Ao Excel: MÓDULO 4: Como Trabalhar Com o Excel de Forma ProfissionalViviane Mello ribas de oliveiraAinda não há avaliações