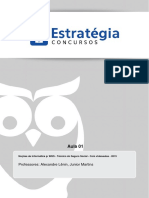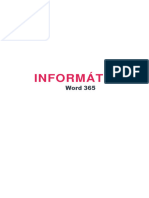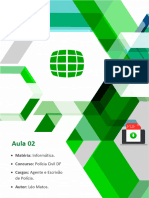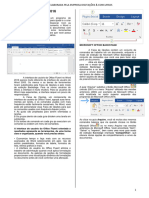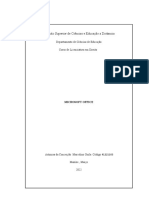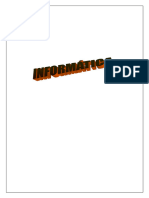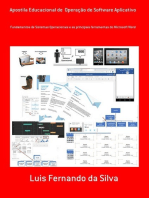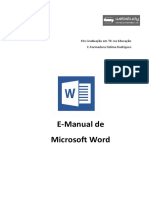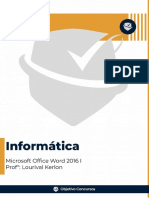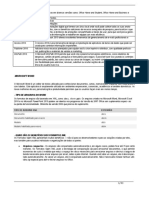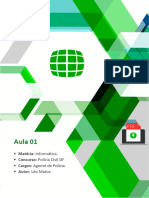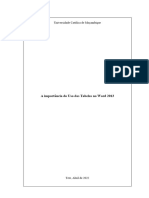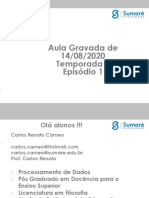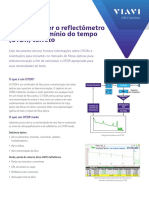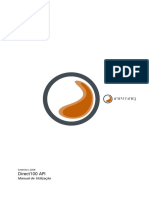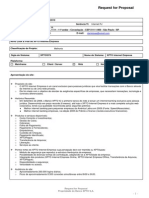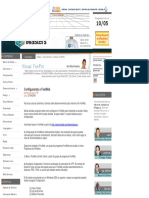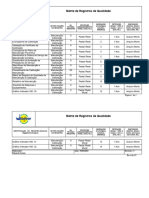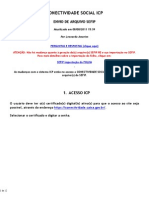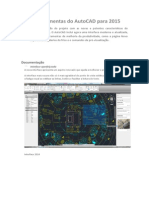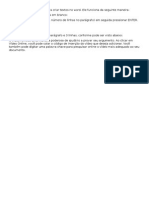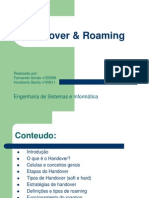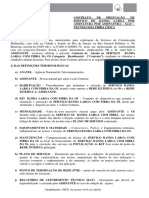Escolar Documentos
Profissional Documentos
Cultura Documentos
Aula 07 em PDF - Word
Enviado por
william.wwwpbDireitos autorais
Formatos disponíveis
Compartilhar este documento
Compartilhar ou incorporar documento
Você considera este documento útil?
Este conteúdo é inapropriado?
Denunciar este documentoDireitos autorais:
Formatos disponíveis
Aula 07 em PDF - Word
Enviado por
william.wwwpbDireitos autorais:
Formatos disponíveis
INFORMÁTICA
TEORIA E EXERCÍCIOS COMENTADOS
Prof. Léo Matos
SUMÁRIO
CONCEITO DE WORD.................................................................................................. 3
FORMATOS DE ARQUIVOS ......................................................................................... 3
OUTROS FORMATOS................................................................................................... 4
ESTRUTURA BÁSICA DOS DOCUMENTOS ................................................................... 6
EDIÇÃO E FORMATAÇÃO DE TEXTOS ........................................................................ 13
CABEÇALHO E RODAPÉ............................................................................................. 21
FERRAMENTAS DE PARÁGRAFO ............................................................................... 22
COLUNAS ................................................................................................................. 28
HIFENIZAÇÃO ........................................................................................................... 30
NUMERAÇÃO DE PÁGINAS ....................................................................................... 33
ÍNDICES .................................................................................................................... 35
INSERÇÃO DE OBJETOS ............................................................................................ 36
MALA DIRETA ........................................................................................................... 39
IMPRESSÃO DO DOCUMENTO.................................................................................. 40
PRINCIPAIS ATALHOS ............................................................................................... 43
QUESTÕES COMENTADAS ........................................................................................ 44
Copyright © Direitos Reservados ao site: www.estudioaulas.com.br 1
INFORMÁTICA
TEORIA E EXERCÍCIOS COMENTADOS
Prof. Léo Matos
LÉO MATOS,
Professor de Informática, graduado e pós-graduado na
área de Tecnologia da Informação, autor dos Livros: Informática
para Passar e Informática Essencial para Provas e Concursos.
Fundador dos Projetos: Estúdio Aulas e Espaço Campus. Possui
mais de 12(doze) anos de experiência em Preparação para Con-
cursos Públicos. Atualmente, ministra Informática nas melhores
escolas preparatórias para concursos do Brasil.
Olá, querido aluno! Vamos a nossa aula de número 06! Nós aprendemos que o
Microsoft Windows é o sistema operacional da Microsoft, responsável por ser uma
plataforma para instalação de nossos aplicativos. Hoje, começamos a falar dos aplica-
tivos do pacote Microsoft Office, no caso, vamos começar a falar do Editor de Textos
mais usado do Mundo, Microsoft Word! A versão que vamos estudar é a 2016, mas
ainda costuma ser cobrado em provas as versões 2010, 2013! Adianto a você que não
tem tanta diferença, então não fique preocupado (a).
Copyright © Direitos Reservados ao site: www.estudioaulas.com.br 2
INFORMÁTICA
TEORIA E EXERCÍCIOS COMENTADOS
Prof. Léo Matos
6. MICROSOFT WORD 2016
6.1 Conceito de Word
O Word é um aplicativo de edição de textos do pacote Microsoft Office. A
primeira coisa a saber, é que o Word não vem instalado no Windows, você tem que
adquirir o pacote à parte. O programa de edição de textos que acompanha o Windows,
é o Wordpad.
6.2 Formatos de Arquivos
6.2.1 Formato padrão
Ao criarmos um documento no Word e salvarmos, adotamos um nome que será
recebido automaticamente e também, receberá uma extensão de arquivos padrão a
qual o identificará como um arquivo criado no Microsoft Word.
Os formatos do tipo documento do Word, possuem extensão .Doc (Extensão
padrão da versão 2003 e anteriores) e .Docx (Extensão padrão da versão 2007 a 2016).
Mesmo trabalhando na versão 2016, podemos salvar com a extensão .doc, pois quem
trabalha no antigo Word 2003, não consegue abrir arquivos .docx.
Copyright © Direitos Reservados ao site: www.estudioaulas.com.br 3
INFORMÁTICA
TEORIA E EXERCÍCIOS COMENTADOS
Prof. Léo Matos
6.2.2 Outros formatos
Para salvar em outro formato de arquivo, você pode usar o seguinte procedi-
mento: Menu Arquivo > Salvar Como. Após o procedimento, irá aparecer uma caixa
de diálogo chamada Salvar como, basta dar o nome para o arquivo, escolher o formato
e por último pressionar o botão Salvar.
Além dos formatos do tipo padrão, o Word permite salvar documentos em ou-
tros formatos, veja abaixo:
Copyright © Direitos Reservados ao site: www.estudioaulas.com.br 4
INFORMÁTICA
TEORIA E EXERCÍCIOS COMENTADOS
Prof. Léo Matos
a) DOTX (modelos de documentos): o Word possui vários modelos de docu-
mentos prontos, só para o usuário mudar algumas coisas. Os modelos de documentos
do Word (cartas, relatórios, Curriculum e outros) estão armazenados em nosso com-
putador com a extensão .DOTX.
b) RTF (Rich text format): nós sabemos que os programas de edição de textos
são compatíveis na abertura do arquivo, mas a formatação nem sempre fica igual,
quando se abre um arquivo produzido em um editor e aberto em outro. O documento
no formato RTF é usado para manter a formatação do arquivo, não bagunçando. O
formato RTF é bastante usado em documentos oficiais, já que manterá a aparência do
mesmo, em qualquer que seja o editor de texto.
c) TXT (sem formatação): retira toda a formatação do documento, pois o ar-
quivo é de texto simples.
d) HTML e XML (Páginas da Web): o Word mesmo sendo um editor de textos,
permite salvar seus documentos no formato de páginas da Web.
e) PDF e XPS: podemos salvar nos formatos PDF ou XPS, ambos permitem
a criação de documentos para publicações somente leitura.
ATENÇÃO ALUNO!
Nas versões 2007 e 2010, o Word cria arquivos no formato PDF, mas não
permite a abertura nem a edição nesse formato. Já nas versões 2013 e 2016,
temos a novidade de poder abrir e editar PDFs.
Copyright © Direitos Reservados ao site: www.estudioaulas.com.br 5
INFORMÁTICA
TEORIA E EXERCÍCIOS COMENTADOS
Prof. Léo Matos
6.3 Estrutura Básica dos Documentos
6.3.1 Criando um documento
No Word, podemos criar um novo documento em branco ou baseado
em modelos com a formatação pronta esperando apenas adicionar o
conteúdo. Para criar um documento basta acessar o Menu Arquivo opção
Novo. Caso queira solicitar um documento em branco, podemos usar a
tecla de atalho CTRL + O.
Copyright © Direitos Reservados ao site: www.estudioaulas.com.br 6
INFORMÁTICA
TEORIA E EXERCÍCIOS COMENTADOS
Prof. Léo Matos
6.3.2 Configurando páginas de um documento
Antes de imprimir um documento é importante fazer configurações básicas nas
páginas, como por exemplo: definir as margens, o tamanho e a orientação do papel.
a) Definir o tamanho das margens e medianiz para definir o tamanho das mar-
gens de um documento e também a medianiz, acesse a Guia Layout e no grupo Con-
figurar página use as opções correspondentes. Veja abaixo:
Na opção Margens, podemos escolher margens predefinidas (prontas) ou per-
sonalizar de acordo com a nossa necessidade! Veja na próxima imagem:
Copyright © Direitos Reservados ao site: www.estudioaulas.com.br 7
INFORMÁTICA
TEORIA E EXERCÍCIOS COMENTADOS
Prof. Léo Matos
Em Margens Personalizadas, podemos definir as margens esquerda, direita, in-
ferior, superior e também a Medianiz. Veja abaixo:
O que é Medianiz?
Medianiz é o espaço reservado para encadernar o documento.
Copyright © Direitos Reservados ao site: www.estudioaulas.com.br 8
INFORMÁTICA
TEORIA E EXERCÍCIOS COMENTADOS
Prof. Léo Matos
b) Definir o tamanho do papel : para definir o tamanho do papel acesse a Guia
Layout e no grupo Configurar página use a opção correspondente. Veja abaixo:
Na opção Tamanho, escolhemos o tamanho do papel que corresponde àquele
colocado na impressora.
Copyright © Direitos Reservados ao site: www.estudioaulas.com.br 9
INFORMÁTICA PARA A POLÍCIA FEDERAL
TEORIA E EXERCÍCIOS COMENTADOS
Prof. Léo Matos
c) Definir a orientação do papel : escolher a orientação do papel, é escolher se
as informações serão impressas no papel deitado (paisagem) ou em pé (retrato). Para
definir a orientação do papel podemos acessar a Guia Layout e escolher a opção cor-
respondente. Veja a imagem abaixo:
6.3.3 Quebrando um documento em seções
Aluno, quebrar o documento em seções é muito importante no Word, não só
para a prova de vocês, mas também para o uso no dia a dia. Quem nunca quebrou a
cabeça tentando colocar cabeçalhos diferentes no mesmo documento? Já tentou mu-
dar a orientação de retrato para paisagem de apenas uma página? Que tal tentar dei-
xar as primeiras páginas de um documento sem numeração? Fazer as ações que des-
crevi é algo terrível sem quebrar o documento em seções! Quebrar o documento em
seções, é dividi-lo em partes que podem sofrer alterações de forma independente.
Preste atenção nos exemplos práticos:
1º Exemplo: em um documento de 4 páginas, precisamos colocar o cabeçalho
informática nas duas primeiras páginas e Direito Penal nas duas últimas. Portanto, as
duas primeiras páginas devem estar na seção 1 e as outras na seção 2, pois se não
Copyright © Direitos Reservados ao site: www.estudioaulas.com.br 10
INFORMÁTICA
TEORIA E EXERCÍCIOS COMENTADOS
Prof. Léo Matos
quebrarmos o documento em seções, as alterações no cabeçalho de uma página re-
percutem nas outras. Veja a próxima imagem:
SEÇÃO 1 SEÇÃO 2
2º Exemplo: em um documento de 4 páginas, precisamos colocar a primeira
página em paisagem e o restante em retrato. Portanto, a primeira página deve estar
na seção 1 e as outras na seção 2, pois se não quebrarmos o documento em seções,
as alterações na primeira página repercutem nas outras. Veja a próxima imagem:
SEÇÃO 1 SEÇÃO 2
Copyright © Direitos Reservados ao site: www.estudioaulas.com.br 11
INFORMÁTICA
TEORIA E EXERCÍCIOS COMENTADOS
Prof. Léo Matos
Os tipos de quebra de seção mais importantes são:
Contínua: permite fazer uma quebra de seção na mesma página.
Próxima página: permite fazer uma quebra de seção para que a próxima
página participe da nova seção.
Copyright © Direitos Reservados ao site: www.estudioaulas.com.br 12
INFORMÁTICA
TEORIA E EXERCÍCIOS COMENTADOS
Prof. Léo Matos
ATENÇÃO ALUNO!
Tomar bastante cuidado para não confundir quebra de seção com
quebra de página, pois a quebra de página não quebra o documento em
seções independentes, apenas leva o texto que estiver após o ponto de
inserção (cursor) para a página seguinte.
6.4 Edição e Formatação de Textos
6.4.1 Colar especial
Aluno, quando você copia ou recorta um objeto, o mesmo é enviado para área
de transferência para ser colado (anexado). Quando usamos o comando colar, o ob-
jeto é anexado com todas as suas características originais, ou seja, com formatação,
alinhamento e se for um texto da internet, com links, tabelas e outros. O Colar Espe-
cial é uma forma de colar, escolhendo atributos diferenciados. No colar especial po-
demos:
a) Colar objetos externos mantendo o vínculo com a origem: se copiarmos
parte de uma planilha do Excel e colarmos no Word, ao alterarmos os valores no Excel,
automaticamente é alterado no Word.
b) colar textos sem manter sua formatação: copiando textos da Internet e co-
lando por meio do colar normal, as formatações com links, tabelas do site copiado,
Copyright © Direitos Reservados ao site: www.estudioaulas.com.br 13
INFORMÁTICA
TEORIA E EXERCÍCIOS COMENTADOS
Prof. Léo Matos
são preservadas no Word. Se o usuário pretende não colar com esses “lixos”, pode
utilizar o colar especial para colar o texto sem formatação.
c) colar textos como imagem: alguns efeitos encontrados no Word só podem
ser aplicados a imagens. Assim, para aplicá-los a um texto qualquer, ele deve ser co-
piado e colado como imagem.
Para encontrar o comando Colar Especial, acesse a Guia Página Inicial,
Grupo Área de Transferência e clique na seta do botão Colar. Veja a imagem abaixo:
Atalhos Importantes:
CTRL + C (copiar).
CTRL + V (colar).
CTRL + ALT + V (Colar Especial).
Copyright © Direitos Reservados ao site: www.estudioaulas.com.br 14
INFORMÁTICA
TEORIA E EXERCÍCIOS COMENTADOS
Prof. Léo Matos
6.4.2 Efeitos de fontes importantes
a) Versalete: o efeito versalete, transforma as letras que estão minúscu-
las em maiúsculas, mas diferente do Caixa Alta, preserva a letra que já estava maiús-
cula maior que as demais, para continuar demonstrando a força da palavra. Veja o
exemplo abaixo:
BRASÍLIA em caixa alta
BRASÍLIA em Versalete
b) Tachado: desenha uma linha por todo o texto selecionado.
"... o réu disse que não foi à cena do crime ...".
A palavra “não” da frase acima, está com efeito tachado.
C) Pincel de Formatação: permite copiar a formatação (negrito, fontes,
alinhamentos, recuos e outros) de um trecho de texto ou parágrafo selecionado para
outro.
Copyright © Direitos Reservados ao site: www.estudioaulas.com.br 15
INFORMÁTICA
TEORIA E EXERCÍCIOS COMENTADOS
Prof. Léo Matos
Aluno, analise a imagem acima! Percebe-se que o ponto de inserção está loca-
lizado entre os caracteres da palavra “edição”. Quando isso acontece, podemos ter a
certeza de qual formatação de fonte foi aplicada a essa palavra, olhando a barra de
formatação. As informações fonte: tamanho: e estilo
de fonte: (negrito), são as formatações aplicadas à palavra em que o
ponto de inserção (cursor) está posicionado, então podemos afirmar, que a palavra
“edição” está com a seguinte formatação: Calibri, Negrito e tamanho 18, além de ou-
tras formatações as quais não apresentamos.
Se o usuário selecionar a palavra “edição” ou simplesmente deixar o ponto de
inserção entre seus caracteres e clicar no botão , será copiada a formatação
apresentada anteriormente. Percebe-se na próxima imagem que o botão pincel fica
pressionado (ativado) e o cursor do mouse fica no formato de um pequeno pincel.
Isso indica que já foi copiada a formatação da palavra selecionada.
Copyright © Direitos Reservados ao site: www.estudioaulas.com.br 16
INFORMÁTICA
TEORIA E EXERCÍCIOS COMENTADOS
Prof. Léo Matos
Logo depois de copiada a formatação, basta selecionar o trecho do texto o qual
receberá a formatação. Lembrando que, não é necessário selecionar, pode ser apli-
cado um clique simples sobre a palavra que receberá a formatação.
A imagem ilustra a seleção do trecho “numérico, tabelas,” que recebeu a for-
matação copiada por meio da ferramenta pincel. Percebe-se que a formatação apli-
cada foi exatamente a formatação da palavra “edição”.
Copyright © Direitos Reservados ao site: www.estudioaulas.com.br 17
INFORMÁTICA
TEORIA E EXERCÍCIOS COMENTADOS
Prof. Léo Matos
ATENÇÃO ALUNO!
É importante saber que a cópia da formatação feita por meio de um clique
sobre o botão permite a apenas uma seleção receber essa formatação. Se
por acaso o usuário quiser passar essa formatação para mais itens aleatórios, ele
deve copiar a formatação utilizando um duplo clique fazendo assim com que a
ferramenta fique ativa para passar a formatação para várias seleções. Nesse
caso, para desativar a ferramenta pincel o usuário pode apertar a tecla ESC.
d) Negrito: permite aplicar ou retirar o estilo de fonte “negrito” no texto
selecionado. Tecla de atalho “CTRL + N”.
e) Itálico: permite aplicar ou retirar o estilo de fonte “itálico” no texto se-
lecionado. Tecla de atalho “CTRL + I”.
Copyright © Direitos Reservados ao site: www.estudioaulas.com.br 18
INFORMÁTICA
TEORIA E EXERCÍCIOS COMENTADOS
Prof. Léo Matos
f) Sublinhado: permite aplicar ou retirar o
estilo de fonte “sublinhado” no texto selecionado.
Tecla de atalho “CTRL + S”.
Usando a setinha do botão, podemos ter acesso
a outros tipos de sublinhados: Sublinhado duplo, on-
dulado e outros! Veja na imagem ao lado:
g) Realce: o Realce pode ser utilizado para
marcar um trecho do texto selecionado, como uma
espécie de marcador de textos. As cores do realce po-
dem ser escolhidas por meio da seta ao lado do botão.
Texto com realce e texto sem realce
h) Cor da fonte: apresenta cores de fontes para serem aplicadas a textos
selecionados.
i) Limpar toda a formatação: retira a formatação da palavra selecionada
(Estilos de Fonte e de texto, cor, tipo de fonte).
Observação: A ferramenta limpar, não retira formatação de Links de Internet,
nem o realce de palavras.
Copyright © Direitos Reservados ao site: www.estudioaulas.com.br 19
INFORMÁTICA
TEORIA E EXERCÍCIOS COMENTADOS
Prof. Léo Matos
j) Maiúsculas e Minúsculas: permite alternar entre letras maiúsculas e
minúsculas.
Atalho: podemos usar as teclas SHIFT + F3 para alternar entre letras maiúsculas
e minúsculas.
k) Efeitos de texto e tipografia: permite aplicar efeitos ao texto selecio-
nado, como: sombras, reflexo, brilho e outros. Veja na imagem abaixo:
Copyright © Direitos Reservados ao site: www.estudioaulas.com.br 20
INFORMÁTICA
TEORIA E EXERCÍCIOS COMENTADOS
Prof. Léo Matos
l) Subscrito: aplica o efeito subscrito (embaixo) na letra ou palavra sele-
cionada. Atalho: CTRL =
m) Sobrescrito: aplica o efeito sobrescrito (em cima) na letra ou palavra
selecionada. Atalho: CTRL SHIFT +
6.4.3 Espaçamento entre caracteres
Para aplicar espaçamento entre caracteres, podemos acessar a Guia Página Ini-
cial e abrir a caixa de diálogo fonte, através do botão do grupo fonte. Logo após,
acessar a guia Avançado. Veja na imagem abaixo:
6.5 Cabeçalho e Rodapé
Quando inserimos um cabeçalho ou rodapé no documento, é padrão que apa-
reça em todas as páginas do documento e ao modificar uma página, modifica auto-
maticamente o das demais. Para inserir cabeçalhos e rodapés diferentes no mesmo
documento, devemos quebrá-lo em seções, como já vimos anteriormente.
Copyright © Direitos Reservados ao site: www.estudioaulas.com.br 21
INFORMÁTICA
TEORIA E EXERCÍCIOS COMENTADOS
Prof. Léo Matos
Perceba na imagem acima, que as páginas 1,2,3 possui o cabeçalho “INSS” e as
páginas 4,5,6 possuem o cabeçalho “INFO”. Só foi possível fazer essa configuração
por causa da Quebra de seção.
Para acessar a ferramenta Cabeçalho e Rodapé, use a Guia Inserir, grupo Ca-
beçalho e Rodapé. Veja a imagem abaixo:
Não esquecer que: para quebrar um documento em várias seções o usuário
deve utilizar a Guia Layout de Página > Grupo Configurar Página.
6.6 Ferramentas de Parágrafo
6.6.1 Alinhamentos
a) Alinhar à esquerda: permite alinhar o parágrafo selecionado à margem
esquerda da página.
Copyright © Direitos Reservados ao site: www.estudioaulas.com.br 22
INFORMÁTICA
TEORIA E EXERCÍCIOS COMENTADOS
Prof. Léo Matos
Atalho “CTRL + Q”.
b) Centralizar: permite alinhar o parágrafo selecionado ao centro da pá-
gina.
Atalho “CTRL + E”.
c) Alinhar à direita: permite alinhar o parágrafo selecionado à margem
direita da página.
Atalho “CTRL + G”.
d) Justificar: permite alinhar o parágrafo selecionado tanto à margem di-
reita como à margem esquerda da página.
Atalho “CTRL + J”.
6.6.2 Mostrar tudo
Mostrar Tudo: permite mostrar ou ocultar caracteres não imprimíveis,
também conhecido como caracteres ocultos.
Copyright © Direitos Reservados ao site: www.estudioaulas.com.br 23
INFORMÁTICA
TEORIA E EXERCÍCIOS COMENTADOS
Prof. Léo Matos
Percebe-se que existem símbolos que estão marcando os caracteres não impri-
míveis.
Este símbolo representa tecla Enter, marca de parágrafo.
Este símbolo representa tecla Espaço, cada ponto representa um espaço.
Este símbolo representa tecla TAB, marca de tabulação.
6.6.3 Recuos
Existem quatro tipos de recuos que podemos aplicar a um parágrafo: esquerda,
direita, primeira linha e negativo. O recuo da primeira linha é, bastante, usado para
distinguir um novo parágrafo do precedente, é aquele famoso espaço no início do
parágrafo, ou seja, na primeira linha. Basta arrastar o marcador superior da régua
para definir o tamanho do recuo de primeira linha. Veja na imagem abaixo:
Copyright © Direitos Reservados ao site: www.estudioaulas.com.br 24
INFORMÁTICA
TEORIA E EXERCÍCIOS COMENTADOS
Prof. Léo Matos
O Recuo é o espaço que fica entre o texto e a margem. Os botões que aumen-
tam e diminuem o recuo são:
Aumentar Recuo: aumenta o recuo do texto selecionado.
Diminuir Recuo: diminui o recuo do texto selecionado.
6.6.4 Espaçamento entre linhas
Espaçamento entre linha e parágrafo: disponibiliza opções para espa-
çamento entre linhas e parágrafos selecionados. Veja na próxima imagem:
Copyright © Direitos Reservados ao site: www.estudioaulas.com.br 25
INFORMÁTICA
TEORIA E EXERCÍCIOS COMENTADOS
Prof. Léo Matos
6.6.5 Marcadores e numeração
a) Numeração: permite adicionar ou remover “numeração” a uma lista
(parágrafos) selecionada de forma rápida.
b) Marcadores: permite adicionar ou remover “marcadores” a uma
lista (parágrafos) selecionada de forma rápida.
c) Lista de vários níveis: permite adicionar ou remover formatação em
lista de níveis a uma lista selecionada. Uma lista de vários níveis mostra os itens de
uma lista em grupos diferentes. Atentemos ao exemplo:
Copyright © Direitos Reservados ao site: www.estudioaulas.com.br 26
INFORMÁTICA
TEORIA E EXERCÍCIOS COMENTADOS
Prof. Léo Matos
6.6.6 Linhas órfãs e viúvas
No Microsoft Word existe ferramenta capaz de controlar problemas de linhas
órfãs e viúvas de forma automática. As linhas órfãs e viúvas são aquelas que ficam
sozinhas separadas dos seus respectivos parágrafos.
Linhas órfãs: ocorre quando uma linha do parágrafo fica sozinha no final de
uma página e o restante das linhas do mesmo parágrafo são passadas para página
posterior.
Linhas viúvas: ocorre quando uma linha do parágrafo fica sozinha na outra pá-
gina, com o restante das linhas do mesmo parágrafo na página anterior.
O controle automático pode ser configurado para que não ocorram esses casos,
da seguinte maneira:
Para ativar ou desativar o controle de linhas órfãs e viúvas, acesse a Guia Página
Inicial, Grupo parágrafo e clique no botão . Depois de abrir a caixa de diálogo Pa-
rágrafo, acesse a guia Quebras de linha e de página.
Copyright © Direitos Reservados ao site: www.estudioaulas.com.br 27
INFORMÁTICA
TEORIA E EXERCÍCIOS COMENTADOS
Prof. Léo Matos
6.7 Colunas
Na guia Layout e no grupo Configuração de página encontramos a ferramenta
que permite dividir um texto selecionado em colunas. Veja na imagem abaixo:
Aluno, perceba na imagem acima que já existem formatos predefinidos de
colunas, como: Uma, duas, três, esquerda, direita. É importante saber, que nas
predefinições eu não consigo fazer configurações mais precisas sobre as colunas como
por exemplo, tamanho e o espaçamento entre as colunas. Acessando o botão
podemos acessar ferramentas mais avançadas. Veja na próxima
imagem!
Copyright © Direitos Reservados ao site: www.estudioaulas.com.br 28
INFORMÁTICA
TEORIA E EXERCÍCIOS COMENTADOS
Prof. Léo Matos
ATENÇÃO ALUNO!
Número de colunas: nas opções predefinidas só podemos aplicar até 3
colunas, acima disto, devemos usar as opções avançadas encontradas na
imagem acima. O Máximo aceito são 13 colunas.
Largura e Espaçamento entre colunas: para definir a largura das
colunas e o espaço entre elas, devemos usar as opções avançadas encontradas
na imagem acima ou usar o marcador de colunas na régua. Veja na próxima
imagem o uso do marcador em formato de seta:
Copyright © Direitos Reservados ao site: www.estudioaulas.com.br 29
INFORMÁTICA
TEORIA E EXERCÍCIOS COMENTADOS
Prof. Léo Matos
Linha entre colunas: não encontramos a ferramenta linha entre
colunas nas predefinições de colunas, mas podemos encontrar nas opções
avançadas da caixa de diálogo colunas.
6.8 Hifenização
Hifenização: este recurso faz a quebra de linha utilizando uma separação
silábica. Muito utilizado por revistas e livros para proporcionar um espaçamento mais
organizado entre as palavras. É importante lembrar que para ativação desse recurso
Copyright © Direitos Reservados ao site: www.estudioaulas.com.br 30
INFORMÁTICA
TEORIA E EXERCÍCIOS COMENTADOS
Prof. Léo Matos
não é preciso selecionar o texto. Para ativar a hifenização automática para o texto,
use a opção correspondente na Guia Layout, Grupo Configurar Página.
6.9 Tabelas
Para inserir uma tabela no documento use a ferramenta que se encontra
na Guia Inserir, grupo Tabelas.
Podemos usar a opção Inserir tabela para escolhermos o número de colunas e
linhas ou podemos inserir tabelas prontas na opção Tabelas Rápidas.
O que são Tabelas Rápidas? São tabelas prontas, ou seja, modelos
de tabelas já com designer e preenchimentos definidos.
Exemplo de tabela rápida
Copyright © Direitos Reservados ao site: www.estudioaulas.com.br 31
INFORMÁTICA
TEORIA E EXERCÍCIOS COMENTADOS
Prof. Léo Matos
E se eu quiser trabalhar com Fórmulas no Word? Será que
posso? Sim! Estamos acostumados a trabalhar com fórmulas no Excel, mas no Word
também podemos fazer alguns cálculos dentro de tabelas! Vale destacar que, as fun-
ções usadas no Word são diferentes das usadas no Excel. Veja a comparação abaixo:
NO EXCEL NO WORD
Para somar =SOMA( ) =SUM( )
Para achar a média =MÉDIA( ) =AVERAGE( )
Para achar o maior valor =MÁXIMO( ) =MAX( )
Para achar o menor valor =MÍNIMO( ) =MIN( )
No Exemplo abaixo, a função =SUM(LEFT) irá somar os valores que estão a es-
querda e a função =SUM(ABOVE) irá somar os valores que estão acima.
PRODUTOS JAN FEV TOTAL
A 10 30 =SUM(LEFT)
B 20 69 89
C 40 34 74
D 30 43 73
TOTAL =SUM(ABOVE)
Copyright © Direitos Reservados ao site: www.estudioaulas.com.br 32
INFORMÁTICA
TEORIA E EXERCÍCIOS COMENTADOS
Prof. Léo Matos
Para trabalhar com as fórmulas no Word, você deve clicar na célula, acessar a
Guia Layout das Ferramentas de Tabelas e por fim clicar em e escolher
a função que quer aplicar. Veja na imagem abaixo:
6.10 Numeração de Páginas
A ferramenta para numeração de páginas pode ser acessada por meio do botão
localizado na Guia Inserir, Grupo Cabeçalho e Rodapé.
Copyright © Direitos Reservados ao site: www.estudioaulas.com.br 33
INFORMÁTICA
TEORIA E EXERCÍCIOS COMENTADOS
Prof. Léo Matos
Essa numeração é automática, ou seja, é complementada de acordo com a
quantidade de páginas que o usuário estiver utilizando. A numeração pode ser apli-
cada no cabeçalho, no rodapé da página, nas Margens da página e até mesmo na
posição atual do ponto de inserção (cursor).
Professor! Se a numeração é automática, como faço para dei-
xar as primeiras páginas sem numeração? Neste caso, é preciso quebrar o
documento em seções! Veja o exemplo na próxima imagem:
SEÇÃO 1 SEÇÃO 2
Perceba na imagem anterior, que na seção 1 estão as páginas que não terão
números e na seção 2 as páginas que serão numeradas. Logo após fazer a quebra de
seção, o usuário deverá ir para seção 2 (que receberá a numeração) e mandar o Word
inserir a numeração daquele ponto em diante, por meio da opção
e em seguida colocar a numeração para iniciar
em 3. Veja na imagem abaixo:
Copyright © Direitos Reservados ao site: www.estudioaulas.com.br 34
INFORMÁTICA
TEORIA E EXERCÍCIOS COMENTADOS
Prof. Léo Matos
6.11 Índices
Existem diversos tipos de índices no Word (Sumário, Remissivo, ilustrações e au-
toridades), mas é importante destacar dois tipos que costumam cair bastante.
a) Sumário "Analítico": para criar esse tipo de índice, precisamos marcar todas
as entradas (aquilo que você quer que apareça no índice) por meio da ferramenta
estilos de título para que o Word identifique quais informações do documento serão
inseridas no Índice. Todo o procedimento de marcação de Entradas deve ser feito
antes de acessar a ferramenta de criação de índices.
Copyright © Direitos Reservados ao site: www.estudioaulas.com.br 35
INFORMÁTICA
TEORIA E EXERCÍCIOS COMENTADOS
Prof. Léo Matos
b) Remissivo: para criar esse tipo de índice, precisamos marcar as entradas
também, mas não utilizamos Estilos, utilizamos o botão Marcar Entrada ou ALT +
SHIFT + X. Todo o procedimento de marcação de Entradas deve ser feito antes de
acessar a ferramenta de criação de índices.
Para acessar as ferramentas de criação de índices o usuário deve utilizar a Guia
Referências.
6.12 Inserção de Objetos
a) Wordart: são letras estilizadas, ou seja, decorativas.
Para acessar a ferramenta Wordart acesse a Guia Inserir, Grupo Texto.
Copyright © Direitos Reservados ao site: www.estudioaulas.com.br 36
INFORMÁTICA
TEORIA E EXERCÍCIOS COMENTADOS
Prof. Léo Matos
b) Imagens Online: Aluno, você lembra do antigo Clipart? O Clipart tinha
desenhos para serem inseridos no documento, mas ele foi aposentado a partir do
Word 2013, dando espaço para inserção de imagens online, sendo pesquisado dire-
tamente no Bing, site de busca da Microsoft.
Para acessar a ferramenta Imagens Online acesse a Guia Inserir, Grupo Ilus-
trações.
c) SmartArt: são elementos gráficos (organogramas, fluxogramas, dia-
gramas e outros).
Para acessar a ferramenta SmartArt acesse a Guia Inserir, Grupo Ilustrações.
Copyright © Direitos Reservados ao site: www.estudioaulas.com.br 37
INFORMÁTICA
TEORIA E EXERCÍCIOS COMENTADOS
Prof. Léo Matos
d) Ícones: uma das novidades do Word 2016 é a presença da ferramenta
ícones, para inserção de símbolos mais profissionais ao documento. Ficou Show de
bola a ferramenta!
Para acessar a ferramenta Ícones acesse a Guia Inserir, Grupo Ilustrações.
e) Vídeo Online: permite a inserir vídeos e imagens online, ou seja, dá
para assistir vídeos diretamente no Word, sem ter que sair do documento, assim você
pode ficar concentrado no conteúdo.
Para acessar a ferramenta Vídeo Online acesse a Guia Inserir, Grupo Mídia.
f) Caixa de Texto: em alguns momentos na elaboração de um docu-
mento, precisamos posicionar textos fora da ordem de uma digitação. Como por
exemplo, colocar uma expressão sobre o texto, ou em espaços livres. Para isso pode-
mos utilizar uma caixa de texto.
Copyright © Direitos Reservados ao site: www.estudioaulas.com.br 38
INFORMÁTICA
TEORIA E EXERCÍCIOS COMENTADOS
Prof. Léo Matos
Exemplo de uma caixa de textos flutuando sobre o texto digitado
Para acessar a ferramenta Caixa de texto acesse a Guia Inserir, Grupo Texto.
g) Campos: os campos no Word são usados como espaços reservados para
dados que podem mudar em um documento e para textos predefinidos. Um dos
exemplos que mais usam campos, é a ferramenta Mala Direta! Creio eu, que se forem
cobrar algo relacionado a campos no Word, será dentro de mala direta!
6.13 Mala Direta
Por meio do recurso Mala Direta podemos criar modelos de documentos (eti-
quetas, cartas, envelopes e etc.), a serem enviados para destinatários cadastrados em
uma base de dados (txt,csv,mdb,xls etc.).
Copyright © Direitos Reservados ao site: www.estudioaulas.com.br 39
INFORMÁTICA
TEORIA E EXERCÍCIOS COMENTADOS
Prof. Léo Matos
No exemplo acima, o modelo de comunicado foi criado e conectado a uma base
de dados em que estão armazenados todos os moradores de um condomínio. O
campo <<Nome>> buscará o nome dos moradores para criar automaticamente uma
página de comunicado para cada registrado no banco de dados.
Para acessar a ferramenta Assistente de Mala Direta acesse a Guia Corres-
pondência, Grupo Iniciar Mala Direta.
6.14 Impressão do Documento
Antes de imprimir um documento o usuário deve fazer algumas configurações
que podem ser acessadas através do Menu Arquivo, opção Imprimir ou através da
tecla de atalho CTRL + P.
Dentre as configurações, podemos destacar:
Copyright © Direitos Reservados ao site: www.estudioaulas.com.br 40
INFORMÁTICA
TEORIA E EXERCÍCIOS COMENTADOS
Prof. Léo Matos
Permite escolher o equipamento que será usado na impressão do documento.
Todas as páginas: imprime todas as páginas do documento atual.
Página atual: imprime a página onde o ponto de inserção estiver no momento
da impressão.
Páginas: permite que o usuário escolha o intervalo de páginas a serem impres-
sas, digitando os números separados por “ ; ” (ponto e vírgula) ou “ - ” (hífen).
Exemplos:
1;3;4 imprime as páginas 1, 3 e 4
1-4 imprime as páginas 1 até 4 ( 1,2,3 e 4)
Copyright © Direitos Reservados ao site: www.estudioaulas.com.br 41
INFORMÁTICA
TEORIA E EXERCÍCIOS COMENTADOS
Prof. Léo Matos
Permite escolher a forma como será impresso o documento: Imprimir em um
lado ou Frente e Verso.
Agrupado: imprime cópias na ordem que o documento está organizado, ou
seja, se o usuário escolher 3 cópias, serão impressas todas as páginas do documento
e depois começa a imprimir as outras cópias do documento, veja a ilustração abaixo:
Não agrupado: imprime cópias de cada página até concluir o documento in-
teiro, ou seja, em um documento com 4 páginas será impresso todas as cópias da
página 1, depois todas as cópias da página 2 e assim por diante, vejamos a ilustração:
Copyright © Direitos Reservados ao site: www.estudioaulas.com.br 42
INFORMÁTICA
TEORIA E EXERCÍCIOS COMENTADOS
Prof. Léo Matos
6.15 Principais Atalhos
Aluno, costumo dizer em minhas aulas que não acho estratégico ficar deco-
rando teclas de atalho, já que você precisa estudar outros tópicos em informática e
também outras matérias, mas separei as principais teclas que são cobradas em pro-
vas.
a) SHIFT + F3: permite alternar entre letras maiúsculas e minúsculas.
b) CTRL + SHIFT + E: permite controlar as alterações do documento.
c) END: leva o ponto de inserção para o fim da linha.
d) HOME: leva o ponto de inserção para o início da linha.
e) INSERT: alterna entre os modos inserir e sobrescrever.
f) F7: Ortografia e Gramática.
g) SHIFT + F7: Dicionário de sinônimos.
h) CTRL + T: Seleciona todo o texto.
i) CTRL + Z: Desfazer uma ação.
j) CTRL + R: Refazer uma ação.
k) CTRL + L: Localizar.
l) CTRL + U: Substituir.
m) F4: Repetir a última ação.
Copyright © Direitos Reservados ao site: www.estudioaulas.com.br 43
INFORMÁTICA
TEORIA E EXERCÍCIOS COMENTADOS
Prof. Léo Matos
QUESTÕES COMENTADAS
1. (Cespe IFF 2018) Na edição de um documento no Microsoft Word, é possível
realizar o recuo da primeira linha de um parágrafo, afastando-a ou aproximando-a em
relação à margem da página, por meio do(a)
a) ferramenta Barra de rolagem.
b) ferramenta Régua.
c) comando Sombreamento.
d) comando Subscrito.
e) ferramenta Zoom.
Gabarito: b
Comentário: Na régua encontramos marcadores que podem ser usados para
aumentar e diminuir o recuo de um parágrafo.
2. (Cespe Stm 2018) No processador de textos Word do ambiente Microsoft Of-
fice, é possível incluir um índice no documento que estiver sendo editado; para tanto,
é necessário selecionar o título ou parte do texto que se deseje incluir como palavra
do índice, por meio da opção Marcar Entrada.
Gabarito: certa.
Comentário: Podemos criar índice remissivo através da marcação de textos com
Copyright © Direitos Reservados ao site: www.estudioaulas.com.br 44
INFORMÁTICA
TEORIA E EXERCÍCIOS COMENTADOS
Prof. Léo Matos
a opção Marcar Entrada (alt+shift+x) antes de usar a ferramenta inserção de índice.
3. (Cespe Stm 2018) Em um documento em edição no processador de textos
Word do ambiente Microsoft Office, um duplo clique sobre uma palavra irá selecioná-
la, e um clique triplo irá selecionar o parágrafo inteiro.
Gabarito: certa.
Comentário: um duplo clique (seleciona a palavra), um triplo clique (seleciona
o parágrafo).
4. (Cespe Tre-to 2017) Em documentos do Microsoft Word, para a configuração
de margens, orientação de página e divisão do texto em colunas, assim como para a
configuração de recuo e espaçamento de parágrafos, utilizam-se opções
disponibilizadas na guia
a) Design.
b) Layout da Página.
c) Página Inicial.
d) Arquivo.
e) Exibição.
Gabarito: b.
Comentário: Na guia Layout da página encontramos ferramentas descritas na
questão. No grupo configurar página (margens, orientação da página, colunas) e no
grupo parágrafo (espaçamento de parágrafos).
Copyright © Direitos Reservados ao site: www.estudioaulas.com.br 45
INFORMÁTICA
TEORIA E EXERCÍCIOS COMENTADOS
Prof. Léo Matos
5. (Cespe / PCDF/2013) Para se editar um documento em formato PDF no
Word 2013, é necessário que o documento seja composto exclusivamente de texto.
Gabarito: Errado
Comentário: A partir do Word 2013, podemos salvar PDF, mas também
podemos abrir e editar, não precisando que ele tenha exclusivamente texto.
6. (Cespe/ FUB/2015) Caso o usuário, ao abrir um documento do Word 2013,
altere o modo de exibição para Rascunho, objetos como cabeçalhos e rodapés, por
exemplo, não serão mostrados e ele terá acesso somente ao texto do documento.
Gabarito: Certo
Comentário: Quando colocamos o modo de exibição rascunho, o documento é
apresentado apenas com o texto, não sendo apresentado marca d’água, imagens,
cabeçalhos e rodapés e nem mesmo a quebra de página visível.
7. (Cespe/FUB/2015) É possível mover determinado parágrafo e limpar todas as
suas formatações de texto, utilizando-se a seguinte sequência de instruções: dar um
triplo clique com o botão esquerdo do mouse sobre esse parágrafo, para selecioná-lo;
pressionar as teclas CTRL e X , para recortar esse parágrafo; posicionar o cursor de
texto para o local de inserção do texto; pressionar as teclas CTRL, ALT , e V, na caixa
de diálogo que será mostrada, selecionar a opção Texto não formatado; clicar o botão
OK para finalizar a operação.
Copyright © Direitos Reservados ao site: www.estudioaulas.com.br 46
INFORMÁTICA
TEORIA E EXERCÍCIOS COMENTADOS
Prof. Léo Matos
Gabarito: Certo
Comentário: O procedimento está correto. Quando o usuário der um triplo
clique, o parágrafo será selecionado; logo após pressionar CTRL e X, recortará o
parágrafo para que ele seja transferido; depois o usuário deve escolher o local que
será colocado o texto (clicando), e pressionar CTRL, ALT e V para usar a opção Colar
Especial, texto não formatado.
8. (Cespe / SEDF/2017) No Word, ao se clicar, com o botão esquerdo do mouse,
a seta no botão , localizado na guia Página Inicial, grupo Fonte, serão mostradas
opções para sublinhar um texto, tais como sublinhado duplo e sublinhado tracejado.
Gabarito: certa
Comentário: o botão sublinhado pode ser
usado para sublinhar palavras de forma simples, mas
quando clicamos na seta localizada a direita do botão,
podemos escolher outros tipos de sublinhados, per-
ceba na imagem ao lado.
Copyright © Direitos Reservados ao site: www.estudioaulas.com.br 47
INFORMÁTICA
TEORIA E EXERCÍCIOS COMENTADOS
Prof. Léo Matos
9. (Cespe/DPU) O Word, o editor de textos do Microsoft Office, é capaz de
gerar arquivos no formato .docx ou odt, mas não permite a edição ou alteração de
arquivos em html.
Gabarito: Errada.
Comentário: o Word tanto abre quanto salva arquivos no formato HTML.
10. (Cespe/Correios) Para salvar um documento nesse ambiente, é correto
acessar o menu Arquivo e em seguida clicar em salvar. Uma alternativa é pressionar
simultaneamente as teclas CTRL e S.
Gabarito: Errada.
Comentário: Para salvar um documento podemos usar as opções SALVAR e
SALVAR COMO do Menu Arquivo, mas o atalho para SALVAR é CTRL + B. As teclas
CTRL + S é para sublinhar.
11. (Cespe/Anvisa/2016 ) Para a rápida inserção de uma tabela em documento
do Word 2016, é suficiente clicar com o botão direito do mouse sobre a área na qual
a tabela será inserida; na lista disponibilizada, escolher a opção Inserir e, em seguida,
clicar em Tabela.
Gabarito: Errada.
Comentário: Clicando com o botão direito do mouse no documento em edição
não temos opção para inserir tabela. A inserção de tabela é através da Guia Inserir,
grupo tabela.
Copyright © Direitos Reservados ao site: www.estudioaulas.com.br 48
INFORMÁTICA
TEORIA E EXERCÍCIOS COMENTADOS
Prof. Léo Matos
12. (Cespe/Anvisa/2016 ) No leiaute de um mesmo documento do Word 2016,
as páginas podem ter orientações diferentes.
Gabarito: Certa.
Comentário: Sim, usando quebra de seções podemos ter páginas com orienta-
ções diferentes, ou seja, algumas em retrato (em pé) e outras em paisagem (deitadas).
13. (Cespe/Tce-pa/2016 ) No Word, para que as orientações das páginas do
documento se alternem entre retrato e paisagem, é necessário haver quebras de se-
ções entre cada mudança de orientação.
Gabarito: Certa.
Comentário: Correta, pelo mesmo motivo que a questão 12.
14. (Cespe/Cprm/2016 ) O Microsoft Word é uma ferramenta exclusiva para a
edição de textos; ele não dispõe de recursos que permitam editar ou inserir equações
ou símbolos matemáticos.
Gabarito: Errada.
Comentário: O Word possui ferramentas para inserção de símbolo e equações
matemáticas. Ambas, ficam no grupo Símbolos da Guia Inserir.
Copyright © Direitos Reservados ao site: www.estudioaulas.com.br 49
INFORMÁTICA
TEORIA E EXERCÍCIOS COMENTADOS
Prof. Léo Matos
15. (Cespe/Dpu/2016 ) No Word 2016, a opção Controlar Alterações, disponí-
vel na guia Exibição, quando ativada, permite que o usuário faça alterações em um
documento e realize marcações do que foi alterado no próprio documento.
Gabarito: Errada.
Comentário: A ferramenta Controlar Alterações marca no documento as alte-
rações efetuadas pelo usuário, mas ela está localizada na Guia Revisão e não na Guia
Exibição.
16. (Cespe/Dpu/2016 ) No Microsoft Word, o recurso Localizar e substituir per-
mite encontrar palavras em um documento e substituir por outras; no entanto, por
meio desse recurso não é possível substituir um termo por outro que esteja no for-
mato negrito, itálico ou sublinhado, por exemplo.
Gabarito: Errada.
Comentário: Podemos substituir palavras ou trechos de textos por outros
mesmo que esteja formatada com algum tipo de estilo de fonte. Para abrir a ferra-
menta Substituir use o Grupo Edição da Guia Página Inicial ou use os atalhos CTRL+U.
Copyright © Direitos Reservados ao site: www.estudioaulas.com.br 50
INFORMÁTICA
TEORIA E EXERCÍCIOS COMENTADOS
Prof. Léo Matos
PIRATARIA É CRIME!
OS PRODUTOS DO ESTÚDIO AULAS SÃO VENDIDOS EX-
CLUSIVAMENTE NO PORTAL ESTUDIOAULAS.COM.BR!
NÃO DÊ LUCRO A QUEM NÃO TEVE O MÍNIMO DE TRABA-
LHO INTELECTUAL ENVOLVIDO!
NÃO INCENTIVE O CRIME!
DIGA NÃO A RATEIOS E PIRATARIA!
ACREDITAMOS QUE AQUELES QUE QUEREM SE TORNAR
SERVIDORES PÚBLICOS DEVEM EXIGIR HONESTIDADE E
CUMPRIMENTO DAS LEIS!
Copyright © Direitos Reservados ao site: www.estudioaulas.com.br 51
Você também pode gostar
- 06 WordDocumento52 páginas06 WordDouglas CavalcanteAinda não há avaliações
- Manual Formador Processador de TextoDocumento22 páginasManual Formador Processador de Textopedro silvaAinda não há avaliações
- Informatica SergioDocumento144 páginasInformatica SergiomarianedartinaleAinda não há avaliações
- Info - 500 Questões - Cespe - Aula-03Documento77 páginasInfo - 500 Questões - Cespe - Aula-03Parceiros TV100% (3)
- Manual Word Avançado 2007 IEFPDocumento22 páginasManual Word Avançado 2007 IEFPBruno CostaAinda não há avaliações
- Aula 01 InformaticaDocumento105 páginasAula 01 InformaticaReginaldo LopesAinda não há avaliações
- 1quenito Trabalho de MeicDocumento11 páginas1quenito Trabalho de MeicJorge ChomarAinda não há avaliações
- Word 2016Documento50 páginasWord 2016taironeAinda não há avaliações
- Aula 02 BDocumento89 páginasAula 02 BKerly Monroe PontesAinda não há avaliações
- Microsoft Office - Word - Versão 2007 1Documento25 páginasMicrosoft Office - Word - Versão 2007 1Raimundo DavidAinda não há avaliações
- Word 365Documento80 páginasWord 365senaibdcampusAinda não há avaliações
- CURSO ONLINE ISS/SPDocumento36 páginasCURSO ONLINE ISS/SPYuri BarrosAinda não há avaliações
- Aula 02 em PDF WindowsDocumento59 páginasAula 02 em PDF Windowswilliam.wwwpbAinda não há avaliações
- Apostila Informaaaatica RevisaaaaoDocumento215 páginasApostila Informaaaatica RevisaaaaoIsmael Avila BritesAinda não há avaliações
- Apostila. Informática. WordDocumento19 páginasApostila. Informática. WordRafaela MouzinhoAinda não há avaliações
- Curso 256556 Aula 06 51df SimplificadoDocumento73 páginasCurso 256556 Aula 06 51df SimplificadoLucas CampanaAinda não há avaliações
- Apostila Ebook - Word 2010Documento110 páginasApostila Ebook - Word 2010FrancislleyAinda não há avaliações
- 03 Tecnologia Da InformacaoDocumento22 páginas03 Tecnologia Da InformacaovanessaAinda não há avaliações
- Aula 06 - NOÇÕES INFORMATICA - ESTRATEGIA PDFDocumento77 páginasAula 06 - NOÇÕES INFORMATICA - ESTRATEGIA PDFAna DomingosAinda não há avaliações
- Business Technology - TIDocumento7 páginasBusiness Technology - TILaís MarianoAinda não há avaliações
- Aula 02Documento135 páginasAula 02Kerly Monroe PontesAinda não há avaliações
- 4 Microsoft Word 2016Documento21 páginas4 Microsoft Word 2016Corretora Janice FerreiraAinda não há avaliações
- Microsoft Office: Ferramentas EssenciaisDocumento16 páginasMicrosoft Office: Ferramentas EssenciaisAlmiro Eliazar CuinicaAinda não há avaliações
- TIC's ArtimizaDocumento12 páginasTIC's ArtimizaMilton GuibundaAinda não há avaliações
- Caixa InformaticaDocumento258 páginasCaixa Informaticasandro rodriguesAinda não há avaliações
- Apostila Educacional De Operação De Software AplicativoNo EverandApostila Educacional De Operação De Software AplicativoAinda não há avaliações
- Manual WordDocumento19 páginasManual WordotramadaAinda não há avaliações
- 10 Banco de DadosDocumento25 páginas10 Banco de DadosDouglas CavalcanteAinda não há avaliações
- BLOCO 52 - Microsoft Office Word 2016 IDocumento27 páginasBLOCO 52 - Microsoft Office Word 2016 IÁlvaro LeviAinda não há avaliações
- Microsoft Office WordDocumento41 páginasMicrosoft Office WordHenriqueSantanaAinda não há avaliações
- Editores de texto: Word e LibreOfficeDocumento36 páginasEditores de texto: Word e LibreOfficeJossemar OliveiraAinda não há avaliações
- Aula 01 em PDF LinuxDocumento64 páginasAula 01 em PDF Linuxwilliam.wwwpbAinda não há avaliações
- A01 Modelos e AssistentesDocumento3 páginasA01 Modelos e Assistentessoina26Ainda não há avaliações
- Microsoft Office WordDocumento61 páginasMicrosoft Office WordSylvio NetoAinda não há avaliações
- Microsoft OfficeDocumento19 páginasMicrosoft OfficeLeonel DionisioAinda não há avaliações
- Informática Básica - WordDocumento23 páginasInformática Básica - WordMateus GomesAinda não há avaliações
- Microsoft Office Word 2010Documento71 páginasMicrosoft Office Word 2010Virgulino CamposAinda não há avaliações
- ResumoDocumento12 páginasResumoSaide IussufoAinda não há avaliações
- Microsoft WordDocumento12 páginasMicrosoft WordSaide IussufoAinda não há avaliações
- Apostila Word v2-mDocumento65 páginasApostila Word v2-mfsemineloAinda não há avaliações
- TICsDocumento9 páginasTICsSumail MussaAinda não há avaliações
- AP1 - Introdução À Informática - Informática Básica - 2011/1Documento3 páginasAP1 - Introdução À Informática - Informática Básica - 2011/1Thayana KellyAinda não há avaliações
- Trabalho Sobre WordDocumento15 páginasTrabalho Sobre WordKanú Mário JoséAinda não há avaliações
- Importancia Do Uso Das Tabelas No Word 2013Documento11 páginasImportancia Do Uso Das Tabelas No Word 2013Judiao ChingoreAinda não há avaliações
- Processador de texto - Funcionalidades avançadasDocumento22 páginasProcessador de texto - Funcionalidades avançadasrapc987Ainda não há avaliações
- WordDocumento75 páginasWordDébora Rodrigues DiasAinda não há avaliações
- Word Agenda CompletaDocumento211 páginasWord Agenda CompletajhonataswagnerAinda não há avaliações
- E-Book - Set InformáticaDocumento39 páginasE-Book - Set InformáticaSET InformáticaAinda não há avaliações
- Banco de Dados - Conceitos e ComponentesDocumento199 páginasBanco de Dados - Conceitos e ComponenteswagnerdpsAinda não há avaliações
- Word TeoriaDocumento82 páginasWord TeoriaconquistarcursopreparatorioAinda não há avaliações
- SENAI - Editor de TextosDocumento84 páginasSENAI - Editor de TextosPaulinho TeixeiraAinda não há avaliações
- Curso 93335 Aula 00 dbb8 CompletoDocumento30 páginasCurso 93335 Aula 00 dbb8 CompletoTharles NascimentoAinda não há avaliações
- Info - Aula 03-Word2010Documento105 páginasInfo - Aula 03-Word2010rmedeirosguimaraesAinda não há avaliações
- Apostila InformaticaDocumento517 páginasApostila Informaticaclashoncv7Ainda não há avaliações
- Repositório Digital IFMSDocumento6 páginasRepositório Digital IFMSrgseggrsrgAinda não há avaliações
- Odp Comissao PortalDocumento7 páginasOdp Comissao PortalMSCHNAIDERAinda não há avaliações
- 003 Inf Mat Ara 001 Word 16 pt001Documento15 páginas003 Inf Mat Ara 001 Word 16 pt001Maíne FerreiraAinda não há avaliações
- Criação de Apresentações com LibreOffice ImpressDocumento63 páginasCriação de Apresentações com LibreOffice ImpressDeybson Carvalho100% (1)
- Curso Word Excel PowerPoint MPUDocumento27 páginasCurso Word Excel PowerPoint MPUDiana C. TeixeiraAinda não há avaliações
- 7919 - Introdução Ao CAD - o Posto de Trabalho e A Aplicação em 2DDocumento1 página7919 - Introdução Ao CAD - o Posto de Trabalho e A Aplicação em 2DDagdaPicksAinda não há avaliações
- Apostilando IISDocumento91 páginasApostilando IISPedro Correia100% (2)
- Como Escolher o Reflectometro Optico No Dominio Do Tempo Otdr Correto PT Documento Tecnico PTDocumento6 páginasComo Escolher o Reflectometro Optico No Dominio Do Tempo Otdr Correto PT Documento Tecnico PTMoacir de CaldasAinda não há avaliações
- Manual API Direct100Documento9 páginasManual API Direct100pjdinisAinda não há avaliações
- Pycharm: IDE para desenvolvimento em PythonDocumento23 páginasPycharm: IDE para desenvolvimento em PythonTheBlackPlay100% (1)
- Todos Comandos Do Prompt de Comando (CMD) Do Windows - Tutor TI PDFDocumento15 páginasTodos Comandos Do Prompt de Comando (CMD) Do Windows - Tutor TI PDFMarcelo Gonçalves RibeiroAinda não há avaliações
- Arquiteturas CISC e RISCDocumento7 páginasArquiteturas CISC e RISCElton MironaAinda não há avaliações
- Livro de Regras Gamers Club - Liga AmadoraDocumento10 páginasLivro de Regras Gamers Club - Liga AmadoraVitor BattestinAinda não há avaliações
- Apostila Excel Macros Com VbaDocumento84 páginasApostila Excel Macros Com VbaMarcos WernerAinda não há avaliações
- Novo Design XPTO Internet EmpresaDocumento9 páginasNovo Design XPTO Internet EmpresaRogelio E. SabrinaAinda não há avaliações
- Integrador de corrente com descrição de componentesDocumento1 páginaIntegrador de corrente com descrição de componentesjavier ingesaAinda não há avaliações
- Foxweb Configuracion 1Documento9 páginasFoxweb Configuracion 1Gustavo JuiAinda não há avaliações
- CV SauloDocumento2 páginasCV SauloHumberto Doisberto Trêsberto QuatrobertoAinda não há avaliações
- Matriz de Registros Da Qualidade Manutenção e CalibraçãoDocumento2 páginasMatriz de Registros Da Qualidade Manutenção e Calibraçãoeduardo da silva souzaAinda não há avaliações
- Implementando Um Sistema de Conteinerização Com Kubernetes Usando GitOpsDocumento16 páginasImplementando Um Sistema de Conteinerização Com Kubernetes Usando GitOpsVinicius Cardoso GarciaAinda não há avaliações
- Ava UnivirtusDocumento33 páginasAva UnivirtusLeopoldo Dos PassosAinda não há avaliações
- Manutenção Do Computador PDFDocumento32 páginasManutenção Do Computador PDFManuel Mussavazao Verniz100% (1)
- Modelagem de DadosDocumento17 páginasModelagem de DadosAlfredoAinda não há avaliações
- Togaf PDFDocumento4 páginasTogaf PDFJoana TrancãoAinda não há avaliações
- Manual NFSE Web ServiceDocumento52 páginasManual NFSE Web ServiceElisângela BoratoAinda não há avaliações
- Manual Power Box 600 - V03Documento6 páginasManual Power Box 600 - V03Wallace ThomasAinda não há avaliações
- C3dmemo LeiameDocumento2 páginasC3dmemo LeiamePatricia MelloAinda não há avaliações
- ICP SEFIP envio arquivoDocumento12 páginasICP SEFIP envio arquivoMultiplique ContabilidadeAinda não há avaliações
- Primeira Plataforma GPON Plug & Play do Mundo UFiberDocumento19 páginasPrimeira Plataforma GPON Plug & Play do Mundo UFiberPaulo Henrique LopesAinda não há avaliações
- Autocad 2015 - (Novo) PT PDFDocumento8 páginasAutocad 2015 - (Novo) PT PDFgondomarAinda não há avaliações
- Gerar texto aleatório no Word com o comando =randDocumento1 páginaGerar texto aleatório no Word com o comando =randSandra SantLeoAinda não há avaliações
- Distribuições Linux no VirtualBoxDocumento39 páginasDistribuições Linux no VirtualBoxThales AAinda não há avaliações
- Handover, Roaming e sua estrutura em redes celularesDocumento41 páginasHandover, Roaming e sua estrutura em redes celularesCarlos BatistaAinda não há avaliações
- ATIVIDADE 2 - Tópicos em Sistemas de InformaçãoDocumento2 páginasATIVIDADE 2 - Tópicos em Sistemas de InformaçãoRaimundo VieiraAinda não há avaliações
- Modelo de ContratoDocumento9 páginasModelo de ContratoClelsonMatheusAinda não há avaliações