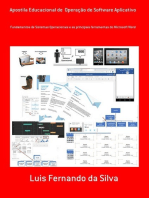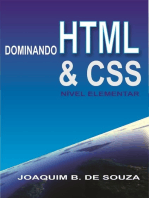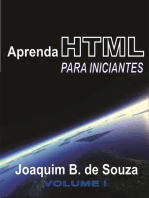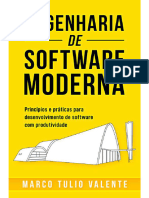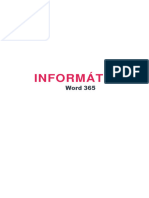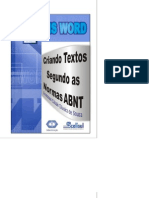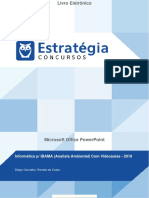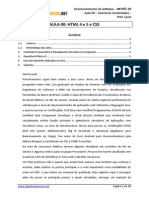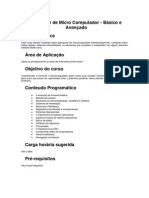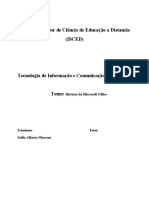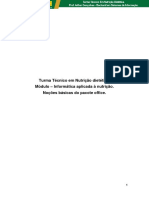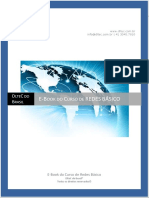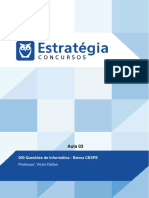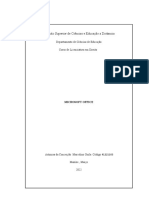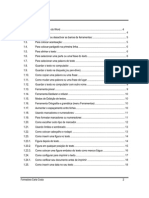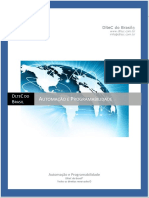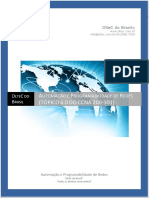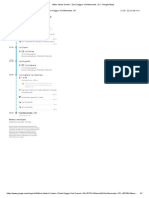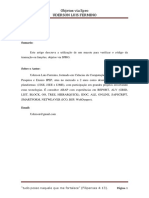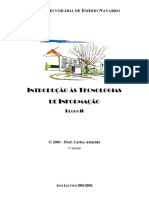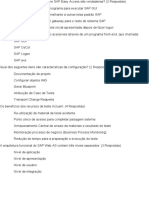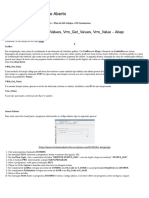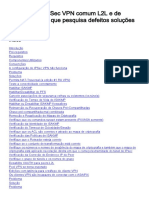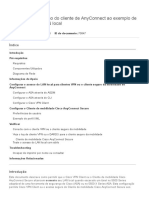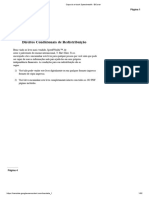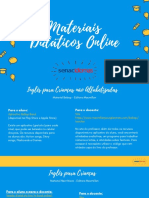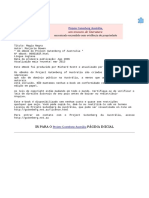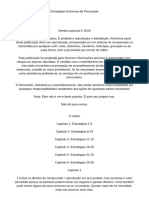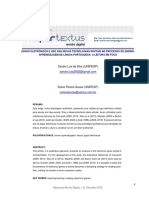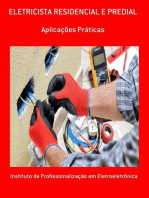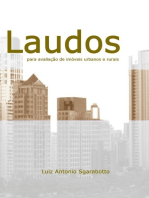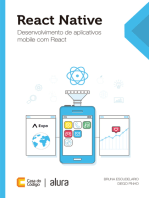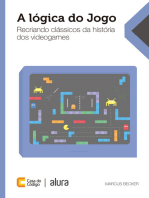Escolar Documentos
Profissional Documentos
Cultura Documentos
Apostila Word v2-m
Enviado por
fsemineloTítulo original
Direitos autorais
Formatos disponíveis
Compartilhar este documento
Compartilhar ou incorporar documento
Você considera este documento útil?
Este conteúdo é inapropriado?
Denunciar este documentoDireitos autorais:
Formatos disponíveis
Apostila Word v2-m
Enviado por
fsemineloDireitos autorais:
Formatos disponíveis
tel (41) 3045.7810 - info@dltec.com.br - www.dltec.com.
br
DlteC do Brasil®
www.dltec.com.br
info@dltec.com.br | 41 3045.7810
DLTEC DO
BRASIL
APOSTILA/E-BOOK - WORD BÁSICO
Apostila/E-Book do Curso de Word Básico
DlteC do Brasil®
Todos os direitos reservados©
Apostila/E-Book - Word Básico Página 1
tel (41) 3045.7810 - info@dltec.com.br - www.dltec.com.br
Sobre o E-book/Apostila
O conteúdo desse documento é uma adaptação
da matéria online de leitura do curso.
O presente material traz conteúdo teórico do cur-
so online, porém temos que deixar claro que não
é um curso e sim uma adaptação do nosso
material online para e-book/apostila. Portan-
to recursos como exercícios, simulados, tutoria
(tira dúvidas com professores) e vídeo aulas não
fazem parte desse e-book, pois são exclusivos
para alunos devidamente matriculados em nosso
site oficial.
Para maiores informações sobre nossos treinamento visite o
site:
>>> http://www.dltec.com.br <<<
Apostila/E-Book - Word Básico Página 2
tel (41) 3045.7810 - info@dltec.com.br - www.dltec.com.br
Direitos Autorais
Aviso Importante!
Esse material é de propriedade da DlteC do Brasil Ltda e é protegido
pela lei de direitos autorais 9610/98.
É expressamente proibida cópia física ou em meio digital, reprodução
parcial, reprografia, fotocópia ou qualquer forma de extração de infor-
mações deste sem prévia autorização da DlteC do Brasil conforme le-
gislação vigente.
Seu uso pessoal e intransferível é somente para o cliente que adquiriu o
referido e-book/apostila.
A cópia e distribuição são expressamente proibidas e seu descumpri-
mento implica em processo cível de danos morais e materiais previstos
na legislação contra quem copia e para quem distribui, sejam cópias físi-
cas e/ou digitais.
Copyright © 2016.
Apostila/E-Book - Word Básico Página 3
tel (41) 3045.7810 - info@dltec.com.br - www.dltec.com.br
Índice
Capítulo 01 – Introdução ao Microsoft Word .................................................................. 5
Capítulo 02 – Formatação de Documentos .................................................................... 18
Capítulo 03 – Configurações, Referências e Revisão de Texto ........................................ 39
Capítulo 04 – Prática de Criação de Documentos .......................................................... 52
Apostila/E-Book - Word Básico Página 4
tel (41) 3045.7810 - info@dltec.com.br - www.dltec.com.br
Capítulo 01 – Introdução ao
Nesse capítulo iremos estu-
Microsoft Word
dar o histórico e a evolução
do processamento de texto
Objetivos do Capítulo
como um todo, de forma a
compreendermos a aplica- Ao final desse capítulo você deverá ser
bilidade do Microsoft Word capaz de:
e sua importância na evolu-
ção natural da escrita e, Compreender a importância do Word e
consequentemente, na ela- sua aplicabilidade.
boração de documentos Trabalhar com o aplicativo e salvar tra-
para propósitos gerais. balhos acessíveis para demais proces-
sadores de texto.
Todo o conteúdo que estu-
daremos nesse capítulo ser- Utilizar os principais componentes da
virá como background para interface do programa.
a composição de suas habi-
lidades com o aplicativo.
Dessa forma, estude-o com Sumário do Capítulo
disciplina de forma a conse-
guir assimilar os tópicos 1 Visão Histórica Do Processamento De
aqui presentes. Textos _____________________________ 6
Ao longo de todo o curso, 2 Os Principais Pacotes De Software Para
aprenderemos diversas téc- o Processamento De Textos ____________ 7
nicas básicas para se traba-
lhar com eficiência utilizan- 3 Aplicabilidade e Padronização De
do o Microsoft Word e agre- Documentos ________________________ 8
gar valor às suas habilida- 4 Modos de Inicialização e Principais
des profissionais. Elementos Da Interface _______________ 9
5 Extensão De Arquivos e Operações
Desejamos a todos bons es- Essenciais _________________________ 15
tudos.
Apostila/E-Book - Word Básico Página 5
tel (41) 3045.7810 - info@dltec.com.br - www.dltec.com.br
1 Visão Histórica Do Processamento De Textos
Os processadores de textos surgiram através da necessidade de se automatizar tarefas de es-
crita e edição de textos. A invenção da máquina de escrever, ainda durante o século 18, foi
considerada o maior avanço tecnológico para a escrita mundial de até então. Tal criação, apesar
do debate acerca, é creditada ao tipógrafo Christopher Latham Sholes. Observe na figura abai-
xo, à esquerda, a máquina de escrever de Sholes:
Logo se pensou em trazer a energia elétrica para tal máquina. Dessa forma, Thomas Edison
patenteou a ideia em 1872. Porém, tal produto só viria a ser realmente posto em prática duran-
te a década de 1930, através da IBM, com o lançamento do IBM Electromatic (vide figura acima
– à direita).
A grande evolução, que viria a estruturar o modelo de processamento de textos como conhe-
cemos hoje, veio em 1964, com o lançamento da máquina MT/ST, também da IBM. A máquina
continha a primeira mídia de armazenamento reutilizável da história: a Fita Magnética. Dessa
forma, como o material digitado era ser salvo na fita, agora se podia, por exemplo, editá-lo
sem ter que redigitar o texto inteiro novamente. Com o lançamento desse produto, introduziu-
se o conceito e o termo “processamento de textos”. A seguir, podemos visualizar na figura a
máquina MT/ST:
Apostila do Curso de Excel Básico Página 6
tel (41) 3045.7810 - info@dltec.com.br - www.dltec.com.br
Em seguida, a IBM lançou os conhecidos MagCards - cartões magnéticos que eram inseridos em
uma caixa e esta conectava-se à máquina de escrever. Cada cartão conseguia armazenar, no
máximo, uma página de textos.
Outra empresa que contribuiu positivamente para o progresso dos sistemas de processamento
de textos foi a Lexitron and Linolex, que lançou em 1972 um produto similar ao MT/ST, mas
que também incluía display. Dessa forma, pela primeira vez, o conteúdo do texto poderia ser
revisado antes de ser impresso. Além disso, o novo sistema era baseado em fita cassete para o
armazenamento das informações.
Ainda durante o início da década de 1970, a IBM entra novamente para a história após desen-
volver o disquete, a mais revolucionária das mídias de armazenamento de informações até en-
tão. Sendo utilizada inicialmente pela fabricante Vydec, a mídia em questão conseguia armaze-
nar cerca de 100 páginas de texto e a capacidade de armazenar programas de computador.
Os programas em discos eram muito mais simples de serem alterados e atualizados e, dessa
forma, tornou-se mais conveniente o desenvolvimento de pacotes de processamento de textos
para computadores pessoais. A partir de 1977, com a separação completa entre o hardware e o
software, aplicações de processamento de textos tornaram-se muito comuns e adotadas com
frequência.
2 Os Principais Pacotes De Software Para o Processamento De Textos
A evolução histórica dos sistemas de software para o processamento de textos pode ser classi-
ficada em três grandes grupos históricos:
Primórdios (Ex: WordStar, Gypsy, VI e Bravo)
Revolução dos PCs (Ex: Microsoft Word, MultiMate, Emacs e StarOffice)
Revolução Open Source (Ex: Google Docs, OpenOffice Writer e AbiWord).
Muitos afirmam que o primeiro sistema de processamento de textos escrito para microcompu-
tadores ficou conhecido como Electric Pencil, criado por Michael Shrayer. O aplicativo foi desen-
volvido e lançado com o MITS Altair, no final de 1976. O MultiMate (desenvolvido para PCs da
IBM, baseados em MS-DOS) também fez bastante sucesso durante o primeiro período de evo-
lução de tais sistemas. Visualize abaixo as telas de ambos:
Apostila/E-Book - Word Básico Página 7
tel (41) 3045.7810 - info@dltec.com.br - www.dltec.com.br
3 Aplicabilidade e Padronização De Documentos
Saber trabalhar com o Microsoft Word é algo indispensável em praticamente qualquer área pro-
fissional atualmente. Partindo dessa realidade, iremos conhecer concomitantemente alguns tó-
picos básicos de normas técnicas que poderão ser utilizadas no Microsoft Word para a elabora-
ção de documentos.
Não iremos, obviamente, nos aprofundarmos em tais normas. O intuito de incluí-las no curso é
apenas para que você conheça (pelo menos) o básico delas. Dessa forma, no final do curso,
você estará apto(a) a desenvolver documentos que estarão de acordo com normas seguidas
mundialmente. Segue abaixo um breve resumo sobre cada uma delas e o propósito para o es-
tudo:
ABNT
A ABNT, entidade participante da fundação da International Organization for Standardization
(ISO), estabelece padrões para diversos setores profissionais, entre eles, para a criação de di-
versos tipos de documentos textuais, como Trabalhos Acadêmicos (ABNT NBR 14724:2011),
Apresentação de relatórios técnico-científicos (ABNT NBR 10719:1989), etc. Apesar de não es-
tudarmos a fundo tais normas, conheceremos os tópicos principais de cada uma destas (e de
outras) regras.
Muitas empresas utilizam a essência dessas normas para elaborar os seus próprios documen-
tos. Por exemplo: se você precisa fazer uma pesquisa referente a algum assunto no seu traba-
lho, você terá que inserir a fonte que você utilizou para as pesquisas. Assim, poderá utilizar as
mesmas formas descritas na ABNT NBR 6023:2002. Com isso, a sua pesquisa será entregue de
acordo como a norma prescreve. Seu chefe notará isso!
NORMAS DE APRESENTAÇÃO TABULAR
Por fim, quando estudarmos sobre Tabelas, iremos incluí-las de acordo com as Normas de A-
presentação Tabular do Instituto Brasileiro de Geografia e Estatística (IBGE).
Apostila/E-Book - Word Básico Página 8
tel (41) 3045.7810 - info@dltec.com.br - www.dltec.com.br
4 Modos de Inicialização e Principais Elementos Da Interface
Uma das formas mais rápidas de se inicializar o Word é através da caixa de diálogo Executar.
Para isso, pressione as teclas Windows + R (simultaneamente) e, em seguida, digite winword,
conforme ilustrado abaixo. Em seguida, clique em OK.
IMPORTANTE:
Ao ler a palavra “clicar”, entenda como sendo o botão esquerdo do mouse. Nas ocasiões
onde deverá ser utilizado o botão direito, será destacado no próprio texto.
Vejamos na figura abaixo os principais elementos da interface do aplicativo:
É na área de trabalho que serão digitados todos os textos e trabalhos no aplicativo. Note que
nela existe uma barra piscante. Tal barra é conhecida como ponto de inserção. Quer dizer que o
Word está prontamente aguardando a inserção de textos.
Apostila/E-Book - Word Básico Página 9
tel (41) 3045.7810 - info@dltec.com.br - www.dltec.com.br
Barra de título: Responsável por mostrar o título do programa e do documento. Por padrão,
ao inicializar o Word diretamente (conforme fizemos), na barra é mostrado o nome Documen-
to1. Isso representa (exceto se salvarmos um documento com esse nome) que o documento
em questão ainda não se encontra salvo em mídia secundária, como um HD, pendrive, etc. Ca-
so criássemos um novo documento, o mesmo apresentaria em sua barra de título o nome Do-
cumento2 e, assim, sucessivamente.
Barra de status: Mostra diversas informações úteis, como o número da página atual, a quan-
tidade de palavras no documento, etc. É possível customizar o que deverá ser apresentado nes-
ta barra. Vamos imaginar que desejamos que a barra mostre a indicação Caps Lock. Para isso,
clicamos com o botão direito em cima da mesma e, em seguida, escolhemos a opção corres-
pondente, conforme ilustra a figura a seguir. Dessa forma, todas as vezes que você pressionar
a tecla Caps Lock, haverá uma indicação sobre isso na barra de status.
Modos de exibição: O Word permite-nos trabalhar sob algumas “visões” diferentes para o
mesmo documento. Tais perspectivas são denominadas Visões. Na barra de status é possível
trocar entre as diferentes visões possíveis, conforme ilustrado na figura a seguir:
A primeira opção de visualização que, por padrão é carregada assim que abrimos o Word, é
chamada de Layout de Impressão. Ela permite que você observe como o texto, as imagens, os
gráficos e outros elementos estarão posicionados na página.
Apostila/E-Book - Word Básico Página 10
tel (41) 3045.7810 - info@dltec.com.br - www.dltec.com.br
Além disso, você poderá ver as margens superior e inferior do documento e cabeçalho/rodapé.
É especialmente útil quando trabalhamos com colunas de texto. Visualize o modo Layout de
Impressão ilustrado na figura a seguir:
A segunda opção, Leitura em Tela Inteira, é ideal para quando se deseja ao máximo evitar dis-
trações, já que consegue ocultar a maioria das opções da faixa de opções e outros elementos
da tela.
Tal modo de visualização mostra o documento em duas páginas por vez, escalando o conteúdo
do documento em questão para facilitar a sua leitura. A navegação entre as páginas poderá ser
feita através das setas posicionadas na tela, bastando posicionar o mouse sobre as mesmas e,
em seguida, clicar na opção desejada, conforme ilustradas abaixo.
Apostila/E-Book - Word Básico Página 11
tel (41) 3045.7810 - info@dltec.com.br - www.dltec.com.br
Nessa visão também é possível utilizar alguns outros recursos bastante interessantes. Clique na
seta correspondente a Ferramentas, de modo que o seu conteúdo seja mostrado, conforme
ilustra a imagem a seguir:
Perceba que existem opções que poderão ser utilizadas, como a Cor do Realce do Texto. Duran-
te a leitura, você poderá destacar palavras, frases ou até mesmo parágrafos inteiros.
Por padrão, não é possível editar o conteúdo do documento estando neste modo de exibição.
No entanto, caso seja necessário, basta clicar no ícone Opções de Modo de Exibição, conforme
ilustrado abaixo, e escolher a opção Permitir Digitação.
Apostila/E-Book - Word Básico Página 12
tel (41) 3045.7810 - info@dltec.com.br - www.dltec.com.br
A visão Layout da Web é bastante útil quando planejamos criar um documento para futura-
mente publicá-lo na Web. Essa visão simula a forma como todo o texto irá se portar estando na
Web, ocultando as quebras de páginas e mostrando o documento como se fosse uma única e
longa página.
A visão Estrutura de Tópicos mostra o texto de forma expandida e através de níveis utiliza-
dos pelos títulos, além de textos subordinados identados de maneira a torná-los de fácil identi-
ficação.
A visão Rascunho é a aquela mais orientada a texto “cru” e de propósito geral. Os cabeçalhos,
rodapés, planos de fundo e alguns outros objetos não se encontram visíveis neste modo de exi-
bição. Ou seja, o layout da página torna-se simplificado, conforme ilustrado na figura abaixo:
Zoom: Através desta opção, pode-se configurar o quanto da área de trabalho será mostrado
em um dado momento. Ou seja, permite aproximar a área de trabalho para uma zona ou con-
teúdo específico. Faça o teste: clique no botão de subtração e deixe-o posicionado como 90% e,
em seguida, clique no botão de adição e configure-o para 120% e note a diferença.
Faixa de opções: Contém as guias ou abas (estas fragmentadas em grupos) que serão utiliza-
das para a realização de todas as tarefas no Microsoft Word.
Apostila/E-Book - Word Básico Página 13
tel (41) 3045.7810 - info@dltec.com.br - www.dltec.com.br
Barra de ferramentas de acesso rápido: Responsável por fornecer rápido e fácil acesso às
funções básicas do programa. É possível inserir e remover ícones lá posicionados. Para isso,
basta clicar na seta Personalizar Barra de Ferramentas de Acesso rápido, conforme ilustrado na
figura a seguir:
Perceba que na figura acima a opção Ortografia e Gramática não se encontra selecionada. De-
sas forma, o seu comando atualmente não se encontra na barra em questão. Para que o co-
mando seja disponibilizado, basta clicar sobre a opção correspondente. Perceba também que a
opção Visualização de Impressão e Imprimir encontra-se presente na barra, pois encontra-se
selecionada. Caso fosse necessário remover esse ícone, basta clicarmos novamente sobre a
opção.
Botões de janela: Os botões de janela são divididos conforme a imagem abaixo:
Os 3 botões ilustrados acima estarão disponíveis caso a janela do programa esteja maximizada,
ou seja, ocupando todo o espaço da tela do computador. O botão Minimizar permite que a jane-
la ativa torne-se “escondida” por um período indeterminado de tempo. Apesar disso, o progra-
ma ainda continua carregado em memória RAM. Para fazer com que a mesma surja novamente,
basta clicar no ícone no Word na barra de status do Microsoft Windows.
Apostila/E-Book - Word Básico Página 14
tel (41) 3045.7810 - info@dltec.com.br - www.dltec.com.br
Quando a janela encontra-se maximizada, o botão do meio é denominado Restaurar. Quando
clicado, o tamanho da janela é reduzido à meia tela. Nesse momento, o botão do meio é deno-
minado Maximizar, conforme ilustra a imagem abaixo. Se clicado, a janela volta a ocupar toda a
tela do computador.
5 Extensão De Arquivos e Operações Essenciais
Ao inicializar o Microsoft Word, nós já estaremos trabalhando com um arquivo que, como já
vimos, é denominado Documento (que poderá ser 1, 2, n..). Temos duas opções ao trabalhar
com o programa:
1. Digitar o conteúdo e descartá-lo (não poderemos fazer referências ao documento no fu-
turo).
2. Digitar o conteúdo e salvá-lo, para que possa ser compartilhado e utilizado futuramente.
Ao clicar na guia Arquivo e escolher a opção Salvar Como (ou pressionando pausadamente as
teclas Ctrl e B) será apresentada a seguinte caixa de diálogo:
Dica:
Quando utilizarmos a sequência de teclas, a partir de agora você verá o sinal de adição entre
as teclas. Exemplo: Ctrl + N, Ctrl + B, etc.
Apostila/E-Book - Word Básico Página 15
tel (41) 3045.7810 - info@dltec.com.br - www.dltec.com.br
Em “Nome do arquivo” informaremos o nome que desejamos que o nosso documento adqui-
ra. Ao lado esquerdo da caixa de diálogo é apresentada a estrutura de pastas do nosso sistema
operacional. É através dessa estrutura que iremos localizar o local desejado para salvar o nosso
arquivo.
Em seguida, é apresentada a opção “Tipo”. O Microsoft Word permite trabalhar com diversos
formatos de arquivos (extensões de arquivos). Essas extensões são utilizadas pelo sistema ope-
raciona para que o mesmo consiga manipular eficientemente os nossos arquivos. Entre as op-
ções disponibilizadas pelo Word, encontram-se:
.docx: Opção padrão ao salvar os arquivos na edição 2010 do aplicativo. Trata-se de um for-
mato baseado em XML e disponibilizado inicialmente pelo Office 2007. Possibilita a criação de
arquivos menores e incrementa a segurança dos mesmos.
.docm: Possui essencialmente as mesmas características da extensão anterior, no entanto,
permite a inclusão de macros (códigos escritos em VBA para a automatização de tarefas).
.doc: Antigo formato do Microsoft Word. Iremos utilizar tal extensão para caso haja a necessi-
dade de compartilhar os nossos documentos com usuários que utilizem edições mais antigas do
programa.
.xps: Formato que preserva a formatação geral do documento e possibilita o compartilhamento
do mesmo. Criado pela Microsoft, de forma a competir com o formato .pdf, da Adobe.
.pdf: Formato que permite representar documentos de maneira independente do aplicativo,
hardware ou sistema operacional que foram utilizados para cria-los.
Ao longo do curso, iremos trabalhar com textos-base, de forma a compreendermos os recursos
que o Word oferece (além de treinarmos a nossa digitação). Dessa forma, digite o seguinte tex-
to:
Agora, salve o arquivo (em qualquer local desejado) com o nome TextoBaseCapitulo1, com a
extensão padrão. Em seguida, já com o texto salvo, repita o processo e salve-o (com o mesmo
nome) nos formatos .xps e .pdf.
Apostila/E-Book - Word Básico Página 16
tel (41) 3045.7810 - info@dltec.com.br - www.dltec.com.br
Vamos imaginar que fosse necessário renomear o arquivo que contém a extensão .docx para
“TextoBase1Renomeado”. Para isso, localize-o no local onde você salvou e, em seguida, clique
com o botão direito do mouse sobre o arquivo em questão e escolha a opção Renomear, no
menu de contexto que surge, conforme ilustra a figura abaixo, à esquerda. Não se esqueça de
realizar esse processo com o arquivo em questão estando fechado.
Vamos agora criar um novo arquivo e, para isso, clicaremos na guia Arquivo e escolheremos a
opção “Novo”, conforme ilustrado acima, à direita.
A janela ilustrada acima será mostrada logo em seguida. Perceba que existem várias possibili-
dades para criarmos novos arquivos, como “Postagem no blog”, “Modelos de exemplo”, etc.
Apostila/E-Book - Word Básico Página 17
tel (41) 3045.7810 - info@dltec.com.br - www.dltec.com.br
Capítulo 02 – Formatação
Nesse capítulo iremos estu-
de Documentos
dar aspectos relacionados à
formatação visual dos nos- Objetivos do Capítulo
sos documentos. Dessa for- Ao final desse capítulo você deverá ser
ma, trata-se de um dos capí- capaz de:
tulos mais importantes do
curso básico de Word. Inserir imagens em documentos e en-
tender sobre os diversos tipos de fon-
Aqui aprenderemos a utili- tes.
zar diversos recursos ofere-
cidos pelo aplicativo de ma- Alterar o espaçamento do texto e utili-
neira a tornar o nosso do- zar régua para manipular a estrutura
do conteúdo.
cumento mais atraente,
mais legível e, além disso, Trabalhar com cores de fonte e de pla-
utilizando alguns conceitos no de fundo dos documentos.
de normas internacionais
para deixar o nosso docu- Sumário do Capítulo
mento melhor estruturado e
profissional.
1 Fontes e Manipulação De Elementos
Todo o conteúdo desse capí- Gráficos ___________________________ 19
tulo deverá estar “mapea-
do” antes de passar para o 2 Formatando Fontes ______________ 20
próximo. Dessa forma, estu- 2.1 Negrito e Itálico ________________ 21
de-o com calma e pratique 2.2 Sublinhado e Tachado ___________ 22
bastante os conceitos apre-
sentados. 2.3 Realce ________________________ 23
2.4 Pincel de Formatação____________ 24
2.5 SmartArt ______________________ 25
Desejamos a todos bons es-
tudos. 2.6 WordArt ______________________ 27
3 Inserindo Imagens _______________ 28
4 Parágrafos e Operações Básicas ____ 30
4.1 Espaçamento __________________ 31
5 Localizar e Substituir _____________ 36
6 Comentários ____________________ 37
Apostila/E-Book - Word Básico Página 18
tel (41) 3045.7810 - info@dltec.com.br - www.dltec.com.br
1 Fontes e Manipulação De Elementos Gráficos
A tipografia é um elemento importantíssimo ao se pensar em como será a aparência de nossas
páginas ao serem impressas. A tradicional tipografia é classificada de diversas formas sendo
que, as duas principais categorias de fontes são as seguintes (a maioria já vem pré-instalada
nos nossos computadores):
Fontes serifadas: “Serifas” são pequenos traços e prolongamentos que ocorrem no fim das
hastes das letras. São ideais para serem utilizadas quando se pretende imprimir o conteúdo
do documento. Exemplo: Times New Roman, Garamond, Bodoni, etc. As figuras abaixo ilus-
tram a fonte Times New Roman, criada em 1932 para o jornal The Times, de Londres. Note à
direita o detalhe que caracteriza as fontes serifa.
Fontes sem serifa: Também conhecidas como Sans-serif, origina-se ainda durante o início
de 1800. São ideais para exibição de textos no computador, pois são fontes geralmente cla-
ras e organizadas. Exemplos: Arial, Helvética, Franklin, Verdana, etc. A figura abaixo ilustra
a fonte Verdana, criada por Matthew Carter para a Microsoft e publicada em 1996.
DICA:
Apesar da ABNT não especificar a fonte que deverá ser utilizada em trabalhos científicos, é
recomendável que, ao elaborar documentos acadêmicos ou profissionais, utilizemos as fon-
tes Arial ou Times New Roman.
Apostila do Curso de Excel Básico Página 19
tel (41) 3045.7810 - info@dltec.com.br - www.dltec.com.br
2 Formatando Fontes
Para trabalharmos com fontes tipográficas no Word, precisamos localizar o grupo “Fonte”, pre-
sente na guia “Página Inicial”, conforme ilustrado abaixo:
Para alterarmos o tipo de fonte, basta clicar na seta correspondente à caixa de fontes. Ao clicar
na seta em questão, será mostrada uma listagem de fontes disponíveis no sistema.
Por enquanto, vamos digitar o texto-base do capítulo, ilustrado abaixo:
Salve-o no local desejado com o título de TextoBaseCapitulo2.
Apostila/E-Book - Word Básico Página 20
tel (41) 3045.7810 - info@dltec.com.br - www.dltec.com.br
Vamos agora aprender como gerenciar as fontes que utilizamos nos textos. Selecione o título
do texto (pressionando o botão esquerdo do mouse e arrastando-o em direção ao fim do título,
ou clicando-se 3 vezes sobre o título em questão) e, em seguida, vá à caixa de fontes e esco-
lha a opção Tahoma. Para alterarmos o tamanho da fonte do título, clicaremos no comando
localizado imediatamente ao lado, “Tamanho da Fonte” que, por padrão, vem configurado
com o valor 11. Escolha o tamanho 22. Visualize a seguir como deverá parecer o título:
Para selecionar o bloco de texto restante, posicione o ponto de inserção antes da primeira letra
do texto (“T”) e, em seguida, clique e mantenha pressionado o botão esquerdo do mouse e ar-
raste-o até o final do texto. Com o bloco selecionado, vamos escolher agora a fonte Arial, com
tamanho 12 (padrão recomendado pela ABNT para o corpo do texto).
DICA:
Também é possível alterar o tamanho da fonte de um texto selecionado através do teclado.
Para isso, pressione e mantenha pressionada a tecla Shift e, em seguida, pressione a tecla
contendo os símbolos de maior que (“>”) ou menor que (“<”) para que, respectivamente,
aumente ou diminua o tamanho da fonte.
2.1 Negrito e Itálico
Vamos conhecer e aplicar agora os recursos Negrito e Itálico. Segundo a ABNT NBR
6024:2003 e o MRPR, o recurso Negrito deve ser aplicado nos títulos das seções ou para enfa-
tizar trechos de citações, etc. Tudo sem exagero, para que não sobrecarregue a aparência do
texto.
Como desejamos destacar o título, vamos aplicar sobre ele. Selecione-o e, em seguida, vá ao
grupo Fonte e clique no comando correspondente a letra N (ou Ctrl + N), conforme destacado a
seguir:
Já o recurso Itálico poderá ser aplicado através do comando localizado imediatamente ao lado
do anterior, identificado pela letra I (ou através do atalho Ctrl + I).
O MRPR, por exemplo, aponta que o itálico poderá ser utilizado em lugar de aspas, exceto em
citação textual. O recurso é também utilizado sobre palavras estrangeiras presentes no texto.
Apostila/E-Book - Word Básico Página 21
tel (41) 3045.7810 - info@dltec.com.br - www.dltec.com.br
Em nosso texto, temos 2 palavras estrangeiras (“ethos” e”polis”). Portanto, localize-as e apli-
que o itálico. Seu texto deverá possuir a seguinte forma, com o destaque para os efeitos de
itálico, mostrados na figura abaixo:
2.2 Sublinhado e Tachado
Outro recurso oferecido pelo Word é o Sublinhado. Vamos selecionar novamente o título e, no
grupo Fonte, clique no comando destacado pela letra S sublinhada (ou através do atalho Ctrl +
S). Também é possível alterar o estilo do sublinhado (cor e estilo do mesmo). Para isso, clique
na seta correspondente ao seu comando, conforme ilustrado a seguir:
Apostila/E-Book - Word Básico Página 22
tel (41) 3045.7810 - info@dltec.com.br - www.dltec.com.br
Vamos conhecer agora o recurso “Tachado”, muito utilizado para quando desejamos que de-
terminada informação não seja mais considerada, mas que, ao mesmo tempo, não seja
excluída do texto. Para isso, selecione somente a palavra “concebemos” (duplo clique sobre a
mesma) e clique sobre o comando localizado ao lado do Sublinhado, representado pelas letras
“abc”. Dessa forma, o título deverá parecer da seguinte forma:
2.3 Realce
Muitas vezes quando estamos lendo um livro e, ao deparar-se com determinado tópico muito
importante, marcamo-os com um marca-texto. O Word também oferece esse recurso, deno-
minado Realce. O comando encontra-se destacado na figura abaixo:
Vamos selecionar a frase “Tanto a ética quanto a política” e, em seguida, clicar no comando
citado. Note que a cor do realce será a mesma que é mostrada no ícone do comando. Para alte-
rá-la, clique na seta correspondente ao comando e escolha a cor desejada.
Apostila/E-Book - Word Básico Página 23
tel (41) 3045.7810 - info@dltec.com.br - www.dltec.com.br
O resultado é mostrado na figura abaixo:
2.4 Pincel de Formatação
Outro recurso muito utilizado é o Pincel de Formatação, destacado na figura a seguir:
Com ele é possível obter uma cópia perfeita da formatação de um objeto de forma ser aplica-
do em outro objeto.
Para testarmos o seu funcionamento, selecione a frase anteriormente realçada e, em seguida,
clique no ícone do comando (ou combine pausadamente as teclas Ctrl + Shift + C). Pronto, a
formatação do objeto estará localizada na área de transferência do seu sistema operacional.
Agora, posicione o ponto de inserção no início da frase “Não é por acaso”, presente no mesmo
parágrafo. Com o botão esquerdo do mouse pressionado, arraste até o final da frase em ques-
tão. Ao soltar o botão, verás que a frase ficará conforme a primeira.
Apostila/E-Book - Word Básico Página 24
tel (41) 3045.7810 - info@dltec.com.br - www.dltec.com.br
2.5 SmartArt
Outro recurso muito interessante é o SmartArt, que são objetos que mostram relacionamentos
diversos, ciclos de produção, fluxo de processos, etc. Para o nosso texto, vamos inserir um dia-
grama de ciclo. Vá à guia Inserir e, no grupo Ilustrações, escolha o comando SmartArt.
Será aberta a seguinte caixa de diálogo:
Conforme destacado na imagem acima, selecione o tipo “Ciclo”, no esquerdo da caixa e, em
seguida, marque a opção “Ciclo básico”. Após clicar em OK, será imediatamente inserido o
SmartArt no nosso documento. A partir de agora, podemos fazer algumas edições com o mes-
mo. Visualize a imagem a seguir:
Apostila/E-Book - Word Básico Página 25
tel (41) 3045.7810 - info@dltec.com.br - www.dltec.com.br
Note a ligação existente entre cada item com seu elemento gráfico. Para alterar o nome de ca-
da um dos itens, basta clicar com o mouse sobre cada um dos mesmos. Observe a figura seguir
e digite os textos correspondentes:
Para tornar o nosso SmartArt mais atraente, selecione o elemento gráfico como um todo (e não
1 item apenas) com o botão esquerdo do mouse e, em seguida, clique na guia Design. No gru-
po Estilos de SmartArt, escolha o comando Alterar Cores.
Lá, escolha a opção desejada, clicando sobre a mesma. Um resultado possível encontra-se ilus-
trado na figura a seguir:
Apostila/E-Book - Word Básico Página 26
tel (41) 3045.7810 - info@dltec.com.br - www.dltec.com.br
2.6 WordArt
Muitas vezes é necessário criarmos efeitos em palavras ou frases, de forma a quebrar o seu
visual padrão. Para isso, utilizamos o efeito WordArt. Digite a palavra “IGUALDADE” no docu-
mento, selecione-a e, em seguida, clique no comando WordArt, localizado no grupo Texto, na
guia Inserir (ou através da sequência Alt + Y + D). Escolha o estilo destacado abaixo:
O resultado final deverá parecer da seguinte forma:
Apostila/E-Book - Word Básico Página 27
tel (41) 3045.7810 - info@dltec.com.br - www.dltec.com.br
3 Inserindo Imagens
Agora, vamos aprender a inserir imagens no nosso documento (formal e informalmente). A
ABNT NBR 14724:2011 informa que qualquer tipo de ilustração deverá vir acompanhada de
identificação, na parte superior, precedida da palavra designativa (desenho, esquema, figura,
etc), seguida do número de ordem que aparece no texto. Para finalizar, após a ilustração, deve-
rá constar a fonte consultada.
Baixe alguma imagem com o tema “Escravidão” e, em seguida, no grupo Ilustrações, clique
no comando Imagem. Após localizar a imagem baixada, clique em Inserir. Assim, a imagem
é inserida no nosso texto.
Esse é, digamos, o processo informal de inserção de imagens. Agora, vamos compreender co-
mo inserir imagens em documentos oficiais. Estando com a imagem selecionada, vá à guia Le-
genda e escolha o comando Inserir Legenda (ou combine pausadamente as teclas Alt + S +
H). Na caixa de diálogo que surge, configure conforme especificado a seguir:
Clique em OK para finalizar o procedimento. Selecione a legenda inserida e formate a sua fonte
para Arial, cor preta e tamanho 10 (o tamanho deverá ser menor do que o texto presente no
documento). Um resultado possível é apresentado a seguir:
Apostila/E-Book - Word Básico Página 28
tel (41) 3045.7810 - info@dltec.com.br - www.dltec.com.br
Resta agora inserir a fonte de consulta da ima-
gem. Para isso, repita o mesmo procedimento
para a inserção da legenda anterior.
No entanto, em “Posição”, escolha a opção
“Abaixo do item selecionado”. Ainda na
mesma caixa de diálogo, escolha a opção “Novo
Rótulo”. Na caixa “Novo nome”, digite “Fonte” e
clique em OK.
Na caixa “Legenda”, digite “Blog do Ambienta-
lismo” e, em seguida, clique em OK.
Perceba que a legenda referente à Fonte da informação foi inserida abaixo da imagem. Apague
o número 1, presente na legenda em questão, tornando-se “Fonte: Blog do Ambientalismo”.
Agora, só falta um detalhe para que o processo seja finalizado: o endereço eletrônico da fonte.
Para isso, posicione o ponto de inserção ao final do texto (“Fonte: Blog....”) e, em seguida, vá à
guia Referências e escolha o comando Inserir Nota de Rodapé, conforme ilustrado abaixo:
Estando no rodapé da página, digite:
Apostila/E-Book - Word Básico Página 29
tel (41) 3045.7810 - info@dltec.com.br - www.dltec.com.br
4 Parágrafos e Operações Básicas
Agora é necessário aplicarmos alinhamentos gerais ao bloco de texto que inserimos. O Word
oferece 4 opções para alinhamento de texto: Alinhar Texto à Esquerda, Centralizar, Alinha Tex-
to à Direita e Justificar. Ambos os comandos encontram-se no grupo Parágrafo, da guia Página
Inicial, conforme ilustrado a seguir:
Selecione todos os parágrafos do bloco de texto e clique no comando Justificar. Dessa forma,
o texto preenche-se com micro espaços, de forma a alinhar-se às margens direita e esquerda.
Agora, selecione somente o segundo parágrafo. Em seguida, escolha a opção Alinhar Texto à
Direita. No último parágrafo, escolha a opção Centralizar. Visualize o resultado abaixo:
O Recuo, localizado no grupo Parágrafo (guia Layout da Página) também é um recurso muito
utilizado. Vamos selecionar o terceiro parágrafo, aplicar o alinhamento Justificado e, em segui-
da, definir o recuo de 4 cm à esquerda, conforme ilustrado na caixa de diálogo abaixo:
Esse recurso é bastante utilizado em documentos que contém, por exemplo, citações (menção
de uma informação extraída de outra fonte). De acordo com a ABNT NBR 10520, as citações
são divididas essencialmente em três tipos: diretas (transcrição textual de parte de obra do
autor consultado), indiretas (texto baseado na obra do autor consultado) e citação de cita-
ção (citação direta ou indireta de um texto em que não se teve acesso ao original).
Apostila/E-Book - Word Básico Página 30
tel (41) 3045.7810 - info@dltec.com.br - www.dltec.com.br
Vamos imaginar que o terceiro
parágrafo do nosso texto tenha
sido completamente extraído de
um livro do autor X.
Como ele possui mais que 3 li-
nhas, iremos aplicar 4 cm à es-
querda para o Recuo.
Aplique o alinhamento Justificado
e tamanho 10, para a fonte. Des-
sa forma, seu texto irá parecer da
seguinte forma:
4.1 Espaçamento
É muito importante entender o conceito e utilização prática do espaçamento de linha no
Word, que representa a quantidade de espaço vertical entre cada linha de texto. Por padrão, o
espaçamento entre as linhas em um parágrafo é de 1.15 (em versões antigas do Word o espa-
çamento é de 1.0).
Vamos selecionar o primeiro parágrafo do texto e, em seguida, selecionar o comando Espaça-
mento de Linha e Parágrafo, localizado no grupo Parágrafo (ou combine pausadamente as
teclas Alt + C + K). Agora, selecione a opção Opções de Espaçamento de Linha. Visualize o pro-
cesso abaixo:
Apostila/E-Book - Word Básico Página 31
tel (41) 3045.7810 - info@dltec.com.br - www.dltec.com.br
Na caixa de diálogo Parágrafo, selecione “Duplo” em “Espaçamento entre linhas”, conforme
destacado abaixo:
O texto em questão apresentará o seguinte visual:
Importante:
A ABNT NBR 14724:2011 estabelece o valor 1,5 como espaçamento entre as linhas (exce-
to citações contendo mais que 3 linhas, notas de rodapé, referências, legendas das ilustra-
ções e das tabelas).
Apostila/E-Book - Word Básico Página 32
tel (41) 3045.7810 - info@dltec.com.br - www.dltec.com.br
Outras vezes também precisaremos configurar o espaçamento entre parágrafos, que é a
quantidade de espaço vertical entre cada parágrafo de texto. Selecione o segundo parágrafo do
texto e, em seguida, clique no ícone Parágrafo, conforme ilustrado abaixo:
Na caixa de diálogo que irá surgir, configure da seguinte forma:
Apostila/E-Book - Word Básico Página 33
tel (41) 3045.7810 - info@dltec.com.br - www.dltec.com.br
Acrescentamos o valor 24 para ambas as opções de espaçamento para os parágrafos (antes e
depois). Veja o resultado abaixo:
Por padrão, cada vez que pressionamos a tecla Tab no teclado, o Word move o ponto de inser-
ção cerca de 1,3 cm à direita. No entanto, é possível configurar o ponto de parada do Tab na
régua do Word. Dessa forma, ao pressionar a tecla em questão, o ponto de inserção move-se
especialmente para tal ponto que fora configurado.
Para que possamos realizar o procedimento, é necessário que a Régua esteja visível, logo a-
baixo da faixa de opções. Caso não esteja, vá à guia Exibição e no grupo Mostrar, marque a
caixa correspondente a Régua (ou combine pausadamente as teclas Alt + J + R). Observe a
régua do Word na figura abaixo:
Apostila/E-Book - Word Básico Página 34
tel (41) 3045.7810 - info@dltec.com.br - www.dltec.com.br
Ao clicar no botão Tab são apresentadas algumas opções, entre elas:
Para treinarmos, digite o seguinte (após a imagem inserida no texto):
No lugar de João da Silva, informe o seu nome. Formate o texto digitado com fonte Arial, ta-
manho 10. Agora, vamos inicialmente estabelecer os pontos de alinhamento do texto. Clique
no botão de tabulação e escolha a opção “Esquerdo”. Após isso, dê um clique em qualquer es-
paço vazio no início da régua, conforme é ilustrado abaixo:
Em seguida, escolha o botão de tabulação “Centralizado” e, em seguida, clique entre os valores
7 e 8 da régua, conforme ilustrado a seguir:
Para finalizar, selecione o botão de tabulação “Direito”, em seguida, clique no final da régua,
conforme ilustrado:
Apostila/E-Book - Word Básico Página 35
tel (41) 3045.7810 - info@dltec.com.br - www.dltec.com.br
Agora, o Word já “sabe” onde deverá ser o ponto de parada de cada Tab que iremos pressionar.
Posicione o ponto de inserção antes da letra “T” (Texto base) e, em seguida, pressione Tab.
Repare que o texto irá posicionar-se rigorosamente abaixo da primeira tabulação que configu-
ramos. Posicione agora o ponto de inserção antes da letra “C” (Curso de Word) e dê mais um
tab. Para finalizar, posicione o ponto de inserção antes da primeira letra do seu nome e, em
seguida, dê mais um tab. Seu texto deverá parecer com a figura abaixo:
5 Localizar e Substituir
O Word também oferece o recurso denominado Localizar, que serve para buscar palavras de-
sejadas em um bloco de texto. Vamos imaginar que desejamos localizar a palavra “costumes”
em todo o texto. Para isso, vá na guia Página Inicial e, no grupo Edição, clique no ícone Locali-
zar (Ctrl + L), conforme ilustrado abaixo:
Na caixa de diálogo Navegação, digite a palavra dese-
jada a ser buscada na caixa de texto e, em seguida,
pressione Enter.
O Word irá automaticamente apresentar a quantidade
de vezes que a palavra aparece no texto, bem como o
seu contexto dentro do texto e seu destaque na área de
trabalho.
Visualize a figura ao lado.
Apostila/E-Book - Word Básico Página 36
tel (41) 3045.7810 - info@dltec.com.br - www.dltec.com.br
Já o comando Substituir (Ctrl + U) permite que seja buscada a palavra em questão e, além
disso, possibilita (se for o caso) substituir a palavra por outra. Clique no comando, posicionado
abaixo de Localizar. Em Localizar, digite “costumes” e, na caixa “Substituir por”, informe “hábi-
tos”, conforme ilustrado abaixo:
6 Comentários
Uma maneira eficiente de organizar o nosso texto é inserindo comentários nos mesmos.
Dessa forma, tais comentários agirão como lembretes, detalhando eficazmente uma determina-
da informação.
Selecione a palavra “ética”, presente no primeiro parágrafo do nosso texto e, em seguida, vá à
guia Revisão e lá escolha o comando Novo Comentário, presente no grupo Comentários. A
localização do comando é ilustrada abaixo:
Imediatamente em seguida será exibido um balão onde poderão ser inseridos textos referentes
a palavra “Ética, previamente selecionada. Visualize a imagem abaixo:
Apostila/E-Book - Word Básico Página 37
tel (41) 3045.7810 - info@dltec.com.br - www.dltec.com.br
Para finalizar o conteúdo deste capítulo, vamos trabalhar com o recurso Capitular, existente
desde a Idade Média e, atualmente, é muito utilizado em jornais, boletins informativos, etc.
Visualize a figura abaixo:
Para conseguirmos tal efeito, selecione a letra T da primeira palavra do texto e, em seguida, vá
à guia Inserir e, no grupo “Texto”, selecione o comando Letra Capitular. Dentre as opções pre-
sentes no comando, selecione “Capitular”.
Apostila/E-Book - Word Básico Página 38
tel (41) 3045.7810 - info@dltec.com.br - www.dltec.com.br
Nesse capítulo iremos estu- Capítulo 03 – Configura-
dar importantes configura- ções, Referências e Revisão
ções relacionadas à estrutu-
de Texto
ra dos nossos documentos
no Microsoft Word.
Aprenderemos, dentre ou- Objetivos do Capítulo
tros tópicos, o essencial
Ao final desse capítulo você deverá ser
processo de revisão do con-
capaz de:
teúdo do documento, de
forma a verificar, por e- Configurar o layout de um documento.
xemplo, se há erros de orto-
grafia. Além disso, aprende- Revisar o texto com o auxílio do Word.
remos a configurar as pági-
nas na prática, aplicando as Trabalhar com marcadores, listas e
links.
normas básicas de formata-
ção de documentos.
É muito importante que Sumário do Capítulo
todo o conceito apresentado
nesse capítulo esteja real- 1 Configurações de Layout __________ 40
mente entendido, porque
1.1 Colunas _______________________ 43
muito dos tópicos que aqui
veremos serão utilizados 1.2 Cor da Página e Bordas __________ 46
repetidamente na prática. 2 Estilos e Revisão De Textos ________ 47
2.1 Marcadores e Listas _____________ 48
3 Trabalhando Com Links ___________ 50
Desejamos a todos bons
estudos.
Apostila/E-Book - Word Básico Página 39
tel (41) 3045.7810 - info@dltec.com.br - www.dltec.com.br
1 Configurações de Layout
Abra um novo documento no Word e, na página 1, informe o seguinte texto:
Repare que o texto possui alguns erros de digitação, propositalmente inseridos. Já iremos estu-
dar sobre isso. Na página 2, digite o seguinte texto:
Configure o espaçamento (Antes e Depois) com o valor 0 pt. e espaçamento entre linhas como
“Simples”. Configure o texto com o alinhamento Justificado, fonte Arial e tamanho 12.
Muitas vezes, ao trabalhar com documentos no Word, teremos a necessidade de configurarmos
as margens dos mesmos. “Margens” são espaços entre as bordas do papel e onde o texto pro-
priamente dito aparecerá. O Word permite que seja configurado o tamanho das margens de
qualquer um dos lados do documento: Superior, esquerda, inferior e direita. Por padrão, a con-
figuração em cada uma das margens é de 2,54.
Para configurarmos as margens, vá à Layout da Página e selecione o comando “Margens”
(Alt + P + M). Em seguida, selecione o comando “Margens Personalizadas”.
Segundo a ABNT NBR 14724:2011, as margens deverão ser configuradas da seguinte forma:
Superior e esquerda: 3 cm.
Inferior e direita: 2 cm.
Apostila do Curso de Excel Básico Página 40
tel (41) 3045.7810 - info@dltec.com.br - www.dltec.com.br
Dessa forma, configure conforme ilustrado a seguir:
No entanto, uma página poderá apresentar configurações diferentes das demais. Por padrão, o
Word apresenta um documento com a orientação em Retrato, conforme ilustrado a seguir:
Agora vamos imaginar que, na segunda página, precisássemos configurá-la de modo que apre-
sentasse um o visual horizontal – ou seja, que fosse uma página “deitada”. O Word considera
tais páginas como sendo orientação “Paisagem”.
Apostila/E-Book - Word Básico Página 41
tel (41) 3045.7810 - info@dltec.com.br - www.dltec.com.br
Para isso, selecione o texto da página 2 e, em seguida, pressione as teclas Alt + P + M + A.
Será apresentada a seguinte caixa de diálogo (configure da mesma maneira que a figura):
Após efetuar a configuração, pressione OK para finalizar. Repare que agora a segunda página
não possui a mesma configuração da primeira, já que o Word cria uma quebra de sessão entre
ambas as páginas.
A parte chave da configuração é a última opção: “Aplicar a”. Se houvéssemos escolhido “No
documento inteiro”, a formatação da primeira página iria ser sobreposta pela nova configura-
ção. Configure o Zoom para cerca de 30% para visualizar com mais clareza, conforme ilustrado
a seguir:
Apostila/E-Book - Word Básico Página 42
tel (41) 3045.7810 - info@dltec.com.br - www.dltec.com.br
Também é possível alterar o tipo do papel que será utilizado em um documento. Entre as op-
ções oferecidas pelo Word estão A4, Carta, Ofício, A5, etc. Para configurarmos, basta clicar no
comando Tamanho, presente no grupo Configurar Página em Layout da Página (Alt + P + ST).
1.1 Colunas
Trabalhar com colunas também é uma prática muito comum, muito utilizado em revistas, jor-
nais, etc. Ao utilizar colunas é preciso imaginar-se no lugar do leitor, ou seja, tornar o docu-
mento o mais legível possível.
Vamos configurar a primeira página do nosso documento para receber 2 colunas de texto. Pri-
meiramente, vamos copiar e colar o bloco de texto (exceto o título), de forma a tomar a página
inteira, conforme ilustrado a seguir:
Agora, selecione todo o texto (exceto o título) e, em seguida,
vá à Layout da Página e selecione o comando Colunas,
presente no grupo Configurar Página.
Lá, escolha a opção Duas, conforme ilustrado ao lado:
Apostila/E-Book - Word Básico Página 43
tel (41) 3045.7810 - info@dltec.com.br - www.dltec.com.br
Com isso, o seu texto deverá parecer da seguinte forma:
Note na figura abaixo que, como o texto encontra-se justificado, existe algumas folgas entre o
espaçamento das palavras.
Por padrão, o Word move uma palavra para outra linha caso a mesma seja extensa demais pa-
ra caber em uma determinada linha. No entanto, é possível fazer com que a palavra seja hifeni-
zada e não totalmente inserida em outra linha.
Por padrão, a opção de Hifenização vem desabilitada. Para ativá-la, vá à Layout da Página
e, no grupo Configurar Página, selecione o comando Hifenização (Alt + P + H). Selecione em
seguida o comando Automático.
Apostila/E-Book - Word Básico Página 44
tel (41) 3045.7810 - info@dltec.com.br - www.dltec.com.br
As colunas também poderão ser personalizadas. Para isso, no comando Colunas, clique na op-
ção Mais Colunas. Observe a configuração a seguir e aplique-a em seu documento:
Centralize o título e formate-o com fonte Times New Roman (tamanho 28) e negrito. No final, o
seu texto deverá parecer da seguinte forma:
Apostila/E-Book - Word Básico Página 45
tel (41) 3045.7810 - info@dltec.com.br - www.dltec.com.br
1.2 Cor da Página e Bordas
Vamos agora alterar a cor do nosso documento. Para isso, clique no comando Cor da Página,
presente na guia Layout da Página (grupo Plano de Fundo da Página). Escolha a cor Azul Cla-
ro. Visualize o resultado abaixo (com formatação de cor aplicada):
Caso seja necessário, podemos aplicar o efeito de bordas no nosso documento. Para isso, sele-
cione novamente o texto da página 1 (incluindo o título) e vá até o grupo Plano de Fundo da
Página e escolha o comando Bordas de Página. Lá, configure conforme a figura abaixo:
Apostila/E-Book - Word Básico Página 46
tel (41) 3045.7810 - info@dltec.com.br - www.dltec.com.br
2 Estilos e Revisão De Textos
Perceba que nosso texto existe algumas palavras sublinhadas em vermelho e verde. Isso
acontece devido ao Word possuir um mecanismo de detecção de erros gramaticais, baseados
no idioma escolhido durante a instalação do aplicativo. No entanto, como novas palavras sur-
gem em nosso vocabulário frequentemente, o Word também poderá interpretar uma palavra
correta como sendo errada. Isso acontecerá porque o programa ainda não “conhece” a palavra
em questão.
Vamos iniciar o processo de revisão do conteúdo. Para isso, vá à guia Revisão e selecione o
comando “Ortografia e Gramática”, presente no grupo Revisão de Texto (ou combine pau-
sadamente as teclas Alt + V + S).
Dessa forma, o Word começará a verificar por erros ou inconsistência gramatical em nosso tex-
to inteiro. Visualize a figura a seguir:
Repare que na caixa “Concordância Nominal” é apresentada a frase “Seu principais represen-
tantes”. Imediatamente abaixo se encontra a caixa “Sugestões”, onde o Word apresenta al-
gumas possíveis soluções para os problemas que foram encontrados. Vamos escolher a primei-
ra opção apresentada pelo programa (“Seus principais representantes”). Em seguida, clique no
botão Alterar.
Apostila/E-Book - Word Básico Página 47
tel (41) 3045.7810 - info@dltec.com.br - www.dltec.com.br
Observe agora a figura abaixo. Note que agora a primeira caixa não é chamada de “Concordân-
cia Nominal” e sim “Não encontrada”. Trata-se de um termo que o Word analisou e que ainda
não consta no seu dicionário. Caso a palavra em questão esteja escrita corretamente, basta
clicar no botão “Adicionar Dicionário”. Caso contrário, verifique se entre as sugestões existe
a palavra correta.
No exemplo, queríamos que fosse escrito a palavra “Luzes” (e não “Lyzes”). Em Sugestões, é
apresentada a palavra correta. Clique no botão “Alterar” para que a palavra torne-se correta.
Se caso a palavra “Lyzes” existisse e quiséssemos adicionar ao dicionário do Word, bastaria
clicar no botão “Adicionar ao dicionário”.
2.1 Marcadores e Listas
Vamos até a página 2 (altere a fonte para Arial, tamanho 12 e cor branca) e, em seguida, sele-
cionaremos as palavras “Pré-crítica” e “Crítica”. Vamos destacar com marcadores tais palavras.
Para isso, vá à guia “Página Inicial” e escolha o comando “Marcadores”, presente no grupo
Parágrafo.
Se clicarmos na seta do comando correspondente, veremos que existem algumas outras opções
visuais disponíveis.
Apostila/E-Book - Word Básico Página 48
tel (41) 3045.7810 - info@dltec.com.br - www.dltec.com.br
Outro recurso muito utilizado são as Listas. Vá até a página 3 e digite:
Agora, selecione o texto digitado, exceto o título. Vá à Página Inicial e selecione o comando
“Lista de Vários Níveis”. Lá, escolha a opção mostrada abaixo:
Posicione em seguida o ponto de inserção no final do primeiro item e pressione Enter. Em se-
guida, pressione a tecla Tab, de forma que surja o item 1.1. Nele, escreva “Borracha”, “Caneta”
e “Lápis”. Complete o procedimento conforme ilustrado abaixo:
Apostila/E-Book - Word Básico Página 49
tel (41) 3045.7810 - info@dltec.com.br - www.dltec.com.br
3 Trabalhando Com Links
Quando estamos lendo um livro e precisamos parar a nossa leitura, geralmente inserimos um
marcador de texto, de forma a lembrarmos em qual página paramos. O Word também oferece
este valioso recurso, conhecido aqui como Indicador, que identificam localizações de texto
especificadas, para uma futura referência.
Dica:
É importante ressaltar que as marcações que veremos aqui não irão afetar a aparência do
documento quando o mesmo for impresso.
Posicione o ponto de inserção no início da frase “A FILOSOFIA DE KANT”, na página 2 do nosso
documento. Em seguida, vá à guia Inserir e localize o comando Indicador, no grupo Links
(ou combinando pausadamente as teclas Alt + Y + K). Visualize o comando em questão na figu-
ra abaixo:
Na caixa de diálogo Indicador, nomeie o mesmo segundo a imagem abaixo. Para finalizar, cli-
que em Adicionar.
Esse recurso é muito utilizado em textos muito grandes (30, 100, 500 páginas, por exemplo).
Dessa forma, não é mais preciso ir com a barra de rolagem até o parágrafo em questão. Basta
ir ao mesmo caminho (Alt + Y + K) e selecione o indicador que fora configurado e clicar em “Ir
para”.
Apostila/E-Book - Word Básico Página 50
tel (41) 3045.7810 - info@dltec.com.br - www.dltec.com.br
Agora, vamos selecionar o nome “KANT”, presente no título da página 2. Vamos imaginar que
quiséssemos disponibilizar ao leitor do nosso documento um link para que soubessem mais a
respeito do filósofo. Para isso, vá ao mesmo anterior e selecione o comando Hiperlink.
Configure o comando conforme ilustrado abaixo:
Dessa forma, caso o usuário queira saber mais, basta que o mesmo clique com o botão esquer-
do do mouse sobre o link, mantendo a tecla Alt pressionada. Imediatamente em seguida, o u-
suário será redirecionado para a página em questão.
Apostila/E-Book - Word Básico Página 51
tel (41) 3045.7810 - info@dltec.com.br - www.dltec.com.br
Nesse capítulo estudaremos Capítulo 04 – Prática de
outros recursos essenciais Criação de Documentos
que são oferecidos pelo Mi-
crosoft Word, de forma a
deixar os nossos documen- Objetivos do Capítulo
tos mais profissionais e or-
ganizados. Ao final desse capítulo você deverá ser
capaz de:
É importante ressaltar que
os tópicos abordados nos Trabalhar com tabelas.
capítulos anteriores deve-
rão estar plenamente com- Inserir sumário e configurar cabeça-
lho/rodapé.
preendidos antes de prosse-
guir com esse capítulo. Elaborar documentos oficiais, acadêmi-
cos e outros.
Aprenderemos elementos
chaves que são utilizados
em trabalhos acadêmicos
Sumário do Capítulo
ou oficiais, inserção de tabe-
las de acordo com normas,
etc. 1 Utilização De Tabelas e Quadros ___ 53
Busque praticar cada tópico 1.1 Tabelas _______________________ 54
com muita atenção, de for- 1.2 Quadros ______________________ 56
ma a assimilar mais facil-
2 Sumário _______________________ 58
mente.
3 Numeração De Páginas e Configuração
De Cabeçalho e Rodapé ______________ 60
4 Bibliografia_____________________ 62
Desejamos a todos bons es- 5 Conclusão ______________________ 64
tudos.
Apostila/E-Book - Word Básico Página 52
tel (41) 3045.7810 - info@dltec.com.br - www.dltec.com.br
1 Utilização De Tabelas e Quadros
Inicie um novo documento e configure as margens conforme descrito na figura abaixo:
Digite em seguinte o texto na página 1:
Na página 2, digite o seguinte texto:
Apostila do Curso de Excel Básico Página 53
tel (41) 3045.7810 - info@dltec.com.br - www.dltec.com.br
É de vital importância saber trabalhar com tabelas. Estão são formas não discursivas de apre-
sentação de informações e que se caracteriza por apresentar um teor estatístico. O Word ofere-
ce diversas opções úteis para a criação das mesmas, como a inserção de funções, cálculos ma-
temáticos, inserção de controles de conteúdos para a coleta de informações, etc. Devem ser
usadas tabelas quando, por exemplo, for importante apresentar valores precisos e não apenas
tendências.
Veremos a partir de agora que existe diferença entre Tabelas e Quadros, pelo menos para
documentos oficiais. A ABNT NBR 14724 segue as Normas Tabulares do IBGE para a confecção
de tabelas.
1.1 Tabelas
Toda tabela deverá possuir um título, um cabeçalho, um corpo contendo as informações, uma
linha de fechamento e, caso necessário, uma nota explicativa. No entanto, suas laterais não são
fechadas, como é o caso dos quadros.
Vá à página 3 e, em seguida, selecione a guia Inserir e escolha o comando Tabela. Escolha o
comando Tabelas Rápidas e, em seguida, selecione a opção ilustrada abaixo:
Selecione a tabela inserida e, na guia Design, escolha a opção Sombreamento Claro em
Estilos de Tabela, conforme ilustrado abaixo:
Apostila/E-Book - Word Básico Página 54
tel (41) 3045.7810 - info@dltec.com.br - www.dltec.com.br
Note que a tabela inserida contém 4 colunas. No nosso exemplo, utilizaremos duas delas. Dessa
forma, selecione a coluna 3 (“Alunos de graduação”) e, em seguida, clique com o botão direito
e escolha a opção “Excluir células...”. Na caixa de diálogo que surgirá, escolha a opção “Ex-
cluir coluna inteira”.
Faça o mesmo procedimento para a coluna 4. Edite os dados da mesma, de forma a parecer-se
com a figura abaixo:
Selecione com o mouse toda a área vazia abaixo do último valor e, em seguida, clique com o
botão direito e escolha a opção “Excluir linha inteira”. O processo é ilustrado na figura abai-
xo:
Apostila/E-Book - Word Básico Página 55
tel (41) 3045.7810 - info@dltec.com.br - www.dltec.com.br
Selecione agora os títulos de cada campo e, em seguida, ajuste o espaçamento para “Sim-
ples” e “Depois” para zero. Dessa forma, a tabela deverá parecer da seguinte forma:
Para que seja mostrado o cálculo correto para os valores de produção na tabela, clique com o
botão esquerdo do mouse em qualquer parte da mesma e, na guia Layout, selecione o coman-
do “Fórmula”. Na caixa de diálogo que surgir,
deixe configurado con- forme ilustrado abaixo:
Antes de clicar em OK para finalizar, busque visualizar outras opções disponíveis para serem
utilizadas como funções (em “Colar função”).
1.2 Quadros
Na mesma página, vamos inserir um quadro. Utilizaremos o mesmo caminho utilizado para a
inserção de tabelas, no entanto, ao invés de escolher a opção “Tabelas Rápidas”, escolhere-
mos a opção “Inserir Tabela”. Na caixa de diálogo que surgirá, configure conforme ilustrado
abaixo:
Apostila/E-Book - Word Básico Página 56
tel (41) 3045.7810 - info@dltec.com.br - www.dltec.com.br
Digite os mesmos dados da tabela anterior. No final, o quadro deverá parecer da seguinte for-
ma:
Observe que a palavra “Ano” não se encontra centralizada corretamente. Selecione-a e, em
seguida, clique na guia “Layout” e escolha o comando “Centralizar”, localizado no grupo “Ali-
nhamento”.
Vamos agora inserir a legenda do nosso quadro. Para isso, selecione-o e, na guia Referên-
cias, escolha o comando “Inserir Legenda”. Configure da seguinte forma:
Basta em seguida apagar a palavra “Tabela” e incluir a palavra “Quadro”, na legenda. Para in-
serir a sua fonte, realize o mesmo procedimento, no entanto, escolha a posição “Abaixo do item
selecionado”.
Apostila/E-Book - Word Básico Página 57
tel (41) 3045.7810 - info@dltec.com.br - www.dltec.com.br
2 Sumário
Vamos inserir um sumário na página 2 do nosso documento. Segundo a ABNT NBR 6027:2003,
o sumário é o responsável por apresentar a enumeração das divisões, seções e outras partes
de uma publicação.
IMPORTANTE:
É importante não confundir Sumário com Índice. Este último é uma relação de palavras ou
frases ordenadas que localiza e remete para as informações contidas no texto.
Posicione o ponto de inserção antes do título da página e, em seguida, escolha o comando Pá-
gina em Branco, localizado na guia Inserir (grupo Páginas). Em seguida, no início da nova
página, repita o procedimento. Dessa forma, agora temos duas páginas em branco, antes do
conteúdo propriamente dito.
Agora, estando na página 2, vá à guia Referências e, em seguida, escolha o comando Sumá-
rio. No comando em questão, escolha a primeira opção, conforme ilustrado a seguir:
Apostila/E-Book - Word Básico Página 58
tel (41) 3045.7810 - info@dltec.com.br - www.dltec.com.br
Para que possamos inserir os títulos ao sumário, vá até a página 3, selecione o título e, em se-
guida, no grupo “Estilo” (Página Inicial), selecione o comando “Título 1” (já que irá se referir
ao nível 1 do nosso sumário), conforme ilustrado a seguir:
Vá até o Sumário, clique com o botão direito do mouse e escolha a opção “Atualizar campo”.
O processo é ilustrado a seguir:
Na caixa de diálogo que surgirá, escolha a opção “Atualizar índice inteiro”.
Apostila/E-Book - Word Básico Página 59
tel (41) 3045.7810 - info@dltec.com.br - www.dltec.com.br
Antes do título da página 3, digite o número 1, que irá figurar no índice como sendo o primeiro
capítulo do nosso texto. Antes do Sumário propriamente dito, digite “SUMÁRIO” e centralize-o.
Vamos agora criar um item de segundo nível para o nosso sumário. Vá até a página 4, insira o
número “1.1” na frente do título e, após selecioná-lo, vá ao grupo Estilo e escolha o comando
“Título 2”. Em seguida, atualize o sumário. O resultado é ilustrado abaixo:
3 Numeração De Páginas e Configuração De Cabeçalho e Rodapé
Agora vamos aprender a inserir numeração de páginas.
IMPORTANTE:
Em documentos acadêmicos, a numeração somente encontra-se visível após o sumário.
Vá até o final da página 2, digite uma letra qualquer (Ex: “e”) e, em seguida, vá à guia “Layout
da Página” e escolha o comando “Quebras”. Lá, escolha a opção “Próxima Página”.
Apague a letra que utilizamos para o procedimento, vá até a página 3 e clique duas vezes com
o botão esquerdo do mouse sobre a parte superior da mesma, conforme é ilustrado a seguir:
Apostila/E-Book - Word Básico Página 60
tel (41) 3045.7810 - info@dltec.com.br - www.dltec.com.br
Desmarque a opção destacada acima (“Vincular ao anterior”). Dessa forma, todo o conteúdo a
partir de agora não estará vinculado às duas primeiras páginas. Em seguida, vá à guia Design
e escolha o comando “Cabeçalho”. Nele, selecione conforme a figura a seguir:
Em “Digite o título do documento”, digite “Curso Básico de Word”. Vamos em seguida até a
parte inferior da página 3 e repetir o mesmo procedimento anterior. Desmarque a opção “Vin-
cular ao anterior”.
Estando ainda no rodapé, vá à guia Design e
clique no comando “Rodapé” e escolha a opção
“Alfabeto”. Onde se encontra escrito “Digite
texto”, informe “Curso Básico de Word”.
Para finalizar, vamos voltar à página 1 e traba-
lhar na capa do documento.
Digite conforme ilustrado ao lado:
Apostila/E-Book - Word Básico Página 61
tel (41) 3045.7810 - info@dltec.com.br - www.dltec.com.br
4 Bibliografia
Toda pesquisa deverá possuir a sua bibliografia. Vá até a página 7 do documento e, em segui-
da, vá à guia Referências e lá escolha o comando Bibliografia, presente no grupo Citações e
Bibliografia.
Em seguida, no mesmo grupo, escolha o comando Gerenciar Fontes Bibliográficas. Na caixa
de diálogo que surgirá, clique no botão “Nova”. Será aberta a seguinte caixa de diálogo:
Apostila/E-Book - Word Básico Página 62
tel (41) 3045.7810 - info@dltec.com.br - www.dltec.com.br
Após selecionar o tipo correto da fonte (“Livro, Seção do Livro, etc”), autor, título, ano, cidade e
editora, clique no botão “OK” para finalizar.
Para que o novo registro apareça no documento, clique com o botão direito em Bibliografia e
escolha a opção “Atualizar campo”. Visualize um possível resultado a seguir:
Apostila/E-Book - Word Básico Página 63
tel (41) 3045.7810 - info@dltec.com.br - www.dltec.com.br
5 Conclusão
Parabéns, se você chegou até aqui é porque concluiu seus estudos!
Tenha certeza de que compreendeu todos os conceitos aqui mostrados. Dê uma repassada na
matéria e tome notas dos pontos que não entendeu muito bem.
Agradecemos pela sua confiança!
Equipe DlteC do Brasil
Apostila/E-Book - Word Básico Página 64
tel (41) 3045.7810 - info@dltec.com.br - www.dltec.com.br
Sobre o E-book/Apostila
O conteúdo desse documento é uma adaptação
da matéria online de leitura do curso.
O presente material traz conteúdo teórico do cur-
so online, porém temos que deixar claro que não
é um curso e sim uma adaptação do nosso
material online para e-book/apostila. Portan-
to recursos como exercícios, simulados, tutoria
(tira dúvidas com professores) e vídeo aulas não
fazem parte desse e-book, pois são exclusivos
para alunos devidamente matriculados em nosso
site oficial.
Para maiores informações sobre nossos treinamento visite o site:
>>> http://www.dltec.com.br <<<
Apostila/E-Book - Word Básico Página 65
Você também pode gostar
- Weblife Apostila - Cursos Profissionalizantes Manual de Webdesign 01Documento8 páginasWeblife Apostila - Cursos Profissionalizantes Manual de Webdesign 01COSTAWASHINGTONAinda não há avaliações
- Apostila Educacional De Operação De Software AplicativoNo EverandApostila Educacional De Operação De Software AplicativoAinda não há avaliações
- Manual Formador Processador de TextoDocumento22 páginasManual Formador Processador de Textopedro silvaAinda não há avaliações
- Word TeoriaDocumento82 páginasWord TeoriaconquistarcursopreparatorioAinda não há avaliações
- 01 Amotra Aula 01 Sistemas Operacionais Prof. Fabiano Abreu V1.0201121Documento26 páginas01 Amotra Aula 01 Sistemas Operacionais Prof. Fabiano Abreu V1.0201121andreAinda não há avaliações
- Coleção indústria gráfica: Imposição com PrepsNo EverandColeção indústria gráfica: Imposição com PrepsNota: 5 de 5 estrelas5/5 (1)
- Weblife Apostila - Cursos Profissionalizantes Manual de Officeboy 01Documento8 páginasWeblife Apostila - Cursos Profissionalizantes Manual de Officeboy 01COSTAWASHINGTONAinda não há avaliações
- ApostilaCursoRedesCompleto v7Documento419 páginasApostilaCursoRedesCompleto v7André Sousa100% (1)
- 03 Tecnologia Da InformacaoDocumento22 páginas03 Tecnologia Da InformacaovanessaAinda não há avaliações
- Microsoft OfficeDocumento19 páginasMicrosoft OfficeLeonel DionisioAinda não há avaliações
- Desenvolvimento De Software - Aplicativo Comercial Com C# E CamadasNo EverandDesenvolvimento De Software - Aplicativo Comercial Com C# E CamadasAinda não há avaliações
- Aula 01 InformaticaDocumento105 páginasAula 01 InformaticaReginaldo LopesAinda não há avaliações
- APOSTILA INNOVARE - InformáticaDocumento73 páginasAPOSTILA INNOVARE - InformáticaArivandre TavaresAinda não há avaliações
- AP.01 - DBA - Introdução - Parte 1bDocumento21 páginasAP.01 - DBA - Introdução - Parte 1bClaudelino de Abreu CaldeiraAinda não há avaliações
- Unidade I - Introdução À Engenharia de SoftwareDocumento22 páginasUnidade I - Introdução À Engenharia de SoftwaregmesquitaAinda não há avaliações
- Engenharia de Software ModernaDocumento398 páginasEngenharia de Software ModernathiagopereiracemiiAinda não há avaliações
- Apostila 4 - Informática Básica - 051634Documento45 páginasApostila 4 - Informática Básica - 051634Gabriela AleatoriaAinda não há avaliações
- 49e7f7 PDFDocumento195 páginas49e7f7 PDFDiogenes LinharesAinda não há avaliações
- BeCode - Back-End Vs Front-End Vs Full-StackDocumento7 páginasBeCode - Back-End Vs Front-End Vs Full-StackCarlos Alberto M CostaAinda não há avaliações
- Word 365Documento80 páginasWord 365senaibdcampusAinda não há avaliações
- ABNT - Normas No WordDocumento47 páginasABNT - Normas No Wordalanginanni571Ainda não há avaliações
- Informatica Basica Aplicativos e PerifericosDocumento18 páginasInformatica Basica Aplicativos e PerifericosWillian MachadoAinda não há avaliações
- ArquiteturaDocumento112 páginasArquiteturalopes50Ainda não há avaliações
- Microsoft Office PowerPointDocumento99 páginasMicrosoft Office PowerPointIsmaelAlves100% (1)
- Resumo de Informática para o INSSDocumento15 páginasResumo de Informática para o INSSFabricio OliveiraAinda não há avaliações
- Técnico em HardwareDocumento3 páginasTécnico em Hardwareborbar00Ainda não há avaliações
- Aula 00 Demonstrativa Metro DF Analista de SistemasDocumento33 páginasAula 00 Demonstrativa Metro DF Analista de Sistemassaulogabriel2010Ainda não há avaliações
- Manual - WordBasicoDocumento27 páginasManual - WordBasicosergiokruz34Ainda não há avaliações
- Operador de Micro ComputadorDocumento7 páginasOperador de Micro ComputadorFael SilvaAinda não há avaliações
- Pacote Office - Word BásicoDocumento20 páginasPacote Office - Word BásicoarthursiAinda não há avaliações
- Trabalho de Informatica NhaveneDocumento7 páginasTrabalho de Informatica NhaveneStélio Larg100% (1)
- Pacote Office - Word 1Documento20 páginasPacote Office - Word 1Risandra OliveiraAinda não há avaliações
- Ebook - Curso de Redes Básico DlteC-38Documento56 páginasEbook - Curso de Redes Básico DlteC-38OLAVO BILAC DOS SANTOS100% (2)
- Aula 09: TSE - Concurso Unificado - Informática - 2022 (Pré-Edital)Documento176 páginasAula 09: TSE - Concurso Unificado - Informática - 2022 (Pré-Edital)Irasuian NascimentoAinda não há avaliações
- Desafios Da Formação de Engenheiros de Software - Engenharia de Software ModernaDocumento7 páginasDesafios Da Formação de Engenheiros de Software - Engenharia de Software Modernafilmes gratisAinda não há avaliações
- Curso 256556 Aula 06 51df SimplificadoDocumento73 páginasCurso 256556 Aula 06 51df SimplificadoLucas CampanaAinda não há avaliações
- DeisonDocumento7 páginasDeisonIsaiah BezerraAinda não há avaliações
- C Como Programar 6c2aa Edic3a7c3a3oDocumento692 páginasC Como Programar 6c2aa Edic3a7c3a3oFrancisco SubtilAinda não há avaliações
- 1485429661901Documento8 páginas1485429661901Leonardo RodriguesAinda não há avaliações
- Info - 500 Questões - Cespe - Aula-03Documento77 páginasInfo - 500 Questões - Cespe - Aula-03Parceiros TV100% (4)
- TIC's ArtimizaDocumento12 páginasTIC's ArtimizaMilton GuibundaAinda não há avaliações
- Area - 481 - Manual - Processador de Texto - Funcionalidades Avançadas - 0755Documento25 páginasArea - 481 - Manual - Processador de Texto - Funcionalidades Avançadas - 0755Claudio MatosAinda não há avaliações
- Curso 155149 WordDocumento101 páginasCurso 155149 WordNilson JoséAinda não há avaliações
- Monografia 2011Documento65 páginasMonografia 2011Tec Leandro MenssorAinda não há avaliações
- Apostila InformaticaDocumento517 páginasApostila Informaticaclashoncv7Ainda não há avaliações
- Apostila (Avançado) - ASP - NET 3.5 VB - NET e C#Documento212 páginasApostila (Avançado) - ASP - NET 3.5 VB - NET e C#Leo BorgesAinda não há avaliações
- Web DesignDocumento44 páginasWeb DesignCesar CambojanoAinda não há avaliações
- Modulo Informaticapdf-14090321124003Documento96 páginasModulo Informaticapdf-14090321124003LINDEMBERG NASCIMENTO ALEXANDREAinda não há avaliações
- Microsoft WordDocumento12 páginasMicrosoft WordSaide IussufoAinda não há avaliações
- Foro Temático Calificable RRDocumento1 páginaForo Temático Calificable RRArmando RiveraAinda não há avaliações
- Programa 10 Informática Geral INIDE-1Documento14 páginasPrograma 10 Informática Geral INIDE-1Wilson JustinAinda não há avaliações
- Trabalho de Informática Saúde Materno InfantilDocumento4 páginasTrabalho de Informática Saúde Materno InfantilmanjazisamuelAinda não há avaliações
- Exercicios de WordDocumento37 páginasExercicios de WordBeatriz CoutoAinda não há avaliações
- 1quenito Trabalho de MeicDocumento11 páginas1quenito Trabalho de MeicJorge ChomarAinda não há avaliações
- Af Sporting Horarios Modalidades 2022 2Documento24 páginasAf Sporting Horarios Modalidades 2022 2fsemineloAinda não há avaliações
- Ebook Do Curso Automação e Programabilidade-261Documento85 páginasEbook Do Curso Automação e Programabilidade-261fsemineloAinda não há avaliações
- Apostila Excel Intermediario v2-mDocumento63 páginasApostila Excel Intermediario v2-mfsemineloAinda não há avaliações
- Ebook Do Curso Automação e Programabilidade-184Documento103 páginasEbook Do Curso Automação e Programabilidade-184fsemineloAinda não há avaliações
- Apostila Powerpoint v2-mDocumento59 páginasApostila Powerpoint v2-mfsemineloAinda não há avaliações
- Tics Aplicadas A Educação - Modulo1Documento24 páginasTics Aplicadas A Educação - Modulo1fsemineloAinda não há avaliações
- Como Corrigir o Erro 926 Do Microsoft SQL Server 2008 R2Documento7 páginasComo Corrigir o Erro 926 Do Microsoft SQL Server 2008 R2fsemineloAinda não há avaliações
- Informática Iii - Aula 2Documento16 páginasInformática Iii - Aula 2fsemineloAinda não há avaliações
- Falando de Educação - Tipos de MonografiasDocumento3 páginasFalando de Educação - Tipos de MonografiasfsemineloAinda não há avaliações
- Estudo de Viabilidade-Modelo PDFDocumento16 páginasEstudo de Viabilidade-Modelo PDFfseminelo100% (1)
- AnamneseDocumento6 páginasAnamnesefsemineloAinda não há avaliações
- XDMan Intro LinuxDocumento10 páginasXDMan Intro LinuxmsantosconsultoriaAinda não há avaliações
- Aprenda Como Elaborar Um Estudo de Viabilidade Econômica de Projetos - PortalDocumento10 páginasAprenda Como Elaborar Um Estudo de Viabilidade Econômica de Projetos - PortalfsemineloAinda não há avaliações
- Estudo de Viabilidade-Modelo PDFDocumento16 páginasEstudo de Viabilidade-Modelo PDFfseminelo100% (1)
- Estudo de Viabilidade-Modelo PDFDocumento16 páginasEstudo de Viabilidade-Modelo PDFfseminelo100% (1)
- Manual de Cablagem Estruturada-FSDocumento15 páginasManual de Cablagem Estruturada-FSfsemineloAinda não há avaliações
- Serials QL RecoveryDocumento1 páginaSerials QL RecoveryfsemineloAinda não há avaliações
- Integridade Do Banco de Dados - Select ... Microsoft Where DBA 'Cibelle Castro'Documento7 páginasIntegridade Do Banco de Dados - Select ... Microsoft Where DBA 'Cibelle Castro'fsemineloAinda não há avaliações
- Verificando Codigo Da Transacao Via Spro Img PDFDocumento2 páginasVerificando Codigo Da Transacao Via Spro Img PDFfsemineloAinda não há avaliações
- Manual ITI2Documento25 páginasManual ITI2fsemineloAinda não há avaliações
- Simulado ELearning SAP FI - Portugues BRDocumento12 páginasSimulado ELearning SAP FI - Portugues BRfsemineloAinda não há avaliações
- Tempero para Perú, Pato, Coelho e Cabrito - Receitas CyberCookDocumento1 páginaTempero para Perú, Pato, Coelho e Cabrito - Receitas CyberCookfsemineloAinda não há avaliações
- Jose Manuel Moreira Univ (1) - Aveiro EticaDocumento24 páginasJose Manuel Moreira Univ (1) - Aveiro EticaNuno FormigaAinda não há avaliações
- Visual - ListBox, VRM - Set - Values, VRM - G... - Abap - Desenvolvimento Código AbertoDocumento6 páginasVisual - ListBox, VRM - Set - Values, VRM - G... - Abap - Desenvolvimento Código AbertofsemineloAinda não há avaliações
- Common Ipsec TroubleDocumento51 páginasCommon Ipsec TroublefsemineloAinda não há avaliações
- Cliente VPN e Acesso Do Cliente de AnyConnect Ao Exemplo de Configuração Do LAN Local - CiscoDocumento22 páginasCliente VPN e Acesso Do Cliente de AnyConnect Ao Exemplo de Configuração Do LAN Local - CiscofsemineloAinda não há avaliações
- Lei Geral de Trabalho AngolaDocumento27 páginasLei Geral de Trabalho AngolaNsimba Kiabaka100% (7)
- Pix 7x Faq and ASA5500Documento14 páginasPix 7x Faq and ASA5500fsemineloAinda não há avaliações
- ASA - PIX - Exemplo de Configuração de Habilitação Do Tunelamento Dividido For VPN Clients No ASA - CiscoDocumento24 páginasASA - PIX - Exemplo de Configuração de Habilitação Do Tunelamento Dividido For VPN Clients No ASA - CiscofsemineloAinda não há avaliações
- 2 - Speed Wealth - Como Fazer Um Milhao em Seu Negocio em Tres Anos Ou Ate Menos 92Documento92 páginas2 - Speed Wealth - Como Fazer Um Milhao em Seu Negocio em Tres Anos Ou Ate Menos 92Adam Alves100% (1)
- Materiais Didáticos OnlineDocumento14 páginasMateriais Didáticos OnlineLuiz Fernando ChagasAinda não há avaliações
- 7 Modelos de Ebook Ismar SouzaDocumento29 páginas7 Modelos de Ebook Ismar SouzaeuflavioAinda não há avaliações
- Magia Negra - BowenDocumento260 páginasMagia Negra - BowenCouroDuroAinda não há avaliações
- Texto 1 Diluvio Da InformacaoDocumento4 páginasTexto 1 Diluvio Da InformacaoLucas AlvesAinda não há avaliações
- Pinterest Marketing Turbine E TransformeDocumento30 páginasPinterest Marketing Turbine E TransformesrgioAinda não há avaliações
- Material de Apoio - Aula 03Documento14 páginasMaterial de Apoio - Aula 03Patricia Schubert de Oliveira100% (1)
- Estratégias para Criar Autoridade e Vender MaisDocumento4 páginasEstratégias para Criar Autoridade e Vender MaisGeórgea GadelhaAinda não há avaliações
- Estratégias Extremas de Persuasão PDFDocumento6 páginasEstratégias Extremas de Persuasão PDFvalmirAinda não há avaliações
- Slides - ClariceDocumento11 páginasSlides - ClariceAna clara da Silva Cunha Vieira SantosAinda não há avaliações
- 2024 01 12 Escrita Criativa para Iniciantes SpaldingDocumento2 páginas2024 01 12 Escrita Criativa para Iniciantes SpaldingCaio MarchiAinda não há avaliações
- Fature 1k em 7 DiasDocumento33 páginasFature 1k em 7 DiasSílvia Mafalda EmpreendedoraAinda não há avaliações
- Wandinha & MãozinhaDocumento15 páginasWandinha & MãozinhaAlexa MimiAinda não há avaliações
- Faq Skeelo Ebooks VivoDocumento7 páginasFaq Skeelo Ebooks VivoMichel RoosAinda não há avaliações
- Seduçao Subliminar - 2014x - S - XDocumento21 páginasSeduçao Subliminar - 2014x - S - XRicardo MartinsAinda não há avaliações
- Científica DigitalDocumento368 páginasCientífica Digitalkartland Vieira de Luna PaivaAinda não há avaliações
- Apostila de Informática BásicaDocumento185 páginasApostila de Informática BásicaCapuccino Maromba100% (3)
- Noiva - Ali HazelwoodDocumento426 páginasNoiva - Ali Hazelwoodvanessa mikaeliAinda não há avaliações
- Mestre Da SeduçãoDocumento109 páginasMestre Da SeduçãoCarlos Eduardo100% (1)
- Territorialidades Da Agricultura (Dr. Willian Carboni Viana)Documento156 páginasTerritorialidades Da Agricultura (Dr. Willian Carboni Viana)Willian Carboni VianaAinda não há avaliações
- Reg 20220601134533Documento6 páginasReg 20220601134533AdrianoAinda não há avaliações
- SumárioDocumento71 páginasSumárioLuiz OtavioAinda não há avaliações
- Copywriter de EliteDocumento121 páginasCopywriter de EliteSaymon ValadaresAinda não há avaliações
- Manual Do Shih Tzu - Shih-TzuDocumento12 páginasManual Do Shih Tzu - Shih-TzuCheyenne SilvaAinda não há avaliações
- Ebook Sobre Livro Societário (Basement)Documento36 páginasEbook Sobre Livro Societário (Basement)NyltonAinda não há avaliações
- E Book Gratuito 20Documento59 páginasE Book Gratuito 20Eliane Santiago PrazerAinda não há avaliações
- Artigo Hipertextus Sandro ElianeDocumento18 páginasArtigo Hipertextus Sandro ElianeSandro LuisAinda não há avaliações
- Regulamento Selo Cátedra 10Documento4 páginasRegulamento Selo Cátedra 10Marcelo Del'AnholAinda não há avaliações
- Modelo de Briefing - Criação de EbookDocumento5 páginasModelo de Briefing - Criação de EbookfullmetaljacketkustomshopAinda não há avaliações
- Verbos RegularesDocumento14 páginasVerbos RegularesAlexandre Viana100% (1)
- Liberdade digital: O mais completo manual para empreender na internet e ter resultadosNo EverandLiberdade digital: O mais completo manual para empreender na internet e ter resultadosNota: 5 de 5 estrelas5/5 (10)
- Inteligência artificial: Como aprendizado de máquina, robótica e automação moldaram nossa sociedadeNo EverandInteligência artificial: Como aprendizado de máquina, robótica e automação moldaram nossa sociedadeNota: 5 de 5 estrelas5/5 (3)
- Inteligência artificial: O guia completo para iniciantes sobre o futuro da IANo EverandInteligência artificial: O guia completo para iniciantes sobre o futuro da IANota: 5 de 5 estrelas5/5 (6)
- Quero ser empreendedor, e agora?: Guia prático para criar sua primeira startupNo EverandQuero ser empreendedor, e agora?: Guia prático para criar sua primeira startupNota: 5 de 5 estrelas5/5 (26)
- 365 Ideias De Posts Para Ter Um Instagram De Sucesso!No Everand365 Ideias De Posts Para Ter Um Instagram De Sucesso!Ainda não há avaliações
- Análise técnica de uma forma simples: Como construir e interpretar gráficos de análise técnica para melhorar a sua actividade comercial onlineNo EverandAnálise técnica de uma forma simples: Como construir e interpretar gráficos de análise técnica para melhorar a sua actividade comercial onlineNota: 4 de 5 estrelas4/5 (4)
- Consultoria Especializada e Estratégias De Trade De ForexNo EverandConsultoria Especializada e Estratégias De Trade De ForexAinda não há avaliações
- IoT: Como Usar a "Internet Das Coisas" Para Alavancar Seus NegóciosNo EverandIoT: Como Usar a "Internet Das Coisas" Para Alavancar Seus NegóciosNota: 4 de 5 estrelas4/5 (2)
- Eletricista Residencial E PredialNo EverandEletricista Residencial E PredialNota: 3 de 5 estrelas3/5 (1)
- Gerenciamento da rotina do trabalho do dia-a-diaNo EverandGerenciamento da rotina do trabalho do dia-a-diaNota: 5 de 5 estrelas5/5 (2)
- Segurança Da Informação DescomplicadaNo EverandSegurança Da Informação DescomplicadaAinda não há avaliações
- 37 Regras para um Negócio Online de Sucesso: Como Desistir do Seu Emprego, Mudar Para o Paraíso e Ganhar Dinheiro Enquanto DormeNo Everand37 Regras para um Negócio Online de Sucesso: Como Desistir do Seu Emprego, Mudar Para o Paraíso e Ganhar Dinheiro Enquanto DormeNota: 1.5 de 5 estrelas1.5/5 (2)
- Modelos De Laudos Para Avaliação De Imóveis Urbanos E RuraisNo EverandModelos De Laudos Para Avaliação De Imóveis Urbanos E RuraisAinda não há avaliações
- Análise de Dados para Negócios: Torne-se um Mestre em Análise de DadosNo EverandAnálise de Dados para Negócios: Torne-se um Mestre em Análise de DadosAinda não há avaliações
- React Native: Desenvolvimento de aplicativos mobile com ReactNo EverandReact Native: Desenvolvimento de aplicativos mobile com ReactNota: 5 de 5 estrelas5/5 (1)
- A lógica do jogo: Recriando clássicos da história dos videogamesNo EverandA lógica do jogo: Recriando clássicos da história dos videogamesAinda não há avaliações