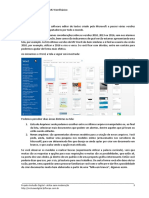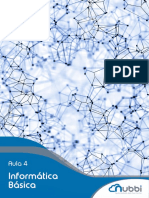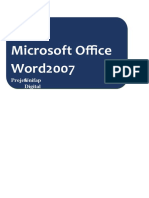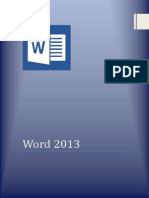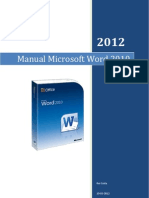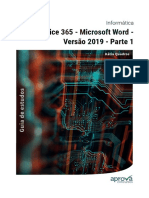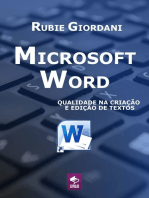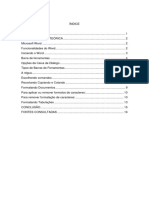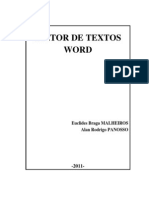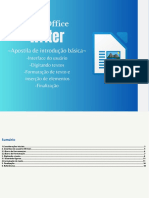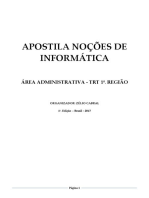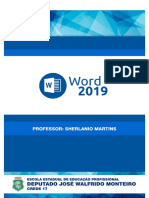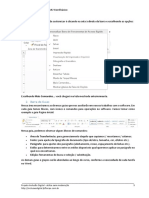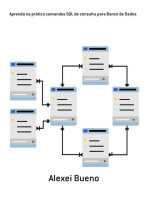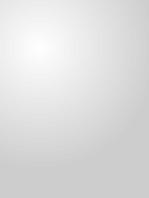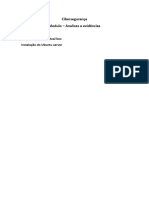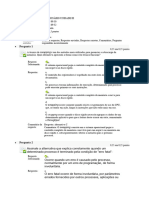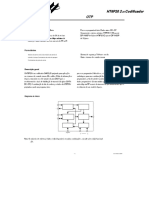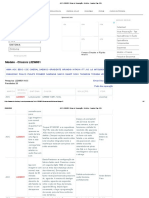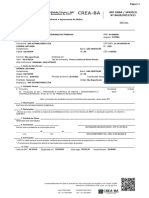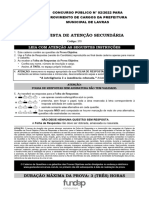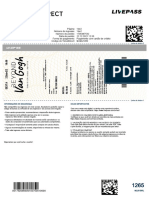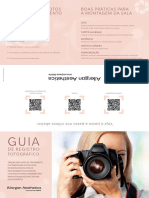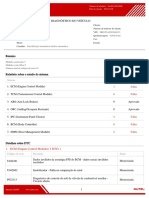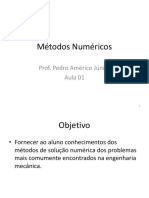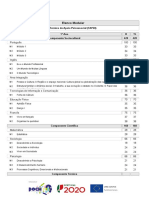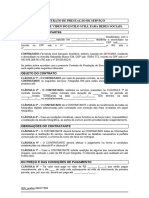Escolar Documentos
Profissional Documentos
Cultura Documentos
Manual - WordBasico
Enviado por
sergiokruz34Direitos autorais
Formatos disponíveis
Compartilhar este documento
Compartilhar ou incorporar documento
Você considera este documento útil?
Este conteúdo é inapropriado?
Denunciar este documentoDireitos autorais:
Formatos disponíveis
Manual - WordBasico
Enviado por
sergiokruz34Direitos autorais:
Formatos disponíveis
MS WORD BÁSICO
UFCD: 7846 – Noções básicas de informática
Formador: Sérgio Miguel Cruz
MS Word básico
Sumário
Introdução ............................................................................................................................................................... 3
A Tela do Word ........................................................................................................................................................ 4
1. Acesso rápido.............................................................................................................................................. 4
2. Barra de Guias ............................................................................................................................................ 5
3. Réguas ........................................................................................................................................................ 6
4. Barra de status ............................................................................................................................................ 6
5. Modos de Exibição ...................................................................................................................................... 6
6. Painel de Zoom ........................................................................................................................................... 6
Movimentando-se na tela ........................................................................................................................................ 6
Salvando um documento ......................................................................................................................................... 7
Abrindo um Arquivo................................................................................................................................................. 8
Formatando texto .................................................................................................................................................... 9
Área de Transferência .......................................................................................................................................... 9
Fonte ................................................................................................................................................................... 9
Parágrafo ........................................................................................................................................................... 10
Estilo .................................................................................................................................................................. 11
Edição ................................................................................................................................................................ 11
Criando um Estilo ................................................................................................................................................... 11
Trabalhando com imagens ..................................................................................................................................... 12
Cortando Imagens ............................................................................................................................................. 14
Inserindo Formas ................................................................................................................................................... 15
Inserindo SmartArt ................................................................................................................................................. 17
Criando Tabelas...................................................................................................................................................... 17
Guia Design ........................................................................................................................................................ 18
Guia Layout........................................................................................................................................................ 18
Inserindo um Gráfico.............................................................................................................................................. 20
Trabalhando com Colunas e Capitular ................................................................................................................... 21
Cabeçalhos e Rodapés ........................................................................................................................................... 22
Formatando a Página ............................................................................................................................................. 24
Margens............................................................................................................................................................. 24
Papel .................................................................................................................................................................. 25
Layout ................................................................................................................................................................ 26
Imprimindo o Documento ...................................................................................................................................... 26
Por fim ................................................................................................................................................................... 27
Formador: Sérgio Miguel Cruz 2
MS Word básico
Introdução
O Microsoft Word é um software editor de textos criado pela Microsoft e possui várias versões
instaladas em muitos computadores por todo o mundo.
Nessa apostila apresentaremos considerações sobre as versões 2010, 2013 ou 2016, sem nos atermos
especificamente a uma versão, bem como não indicaremos de qual versão estamos apresentando uma
tela, por exemplo. As três últimas versões do MS Word são bem similares e é fácil ao usuário da versão
2010, por exemplo, utilizar a 2016 e vice e versa. Se você ficar com dúvidas, entre em contato para
podermos ajudar de forma mais efetiva.
Ao iniciarmos o Word, a tela a seguir será mostrada:
Podemos perceber duas áreas distintas na tela:
1. Lista de Arquivos: onde podemos escolher entre os últimos arquivos manipulados ou, ao final
da lista, selecionar mais documentos que podem ser abertos, dentre aqueles que já foram ou
estão sendo editados.
2. Novos arquivos: são apresentados diversos modelos para a criação de novos arquivos. Você
pode, ainda, realizar uma pesquisa nos modelos online (armazenados nos servidores da
Microsoft) para um determinado fim que deseja ou ainda optar por criar um documento em
branco, o que acaba sendo a opção mais utilizada.
Se você observar os modelos e realizar buscas (experimente utilizar a palavra currículo), verá que
muitas são as respostas e opções para suas requisições e muitas são as possibilidades, que estão ali,
na ponta dos seus dedos, já dentro de um padrão e de uma proposta gráfica interessante. Então você
poderia dizer que isso, por si só, já bastaria para seus trabalhos. De certa forma você não deixa de ter
razão, porém, nessa apostila vamos procurar familiarizar você com o software e dar-lhe a possibilidade
de criar documentos muito bem elaborados a partir de uma “folha em branco”, digamos assim.
Formador: Sérgio Miguel Cruz 3
MS Word básico
A Tela do Word
Prosseguiremos solicitando um documento em branco e analisando a tela que surge:
Veremos com detalhes cada uma das 6 partes destacadas.
1. Acesso rápido
Nessa área temos disponíveis ícones com alguns comandos mais utilizados, como salvar, desfazer
etc. Para customizar essa área, cliquem em Arquivo e depois escolha Opções. Na janela que se
abre, escolha Barra de Ferramenta de Acesso Rápido. Aí é só escolher o comando e Adicionar (ou
remover, conforme o caso).
Formador: Sérgio Miguel Cruz 4
MS Word básico
Uma forma mais simples de customizar é clicando na seta à direita da barra e escolhendo as opções:
Escolhendo Mais Comandos... você chegará na tela mostrada anteriormente.
2. Barra de Guias
Nessa área encontramos as diversas guias que nos auxiliarão em nossos trabalhos com o software. Em
cada guia temos blocos, com ícones e comandos para operações no software. Vamos tomar como
exemplo a guia Página Inicial.
Nessa guia, podemos observar alguns blocos de comandos:
• Área de Transferência: para gerenciamento daquilo que copiamos / recortamos / colamos.
• Fonte: para ajuste da tipografia do documento (tipo de letra, tamanho, cor, efeitos etc.).
• Parágrafo: para ajustes dos parágrafos (alinhamento, recuo, espaçamento de linhas etc.).
• Estilo: para determinarmos entre os estilos disponíveis qual queremos aplicar ao parágrafo no
qual nos encontramos.
• Edição: ferramentas de busca e seleção / substituição.
As demais guias e grupos serão abordadas ao longo do curso, conforme a necessidade de cada tarefa
no Word.
Formador: Sérgio Miguel Cruz 5
MS Word básico
3. Réguas
Nas réguas podemos observar / criar algumas marcações para facilitar nosso trabalho. É na régua que
podemos também verificar posicionamentos e anotar medidas. Para exibir / ocultar as réguas, utilize
a guia Exibição e marque o comando Régua no grupo Mostrar:
4. Barra de status
A barra de status engloba também os itens 5 e 6, mas estou dividindo por uma questão didática. Aqui
temos informações sobre nosso arquivo, a quantidade de páginas e palavras, bem como o idioma
utilizado.
5. Modos de Exibição
Aqui podemos escolher entre:
• Modo de Leitura: coloca as páginas do documento lado a lado para facilitar a leitura.
• Layout de Impressão: é o modo que utilizamos para a criação de nossos documentos, pois ele
apresenta uma simulação do documento impresso.
• Layout de Web: mostra nosso documento como se tivesse somente 1 página, como é o caso
das páginas de internet.
6. Painel de Zoom
Para ajustarmos o nível de zoom com o qual visualizamos nosso documento. Esse ajuste também pode
ser feito segurando a tecla CTRL e rolando aquele botão no centro do mouse (para frente – aumenta
o zoom).
Movimentando-se na tela
É possível transportar-se de um lugar para o outro simplesmente clicando com o botão direito do
mouse onde queremos colocar o cursor, mas existem teclas de atalho que poderão ser muito úteis no
processo de criação de um documento. Os mais utilizados são:
Teclas Resultado
CTRL + seta esquerda Move o cursor para antes da palavra que está à esquerda
CTRL + seta direita Move o cursor para antes da palavra que está à direita
Home Move o cursor para o início da linha
End Move o cursor para o final da linha
CTRL + Home Move o cursor para o início do documento
CTRL + End Move o cursor para o final do documento
Formador: Sérgio Miguel Cruz 6
MS Word básico
Salvando um documento
Durante o processo de criação de um documento (seja ele um texto, uma apresentação, planilha,
imagem etc.) se acontecer uma pane no sistema operacional do computador que estamos utilizando,
por exemplo, perderemos toda a produção que havíamos promovido até aquele momento.
Por isso é importante que salvemos nosso documento de tempos em tempos para evitarmos essa
desagradável surpresa.
Para salvarmos um documento no MS Word, pressionamos as teclas CTRL + B ou acionamos o menu
Arquivo e escolhemos a opção Salvar. Uma tela será apresentada para as configurações de
salvamento:
Note que a tela se apresenta com o título Salvar Como. Como
estamos salvando o documento pela primeira vez, é essa tela
que o MS Word Utiliza. Se você está com um documento que já
foi salvo mas pretende salvá-lo em outro lugar ou com outro
nome, utilize Arquivo >> Salvar Como. Você será remetido a
essa mesma tela.
No lado esquerdo estão os locais para salvamento, ou seja, o
OneDrive (que é um serviço de armazenamento em nuvem da
Microsoft e será visto em curso específico) ou o computador
onde estamos.
No lado direito temos as últimas pastas que acessamos, como sugestão e tendo como objetivo
melhorar nossa produtividade. Caso a pasta desejada não apareça, clique no botão Procurar para
poder navegar até a pasta desejada.
Ao clicarmos em Procurar, no lado
esquerdo da tela temos as unidades e
atalhos vinculados ao nosso computador.
Se você está com alguma dúvida, veja
nosso Curso de Sistemas Operacionais.
No lado direito temos as pastas que
compõem cada unidade listada no lado
esquerdo.
Mais abaixo podemos verificar o nome do
arquivo (o MS Word sugere na primeira vez o texto inicial do documento) e o tipo do arquivo. Para
cada tipo de arquivo uma extensão será atribuída. Veja os tipos de arquivos mais utilizados:
• *.docx: Documento do Word para versões a partir de 2010
• *.doc: Documento do Word para versões 97 a 2003
• *.docm: Documento do Word que contenha Macros (faremos um curso específico sobre macros)
• *.dotx: Modelo do Word para versões a partir de 2010 (faremos um curso sobre modelos)
• *.dot: Modelo do Word para versões 97 a 2003
• *.pdf: Portable Document Format, padrão de documento criado pela Adobe
• *.txt: Texto sem nenhuma formatação embutida
Formador: Sérgio Miguel Cruz 7
MS Word básico
Existem ainda outras opções para arquivos, porém, pouco utilizadas.
Escolhido o local de armazenamento e o tipo do arquivo, escreva o nome que deseja dar a seu arquivo
e clique em Salvar.
Após o primeiro salvamento, escolher Arquivo >> Salvar não refletirá na apresentação de nenhuma
tela, ou seja, somente o processo de salvamento do arquivo ocorrerá. Como já mencionado, se desejar
mudar o nome do arquivo ou mesmo salvá-lo em outro local, utilize Arquivo >> Salvar Como,
lembrando que se você estava utilizando um arquivo chamado projeto.docx e realizou um “Salvar
Como” atribuindo o nome Projeto1.docx, a partir daí o arquivo aberto no Word e que aparecerá para
você continuar a edição será Projeto1.docx, ou seja, projeto.docx ficará salvo onde foi salvo e, caso
deseje voltar a editá-lo, terá que utilizar Arquivo >> Abrir.
Abrindo um Arquivo
Para abrir um arquivo, basta acessar Arquivo >> Abrir.
A primeira informação apresentada são os
documentos recentes, ou seja, aqueles que você
utilizou recentemente. Isso tem por objetivo
facilitar seu trabalho de busca.
Se o arquivo desejado estiver na lista, basta clicar
nele. Para retirar um documento dessa lista, basta
clicar com o botão direito sobre o documento e escolher Remover da lista.
Escolhendo Computador no lado direito, uma lista com as
últimas pastas utilizadas será apresentada. Caso o arquivo
desejado esteja em uma delas, clique sobre o nome da pasta
para que o conteúdo dela seja apresentado, para que você
então possa localizar e escolher o arquivo.
Se a pasta desejada não aparecer na lista, clique sobre
Procurar. A partir daí você poderá navegar até o arquivo
desejado.
Vale lembrar que mesmo escolhendo uma pasta da lista, você pode livremente navegar para qualquer
outro lugar sem nenhum problema.
Formador: Sérgio Miguel Cruz 8
MS Word básico
Formatando texto
É um tanto quanto básico demais o que você vai ler nesse tópico, porque você mesmo já deve ter
escrito algo usando o Word e percebeu que tudo é bastante intuitivo. Apresentaremos aqui a
explicação sobre as diversas ferramentas e ícones que você pode utilizar para formatar os textos
criados.
A grande maioria das ferramentas de formatação do texto e parágrafo estão concentradas na guia
Página Inicial.
Vejamos os diversos grupos dessa Guia:
Área de Transferência
Temos nesse grupo os comandos básicos de transferência de
informações: Recortar, Copiar e Colar, sendo que este último nos
apresenta algumas possibilidades conforme o tipo de informação
presente na área de transferência (que foi copiada ou recortada).
Além dessas possibilidades, temos o Pincel de Formatação, que nos possibilita copiar toda a
formatação de um pedaço de texto e aplicá-lo a outro trecho no documento. Vamos supor que você
realizou uma série de formatações no nome de uma cidade (tamanho, tipo e cor de fonte, por
exemplo) e gostaria que essas formatações fossem replicadas no nome de outra cidade que aparece
no texto. Uma maneira simples é lembrar a formatação que fez e refazê-la na outra ocorrência. A forma
mais fácil é selecionar o texto (no exemplo, o nome da cidade) que você formatou, clicar na ferramenta
Pincel de Formatação e então selecionar a nova ocorrência de uma cidade no texto. Pronto! A
formatação é copiada para esse novo trecho de texto selecionado. Se você der um duplo clique na
ferramenta Pincel de Formatação, o cursor fica “travado” nessa ferramenta, permitindo que você
realize o transporte (colagem da formatação copiada) para diferentes ocorrências. Para “destravar” a
ferramenta, pressione a tecla ESC.
Fonte
Com esse grupo podemos efetuar alterações no texto
inserido, trocando cor, tamanho, tipo de fonte, decoração,
capitalização, dentre outras funções. Vamos analisar uma a
uma, apresentando sua descrição e modo de uso.
Aqui você consegue alterar o tipo de fonte (letra) que quer utilizar e o tamanho.
Se preferir, poderá aumentar o diminuir o tamanho da fonte nesses comandos.
Esse comando alterna entre tudo maiúsculo, tudo minúsculo, primeira letra da sentença em
maiúscula, primeira letra de cada palavra em maiúscula. Isso pode ser feito usando SHIFT + F3.
Negrito, Itálico ou Sublinhado, sendo que para esse último você tem a opção de escolher
o tipo de linha que deseja para efetuar o sublinhado (clicando na seta).
Texto tachado, subscrito (H20) ou sobrescrito (X2).
Esse comando é responsável por limpar toda a formatação atribuída ao texto selecionado.
Formador: Sérgio Miguel Cruz 9
MS Word básico
Aplicamos efeitos especiais ao texto selecionado, clicando na seta.
Para selecionarmos a cor e aplicar o marca texto ao texto selecionado.
Aqui escolhemos a cor do texto selecionado.
Se clicarmos na seta posicionada no canto inferior direito do grupo Fonte, abriremos uma janela que
nos apresenta as formatações possíveis e mostradas anteriormente.
Parágrafo
Aqui encontramos diversas formatações que não se aplicarão
a um trecho de texto e sim ao parágrafo ao qual esse texto
pertence. Enquanto que no grupo anterior interferíamos na
seleção de texto, aqui atuamos diretamente no parágrafo ao
qual o texto pertence.
Aplicamos aqui listas sem numeração, com numeração e listas de vários níveis. Para
melhor configurar e escolher o tipo de lista, verifique as várias opções, clicando na
seta do tipo de lista desejado.
Para aplicarmos recuo esquerdo ao parágrafo em questão (ou removê-lo, se já tiver sido
aplicado).
Para organizar a seleção de linhas em ordem alfabética ou numérica (lista de cidades, p. ex.).
Mostra ou oculta marcas invisíveis de formatação como final de parágrafo, quebra de linha etc.
Alinhamento do parágrafo: à esquerda, ao centro, à direita ou justificado.
Para ajustes do espaçamento de linhas do parágrafo, bem como linhas extras antes ou depois.
Para mudar a cor atrás do texto.
Adiciona ou remove bordas da área selecionada.
Formador: Sérgio Miguel Cruz 10
MS Word básico
Estilo
O Word vem com vários estilos prontos para você usar,
o que facilita muito nosso trabalho de formatação, além
de garantir um padrão ao longo de nosso texto. A
hierarquia de Títulos (Título 1, Título 2 e Título 3) garante
a criação automática de um sumário como aquele que
aparece no início de nossas apostilas.
A imagem ao lado representa o grupo Estilo quando
clicamos na seta localizada no canto inferior direito.
Note que, além de apresentar toda a lista de estilos
disponíveis, podemos ainda criar um Estilo Próprio para
nosso documento, o que veremos em seguida.
Edição
Para localizar um texto ou outro conteúdo ao longo do documento.
Podemos pesquisar o texto desejado e trocá-lo por outro.
Ferramenta de seleção que pode ser útil para selecionarmos elementos atrás do texto.
Criando um Estilo
O MS Word possui vário estilos, mas muitas vezes, dependendo do caso, poderemos necessitar ter
nosso próprio estilo para trabalhar. Para isso, vamos no grupo Estilo e escolher Criar um Estilo.
O primeiro passo é definirmos o nome para nosso estilo.
É importante lembrar que não poderemos ter dois estilos
com o mesmo nome e não é conveniente (pelo menos
agora, com nosso nível de conhecimento do MS Word,
alterar os estilos presentes). Portanto, escolha um nome
que não faça parte da lista existente de estilos definidos
por padrão. Após isso, clique em Modificar...
Tipo de estilo: Temos que o estilo será vinculado a
parágrafo, mas pode-se observar nas opções que podemos
criar, por exemplo, um estilo somente para uso em tabelas.
Estilo baseado em: significa em qual estilo as configurações
que aparecem agora são baseadas. O estilo normal é o
utilizado por padrão para os parágrafos. Se seu estilo
pretente ter muitas configurações igual a um determinado
estilo, selecione-o aí e altere somente o necessário.
Estilo do parágrafo seguinte: define em qual estilo o
parágrafo seguinte (que é criado quando clicamos ENTER) obedecerá. Caso esse estilo que está sendo
criado seja um estilo de título, uma boa opção seria que o estilo do parágrafo seguinte fosse o normal.
Agora, se esse estilo é um estilo para corpo de texto, é normal que ele mesmo seja o estilo do parágrafo
seguinte.
Formador: Sérgio Miguel Cruz 11
MS Word básico
Após isso temos os principais parâmetros de formatação para texto e parágrafo. Se desejar interferir
em formatações mais aprofundadas, utilize o botão Formatar, escolhendo em qual área de
customização deseja atuar.
Esse estilo, por padrão, será criado somente nesse documento, porém, se este documento fosse um
modelo, o estilo poderia ficar no modelo e estar presente em todos os documentos criados a partir
dele. Veremos a criação de modelos em curso específico.
Se desejar, você pode salvar seu estilo e realizar testes. Para
retornar à edição, basta clicar com o botão direito do mouse
sobre o nome do estilo e escolher a opção Modificar. Você
será direcionado à tela de Criar / Modificar Estilo que
acabamos de ver.
Como foi dito, essa tela apresenta as configurações mais
utilizadas para texto e parágrafo. Porém, ao final dela existe
um botão Formatar. Ao clicarmos nesse botão, teremos
apresentado uma lista de telas específicas para configuração
de cada parte do estilo, com todas as opções, o que nos
possibilitará uma configuração muito mais abrangente e
precisa, tornando nosso estilo melhor adequado às nossa
necessidades.
Explore as opções e acompanhe a videoaula que preparamos
para tratarmos de criação de estilos no MS Word. Você verá
que o potencial que os estilos agregam ao nosso documento é
algo muito valioso!
Trabalhando com imagens
A inserção de imagens em nossos documentos é uma tarefa que deve ser bem executada a fim de
garantir que nossas expectativas sejam alcançadas.
Para inserir uma imagem, posicionamos o cursor no ponto onde desejamos inserir a imagem e
acessamos a guia Inserir e, dentro do quadro Ilustrações, escolhemos o item Imagens.
Teremos acesso a uma tela de navegação que
nos permitirá escolher a imagem que será
inserida em nosso documento.
Escolhida a imagem, basta selecioná-la e
clicar no botão inserir para que a mesma seja
colocada na posição onde se encontra o
cursor.
Perceba que existe um comando para inserirmos imagens Online. O que será isso? A melhor maneira
de descobrir isso é clicando nele.
Formador: Sérgio Miguel Cruz 12
MS Word básico
Ao realizarmos o clique, ele nos mostrará uma tela para inserirmos nossa pesquisa utilizando palavras-
chave. Vamos ver o que acontece quando utilizamos a palavra-chave “ambientes”.
Note que ele nos trouxe várias imagens relativas a ambientes, que ele identificou e selecionou na
internet. Perceba também que a tela nos dá alguns avisos sobre licenças de uso. É importante
entendermos que a internet é de livre acesso e muitas coisas podem ser localizadas, porém, isso não
quer dizer que poderemos utilizar essas coisas livremente, pois muitas delas possuem direitos de
autoria e regras para serem utilizadas. Veja em nosso site uma relação de sites de internet onde você
poderá obter imagens Royalt Free (imagens que podem ser usadas livremente, pois o autor liberou o
direito de uso). Escolhida uma imagem, basta clicar em Inserir.
Pronto! A imagem está inserida. Se você seguiu
os passos e realizou o mesmo procedimento ou
algo semelhante e obteve sucesso, percebeu
que a imagem foi inserida, porém em um
tamanho que pode não ser o que você deseja
para seu documento.
Calma, essa é a primeira parte do processo de
inserção de imagem. Agora vamos ver como
podemos formatá-la e deixá-la exatamente
como desejamos, utilizando as ferramentas de
formatação.
Formador: Sérgio Miguel Cruz 13
MS Word básico
Com a imagem selecionada, vá na guia Formatar >> Ferramentas de Imagem.
As ações mais comuns são:
Apresentam soluções rápidas para ajustes de cor, brilho, contraste e
posterização de imagens. Com a imagem selecionada, clique nas setas de cada
ação e perceba as modificações propostas.
Compactar Imagens fará com que seu documento ocupe menos espaço em
disco. Muito útil quando possuímos um documento com muitas imagens. Em
Alterar Imagem é possível escolher outra imagem para substituir a escolhida.
Já Redefinir Imagem tem o objetivo de desfazer as ações de transformações
aplicadas, fazendo com que a imagem retorne ao seu estado original.
Estilos de Imagem:
Nessa área são apresentados diversos estilos que podem ser aplicados à
imagem, tornando-a mais atraente ou aderente ao que você deseja em seu
documento.
Em Posição escolhemos onde desejamos que nossa imagem seja posicionada,
tomando como referência a página em que a imagem está. Em Quebra de
Texto Automática, definimos de que forma a imagem se comportará em
relação ao texto. O local dela na página será onde foi inserida ou onde a
colocarmos, clicando nela e arrastando-a.
Cortando Imagens
Por muitas vezes necessitamos extrair parte da nossa imagem, ou mesmo
ampliar o tamanho da imagem não proporcionalmente. Em Cortar achamos
a solução para muitos de nossos problemas. Para cortar uma imagem, basta
selecionar a imagem e clicar na ferramenta Cortar. Após isso, selecione uma
das alças apresentadas na imagem e desloque para o local desejado, que pode ser para dentro ou até
mesmo para fora da imagem.
O uso dessas ferramentas de formatação de imagens nos permite ajustar muitas propriedades das
imagens inseridas em nosso documento, dando um toque profissional e exclusivo aos nossos produtos.
Dominar a formatação de imagens pode ser o fator diferencial entre um trabalho bom e um excelente.
Não perca a videoaula sobre formatação de imagens.
Formador: Sérgio Miguel Cruz 14
MS Word básico
Inserindo Formas
No MS Word podemos inserir diversas formas geométricas, que nos
auxiliam profundamente quando necessitamos criar elementos que
unem textos com gráficos (como um infográfico, um organograma, por
exemplo).
Para iniciarmos o processo de inserção de uma forma, basta selecionar
a guia Inserir e no grupo Ilustrações, escolher o elemento Forma,
clicando na imagem para abrir a janela de seleção da forma a ser
inserida, conforme a imagem ao lado ilustra.
É possível escolher entre formas bem simples como linhas retas, com
ou sem setas em suas extremidades até formas de componentes de
Fluxogramas, estabelecendo conectividade entre elas, por exemplo.
No início da janela podemos verificar as últimas formas que foram
utilizadas, facilitando nosso processo e aumentando nossa
produtividade.
Uma forma inserida possui algumas características:
Note que os pontos brancos
ao longo do retângulo que
delimita a imagem são
âncoras para efetuarmos o
dimensionamento da mesma,
porém, os pontos amarelos,
(marcados com o círculo
vermelho), servem para
efetuarmos alterações na
forma. Repare como podemos
alterar as características da
forma inserida ao movermos
esses pontos amarelos.
O tipo de alteração vai
depender da forma. Cada uma
tem suas características.
Há ainda um símbolo de rotação na parte central superior da imagem, que nos permite rotacionarmos
a mesma, clicando no símbolo e movendo o mouse.
Ao inserirmos uma forma e a selecionarmos, teremos acesso à Guia Formatar da barra Ferramentas
de Desenho, com ações de formatação.
Formador: Sérgio Miguel Cruz 15
MS Word básico
Vamos analisar os grupos dessa guia:
Aqui podemos inserir novas formas ou até mesmo editar os pontos
da forma inserida, dando uma nova disposição aos pontos,
aplicando curvas etc.
Em Estilos de Forma são apresentadas várias opções já formatadas para o estilo da forma inserida, mas
se você preferir, poderá utilizar os botões de Preenchimento, Contorno e Efeitos de Forma.
Para inserir um texto na forma criada, clique com o botão direito sobre ela e escolha Adicionar Texto.
O MS Word entenderá esse texto como sendo um WordArt, que possui um grupo específico para a
formatação, como mostrado a seguir:
As ações são bem intuitivas e de fácil entendimento. Tanto para
Preenchimento do Texto como para Contorno do Texto temos
opções de diversas cores para o uso. Elas são apresentadas
segundo as cores que formam o tema usado, bem como a opção
para a escolha de cores padrão.
Em Preenchimento do Texto ainda temos opções para gradientes
criados a partir da cor que escolhemos.
No caso do Contorno do Texto, podemos escolher o tipo de traço
a ser usado e sua espessura
Se escolhermos Mais Cores de Preenchimento, acionaremos uma janela
com a uma ferramenta de cores com muitas possibilidades de escolha e
montagem da cor desejada, inclusive com a possibilidade de inserirmos as
informações da quantidade de vermelho (Red), Verde (Green) e Azul (Blue),
que formam o padrão de cores RGB.
Além desses ajustes ainda podemos definir, como nas imagens, a Posição e
a Quebra de Texto Automática, além do alinhamento e agrupamento,
quando selecionamos mais de uma forma.
Assista a videoaula sobre Formas.
Formador: Sérgio Miguel Cruz 16
MS Word básico
Inserindo SmartArt
A inserção de um SmartArt possibilita-nos a
criação de diferentes diagramas, como
Organogramas e Fluxogramas, por exemplo.
Conforme você seleciona o SmartArt,
perceba que o MS Word já coloca ao lado
direito da janela uma breve descrição sobre o
tipo escolhido.
Quando inserimos e/ou selecionamos um
SmartArt, uma área com suas ferramentas é
disponibilizada para a formatação.
Assista a videoaula sobre SmartArt para verificar mais particularidades e dicas dessa excelente
ferramenta!
Criando Tabelas
Na guia Inserir existe o comando Tabela.
Podemos marcar quantas colunas e linhas desejamos para nossa
tabela (veja que na imagem ao lado foi selecionada para inserção
uma tabela de 3 colunas x 3 linhas).
Além disso, podemos utilizar o subcomando Inserir Tabela..., onde
poderemos definir as variáveis para nossa tabela, como Número
de linhas e colunas, se nossas
colunas terão um tamanho fixo
ou se ajustar-se-ão ao conteúdo
ou à janela onde estão inseridas.
Essas configurações poderão,
ficar armazenadas para que
sirvam de modelo para novas
tabelas criadas.
Em Desenhar Tabela, teremos um cursor à nossa disposição para
efetivamente desenharmos a tabela conforme nossa necessidade
(isso será melhor visto na videoaula sobre Tabelas).
Podemos, também, inserir uma Planilha do Excel, que é um
objeto, ou seja, uma planilha onde todo o controle é realizado
diretamente pelas ferramentas do Excel. Por fim, é apresentado a opção de inserirmos Tabelas
Rápidas, que nada mais são do que tabelas já formatadas e prontas para receberem os dados
(calendários, listas etc.).
Formador: Sérgio Miguel Cruz 17
MS Word básico
Após inserirmos nossa Tabela, teremos à nossa disposição duas guias de ferramentas dentro de
Ferramentas de Tabela.
Guia Design
Nessa guia são apresentadas as ferramentas relativas ao design da tabela como um todo.
Aqui podemos configurar as propriedades de nossa tabela com
relação à formatação de linhas e colunas. Essas configurações
refletem diretamente nos Estilos de Tabela, apresentados no
grupo ao lado desse.
Em Sombreamento temos as opções para o preenchimento do fundo da célula onde
se encontra o cursor ou na seleção (se fizemos uma). Ao clicarmos na seta, uma
janela se abre para escolhermos a cor desejada, semelhante ao que acontece para a
escolha da cor do texto.
Aqui realizamos as configurações das bordas da
tabela. Ao escolhermos o que desejamos e
clicarmos em Pincel de Borda, um pincel ficará
disponível, bastando que seja clicado na borda
para que a configuração escolhida seja aplicada à seleção feita na tabela.
Guia Layout
Com a opção selecionar, podemos estabelecer uma seleção tanto da célula como da linha
ou coluna, sempre levando-se em consideração a célula onde o cursor está posicionado.
Podemos, também, selecionar toda a tabela. Na seleção realizada, então, aplicaremos as
formatações desejadas.
Em Exibir Linhas de Grade podemos alternar entre mostrar ou não as linhas de
grade. Vale lembrar que as linhas de grade são apresentadas somente se não
existirem bordas criadas naquela célula. Em Propriedades, veremos uma tela com propriedades da
linha, coluna e tabela, onde poderemos efetuar um controle e configuração mais preciso.
Desenhar Tabela nos permite, na tabela que foi criada e utilizando uma
caneta, criar novas linhas e colunas conforme nossa necessidade.
Borracha é a ferramenta destinada a apagar as linhas que escolhermos na
tabela.
Formador: Sérgio Miguel Cruz 18
MS Word básico
Em Excluir, podemos dedicir entre excluir as células selecionadas, a coluna
ou a linha onde está a célula selecionada ou até mesmo excluir toda a tabela.
Ao lado temos ações de inclusão acima ou abaixo de onde está a célula
selecionada, tanto para linhas como para colunas.
Mesclar Células significa tornar duas ou mais células como uma só. Como não
há células selecionadas, o comando fica desativado. Se a célula está mesclada,
podemos Dividir Células. O último comando, Dividir Tabela, tem por objetivo
tornar um tabela em duas, tendo como referência a linha onde o cursor está.
Em Tamanho de Célula temos as informações da altura e largura das células, onde
podemos realizar ajustes ou até mesmo solicitar que seja feito um AutoAjuste,
onde podemos escolher entre AutoAjuste de Conteúdo, de Janela ou trabalhar
com largura fixa da coluna.
O grupo de Alinhamento nos possibilita estabelecer o alinhamento
(horizontal e vertical) do texto da célula. Além disso, podemos
estabelecer a direção em que o texto será escrito (com as mesmas
possibilidades de alinhamento. Por último, Margens da Célula nos
apresenta as margens internas da célula e espaçamento entre células, onde podemos realizar os
ajustes necessários.
O grupo Dados apresenta os comandos de classificação dos dados da
tabela (ordem alfabética ou numérica). Repetir Linhas de Cabeçalho
permite-nos que sejam marcadas 1 ou mais linhas que irão se repetir
sempre que nossa tabela ocupar mais de 1 página.
Converter em Texto faz com que nossa tabela seja transformada em um texto
normal, onde temos a possibilidade de escolhermos qual caractere será o
responsável pela separação das colunas. Vale apontar que se possuirmos um
texto onde as colunas são separadas por tabulações, selecionar esse texto e
usar o comando Inserir Tabela fará com que o texto seja convertido em uma
tabela. O MS Word ainda nos permite inserirmos fórmulas em nossas tabelas,
porém, essa possibilidade deve ser bem analisada e utilizada para fórmulas simples. No caso de tabelas
com fórmulas complexas, prefira sempre utilizar o MS Excel, até porque ambos fazem parte do pacote
Microsoft Office. Só para lembrar, temos cursos sobre o MS Excel aqui no Projeto!
Assista a videoaula sobre criação e formatação de tabelas.
Formador: Sérgio Miguel Cruz 19
MS Word básico
Inserindo um Gráfico
Na Guia Inserir temos a opção Gráfico,
que nos permitirá escolher entre
diversos tipos de gráficos.
Posicione o cursor onde deseja inserir o
gráfico e escolha na lista à esquerda o
tipo de gráfico que melhor representa
a informação que você quer divulgar.
Depois, no quadro à direita verifique
qual gráfico, dentro do grupo
escolhido, representa os dados.
Após isso, basta clicar em OK.
O gráfico será inserido e uma planilha para a inserção dos dados que geram o gráfico será
disponibilizada.
Utilize essa planilha para inserir os dados
que formatarão o gráfico, inserindo ou
excluindo linhas e colunas, conforme sua
necessidade.
Note que os dados inseridos formam o design do
gráfico. A partir daí você poderá ir verificando no
desenho do gráfico como ele está sendo formado e
se está atendendo às suas necessidades.
Veja agora modificações feitas na planilha e seu
reflexo no gráfico.
O título do gráfico foi alterado simplesmente clicando nele, selecionando o texto e alterando-o para o
desejado (de “Título do Gráfico” para “Despesas em 2017”).
As demais alterações de configuração do gráfico serão mostradas e detalhadas na videoaula específica
sobre inserção de Gráficos. Não perca!
Formador: Sérgio Miguel Cruz 20
MS Word básico
Trabalhando com Colunas e Capitular
Vamos deixar nosso texto mais interessante aplicando um estilo a ele. A ideia é
colocarmos o texto em 3 colunas, iniciando com uma capitular, como
costumamos ver em jornais e revistas. Para isso, utilizaremos o comando
Colunas na guia Layout de Página.
Além disso, criaremos no início do texto um efeito de capitular, fazendo com
que a primeira letra fique maior, o que causa uma boa impressão e diferenciação
no texto apresentado. Utilizaremos o seguinte texto (apresentado a seguir na
cor azul):
Objetivos do Projeto Inclusão Digital
Promover a inclusão social utilizando tecnologias da informação, ambientes e sistemas digitais, criando
possibilidades as pessoas melhorar sua condição de vulnerabilidade social, buscando a integração
entre educação, tecnologia e cidadania.
Incluir digitalmente significa, antes te tudo, dar condições sociais dignas para que pessoas possam
usufruir com maior potencialidade as tecnologias digitais disponíveis, melhorando suas vidas.
É fundamental que possamos entender que não basta disponibilizarmos computadores e ensinarmos
as pessoas a utilizá-los. É preciso que as ações propostas sejam abrigadas e acompanhadas de ações
sociais que possibilitem a melhoria das condições de vida das pessoas.
Note que o texto é composto por um título e 3 parágrafos.
Para o título vamos utilizar aumentar o tamanho da fonte e aplicar negrito. Não vamos aplicar um
estilo pronto, pois não há necessidade, mas você pode fazer isso se desejar.
Para o texto, vamos selecioná-lo e depois escolher Três Colunas, na guia Layout de Página, opção
Colunas. Para a capitular, posicionaremos o cursor no início do texto (antes da palavra Promover) e
utilizaremos a guia Inserir com a opção Letra Capitular, escolhendo a segunda opção. O efeito que
teremos é o que segue (marcado na cor vermelha)
Objetivos do Projeto Inclusão Digital
P
romover a inclusão Incluir digitalmente significa, basta disponibilizarmos
social utilizando antes te tudo, dar condições computadores e ensinarmos
tecnologias da sociais dignas para que as pessoas a utilizá-los. É
informação, ambientes e pessoas possam usufruir preciso que as ações
sistemas digitais, criando com maior potencialidade as propostas sejam abrigadas e
possibilidades as pessoas tecnologias digitais acompanhadas de ações
melhorar sua condição de disponíveis, melhorando sociais que possibilitem a
vulnerabilidade social, suas vidas. melhoria das condições de
buscando a integração entre vida das pessoas.
É fundamental que
educação, tecnologia e
possamos entender que não
cidadania.
É importante esclarecer que o espaço, muitas vezes grande, entre as palavras se deve ao alinhamento
do parágrafo (que é justificado) em relação ao espaço disponível para o texto (tamanho da largura),
onde o MS Word espalha as palavras para obter o melhor resultado.
Formador: Sérgio Miguel Cruz 21
MS Word básico
Se escolhermos Mais Colunas, teremos acesso a uma tela que nos
possibilita realizar uma configuração mais apurada do nosso conjunto
de colunas, escolhendo a quantidade de colunas, a largura de cada
coluna (ou todas com uma mesma largura), o tamanho do
espaçamento entre as colunas e ainda se será inserido uma linha
divisória entre as colunas.
Além disso, podemos estabelecer essa formatação no texto
selecionado ou até mesmo no documento como um todo.
Cabeçalhos e Rodapés
Se você perceber, nossas apostilas possuem informações repetidas na maioria de suas páginas. No alto
das páginas (cabeçalho), temos Projeto Inclusão Digital – nomedaapostila, sendo que este último
muda para cada apostila. Ao final da página (rodapé), temos:
Indicando o nome do Projeto e seu endereço de internet no lado esquerdo e o número da página no
lado direito.
Essas informações são úteis para quem utiliza o documento, pois possibilita localizar mais facilmente
as informações que estão listadas no sumário apresentado no início da apostila (devido a possuir o
número da página). Além disso, facilmente se consegue indicar a origem desse documento, bem como
o site de onde ele foi resgatado.
Imagine que, ao invés disso, tivéssemos no rodapé de cada página a informação de onde o arquivo
está aramazenado, por exemplo. Facilitaria encontrá-lo e abri-lo, concorda? Outra informação
importante pode ser o nome do setor responsável, da pessoa que o produziu, dentre outras tantas
informações.
Para inserir um cabeçalho, utilize a guia Inserir e no grupo Cabeçalho e Rodapé, escolha Cabeçalho.
Uma lista de sugestões de cabeçalhos aparecerão. Se desejar algum deles é só clicar. Note que o
primeiro item é Em Branco, que significa dar acesso ao cabeçalho para que você o crie sem inserir
nenhum conteúdo prévio. Clicando nele você será direcionado ao cabeçalho.
Uma área para digitação ficará disponível para que você inicie a criação de seu cabeçalho. Os textos
inseridos ali serão replicados em todas as páginas, conforme as regras estabelecidas no cabeçalho e
nas seções do documento.
O mesmo procedimento vale para o rodapé, porém, devemos clicar em Rodapé no grupo Cabeçalho
e Rodapé.
Formador: Sérgio Miguel Cruz 22
MS Word básico
Tanto o rodapé como o cabeçalho aceitam todos os tipos de informações que podemos colocar no
corpo do documento. Imagine assim, o Cabeçalho e o Rodapé pertencem a uma área exclusiva do
documento. Então, podemos dizer que um documento do MS Word possui basicamente 2 áreas
distintas: o corpo do documento e a área do cabeçalho/rodapé.
Vamos agora fazer um exercício. Se você está no cabeçalho ou rodapé, selecione a guia Design e no
grupo Fechar, escolha Fechar Cabeçalho e Rodapé.
Agora, com o cursor no corpo do documento, observe a régua vertical (se ela não estiver visível, vá
na guia Exibição e marque Régua no grupo Mostrar.
Na imagem ao lado, o corpo do documento teve a parte do
meio cortada, aparecendo somente as partes superior e
inferior (a numeração na régua demonstra isso).
Perceba na régua que tanto o cabeçalho como o rodapé
aparecem demarcados com a cor cinza, enquanto o corpo
do documento aparece na cor branca.
Portanto, para acessar o cabeçalho/rodapé do documento,
basta que você dê um duplo clique na página, na região do
cabeçalho ou do rodapé. A partir daí, você poderá navegar
entre o cabeçalho e o rodapé livremente. O corpo do
documento ficará inacessível, para que você execute a
configuração da outra área do documento.
Para retornar ao corpo do documento, dê um duplo clique
na área dele, assim como fez com o cabeçalho e o rodapé.
Experimente alterar o valor das margens superior e inferior do documento e perceba que essa
alteração refletirá diretamente no cabeçalho e rodapé respectivamente. A alteração poderá ser vista
na régua.
Lembra que falamos em inserirmos informações importantes no
documento, como autor, onde está gravado o documento etc.? Isso é
possível clicando em Partes Rápidas, na guia Inserir, grupo Texto.
AutoTexto nos é útil quando utilizamos um texto frequentemente, como o
endereço da empresa, por exemplo. Para criar um AutoTexto, digite o texto
desejado normalmente (você vai ter que digitá-lo ao menos na primeira vez), selecione-o e vá em
Partes Rápidas >> AutoTexto. Escolha a opção ao final da tela: Salvar Seleção na Galeria de AutoTexto.
Formador: Sérgio Miguel Cruz 23
MS Word básico
Em Propriedades do Documento, podemos inserir várias informações acerca do nosso documento.
Para visualizar ou editar as propriedades do documento, Clique em Arquivo e verifique no lado direito
da tela no grupo Informações. Importante lembrar que nessa tela você poderá, por exemplo,
configurar um autor específico para aquele documento.
Escolhendo Campo, uma lista com muitos campos será
mostrada. A imagem ilustra o campo Author (autor).
Note que os campos podem ser agrupados por
categorias. No centro da tela temos algumas opções
para a formatação das informações do autor quando
inserirmos esse campo.
Além disso, à direita, temos a opção (marcada por
padrão) para preservar essa formatação durante as atualizações do documento.
Podemos citar como campos úteis para inserção: CreateDate (data da criação do documento), Date (a
data atual), FileName (o nome e o local do arquivo) e NumPages (Número de páginas do documento).
Lembre-se que no centro da tela você pode mudar a forma como a informação é apresentada.
Formatando a Página
Tão importante quanto o conteúdo de um documento é a forma como ele é distribuído na página ou
páginas que o compõem. Essas configurações estão presentes na guia Layout de Página, no grupo
Configurar Página.
Temos nessa grupo predefinições para as margens,
orientação e tamanho do papel, que definem informações
relativas às folhas e ao documento como um todo. Para tal,
podemos utilizar essas sugestões ou clicar na pequena seta
no canto inferior direito do grupo, para acessarmos a tela de
configurações com maiores possibilidades e opções.
Margens
Em Margens podemos definir as quatro margens do documento
(superior, inferior, direita e esquerda). A margem medianiz
adiciona espaço extra à margem lateral, à margem superior ou às
margens internas de um documento que você pretende
encadernar. Isso ajuda a garantir que o texto não fique oculto pela
encadernação, porém, a caixa Posição da medianiz não estará
disponível se Páginas >> Várias Páginas, estiver definida como
Margens espelho, 2 páginas por folha ou Livro. A posição da
medianiz para essas opções é definida automaticamente.
Em Orientação, definimos se nosso documento será montado em
retrato ou paisagem (com a folha “em pé” ou “deitada”, como
muitas vezes dizemos).
Para Várias Páginas, temos as opções Normal, Margens espelho, 2 páginas por folha ou Livro.
• Normal: significa que todas as páginas do documento terão a mesma configuração de
margens.
Formador: Sérgio Miguel Cruz 24
MS Word básico
• Margens Espelho: faz com que as páginas ímpares tenham margens (esquerda e direita)
invertidas às páginas pares. Por exemplo, se as páginas ímpares possuem margem esquerda =
3cm e margem direita = 2cm, as páginas pares terão margem esquerda = 2cm e margem
direita = 3cm. Isso é muito útil quando vamos realizar uma impressão frente-e-verso e depois
encadernar o documento.
• 2 páginas por folha: fará com que sejam impressas duas página do documento em cada folha
de papel, nessa ordem: 1-2, 3-4, 5-6 e assim por diante.
• Livro: ao escolhermos esse tipo, nos será perguntado sobre a quantidade de folhas por livreto.
Essa é a forma como são impressos e montados os livros. Teremos duas páginas por folha,
orientação paisagem e a ondem das folhas impressas será determinada com base na
quantidade de folhas por livreto. Imagine que você tem um livreto com 4 folhas, o que significa
que cada livreto terá 16 páginas (2 páginas de cada lado de casa página impressa, 4 folhas x 2
lados x 2 páginas = 16). Depois de impressas essas páginas, você coloca uma sobre a outra e
dobra no meio. Pronto, está feito o seu livreto (você já viu aquela parte onde as folhas de livro
são coladas? Já percebeu que tem cordões muitas vezes amarrando “bloquinhos” de folhas?
São os livretos!). Se teu documento tiver, por exemplo 32 folhas, serão gerados 2 livretos e
assim por diante. As páginas desse livreto não poderão ser como em 2 páginas por folha, pois
ao dobrarmos teríamos a ordem das páginas perdida. Para esse caso teríamos que ter então a
seguinte ordem (para um livreto com 4 páginas): 16-1, 2-15, 14-3, 4,13, 12-5, 6-11, 10-7 e 8-9.
Se você não consegui entender, faça assim. Pegue 4 pedaços de papel (pode pegar uma folha
e cortá-la em 4. Coloque um pedaço sobre o outro e dobre, formando um “livrinho” (ops,
livreto!). Agora vá colocando o número nas páginas usando-o como um livro mesmo. Depois,
abra a dobra a verifique os números nas páginas (frente e verso). Ficaram na ordem
comentada ainda pouco?
Em Visualização, podemos observar como ficará nosso documento, ter uma ideia.
Aplicar a significa definimos aqui onde será aplicada essa configuração, se será nessa seção (veremos
seção em aula específica), a partir do ponto onde estamos com o cursor ou se no documento inteiro.
Se o documento só possuir 1 seção (por padrão ele possui só uma), escolher a primeira ou última opção
dá na mesma.
Papel
Aqui temos as definições relativas ao papel e à impressão
propriamente dita, iniciando pelo tamanho do papel.
Fonte de papel vai depender da impressora selecionada como
padrão no sistema.
As demais configurações são as mesmas já vistas, à exceção do botão
Opções de impressão... que nos remeterá para uma tela onde
podemos escolher sobre imprimir ou não desenhos feitos no word,
cores de fundo, propriedades do documento, texto oculto, entre
outras opções disponíveis.
Formador: Sérgio Miguel Cruz 25
MS Word básico
Layout
Em Seção, definimos se ela será, por padrão, contínua, iniciando em
nova coluna ou página, se será uma seção para páginas pares ou
ímpares. Essas configurações podem ser feitas quando da criação de
seções. Em Cabeçalhos e rodapés, atribuímos as distâncias da borda,
além de definirmos se serão diferentes para páginas pares e ímpares
e se termos um cabeçalho e rodapé diferente na primeira página do
documento. Essas configurações não são relevantes aqui, pois
podem ser definidas quando da criação dos cabeçalhos e rodapés.
Em Números de linhas definimos se iremos numerar as linhas do
documento, em que número elas iniciarão e se terão um reinício a
cada página.
Em Bordas, definimos se nossa página terá bordas, onde podemos definir tipos de linhas e espessuras,
inclusive composições diferentes para cada uma das bordas.
Em Página, definimos o alinhamento vertical, que pode ser:
• Superior: as linhas formam-se de cima para baixo.
• Centralizado: as linhas formam-se do centro para as extremidades da folha.
• Justificado: as linhas formam-se das extremidades da folha para o centro.
• Inferior: as linhas formam-se de baixo para cima.
As configurações definidas para o documento refletirão na forma como o documento será apresentado
tanto na tela como em uma folha impressa.
Imprimindo o Documento
A materialização do documento em papel não é uma coisa que se faça com muita frequência. Hoje em
dia a troca de informações digitais é muito grande. Eu não gosto de ler um longo texto na tela do
computador. Prefiro um texto impresso para leitura, mas isso está sendo uma tendência cada vez
menor entre as pessoas, principalmente nas novas gerações.
Para imprimir o documento, tecle CTRL + P ou selecione Arquivo >> Imprimir. Na tela que surge,
podemos escolher a quantidade de cópias a ser impressa e a impressora que executará a tarefa. Note
que logo abaixo do nome da impressora, você pode ajustar as Propriedades da Impressora. Essas
configurações dependerão da impressora, ou seja, a tela que surge depende das propriedades e
funcionalidades da impressora escolhida.
Em Configurações, selecionamos quais as páginas desejamos imprimir, informando-as separadas por
vírgula e, quando se tratar de um intervalo, separando por hífen a página que representa o início da
que representa o final do intervalo (não precisando escrever as páginas intermediárias). Por exemplo,
para imprimirmos as páginas 1,5,6,7,8,9,10,11,18,19,20 e 25 podemos inserir: 1,5-11,18-20,25.
Podemos também definir se nossa impressão será apenas em um lado da folha ou em ambos. Vale
lembrar que para essas configurações é bom verificar se a impressora possui essa capacidade de
impressão em ambos os lados da folha de uma forma automática. Caso não possua e você pretenda
imprimir assim, escolha a forma manual. O Word se encarregará de primeiro imprimir as páginas
ímpares e executar uma pausa na impressão para que você recarregue o papel na impressora para
então continuar a impressão.
Formador: Sérgio Miguel Cruz 26
MS Word básico
Em Agrupado, selecionamos a forma de agrupamento das folhas quando da impressão de mais de uma
cópia do documento. Orientação, Tamanho do papel e Configuração de margens, apesar de
aparecerem nessa tela, sempre se recomenda que essas configurações sejam feitas antecipadamente,
obedecendo as preferências da impressora.
Por fim, podemos definir quantas páginas serão impressas em cada folha, interessante e útil quando
desejamos uma visualização rápida do documento (uma prova impressa) para analisar o layout ou até
mesmo quando desejamos realizar uma leitura rápida e economizar papel.
Por fim...
Muitas são as possibilidades quando se trata do MS Word. Se fôssemos discorrer sobre todas elas, essa
apostila teria muitas páginas. Nossa proposta aqui é dar um apanhado básico da ferramenta,
habilitando-o a produzir, a partir de agora (através da apostila e das videoaulas) produzir um
documento no MS Word com facilidade e destreza.
Paralelo a esse curso serão criados e disponibilizados outros tantos, mais aprofundados, que trarão
conhecimentos específicos sobre determinada ação ou trabalho utilizando o MS Word. Cadastre-se,
assine nosso boletim e fique por dentro das novidades.
Além disso, fique à vontade para participar com questionamentos, sugestões e opiniões através do site
http://www.inclusaodigital.jbfloripa.com.br, inclusive apresentando seu depoimento sobre o
material apresentado. No site você conta com vídeos de apoio, além de materiais adicionais e
complementares para facilitar seus estudos.
Se você está fazendo parte de um grupo com a tutoria de um professor, siga os procedimentos e
conselhos dados por ele para um melhor aproveitamento do material. Caso esteja nessa empreitada
por conta própria, siga o roteiro proposto e tire suas dúvidas com os canais de contato no site.
Obrigado pela atenção dispensada e vamos para a próxima apostila!
Formador: Sérgio Miguel Cruz 27
Você também pode gostar
- Guia completo WordDocumento31 páginasGuia completo Wordluiz santosAinda não há avaliações
- Word BásicoDocumento28 páginasWord BásicoLucas Borges100% (1)
- Páginas de ProjetoInclusaoDigital-WordBasico - Unlocked3Documento1 páginaPáginas de ProjetoInclusaoDigital-WordBasico - Unlocked3Geliard BarbosaAinda não há avaliações
- Minha Apostila WordDocumento58 páginasMinha Apostila WordJackson MartinsAinda não há avaliações
- 04 Informática - Microsoft Word 2019Documento51 páginas04 Informática - Microsoft Word 2019Anny CarolineAinda não há avaliações
- Apostila 4 - Informática Básica - 051634Documento45 páginasApostila 4 - Informática Básica - 051634Gabriela AleatoriaAinda não há avaliações
- Word Básico PDFDocumento57 páginasWord Básico PDFIsrael Bricio FelixAinda não há avaliações
- ImformaticaDocumento16 páginasImformaticaA Tall Chatinha MachacaAinda não há avaliações
- TRABALHO2Documento14 páginasTRABALHO2Marcus OliveIra FoxAinda não há avaliações
- Microsoft Office WordDocumento61 páginasMicrosoft Office WordSylvio NetoAinda não há avaliações
- Microsoft Office: Ferramentas EssenciaisDocumento16 páginasMicrosoft Office: Ferramentas EssenciaisAlmiro Eliazar CuinicaAinda não há avaliações
- Word 2013: guia completo para iniciantesDocumento57 páginasWord 2013: guia completo para iniciantesAlan Rabelovsky100% (3)
- AP.01 - DBA - Introdução - Parte 1bDocumento21 páginasAP.01 - DBA - Introdução - Parte 1bClaudelino de Abreu CaldeiraAinda não há avaliações
- Microsoft Word 2013 Passo A Passo (Bonatti, Denilson)Documento287 páginasMicrosoft Word 2013 Passo A Passo (Bonatti, Denilson)Instalação Industrial100% (1)
- Aprenda os fundamentos do Word e ExcelDocumento38 páginasAprenda os fundamentos do Word e ExcelMarcelo CostaAinda não há avaliações
- Microsoft WordDocumento12 páginasMicrosoft WordSaide IussufoAinda não há avaliações
- Microsoft Office - Word - Versão 2007 1Documento25 páginasMicrosoft Office - Word - Versão 2007 1Raimundo DavidAinda não há avaliações
- Apostila WORD 2003Documento96 páginasApostila WORD 2003Alessandro DiasAinda não há avaliações
- Curso Word 2010: Aulas e RecursosDocumento83 páginasCurso Word 2010: Aulas e RecursosDaniele SilvaAinda não há avaliações
- Introdução ao Microsoft Word: Salvando e Fechando ArquivosDocumento62 páginasIntrodução ao Microsoft Word: Salvando e Fechando ArquivosYam Victor100% (1)
- Manual Microsoft Word 2010Documento15 páginasManual Microsoft Word 2010Zasnova MultimédiaAinda não há avaliações
- Microsoft Word 2019: Principais FuncionalidadesDocumento9 páginasMicrosoft Word 2019: Principais FuncionalidadesAlanna AmaralAinda não há avaliações
- Aula 2 - Informática BásicaDocumento8 páginasAula 2 - Informática BásicaFelipe SantosAinda não há avaliações
- Aula 01 InformaticaDocumento105 páginasAula 01 InformaticaReginaldo LopesAinda não há avaliações
- 1quenito Trabalho de MeicDocumento11 páginas1quenito Trabalho de MeicJorge ChomarAinda não há avaliações
- Word TeoriaDocumento82 páginasWord TeoriaconquistarcursopreparatorioAinda não há avaliações
- Aula 09 - Inform - Ática - Aula 02 - Parte 01Documento73 páginasAula 09 - Inform - Ática - Aula 02 - Parte 01moisesoutoAinda não há avaliações
- 270 - Informática - Aplicada - Editores de TextosDocumento13 páginas270 - Informática - Aplicada - Editores de TextosJP Cestas de AlimentosAinda não há avaliações
- Word e ExecelDocumento21 páginasWord e ExecelAntonio Manuel VadengaAinda não há avaliações
- Caixa InformaticaDocumento258 páginasCaixa Informaticasandro rodriguesAinda não há avaliações
- Word 2016Documento39 páginasWord 2016Carlos Eduardo Pereira LeiteAinda não há avaliações
- Microsoft Word 2007Documento85 páginasMicrosoft Word 2007Guilherme FernandesAinda não há avaliações
- Word Agenda CompletaDocumento211 páginasWord Agenda CompletajhonataswagnerAinda não há avaliações
- Editores de texto: resumo sobre Word 2010Documento23 páginasEditores de texto: resumo sobre Word 2010John HobsonAinda não há avaliações
- Word NovoDocumento17 páginasWord NovoAustin Pinto CarixAinda não há avaliações
- Fascículo 06 SecretariaDocumento48 páginasFascículo 06 Secretariajozeneide JoziAinda não há avaliações
- Formatação no Word e Excel: aprenda dicas para trabalhos e planilhasDocumento34 páginasFormatação no Word e Excel: aprenda dicas para trabalhos e planilhasnickwp22 nickAinda não há avaliações
- Editor de textos Word - Introdução e primeiros exercíciosDocumento69 páginasEditor de textos Word - Introdução e primeiros exercíciosChristian Güdde BeutnerAinda não há avaliações
- Processamento de textoDocumento13 páginasProcessamento de textosintorres7300Ainda não há avaliações
- Apontamento Licao 5Documento17 páginasApontamento Licao 5Ryber KalosAinda não há avaliações
- Informática Básica para CooperativasDocumento15 páginasInformática Básica para CooperativasMauricio Rocha GuimarãesAinda não há avaliações
- Apostila Básica WriterDocumento18 páginasApostila Básica WriterVinicius SaboyaAinda não há avaliações
- 03 Tecnologia Da InformacaoDocumento22 páginas03 Tecnologia Da InformacaovanessaAinda não há avaliações
- Word 2016Documento50 páginasWord 2016taironeAinda não há avaliações
- Editores de texto: Word e LibreOfficeDocumento36 páginasEditores de texto: Word e LibreOfficeJossemar OliveiraAinda não há avaliações
- E-Book - Set InformáticaDocumento39 páginasE-Book - Set InformáticaSET InformáticaAinda não há avaliações
- Apostila Word 2019 - 1 A 14Documento10 páginasApostila Word 2019 - 1 A 14Martins Cândido50% (2)
- Páginas de ProjetoInclusaoDigital-WordBasico - Unlocked5Documento1 páginaPáginas de ProjetoInclusaoDigital-WordBasico - Unlocked5Geliard BarbosaAinda não há avaliações
- Desenvolvendo Um Conversor De Ano Do Calendário Gregoriano Para Hebraico Programado No LazarusNo EverandDesenvolvendo Um Conversor De Ano Do Calendário Gregoriano Para Hebraico Programado No LazarusAinda não há avaliações
- Aprenda Na Prática Comandos Sql De Consulta Para Banco De DadosNo EverandAprenda Na Prática Comandos Sql De Consulta Para Banco De DadosNota: 5 de 5 estrelas5/5 (1)
- Aula 05 Parte2Documento79 páginasAula 05 Parte2glaucia_renata7078Ainda não há avaliações
- Desenvolvendo Um Conversor De Ano Do Calendário Gregoriano Para Persa Programado No LazarusNo EverandDesenvolvendo Um Conversor De Ano Do Calendário Gregoriano Para Persa Programado No LazarusAinda não há avaliações
- O Guia Completo do Microsoft Word emDocumento49 páginasO Guia Completo do Microsoft Word emSílvio Venancio100% (4)
- DSL: Quebre a barreira entre desenvolvimento e negóciosNo EverandDSL: Quebre a barreira entre desenvolvimento e negóciosAinda não há avaliações
- UFCD 0770 - Manual_SoftwaresDocumento9 páginasUFCD 0770 - Manual_Softwaressergiokruz34Ainda não há avaliações
- Manual PowerPoint2013Documento21 páginasManual PowerPoint2013Vítor FolgadoAinda não há avaliações
- Segurança de redesDocumento103 páginasSegurança de redessergiokruz34Ainda não há avaliações
- Manual - Instalação do UbuntuDocumento7 páginasManual - Instalação do Ubuntusergiokruz34Ainda não há avaliações
- Controle de Acesso com 1000 Cartões e SenhasDocumento4 páginasControle de Acesso com 1000 Cartões e Senhasjv informatica ltdaAinda não há avaliações
- Rel Av Op Robinson R66 Rev 1Documento20 páginasRel Av Op Robinson R66 Rev 1Huda LestraAinda não há avaliações
- Projeto Integrador de Competencias - 3 SemestreDocumento3 páginasProjeto Integrador de Competencias - 3 SemestrePhelipe PhelipeAinda não há avaliações
- Teste de lógica e raciocínioDocumento4 páginasTeste de lógica e raciocínioedson kbralAinda não há avaliações
- QUESTIONÁRIO UNIDADE IIIDocumento7 páginasQUESTIONÁRIO UNIDADE IIIestudon1n2Ainda não há avaliações
- ht6p20 en PTDocumento9 páginasht6p20 en PTCarlos Amadeu CasarimAinda não há avaliações
- Acfrogdswxwkuv9yp-Zslyndytqlu0kc968utztmcsj98rbese4zbsdx2ouidjzr Kpw9hrllruqioqo6a 0doqigvmvokf PLDZJ Ye2ryg6peqv0jehcdqbmggj9fx7dfbuhp585uiod - OjhsDocumento3 páginasAcfrogdswxwkuv9yp-Zslyndytqlu0kc968utztmcsj98rbese4zbsdx2ouidjzr Kpw9hrllruqioqo6a 0doqigvmvokf PLDZJ Ye2ryg6peqv0jehcdqbmggj9fx7dfbuhp585uiod - OjhsKarla LaynneAinda não há avaliações
- Dafra Next 250Documento1 páginaDafra Next 250maxsuel italoAinda não há avaliações
- Aula 3 ETDocumento16 páginasAula 3 ETStreet VegaAinda não há avaliações
- AOC L32W831 Dicas de Reparação - Defeitos - Avarias (Pag. 2 - 2)Documento5 páginasAOC L32W831 Dicas de Reparação - Defeitos - Avarias (Pag. 2 - 2)Wellington NonatoAinda não há avaliações
- Art DefinitivaDocumento1 páginaArt Definitivadavi carvalhoAinda não há avaliações
- Ei 2022 0001 Guia de Configuração Do MT2000 21 01 2022 V1 0Documento36 páginasEi 2022 0001 Guia de Configuração Do MT2000 21 01 2022 V1 0Diego WolfAinda não há avaliações
- Listao 70 Cursosxlsx PDF FreeDocumento4 páginasListao 70 Cursosxlsx PDF FreeLucas Vinicius0% (1)
- Estética Da Comunicação 2013 ProgramaDocumento7 páginasEstética Da Comunicação 2013 ProgramaMônica Candéo IurkAinda não há avaliações
- Cronograma de Elaboração de Projeto de Pesquisa - Modelo de Débora DinizDocumento6 páginasCronograma de Elaboração de Projeto de Pesquisa - Modelo de Débora DinizDillyane RibeiroAinda não há avaliações
- Informática para Concursos PRF: Sistemas Operacionais e RedesDocumento30 páginasInformática para Concursos PRF: Sistemas Operacionais e RedesMariana CondeAinda não há avaliações
- Curvas características TBJDocumento4 páginasCurvas características TBJSilmara FogaçaAinda não há avaliações
- Fundep Gestao de Concursos 2023 Prefeitura de Lavras MG Nutricionista de Atencao Secundaria ProvaDocumento15 páginasFundep Gestao de Concursos 2023 Prefeitura de Lavras MG Nutricionista de Atencao Secundaria ProvaNatalia Guedes NutricionistaAinda não há avaliações
- Lista 3Documento4 páginasLista 3Victor KlismanAinda não há avaliações
- Ingresso Van GoghDocumento2 páginasIngresso Van GoghZaiany OliveiraAinda não há avaliações
- Allergan Folder Reg Fot Novas CoresDocumento2 páginasAllergan Folder Reg Fot Novas CoresCamila CrosaraAinda não há avaliações
- Relatorio Fiat UnooDocumento3 páginasRelatorio Fiat UnooFelipe GarciaAinda não há avaliações
- Inspeção de dutos terrestres em operaçãoDocumento24 páginasInspeção de dutos terrestres em operaçãoErnandes Beltrame100% (2)
- VON SIMSON, Olga R. M. Imagem e Memória. in SAMAIN, Etienne (Org.) O Fotográfico. São Paulo Hucitec, 1998.Documento14 páginasVON SIMSON, Olga R. M. Imagem e Memória. in SAMAIN, Etienne (Org.) O Fotográfico. São Paulo Hucitec, 1998.Daniel S FernandesAinda não há avaliações
- N1.Projeto de Experiência - Educação - RicardoEgameDocumento13 páginasN1.Projeto de Experiência - Educação - RicardoEgameDiney RodriguesAinda não há avaliações
- Aula 12 - Binômio ENEMDocumento64 páginasAula 12 - Binômio ENEMNonata Cavalcante100% (1)
- Métodos Numéricos - Aula 01Documento50 páginasMétodos Numéricos - Aula 01Paulo Cec FigueredoAinda não há avaliações
- Montagem de plataforma elevatória acessível emDocumento15 páginasMontagem de plataforma elevatória acessível emdioghosantosAinda não há avaliações
- Elenco Modular Técnico Apoio PsicossocialDocumento5 páginasElenco Modular Técnico Apoio Psicossocialmalcinacmatias100% (1)
- Contrato CasamentoDocumento3 páginasContrato CasamentoFernando Sampaio100% (1)