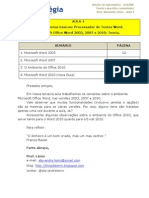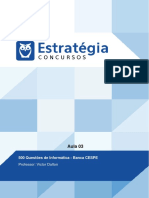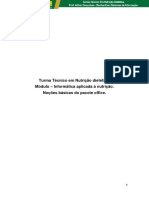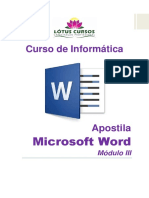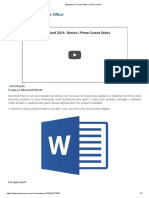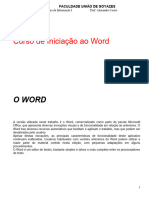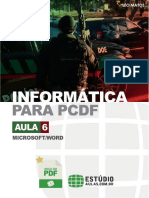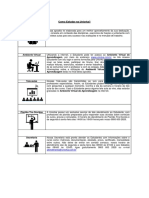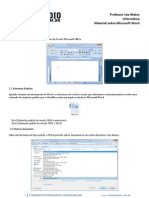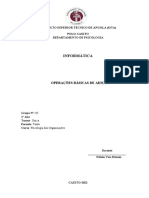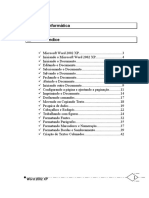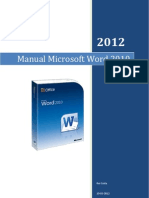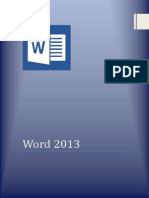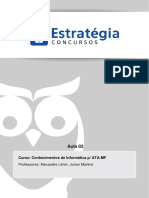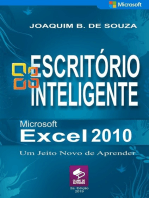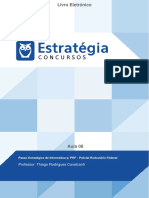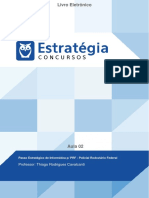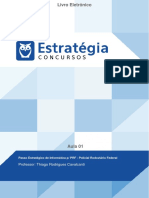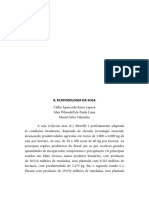Escolar Documentos
Profissional Documentos
Cultura Documentos
Aula 01 Informatica
Enviado por
Reginaldo LopesTítulo original
Direitos autorais
Formatos disponíveis
Compartilhar este documento
Compartilhar ou incorporar documento
Você considera este documento útil?
Este conteúdo é inapropriado?
Denunciar este documentoDireitos autorais:
Formatos disponíveis
Aula 01 Informatica
Enviado por
Reginaldo LopesDireitos autorais:
Formatos disponíveis
Aula 01
Noções de Informática p/ INSS - Técnico do Seguro Social - Com videoaulas - 2015
Professores: Alexandre Lênin, Junior Martins
Noções de Informática INSS 2015
Teoria e questões comentadas
Prof. Lênin e Júnior Aula 1
Word 2010.
1. Microsoft Word 2010 ......................................................................................................... 2
2. Questões Comentadas ...................................................................................................... 31
3. Lista das Questões Comentadas ....................................................................................... 84
4. Gabaritos ........................................................................................................................ 104
Prezados amigos,
Sejam bem-vindos ao nosso curso de Informática (Teoria e
Exercícios) para o FUTURO certame do INSS. É um grande prazer poder
participar da jornada de vocês rumo ao serviço público. Primeiramente:
Desejamos muito sucesso a todos!!!
Vamos aprender a fazer as provas de Informática? Sabemos que
este tema tem tirado o sono de muita gente, mas vamos, juntos, estudar
o que é importante para fazer uma boa prova e aprender a responder
corretamente às questões. E mais: utilizando uma linguagem simples,
ao alcance de todos, com uma forma de ensinar que possa fazer
você gostar de informática!!
Nosso desafio é este: criar um curso descontraído, com qualidade e
conteúdo atualizado. Espero poder contar com vocês nesta empreitada,
pois vamos precisar de comentários, perguntas, sugestões e reclamações!
Para isto você pode utilizar o fórum do curso e os nossos contatos:
E-mail: contato@horadoestudo.com.br
Facebook: http://facebook.com/horadoestudoconcursos
Abraço,
Prof. Lênin e Júnior
Prof. Lênin e Júnior www.estrategiaconcursos.com.br 1/104
Noções de Informática INSS 2015
Teoria e questões comentadas
Prof. Lênin e Júnior Aula 1
1. Microsoft Word 2010
O Microsoft Word é um programa de computador do tipo Editor de
Textos. Existem vários programas deste tipo, mas certamente o Word é
um dos mais conhecidos e utilizados. É importante destacar que é um
programa (software) proprietário, isto é, possui um dono (a empresa
Microsoft) que vende uma licença de uso. Somente comprando a licença,
a pessoa (ou empresa) está autorizada a utilizar o sistema. Mesmo assim,
este programa é o mais difundido no mercado de computadores pessoais
e, por isso, é comum que esteja presente nos editais de concursos
públicos.
Ao iniciar o aplicativo Microsoft Word 2010, a figura seguinte é
mostrada.
A Faixa de Opções, acima do documento, em toda a extensão da
janela, usada para localizar rapidamente os comandos necessários para
30908623879
executar uma tarefa.
Um documento em branco que ocupa quase a janela inteira.
Como você pode ver na figura, há várias Guias (ou Abas) na parte
superior (são elas: Arquivo, Página Inicial, Inserir, Layout da Página,
Referências, Correspondências, Revisão, Exibição). Cada uma delas
representa uma área de atividade. Essas guias “lembram” os menus, que
existiam nas versões 2003, mas os nomes nem sempre são os mesmos!!
Um novo formato de arquivo e o trabalho com arquivos de versões
anteriores do Word
Prof. Lênin e Júnior www.estrategiaconcursos.com.br 2/104
Noções de Informática INSS 2015
Teoria e questões comentadas
Prof. Lênin e Júnior Aula 1
O novo formato de arquivo de documento do Word 2010 se baseia nos
novos Formatos XML Abertos do Office (XML é a abreviação de Extensible
Markup Language). Não é preciso entender de XML. Basta ter em mente
que o novo formato baseado em XML:
Ajuda a tornar mais seguros os documentos, separando os arquivos
que contêm scripts ou macros e facilitando a identificação e o bloqueio
de código ou macros não desejados.
Ajuda a reduzir o tamanho de arquivo do documento.
Ajuda a tornar os documentos menos suscetíveis a danos.
Aqui está uma breve descrição dos formatos de arquivos do Word 2010:
.docx. Documento padrão do Word sem macros ou códigos
.dotx. Modelo do Word sem macros ou códigos
.docm. Documento do Word que pode conter macros ou códigos
.dotm. Modelo do Word que pode conter macros ou códigos
No Word 2010, você pode abrir arquivos criados em versões anteriores do
Word.
Quando você salva um arquivo criado originalmente em uma versão
anterior, a opção automática na caixa de diálogo Salvar como é salvar o
arquivo na versão anterior (.doc).
Ao salvar um arquivo como versão anterior, se os recursos do Word 2010
não forem compatíveis com a versão anterior, o Verificador de
Compatibilidade do Microsoft Word informará você sobre isso e todos os
novos recursos não funcionarão.
Observe que, quando você abre um arquivo Word criado em uma versão
anterior ou salva um arquivo criado no Word 2010 como uma versão
anterior, o Modo de Compatibilidade é automaticamente ativado.
O Verificador de Compatibilidade do Word é executado automaticamente.
Também é possível executá-lo manualmente, caso você esteja em dúvida
quanto à compatibilidade de algum recurso do documento com versões
anteriores. Clique em Arquivo, em Informações, em Verificar Problemas e
então clique em Verificar Compatibilidade.
Prof. Lênin e Júnior www.estrategiaconcursos.com.br 3/104
Noções de Informática INSS 2015
Teoria e questões comentadas
Prof. Lênin e Júnior Aula 1
Digitando, selecionando, formatando...
Antes de mais nada... vamos ao Primeiro Passo
Para manter o seu trabalho, é preciso salvá-lo, e nunca é cedo demais
para fazê-lo!
Para salvar seu novo documento no Word 2010, clique no botão salvar
no topo da tela ou clique na aba Arquivo e, em seguida, no botão
Salvar ou Salvar Como. Uma caixa de diálogo é aberta (caso seja a
primeira vez que está gravando ou tenha selecionado a opção salvar
como). Use essa caixa para informar ao Word o local que você irá
utilizar para armazenar o documento em seu computador, e como você
deseja nomeá-lo.
Depois de salvar o seu documento e continuar a digitar, salve o seu
trabalho periodicamente. De vez em quando, clique no botão Salvar
na Barra de Ferramentas de Acesso Rápido no canto
esquerdo superior da janela.
Ou use um atalho de teclado para salvar: pressione CTRL+B
(mantenha pressionada a tecla CTRL e pressione a tecla B).
Quando terminar o documento e salvar o seu trabalho, feche o arquivo.
Para isso, clique no botão/aba Arquivo e selecione .
O processo de digitação de textos é bem simples e intuitivo. Basta ir
teclando as letras desejadas e, ao final de cada parágrafo, teclar [ENTER]
para encerrar o parágrafo. Se errar, usamos a tecla [Del] ou [Delete]
para apagar a letra que está após o curso ou a tecla para apagar
a letra que está antes do cursor.
30908623879
Para quem não conhece, o cursor é uma pequena
barra em pé “|” que fica piscando quando não
estamos digitando um texto. É um guia e indica a
posição atual no documento.
Ao terminar um parágrafo, tecle [Enter] . A tecla [Enter] encerra
o parágrafo. Isto faz com que o Word encerre o parágrafo e mude de
linha. É importante falar sobre isto, pois os parágrafos possuem dados de
formatação individualizados. Outra forma de mudar de linha é forçar a
quebra de linha sem encerrar o parágrafo utilizando a combinação de
Prof. Lênin e Júnior www.estrategiaconcursos.com.br 4/104
Noções de Informática INSS 2015
Teoria e questões comentadas
Prof. Lênin e Júnior Aula 1
teclas [Shift] + [Enter]. Isto significa que o texto, mesmo estando na
linha abaixo, ainda faz parte do parágrafo e está sujeito à formatação
aplicada ao parágrafo.
Para formatar um texto já digitado, é preciso selecioná-lo. É possível
selecionar um texto (ou elemento gráfico) usando o mouse ou o teclado,
incluindo itens que não estão ao lado uns dos outros. Por exemplo, é
possível selecionar um parágrafo na página um e uma frase na página
três. A operação de seleção básica consiste em arrastar o mouse (arrastar
= clicar, manter o botão pressionado e mover o mouse) sobre o texto
pressionando o botão esquerdo. O texto ficará marcado com uma cor de
fundo diferente do restante do documento. Normalmente na cor preta. No
caso de figuras, basta clicar uma vez sobre a figura (ou elemento gráfico).
O Word possui várias formas de seleção. Observe:
Selecionar texto e elementos gráficos usando o mouse
(fonte deste texto: Microsoft)
Qualquer quantidade de Clique e arraste o ponteiro sobre o texto.
texto
Uma palavra Clique duas vezes na palavra.
Uma linha de texto Mova o ponteiro para a esquerda da linha até
que ele assuma a forma de uma seta para a
direita e clique.
Uma frase Estando o curso na frase a ser selecionada,
mantenha pressionada a tecla CTRL e clique
em qualquer lugar da frase.
Um parágrafo Mova o ponteiro para a esquerda do
parágrafo até que ele assuma a forma de uma
seta para a direita e clique duas vezes. Você
também pode clicar três vezes em qualquer
lugar do parágrafo.
Vários parágrafos Mova o ponteiro para a esquerda dos
parágrafos até que ele assuma a forma de
uma seta para a direita, clique e arraste para
cima ou para baixo.
Um bloco de texto Clique no início da seleção, role até o fim da
seção, mantenha pressionada a tecla SHIFT e
Prof. Lênin e Júnior www.estrategiaconcursos.com.br 5/104
Noções de Informática INSS 2015
Teoria e questões comentadas
Prof. Lênin e Júnior Aula 1
grande clique.
Um documento inteiro Mova o ponteiro para a esquerda de qualquer
texto do documento até que ele assuma a
forma de uma seta para a direita e clique três
vezes.
Um elemento gráfico Clique no elemento gráfico.
Uma caixa de texto ou Mova o ponteiro sobre a borda do quadro ou
um quadro da caixa de texto até ele se transformar em
uma seta de quatro pontas e clique para ver
as alças de dimensionamento.
Selecionar texto usando o teclado: selecione o texto mantendo
pressionada a tecla SHIFT e pressionando a tecla que move o cursor
(cursor é aquela barra que fica piscando para indicar a posição onde
estamos no texto, também conhecido como ponto de inserção).
Mover e Copiar: agora que já selecionamos o texto, o que fazer com ele?
Bem, existem muitas coisas que podemos fazer com um texto
selecionado. O mais básico é mover e copiar. Mover é apagar o texto da
localização original e colocar em outro local. Copiar é colocar uma cópia
do texto selecionado em outro local. Estas operações são as famosas:
“control C, control V”.
Na verdade, estas operações são realizadas em duas etapas após a
seleção do texto: uma para enviar o texto selecionado para a área de
transferência e outra para copiar da área de transferência para o
documento. Usando [Ctrl] + [X] para enviar para a área de
transferência, o texto é apagado do documento automaticamente. Temos
a operação chamada recortar. Se usamos [Ctrl] + [C] - copiar, o texto
selecionado também é enviado para a área de transferência, mas não é
apagado do documento. Depois disto, posicionamos o cursor no
documento e teclamos [Ctrl] + [V]. O texto será copiado para área de
transferência para o documento. Esta operação – chamada colar – pode
ser realizada diversas vezes, criando várias cópias do texto presente na
área de transferência.
Ah, isto vale também para os demais objetos: imagens, figuras etc.
Prof. Lênin e Júnior www.estrategiaconcursos.com.br 6/104
Noções de Informática INSS 2015
Teoria e questões comentadas
Prof. Lênin e Júnior Aula 1
Importante: existem outras teclas que fazem as mesmas operações.
[Ctrl] + [Insert] = Copiar
[Shift] + [Delete] = Recortar
[Shift] + [Insert] = Colar
Desfazendo e Refazendo: o Word armazena as últimas operações
realizadas e permite desfazer uma ação ou refazer uma ação desfeita.
[Ctrl] + [Z] para o primeiro caso (desfazer) e [Ctrl] + [R] para o
segundo (refazer). A barra de ferramentas padrão apresenta ícones para
isto: .
Observação: sempre que encontrar um triângulo como o apresentado no
ícone acima, isto significa que existe um menu oculto ali. Por exemplo,
clicando no triangulo próximo ao desfazer (seta curva para a esquerda),
podemos observar as últimas ações realizadas.
É interessante mostrar que a operação de refazer pode indicar repetir!
Neste caso, o ícone será:
Guia ARQUIVO
Nesta guia podemos obter os mesmos comandos básicos de antes para
30908623879
abrir, salvar e imprimir o documento, bem como para definir permissões,
preparar o documento para compartilhar com outras pessoas e gerenciar
as versões do documento.
A guia Arquivo substitui o botão Microsoft Office e o menu Arquivo
usado nas versões anteriores do Microsoft Office.
Para acessá-la, na Faixa de Opções, clique em Arquivo. Isso abre uma
janela grande chamada Backstage, em que você executa várias ações,
como salvar o documento e realizar a sua impressão.
Prof. Lênin e Júnior www.estrategiaconcursos.com.br 7/104
Noções de Informática INSS 2015
Teoria e questões comentadas
Prof. Lênin e Júnior Aula 1
SALVAR O DOCUMENTO
Para salvar seu novo documento no Word 2010, clique no botão Salvar
no topo da tela ou clique na guia Arquivo e, em seguida, no botão
Salvar ou Salvar Como.
IMPRIMIR O DOCUMENTO
Quando estiver pronto para imprimir, clique novamente na guia Arquivo
(a primeira guia).
Na coluna esquerda, clique no comando Imprimir. Uma janela grande é
aberta, e você clica no botão Imprimir. Obviamente, é necessário ter
uma impressora conectada ao computador.
30908623879
FECHAR O DOCUMENTO
Depois de concluir o documento e salvar o trabalho, feche o arquivo.
Clique na guia Arquivo e, na coluna esquerda, clique em Fechar.
Prof. Lênin e Júnior www.estrategiaconcursos.com.br 8/104
Noções de Informática INSS 2015
Teoria e questões comentadas
Prof. Lênin e Júnior Aula 1
Guia Página Inicial
Formatando o Texto
A primeira coisa a aprender sobre formatação de textos é que existe uma
hierarquia entre caracteres, parágrafos e seções. Os documentos do Word
são divididos em seções e estas em parágrafos e estes em caracteres. A
formatação é aplicada de forma independente entre estes itens. Por
exemplo, se for preciso configurar um tamanho de página e margens em
uma determinada folha de forma diferente das demais, então é preciso
criar duas seções distintas no documento. Cada uma das seções será
formatada com os detalhes requeridos.
Outra coisa importante sobre formatação é que ela é armazenada em uma
marca. No caso do parágrafo, é armazenada na marca de parágrafo (o PI)
e no caso das seções, na marca de seção.
Quando teclamos [Enter], uma marca de final de parágrafo é inserida .
Quando criamos uma seção, uma marca de seção é inserida, de acordo
com o tipo de quebra de seção criada. Criei uma quebra seção contínua (a
seção não iniciará uma nova página). Veja o símbolo (marca).
Por que isto é importante? Bom, primeiro, porque pode ser objeto de
prova, claro. Segundo, porque é um item pouco explorado ainda. Terceiro,
porque influencia muito na formatação. Alguns requisitos de formatação
são podem ser obtidos se utilizarmos o recurso de seção, por exemplo.
Prof. Lênin e Júnior www.estrategiaconcursos.com.br 9/104
Noções de Informática INSS 2015
Teoria e questões comentadas
Prof. Lênin e Júnior Aula 1
Para visualizar estes itens basta clicar no ícone (mostrar/ocultar –
caracteres não imprimíveis) na Guia Página Inicial >Grupo Parágrafo.
de ferramentas padrão.
É possível personalizar o que se deseja visualizar junto com o texto,
selecionando a configuração desejada na Janela Opções obtida em guia
Arquivo > Opções > Exibir.
Cuidado para não confundir a opção Mostrar/Ocultar com a marca de
parágrafo!!!
Para ver as marcas de formatação, use a Faixa de Opções, na parte
superior da janela. Na guia Página Inicial, grupo Parágrafo,
clique no botão . Clique no botão novamente para ocultar as
marcas de formatação.
O Word insere uma marca de parágrafo toda vez que você
pressiona ENTER para iniciar um novo parágrafo.
Formatação de Fonte: “fonte” é a forma da letra, seja tipo da
letra, tamanho, cor, espaçamento etc. Por meio do acionador de
janela do grupo Fonte (Página Inicial) encontramos a caixa de
Prof. Lênin e Júnior www.estrategiaconcursos.com.br 10/104
Noções de Informática INSS 2015
Teoria e questões comentadas
Prof. Lênin e Júnior Aula 1
diálogo com opções de formatação de fontes. Muitas das opções
desta caixa estão presentes no grupo Fonte da Página Inicial.
Repare que na parte de baixo da caixa existe um quadro chamado
“visualização”. Este quadro serve como referencial das alterações
que serão feitas.
O item “Fonte” irá determinar o modelo, o tipo da letra. Além do
tipo da fonte, é possível alterar o estilo da fonte (negrito, itálico e
combinações). Mas anote que isto depende do tipo da fonte. Nem
todas as fontes possuem todos os estilos previstos. Outros recursos:
tamanho, cor, estilo de sublinhado e cor do sublinhado (se
aplicado). Os efeitos possíveis são muito semelhantes aos efeitos
disponibilizados pelo Writer.
Os Efeitos acima são os efeitos de texto (sombra, brilho ou reflexo). Esta
opção está desativada porque o arquivo está em modo de
compatibilidade. Somente quando o documento for salvo no formato do
Word 2010 / 2007 é que este item ficará disponível.
Veja o quadro a seguir.
Tachado Exemplo de Efeito
Tachado duplo Exemplo de Efeito
Sobrescrito Exemplo de Efeito
Subscrito Exemplo de Efeito
Prof. Lênin e Júnior www.estrategiaconcursos.com.br 11/104
Noções de Informática INSS 2015
Teoria e questões comentadas
Prof. Lênin e Júnior Aula 1
Sombra Ex
xempllo de Efeiito
Contorno
Relevo EExe
x mmpplloo ddee EEfe
f iittoo
Baixo relevo EExxeem
mpplloo ddee EEffeeiittoo
Versalete EXEMPLO DE EFEITO
Todas EXEMPLO DE EFEITO
maiúsculas
Oculto
O oculto está lá, mas não aparece – claro. Todas estas alterações podem
ser feitas simultaneamente e somente após a conclusão é necessária a
confirmação. Atente-se para o fato de que fechar ou cancelar não aplica
as alterações no texto.
Prof. Lênin e Júnior www.estrategiaconcursos.com.br 12/104
Noções de Informática INSS 2015
Teoria e questões comentadas
Prof. Lênin e Júnior Aula 1
A aba “Avançado” permite configurar o Espaçamento entre Caracteres e
Recursos OpenType.
Escala: aumenta ou reduz o espaço ocupado pelos caracteres.
Espaçamento: distância entre os caracteres do texto selecionado (ou que
será digitado a partir do cursor).
Dimensão: Expande ou compacta o texto vertical e horizontalmente a uma
porcentagem de seu tamanho atual. Digite ou selecione uma porcentagem
entre 1 e 600.
Espaçamento: Aumenta ou diminui o espaço entre caracteres. Digite ou
selecione um valor na caixa “Por”.
Posição: Eleva ou rebaixa o texto selecionado em relação à linha de base.
Digite ou selecione um valor na caixa “Por”.
Kerning para fontes: Ajusta automaticamente o espaço entre
determinadas combinações de caracteres para que a palavra inteira
apresente um espaçamento mais regular. Esse comando funciona apenas
Prof. Lênin e Júnior www.estrategiaconcursos.com.br 13/104
Noções de Informática INSS 2015
Teoria e questões comentadas
Prof. Lênin e Júnior Aula 1
para fontes TrueType e Adobe Type Manager. Para usar esse recurso,
digite ou selecione o menor tamanho de fonte ao qual você deseja aplicar
kerning na caixa Pontos e acima. O Microsoft Word aplica o kerning
automaticamente em todas as fontes a partir desse tamanho.
Estilos
A figura a seguir destaca alguns estilos do Word 2010. Mas o que significa
Estilo? Estilo é um conjunto de formatações que recebe um nome para
que possa ser utilizado diversas vezes em um mesmo documento.
Como exemplo, vamos considerar o estilo “Título 1”, ilustrado na figura
anterior, que descreve o tipo da fonte como sendo verdana, tamanho 14.
Nesse caso, todas as vezes que um trecho de texto for definido como
Título 1, a ele serão aplicadas as características do estilo, como fonte
verdana e tamanho de fonte 14.
Parágrafo
Prof. Lênin e Júnior www.estrategiaconcursos.com.br 14/104
Noções de Informática INSS 2015
Teoria e questões comentadas
Prof. Lênin e Júnior Aula 1
Posicionamento do Texto
Muitos fatores determinam como o texto é posicionado. As margens
determinam a distância entre a extremidade da página e todo o texto
contido na mesma, enquanto o recuo e o alinhamento dos parágrafos
determinam como eles serão ajustados entre as margens. Existe, ainda, o
espaço entre linhas e antes e depois dos parágrafos.
As margens determinam a largura total da área
de texto principal — em outras palavras, o
espaço entre o texto e a extremidade da
página.
O recuo determina a distância do parágrafo em
relação às margens esquerda ou direita. Entre
as margens, é possível aumentar ou diminuir o
recuo de um parágrafo ou de um grupo de
parágrafos. Pode-se criar um recuo negativo,
que desloca o parágrafo na direção da margem.
Também é possível criar um recuo deslocado,
no qual a primeira linha do parágrafo não é recuada, mas as linhas
subsequentes são.
O alinhamento horizontal determina a aparência e a orientação das
extremidades do parágrafo: alinhado à esquerda, alinhado à direita,
centralizado ou justificado. Por exemplo, em um parágrafo alinhado à
esquerda a extremidade esquerda do parágrafo coincide com a margem
esquerda.
O alinhamento vertical determina a posição do parágrafo em relação às
margens superior e inferior. Isso será útil, por exemplo, quando você criar
uma página de título, porque poderá posicionar o texto precisamente na
parte superior, inferior ou no centro da página, ou justificar verticalmente
os parágrafos de modo que fiquem espaçados na página.
Texto com um recuo da primeira linha
Prof. Lênin e Júnior www.estrategiaconcursos.com.br 15/104
Noções de Informática INSS 2015
Teoria e questões comentadas
Prof. Lênin e Júnior Aula 1
Texto com um recuo deslocado
Texto com um recuo negativo
O espaçamento entre linhas determina o espaço vertical entre as linhas de
texto em um parágrafo. Por padrão, as linhas têm espaçamento simples, o
que significa que o espaçamento acomoda a maior fonte na linha, além de
uma pequena quantidade de espaço extra.
O espaçamento entre parágrafos determina o espaço acima ou abaixo de
um parágrafo.
Se uma linha contiver uma fórmula, um elemento gráfico ou um caractere
de texto, o Microsoft Word aumentará o espaçamento da linha. Para que o
espaçamento entre todas as linhas seja uniforme, use o espaçamento
exato e especifique um espaço que seja grande o suficiente para
acomodar o maior caractere ou elemento gráfico na linha. Se aparecerem
itens cortados, aumente o espaçamento.
Tipos de espaçamento entre linhas
Simples: Acomoda a maior fonte na linha, além de uma pequena
quantidade de espaço adicional. A quantidade de espaço adicional varia de
acordo com a fonte usada.
1,5 linha: Uma vez e meia maior que o espaçamento simples entre linhas.
Duplo: Duas vezes o espaçamento simples entre linhas.
Prof. Lênin e Júnior www.estrategiaconcursos.com.br 16/104
Noções de Informática INSS 2015
Teoria e questões comentadas
Prof. Lênin e Júnior Aula 1
Podemos inserir caracteres específicos automaticamente, como pontos ou
traços, antes das tabulações.
Para definir tabulações:
1. Clique em Esquerdo ( ) na extremidade esquerda da régua horizontal
até obter o tipo de tabulação desejado: Esquerdo ( ), Direito ( ),
Centralizado ( ), Decimal ( ) ou Barra ( ).
2. Clique na régua horizontal em que você deseja definir uma parada de
tabulação.
Dica: Para definir medidas precisas, clique em
Tabulação na Janela Parágrafo (acione clicando no
acionador de janela do grupo parágrafo), insira as
medidas desejadas em Parada de tabulação e clique em
Definir.
Para definir tabulações com caracteres de preenchimento
Prof. Lênin e Júnior www.estrategiaconcursos.com.br 18/104
Noções de Informática INSS 2015
Teoria e questões comentadas
Prof. Lênin e Júnior Aula 1
Na Janela Parágrafo, clique em Tabulação. Em Parada de tabulação, digite
a posição de uma nova tabulação ou selecione uma parada de tabulação
existente à qual você deseja adicionar caracteres de preenchimento. Em
Alinhamento, selecione o alinhamento para o texto digitado na parada de
tabulação. Em Preenchimento, clique na opção de preenchimento
desejada e, em seguida, clique em Definir.
Guia Inserir
Inserir uma tabela
No Microsoft Office Word 2010, é possível inserir uma tabela escolhendo a
partir de uma seleção de tabelas pré-formatadas, completas com dados de
amostra, ou selecionar o número de linhas e colunas que deseja (como no
Word 2003). É possível inserir uma tabela em um documento ou inserir
uma tabela em outra tabela para criar uma tabela mais complexa.
Usar os modelos de tabela: É possível usar modelos de tabelas para
inserir uma tabela com base em uma galeria de tabelas pré-formatadas.
Os modelos de tabela contem dados de amostra para ajudá-lo a visualizar
qual será a aparência da tabela quando adicionar seus dados.
Clique no local que deseja inserir uma tabela.
Na guia Inserir, no grupo Tabelas, clique em Tabela,
aponte para Tabelas Rápidas e clique no modelo que
deseja.
Substitua os dados no modelo pelos dados que deseja.
Prof. Lênin e Júnior www.estrategiaconcursos.com.br 19/104
Noções de Informática INSS 2015
Teoria e questões comentadas
Prof. Lênin e Júnior Aula 1
OU
Clique no local que deseja inserir uma tabela.
Na guia Inserir, no grupo Tabelas, clique em Tabela e, em
Inserir tabela, arraste para selecionar o número de linhas e
colunas que deseja.
Comando Inserir tabela...
O comando Inserir tabela permite que você especifique as dimensões e
o formato da tabela antes da inserção da tabela em um documento.
Clique no local que deseja inserir uma tabela.
Na guia Inserir, no grupo Tabelas, clique em Tabela e, em
seguida, clique em Inserir Tabela.
Em Tamanho da tabela, insira o número de colunas e linhas.
Em Comportamento de ajuste automático, escolha as opções
para ajustar o tamanho da tabela.
Converter texto em tabela
1. Selecione o texto que você deseja converter.
Prof. Lênin e Júnior www.estrategiaconcursos.com.br 20/104
Noções de Informática INSS 2015
Teoria e questões comentadas
Prof. Lênin e Júnior Aula 1
2. Na guia Inserir, do grupo Tabelas , clique em Tabela e, em
seguida, clique em Converter Texto em Tabela.
3. Na caixa de diálogo Converter texto em tabela, ilustrada a seguir,
em “Texto separado em” clique na opção para destacar o caractere
separador no seu texto.
4. Na caixa Número de colunas, verifique o número de colunas. Se
você não vir o número de colunas que espera, um caractere
separador poderá estar faltando em uma ou mais linhas de texto.
Converter tabela em texto
1. Selecione as linhas ou a tabela que você deseja converter em
parágrafos.
2. Em Ferramentas de Tabela, na guia Layout, clique no grupo
Dados.
Prof. Lênin e Júnior www.estrategiaconcursos.com.br 21/104
Noções de Informática INSS 2015
Teoria e questões comentadas
Prof. Lênin e Júnior Aula 1
3. Clique em Converter em Texto, conforme ilustrado na tela
seguinte.
4. Em Separar texto com, clique na opção para destacar o caractere
separador que deseja usar no lugar dos limites da coluna. Clique
em ok.
Neste exemplo, as linhas são separadas com marcas de tabulações.
Prof. Lênin e Júnior www.estrategiaconcursos.com.br 22/104
Noções de Informática INSS 2015
Teoria e questões comentadas
Prof. Lênin e Júnior Aula 1
Guia Layout da Página
Reúne os comandos relacionados com as configurações do documento em
relação à página, como margens, cor de fundo, entre outros.
Guia Referências
Traz todos os recursos necessários aos dados que serão usados como
referência no texto, como sumários, bibliografias, referências cruzadas e
notas de rodapé.
Algumas opções importantes dessa guia:
Sumário
Para inserir o sumário siga os passos:
1: Acesse a guia Referências, Grupo Sumário, botão Sumário;
2: Escolha o tipo de sumário desejado, conforme ilustra a figura seguinte:
Prof. Lênin e Júnior www.estrategiaconcursos.com.br 23/104
Noções de Informática INSS 2015
Teoria e questões comentadas
Prof. Lênin e Júnior Aula 1
3: Pronto, o sumário selecionado foi inserido no local desejado.
Nota de Rodapé
Notas de rodapé são utilizadas, geralmente, em livros quando há uma
palavra complicada no texto. Coloca-se a nota de rodapé contendo a
explicação dessa palavra. Para isso, a palavra ficará com um número
indicativo da nota e esse mesmo número também vai parecer no final da
página onde consta a palavra com a nota de rodapé.
Exemplo: Microsoft Office 2010
1: Coloque o cursor no final do número “2010”;
2: Acesse a guia Referências;
3: No grupo Notas de Rodapé, clique em Inserir Nota de Rodapé.
Guia Correspondências
Todas as ferramentas desta guia são relacionadas a mala direta, etiquetas
de endereçamento e preenchimento de envelopes de correspondência.
Prof. Lênin e Júnior www.estrategiaconcursos.com.br 24/104
Noções de Informática INSS 2015
Teoria e questões comentadas
Prof. Lênin e Júnior Aula 1
Guia Revisão
Essa guia reúne, em grupos, os comandos relacionados com o processo de
revisão e correção do texto, como a correção ortográfica e gramatical, a
tradução (sim... tradução!), os dicionários de sinônimos, os comentários,
o controle de alterações, entre outros.
Guia Exibição
É possível alterarmos a forma de visualização do documento, de diferentes
maneiras, como:
Utilizando o controle de Zoom, que pode ser visto no rodapé à direta
da tela .
Anterior a este controle de zoom, tem-se os botões de forma de
visualização de seu documento , que podem também
ser acessados pela Guia Exibição (conforme visto a seguir).
Prof. Lênin e Júnior www.estrategiaconcursos.com.br 25/104
Noções de Informática INSS 2015
Teoria e questões comentadas
Prof. Lênin e Júnior Aula 1
Os cinco primeiros botões são os mesmos que temos em miniaturas no
rodapé.
Layout de Impressão: é um modo de exibição de um documento
ou outro objeto da forma como ele aparecerá quando for impresso.
Por exemplo, itens como cabeçalhos, notas de rodapé, colunas e
caixas de texto aparecem em suas posições reais. Use este modo
para ver como o texto, os elementos gráficos e outros elementos
serão posicionados na página impressa. Esse modo de exibição é útil
para editar cabeçalhos e rodapés, para ajustar margens e para
trabalhar com colunas e objetos de desenho.
Para alternar para o modo de exibição de layout de impressão,
clique em na guia Exibição.
Leitura em Tela Inteira: Ele oculta as barras de seu documento,
facilitando a leitura em tela, observe que no rodapé do documento à
direita, ele possui uma flecha apontado para a próxima página. Para
sair desse modo de visualização, clique no botão fechar no topo à
direita da tela. Para alternar para o modo de exibição de layout de
impressão, clique em na guia Exibição.
Prof. Lênin e Júnior www.estrategiaconcursos.com.br 26/104
Noções de Informática INSS 2015
Teoria e questões comentadas
Prof. Lênin e Júnior Aula 1
Layout da Web : é um modo de exibição de um documento
que mostra como ele aparecerá em um navegador Web. Por
exemplo, o documento aparece como uma página extensa (sem
quebras de página) e o texto e tabelas se ajustam à janela. Nesse
modo de exibição, os planos de fundo são exibidos, o texto é
disposto de forma a se ajustar na janela e os elementos gráficos são
posicionados como em um navegador da Web. Para alternar para o
modo de exibição de layout de impressão, clique em na guia
Exibição.
Estrutura de Tópicos: é um modo de exibição que mostra os
títulos de um documento com recuos para representar seu nível na
estrutura do documento. É utilizado para examinar a estrutura de
um documento e para mover, copiar e reorganizar o texto
arrastando os títulos. Nesse modo de exibição, você pode recolher
um documento para ver apenas os títulos principais, ou pode
expandi-lo, para ver todos os títulos e também o corpo do texto.
Nesse modo de exibição, as quebras de página, cabeçalhos e
rodapés, elementos gráficos e planos de fundo não aparecem. Para
Prof. Lênin e Júnior www.estrategiaconcursos.com.br 27/104
Noções de Informática INSS 2015
Teoria e questões comentadas
Prof. Lênin e Júnior Aula 1
alternar para a estrutura de tópicos, clique em na guia
Exibição.
Rascunho: É o formato bruto, permite aplicar diversos recursos de
produção de texto, porém não visualiza como impressão nem outro
tipo de meio. Para alternar para o modo de exibição de layout de
impressão, clique em na guia Exibição.
O terceiro grupo de ferramentas da guia Exibição permite trabalhar com
o Zoom da página. Ao clicar no botão Zoom o Word apresenta a seguinte
janela.
Você sabia?
É possível exibir duas partes de um mesmo documento simultaneamente.
Prof. Lênin e Júnior www.estrategiaconcursos.com.br 28/104
Noções de Informática INSS 2015
Teoria e questões comentadas
Prof. Lênin e Júnior Aula 1
1. Na guia Exibição, clique Dividir ou aponte para a barra de
divisão na parte superior da barra de rolagem vertical.
2. Quando o ponteiro mudar para um ponteiro de redimensionamento ,
arraste a barra de divisão para a posição desejada.
Observações:
Para retornar para uma única janela, clique duas vezes na barra de
divisão ou arraste-a para a posição da barra de divisão.
Para mover ou copiar texto entre partes de um documento grande,
divida a janela em dois painéis. Exiba o texto ou os elementos
gráficos que você deseja mover ou copiar em um painel e o destino
do texto e dos elementos gráficos no outro painel. Depois, selecione
e arraste o texto ou os elementos gráficos pela barra de divisão.
Então, vamos às questões!!
30908623879
Prof. Lênin e Júnior www.estrategiaconcursos.com.br 29/104
Noções de Informática INSS 2015
Teoria e questões comentadas
Prof. Lênin e Júnior Aula 1
Prof. Lênin e Júnior www.estrategiaconcursos.com.br 30/104
Noções de Informática INSS 2015
Teoria e questões comentadas
Prof. Lênin e Júnior Aula 1
2. Questões Comentadas
1. (FCC/2014/SABESP/ENGENHEIRO 01-QUIMICA/Q.25) Marcos
possui o seguinte texto digitado no Microsoft Word 2010, em
português:
Nome - Salário
Ana Maria - R$ 1590,00
Paulo Cesar - R$ 5460,89
Mauro Gomes - R$ 2890,78
Deseja utilizar um procedimento para transformar o texto acima na
seguinte tabela:
Para isto, selecionou o texto, clicou na guia Inserir, selecionou a opção
Tabela e clicou na opção ...... . Na janela que se abriu, no campo
Número de colunas do grupo Tamanho da tabela, selecionou 2. No
grupo Comportamento de ajuste automático selecionou a opção
Ajustar-se automaticamente ao conteúdo. No grupo Texto separado
em, selecionou a opção Outro e digitou no campo à direita o valor -
(hífen). Para concluir, clicou no botão OK.
Preenche corretamente a lacuna acima:
a) Transformar.
b) Tabelas Rápidas.
c) Converter Texto em Tabela.
d) Desenhar Tabela.
e) Ferramentas de Tabela.
Comentários
O recurso Converter texto em tabela... que se apresenta na guia
Inserir, opção Tabela e ilustrado na figura01 é usado para transformar o
texto selecionado em uma tabela, dividindo o texto em cada vírgula,
ponto ou outro caractere qualquer para criar as colunas.
Prof. Lênin e Júnior www.estrategiaconcursos.com.br 31/104
Noções de Informática INSS 2015
Teoria e questões comentadas
Prof. Lênin e Júnior Aula 1
Figura 01
Figura 02
A figura02 ilustra a janela de configuração deste recurso, onde vamos
preencher os campos e selecionar as opções de acordo com a
configuração de transformação para nossa tabela.
GABARITO: C.
2. (FCC/2014/SABESP/TÉCNICO EM SISTEMAS DE SANEAMENTO
01/Q.22) Ana abriu no Microsoft Word 2010, em português, um
documento cuja formatação estava incorreta, dificultando a leitura e o
entendimento. Para limpar toda a formatação do documento,
selecionou o conteúdo, pressionando a combinação de teclas Ctrl + T e
clicou na ferramenta
a) Formatar, disponível no grupo Parágrafo, da guia Página Inicial.
b) Limpar Formatos, disponível no grupo Texto, da guia Início.
c) Formatar Parágrafo, disponível no grupo Estilo, da guia Exibição.
d) Limpar Formatação, disponível no grupo Fonte, da guia Página
Inicial.
e) Formatar Fonte, disponível no grupo Configurações, da guia Início.
Comentários
Prof. Lênin e Júnior www.estrategiaconcursos.com.br 32/104
Noções de Informática INSS 2015
Teoria e questões comentadas
Prof. Lênin e Júnior Aula 1
O recurso Limpar Formatação, disponível no grupo Fonte, da guia
Página Inicial, como ilustrado na figura acima, limpa toda a formatação
do texto selecionado.
Dica importante: Este recurso não remove o efeito de realce do seu
texto caso ele exista no texto selecionado. Para limpá-lo, selecione o texto
realçado e clique na seta ao lado de Cor de Realce de Texto e clique em
Sem Cor.
O realce de texto é o efeito aplicado simulando um marca-texto.
GABARITO: D.
3. (FCC/2014/SABESP/TÉCNICO EM SISTEMAS DE SANEAMENTO
01/Q.23) Utilizando o Microsoft Word 2010, em português, Maria
digitou um título em um documento em branco e deseja digitar o texto
abaixo deste título em duas colunas, mantendo o título em uma coluna,
acima das duas colunas de texto. Pressionou, então, a tecla Enter,
para o cursor descer para a próxima linha em branco após o título e,
para definir duas colunas após a posição do cursor, Maria clicou na guia
Layout da Página, selecionou a opção Colunas no grupo Configurar
Página e selecionou a opção Mais Colunas. Na janela que se abriu,
no campo Número de colunas, digitou o número 2 e, no campo
Aplicar a, selecionou a opção ...... e clicou no botão OK.
Preenche corretamente a lacuna acima:
a) No documento Inteiro
b) Do cursor em diante
c) Nas seções atuais
d) Na página atual
e) Deste ponto em diante
Comentários
Prof. Lênin e Júnior www.estrategiaconcursos.com.br 33/104
Noções de Informática INSS 2015
Teoria e questões comentadas
Prof. Lênin e Júnior Aula 1
Figura01
Figura02
O recurso Mais Colunas... na guia Layout da Página, opção Colunas do
grupo Configurar Página, como ilustrado na figura01, possibilita o
Microsoft Word dividir em colunas uma página ou um documento inteiro.
As configurações possíveis para realização desta tarefa são encontradas
na janela colunas, ilustrada pela figura02 e que surge ao clicarmos na
opção Mais Colunas...
GABARITO: E.
4. (FCC/2013/TRT5/ANALISTA JUDICIÁRIO-APOIO
ESPECIALIZADO/Q.54) Para forçar duas palavras ou caracteres a
permanecerem juntos na mesma linha, ao se digitar um documento no
editor de textos Microsoft® Word, deve-se, entre as palavras ou
caracteres que se deseja que permaneçam juntos, pressionar as teclas
a) Shift + Control + Break.
b) Control + Shift + NunLock.
c) Control + Shift + Barra de espaço.
d) Alt + Shift + Barra de espaço.
e) AltGr + Control + Barra de espaço.
Comentários
O atalho de teclado Ctrl + Shift + Barra de Espaço é usado para criar um
espaço não separável, ou seja, forçar duas palavras ou caracteres a
permanecerem juntos na mesma linha.
Prof. Lênin e Júnior www.estrategiaconcursos.com.br 34/104
Noções de Informática INSS 2015
Teoria e questões comentadas
Prof. Lênin e Júnior Aula 1
Comentários
O recurso Substituir pode ser acionado no grupo Edição da guia Página
Inicial ou através do atalho de teclado Ctrl + U. Este recurso permite
substituir um texto no documento ativo.
Para realizar a tarefa sugerida na questão preencha os campos da
seguinte forma:
Você ainda pode refinar a sua pesquisa, clicando no botão Mais>> e
escolhendo as opções que melhor lhe ajudará. A figura abaixo ilustra a
parte da janela que surge ao clicarmos no botão.
GABARITO: C.
6. (FCC/2014/COMPANHIA DE SANEAMENTO BÁSICO DO ESTADO
DE SÃO PAULO/Técnico em Gestão 1/Q24) João digitou, em um
documento, uma lista de endereços eletrônicos de sites (links). Após
digitar cada endereço e pressionar a tecla Enter, ele,
automaticamente, ficava sublinhado e com a letra na cor azul. Ao
Prof. Lênin e Júnior www.estrategiaconcursos.com.br 36/104
Noções de Informática INSS 2015
Teoria e questões comentadas
Prof. Lênin e Júnior Aula 1
posicionar o ponteiro do mouse sobre o endereço (link), aparecia uma
mensagem informando que se fosse pressionada a tecla Ctrl e clicado
no link, ele seria aberto. João percebeu então que o Word estava
entendendo os endereços dos sites como links e não como textos
simples. Para remover este efeito de link e fazer com que o Word
entenda os endereços como textos simples, João deve
(A) clicar com o botão direito do mouse sobre cada endereço (link) e
selecionar a opção Limpar Formatação.
(B) selecionar os endereços e clicar na ferramenta Limpar
Formatação da guia Página Inicial.
(C) selecionar os endereços, clicar com o botão direito sobre eles e
selecionar a opção Remover Rastros de Internet.
(D) clicar com o botão direito do mouse sobre cada endereço (link) e
selecionar a opção Remover Hiperlink.
(E) selecionar os endereços e clicar na ferramenta Remover Hiperlink
da guia Exibição.
Comentários
É bem verdade que o Microsoft Word cria um hiperlink se o usuárioi tercar
ENTER ou a BARRA DE ESPAÇOS depois de digitar o endereço de uma
página da Web. Para excluir este hiperlink, existem as opções:
Pressione CTRL+Z imediatamente após digitar o endereço, ou URL,
para excluir um hiperlink de uma URL digitada.
Clique com o botão direito do mouse no hiperlink, clique em Editar
Hiperlink no menu de atalho e clique em Remover Link.
Observe que a segunda opção é a mesma descrita na letra D, que é o
gabarito desta questão.
GABARITO: D.
7. (FCC/2014/COMPANHIA DE SANEAMENTO BÁSICO DO ESTADO
DE SÃO PAULO/Técnico em Gestão 1/Q25) Ana digitou no
Microsoft Word 2010, em português, o seguinte trecho, retirado do
Artigo 13 do Decreto no 41.446 de 16 dezembro de 1996, que dispõe
sobre o regulamento do sistema tarifário dos serviços prestados pela
SABESP:
Artigo 13 − As tarifas serão determinadas com base nos custos de
referência, de acordo com a seguinte composição:
despesas de exploração;
depreciação, provisão para devedores duvidosos e amortização de
despesas;
remuneração adequada do investimento reconhecido.
Prof. Lênin e Júnior www.estrategiaconcursos.com.br 37/104
Noções de Informática INSS 2015
Teoria e questões comentadas
Prof. Lênin e Júnior Aula 1
Em seguida, Ana selecionou as últimas linhas do trecho e utilizou uma
ferramenta disponível no grupo Parágrafo da guia Página Inicial
para deixá-lo da seguinte forma:
Artigo 13 − As tarifas serão determinadas com base nos custos de
referência, de acordo com a seguinte composição:
I. despesas de exploração;
II. depreciação, provisão para devedores duvidosos e
amortização de despesas;
III. remuneração adequada do investimento reconhecido.
A ferramenta utilizada por Ana foi:
(A) Definir Estilo.
(B) Lista de Vários Níveis.
(C) Numeração.
(D) Marcadores.
(E) Classificar.
Comentários
Para obter este efeito, aplica-se a formatação numeração (letra C). É uma
formatação aplicada ao parágrafo, encontrada no grupo parágrafo da Guia
Página Inicial.
Após selecionar os parágrafos que receberão esta formatação, clica-se no
botão numeração (na seta que abre as opções de numeração) e, neste
caso, escolhe-se a numeração em romanos.
GABARITO: C.
8. (FCC/2014/COMPANHIA DE SANEAMENTO BÁSICO DO ESTADO
DE SÃO PAULO/Advogado 1/Q24) Marcos possui o seguinte texto
digitado no Microsoft Word 2010, em português:
Para isto, selecionou o texto, clicou na guia Inserir, selecionou a
opção Tabela e clicou na opção ...... . Na janela que se abriu, no
campo Número de colunas do grupo Tamanho da tabela,
selecionou 2. No grupo Comportamento de ajuste automático
selecionou a opção Ajustar-se automaticamente ao conteúdo. No
Prof. Lênin e Júnior www.estrategiaconcursos.com.br 38/104
Noções de Informática INSS 2015
Teoria e questões comentadas
Prof. Lênin e Júnior Aula 1
grupo Texto separado em, selecionou a opção Outro e digitou no
campo à direita o valor - (hífen). Para concluir, clicou no botão OK.
Preenche corretamente a lacuna acima:
(A) Desenhar Tabela.
(B) Ferramentas de Tabela.
(C) Transformar.
(D) Tabelas Rápidas.
(E) Converter Texto em Tabela.
Comentários
Veja a janela Converter Texto em Tabela, acionada pelo usuário.
Contém os elementos citados na questão. Esta opção transforma uma
tabela do word em texto.
GABARITO: E.
9. (FCC/2013/MPE-AM/MANUTENÇÃO E SUPORTE DE
INFORMÁTICA/Q.35) No Microsoft Word 2010 em português, as
opções para inserir notas de rodapé no texto, inserir legenda em
imagens, inserir índice de ilustrações e inserir sumário estão
disponíveis na guia
a) Exibição.
b) Inserir.
c) Referências.
d) Página Inicial.
Prof. Lênin e Júnior www.estrategiaconcursos.com.br 39/104
Noções de Informática INSS 2015
Teoria e questões comentadas
Prof. Lênin e Júnior Aula 1
e) Revisão.
Comentários
Como podemos observar a figura acima, acessando a guia Referências,
podemos escolher entre os seguintes recursos:
Sumário: É possível criar um índice analítico aplicando estilos de título —
por exemplo, Título 1, Título 2 e Título 3 — ao texto que deseja incluir no
índice analítico. O Microsoft Word procura esses títulos e insere o índice
analítico no documento.
Notas e Rodapé: As notas de rodapé e notas de fim são usadas nos
documentos impressos para explicar e comentar o texto de um documento
ou fornecer referências sobre ele.
Citações e Bibliografia: Uma bibliografia é uma lista de fontes,
normalmente colocada no final de um documento, que você consultou ou
citou na criação do documento. No Microsoft Word 2010, é possível gerar
uma bibliografia automaticamente com base nas informações sobre a
fonte fornecidas para o documento.
Legendas: Uma legenda é um rótulo numerado, como Figura 1, que pode
ser adicionado a uma figura, uma tabela, uma equação ou outro objeto.
Índices: Um índice remissivo lista os termos e os tópicos descritos em
um documento, junto com as páginas nas quais eles aparecem. Para criar
um índice remissivo, marque as entradas de índice fornecendo o nome da
entrada principal e a referência cruzada no seu documento e construa o
índice remissivo.
GABARITO: C.
10. (FCC/2013/PGE-BA/MANUTENÇÃO E SUPORTE DE
INFORMÁTICA/Q.41) O seguinte trecho de texto foi editado no
Microsoft Word:
Dentre as opções de efeito de texto disponibilizadas no Word, no trecho
de texto está se utilizando o efeito
a) tachado.
Prof. Lênin e Júnior www.estrategiaconcursos.com.br 40/104
Noções de Informática INSS 2015
Teoria e questões comentadas
Prof. Lênin e Júnior Aula 1
b) sublinhado.
c) subscrito.
d) relevo.
e) destacado.
Comentários
O efeito ou formatação tachado desenha uma linha no meio do texto
selecionado como mostrado na figura da questão.
Como aplicar este efeito?
1. Selecione o texto que deseja formatar.
2. Na guia Página Inicial, no grupo Fonte, clique em Tachado.
GABARITO: A.
11. (FCC/2013/PGE-MA/ANALISTA DA PROCURADORIA-
ADMINISTRATIVO/Q.42) Considere a edição de um documento
no aplicativo Microsoft Word e a seleção de um parágrafo utilizando o
mouse. Após a seleção, as teclas Ctrl e X foram pressionadas
simultaneamente. Como resultado,
a) a seleção de parágrafo passará para o próximo pará grafo.
b) a ação anterior ao pressionar das teclas será desfeita.
c) o parágrafo será formatado para justificado.
d) o texto do parágrafo será negritado.
e) o parágrafo será eliminado.
Comentários
Algumas teclas de atalho nos ajudam muito na produtividade de um
documento, este é o caso da tecla de atalho Ctrl+X, que elimina o texto
selecionado do documento, mas o salva na área de transferência para que
o usuário possa usá-lo em outra parte do documento sem a necessidade
de digitá-lo novamente, ou em qualquer outro aplicativo que permita o
uso do Ctrl+V para inserir novamente este texto que está na área de
transferência.
GABARITO: E.
Prof. Lênin e Júnior www.estrategiaconcursos.com.br 41/104
Noções de Informática INSS 2015
Teoria e questões comentadas
Prof. Lênin e Júnior Aula 1
12. (FCC/2013/CAIXA/MÉDICO DO TRABALHO/Q.13) Considere
o seguinte trecho de um poema de Fernando Pessoa editado no
Microsoft Word:
Considerando que o quadro representa as margens da página, os
parágrafos 1, 2 e 3 estão, respectivamente, com alinhamento
a) à Esquerda, Justificado e à Direita.
b) à Esquerda, Centralizado e Justificado.
c) Centralizado, à Esquerda e à Direita.
d) Centralizado, à Esquerda e Justificado.
e) Justificado, à Esquerda e à Direita.
Comentários
Esta questão é um tanto quanto simples de resolver, para analisa-la
vamos observar o posicionamento do texto em cada parágrafo.
O parágrafo 1 trás o texto bem centralizado, onde o mesmo espaço em
branco contido do lado esquerdo entre a margem e o texto pode ser
observado do lado direito.
O parágrafo 2 trás o texto posicionado o mais próximo da margem
esquerda, neste tipo de alinhamento o Microsoft Word preocupa-se com a
organização do texto em relação à margem esquerda desprezando a
organização do texto em relação a margem direita.
O parágrafo 3 trás o texto posicionado o mais próximo da margem direita,
neste tipo de alinhamento o Microsoft Word preocupa-se com a
organização do texto em relação à margem direita desprezando a
organização do texto em relação a margem esquerda.
GABARITO: C.
13. (FCC/2013/SERGIPE GAS/Assistente Técnico-Administrativo
RH) - Paulo utiliza em seu trabalho o editor de texto Microsoft Word
2010 (em português) para produzir os documentos da empresa. Certo
dia Paulo digitou um documento contendo 7 páginas de texto, porém,
Prof. Lênin e Júnior www.estrategiaconcursos.com.br 42/104
Noções de Informática INSS 2015
Teoria e questões comentadas
Prof. Lênin e Júnior Aula 1
precisou imprimir apenas as páginas 1, 3, 5, 6 e 7. Para imprimir
apenas essas páginas, Paulo clicou no Menu Arquivo, na opção
Imprimir e, na divisão Configurações, selecionou a opção Imprimir
Intervalo Personalizado. Em seguida, no campo Páginas, digitou
a) 1,3,5-7 e clicou no botão Imprimir.
b) 1;3-5;7 e clicou na opção enviar para a Impressora.
c) 1?3,5-7 e clicou no botão Imprimir.
d) 1+3,5;7 e clicou na opção enviar para a Impressora.
e) 1,3,5;7 e clicou no botão Imprimir.
Comentários
Podemos definir quais páginas queremos imprimir usando a opção
Imprimir Intervalos Personalizados disponibilizada pelo Microsoft
Word 2010. Depois de clicar na aba Arquivo, Opção Imprimir, na
divisão Configurações, selecionar a opção Imprimir Intervalo
Personalizado, basta preencher o intervalo de páginas a ser impresso
seguindo uma das seguintes regras:
Para imprimir páginas fora de sequência utilize a vírgula (,) para
separar as páginas. Ex.: 2,6,9,11 – aqui serão impressas somente
as páginas 2, 6, 9 e 11.
Para imprimir uma sequência de páginas utilize o traço (-) para
separar a página inicial e a página final da sequência. Ex.: 2-5 aqui
serão impressas somente as páginas de 2 até 5.
Para especificar um intervalo de páginas dentro de uma seção,
digite p número da página s número da seção. Por exemplo, p1s2,
p1s3-p8s3.
Para imprimir uma seção inteira, digite s número da seção. Por
exemplo, digite s3.
Obs.: é possível usar várias regras simultaneamente para obter um filtro
de páginas mais específico.
De acordo com as orientações acima podemos definir que para imprimir as
páginas 1, 3, 5, 6 e 7 podemos usar a seguinte regra: 1,3,5-7, como
indicado no item A.
GABARITO: A.
14. (FCC/2013/DPE-RS/Técnico-Informática) Paulo está
escrevendo um livro utilizando o editor de textos Microsoft Word 2010
Prof. Lênin e Júnior www.estrategiaconcursos.com.br 43/104
Noções de Informática INSS 2015
Teoria e questões comentadas
Prof. Lênin e Júnior Aula 1
(em português) e deseja colocar legenda nas imagens e tabelas para,
depois que terminar o texto do livro, gerar automaticamente, nas
primeiras páginas, um índice de imagens e tabelas. Para inserir a
legenda em uma imagem Paulo deve
I. clicar com o botão direito do mouse sobre a imagem, selecionar a
opção Inserir Legenda, selecionar o rótulo da legenda e a posição,
completar a legenda com uma descrição da imagem e clicar no botão
OK.
II. selecionar a imagem, clicar na guia Referências e na opção Inserir
Legenda do grupo Legendas. Em seguida, deve selecionar o rótulo da
legenda e a posição, completar a legenda com uma descrição da
imagem e clicar no botão OK.
III. dar um duplo clique na imagem, selecionar o rótulo da legenda e a
posição, completar a legenda com uma descrição da imagem e clicar no
botão OK.
Está correto o que consta em
a) I, II, III.
b) I e II, apenas.
c) II, III apenas.
d) I e III apenas.
e) III, apenas.
Comentários
Os itens I e II estão corretos, indicando procedimentos válidos no Word
2010. Porém, o item III está errado.
Ao dar um clique duplo em uma imagem, o Word mostra uma aba
especial: Ferramentas de Imagem > Formatar. Nela encontramos vários
itens para formatação, mas não encontramos várias opções para
formatação da imagem, incluindo os grupos Ajustar, Estilos de Imagem,
Organizar e Tamanho. Mas não encontramos opção para selecionar o
rótulo da legenda ou outros itens relacionados à legenda.
GABARITO: B.
15. (FCC/2013/SERGIPE-GAS/Engenheiro de Segurança) O chefe
de Ana pediu que ela digitasse um texto em duas colunas, com
informações acerca de como evitar acidentes de trabalho. Ana iniciou
um novo documento em branco utilizando o Microsoft Word 2010 (em
Prof. Lênin e Júnior www.estrategiaconcursos.com.br 44/104
Noções de Informática INSS 2015
Teoria e questões comentadas
Prof. Lênin e Júnior Aula 1
português) e, na sequência, utilizou os comandos para configurar o
documento em duas colunas de mesmo tamanho. Em seguida, digitou
todo o texto na coluna da esquerda. Ao concluir a digitação, para que o
texto não ficasse apenas nessa coluna, resolveu quebrar o texto a
partir do cursor, de forma que, do ponto em que o cursor se
encontrava em diante, o texto pudesse iniciar na coluna da direita.
Para realizar essa ação, Ana posicionou o cursor no ponto a partir do
qual o texto devia ser quebrado e clicou na aba
a) Inserir e, em seguida, na opção Quebra de Colunas a partir do
Cursor.
b) Inserir, em seguida na opção Quebras e, por último, na opção
Coluna.
c) Página Inicial e, em seguida, na opção Quebra de Colunas.
d) Layout da Página, em seguida na opção Quebras e, por último, na
opção Coluna.
e) Formatar, em seguida na opção Colunas e, por último, na opção
Quebras.
Comentários
Ana clicou na Aba (podemos chamar também de Guia) Layout da
Página, em seguida na opção Quebras e, por último, na opção Coluna.
Ana também poderia ter escolhido na opção Quebras a opção:
Página – que marca o ponto em que uma página termina e outra
página começa.
Quebra Automática de Texto – Separa o texto ao redor do objeto
nas páginas da Web. Por exemplo, separa o texto das legendas do
corpo de texto.
Próxima Página – Insere uma quebra de seção e inicia a nova
seção na página seguinte.
Continuo - Insere uma quebra de seção e inicia a nova seção na
mesma página.
Página Par – Insere uma quebra de seção e inicia a nova seção na
próxima página com número par.
Página Ímpar – Insere uma quebra de seção e inicia a nova seção
na próxima página com número ímpar.
GABARITO: D.
Prof. Lênin e Júnior www.estrategiaconcursos.com.br 45/104
Noções de Informática INSS 2015
Teoria e questões comentadas
Prof. Lênin e Júnior Aula 1
16. (FCC/2013/Banco do Brasil/Escriturário/Q.49) Considere o
trecho abaixo, retirado do Código de Proteção e Defesa do Consumidor.
Art. 42. Na cobrança de débitos, o consumidor inadimplente não será
exposto a ridículo, nem será submetido a qualquer tipo de
constrangimento ou ameaça.
PARÁGRAFO ÚNICO. O consumidor cobrado em quantia indevida tem
direito à repetição do indébito, por valor igual ou em dobro do que
pagou em excesso, acrescido de correção monetária e juros legais,
salvo hipótese de engano justificável.
Para que o texto tenha sido apresentado como acima exposto, foram
realizadas algumas formatações como adição de sublinhado e negrito,
espaçamento entre os parágrafos, alinhamento justificado e transcrição
da expressão "Parágrafo Único" para letras maiúsculas. Para conseguir
os efeitos descritos, foram utilizados recursos do Microsoft Word 2010
(em português) disponíveis
a) nos grupos Formatação e Edição, na guia Ferramentas.
b) no grupo Formatação, na guia Ferramentas.
c) nos grupos Fonte e Parágrafo, na guia Página Inicial.
d) no grupo Estilo, na guia Layout da Página.
e) nos grupos Texto e Parágrafo, na guia Formatar.
Comentários
Nos grupos Fonte e Parágrafo, na guia Página Inicial da Faixa de
Opções temos disponíveis todos os recursos de formatação de Fonte
(estilo, tamanho, efeitos, etc.) e Parágrafo (alinhamentos, recuo e
espaçamento, entre outros).
Para que o texto tenha sido apresentado como acima exposto, foram
realizadas algumas formatações disponíveis nestes grupos, como podemos
observar nas figuras abaixo:
Prof. Lênin e Júnior www.estrategiaconcursos.com.br 46/104
Noções de Informática INSS 2015
Teoria e questões comentadas
Prof. Lênin e Júnior Aula 1
Observe que estes itens estão nos grupos Fonte e Parágrafo, como
indicado na letra C.
GABARITO: C.
17. (FCC/2013/TRT 1ª/Analista Judiciário-Execução de
Mandados) João trabalha no departamento financeiro de uma grande
empresa de vendas no varejo e, em certa ocasião, teve a necessidade
de enviar a 768 clientes inadimplentes uma carta com um texto
padrão, na qual deveria mudar apenas o nome do destinatário e a data
em que deveria comparecer à empresa para negociar suas dívidas. Por
se tratar de um número expressivo de clientes, João pesquisou
recursos no Microsoft Office 2010, em português, para que pudesse
cadastrar apenas os dados dos clientes e as datas em que deveriam
comparecer à empresa e automatizar o processo de impressão, sem ter
que mudar os dados manualmente. Após imprimir todas as
correspondências, João desejava ainda imprimir, também de forma
automática, um conjunto de etiquetas para colar nos envelopes em que
as correspondências seriam colocadas.
Os recursos do Microsoft Office 2010 que permitem atender às
necessidades de João são os recursos
a) para criação de mala direta e etiquetas disponíveis na guia
Correspondências do Microsoft Word 2010.
b) de automatização de impressão de correspondências disponíveis na
guia Mala Direta do Microsoft PowerPoint 2010.
c) de banco de dados disponíveis na guia Correspondências do
Microsoft Word 2010.
d) de mala direta e etiquetas disponíveis na guia Inserir do Microsoft
Word 2010.
e) de banco de dados e etiquetas disponíveis na guia Correspondências
do Microsoft Excel 2010.
Comentários
Prof. Lênin e Júnior www.estrategiaconcursos.com.br 47/104
Noções de Informática INSS 2015
Teoria e questões comentadas
Prof. Lênin e Júnior Aula 1
É possível usar a mala direta, um recurso disponível no Microsoft Word,
para criar um conjunto de documentos, como uma carta modelo a ser
enviada para muitos clientes. Cada documento contém o mesmo tipo de
informação, no entanto, o conteúdo é exclusivo. E está foi exatamente à
solução que João encontrou no Word, usar a mala direta para enviar um
documento de inadimplência para 768 clientes. E como ele fez?
João criou um documento novo e selecionou na guia Correspondências,
no grupo Iniciar Mala Direta, uma das opções disponíveis na opção
Iniciar Mala Direta.
Para um documento com um texto padrão, no qual deve-se mudar apenas
o nome do destinatário e a data em que deveria comparecer à empresa
para negociar suas dívidas, João escolheu a opção Cartas.
O próximo passo foi definir como o Microsoft Word buscaria os dados de
seus clientes, então João clicou na opção Selecionar Destinatários e
pode escolher entre:
Digitar Nova Lista, caso João não possuísse uma lista com os
nomes e datas de comparecimento.
Usar Lista Existente..., caso João tenha uma planilha do Microsoft
Excel, um banco de dados do Microsoft Access ou outro tipo de
arquivo de dados, com as informações necessárias.
Selecionar nos Contatos do Outlook, caso João queira usar as
informações já armazenadas no Outlook
Agora João pode inserir do documento qualquer campo da lista de
destinatários, basta apenas clicar na opção Inserir Campo de
Mesclagem e escolher o campo que deseja.
Finalizando a carta, ele clicou a opção Concluir e Mesclar para que o
Microsoft Word crie uma carta para cada cliente cadastrado na lista de
destinatários.
Para a criação de um conjunto de etiquetas para colar nos envelopes das
correspondências, João realizaria os mesmos procedimentos usados na
criação da carta, diferenciando em apenas um ponto: na escolha do
documento de mala direta a ser criado, agora João precisa selecionar a
opção Etiquetas e escolher um modelo, como mostro nas figuras abaixo,
depois de criar um novo documento.
Prof. Lênin e Júnior www.estrategiaconcursos.com.br 48/104
Noções de Informática INSS 2015
Teoria e questões comentadas
Prof. Lênin e Júnior Aula 1
GABARITO: A.
18. (FCC/2013/TRT-1ª/Técnico Judiciário-Área Administrativa)
Após ministrar uma palestra sobre Segurança no Trabalho, Iracema
comunicou aos funcionários presentes que disponibilizaria os slides
referentes à palestra na intranet da empresa para que todos pudessem
ter acesso. Quando acessou a intranet e tentou fazer o upload do
arquivo de slides criado no Microsoft PowerPoint 2010 (em português),
recebeu a mensagem do sistema dizendo que o formato do arquivo era
inválido e que deveria converter/ salvar o arquivo para o formato PDF e
tentar realizar o procedimento novamente. Para realizar a tarefa
sugerida pelo sistema, Iracema
a) clicou no botão Iniciar do Windows, selecionou a opção Todos os
programas, selecionou a opção Microsoft Office 2010 e abriu o
software Microsoft Office Converter Professional 2010. Em
seguida, clicou na guia Arquivo e na opção Converter. Na caixa de
diálogo que se abriu, selecionou o arquivo de slides e clicou no botão
Converter.
b) abriu o arquivo utilizando o Microsoft PowerPoint 2010, clicou na
guia Ferramentas e, em seguida, clicou na opção Converter. Na
caixa de diálogo que se abriu, clicou na caixa de combinação que
permite definir o tipo do arquivo e selecionou a opção PDF. Em
seguida, clicou no botão Converter.
c) abriu a pasta onde o arquivo estava salvo, utilizando os recursos do
Microsoft Windows 7, clicou com o botão direito do mouse sobre o
nome do arquivo e selecionou a opção Salvar como PDF.
d) abriu o arquivo utilizando o Microsoft PowerPoint 2010, clicou na
guia Arquivo e, em seguida, clicou na opção Salvar Como. Na caixa
de diálogo que se abriu, clicou na caixa de combinação que permite
Prof. Lênin e Júnior www.estrategiaconcursos.com.br 49/104
Noções de Informática INSS 2015
Teoria e questões comentadas
Prof. Lênin e Júnior Aula 1
definir o tipo do arquivo e selecionou a opção PDF. Em seguida, clicou
no botão Salvar.
e) baixou da internet um software especializado em fazer a conversão
de arquivos do tipo PPTX para PDF, pois verificou que o PowerPoint
2010 não possui opção para fazer tal conversão.
Comentários
A partir do Office 2010, todos os documentos criados no Word, Excel,
PowerPoint e OneNote podem ser salvos em PDF. Abaixo disponibilizei
uma lista de todas as extensões que o PowerPoint pode usar para
exportar suas apresentações.
GABARITO: D.
19. (FCC/2013/TRT-1ª/Técnico Judiciário-Área
Administrativa/Q.19) Considere que a tabela abaixo foi criada por
Paulo utilizando o Microsoft Word 2010 em português. Considere
também que NÃO foi realizada nenhuma modificação na estrutura da
tabela após suas células terem sido criadas.
Prof. Lênin e Júnior www.estrategiaconcursos.com.br 50/104
Noções de Informática INSS 2015
Teoria e questões comentadas
Prof. Lênin e Júnior Aula 1
Baseado nas características da tabela, conclui-se que ela foi criada
clicando-se inicialmente na guia Inserir, em seguida na ferramenta
Tabela e, em seguida, na opção
a) Desenhar Tabela.
b) Converter Texto em Tabela.
c) Inserir Tabela.
d) Tabela Personalizada.
e) Tabela Dinâmica.
Comentários
A opção Desenhar Tabela possibilita desenhar uma tabela complexa,
como o exemplo da tabela em questão, onde temos um número variado
de colunas por linha, células de tamanhos diferentes e colunas mescladas.
Você também pode inserir tabelas simples, informando apenas a
quantidade de linhas e colunas que ela deve conter. Utilize para este fim a
opção Inserir Tabela, ou arraste para selecionar o número de linhas e
Prof. Lênin e Júnior www.estrategiaconcursos.com.br 51/104
Noções de Informática INSS 2015
Teoria e questões comentadas
Prof. Lênin e Júnior Aula 1
colunas necessárias para a tabela que você criará pela área de seleção da
opção Inserir Tabela.
Planilhas do Excel – Permite você criar tabelas no Microsoft Word
utilizando a interface do Microsoft Excel.
Tabelas Rápidas – Disponibiliza diversos modelos de tabelas para você
não perder tempo.
GABARITO: A.
20. (FCC/2010/AL-SP/Agente Técnico Legislativo
Especializado/Enfermagem) O espaçamento entre as linhas de um
parágrafo do MS Word, aumentado em 100% a partir do espaçamento
simples, é definido apenas pela opção
a) Exatamente = 2 ou Duplo.
b) Múltiplos = 2 ou Duplo.
c) Múltiplos = 2 ou Exatamente = 2.
d) Pelo menos = 2 ou Duplo.
e) Duplo.
Comentários
O espaçamento de 100% do espaço simples é o chamado espaço duplo.
No Word existe duas formas de se obter o espaçamento duplo. No grupo
Parágrafo da Guia Página Inicial, podemos acionar a Janela Parágrafo por
meio do acionador de caixa de diálogo:
Prof. Lênin e Júnior www.estrategiaconcursos.com.br 52/104
Noções de Informática INSS 2015
Teoria e questões comentadas
Prof. Lênin e Júnior Aula 1
Observe a opção Entre Linhas do item Espaçamento, que permite a
escolha do espaço entre linhas que será aplicado ao parágrafo ativo ou
aos parágrafos selecionados.
As opções são: simples; 1,5 linha (150% do simples); Duplo (200% do
simples); Pelo menos (permite especificar o espaçamento mínimo em
pontos); Exatamente (valor específico em pontos) e Múltiplos (percentual
em relação ao simples). Para obter espaço Duplo, deve-se escolher a
opção Duplo no item Entre Linhas ou a opção Múltiplos no item Entre
Linhas e 2 no item “Em” (assim teremos 200% do simples, ou seja,
espaço duplo).
GABARITO: B.
21. (FCC/2010/AL-SP/Agente Técnico Legislativo Especializado/
Enfermagem) Para repetir uma linha de cabeçalho de uma tabela no
início de cada página do MS Word, deve-se, na janela "Propriedades da
tabela", assinalar a referida opção na guia
a) Tabela.
b) Página.
c) Linha.
d) Cabeçalho.
Prof. Lênin e Júnior www.estrategiaconcursos.com.br 53/104
Noções de Informática INSS 2015
Teoria e questões comentadas
Prof. Lênin e Júnior Aula 1
e) Dividir tabela.
Comentários
Veja a janela citada na questão.
Nessa questão, basta assinalar a opção destacada na janela a seguir:
"Repetir como linha de cabeçalho no início de cada página", que se
encontra na guia Linha.
Quando falamos em formatação de tabela, a opção propriedades da tabela
possui uma ampla gama de opções para a formatação da tabela. Porém, a
opção só está disponível quando uma tabela está selecionada ou o cursor
está em alguma das células.
Prof. Lênin e Júnior www.estrategiaconcursos.com.br 54/104
Noções de Informática INSS 2015
Teoria e questões comentadas
Prof. Lênin e Júnior Aula 1
Na guia Tabela, podemos escolher a largura preferencial (não é a exata,
pois dependerá do tamanho mínimo possível para apresentação das
colunas), o alinhamento da tabela (não é o alinhamento do texto e sim da
tabela como um todo) e o comportamento do texto após a tabela (se o
texto pode ficar ao lado da tabela ou não).
Prof. Lênin e Júnior www.estrategiaconcursos.com.br 55/104
Noções de Informática INSS 2015
Teoria e questões comentadas
Prof. Lênin e Júnior Aula 1
Na guia Coluna podemos configurar o tamanho das colunas selecionadas.
Você pode especificar uma largura para cada coluna. Clicando nos botões
coluna anterior e próxima coluna, pode-se navegar entre as colunas para
definir a largura.
Prof. Lênin e Júnior www.estrategiaconcursos.com.br 56/104
Noções de Informática INSS 2015
Teoria e questões comentadas
Prof. Lênin e Júnior Aula 1
Na guia Célula é possível configurar o tamanho e alinhamento vertical das
células selecionadas.
GABARITO: C.
22. (FCC/2010/AL-SP/Agente Técnico Legislativo Especializado/
Enfermagem) Em um documento com seções é possível inserir,
alterar e remover diferentes cabeçalhos e rodapés para cada seção.
Comentários
Seção é uma parte de um documento que nos permite definir opções de
formatação de página. Cada seção é individualizada e é possível definir
opções de formatação (por exemplo, numeração de linha, número de
colunas ou cabeçalhos e rodapés) diferentes das demais. Assim, é
permitido “inserir, alterar e remover diferentes cabeçalhos e rodapés para
cada seção”.
GABARITO: C.
23. (FCC/2010/AL-SP/Agente Técnico Legislativo Especializado/
Enfermagem) Em um documento é possível inserir um cabeçalho ou
rodapé para páginas ímpares e um cabeçalho ou rodapé diferente para
páginas pares.
Comentários
O Word 2010 permite a definição de cabeçalhos diferentes no documento.
Basta que a opção referente a esta configuração esteja acionada na Guia
Design, quando estamos editando um cabeçalho.
A tradicional janela de configuração pode ser acessada por meio do botão
acionador da janela de diálogo do grupo de configuração da página, guia
Layout da Página.
Prof. Lênin e Júnior www.estrategiaconcursos.com.br 57/104
Noções de Informática INSS 2015
Teoria e questões comentadas
Prof. Lênin e Júnior Aula 1
GABARITO: C.
24. (FCC/2010/AL-SP/Agente Técnico Legislativo Especializado/
Enfermagem) Os cabeçalhos e rodapés podem ser removidos da
primeira página de um documento.
Comentários
Prof. Lênin e Júnior www.estrategiaconcursos.com.br 58/104
Noções de Informática INSS 2015
Teoria e questões comentadas
Prof. Lênin e Júnior Aula 1
Sim, veja no Grupo Opções da Guia Design (quando editando um
cabeçalho) a opção que permite criar um cabeçalho diferente para a
primeira página.
Por meio da Guia Layout da Página > Configurar Página > Botão
Acionador da Janela de Diálogo é possível configurar o cabeçalho e rodapé
da primeira página de forma diferente das demais.
GABARITO: C.
Prof. Lênin e Júnior www.estrategiaconcursos.com.br 59/104
Noções de Informática INSS 2015
Teoria e questões comentadas
Prof. Lênin e Júnior Aula 1
25. (FCC/2010/Sergipe Gás S.A./Assistente Administrativo-
Adaptada) Considere a seguinte regra: Por questões de padronização
e de compatibilidade com o parque de impressoras instaladas, todos os
documentos produzidos pelo Microsoft Word deverão ser configurados
para utilizar o tamanho de papel A4.
No Word o tamanho de papel pode ser configurado por meio do menu
(ou Guia)
a) Inserir.
b) Página.
c) Layout da Página.
d) Formatar.
e) Exibir.
Comentários
A opção para escolher o tamanho do papel é encontrada na Guia Layout
da Página, Grupo Configurar Página.
Clicando no ícone Tamanho, encontramos várias opções de tamanho, bem
como é possível acessar uma opção que permite criar um tamanho
personalizado.
Escolhendo (clicando) no ícone de acionamento da janela de diálogo a
tradicional janela de configurar página é acionada. As opções de tamanho
do papel estão disponíveis na aba Papel > Tamanho do Papel.
Nesta aba, ainda podem ser definidos os parâmetros: largura, altura (caso
seja um tamanho definido pelo usuário), a fonte do papel na impressora
(onde o papel escolhido está armazenado na impressora), a abrangência
da configuração (se será aplicada no documento todo, na seção ou a partir
do ponto atual). Existe ainda um botão para acessar as opções de
impressão (veja a segunda figura).
Prof. Lênin e Júnior www.estrategiaconcursos.com.br 60/104
Noções de Informática INSS 2015
Teoria e questões comentadas
Prof. Lênin e Júnior Aula 1
GABARITO: C.
Prof. Lênin e Júnior www.estrategiaconcursos.com.br 61/104
Noções de Informática INSS 2015
Teoria e questões comentadas
Prof. Lênin e Júnior Aula 1
26. (FCC/2010/Sergipe Gás S.A./Analista de Sistemas) No
Microsoft Office, quando se copia uma tabela do Excel para o Word,
a) o processo de cópia não permite aplicar estilo ou formatação.
b) este manterá somente a cópia em texto.
c) este manterá somente a cópia original.
d) é possível somente fazer a correspondência com o estilo da tabela
de origem.
e) é possível manter a formatação original e o link para o Excel.
Comentários
Veja a figura seguinte. Esta janela pode ser acessada na Guia Página
Inicial, Grupo Área de Transferência, botão Colar, opção Colar especial.
Observe que, primeiramente, digitei os dados em uma planilha Excel e
copiei os dados para a área de transferência (Copiar ou [Ctrl][C]). Quando
voltei para o Word, cliquei Página Inicial > Área de Transferência > Colar
> Colar especial. Selecionei Colar com vínculo (para criar o link) e a opção
“Planilha do Microsoft Office Excel: objeto”. Isto copia a planilha para o
Word e cria um link para a planilha no Excel. Agora, se clicarmos duas
vezes na planilha, ela é aberta no Excel para edição.
GABARITO: E.
27. (FCC/2010/Sergipe Gás S.A. – Contador) Na elaboração de
textos, planilhas, slides etc, deverá ser utilizado o Microsoft Office,
única suite de automação de escritório instalada nos computadores da
rede.
Prof. Lênin e Júnior www.estrategiaconcursos.com.br 62/104
Noções de Informática INSS 2015
Teoria e questões comentadas
Prof. Lênin e Júnior Aula 1
No contexto do item V existe o recurso de criação de macros para
automatizar tarefas comuns em programas do Microsoft Office e,
também, a possibilidade de se ajustar o nível de segurança dessas
macros, pois, os hackers podem se utilizar dessa mesma conveniência
para criar vírus de macro e comprometer o funcionamento do
computador. No Microsoft Office, as macros podem ser criadas
a) no Word e Excel, somente.
b) no Word, Excel e Access, somente.
c) em qualquer programa.
d) em todos os programas, exceto no Power Point.
e) no Excel e Access, somente.
Comentários
As macros estão presentes em todas os programas do pacote Office.
GABARITO: C.
28. (FCC/2010/TRE-AL/Analista Judiciário/Área Administrativa)
Para que uma imagem seja inserida em um documento Word de forma
que o texto fique disposto ao redor, por todos os lados da imagem,
esta deverá ter o seu layout formatado com a opção:
a) Alinhado, apenas;
b) Atrás ou Na frente;
c) Atrás ou Quadrado;
d) Alinhado ou Comprimido;
e) Quadrado ou Comprimido.
Comentários
Quando selecionamos uma imagem (ou um objeto que possa receber este
tipo de configuração), a Guia Ferramentas de Imagem / Formatar fica
visível, permitindo diversas configurações relativas ao objeto selecionado.
No grupo Organizar encontramos opções para determinar o
comportamento do objeto em relação ao documento (margens e textos)
Prof. Lênin e Júnior www.estrategiaconcursos.com.br 63/104
Noções de Informática INSS 2015
Teoria e questões comentadas
Prof. Lênin e Júnior Aula 1
Selecione o ícone Quebra de texto automática para buscar as opções de
disposição do texto em relação ao objeto.
Percebe-se que a opção buscada é o formato Quadrado (que cria um
envoltório retangular, não importando o formato da figura) ou
Comprimido (que cria um envoltório de texto que acompanha a silhueta
da figura). Se a opção escolhida for Mais Opções de Layout,
encontraremos a janela abaixo.
Prof. Lênin e Júnior www.estrategiaconcursos.com.br 64/104
Noções de Informática INSS 2015
Teoria e questões comentadas
Prof. Lênin e Júnior Aula 1
No Word 2010, a opção desejada nesta questão também pode ser obtida
por meio da aba (ou guia) Layout da página.
GABARITO: E.
29. (FCC/2010/TRE-AM/Analista Judiciário/Área Administrativa)
Para inserir um cabeçalho em um documento inteiro do Word a partir
da segunda página, pode-se
I. definir a página 1 como Seção 1, sem cabeçalho, e as demais
páginas como Seção 2, com cabeçalho.
II. selecionar "Diferente na primeira página" em "Cabeçalhos e
rodapés" na guia Layout de Configurar Página (janela de diálogo de
configurar página) e deixar a página 1 sem cabeçalho e as demais
páginas com cabeçalho.
III. posicionar o cursor na página 2 e inserir o cabeçalho na página 2,
que o Word expandirá automaticamente somente para as demais
páginas seguintes da seção.
Está correto o que se afirma em
a) I, apenas.
b) II, apenas.
c) III, apenas.
d) I e II, apenas.
e) I, II e III.
Comentários
Item I. Podemos criar um cabeçalho por seção de documento. Se criarmos
uma seção na página 2, podemos deixar a página 1 sem cabeçalho e criar
o cabeçalho para a seção 2 (resto do documento). Item correto.
Item II. Podemos definir que o cabeçalho da página 1 será diferente das
demais páginas e deixá-lo em branco. Isto pode ser feito na guia Layout
da Página > grupo Configurar Página > botão acionador da janela de
diálogo > aba Layout. Item correto.
Prof. Lênin e Júnior www.estrategiaconcursos.com.br 65/104
Noções de Informática INSS 2015
Teoria e questões comentadas
Prof. Lênin e Júnior Aula 1
Item III. Em qualquer página do documento, caso não exista a
configuração do item I ou II, o cabeçalho será inserido em todo o
documento. Item errado.
GABARITO: D.
30. (FCC/2010/TRE-AM/Técnico Judiciário - Área
Administrativa) Dada uma tabela, inserida no Word, composta de 5
colunas e 5 linhas. Para que a primeira linha desta tabela seja uma
única célula, que conterá o título da tabela, deve-se
a) posicionar o cursor na primeira linha e inserir uma nova linha acima.
b) selecionar a primeira célula da tabela e dividir a célula em 1 coluna
e 1 linha.
c) posicionar o cursor na segunda linha e dividir a tabela.
d) selecionar as células da primeira linha e mesclar células.
e) posicionar o cursor na primeira célula e expandir célula em linha.
Comentários
Vamos à tabela indicada na questão.
Para que esta tabela tenha sua primeira linha com uma única coluna
devemos mesclar todas as células da linha em questão. Para isto,
selecionamos as células e clicamos na opção Mesclar Células (grupo
Mesclar) da guia Layout (Guia Ferramentas de Tabela)
Prof. Lênin e Júnior www.estrategiaconcursos.com.br 66/104
Noções de Informática INSS 2015
Teoria e questões comentadas
Prof. Lênin e Júnior Aula 1
Lembre-se de que a Guia em questão é – por padrão – uma Guia de
contexto. Ela aparece quando o item é selecionado.
GABARITO: D.
31. (FCC/2010/TRE-AL/Técnico Judiciário/Área Administrativa)
Dentro de um documento Word 2003, a formatação de um parágrafo, a
partir da margem esquerda, que provoca o recuo para a direita de
todas as linhas do parágrafo, exceto a primeira, exige a especificação
da medida do recuo depois de clicar em:
a) Deslocamento do recuo direito;
b) Primeira linha do recuo especial;
c) Primeira linha do recuo esquerdo;
d) Deslocamento do recuo esquerdo;
e) Deslocamento do recuo especial.
Comentários
No Word 2010, a opção desejada nesta questão pode ser obtida por meio
da guia Página Inicial.
Observe na parte de baixo de alguns grupos a existência de um pequeno
ícone que permite a abertura de uma janela com mais opções que
aquelas presentes no grupo de comandos. No grupo Parágrafo, clique
nesse ícone para abrir a janela de opções de parágrafo (antiga Formatar -
>Parágrafo).
Prof. Lênin e Júnior www.estrategiaconcursos.com.br 67/104
Noções de Informática INSS 2015
Teoria e questões comentadas
Prof. Lênin e Júnior Aula 1
a) na guia Arquivos, após acessar o item Opções do menu
Ferramentas;
b) no menu Arquivo, opções Configurar página;
c) na guia Arquivos, acessando o item Formatar do menu Editar;
d) no menu Formatar, após acessar a guia Arquivos;
e) no menu Inserir, após acessar a guia Arquivo, na opção Configurar.
Comentários
No Word 2007, clique Guia Arquivo e, em seguida, clique em
. Na tela seguinte, clique em Salvar. Na caixa Local
padrão do arquivo informe a pasta em que deseja salvar os arquivos.
GABARITO: A.
33. (FCC/2009/MPE-SE/Analista do Ministério Público -
Especialidade Direito) O cabeçalho ou rodapé pode conter, além de
número da página, a quantidade total de páginas do documento MS
Word, escolhendo o modelo Página X de Y inserido por meio da aba
a) Layout da página, do grupo Cabeçalho e rodapé e do botão
Cabeçalho ou botão Rodapé.
b) Layout da página, do grupo Número de página e do botão Cabeçalho
ou botão Rodapé.
c) Inserir, do grupo Cabeçalho e rodapé e do botão Número da página.
d) Inserir, do grupo Cabeçalho e rodapé e do botão Cabeçalho ou botão
Rodapé.
e) Layout da página, do grupo Cabeçalho e rodapé e do botão Número
da página.
Comentários
No Word 2010, a opção desejada nesta questão pode ser obtida por meio
da aba Inserir. Em seguida, deve-se clicar no botão Número da página,
Prof. Lênin e Júnior www.estrategiaconcursos.com.br 69/104
Noções de Informática INSS 2015
Teoria e questões comentadas
Prof. Lênin e Júnior Aula 1
que se encontra no grupo Cabeçalho e Rodapé, conforme ilustrado a
seguir.
GABARITO: C.
34. (FCC/2009/SEFAZ-SP/Agente Fiscal de Rendas - Prova 1) No
MS-Word, ao marcar uma parte desejada de um texto e
a) optar pela cópia, o objetivo é fazer a cópia de formatos de caractere
e parágrafo, somente.
b) optar pelo recorte, o objetivo é fazer a cópia de formatos de
caractere e parágrafo, somente.
c) optar pelo recorte, o objetivo é fazer a cópia do conteúdo do texto
e/ou marcadores, somente.
d) pressionar o ícone Pincel, o objetivo é fazer a cópia de formatos de
caractere e/ou parágrafo, somente.
Prof. Lênin e Júnior www.estrategiaconcursos.com.br 70/104
Noções de Informática INSS 2015
Teoria e questões comentadas
Prof. Lênin e Júnior Aula 1
fórmula e clique no botão Fórmula, presente no grupo Dados da Guia (de
contexto) Layout.
Na caixa de diálogo Fórmula indique o tipo de função (cálculo) que se
deseja que o Word execute; nos parênteses que precedem a fórmula
selecione quais as células que serão objeto de cálculo; por fim, indique o
formato de número desejado e clique em OK.
Diferentemente do Excel, as fórmulas do Word só calculam números já
digitados; se os números forem alterados ou digitados a posteriori, o valor
calculado pela fórmula não será alterado. Para a correção do valor,
pressione o botão direito do mouse na célula que contém a fórmula e
selecione a opção Atualizar campo.
GABARITO: B.
37. (FCC/2006/TRE-AP/Analista) No MS-Word, as teclas de atalho
do teclado CTRL + P quando utilizadas abrem uma janela para:
a) imprimir o documento;
Prof. Lênin e Júnior www.estrategiaconcursos.com.br 73/104
Noções de Informática INSS 2015
Teoria e questões comentadas
Prof. Lênin e Júnior Aula 1
b) colar no documento um texto copiado;
c) abrir uma nova pasta e salvar o documento;
d) copiar o conteúdo da tela na área de transferência;
e) imprimir a imagem da tela.
Comentários
Item A. A tecla de atalho CTRL + P, quando executada no Word 2010,
aciona a Guia Arquivo > Opção Imprimir. Nesta janela é possível definir
vários parâmetros para a impressão do arquivo ou de parte dele (trechos
selecionados, páginas ou intervalos). Item certo.
Item B. Para colar, a combinação de teclas adequada é CTRL + V. Item
errado.
Item C. O termo “abrir”, destacado neste item, possui o sentido de criar.
Pode-se criar uma nova pasta por meio do comando Salvar como, do
Word. Para ativar a janela correspondente a este comando, usa-se a tecla
F12. Item errado.
Item D. Essa ação pode ser executada pressionando-se a tecla Print
Screen. Item errado.
Item E. Não existe tecla de atalho para essa ação. Item errado.
GABARITO: A.
38. (FCC/2006/TRE-AP/Analista) Para que um documento Word
tenha um cabeçalho diferente na primeira página, em relação às
demais páginas, deve-se assinalar a caixa de seleção correspondente
na (desconsidere o menu para fins da versão 2010):
a) opção Cabeçalho e rodapé, no menu Exibir;
b) aba Margens, em Configurar página, no menu Arquivo;
c) aba Editar, em Opções no menu Ferramentas;
d) aba Layout, em Configurar página, no menu Arquivo;
e) opção Cabeçalho e rodapé, no menu Formatar.
Comentários
Essa questão já caiu várias vezes, portanto deve ser memorizada!
No Word 2010, siga os seguintes passos: na guia Layout da Página,
clique no ícone que irá iniciar a caixa de diálogo Configurar Página.
Em seguida, na aba Layout, marque a caixa de seleção Diferente na
Prof. Lênin e Júnior www.estrategiaconcursos.com.br 74/104
Noções de Informática INSS 2015
Teoria e questões comentadas
Prof. Lênin e Júnior Aula 1
primeira página em Cabeçalhos e rodapés. Os cabeçalhos e rodapés são
removidos da primeira página do documento.
Para a versão 2010, vamos por eliminação. Não temos o menu Arquivo
(ainda que muitas bancas chamem a aba ou guia arquivo de menu) e, se
considerar a guia arquivo, não temos a opção configurar página. Aqui é
uma janela que pode ser acessada na guia Layout da Página, Grupo
Configurar página, acionador da janela. Veja:
GABARITO: D.
39. (FCC/2006/TRE-AP/Técnico) O tipo, o tamanho, o estilo e os
efeitos aplicáveis nas fontes dos caracteres utilizados nos documentos
Word podem ser modificados por meio do menu:
a) Editar;
b) Configurar;
Prof. Lênin e Júnior www.estrategiaconcursos.com.br 75/104
Noções de Informática INSS 2015
Teoria e questões comentadas
Prof. Lênin e Júnior Aula 1
c) Modificar;
d) Formatar;
e) Ferramentas.
Comentários
No Word 2007, acesse a guia Página Inicial, e clique no ícone do
grupo Fonte, para abrir a caixa de diálogo Fonte. Os comandos contidos
no grupo Fonte também dizem respeito às operações que podem ser
realizadas com as fontes, como aplicação de efeitos de negrito, itálico etc.
GABARITO: D.
40. (FCC/2005/Assistente de Defesa/MA) Analise as seguintes
operações de inserção de:
I. objeto planilha do MS-Excel;
II. figura;
III. hyperlink.
No MS-Word 2010, é possível realizar:
a) as operações I e II, apenas;
b) a operação II, apenas;
c) as operações II e III, apenas;
d) a operação III, apenas;
e) as operações I, II e III.
Comentários
Todas as três opções estão disponíveis na versão 2010 do Word. No Word
2007/2010, utilizamos a guia Inserir, grupo Ilustrações, botão ,
para inserir uma imagem de um arquivo. O hiperlink pode ser obtido por
Prof. Lênin e Júnior www.estrategiaconcursos.com.br 76/104
Noções de Informática INSS 2015
Teoria e questões comentadas
Prof. Lênin e Júnior Aula 1
meio da guia Inserir, grupo Links, botão . O objeto planilha do
Excel pode ser obtido pela guia Inserir, grupo Texto, botão .
GABARITO: E.
41. (FCC/2005/TRT-24ª Região/Técnico) Para selecionar texto em
um documento Word:
I. Clique duas vezes em qualquer lugar de uma palavra para selecioná-
la.
II. Clique em qualquer lugar dentro de uma frase, pressionando
simultaneamente CTRL, para selecioná-la.
III. Clique duas vezes em qualquer lugar de um parágrafo para
selecioná-lo.
Está correto o que se afirma APENAS em:
a) I e II;
b) I e III;
c) I;
d) II;
e) II e III.
Comentários
Item I. Dois cliques sobre a palavra irão selecioná-la. Item certo.
Item II. Um clique em qualquer lugar dentro de uma frase, pressionando
simultaneamente CTRL, irá selecioná-la. Item certo.
Item III. É necessário clicar três vezes rapidamente para selecionar o
parágrafo. Item errado.
Como os itens I e II estão corretos, a resposta a essa questão encontra-se
na alternativa A.
GABARITO: A.
42. (FCC/2012/TCE-SP/ Agente da Fiscalização Financeira) No
Microsoft Word 2007, é possível formatar e dar a um documento inteiro
uma aparência profissional e moderna. O recurso que possui um
conjunto de opções de formatação, cores, fontes e também um
conjunto de efeitos é chamado de
a) Estilo Rápido.
Prof. Lênin e Júnior www.estrategiaconcursos.com.br 77/104
Noções de Informática INSS 2015
Teoria e questões comentadas
Prof. Lênin e Júnior Aula 1
b) Tema.
c) Hipertexto.
d) Sumários.
e) Automação e Programação.
Comentários
Existem várias formas de modificar o visual dos documentos criados no
Microsoft Word 2007/2010, é possível aplicar novos layouts com poucos
cliques dentro do aplicativo, de uma forma muito intuitiva.
Os temas em geral apresentam cores, fontes e formatações específicas
que são adicionados de maneira automática ao seu documento. Abaixo
vou descrever como modificar os temas visuais de seus documentos no
Microsoft Word 2007/2010.
1) Selecionar a Aba “Layout da Página”
2) Clicar no primeiro botão Temas, este botão é o primeiro da esquerda
para a direita;
3) Agora basta navegar nas diversas possibilidades de temas que o
Microsoft Word 2007/2010 disponibiliza e escolher o que melhor te
atende.
O Tema é a melhor forma de alterar o estilo visual de seus trabalhos
sem alterar a estrutura do texto digitado, como parágrafos, quebra de
linhas, etc.
Gabarito: B.
43. (FCC/2012/TRE-SP/Técnico Judiciário - Administrativa) João
está concluindo um curso de pós-graduação e resolveu iniciar sua
monografia utilizando o Microsoft Word 2010. Ao criar um novo
documento, adicionou cinco páginas vazias (por meio de ações de
quebra de página) para criar posteriormente a capa, sumário e outras
partes iniciais. Na sexta página, iniciará a introdução do trabalho. De
Prof. Lênin e Júnior www.estrategiaconcursos.com.br 78/104
Noções de Informática INSS 2015
Teoria e questões comentadas
Prof. Lênin e Júnior Aula 1
acordo com as recomendações da Universidade, João deverá iniciar a
numeração das páginas a partir da Introdução, ou seja, da sexta
página do documento. Para isso, João deve
a) adicionar uma quebra de seção imediatamente antes da página em
que começará a numeração.
b) concluir que a única maneira de realizar a tarefa será criar dois
documentos, um para as cinco primeiras páginas e outro para o
restante da monografia.
c) clicar na guia Inserir, na opção Número da Página e na opção
Numeração Personalizada.
d) clicar na guia Inserir, na opção Quebras e na opção Quebra de
Página com Numeração.
e) inserir o rodapé com o cursor posicionado na sexta página e
adicionar uma numeração de página personalizada por meio do menu
Design.
Comentários
A numeração das páginas é um tema que normalmente associamos ao
rodapé (ou cabeçalho) das páginas. Além disso, é comum entender que a
numeração será automática, ou seja, vamos inserir o campo de
numeração apenas uma vez e o Word apresentará o mesmo item nas
demais páginas do documento.
Digo isto porque a questão não deixou claro que seria assim, mas é
comum que o processo de numeração de página assim seja pensado.
Nada impede, por exemplo, que o João inclua manualmente a numeração
das páginas, digitando o número desejado ao final de cada página ou,
ainda, inserindo um campo com o número da página em todas as páginas
que receberão a numeração, porém na área do texto.
Se isto poderia gerar um recurso? Claro, mas não podemos garantir – por
enquanto – que a banca iria acatar. No futuro, quando o judiciário se
envolver no conteúdo da questão, certamente as bancas serão mais
cuidadosas no preparo da questão.
Tudo considerado, vamos lá. João deveria, para atender a solicitado,
incluir a numeração da página no local apropriado (cabeçalho ou rodapé)
utilizando a opção Números de Página da Guia Inserir.
Mas isto feito, a numeração aparecerá em todas as páginas do
documento. É possível evitar que isto ocorra na primeira página,
selecionando a opção “primeira página diferente” na Guia Design que
Prof. Lênin e Júnior www.estrategiaconcursos.com.br 79/104
Noções de Informática INSS 2015
Teoria e questões comentadas
Prof. Lênin e Júnior Aula 1
aparece quando o curso está no cabeçalho ou rodapé. Porém, isto só
evitaria mostrar a numeração na primeira folha.
Para que a numeração só apareça a partir da sexta página, é preciso criar
uma nova seção. As seções podem conter cabeçalhos próprios, diferentes
das seções anteriores. Assim, basta criar uma nova seção ao final da
página 5 e incluir a numeração na página 6.
Para criar uma nova seção ao final da página 5 podemos usar o botão
Quebra (opção Próxima Página) disponível na Guia Layout da Página.
Para inserir a numeração podemos usar a opção Número da Página,
presente na Guia Design (oculta) que será mostrada ao posicionar o
cursor no cabeçalho ou rodapé. Esta mesma opção pode ser encontrada
na Guia Inserir, Grupo Cabeçalho e Rodapé.
Prof. Lênin e Júnior www.estrategiaconcursos.com.br 80/104
Noções de Informática INSS 2015
Teoria e questões comentadas
Prof. Lênin e Júnior Aula 1
Sem querer ser chato, devemos considerar, ainda, que ao criar uma
seção, o Word 2010, por padrão, estabelece um vínculo entre o Cabeçalho
e Rodapé da nova seção com as seções anteriores. Daí, quando João
inserir a numeração na página 6, após ter criado a seção, a numeração
aparecerá nas folhas anteriores.
Para sanar este problema, João deverá – antes de inserir a numeração –
desmarcar a opção “Vincular ao anterior”, presente na guia Design. Ao
inserir a numeração primeiro, após desmarcar a opção citada João, deverá
remover a numeração da seção(ões) anterior(es).
Então caberia recurso? Sim, aqui eu entendo que foi um erro da banca e
solicitaria a anulação da questão, pois não encontrei opção correta para
realizar a operação desejada por completo.
As opções “c”, “d” e “e” não existem no Word 2010 e a opção “b”
podemos descartar, pois existe mais de uma forma de realizar este
procedimento. Ficamos com a letra “a”, pois de fato uma das formas é
criar uma nova seção imediatamente antes da página 6.
Gabarito: A.
44. (FCC/2012/TRE-SP/Técnico Judiciário – Operação de
Computadores) Augusto trabalha como auxiliar em um escritório de
contabilidade. Seu chefe, Paulo, pediu que desenvolvesse, utilizando o
Microsoft Word 2010 em português, a seguinte tabela:
Na coluna Total, Paulo pediu a Augusto para criar uma fórmula para
somar, o salário de cada funcionário com o adicional. Para criar a
tabela e a fórmula pedida por Paulo, Augusto pode
Prof. Lênin e Júnior www.estrategiaconcursos.com.br 81/104
Noções de Informática INSS 2015
Teoria e questões comentadas
Prof. Lênin e Júnior Aula 1
I. clicar na guia Inserir, na opção Tabela e na opção Planilha do Excel.
Em seguida, pode digitar os dados e utilizar os recursos do Excel para
criar a fórmula da soma.
II. clicar na guia Inserir, na opção Tabela e selecionar o número de
colunas e linhas desejado. Em seguida, em Ferramentas de Tabela,
pode clicar na guia Layout, na opção Fórmula e digitar a fórmula
necessária na coluna Total.
III. clicar na guia Tabela e na opção Compor Tabela Calculada. Em
seguida, pode desenhar a tabela com o número de linhas e colunas
desejado. Para fazer a soma na coluna Total, deve clicar na opção
Importar Função do Excel, na guia Layout.
IV. entrar no Microsoft Excel, criar a planilha com a fórmula pedida e
salvá-la no computador. Em seguida, pode entrar no Microsoft Word
2010, clicar na guia Ferramentas, na opção Importar Planilha do Excel
e selecionar a planilha gravada.
Está correto o que consta em
a) I, II, III e IV.
b) I, apenas.
c) II, apenas.
d) I e II, apenas.
e) III e IV, apenas.
Comentários
Os itens I e II estão corretos. É possível inserir uma planilha do Excel em
um documento Word por meio da opção “Planilha do Excel” presente no
botão Tabela da Guia Inserir. Outra forma é a descrita no item II. O Word
permite a utilização de algumas fórmulas simples em tabelas criadas no
próprio aplicativo. Para isto podemos usar o botão fórmula presente na
Guia Design que aparece quando o curso está em uma tabela.
Este botão aciona a janela a seguir e permite a inserção de algumas
funções na tabela.
Prof. Lênin e Júnior www.estrategiaconcursos.com.br 82/104
Noções de Informática INSS 2015
Teoria e questões comentadas
Prof. Lênin e Júnior Aula 1
Já os itens III e IV estão errados. As opções citadas não existem. Nem a
opção “Compor Tabela Calculada”, nem “Importar Planilha do Excel”.
Gabarito: D.
Prof. Lênin e Júnior www.estrategiaconcursos.com.br 83/104
Noções de Informática INSS 2015
Teoria e questões comentadas
Prof. Lênin e Júnior Aula 1
3. Lista das Questões Comentadas
1. (FCC/2014/SABESP/ENGENHEIRO 01-QUIMICA/Q.25) Marcos
possui o seguinte texto digitado no Microsoft Word 2010, em
português:
Nome - Salário
Ana Maria - R$ 1590,00
Paulo Cesar - R$ 5460,89
Mauro Gomes - R$ 2890,78
Deseja utilizar um procedimento para transformar o texto acima na
seguinte tabela:
Para isto, selecionou o texto, clicou na guia Inserir, selecionou a opção
Tabela e clicou na opção ...... . Na janela que se abriu, no campo
Número de colunas do grupo Tamanho da tabela, selecionou 2. No
grupo Comportamento de ajuste automático selecionou a opção
Ajustar-se automaticamente ao conteúdo. No grupo Texto separado
em, selecionou a opção Outro e digitou no campo à direita o valor -
(hífen). Para concluir, clicou no botão OK.
Preenche corretamente a lacuna acima:
a) Transformar.
b) Tabelas Rápidas.
c) Converter Texto em Tabela.
d) Desenhar Tabela.
e) Ferramentas de Tabela.
2. (FCC/2014/SABESP/TÉCNICO EM SISTEMAS DE SANEAMENTO
01/Q.22) Ana abriu no Microsoft Word 2010, em português, um
documento cuja formatação estava incorreta, dificultando a leitura e o
entendimento. Para limpar toda a formatação do documento,
selecionou o conteúdo, pressionando a combinação de teclas Ctrl + T e
clicou na ferramenta
a) Formatar, disponível no grupo Parágrafo, da guia Página Inicial.
b) Limpar Formatos, disponível no grupo Texto, da guia Início.
Prof. Lênin e Júnior www.estrategiaconcursos.com.br 84/104
Noções de Informática INSS 2015
Teoria e questões comentadas
Prof. Lênin e Júnior Aula 1
c) Formatar Parágrafo, disponível no grupo Estilo, da guia Exibição.
d) Limpar Formatação, disponível no grupo Fonte, da guia Página
Inicial.
e) Formatar Fonte, disponível no grupo Configurações, da guia Início.
3. (FCC/2014/SABESP/TÉCNICO EM SISTEMAS DE SANEAMENTO
01/Q.23) Utilizando o Microsoft Word 2010, em português, Maria
digitou um título em um documento em branco e deseja digitar o texto
abaixo deste título em duas colunas, mantendo o título em uma coluna,
acima das duas colunas de texto. Pressionou, então, a tecla Enter,
para o cursor descer para a próxima linha em branco após o título e,
para definir duas colunas após a posição do cursor, Maria clicou na guia
Layout da Página, selecionou a opção Colunas no grupo Configurar
Página e selecionou a opção Mais Colunas. Na janela que se abriu,
no campo Número de colunas, digitou o número 2 e, no campo
Aplicar a, selecionou a opção ...... e clicou no botão OK.
Preenche corretamente a lacuna acima:
a) No documento Inteiro
b) Do cursor em diante
c) Nas seções atuais
d) Na página atual
e) Deste ponto em diante
4. (FCC/2013/TRT5/ANALISTA JUDICIÁRIO-APOIO
ESPECIALIZADO/Q.54) Para forçar duas palavras ou caracteres a
permanecerem juntos na mesma linha, ao se digitar um documento no
editor de textos Microsoft® Word, deve-se, entre as palavras ou
caracteres que se deseja que permaneçam juntos, pressionar as teclas
a) Shift + Control + Break.
b) Control + Shift + NunLock.
c) Control + Shift + Barra de espaço.
d) Alt + Shift + Barra de espaço.
e) AltGr + Control + Barra de espaço.
5. (FCC/2013/TRT5/ANALISTA JUDICIÁRIO-APOIO
ESPECIALIZADO-ARQUITETURA/Q.47) Em uma minuta de cerca de
80 páginas redigida com a utilização do editor de textos Microsoft Word
Prof. Lênin e Júnior www.estrategiaconcursos.com.br 85/104
Noções de Informática INSS 2015
Teoria e questões comentadas
Prof. Lênin e Júnior Aula 1
em português, o termo "Senhores João e Ricardo" foi digitado repetidas
vezes e necessita ser alterado para "Doutores Antônio e Marcos". O
procedimento para realizar a alteração rapidamente é
a) selecionar no texto o termo "Senhores João e Ricardo", acionar o
comando Substituir, preencher o campo Substituir por com "Doutores
Antônio e Marcos" e, em seguida, clicar em Substituir Tudo.
b) acionar o comando Alterar, preencher o campo Localizar com
"Senhores João e Ricardo" e o campo Alterar por com "Doutores
Antônio e Marcos" e, em seguida, clicar em Alterar Tudo.
c) acionar o comando Substituir, preencher o campo Localizar com
"Senhores João e Ricardo" e o campo Substituir por com "Doutores
Antônio e Marcos" e, em seguida, clicar em Substituir Tudo.
d) selecionar no texto o termo "Senhores João e Ricardo", acionar o
comando Alterar, preencher o campo Alterar por com "Doutores
Antônio e Marcos" e, em seguida, clicar em Alterar Tudo.
e) acionar o comando Localizar, preencher o campo Localizar com
"Senhores João e Ricardo" e o campo Substituir por com "Doutores
Antônio e Marcos" e, em seguida, clicar em Substituir Tudo.
6. (FCC/2014/COMPANHIA DE SANEAMENTO BÁSICO DO ESTADO
DE SÃO PAULO/Técnico em Gestão 1/Q24) João digitou, em um
documento, uma lista de endereços eletrônicos de sites (links). Após
digitar cada endereço e pressionar a tecla Enter, ele,
automaticamente, ficava sublinhado e com a letra na cor azul. Ao
posicionar o ponteiro do mouse sobre o endereço (link), aparecia uma
mensagem informando que se fosse pressionada a tecla Ctrl e clicado
no link, ele seria aberto. João percebeu então que o Word estava
entendendo os endereços dos sites como links e não como textos
simples. Para remover este efeito de link e fazer com que o Word
entenda os endereços como textos simples, João deve
(A) clicar com o botão direito do mouse sobre cada endereço (link) e
selecionar a opção Limpar Formatação.
(B) selecionar os endereços e clicar na ferramenta Limpar
Formatação da guia Página Inicial.
(C) selecionar os endereços, clicar com o botão direito sobre eles e
selecionar a opção Remover Rastros de Internet.
(D) clicar com o botão direito do mouse sobre cada endereço (link) e
selecionar a opção Remover Hiperlink.
(E) selecionar os endereços e clicar na ferramenta Remover Hiperlink
da guia Exibição.
Prof. Lênin e Júnior www.estrategiaconcursos.com.br 86/104
Noções de Informática INSS 2015
Teoria e questões comentadas
Prof. Lênin e Júnior Aula 1
7. (FCC/2014/COMPANHIA DE SANEAMENTO BÁSICO DO ESTADO
DE SÃO PAULO/Técnico em Gestão 1/Q25) Ana digitou no
Microsoft Word 2010, em português, o seguinte trecho, retirado do
Artigo 13 do Decreto no 41.446 de 16 dezembro de 1996, que dispõe
sobre o regulamento do sistema tarifário dos serviços prestados pela
SABESP:
Artigo 13 − As tarifas serão determinadas com base nos custos de
referência, de acordo com a seguinte composição:
despesas de exploração;
depreciação, provisão para devedores duvidosos e amortização de
despesas;
remuneração adequada do investimento reconhecido.
Em seguida, Ana selecionou as últimas linhas do trecho e utilizou uma
ferramenta disponível no grupo Parágrafo da guia Página Inicial
para deixá-lo da seguinte forma:
Artigo 13 − As tarifas serão determinadas com base nos custos de
referência, de acordo com a seguinte composição:
I. despesas de exploração;
II. depreciação, provisão para devedores duvidosos e
amortização de despesas;
III. remuneração adequada do investimento reconhecido.
A ferramenta utilizada por Ana foi:
(A) Definir Estilo.
(B) Lista de Vários Níveis.
(C) Numeração.
(D) Marcadores.
(E) Classificar.
8. (FCC/2014/COMPANHIA DE SANEAMENTO BÁSICO DO ESTADO
DE SÃO PAULO/Advogado 1/Q24) Marcos possui o seguinte texto
digitado no Microsoft Word 2010, em português:
Prof. Lênin e Júnior www.estrategiaconcursos.com.br 87/104
Noções de Informática INSS 2015
Teoria e questões comentadas
Prof. Lênin e Júnior Aula 1
Para isto, selecionou o texto, clicou na guia Inserir, selecionou a
opção Tabela e clicou na opção ...... . Na janela que se abriu, no
campo Número de colunas do grupo Tamanho da tabela,
selecionou 2. No grupo Comportamento de ajuste automático
selecionou a opção Ajustar-se automaticamente ao conteúdo. No
grupo Texto separado em, selecionou a opção Outro e digitou no
campo à direita o valor - (hífen). Para concluir, clicou no botão OK.
Preenche corretamente a lacuna acima:
(A) Desenhar Tabela.
(B) Ferramentas de Tabela.
(C) Transformar.
(D) Tabelas Rápidas.
(E) Converter Texto em Tabela.
9. (FCC/2013/MPE-AM/MANUTENÇÃO E SUPORTE DE
INFORMÁTICA/Q.35) No Microsoft Word 2010 em português, as
opções para inserir notas de rodapé no texto, inserir legenda em
imagens, inserir índice de ilustrações e inserir sumário estão
disponíveis na guia
a) Exibição.
b) Inserir.
c) Referências.
d) Página Inicial.
e) Revisão.
10. (FCC/2013/PGE-BA/MANUTENÇÃO E SUPORTE DE
INFORMÁTICA/Q.41) O seguinte trecho de texto foi editado no
Microsoft Word:
Dentre as opções de efeito de texto disponibilizadas no Word, no trecho
de texto está se utilizando o efeito
a) tachado.
b) sublinhado.
c) subscrito.
Prof. Lênin e Júnior www.estrategiaconcursos.com.br 88/104
Noções de Informática INSS 2015
Teoria e questões comentadas
Prof. Lênin e Júnior Aula 1
d) relevo.
e) destacado.
11. (FCC/2013/PGE-MA/ANALISTA DA PROCURADORIA-
ADMINISTRATIVO/Q.42) Considere a edição de um documento
no aplicativo Microsoft Word e a seleção de um parágrafo utilizando o
mouse. Após a seleção, as teclas Ctrl e X foram pressionadas
simultaneamente. Como resultado,
a) a seleção de parágrafo passará para o próximo pará grafo.
b) a ação anterior ao pressionar das teclas será desfeita.
c) o parágrafo será formatado para justificado.
d) o texto do parágrafo será negritado.
e) o parágrafo será eliminado.
12. (FCC/2013/CAIXA/MÉDICO DO TRABALHO/Q.13) Considere
o seguinte trecho de um poema de Fernando Pessoa editado no
Microsoft Word:
Considerando que o quadro representa as margens da página, os
parágrafos 1, 2 e 3 estão, respectivamente, com alinhamento
a) à Esquerda, Justificado e à Direita.
b) à Esquerda, Centralizado e Justificado.
c) Centralizado, à Esquerda e à Direita.
d) Centralizado, à Esquerda e Justificado.
e) Justificado, à Esquerda e à Direita.
13. (FCC/2013/SERGIPE GAS/Assistente Técnico-Administrativo
RH) - Paulo utiliza em seu trabalho o editor de texto Microsoft Word
2010 (em português) para produzir os documentos da empresa. Certo
dia Paulo digitou um documento contendo 7 páginas de texto, porém,
precisou imprimir apenas as páginas 1, 3, 5, 6 e 7. Para imprimir
Prof. Lênin e Júnior www.estrategiaconcursos.com.br 89/104
Noções de Informática INSS 2015
Teoria e questões comentadas
Prof. Lênin e Júnior Aula 1
apenas essas páginas, Paulo clicou no Menu Arquivo, na opção
Imprimir e, na divisão Configurações, selecionou a opção Imprimir
Intervalo Personalizado. Em seguida, no campo Páginas, digitou
a) 1,3,5-7 e clicou no botão Imprimir.
b) 1;3-5;7 e clicou na opção enviar para a Impressora.
c) 1?3,5-7 e clicou no botão Imprimir.
d) 1+3,5;7 e clicou na opção enviar para a Impressora.
e) 1,3,5;7 e clicou no botão Imprimir.
14. (FCC/2013/DPE-RS/Técnico-Informática) Paulo está
escrevendo um livro utilizando o editor de textos Microsoft Word 2010
(em português) e deseja colocar legenda nas imagens e tabelas para,
depois que terminar o texto do livro, gerar automaticamente, nas
primeiras páginas, um índice de imagens e tabelas. Para inserir a
legenda em uma imagem Paulo deve
I. clicar com o botão direito do mouse sobre a imagem, selecionar a
opção Inserir Legenda, selecionar o rótulo da legenda e a posição,
completar a legenda com uma descrição da imagem e clicar no botão
OK.
II. selecionar a imagem, clicar na guia Referências e na opção Inserir
Legenda do grupo Legendas. Em seguida, deve selecionar o rótulo da
legenda e a posição, completar a legenda com uma descrição da
imagem e clicar no botão OK.
III. dar um duplo clique na imagem, selecionar o rótulo da legenda e a
posição, completar a legenda com uma descrição da imagem e clicar no
botão OK.
Está correto o que consta em
a) I, II, III.
b) I e II, apenas.
c) II, III apenas.
d) I e III apenas.
e) III, apenas.
15. (FCC/2013/SERGIPE-GAS/Engenheiro de Segurança) O chefe
de Ana pediu que ela digitasse um texto em duas colunas, com
Prof. Lênin e Júnior www.estrategiaconcursos.com.br 90/104
Noções de Informática INSS 2015
Teoria e questões comentadas
Prof. Lênin e Júnior Aula 1
informações acerca de como evitar acidentes de trabalho. Ana iniciou
um novo documento em branco utilizando o Microsoft Word 2010 (em
português) e, na sequência, utilizou os comandos para configurar o
documento em duas colunas de mesmo tamanho. Em seguida, digitou
todo o texto na coluna da esquerda. Ao concluir a digitação, para que o
texto não ficasse apenas nessa coluna, resolveu quebrar o texto a
partir do cursor, de forma que, do ponto em que o cursor se
encontrava em diante, o texto pudesse iniciar na coluna da direita.
Para realizar essa ação, Ana posicionou o cursor no ponto a partir do
qual o texto devia ser quebrado e clicou na aba
a) Inserir e, em seguida, na opção Quebra de Colunas a partir do
Cursor.
b) Inserir, em seguida na opção Quebras e, por último, na opção
Coluna.
c) Página Inicial e, em seguida, na opção Quebra de Colunas.
d) Layout da Página, em seguida na opção Quebras e, por último, na
opção Coluna.
e) Formatar, em seguida na opção Colunas e, por último, na opção
Quebras.
16. (FCC/2013/Banco do Brasil/Escriturário/Q.49) Considere o
trecho abaixo, retirado do Código de Proteção e Defesa do Consumidor.
Art. 42. Na cobrança de débitos, o consumidor inadimplente não será
exposto a ridículo, nem será submetido a qualquer tipo de
constrangimento ou ameaça.
PARÁGRAFO ÚNICO. O consumidor cobrado em quantia indevida tem
direito à repetição do indébito, por valor igual ou em dobro do que
pagou em excesso, acrescido de correção monetária e juros legais,
salvo hipótese de engano justificável.
Para que o texto tenha sido apresentado como acima exposto, foram
realizadas algumas formatações como adição de sublinhado e negrito,
espaçamento entre os parágrafos, alinhamento justificado e transcrição
da expressão "Parágrafo Único" para letras maiúsculas. Para conseguir
os efeitos descritos, foram utilizados recursos do Microsoft Word 2010
(em português) disponíveis
a) nos grupos Formatação e Edição, na guia Ferramentas.
b) no grupo Formatação, na guia Ferramentas.
Prof. Lênin e Júnior www.estrategiaconcursos.com.br 91/104
Noções de Informática INSS 2015
Teoria e questões comentadas
Prof. Lênin e Júnior Aula 1
c) nos grupos Fonte e Parágrafo, na guia Página Inicial.
d) no grupo Estilo, na guia Layout da Página.
e) nos grupos Texto e Parágrafo, na guia Formatar.
17. (FCC/2013/TRT 1ª/Analista Judiciário-Execução de
Mandados) João trabalha no departamento financeiro de uma grande
empresa de vendas no varejo e, em certa ocasião, teve a necessidade
de enviar a 768 clientes inadimplentes uma carta com um texto
padrão, na qual deveria mudar apenas o nome do destinatário e a data
em que deveria comparecer à empresa para negociar suas dívidas. Por
se tratar de um número expressivo de clientes, João pesquisou
recursos no Microsoft Office 2010, em português, para que pudesse
cadastrar apenas os dados dos clientes e as datas em que deveriam
comparecer à empresa e automatizar o processo de impressão, sem ter
que mudar os dados manualmente. Após imprimir todas as
correspondências, João desejava ainda imprimir, também de forma
automática, um conjunto de etiquetas para colar nos envelopes em que
as correspondências seriam colocadas.
Os recursos do Microsoft Office 2010 que permitem atender às
necessidades de João são os recursos
a) para criação de mala direta e etiquetas disponíveis na guia
Correspondências do Microsoft Word 2010.
b) de automatização de impressão de correspondências disponíveis na
guia Mala Direta do Microsoft PowerPoint 2010.
c) de banco de dados disponíveis na guia Correspondências do
Microsoft Word 2010.
d) de mala direta e etiquetas disponíveis na guia Inserir do Microsoft
Word 2010.
e) de banco de dados e etiquetas disponíveis na guia Correspondências
do Microsoft Excel 2010.
18. (FCC/2013/TRT-1ª/Técnico Judiciário-Área Administrativa)
Após ministrar uma palestra sobre Segurança no Trabalho, Iracema
comunicou aos funcionários presentes que disponibilizaria os slides
referentes à palestra na intranet da empresa para que todos pudessem
ter acesso. Quando acessou a intranet e tentou fazer o upload do
arquivo de slides criado no Microsoft PowerPoint 2010 (em português),
Prof. Lênin e Júnior www.estrategiaconcursos.com.br 92/104
Noções de Informática INSS 2015
Teoria e questões comentadas
Prof. Lênin e Júnior Aula 1
recebeu a mensagem do sistema dizendo que o formato do arquivo era
inválido e que deveria converter/ salvar o arquivo para o formato PDF e
tentar realizar o procedimento novamente. Para realizar a tarefa
sugerida pelo sistema, Iracema
a) clicou no botão Iniciar do Windows, selecionou a opção Todos os
programas, selecionou a opção Microsoft Office 2010 e abriu o
software Microsoft Office Converter Professional 2010. Em
seguida, clicou na guia Arquivo e na opção Converter. Na caixa de
diálogo que se abriu, selecionou o arquivo de slides e clicou no botão
Converter.
b) abriu o arquivo utilizando o Microsoft PowerPoint 2010, clicou na
guia Ferramentas e, em seguida, clicou na opção Converter. Na
caixa de diálogo que se abriu, clicou na caixa de combinação que
permite definir o tipo do arquivo e selecionou a opção PDF. Em
seguida, clicou no botão Converter.
c) abriu a pasta onde o arquivo estava salvo, utilizando os recursos do
Microsoft Windows 7, clicou com o botão direito do mouse sobre o
nome do arquivo e selecionou a opção Salvar como PDF.
d) abriu o arquivo utilizando o Microsoft PowerPoint 2010, clicou na
guia Arquivo e, em seguida, clicou na opção Salvar Como. Na caixa
de diálogo que se abriu, clicou na caixa de combinação que permite
definir o tipo do arquivo e selecionou a opção PDF. Em seguida, clicou
no botão Salvar.
e) baixou da internet um software especializado em fazer a conversão
de arquivos do tipo PPTX para PDF, pois verificou que o PowerPoint
2010 não possui opção para fazer tal conversão.
19. (FCC/2013/TRT-1ª/Técnico Judiciário-Área
Administrativa/Q.19) Considere que a tabela abaixo foi criada por
Paulo utilizando o Microsoft Word 2010 em português. Considere
também que NÃO foi realizada nenhuma modificação na estrutura da
tabela após suas células terem sido criadas.
Prof. Lênin e Júnior www.estrategiaconcursos.com.br 93/104
Noções de Informática INSS 2015
Teoria e questões comentadas
Prof. Lênin e Júnior Aula 1
Baseado nas características da tabela, conclui-se que ela foi criada
clicando-se inicialmente na guia Inserir, em seguida na ferramenta
Tabela e, em seguida, na opção
a) Desenhar Tabela.
b) Converter Texto em Tabela.
c) Inserir Tabela.
d) Tabela Personalizada.
e) Tabela Dinâmica.
20. (FCC/2010/AL-SP/Agente Técnico Legislativo
Especializado/Enfermagem) O espaçamento entre as linhas de um
parágrafo do MS Word, aumentado em 100% a partir do espaçamento
simples, é definido apenas pela opção
a) Exatamente = 2 ou Duplo.
b) Múltiplos = 2 ou Duplo.
c) Múltiplos = 2 ou Exatamente = 2.
d) Pelo menos = 2 ou Duplo.
e) Duplo.
21. (FCC/2010/AL-SP/Agente Técnico Legislativo Especializado/
Enfermagem) Para repetir uma linha de cabeçalho de uma tabela no
início de cada página do MS Word, deve-se, na janela "Propriedades da
tabela", assinalar a referida opção na guia
a) Tabela.
b) Página.
c) Linha.
Prof. Lênin e Júnior www.estrategiaconcursos.com.br 94/104
Noções de Informática INSS 2015
Teoria e questões comentadas
Prof. Lênin e Júnior Aula 1
d) Cabeçalho.
e) Dividir tabela.
22. (FCC/2010/AL-SP/Agente Técnico Legislativo Especializado/
Enfermagem) Em um documento com seções é possível inserir,
alterar e remover diferentes cabeçalhos e rodapés para cada seção.
23. (FCC/2010/AL-SP/Agente Técnico Legislativo Especializado/
Enfermagem) Em um documento é possível inserir um cabeçalho ou
rodapé para páginas ímpares e um cabeçalho ou rodapé diferente para
páginas pares.
24. (FCC/2010/AL-SP/Agente Técnico Legislativo Especializado/
Enfermagem) Os cabeçalhos e rodapés podem ser removidos da
primeira página de um documento.
25. (FCC/2010/Sergipe Gás S.A./Assistente Administrativo-
Adaptada) Considere a seguinte regra: Por questões de padronização
e de compatibilidade com o parque de impressoras instaladas, todos os
documentos produzidos pelo Microsoft Word deverão ser configurados
para utilizar o tamanho de papel A4.
No Word o tamanho de papel pode ser configurado por meio do menu
(ou Guia)
a) Inserir.
b) Página.
c) Layout da Página.
d) Formatar.
e) Exibir.
26. (FCC/2010/Sergipe Gás S.A./Analista de Sistemas) No
Microsoft Office, quando se copia uma tabela do Excel para o Word,
a) o processo de cópia não permite aplicar estilo ou formatação.
b) este manterá somente a cópia em texto.
c) este manterá somente a cópia original.
Prof. Lênin e Júnior www.estrategiaconcursos.com.br 95/104
Noções de Informática INSS 2015
Teoria e questões comentadas
Prof. Lênin e Júnior Aula 1
d) é possível somente fazer a correspondência com o estilo da tabela
de origem.
e) é possível manter a formatação original e o link para o Excel.
27. (FCC/2010/Sergipe Gás S.A. – Contador) Na elaboração de
textos, planilhas, slides etc, deverá ser utilizado o Microsoft Office,
única suite de automação de escritório instalada nos computadores da
rede.
No contexto do item V existe o recurso de criação de macros para
automatizar tarefas comuns em programas do Microsoft Office e,
também, a possibilidade de se ajustar o nível de segurança dessas
macros, pois, os hackers podem se utilizar dessa mesma conveniência
para criar vírus de macro e comprometer o funcionamento do
computador. No Microsoft Office, as macros podem ser criadas
a) no Word e Excel, somente.
b) no Word, Excel e Access, somente.
c) em qualquer programa.
d) em todos os programas, exceto no Power Point.
e) no Excel e Access, somente.
28. (FCC/2010/TRE-AL/Analista Judiciário/Área Administrativa)
Para que uma imagem seja inserida em um documento Word de forma
que o texto fique disposto ao redor, por todos os lados da imagem,
esta deverá ter o seu layout formatado com a opção:
a) Alinhado, apenas;
b) Atrás ou Na frente;
c) Atrás ou Quadrado;
d) Alinhado ou Comprimido;
e) Quadrado ou Comprimido.
29. (FCC/2010/TRE-AM/Analista Judiciário/Área Administrativa)
Para inserir um cabeçalho em um documento inteiro do Word a partir
da segunda página, pode-se
I. definir a página 1 como Seção 1, sem cabeçalho, e as demais
páginas como Seção 2, com cabeçalho.
Prof. Lênin e Júnior www.estrategiaconcursos.com.br 96/104
Noções de Informática INSS 2015
Teoria e questões comentadas
Prof. Lênin e Júnior Aula 1
II. selecionar "Diferente na primeira página" em "Cabeçalhos e
rodapés" na guia Layout de Configurar Página (janela de diálogo de
configurar página) e deixar a página 1 sem cabeçalho e as demais
páginas com cabeçalho.
III. posicionar o cursor na página 2 e inserir o cabeçalho na página 2,
que o Word expandirá automaticamente somente para as demais
páginas seguintes da seção.
Está correto o que se afirma em
a) I, apenas.
b) II, apenas.
c) III, apenas.
d) I e II, apenas.
e) I, II e III.
30. (FCC/2010/TRE-AM/Técnico Judiciário - Área
Administrativa) Dada uma tabela, inserida no Word, composta de 5
colunas e 5 linhas. Para que a primeira linha desta tabela seja uma
única célula, que conterá o título da tabela, deve-se
a) posicionar o cursor na primeira linha e inserir uma nova linha acima.
b) selecionar a primeira célula da tabela e dividir a célula em 1 coluna
e 1 linha.
c) posicionar o cursor na segunda linha e dividir a tabela.
d) selecionar as células da primeira linha e mesclar células.
e) posicionar o cursor na primeira célula e expandir célula em linha.
31. (FCC/2010/TRE-AL/Técnico Judiciário/Área Administrativa)
Dentro de um documento Word 2003, a formatação de um parágrafo, a
partir da margem esquerda, que provoca o recuo para a direita de
todas as linhas do parágrafo, exceto a primeira, exige a especificação
da medida do recuo depois de clicar em:
a) Deslocamento do recuo direito;
b) Primeira linha do recuo especial;
c) Primeira linha do recuo esquerdo;
d) Deslocamento do recuo esquerdo;
Prof. Lênin e Júnior www.estrategiaconcursos.com.br 97/104
Noções de Informática INSS 2015
Teoria e questões comentadas
Prof. Lênin e Júnior Aula 1
A instrução apropriada, que deve ser obtida no menu Tabela, e a
correção do valor, que deve ser feita mediante o pressionamento do
botão direito do mouse na célula contendo o total, são,
respectivamente:
a) Soma e Conferir;
b) Fórmula e Atualizar campo;
c) Fórmula somar e Modificar campo de valor;
d) Fórmula e Modificar;
e) Soma e Atualizar valor.
37. (FCC/2006/TRE-AP/Analista) No MS-Word, as teclas de atalho
do teclado CTRL + P quando utilizadas abrem uma janela para:
a) imprimir o documento;
b) colar no documento um texto copiado;
c) abrir uma nova pasta e salvar o documento;
d) copiar o conteúdo da tela na área de transferência;
e) imprimir a imagem da tela.
38. (FCC/2006/TRE-AP/Analista) Para que um documento Word
tenha um cabeçalho diferente na primeira página, em relação às
demais páginas, deve-se assinalar a caixa de seleção correspondente
na (desconsidere o menu para fins da versão 2010):
a) opção Cabeçalho e rodapé, no menu Exibir;
b) aba Margens, em Configurar página, no menu Arquivo;
c) aba Editar, em Opções no menu Ferramentas;
d) aba Layout, em Configurar página, no menu Arquivo;
e) opção Cabeçalho e rodapé, no menu Formatar.
39. (FCC/2006/TRE-AP/Técnico) O tipo, o tamanho, o estilo e os
efeitos aplicáveis nas fontes dos caracteres utilizados nos documentos
Word podem ser modificados por meio do menu:
a) Editar;
b) Configurar;
Prof. Lênin e Júnior www.estrategiaconcursos.com.br 100/104
Noções de Informática INSS 2015
Teoria e questões comentadas
Prof. Lênin e Júnior Aula 1
c) Modificar;
d) Formatar;
e) Ferramentas.
40. (FCC/2005/Assistente de Defesa/MA) Analise as seguintes
operações de inserção de:
I. objeto planilha do MS-Excel;
II. figura;
III. hyperlink.
No MS-Word 2010, é possível realizar:
a) as operações I e II, apenas;
b) a operação II, apenas;
c) as operações II e III, apenas;
d) a operação III, apenas;
e) as operações I, II e III.
41. (FCC/2005/TRT-24ª Região/Técnico) Para selecionar texto em
um documento Word:
I. Clique duas vezes em qualquer lugar de uma palavra para selecioná-
la.
II. Clique em qualquer lugar dentro de uma frase, pressionando
simultaneamente CTRL, para selecioná-la.
III. Clique duas vezes em qualquer lugar de um parágrafo para
selecioná-lo.
Está correto o que se afirma APENAS em:
a) I e II;
b) I e III;
c) I;
d) II;
e) II e III.
Prof. Lênin e Júnior www.estrategiaconcursos.com.br 101/104
Noções de Informática INSS 2015
Teoria e questões comentadas
Prof. Lênin e Júnior Aula 1
42. (FCC/2012/TCE-SP/ Agente da Fiscalização Financeira) No
Microsoft Word 2007, é possível formatar e dar a um documento inteiro
uma aparência profissional e moderna. O recurso que possui um
conjunto de opções de formatação, cores, fontes e também um
conjunto de efeitos é chamado de
a) Estilo Rápido.
b) Tema.
c) Hipertexto.
d) Sumários.
e) Automação e Programação.
43. (FCC/2012/TRE-SP/Técnico Judiciário - Administrativa) João
está concluindo um curso de pós-graduação e resolveu iniciar sua
monografia utilizando o Microsoft Word 2010. Ao criar um novo
documento, adicionou cinco páginas vazias (por meio de ações de
quebra de página) para criar posteriormente a capa, sumário e outras
partes iniciais. Na sexta página, iniciará a introdução do trabalho. De
acordo com as recomendações da Universidade, João deverá iniciar a
numeração das páginas a partir da Introdução, ou seja, da sexta
página do documento. Para isso, João deve
a) adicionar uma quebra de seção imediatamente antes da página em
que começará a numeração.
b) concluir que a única maneira de realizar a tarefa será criar dois
documentos, um para as cinco primeiras páginas e outro para o
restante da monografia.
c) clicar na guia Inserir, na opção Número da Página e na opção
Numeração Personalizada.
d) clicar na guia Inserir, na opção Quebras e na opção Quebra de
Página com Numeração.
e) inserir o rodapé com o cursor posicionado na sexta página e
adicionar uma numeração de página personalizada por meio do menu
Design.
44. (FCC/2012/TRE-SP/Técnico Judiciário – Operação de
Computadores) Augusto trabalha como auxiliar em um escritório de
contabilidade. Seu chefe, Paulo, pediu que desenvolvesse, utilizando o
Microsoft Word 2010 em português, a seguinte tabela:
Prof. Lênin e Júnior www.estrategiaconcursos.com.br 102/104
Noções de Informática INSS 2015
Teoria e questões comentadas
Prof. Lênin e Júnior Aula 1
Na coluna Total, Paulo pediu a Augusto para criar uma fórmula para
somar, o salário de cada funcionário com o adicional. Para criar a
tabela e a fórmula pedida por Paulo, Augusto pode
I. clicar na guia Inserir, na opção Tabela e na opção Planilha do Excel.
Em seguida, pode digitar os dados e utilizar os recursos do Excel para
criar a fórmula da soma.
II. clicar na guia Inserir, na opção Tabela e selecionar o número de
colunas e linhas desejado. Em seguida, em Ferramentas de Tabela,
pode clicar na guia Layout, na opção Fórmula e digitar a fórmula
necessária na coluna Total.
III. clicar na guia Tabela e na opção Compor Tabela Calculada. Em
seguida, pode desenhar a tabela com o número de linhas e colunas
desejado. Para fazer a soma na coluna Total, deve clicar na opção
Importar Função do Excel, na guia Layout.
IV. entrar no Microsoft Excel, criar a planilha com a fórmula pedida e
salvá-la no computador. Em seguida, pode entrar no Microsoft Word
2010, clicar na guia Ferramentas, na opção Importar Planilha do Excel
e selecionar a planilha gravada.
Está correto o que consta em
a) I, II, III e IV.
b) I, apenas.
c) II, apenas.
d) I e II, apenas.
e) III e IV, apenas.
Prof. Lênin e Júnior www.estrategiaconcursos.com.br 103/104
Você também pode gostar
- Ferramentas Word: Processador de TextosDocumento54 páginasFerramentas Word: Processador de TextoscondesharedAinda não há avaliações
- Info - 500 Questões - Cespe - Aula-03Documento77 páginasInfo - 500 Questões - Cespe - Aula-03Parceiros TV100% (3)
- Pacote Office e seus programasDocumento20 páginasPacote Office e seus programasRisandra OliveiraAinda não há avaliações
- Minha Apostila WordDocumento58 páginasMinha Apostila WordJackson MartinsAinda não há avaliações
- Noções Microsoft OfficeDocumento20 páginasNoções Microsoft OfficearthursiAinda não há avaliações
- Aula 09 - Inform - Ática - Aula 02 - Parte 01Documento73 páginasAula 09 - Inform - Ática - Aula 02 - Parte 01moisesoutoAinda não há avaliações
- Microsoft Office WordDocumento61 páginasMicrosoft Office WordSylvio NetoAinda não há avaliações
- Apontamento Licao 5Documento17 páginasApontamento Licao 5Ryber KalosAinda não há avaliações
- Microsoft Word 2013 Passo A Passo (Bonatti, Denilson)Documento287 páginasMicrosoft Word 2013 Passo A Passo (Bonatti, Denilson)Instalação Industrial100% (1)
- Word Básico PDFDocumento57 páginasWord Básico PDFIsrael Bricio FelixAinda não há avaliações
- Microsoft Word 2019: Principais FuncionalidadesDocumento9 páginasMicrosoft Word 2019: Principais FuncionalidadesAlanna AmaralAinda não há avaliações
- Aula 4.1. Introdução Ao Microsoft Word 2013 - Ficha de PDFDocumento30 páginasAula 4.1. Introdução Ao Microsoft Word 2013 - Ficha de PDFluangavelasco003Ainda não há avaliações
- Informática Aula 01Documento80 páginasInformática Aula 01Kelen Cristina SilvaAinda não há avaliações
- Manual - WordBasicoDocumento27 páginasManual - WordBasicosergiokruz34Ainda não há avaliações
- Microsoft Office: Ferramentas EssenciaisDocumento16 páginasMicrosoft Office: Ferramentas EssenciaisAlmiro Eliazar CuinicaAinda não há avaliações
- Word 2016Documento39 páginasWord 2016Carlos Eduardo Pereira LeiteAinda não há avaliações
- APOSTILA DIGITAL PMRJ - InformáticaDocumento219 páginasAPOSTILA DIGITAL PMRJ - InformáticaPriscilla CuritybaAinda não há avaliações
- Word Apostila Com ExerciciosDocumento79 páginasWord Apostila Com ExerciciospsorelizioAinda não há avaliações
- Estudando - Pacote Office - Prime CursosDocumento7 páginasEstudando - Pacote Office - Prime CursosPry SyllvaAinda não há avaliações
- Curso 46119 Aula 02 v1 PDFDocumento88 páginasCurso 46119 Aula 02 v1 PDFClaudenice GoulartAinda não há avaliações
- AP.01 - DBA - Introdução - Parte 1bDocumento21 páginasAP.01 - DBA - Introdução - Parte 1bClaudelino de Abreu CaldeiraAinda não há avaliações
- Tarefas Básicas No WordDocumento7 páginasTarefas Básicas No WordVivian BeneriAinda não há avaliações
- ResumoDocumento12 páginasResumoSaide IussufoAinda não há avaliações
- Curso 51420 Aula 05 v1Documento88 páginasCurso 51420 Aula 05 v1Flavio LopesAinda não há avaliações
- 1quenito Trabalho de MeicDocumento11 páginas1quenito Trabalho de MeicJorge ChomarAinda não há avaliações
- Introdução ao Microsoft Word: Salvando e Fechando ArquivosDocumento62 páginasIntrodução ao Microsoft Word: Salvando e Fechando ArquivosYam Victor100% (1)
- arq_1204Documento25 páginasarq_1204JuliaAinda não há avaliações
- Word 2013 GuiaDocumento8 páginasWord 2013 GuiacallebyAinda não há avaliações
- Aula 07 em PDF - WordDocumento52 páginasAula 07 em PDF - Wordwilliam.wwwpbAinda não há avaliações
- Word Agenda CompletaDocumento211 páginasWord Agenda CompletajhonataswagnerAinda não há avaliações
- Apostila de MineraçãoDocumento236 páginasApostila de MineraçãoGuilherme Ribeiro100% (2)
- Manual Formador Processador de TextoDocumento22 páginasManual Formador Processador de Textopedro silvaAinda não há avaliações
- Caixa InformaticaDocumento258 páginasCaixa Informaticasandro rodriguesAinda não há avaliações
- Microsoft Office Word 2010Documento71 páginasMicrosoft Office Word 2010Virgulino CamposAinda não há avaliações
- ImformaticaDocumento16 páginasImformaticaA Tall Chatinha MachacaAinda não há avaliações
- Ufcd 3772 Informtica Na Ptica Do Utilizador - FundamentosDocumento50 páginasUfcd 3772 Informtica Na Ptica Do Utilizador - FundamentosCarlos GomesAinda não há avaliações
- Apostila. Informática. WordDocumento19 páginasApostila. Informática. WordRafaela MouzinhoAinda não há avaliações
- Trabalho de InformaticaDocumento26 páginasTrabalho de InformaticaLoide ManuelAinda não há avaliações
- Apostila Word v2-mDocumento65 páginasApostila Word v2-mfsemineloAinda não há avaliações
- Operações Básicas de AdiçãoDocumento17 páginasOperações Básicas de AdiçãoEmanuelAinda não há avaliações
- 270 - Informática - Aplicada - Editores de TextosDocumento13 páginas270 - Informática - Aplicada - Editores de TextosJP Cestas de AlimentosAinda não há avaliações
- SENAI - Editor de TextosDocumento84 páginasSENAI - Editor de TextosPaulinho TeixeiraAinda não há avaliações
- E-Book - Set InformáticaDocumento39 páginasE-Book - Set InformáticaSET InformáticaAinda não há avaliações
- Editores de texto: resumo sobre Word 2010Documento23 páginasEditores de texto: resumo sobre Word 2010John HobsonAinda não há avaliações
- Info - Aula 03-Word2010Documento105 páginasInfo - Aula 03-Word2010rmedeirosguimaraesAinda não há avaliações
- Manual Prático de InformáticoDocumento20 páginasManual Prático de InformáticoJoão TchalyAinda não há avaliações
- Microsoft Office - Word - Versão 2007 1Documento25 páginasMicrosoft Office - Word - Versão 2007 1Raimundo DavidAinda não há avaliações
- Guia completo WordDocumento31 páginasGuia completo Wordluiz santosAinda não há avaliações
- Guia básico para editar textos no Word 2002 XPDocumento48 páginasGuia básico para editar textos no Word 2002 XPtanamuraAinda não há avaliações
- Informática Básica para CooperativasDocumento15 páginasInformática Básica para CooperativasMauricio Rocha GuimarãesAinda não há avaliações
- Aula 03 - Parte II - Informática - Patrícia Lima Quintão PDFDocumento81 páginasAula 03 - Parte II - Informática - Patrícia Lima Quintão PDFDiana C. TeixeiraAinda não há avaliações
- Trabalho Sobre WordDocumento15 páginasTrabalho Sobre WordKanú Mário JoséAinda não há avaliações
- Manual Microsoft Word 2010Documento15 páginasManual Microsoft Word 2010Zasnova MultimédiaAinda não há avaliações
- Word 2013: guia completo para iniciantesDocumento57 páginasWord 2013: guia completo para iniciantesAlan Rabelovsky100% (3)
- Aula 02Documento135 páginasAula 02Kerly Monroe PontesAinda não há avaliações
- Apostila de Word 2000Documento16 páginasApostila de Word 2000Jéssica SilvaAinda não há avaliações
- Curso 51638 Aula 10 v1Documento23 páginasCurso 51638 Aula 10 v1Reginaldo LopesAinda não há avaliações
- Aula 02 PDFDocumento129 páginasAula 02 PDFReginaldo LopesAinda não há avaliações
- Livro Eletrônico para Simulado de Informática PRFDocumento11 páginasLivro Eletrônico para Simulado de Informática PRFReginaldo LopesAinda não há avaliações
- Livro - Biocontrole de Doenças de Plantas PDFDocumento334 páginasLivro - Biocontrole de Doenças de Plantas PDFLeona Varial100% (2)
- Navegadores Mozilla Firefox e Google ChromeDocumento52 páginasNavegadores Mozilla Firefox e Google ChromeReginaldo LopesAinda não há avaliações
- Sementes e Mudas - IN 24Documento29 páginasSementes e Mudas - IN 24Reginaldo LopesAinda não há avaliações
- Segurança da Informação: Princípios, Ameaças e Métodos de ProteçãoDocumento26 páginasSegurança da Informação: Princípios, Ameaças e Métodos de ProteçãoReginaldo LopesAinda não há avaliações
- Curso 51638 Aula 08 v1Documento20 páginasCurso 51638 Aula 08 v1Reginaldo LopesAinda não há avaliações
- Lei no 10.711 de 2003 estabelece Sistema Nacional de Sementes e MudasDocumento13 páginasLei no 10.711 de 2003 estabelece Sistema Nacional de Sementes e MudasReginaldo LopesAinda não há avaliações
- Curso 51638 Aula 04 v1Documento21 páginasCurso 51638 Aula 04 v1Reginaldo LopesAinda não há avaliações
- Normas para produção, comercialização e utilização de sementesDocumento44 páginasNormas para produção, comercialização e utilização de sementesReginaldo LopesAinda não há avaliações
- Sementes e Mudas - DecretoDocumento56 páginasSementes e Mudas - DecretoReginaldo LopesAinda não há avaliações
- Exercícios de Fixação sobre Sementes e MudasDocumento5 páginasExercícios de Fixação sobre Sementes e MudasReginaldo LopesAinda não há avaliações
- Curso 51638 Aula 02 v1Documento33 páginasCurso 51638 Aula 02 v1Reginaldo LopesAinda não há avaliações
- Livro Eletrônico sobre Infraestrutura de RedesDocumento25 páginasLivro Eletrônico sobre Infraestrutura de RedesReginaldo LopesAinda não há avaliações
- Curso 51638 Aula 01 v1Documento26 páginasCurso 51638 Aula 01 v1Reginaldo LopesAinda não há avaliações
- Windows 7 e 10: principais recursos e diferençasDocumento33 páginasWindows 7 e 10: principais recursos e diferençasReginaldo LopesAinda não há avaliações
- Ecofisiologia de FrutíferasDocumento19 páginasEcofisiologia de FrutíferasReginaldo LopesAinda não há avaliações
- Ecofisiologia de hortaliças: fatores ambientais e fisiologia vegetalDocumento16 páginasEcofisiologia de hortaliças: fatores ambientais e fisiologia vegetalReginaldo LopesAinda não há avaliações
- Ecofisiologia Do CafeeiroDocumento30 páginasEcofisiologia Do CafeeiroReginaldo LopesAinda não há avaliações
- Ecofisiologia da soja e fatores que afetam produtividadeDocumento13 páginasEcofisiologia da soja e fatores que afetam produtividadeReginaldo LopesAinda não há avaliações