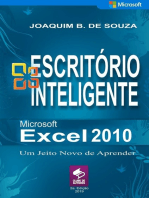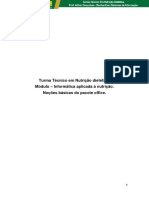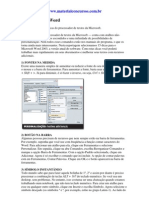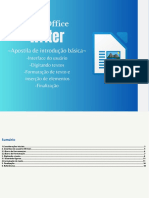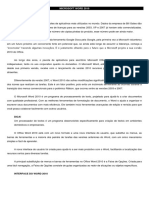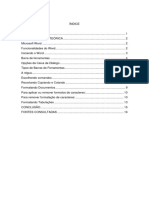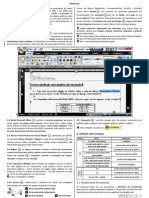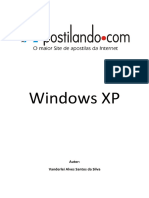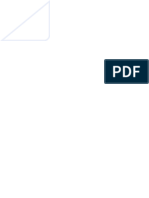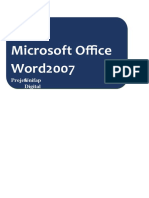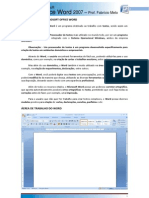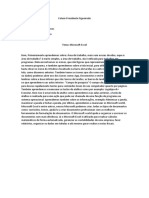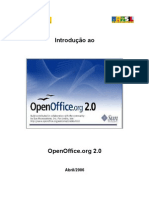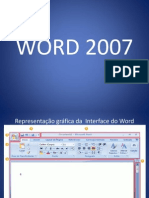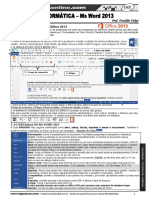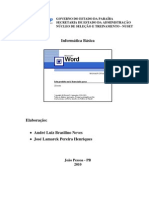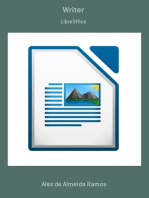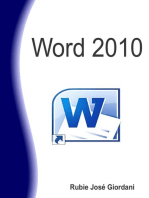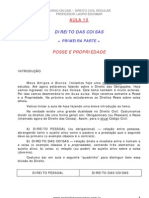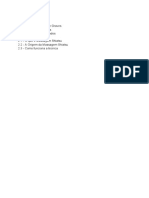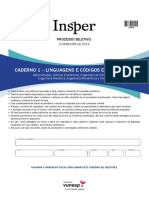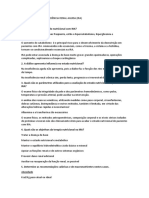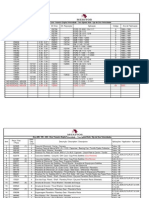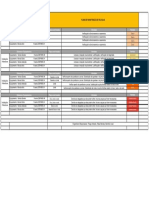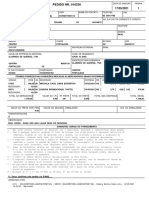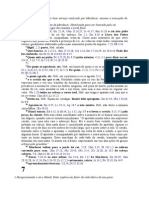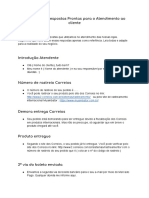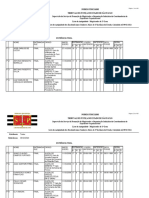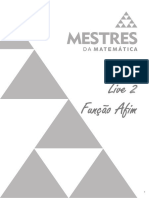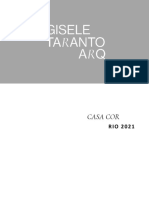Escolar Documentos
Profissional Documentos
Cultura Documentos
Word Teoria
Enviado por
condeshared0 notas0% acharam este documento útil (0 voto)
379 visualizações54 páginasDireitos autorais
© Attribution Non-Commercial (BY-NC)
Formatos disponíveis
PDF, TXT ou leia online no Scribd
Compartilhar este documento
Compartilhar ou incorporar documento
Você considera este documento útil?
Este conteúdo é inapropriado?
Denunciar este documentoDireitos autorais:
Attribution Non-Commercial (BY-NC)
Formatos disponíveis
Baixe no formato PDF, TXT ou leia online no Scribd
0 notas0% acharam este documento útil (0 voto)
379 visualizações54 páginasWord Teoria
Enviado por
condesharedDireitos autorais:
Attribution Non-Commercial (BY-NC)
Formatos disponíveis
Baixe no formato PDF, TXT ou leia online no Scribd
Você está na página 1de 54
Noes de Informtica ATA/MF
Teoria e questes comentadas
Prof. Alexandre Lnin Aula 4
Prof. Alexandre Lnin www.estrategiaconcursos.com.br 1/54
AULA 4
2. Ferramentas bsicas: Processador de Textos Word.
Microsoft Office Word 2003, 2007 e 2010: Teoria.
SUMRIO PGINA
1. Microsoft Word 2003 02
2. Microsoft Word 2007. 23
3. O Ambiente do Office 2010. 37
4. Microsoft Word 2010 (nova Guia). 46
Prezados amigos,
Em nossa terceira aula trabalhamos os conceitos sobre o ambiente
Microsoft Office Word, nas verses 2003, 2007 e 2010.
Vale observar que muitas funcionalidades (inclusive janelas e opes)
so as mesmas para as vrias verses. Por isso, alguns itens so tratados
apenas uma vez durante a aula, ok?
Acrescentei algumas observaes sobre o ambiente do Office 2010, que
serve tanto para o Word 2010 quanto para o Excel 2010.
Para refletir:
O dinheiro um bom criado, mas um mau senhor.
Francis Bacon
Forte abrao,
Prof. Lnin
e-mail: alexandre.lenin@gmail.com
blog: http://blogdolenin.blogspot.com
twitter: @alexandrelenin
Noes de Informtica ATA/MF
Teoria e questes comentadas
Prof. Alexandre Lnin Aula 4
Prof. Alexandre Lnin www.estrategiaconcursos.com.br 2/54
1. Microsoft Word 2003
O Microsoft Word um programa de computador do tipo Editor de Textos.
Existem vrios programas deste tipo, mas certamente o Word um dos mais
conhecidos e utilizados. importante destacar que um programa (software)
proprietrio, isto , possui um dono (a empresa Microsoft) que vende uma
licena de uso. Somente comprando a licena, a pessoa (ou empresa) est
autorizada a utilizar o sistema. Mesmo assim, este programa o mais
difundido no mercado de computadores pessoais e, por isso, comum que
esteja presente nos editais de concursos pblicos.
Ento, sem mais delongas, vamos ao Microsoft Office Word. Ao iniciar o
aplicativo, a tela a seguir mostrada.
A tela acima a do Word 2003. Esta verso orientada para o uso por meio
de menus. Um menu exibe uma lista de comandos. Alguns desses comandos
possui pequenas imagens (cones) ao lado da palavra que identifica o comando
para facilitar a associao ao comando ao que realiza. Note que uma
imagem (cone) tambm utilizada pelo sistema como um boto de comando.
A maior parte dos menus se encontra na barra de menus localizada na parte
superior da tela (A Microsoft costuma chamar a barra de menus de barra de
ferramentas de menus).
J as barras de ferramentas so agrupamentos de botes (cones ou palavras)
que funcionam como atalhos para as operaes do sistema. Estas barras
Noes de Informtica ATA/MF
Teoria e questes comentadas
Prof. Alexandre Lnin Aula 4
Prof. Alexandre Lnin www.estrategiaconcursos.com.br 3/54
podem ser personalizadas, podendo botes, menus ou uma combinao dos
dois.
Barra de Menu: barra horizontal abaixo da barra de ttulo que contm os
nomes dos menus. Acomoda as opes do Word. configurvel, ou seja,
podemos escolher quais comandos do Word estaro nestes menus. Vale
acrescentar que o Word personaliza a barra de menus (e de ferramentas) com
base na frequncia de uso das opes. Se quiser exibir todos os comandos,
clique no cone ou aguarde alguns instantes mantendo o menu aberto.
Barra de Ferramentas Padro: apresenta os comandos mais utilizados (em
tese). A ideia facilitar o acesso s operaes mais comuns.
Barra de ferramentas Formatao: concentra opes de formatao do
texto.
Barra de ferramentas Desenho: existem dois tipos bsicos de elementos
grficos que podem ser usados para aperfeioar os documentos do Word:
objetos de desenho e imagens. Os objetos de desenho incluem
AutoFormas, diagramas, curvas, linhas e objetos de desenho WordArt. Esses
objetos fazem parte do documento do Word. Por meio da barra de ferramentas
Desenho possvel alterar e aperfeioar esses objetos com cores, padres,
bordas e outros efeitos.
Painel de tarefas: uma janela dentro de um programa do Office que
fornece os comandos mais usados. Segundo a Microsoft: Seu local e tamanho
pequeno permitem que voc use esses comandos enquanto ainda estiver
trabalhando com seus arquivos. Veja ao lado o menu de opes do painel de
tarefas. Por meio destes menus possvel realizar pesquisas, formatar o
documento usando estilos, verificar a rea de transferncia etc. Para visualizar
o menu, clique no tringulo com ponta para baixo na barra de ttulo do painel
de tarefas. Se quiser fechar o painel, clique no x. Para mostrar o painel
novamente: menu exibir / painel de tarefas (ou [Crtl] + [F1]).
Noes de Informtica ATA/MF
Teoria e questes comentadas
Prof. Alexandre Lnin Aula 4
Prof. Alexandre Lnin www.estrategiaconcursos.com.br 4/54
Voltando viso geral do aplicativo Word, observe a folha de papel em branco
apresentada pelo programa. Esta folha , claro, o documento que est em
edio. Um bom comeo salvar o arquivo antes mesmo de comear a digitar.
Clique no boto salvar , presente na barra de ferramentas padro ou acione
a opo Salvar (ou salvar como) do menu Arquivo. Voc pode, ainda, teclar
[Ctrl] + [B]. Note que quando o documento salvo pela primeira vez, mesmo
escolhendo a opo salvar o Word executa a opo Salvar Como. Ao escolher
uma destas opes, apresentada a caixa de dilogo para escolher o nome e
local do novo arquivo.
Normalmente, o Word sugere um nome de arquivo criado com base nas
primeiras palavras do texto. Caso no exista texto escrito, ele usa uma
nomenclatura padro, parecida com DocX ou DocumentoX onde X um
nmero. Digite um nome qualquer para seu arquivo e clique em salvar. Pronto!
Agora temos um arquivo contendo um documento digitado no Word.
Digitando, selecionando, formatando...
O processo de digitao de textos bem simples e intuitivo. Basta ir teclando
as letras desejadas e, ao final de cada pargrafo, teclar [ENTER] para encerrar
Noes de Informtica ATA/MF
Teoria e questes comentadas
Prof. Alexandre Lnin Aula 4
Prof. Alexandre Lnin www.estrategiaconcursos.com.br 5/54
o pargrafo. Se errar, usamos a tecla [Del] ou [Delete] para apagar a letra
que est aps o curso ou a tecla para apagar a letra que est antes do
cursor.
Para quem no conhece, o cursor uma pequena barra
em p | que fica piscando quando no estamos
digitando um texto. um guia e indica a posio atual
no documento.
Ao terminar um pargrafo, tecle [Enter] . A tecla [Enter] encerra o
pargrafo. Isto faz com que o Word encerre o pargrafo e mude de linha.
importante falar sobre isto, pois os pargrafos possuem dados de formatao
individualizados. Outra forma de mudar de linha forar a quebra de linha sem
encerrar o pargrafo utilizando a combinao de teclas [Shift] + [Enter]. Isto
significa que o texto, mesmo estando na linha abaixo, ainda faz parte do
pargrafo e est sujeito formatao aplicada ao pargrafo.
Para formatar um texto j digitado, preciso selecion-lo. possvel
selecionar um texto (ou elemento grfico) usando o mouse ou o teclado,
incluindo itens que no esto ao lado uns dos outros. Por exemplo, possvel
selecionar um pargrafo na pgina um e uma frase na pgina trs. A operao
de seleo bsica consiste em arrastar o mouse (arrastar = clicar, manter o
boto pressionado e mover o mouse) sobre o texto pressionando o boto
esquerdo. O texto ficar marcado com uma cor de fundo diferente do restante
do documento. Normalmente na cor preta. No caso de figuras, basta clicar
uma vez sobre a figura (ou elemento grfico).
Mover e Copiar: agora que j selecionamos o texto, o que fazer com ele?
Bem, existem muitas coisas que podemos fazer com um texto selecionado. O
mais bsico mover e copiar. Mover apagar o texto da localizao original e
colocar em outro local. Copiar colocar uma cpia do texto selecionado em
outro local. Estas operaes so as famosas: control C, control V.
Na verdade, estas operaes so realizadas em duas etapas aps a seleo do
texto: uma para enviar o texto selecionado para a rea de transferncia e
outra para copiar da rea de transferncia para o documento. Usando [Ctrl] +
[X] para enviar para a rea de transferncia, o texto apagado do documento
automaticamente. Temos a operao chamada recortar. Se usamos [Ctrl] +
[C] - copiar, o texto selecionado tambm enviado para a rea de
transferncia, mas no apagado do documento. Depois disto, posicionamos o
cursor no documento e teclamos [Ctrl] + [V]. O texto ser copiado para rea
de transferncia para o documento. Esta operao chamada colar pode ser
realizada diversas vezes, criando vrias cpias do texto presente na rea de
transferncia.
Noes de Informtica ATA/MF
Teoria e questes comentadas
Prof. Alexandre Lnin Aula 4
Prof. Alexandre Lnin www.estrategiaconcursos.com.br 6/54
Ah, isto vale tambm para os demais objetos: imagens, figuras etc.
Estas operaes podem ser feitas via mouse tambm. Todas esto presentes
no menu Editar e no menu rpido quando usamos o boto direito do mouse.
Importante: existem outras teclas que fazem as mesmas operaes.
[Ctrl] + [Insert] = Copiar
[Shift] + [Delete] = Recortar
[Shift] + [Insert] = Colar
Dica: se quiser ver a rea de transferncia do Office use a opo rea de
transferncia do Office do menu Editar. O Office armazena os ltimos itens
enviados para a rea de transferncia do Windows.
Desfazendo e Refazendo: o Word armazena as ltimas operaes realizadas e
permite desfazer uma ao ou refazer uma ao desfeita. [Ctrl] + [Z] para o
primeiro caso (desfazer) e [Ctrl] + [R] para o segundo (refazer). A barra de
ferramentas padro apresenta cones para isto: .
Observao: sempre que encontrar um tringulo
como o apresentado nos cones acima, isto significa
que existe um menu oculto ali. Por exemplo,
clicando no triangulo prximo ao desfazer (seta
para esquerda), podemos observar as ltimas aes
realizadas. As mesmas opes esto no menu
Editar / (Desfazer ou Repetir).
Na linha das facilidades para preparar o ambiente de edio, o aplicativo Word
oferece formas diferentes de visualizar o documento. comum as pessoas
trabalharem apenas na opo padro do Word e as bancas tm percebido isto
e cobrado conhecimentos acerca das formas de visualizao.
possvel, por exemplo, aumentar ou diminuir o tamanho da rea visvel e
colocar duas ou mais pginas na tela ao mesmo tempo. O editor possui vrias
personalizaes para a visualizao dos documentos.
Zoom: permite aplicar "mais zoom" para obter uma visualizao aproximada
do documento ou "menos zoom" para ver uma rea maior da pgina em um
tamanho reduzido. Para obter o menu ao lado, clique na seta ao lado da caixa
Zoom da barra de ferramentas Padro.
Noes de Informtica ATA/MF
Teoria e questes comentadas
Prof. Alexandre Lnin Aula 4
Prof. Alexandre Lnin www.estrategiaconcursos.com.br 7/54
J os modos de visualizao permitem que os documentos sejam vistos em
uma variedade de layouts diferentes:
Normal: um modo de exibio que mostra a formatao do texto e um layout
de pgina simplificado. O modo de exibio Normal conveniente para a maior
parte das tarefas de edio e formatao. O uso deste modo de exibio
mais comum para digitar, editar e formatar texto. Esse modo de exibio
mostra a formatao do texto, mas simplifica o layout da pgina para que voc
possa digitar e editar o texto rapidamente.
No modo normal, as quebras de pgina, os cabealhos e rodaps, os planos de
fundo, os objetos de desenho e as imagens que no possuam a disposio
Alinhado com o texto no aparecero.
Para alternar para o modo normal, clique em Normal no menu Exibir.
Layout da Web: um modo de exibio de um documento que mostra como
ele aparecer em um navegador Web. Por exemplo, o documento aparece
como uma pgina extensa (sem quebras de pgina) e o texto e tabelas se
ajustam janela. Nesse modo de exibio, os planos de fundo so exibidos, o
texto disposto de forma a se ajustar na janela e os elementos grficos so
posicionados como em um navegador da Web.
Para alternar para o modo de exibio de layout da Web, clique em Layout da
Web no menu Exibir.
Layout de Impresso: um modo de exibio de um documento ou outro
objeto da forma como ele aparecer quando for impresso. Por exemplo, itens
como cabealhos, notas de rodap, colunas e caixas de texto aparecem em
suas posies reais. Use este modo para ver como o texto, os elementos
grficos e outros elementos sero posicionados na pgina impressa.
Esse modo de exibio til para editar cabealhos e rodaps, para ajustar
margens e para trabalhar com colunas e objetos de desenho. Para alternar
para o modo de exibio de layout de impresso, clique em Layout de
impresso no menu Exibir.
Noes de Informtica ATA/MF
Teoria e questes comentadas
Prof. Alexandre Lnin Aula 4
Prof. Alexandre Lnin www.estrategiaconcursos.com.br 8/54
Layout de Leitura: este modo de exibio oculta todas as barras de
ferramentas, exceto as de Layout de Leitura e Reviso. Para alternar para o
modo de exibio de layout de leitura, clique no boto Leitura da barra
de ferramentas Padro ou pressione [Alt] + [R] em qualquer modo de
exibio do Word. Como o objetivo do modo de exibio de layout de leitura
melhorar a legibilidade, o texto exibido automaticamente usando-se a
tecnologia Microsoft ClearType. Voc pode facilmente aumentar ou diminuir o
tamanho no qual o texto mostrado sem afetar o tamanho da fonte no
documento. Quando voc quiser interromper a leitura do documento, poder
sair do modo de exibio do layout de leitura clicando no boto Fechar
da barra de ferramentas Layout de Leitura ou pressionando ESC ou, ainda,
[Alt] + [C]. permitido alterar o documento neste modo de exibio.
Estrutura de Tpicos: um modo de exibio que mostra os ttulos de um
documento com recuos para representar seu nvel na estrutura do documento.
utilizado para examinar a estrutura de um documento e para mover, copiar e
reorganizar o texto arrastando os ttulos. Nesse modo de exibio, voc pode
recolher um documento para ver apenas os ttulos principais, ou pode expandi-
lo, para ver todos os ttulos e tambm o corpo do texto. Nesse modo de
exibio, as quebras de pgina, cabealhos e rodaps, elementos grficos e
planos de fundo no aparecem.
Vises
Miniaturas: so as redues de cada pgina do documento, exibidas e painis
separados (um painel uma parte da janela do documento ligada e separada
de outras partes por barras verticais ou horizontais). Elas oferecem a
impresso visual do contedo de cada pgina, permitindo clicar na imagem da
miniatura para acessar diretamente uma pgina.
As miniaturas esto disponveis em modo de exibio normal, modo de
exibio de layout de impresso, modo de exibio de estrutura de tpicos e
modo de exibio de layout de leitura. Elas no esto disponveis no modo de
exibio de layout da Web ou em conjunto com a Estrutura do Documento.
Estrutura do Documento: a estrutura do documento um painel separado
que exibe uma lista de ttulos do documento. Use a estrutura do documento
Noes de Informtica ATA/MF
Teoria e questes comentadas
Prof. Alexandre Lnin Aula 4
Prof. Alexandre Lnin www.estrategiaconcursos.com.br 9/54
para navegar rapidamente pelo documento e manter um controle do local em
que voc se encontra nele.
Quando voc clica em um ttulo na estrutura do documento, o Word vai para o
ttulo correspondente no documento, exibe-o na parte superior da janela e
reala-o na estrutura do documento. Voc pode mostrar ou ocultar a estrutura
do documento a qualquer momento.
Para alternar para o modo de estrutura do documento, clique em Estrutura do
documento no menu Exibir.
Tela Inteira: remove todos os itens da janela do Word, deixando apenas o
documento em edio e uma barra flutuante com um nico boto: fechar tela
inteira.
Voc sabia?
possvel exibir duas partes de um mesmo documento simultaneamente.
1. Aponte para a caixa de diviso na parte superior da barra de rolagem
vertical.
2. Quando o ponteiro mudar para um ponteiro de redimensionamento ,
arraste a barra de diviso para a posio desejada.
Observaes:
Para retornar para uma nica janela, clique duas vezes na barra de
diviso.
Para mover ou copiar texto entre partes de um documento grande,
divida a janela em dois painis. Exiba o texto ou os elementos grficos
que voc deseja mover ou copiar em um painel e o destino do texto e
dos elementos grficos no outro painel. Depois, selecione e arraste o
texto ou os elementos grficos pela barra de diviso.
Formatando o Texto
A primeira coisa a aprender sobre formatao de textos que existe uma
hierarquia entre caracteres, pargrafos e sees. Os documentos do Word so
divididos em sees e estas em pargrafos e estes em caracteres. A
formatao aplicada de forma independente entre estes itens. Por exemplo,
Noes de Informtica ATA/MF
Teoria e questes comentadas
Prof. Alexandre Lnin Aula 4
Prof. Alexandre Lnin www.estrategiaconcursos.com.br 10/54
se for preciso configurar um tamanho de pgina e margens em uma
determinada folha de forma diferente das demais, ento preciso criar duas
sees distintas no documento. Cada uma das sees ser formatada com os
detalhes requeridos.
Outra coisa importante sobre formatao que ela armazenada em uma
marca. No caso do pargrafo, armazenada na marca de pargrafo (o PI) e no
caso das sees, na marca de seo.
Quando teclamos [Enter], uma marca de final de pargrafo inserida .
Quando criamos uma seo, uma marca de seo inserida, de acordo com o
tipo de quebra de seo criada. Criei uma quebra seo contnua (a seo no
iniciar uma nova pgina). Veja o smbolo (marca).
Por que isto importante? Bom, primeiro, porque pode ser objeto de prova,
claro. Segundo, porque um item pouco explorado ainda. Terceiro, porque
influencia muito na formatao. Alguns requisitos de formatao so podem
ser obtidos se utilizarmos o recurso de seo, por exemplo.
Para visualizar estes itens basta clicar no cone do PI na barra de
ferramentas padro (mostrar/ocultar caracteres no imprimveis). possvel
personalizar o que se deseja visualizar junto com o texto. Observe a caixa de
dilogo do menu Ferramentas / Opes:
Voltando formatao de textos, a barra de ferramentas Formatao mostra
os itens mais utilizados. Veja.
Noes de Informtica ATA/MF
Teoria e questes comentadas
Prof. Alexandre Lnin Aula 4
Prof. Alexandre Lnin www.estrategiaconcursos.com.br 11/54
Formatao de Fonte: fonte a forma da letra, seja tipo da letra,
tamanho, cor, espaamento etc. No menu Formatar / Fonte encontramos a
caixa de dilogo com opes de formatao de fontes. Muitas das opes desta
caixa esto presentes na barra de ferramentas formatao.
Repare que na parte de baixo da caixa existe um quadro chamado
visualizao. Este quadro serve como referencial das alteraes que sero
feitas.
O item Fonte ir determinar o modelo, o tipo da letra. Alm do tipo da fonte,
possvel alterar o estilo da fonte (negrito, itlico e combinaes). Mas anote
que isto depende do tipo da fonte. Nem todas as fontes possuem todos os
estilos previstos. Outros recursos: tamanho, cor, estilo de sublinhado e cor do
sublinhado (se aplicado). Os efeitos possveis so muito semelhantes aos
efeitos disponibilizados pelo Writer.
Veja o quadro a seguir.
Tachado Exemplo de Efeito
Tachado duplo Exemplo de Efeito
Sobrescrito Exemplo de
Efeito
Subscrito Exemplo de
Efeito
Sombra E Ex xe em mp pl lo o d de e E Ef fe ei it to o
Contorno
Relevo E
EEx
xxe
eem
mmp
ppl
llo
oo d
dde
ee E
EEf
ffe
eei
iit
tto
oo
Noes de Informtica ATA/MF
Teoria e questes comentadas
Prof. Alexandre Lnin Aula 4
Prof. Alexandre Lnin www.estrategiaconcursos.com.br 12/54
Baixo relevo
E
EEx
xxe
eem
mmp
ppl
llo
oo d
dde
ee E
EEf
ffe
eei
iit
tto
oo
Versalete EXEMPLO DE EFEITO
Todas
maisculas
EXEMPLO DE EFEITO
Oculto
O oculto est l, mas no aparece claro. Todas estas alteraes podem ser
feitas simultaneamente e somente aps a concluso necessria a
confirmao. Atente-se para o fato de que fechar ou cancelar no aplica as
alteraes no texto.
A aba Espaamento de caracteres configura a
distncia entre os caracteres do texto
selecionado (ou que ser digitado a partir do
cursor).
Dimenso: Expande ou compacta o texto
vertical e horizontalmente a uma porcentagem
de seu tamanho atual. Digite ou selecione uma
porcentagem entre 1 e 600.
Espaamento: Aumenta ou diminui o espao
entre caracteres. Digite ou selecione um valor
na caixa Por.
Posio: Eleva ou rebaixa o texto selecionado
em relao linha de base. Digite ou selecione
um valor na caixa Por.
Kerning para fontes: Ajusta automaticamente
o espao entre determinadas combinaes de
caracteres para que a palavra inteira
apresente um espaamento mais regular.
Esse comando funciona apenas para fontes
TrueType e Adobe Type Manager. Para usar
esse recurso, digite ou selecione o menor
tamanho de fonte ao qual voc deseja aplicar
kerning na caixa Pontos e acima. O Microsoft
Word aplica o kerning automaticamente em
todas as fontes a partir desse tamanho.
A ltima aba, Efeitos de Texto, oferece
opes de efeitos animados para o texto selecionado.
Barra de Ferramentas Padro
Noes de Informtica ATA/MF
Teoria e questes comentadas
Prof. Alexandre Lnin Aula 4
Prof. Alexandre Lnin www.estrategiaconcursos.com.br 13/54
Novo Inicia um novo documento em branco
Abrir Abre um documento existente
Salvar Permite salvar um documento em edio
Permisso (Irrestrito) Permite proteger os direitos
autorais do documento em edio
Imprimir Envia diretamente o documento em edio
para a impressora
Visualizar Impresso Permite a visualizao do
documento antes da impresso
Ortografia e Gramtica Realiza a busca por erros de
grafia e gramtica no documento em edio
Pesquisar Permite pesquisa de termos sinnimos ou
em outro idiomas.
Recortar
Copiar
Colar
Pincel Permite copiar a formatao usada em uma
palavra/texto e colar em outra palavra/texto
Desfazer Aes
Refazer Aes
Inserir Hiperlinks
Tabelas e Bordas
Noes de Informtica ATA/MF
Teoria e questes comentadas
Prof. Alexandre Lnin Aula 4
Prof. Alexandre Lnin www.estrategiaconcursos.com.br 14/54
Inserir Tabela
Inserir Planilha do Excel
Colunas Formatar Documento para Duas ou Mais colunas
Desenho Exibe / Oculta a barra de ferramentas
Desenho
Estrutura do Documento
Mostrar / Ocultar caracteres no imprimveis
Zoom - Aumentar / Diminuir Zoom da rea de Trabalho
do Word
Ajuda do Word
Ler Permite o usurio visualizar o documento como se
fosse um livro.
Barra de Ferramentas Formatao
Estilos e Formatao Exibe a coluna de Estilos
Caixa de Estilos e Formatao permite
escolher o estio de formatao (conjunto de
formatao) do pargrafo.
Caixa de Fontes
Caixa Tamanho da Fonte
Negrito
Itlico
Sublinhado
Alinhar texto Esquerda
Centralizar Texto
Alinhar texto Direita
Justificar Texto Alinhar simultaneamente
direita e a Esquerda
Noes de Informtica ATA/MF
Teoria e questes comentadas
Prof. Alexandre Lnin Aula 4
Prof. Alexandre Lnin www.estrategiaconcursos.com.br 15/54
Espaamento entre linhas
Numerao
Marcadores
Diminuir Recuo
Aumentar Recuo
Bordas
Realar
Cor da Fonte
POSICIONAMENTO DO TEXTO
Muitos fatores determinam como o texto posicionado. As margens
determinam a distncia entre a extremidade da pgina e todo o texto contido
na mesma, enquanto o recuo e o alinhamento dos pargrafos determinam
como eles sero ajustados entre as margens. Existe, ainda, o espao entre
linhas e antes e depois dos pargrafos.
As margens determinam a largura total da rea de texto principal em outras
palavras, o espao entre o texto e a extremidade da pgina.
O recuo determina a distncia do pargrafo em relao s margens esquerda
ou direita. Entre as margens, possvel aumentar ou diminuir o recuo de um
pargrafo ou de um grupo de pargrafos. Pode-se criar um recuo negativo,
que desloca o pargrafo na direo da margem. Tambm possvel criar um
recuo deslocado, no qual a primeira linha do pargrafo no recuada, mas as
linhas subsequentes so.
Noes de Informtica ATA/MF
Teoria e questes comentadas
Prof. Alexandre Lnin Aula 4
Prof. Alexandre Lnin www.estrategiaconcursos.com.br 16/54
O alinhamento horizontal determina a aparncia e a orientao das
extremidades do pargrafo: alinhado esquerda, alinhado direita,
centralizado ou justificado. Por exemplo, em um pargrafo alinhado esquerda
a extremidade esquerda do pargrafo coincide com a margem esquerda.
O alinhamento vertical determina a posio do pargrafo em relao s
margens superior e inferior. Isso ser til, por exemplo, quando voc criar
uma pgina de ttulo, porque poder posicionar o texto precisamente na parte
superior, inferior ou no centro da pgina, ou justificar verticalmente os
pargrafos de modo que fiquem espaados na pgina.
Texto com um recuo da primeira linha
Texto com um recuo deslocado
Texto com um recuo negativo
O espaamento entre linhas determina o espao vertical entre as linhas de
texto em um pargrafo. Por padro, as linhas tm espaamento simples, o que
significa que o espaamento acomoda a maior fonte na linha, alm de uma
pequena quantidade de espao extra.
O espaamento entre pargrafos determina o espao acima ou abaixo de um
pargrafo.
Se uma linha contiver uma frmula, um elemento grfico ou um caractere de
texto, o Microsoft Word aumentar o espaamento da linha. Para que o
espaamento entre todas as linhas seja uniforme, use o espaamento exato e
especifique um espao que seja grande o suficiente para acomodar o maior
Noes de Informtica ATA/MF
Teoria e questes comentadas
Prof. Alexandre Lnin Aula 4
Prof. Alexandre Lnin www.estrategiaconcursos.com.br 17/54
caractere ou elemento grfico na linha. Se aparecerem itens cortados,
aumente o espaamento.
Tipos de espaamento entre linhas
Simples: Acomoda a maior fonte na linha, alm de uma pequena quantidade
de espao adicional. A quantidade de espao adicional varia de acordo com a
fonte usada.
1,5 linha: Uma vez e meia maior que o espaamento simples entre linhas.
Duplo: Duas vezes o espaamento simples entre linhas.
Pelo menos: Espaamento mnimo entre as linhas que necessrio para
acomodar a maior fonte ou elemento grfico na linha.
Exatamente: Um espaamento fixo entre linhas que no ajustado pelo
Microsoft Word.
Mltiplos: Um espaamento entre linhas que aumentado ou diminudo de
acordo com uma porcentagem especificada. Por exemplo, se voc definir o
espaamento como 1,2, o espao ser aumentado em 20%.
Rgua: por meio da Rgua Horizontal podemos ajustar as margens direita e
esquerda. As Margens Superior e Inferior podem ser ajustadas por meio da
Rgua Vertical, localizada na borda esquerda da pgina.
Definir tabulaes
Uma parada de tabulao um local na rgua horizontal que indica o recuo do
texto ou onde comear uma coluna de texto. Ao teclar [TAB], o cursor salta
para a prxima marca de tabulao da linha atual. Se a posio da marca de
tabulao for alterada, a posio do texto acompanhar
As tabulaes permitem que voc alinhe texto esquerda, direita,
centralizado ou de acordo com um caractere decimal ou de barra. Podemos
inserir caracteres especficos automaticamente, como pontos ou traos, antes
das tabulaes.
Para definir tabulaes:
1. Clique em Esquerdo ( ) na extremidade esquerda da rgua horizontal at
obter o tipo de tabulao desejado: Esquerdo ( ), Direito ( ), Centralizado
( ), Decimal ( ) ou Barra ( ).
2. Clique na rgua horizontal em que voc deseja definir uma parada de
tabulao.
Noes de Informtica ATA/MF
Teoria e questes comentadas
Prof. Alexandre Lnin Aula 4
Prof. Alexandre Lnin www.estrategiaconcursos.com.br 18/54
Dica: Para definir medidas precisas, clique em Tabulao no
menu Formatar, insira as medidas desejadas em Parada de
tabulao e clique em Definir.
Para definir tabulaes com caracteres de preenchimento
No menu Formatar, clique em Tabulao. Em Parada de tabulao, digite a
posio de uma nova tabulao ou selecione uma parada de tabulao
existente qual voc deseja adicionar caracteres de preenchimento. Em
Alinhamento, selecione o alinhamento para o texto digitado na parada de
tabulao. Em Preenchimento, clique na opo de preenchimento desejada e,
em seguida, clique em Definir.
BARRA DE ROLAGEM
Alm de ter a funo de movimentar a tela ou rea de trabalho do Word,
na barra de rolagem podemos encontrar diversas funes. Atravs do
boto Selecionar Objeto de Procura possvel localizar uma pgina,
texto, expresso, tabela, figura, objeto que esto dentro do documento
em edio.
LOCALIZAR E SUBSTITUIR
Para Localizar uma palavra ou expresso dentro de um documento, voc
poder faz-lo utilizando a tecla de atalho [CTRL] + [L], para Substituir [CTRL]
+ [U] e para Ir Para outra pgina [CTRL] + [Y] ou acessar estas mesmas
opes por meio do menu Editar.
Alm de procurar um texto, esta ferramenta permite buscar por uma
formatao especfica, marcas de pargrafo e quebras de pgina. possvel
estender a busca por meio de caracteres especiais, chamados de curingas.
Vamos aprofundar um pouco mais este conceito, pois alm de ser interessante
para o cotidiano, um bom assunto para a prova. Veja por voc mesmo:
Localizar texto:
1) No menu Editar, clique em Localizar.
2) Na caixa Localizar, insira o texto que voc deseja localizar.
Noes de Informtica ATA/MF
Teoria e questes comentadas
Prof. Alexandre Lnin Aula 4
Prof. Alexandre Lnin www.estrategiaconcursos.com.br 19/54
3. Selecione quaisquer outras opes desejadas.
Para selecionar todas as instncias de uma palavra ou frase especfica de
uma vez, marque a caixa de seleo Realar todos os itens encontrados em
e, em seguida, selecione em qual parte do documento voc deseja
pesquisar clicando na lista Realar todos os itens encontrados em.
4. Clique em Localizar prxima ou Localizar tudo.
Para cancelar uma pesquisa em andamento, pressione ESC.
Substituir texto
1. No menu Editar, clique em Substituir.
2. Na caixa Localizar, insira o texto que voc deseja localizar.
3. Na caixa Substituir por, insira o texto de substituio.
4. Selecione quaisquer outras opes desejadas.
5. Clique em Localizar prxima, Substituir ou Substituir tudo.
Para cancelar uma pesquisa em andamento, pressione ESC.
Noes de Informtica ATA/MF
Teoria e questes comentadas
Prof. Alexandre Lnin Aula 4
Prof. Alexandre Lnin www.estrategiaconcursos.com.br 20/54
MARCADORES E NUMERAO
Na janela Marcadores e Numerao podemos enumerar (Numerao) ou
ordenar (Marcadores) uma lista no texto em edio ou ainda podemos
personalizar utilizando o boto Personalizar. possvel utilizar esta
ferramenta antes de iniciarmos a digitao de um texto ou aps. Para atribuir
estes formatos o texto ou pargrafo dever ser selecionado.
IMPRIMIR
O caminho para realizar a impresso de um texto atravs do Menu arquivo
/ imprimir ou via tecla de atalho [CTRL] + [P], ou na barra de ferramentas
padro o boto . Nas duas primeiras alternativas, a janela de configurao
de impresso aberta antes da impresso do documento:
Noes de Informtica ATA/MF
Teoria e questes comentadas
Prof. Alexandre Lnin Aula 4
Prof. Alexandre Lnin www.estrategiaconcursos.com.br 21/54
COLUNAS
Podemos dividir o texto em colunas (com em jornais e revistas) muito
simples e pode ser realizado atravs do menu Formatar e da opo
Colunas... ou ainda utilizando o cone atalho da barra de ferramentas padro
. podemos criar at seis colunas automticas.
NUMERAO DE PGINAS
A numerao de pgina permite o usurio identificar facilmente as pginas de
um documento que est sendo editado sem ter que usar o recurso cabealho e
rodap. Para inserir nmeros de pginas em um documento do Word
suficiente acessar o Menu Inserir > Nmeros de Pginas. Voc ainda pode
escolher a posio onde a numerao dever ficar na pgina do documento.
INSERIR TABELA
Durante a criao de um documento, poderemos inserir uma tabela com
diversas clulas que podero ser preenchidas por u texto, figura ou grfico.
Para isso, basta acessar o menu Tabela ou pressionar o boto na barra de
ferramentas padro.
Noes de Informtica ATA/MF
Teoria e questes comentadas
Prof. Alexandre Lnin Aula 4
Prof. Alexandre Lnin www.estrategiaconcursos.com.br 22/54
WORDART
um recurso do pacote Microsoft Office que permite a criao de um texto
baseado em um formato predefinido pelo programa. A figura abaixo mostra a
galeria de opes do WordArt. um texto decorativo. O boto para acionar o
WordArt o , presente na barra de ferramentas desenho.
Noes de Informtica ATA/MF
Teoria e questes comentadas
Prof. Alexandre Lnin Aula 4
Prof. Alexandre Lnin www.estrategiaconcursos.com.br 23/54
2. Viso Geral do Word 2007
OBSERVAO IMPORTANTE
O Word 2007 muito parecido com o Word 2010. Algumas poucas novidades
foram implementadas e, por isso, o que aprendermos aqui vale para a verso
2010 tambm. Exceto, claro, aquilo que eu inserir no tpico especfico para a
verso mais recente.
importante lembrar que as funcionalidades em geral so as mesmas, ou
seja, o que j estudamos para a verso 2003, principalmente no que se refere
funcionalidade em si, vlido para as demais verses. As maiores mudanas
esto na forma de executar o comando.
Segundo a Microsoft, o Office Word 2007 est com um novo formato, uma
nova interface do usurio que substitui os menus, as barras de ferramentas e a
maioria dos painis de tarefas das verses anteriores do Word com um nico
mecanismo simples e fcil de aprender. A nova interface do usurio foi criada
para ajud-lo a ser mais produtivo no Word, para facilitar a localizao dos
recursos certos para diversas tarefas, para descobrir novas funcionalidades e
ser mais eficiente.
Ao iniciar o aplicativo, a tela ao lado mostrada (geralmente, pois pode ser
apresentada uma tela diferente dependendo do modo como o aplicativo foi
iniciado e das configuraes). Note que no existe uma barra de menus, mas
sim uma faixa com as opes do aplicativo divididas em guias e grupos nas
guias.
Interface do usurio da Faixa de Opes
A principal substituio de menus e barras de ferramentas no Office Word
2007 a Faixa de Opes. Criada para uma fcil navegao, a Faixa de Opes
consiste de guias organizadas ao redor de situaes ou objetos especficos. Os
controles em cada guia so organizados em diversos grupos. A Faixa de
Opes pode hospedar um contedo mais rico que o dos menus e das barras
de ferramentas, incluindo botes, galerias e caixas de dilogo.
Noes de Informtica ATA/MF
Teoria e questes comentadas
Prof. Alexandre Lnin Aula 4
Prof. Alexandre Lnin www.estrategiaconcursos.com.br 24/54
Observe a figura a seguir. Ela contm uma parte da faixa de opes, com a
guia Incio selecionada (na verso 2010 a guia passou a se chamar Pgina
Inicial) Podemos observar dois painis (grupos) com as principais opes
(botes) de rea de transferncia e Fonte.
Guias foram criadas para serem orientadas por tarefas.
Grupos dentro de cada guia quebram uma tarefa em subtarefas.
Os Botes de comando em cada grupo possuem um comando ou exibem
um menu de comandos.
Algumas destas Guias aparecem apenas quando preciso. Alm do conjunto
padro de guias exibido na Faixa de Opes sempre que voc inicia o Office
Word 2007, existem outros dois tipos de guias, que aparecem na interface
somente quando forem teis para o tipo de tarefa que voc estiver executando
no momento.
Ferramentas contextuais: permitem que voc trabalhe com um objeto
selecionado na pgina, como tabela, imagem ou desenho. Ao clicar no objeto,
o conjunto pertinente de guias contextuais aparece com uma cor de destaque
ao lado das guias padro.
Selecione um item no documento.
O nome das ferramentas contextuais aparece em uma cor de destaque e as
guias contextuais aparecem ao lado do conjunto padro de guias.
As guias contextuais fornecem controles para trabalhar com o item
selecionado.
Noes de Informtica ATA/MF
Teoria e questes comentadas
Prof. Alexandre Lnin Aula 4
Prof. Alexandre Lnin www.estrategiaconcursos.com.br 25/54
Guias do programa: As guias do programa substituem o conjunto padro de
guias quando voc alterna para determinados modos de criao ou de
exibio, incluindo a Visualizao de impresso.
Menus, barras de ferramentas e outros elementos familiares: Alm das
guias, grupos e comandos, o Office Word 2007 usa outros elementos que
tambm fornecem caminhos para realizao das tarefas. Os seguintes
elementos so semelhantes aos menus e barras de ferramentas que voc j
conhece das verses anteriores do Word.
Boto Microsoft Office : Esse boto est localizado no canto superior
esquerdo da janela do Word e abre o menu exibido aqui.
Iniciadores de Caixa de Dilogo: Os Iniciadores de Caixa de Dilogo so
pequenos cones que aparecem em alguns grupos. Ao clicar em um Iniciador
de Caixa de Dilogo uma caixa de dilogo ou grupo (costumo chamar de
painel) relacionado abre, fornecendo mais opes relacionadas a esse grupo.
Noes de Informtica ATA/MF
Teoria e questes comentadas
Prof. Alexandre Lnin Aula 4
Prof. Alexandre Lnin www.estrategiaconcursos.com.br 26/54
Barra de ferramenta de Acesso Rpido: A Barra de ferramenta de Acesso
Rpido est localizada, por padro, na parte superior da janela do Word e
fornece acesso rpido s ferramentas que voc usa frequentemente. possvel
personalizar a Barra de ferramenta de Acesso Rpido adicionando comandos a
ela.
Adicionando comandos Barra de Ferramentas de Acesso Rpido:
Alguns comandos do Word 2003 esto disponveis no Office Word 2007
somente na lista de todos os comandos na caixa de dilogo Opes do Word.
Para usar esses comandos no Office Word 2007, primeiro, necessrio
adicion-los Barra de Ferramentas de Acesso Rpido da seguinte maneira:
1. Clique no Boto do Microsoft Office e, em seguida, clique em
Opes do Word.
2. Na lista esquerda, clique em Personalizar.
3. Na caixa de listagem suspensa Escolher os comandos de, clique em
Todos os comandos.
Noes de Informtica ATA/MF
Teoria e questes comentadas
Prof. Alexandre Lnin Aula 4
Prof. Alexandre Lnin www.estrategiaconcursos.com.br 27/54
4. Na caixa Personalizar a Barra de Ferramentas de Acesso Rpido,
selecione Para todos os documentos (padro) ou um documento
especfico.
5. Clique no comando que deseja adicionar e, em seguida, clique em
Adicionar.
Repita isso para cada comando que deseja adicionar.
6. Clique nos botes de direo Mover para Cima e Mover para Baixo
para organizar os comandos na ordem em que deseja exibi-los na Barra de
Ferramentas de Acesso Rpido.
7. Clique em OK.
Noes de Informtica ATA/MF
Teoria e questes comentadas
Prof. Alexandre Lnin Aula 4
Prof. Alexandre Lnin www.estrategiaconcursos.com.br 28/54
As opes de colar, colar especial, recortar, formatar pincel (copiar formato)
aparecem na no painel (grupo) rea de transferncia da guia Incio. Clicando
no boto colar, aparecem opes para colar, colar especial e colar como
hiperlink (para quando um item a ser colado pode ser inserido como um link)
GUIA EXIBIO (idem para a verso 2010)
Veja a seguir as opes da guia exibio. As opes mais utilizadas esto
espalhadas nos painis Modos de Exibio de Documento, Mostrar/Ocultar,
Zoom, Janela e Macros. T esta ltima no to utilizada por iniciantes.
As opes de exibio do Documento no mudaram muito, exceto que a
aparncia d a impresso de ser mais limpa e maior. Mas em parte por conta
da combinao de cores, pois a rea de utilizao no mudou muito.
A opo Mostrar/Ocultar est diretamente acessvel. Antes era preciso navegar
nas opes do menu Ferramentas / Opes, lembra?
A Folha de rosto uma novidade. Mas esta opo s estar disponvel se o
documento em edio estiver no formato do Word 2007. Eu no fiz esta opo
(basta utilizar o salvar como ou converter o formato) porque nem todas as
pessoas j utilizam esta verso do Office. Se o documento estiver no formato
nativo desta verso, as verses anteriores no conseguiro trabalhar com o
arquivo, exceto se for instalado um componente adicional com funes
limitadas. Mesmo quando conseguimos abrir o arquivo novo em um Office
Noes de Informtica ATA/MF
Teoria e questes comentadas
Prof. Alexandre Lnin Aula 4
Prof. Alexandre Lnin www.estrategiaconcursos.com.br 29/54
antigo, o risco de perder a formatao grande. Ah, o BrOffice.org consegue
abrir e trabalhar no formado do Office 2007, mas eu j experimentei alguns
problemas com formatao.
A maioria dos itens presentes nestas guias j so conhecidas do Word 2003.
Vamos destacar a opo Tabelas, pois uma ferramenta importante, bastante
utilizada e ganhou a facilidade tabelas rpidas. Esta opo mostra vrias
tabelas pr-definidas.
O painel Ilustraes inclui a opo SmartArt (nome novo para a funcionalidade
Diagrama do Word 2003). A Microsoft diz que esta opo no compatvel
com as verses anteriores do Word, mas observe que quando estamos
trabalhando em modo de compatibilidade, o Word mostra apenas os diagramas
compatveis.
No usando o Modo de Compatibilidade, que limita recursos do Word para que
fique compatvel com as outras verses, obtemos novos diagramas.
Noes de Informtica ATA/MF
Teoria e questes comentadas
Prof. Alexandre Lnin Aula 4
Prof. Alexandre Lnin www.estrategiaconcursos.com.br 30/54
Observe na figura acima que existem vrias opes de diagramas.
A opo Caixa de Texto, assim como a opo Tabelas Rpidas possui
opes de caixas de texto pr-formatadas especialmente para citaes. O
item Partes Rpidas permite inserir no texto trechos de contedo reutilizvel,
incluindo campos, propriedades de documento como ttulo e autor ou
quaisquer fragmentos de texto pr-formatado criados pelo usurio.
Noes de Informtica ATA/MF
Teoria e questes comentadas
Prof. Alexandre Lnin Aula 4
Prof. Alexandre Lnin www.estrategiaconcursos.com.br 31/54
Guia Incio (Guia Pgina Inicial na verso 2010)
No quesito formatao, a mudana na utilizao das opes melhorou muito.
As opes esto mais facilmente visveis e identificveis. A aparncia de
organizao. Itens muito utilizados esto mais acessveis: espaamento entre
linhas, por exemplo. Acima, na primeira caixa fonte da esquerda para a
direita temos as opes: tipo da fonte, tamanho, aumentar e diminuir a fonte e
remover a formatao. Na segunda linha da caixa fonte, temos: negrito,
itlico, sublinhado (observe a marca aps o S indicando que existem opes
para este item no caso, vrios estilos de linha sublinhada), tachado,
subscrito, sobrescrito, minsculas e maisculas, cor do realce e cor da fonte.
No caso do Pargrafo, temos da esquerda para a direita primeira linha:
marcadores, numerao, lista de vrios itens, diminuir recuo, aumentar recuo,
classificar e mostrar tudo (Ctrl + *). Na segunda linha: alinhar esquerda (Ctrl
+ Q), centralizar (Ctrl + E), alinhar direita, justificar (Ctrl + J), espaamento
entre linhas, sombreamento e bordas.
Os estilos (figura acima) so itens pouco utilizados, mas que acrescentam
agilidade na confeco de documentos. Eles permitem o agrupamento de
diversos itens de formatao e a aplicao de todos os formatos de uma s
vez. Alm disso, permitem que a modificao em um item de formatao de
um determinado estilo, seja aplicada a todos os pargrafos que esto
associados ao tal estilo. A novidade nesta verso a facilidade de identificar
um estilo e simplicidade de utilizao. Quem sabe, agora, os usurios sintam-
se estimulados a usar este recurso.
TABELAS
A maioria das opes do menu tabela foi para a opo Ferramentas de tabela.
Duas guias esto associadas tabela: Design e Layout.
Design, como podemos imaginar, trabalha com o estilo da tabela. Se possui
linha de cabealho (o que interfere na formao automtica estilos de tabela)
ou linha de totais; estilo de tabela que aplica formatos em toda a tabela de
uma s vez; e a forma das bordas da tabela.
Noes de Informtica ATA/MF
Teoria e questes comentadas
Prof. Alexandre Lnin Aula 4
Prof. Alexandre Lnin www.estrategiaconcursos.com.br 32/54
Inserir uma tabela
No Microsoft Office Word 2007, possvel inserir uma tabela escolhendo a
partir de uma seleo de tabelas pr-formatadas, completas com dados de
amostra, ou selecionar o nmero de linhas e colunas que deseja (como no
Word 2003). possvel inserir uma tabela em um documento ou inserir uma
tabela em outra tabela para criar uma tabela mais complexa.
Usar os modelos de tabela: possvel usar modelos de tabelas para inserir
uma tabela com base em uma galeria de tabelas pr-formatadas. Os modelos
de tabela contem dados de amostra para ajud-lo a visualizar qual ser a
aparncia da tabela quando adicionar seus dados.
1. Clique no local que deseja inserir uma tabela.
2. Na guia Inserir, no grupo Tabelas, clique em Tabela, aponte para
Tabelas Rpidas e clique no modelo que deseja.
3. Substitua os dados no modelo pelos dados que deseja.
Mesclar clulas
Voc pode combinar duas ou mais clulas na mesma linha ou coluna em uma
nica clula. Por exemplo, voc pode mesclar vrias clulas horizontalmente
para criar um ttulo de tabela que ocupe vrias colunas.
1. Selecione as clulas que deseja mesclar clicando na borda esquerda de
uma clula e arrastando at as outras clulas que deseja.
2. Em Ferramentas de Tabela, na guia Layout, no grupo Mesclar, clique
em Mesclar Clulas.
Dividir clulas
1. Clique em uma clula ou selecione vrias clulas que voc deseje dividir.
2. Em Ferramentas de Tabela, na guia Layout, no grupo Mesclar, clique
em Dividir Clulas.
3. Insira o nmero de colunas ou de linhas em que deseja dividir as clulas
selecionadas.
Classificar o contedo de uma tabela
Noes de Informtica ATA/MF
Teoria e questes comentadas
Prof. Alexandre Lnin Aula 4
Prof. Alexandre Lnin www.estrategiaconcursos.com.br 33/54
1. No Modo de exibio de layout de impresso, mova o ponteiro sobre a
tabela at que a ala de movimentao da tabela aparea.
2. Clique na ala de movimentao da tabela para selecionar a tabela que
deseja classificar.
3. Em Ferramentas de Tabela, na guia Layout, no grupo Dados, clique
em Classificar.
4. Na caixa de dilogo Classificar, selecione as opes que deseja.
Classificar uma nica coluna de uma tabela
1. Selecionar a coluna que deseja classificar.
2. Em Ferramentas de Tabela, na guia Layout, no grupo Dados, clique
em Classificar.
3. Em A lista, clique em Com linha de cabealho ou Sem linha de
cabealho.
4. Clique em Opes.
5. Em Opes de classificao, marque a caixa de seleo Apenas
coluna.
6. Clique em OK.
Repetir um ttulo de tabela em pginas subsequentes
Ao trabalhar com uma tabela muito longa, ela dividida em diversas pginas.
possvel fazer ajustes tabela de modo que os ttulos da tabela apaream
em cada pgina.
Ttulos de tabela repetidos so visveis apenas no Modo de exibio de layout
de impresso ou ao imprimir o documento.
1. Selecione a linha ou as linhas de ttulo. A seleo deve incluir a primeira
linha da tabela.
2. Em Ferramentas de Tabela, na guia Layout, no grupo Dados, clique
em Repetir Linhas de Ttulo.
OBSERVAO O Microsoft Office Word repete automaticamente os ttulos
da tabela em novas pginas resultantes de quebras automticas de pginas. O
Word no repetir um ttulo se voc inserir uma quebra de pgina manual em
uma tabela.
Ampliar ou reduzir rapidamente um documento
1. Na barra de status, clique no controle de Zoom
.
Noes de Informtica ATA/MF
Teoria e questes comentadas
Prof. Alexandre Lnin Aula 4
Prof. Alexandre Lnin www.estrategiaconcursos.com.br 34/54
2. Mova o controle para a configurao de porcentagem de zoom que
deseja.
Configurao de zoom especfica
possvel escolher quanto de um documento voc quer exibir na tela. Execute
um destes procedimentos:
Na guia Exibir, no grupo Zoom, clique em Zoom 100%.
Na guia Exibir, no grupo Zoom, clique em Uma Pgina, Duas Pginas
ou Largura da Pgina.
Na guia Exibir, no grupo Zoom, clique em Zoom e, em seguida, insira a
percentagem ou escolha quaisquer outras configuraes desejadas.
Margens
As margens da pgina so o espao em branco em volta das bordas da pgina.
Em geral, voc insere texto e elementos grficos na rea imprimvel entre as
margens. No entanto, possvel posicionar alguns itens nas margens por
exemplo, cabealhos, rodaps e nmeros da pgina.
Opes de margem de pgina
O Microsoft Word oferece vrias opes de margens da pgina. Voc pode usar
as margens de pgina padro (padro: uma configurao predefinida. Voc
pode aceitar as configuraes de opo padro ou alter-las de acordo com
suas preferncias.) ou pode especificar suas prprias margens.
Adicionar margens para encadernao Use uma margem de medianiz
para adicionar espao extra margem lateral ou superior de um documento
que voc planeja encadernar. A margem de medianiz garante que o texto no
seja obscurecido pela encadernao.
Noes de Informtica ATA/MF
Teoria e questes comentadas
Prof. Alexandre Lnin Aula 4
Prof. Alexandre Lnin www.estrategiaconcursos.com.br 35/54
Margens de medianiz para encadernao.
Margens de espelho para pginas opostas
Definir margens para pginas opostas Use margens de espelho para
configurar pginas opostas para documentos com frente e verso, como livros
ou revistas. Nesse caso, as margens da pgina esquerda so uma imagem
espelho das margens da pgina direita (isto , as margens internas, assim
como as margens externas, tm a mesma largura).
Alterar ou definir margens de pgina
1. Na guia Layout da Pgina, no grupo Configurar Pgina, clique em
Margens.
2. Clique no tipo de margem que deseja. Para obter a largura de margem mais
comum, clique em Normal.
Quando voc clica no tipo de margem que deseja, todo o documento alterado
automaticamente para o tipo de margem selecionado.
3. Voc tambm pode especificar as prprias configuraes de margem. Clique
em Margens, clique em Margens Personalizadas e, em seguida, insira os
valores das margens nas caixas Superior, Inferior, Esquerda e Direita.
Minibarra de ferramentas
Ao selecionar o texto, possvel exibir ou ocultar uma miniatura de barra de
ferramentas semitransparente, chamada Minibarra de ferramentas. A Minibarra
de ferramentas ajuda a trabalhar com fontes, estilos de fonte,
redimensionamento de fonte, alinhamento, cor do texto, nveis de recuo e
recursos de marcao.
A seguir est uma demonstrao de como a barra de ferramentas
semitransparente parece ao selecionar o texto (este mesmo texto).
Agora, um exemplo da Minibarra de ferramentas quando voc deixa o ponteiro
do mouse sobre ela. A aparncia da Minibarra fica destacada.
Noes de Informtica ATA/MF
Teoria e questes comentadas
Prof. Alexandre Lnin Aula 4
Prof. Alexandre Lnin www.estrategiaconcursos.com.br 36/54
Para formatar texto usando a Minibarra de Ferramentas no Word 2007
A minibarra de ferramentas listada a seguir aparece automaticamente quando
voc seleciona o texto e quando voc clica com o boto direito do mouse no
texto.
Selecione o texto que voc deseja formatar.
Mova o ponteiro do mouse para a Minibarra de Ferramentas e faa as
alteraes desejadas na formatao.
Algumas observaes:
Boto Tachado : faz o trecho selecionado ser cortado por uma linha, como
mostrado nestas palavras.
Boto Subscrito e Sobrescrito : formatam o texto para aparecerem da
seguinte maneira: H
2
O (2 est subscrito); 4
2
=16 (agora o 2 est sobrescrito);
Teclas de Atalho: CTRL+= (subscrito); CTRL+SHIFT+= (sobrescrito).
Boto Maisculas e Minsculas : altera o texto selecionado para:
TODAS EM MAISCULAS; todas em minsculas, Somente A Primeira Letra De
Cada Palavra Em Maisculas; aLTERNAR mAISCULAS/mINSCULAS, etc.
Tecla de Atalho: SHIFT+F3
Boto Cor do Realce do Texto : cria um efeito semelhante ao de um
MarcaTexto.
Boto Cor da Fonte : permite alterar a cor das letras do texto.
SALVAR O DOCUMENTO
Para salvar seu novo documento no Word 2007/2010, clique no boto Salvar
no topo da tela ou clique na guia Arquivo e, em seguida, no boto
Salvar ou Salvar Como.
FECHAR O DOCUMENTO
Depois de concluir o documento e salvar o trabalho, feche o arquivo. Clique na
guia Arquivo e, na coluna esquerda, clique em Fechar.
Noes de Informtica ATA/MF
Teoria e questes comentadas
Prof. Alexandre Lnin Aula 4
Prof. Alexandre Lnin www.estrategiaconcursos.com.br 37/54
3. O Ambiente do Office 2010.
Antes de iniciarmos o estudo do Word 2010, vamos a uma breve incurso pelo
ambiente do Office 2010. bom avisar que j falamos alguns itens deste
tpico quando trabalhamos o Word 2007, mas creio que importante checar
as telas e funcionalidades comuns.
Alm disso, o que trabalharmos aqui ir servir para os demais aplicativos do
Office 2010, certo?
O MS-Office 2010 um grupo de programas chamado de pacote de
escritrio, mas que hoje em dia voltado para qualquer tipo de usurio.
Ele, o Office, procura aumentar a produtividade das pessoas em
tarefas corriqueiras como editar um texto, criar uma planilha eletrnica e
confeccionar uma apresentao.
A lista dos aplicativos do Office 2010 a seguinte:
Word 2010. Ideal para escrever ofcios, memorandos e relatrios.
Certamente quem j possuiu um computador nos ltimos 10 anos,
j deve ter ouvido falar deste programa, pois o processador de
textos mais conhecido do mundo todo!
Excel 2010. o programa para trabalhar com planilhas eletrnicas
da Microsoft. Particularmente, sou f deste tipo de programa. Fico
admirada pela enorme complexidade alcanada nos clculos e
grficos. , realmente, um programa que no pode ser desprezado
por qualquer usurio mais avanado. Tabelas, grficos,
oramentos, notas fiscais e vrios outros tipos de projetos so
perfeitamente realizados pelo Excel.
PowerPoint 2010. Este programa tornou-se sinnimo de
apresentao feita por meio de slides. O PP permite criar e
organizar slides, e, depois, traz-los vida com animaes e
efeitos especiais.
Outlook 2010. Este software utilizado para enviar e receber
mensagens eletrnicas. Mas isso, para o Outlook, apenas o
comeo. Ele incorpora anotaes, calendrio e uma lista de coisas
a fazer. possvel, por exemplo, criar um evento e convidar
participantes para participar do evento via e-mail.
Access 2010. Apenas a palavra "banco de dados" suficiente para
fazer algumas pessoas desanimarem do trabalho. No entanto, o
Access um programa da Microsoft que podemos resumir assim:
um banco de dados para leigos. O objetivo criar cadastros,
Noes de Informtica ATA/MF
Teoria e questes comentadas
Prof. Alexandre Lnin Aula 4
Prof. Alexandre Lnin www.estrategiaconcursos.com.br 38/54
relatrios, consultas e outras atividades relacionadas a grupos de
dados.
OneNote 2010. Especializado em anotaes, este programa ainda
pouco conhecido no Brasil e dificilmente ser cobrado em prova.
Publisher 2010. Programa para criar publicaes com aparncia
profissional. especializado na forma do documento, em facilitar a
vida de quem precisa criar documentos com aparncia profissional.
Em concursos pblicos, os aplicativos mais cobrados so o Word e
o Excel. Muitos j esto trazendo o PowerPoint e o Outlook.
Outros, mais especficos, incluem o Access na lista de itens do
edital. O OneNote e o Publisher, raramente foram ou sero lembrados.
E a orientao para a utilizao de software livre?
Bem, alguns rgos conseguiram a adeso do corpo funcional, mas
uma tarefa rdua.
Alm disso, a questo ainda gera muita polmica e temos visto que
diversos rgos utilizam o pacote da Microsoft e, dentre estes, existem muitos
que esto comprando verses mais recentes dos sistemas.
No Brasil, as verses disponibilizadas so:
Noes de Informtica ATA/MF
Teoria e questes comentadas
Prof. Alexandre Lnin Aula 4
Prof. Alexandre Lnin www.estrategiaconcursos.com.br 39/54
Podemos dizer que uma das propostas destacadas pelos pacotes de
escritrio aumentar a produtividade da equipe de usurios por meio de uma
interface comum entre os programas do pacote.
O pacote da Microsoft (assim como outros) busca integrar
informaes entre os aplicativos e padronizar as configuraes e comandos
bsicos.
importante conhecer o ambiente do Office 2010. Ele pode ser
aplicado tanto ao Word quanto ao Excel, mas observe que cada aplicativo
personaliza alguns dos comandos disponveis.
Vamos estudar agora o novo ambiente do Office.
Observao: h uma grande mudana no ambiente do Office
entre as verses 2003 e 2007, modificando, inclusive, a forma de trabalhar
com o aplicativo. J entre as verses 2007 e 2010, as mudanas so menores,
mas presentes.
Ao iniciar o Microsoft Word ou Excel sem abrir um arquivo
especfico, a janela do programa que aparece, exibe um documento em
branco, como mostra a figura a seguir.
A Faixa de Opes
A verso 2007 do Microsoft Office trouxe uma forma diference de
acionar os comandos.
Noes de Informtica ATA/MF
Teoria e questes comentadas
Prof. Alexandre Lnin Aula 4
Prof. Alexandre Lnin www.estrategiaconcursos.com.br 40/54
Ao invs de usarmos os menus suspensos (que j eram uma
revoluo em comparao com os menus da poca) a empresa apresentou o
tal do Ribbon (em portugus chamamos de FAIXA DE OPES).
Na verdade a ideia bem simples! As opes do programa, ou
melhor, os comandos do programa ou os mais importantes e/ou mais
utilizados ficam agora dispostos em uma espcie de barra de ferramentas.
Os menus foram transformados em abas e as opes em botes
agrupados nas abas.
O Office 2010 manteve a faixa de opes e incluiu um novo item: o
backstage, que uma espcie de menu arquivo avanado.
Eu sou obrigado a concordar que a faixa de opes bem mais
produtiva do que o trabalho com menus, sem sombra de dvida.
Se a pessoa tem dificuldade com as teclas de atalho, ento, ficou
ainda mais simples executar os procedimentos mais utilizados.
Veja na figura a seguir como os comandos so mais visveis e
fceis de acessar.
O Ribbon, quer dizer, a faixa de opes (no se assuste se alguma
banca chamar a faixa de opes de menus) possui trs itens que devemos
destacar:
A aba de comandos: os comandos esto organizados em abas na faixa de
opes.
Cada aba contm um conjunto especfico de comandos, que esto
agrupados conforme uma padronizao criada pela Microsoft. Mas isto pode ser
modificado!
permitido, na verso 2010, personalizar a faixa de opes
criando e modificando as abas.
Noes de Informtica ATA/MF
Teoria e questes comentadas
Prof. Alexandre Lnin Aula 4
Prof. Alexandre Lnin www.estrategiaconcursos.com.br 41/54
Alm disso, existem as abas de contexto, que s aparecem quando
alguma atividade especfica est em execuo, geralmente quando algum
objeto est selecionado.
Mas se voc daqueles que adoram um atalho de teclado ento
pressione a tecla ALT e poder observar que algumas letras aparecero na
faixa de opes.
Estas letras so atalhos de teclado! Ento, se pressionarmos
ALT+C, acessaremos a aba Pgina Inicial!
E tem mais!
Quando acionamos a tecla ALT o sistema muda o foco para a faixa
de opes. possvel navegar pelas abas e botes usando as setas direcionais
e escolher uma opo.
Tecle ALT e observe.
Escolha uma aba e vejas as opes com combinaes de letras
aparecerem.
V adiante, escolha uma letra para a qual exista pelo menos uma
opo com mais de uma letra de atalho!
Com exemplo, vamos digitar ALT e, depois a letra Y para acessar a
aba Inserir.
Depois, vamos digitar a letra F.
Noes de Informtica ATA/MF
Teoria e questes comentadas
Prof. Alexandre Lnin Aula 4
Prof. Alexandre Lnin www.estrategiaconcursos.com.br 42/54
Percebeu as mudanas que ocorreram? Interessante, no ?
Para retornar ao documento, abandonando a escolha, basta
pressionar ALT. Cuidado, pois pressionar ESC retorna para o nvel anterior de
escolhas!
Grupos: Os comandos encontrados nas abas so organizados em grupos de
comandos relacionados.
Por exemplo, o grupo Fonte contm comandos usados para
formatar fontes.
Clicando no cone (localizado na base direita de alguns dos
grupos) uma janela de dilogo ser acionada.
Alguns grupos possuem uma galeria que permite visualizar e
escolher vrias opes de formatao.
Botes: So os menores elementos da faixa de opes. O modo de usar os
botes clicando sobre eles.
Dica:Clicando no boto da ponta de seta (veja na figura) quando
est apontando para cima a faixa de opes fica oculta, mostrando apenas
os ttulos das abas.
Clicando com a ponta de seta como na figura a seguir, a faixa ser
mostrada novamente.
Se preferir, um duplo-clique em um dos ttulos das abas tem o
mesmo efeito de ocultar/mostrar.
Noes de Informtica ATA/MF
Teoria e questes comentadas
Prof. Alexandre Lnin Aula 4
Prof. Alexandre Lnin www.estrategiaconcursos.com.br 43/54
Estamos chegando ao final da parte terica demonstrao de
hoje. Gosto de mostrar um resumo ao final de cada aula, de modo que seja
possvel imprimir e estudar depois.
Veja um exemplo destes resumos que, sempre que possvel,
disponibilizarei para vocs.
O Modo de Exibio Backstage.
A Faixa de Opes contm um conjunto de comandos de trabalho
em um documento, enquanto o modo de exibio do Microsoft Office
Backstage o conjunto de comandos que voc usa para fazer algo para um
documento. (Fonte: Ajuda do Word)
Ao clicar na aba Arquivo, a seguinte tela apresentada.
Este o modo de exibio Backstage, uma novidade do Microsoft
Office 2010.
Este modo foi criado com o objetivo de gerenciar os documentos,
permitindo criar, salvar e enviar documentos, inspecionar documentos em
busca de metadados ocultos ou informaes pessoais, definir opes de
ativao ou desativao de sugestes de preenchimento automtico, entre
outras opes.
Noes de Informtica ATA/MF
Teoria e questes comentadas
Prof. Alexandre Lnin Aula 4
Prof. Alexandre Lnin www.estrategiaconcursos.com.br 44/54
A guia Arquivo substitui o Boto Microsoft Office e o
menu Arquivo usado nas verses anteriores do
Microsoft Office.
Eu poderia dizer que este modo Backstage - rene a maioria dos
comandos que encontrvamos no menu arquivo das verses anteriores e os
comandos que estavam no boto do Office na verso 2007.
O comando imprimir ficou muito interessante! Veja como possvel
obter um preview de como o documento ser impresso.
Noes de Informtica ATA/MF
Teoria e questes comentadas
Prof. Alexandre Lnin Aula 4
Prof. Alexandre Lnin www.estrategiaconcursos.com.br 45/54
RESUMO FAIXA DE OPES
Faixa de Opes: Mostra os
comandos e ferramentas necessrias
para a realizao de vrias atividades.
A Faixa de Opes (Ribbon) pode ser
minimizada e customizada.
Guias: Agrupamento de comandos da
Faixa de Opes. A ideia semelhante
aos antigos menus, agrupando as
opes por assunto.
Guias de Contexto: Mostra comandos
para o objeto selecionado.
Acionador de Caixa de Dilogo:
Clicar neste cone aciona uma caixa de
dilogo.
Grupo: Agrupamento de comandos
nas abas.
Galeria: Lista de opes em forma de
galeria. A lista mostra uma prvia da
aplicao de vrios comandos. Permite
visualizar o resultado antes de
escolher os comandos.
Barra de Ferramentas de Acesso
Rpido: Acesso rpido aos comandos
mais utilizados. Os botes Salvar,
Desfazer, Refazer/Repetir aparecem
aqui por padro.
Para minimizar a Faixa de
Opes: clique no boto Minimizar a
Faixa de Opesna prpria faixa ou
pressione <Ctrl> + <F1>. Um clique
duplo tambm oculta/mostra a faixa
de opes. possvel, ainda,
selecionar a opo Minimizar a Faixa
de Opes no menu de contexto
apresentado quando se clica com o
boto direito do mouse na faixa de
opes.
Para Customizar a Faixa de
Opes: Clique com o boto direito
do mouse na Faixa de Opes e
selecione Personalizar a Faixa de
Opes no menu de contexto (ou
clique na Guia Arquivo, selecione
Opes e clique Personalizar Faixa de
Opes).
o Nova Guia cria uma nova
Guia/Aba na Faixa de Opes.
o Novo Grupo cria um novo
Grupo emuma Guia na Faixa de
Opes.
Para obter ajuda: Clique o boto
Ajuda ou pressione<F1>. No menu
Arquivo tambm encontramos o
boto ajuda.
Noes de Informtica ATA/MF
Teoria e questes comentadas
Prof. Alexandre Lnin Aula 4
Prof. Alexandre Lnin www.estrategiaconcursos.com.br 46/54
4. Microsoft Word 2010 (nova Guia)
O estudo do Word 2007 j nos traz a maior parte do estudo para o Word 2010.
Nas linhas a seguir mostro a incluso de uma nova aba (Guia) na faixa de
opes que , certamente, a alterao mais visvel do Word 2010.
Ao iniciar o aplicativo Microsoft Word 2010, a figura seguinte mostrada.
Cabe destacar os itens e assinalados na figura.
A Faixa de Opes, acima do documento, em toda a extenso da janela,
usada para localizar rapidamente os comandos necessrios para executar uma
tarefa.
Um documento em branco que ocupa quase a janela inteira.
Figura. Tela Inicial do Microsoft Word 2010 (Microsoft, 2011)
Como voc pode ver na figura, h vrias guias (ou Abas) na parte superior
(so elas: Arquivo, Pgina Inicial, Inserir, Layout da Pgina, Referncias,
Correspondncias, Reviso, Exibio). Cada uma delas representa uma rea de
atividade. Essas guias lembram os menus, que existiam nas verses 2003,
mas os nomes nem sempre so os mesmos!!
Guia ARQUIVO
Nesta guia podemos obter os mesmos comandos bsicos de antes para abrir,
salvar e imprimir o documento, bem como para definir permisses, preparar o
documento para compartilhar com outras pessoas e gerenciar as verses do
documento.
A guia Arquivo substitui o boto Microsoft Office e o menu Arquivo
usado nas verses anteriores do Microsoft Office.
Noes de Informtica ATA/MF
Teoria e questes comentadas
Prof. Alexandre Lnin Aula 4
Prof. Alexandre Lnin www.estrategiaconcursos.com.br 47/54
Para acess-la, na Faixa de Opes, clique em Arquivo. Isso abre uma janela
grande chamada Backstage, em que voc executa vrias aes, como salvar
o documento e realizar a sua impresso.
Figura Modo de Exibio Backstage (Microsoft, 2011)
SALVAR O DOCUMENTO
Para salvar seu novo documento no Word 2010, clique no boto Salvar no
topo da tela ou clique na guia Arquivo e, em seguida, no boto Salvar ou
Salvar Como.
IMPRIMIR O DOCUMENTO
Quando estiver pronto para imprimir, clique novamente na guia Arquivo (a
primeira guia).
Na coluna esquerda, clique no comando Imprimir. Uma janela grande
aberta, e voc clica no boto Imprimir. Obviamente, necessrio ter uma
impressora conectada ao computador.
FECHAR O DOCUMENTO
Depois de concluir o documento e salvar o trabalho, feche o arquivo. Clique na
guia Arquivo e, na coluna esquerda, clique em Fechar.
Noes de Informtica ATA/MF
Teoria e questes comentadas
Prof. Alexandre Lnin Aula 4
Prof. Alexandre Lnin www.estrategiaconcursos.com.br 48/54
Guia Pgina Inicial
possvel personalizar o que se deseja visualizar junto com o texto,
selecionando a configurao desejada na Janela Opes obtida em guia
Arquivo > Opes > Exibir.
Noes de Informtica ATA/MF
Teoria e questes comentadas
Prof. Alexandre Lnin Aula 4
Prof. Alexandre Lnin www.estrategiaconcursos.com.br 49/54
Os Efeitos acima so os efeitos de texto (sombra, brilho ou reflexo). Esta
opo est desativada porque o arquivo est em modo de compatibilidade.
Somente quando o documento for salvo no formato do Word 2010 / 2007
que este item ficar disponvel.
Estilos
A figura a seguir destaca alguns estilos do Word 2010. Mas o que significa
Estilo? Estilo um conjunto de formataes que recebe um nome para
que possa ser utilizado diversas vezes em um mesmo documento.
Como exemplo, vamos considerar o estilo Ttulo 1, ilustrado na figura
anterior, que descreve o tipo da fonte como sendo verdana, tamanho 14.
Nesse caso, todas as vezes que um trecho de texto for definido como Ttulo 1,
a ele sero aplicadas as caractersticas do estilo, como fonte verdana e
tamanho de fonte 14.
Pargrafo
Noes de Informtica ATA/MF
Teoria e questes comentadas
Prof. Alexandre Lnin Aula 4
Prof. Alexandre Lnin www.estrategiaconcursos.com.br 50/54
Guia Exibio
possvel alterarmos a forma de visualizao do documento, de diferentes
maneiras, como:
Utilizando o controle de Zoom, que pode ser visto no rodap direta da
tela .
Anterior a este controle de zoom, tem-se os botes de forma de
visualizao de seu documento , que podem tambm ser
acessados pela Guia Exibio (conforme visto a seguir).
Noes de Informtica ATA/MF
Teoria e questes comentadas
Prof. Alexandre Lnin Aula 4
Prof. Alexandre Lnin www.estrategiaconcursos.com.br 51/54
Os cinco primeiros botes so os mesmos que temos em miniaturas no rodap.
Layout de Impresso: um modo de exibio de um documento ou
outro objeto da forma como ele aparecer quando for impresso. Por
exemplo, itens como cabealhos, notas de rodap, colunas e caixas de
texto aparecem em suas posies reais. Use este modo para ver como o
texto, os elementos grficos e outros elementos sero posicionados na
pgina impressa. Esse modo de exibio til para editar cabealhos e
rodaps, para ajustar margens e para trabalhar com colunas e objetos
de desenho.
Para alternar para o modo de exibio de layout de impresso, clique em
na guia Exibio.
Leitura em Tela Inteira: Ele oculta as barras de seu documento,
facilitando a leitura em tela, observe que no rodap do documento
direita, ele possui uma flecha apontado para a prxima pgina. Para sair
desse modo de visualizao, clique no boto fechar no topo direita da
tela. Para alternar para o modo de exibio de layout de impresso,
clique em na guia Exibio.
Noes de Informtica ATA/MF
Teoria e questes comentadas
Prof. Alexandre Lnin Aula 4
Prof. Alexandre Lnin www.estrategiaconcursos.com.br 52/54
Layout da Web : um modo de exibio de um documento que
mostra como ele aparecer em um navegador Web. Por exemplo, o
documento aparece como uma pgina extensa (sem quebras de pgina)
e o texto e tabelas se ajustam janela. Nesse modo de exibio, os
planos de fundo so exibidos, o texto disposto de forma a se ajustar na
janela e os elementos grficos so posicionados como em um navegador
da Web. Para alternar para o modo de exibio de layout de impresso,
clique em na guia Exibio.
Estrutura de Tpicos: um modo de exibio de um documento que
mostra como ele aparecer em um navegador Web. Por exemplo, o
documento aparece como uma pgina extensa (sem quebras de pgina)
e o texto e tabelas se ajustam janela. Nesse modo de exibio, os
planos de fundo so exibidos, o texto disposto de forma a se ajustar na
janela e os elementos grficos so posicionados como em um navegador
da Web. Para alternar para o modo de exibio de layout de impresso,
clique em na guia Exibio.
Noes de Informtica ATA/MF
Teoria e questes comentadas
Prof. Alexandre Lnin Aula 4
Prof. Alexandre Lnin www.estrategiaconcursos.com.br 53/54
Rascunho: o formato bruto, permite aplicar diversos recursos de
produo de texto, porm no visualiza como impresso nem outro tipo
de meio. Para alternar para o modo de exibio de layout de impresso,
clique em na guia Exibio.
O terceiro grupo de ferramentas da guia Exibio permite trabalhar com o
Zoom da pgina. Ao clicar no boto Zoom o Word apresenta a seguinte janela.
Voc sabia?
possvel exibir duas partes de um mesmo documento simultaneamente.
1. Na guia Exibio, clique Dividir ou aponte para a barra de diviso
na parte superior da barra de rolagem vertical.
Noes de Informtica ATA/MF
Teoria e questes comentadas
Prof. Alexandre Lnin Aula 4
Prof. Alexandre Lnin www.estrategiaconcursos.com.br 54/54
2. Quando o ponteiro mudar para um ponteiro de redimensionamento ,
arraste a barra de diviso para a posio desejada.
Observaes:
Para retornar para uma nica janela, clique duas vezes na barra de
diviso ou arraste-a para a posio da barra de diviso.
Para mover ou copiar texto entre partes de um documento grande,
divida a janela em dois painis. Exiba o texto ou os elementos grficos
que voc deseja mover ou copiar em um painel e o destino do texto e
dos elementos grficos no outro painel. Depois, selecione e arraste o
texto ou os elementos grficos pela barra de diviso.
Por hoje ficamos aqui. Na prxima aula faremos exerccios sobre o que
aprendemos hoje.
At l!
Prof. Lnin.
Você também pode gostar
- Aula 09 - Inform - Ática - Aula 02 - Parte 01Documento73 páginasAula 09 - Inform - Ática - Aula 02 - Parte 01moisesoutoAinda não há avaliações
- Word Apostila Com ExerciciosDocumento79 páginasWord Apostila Com ExerciciospsorelizioAinda não há avaliações
- 270 - Informática - Aplicada - Editores de TextosDocumento13 páginas270 - Informática - Aplicada - Editores de TextosJP Cestas de AlimentosAinda não há avaliações
- Aula 01 InformaticaDocumento105 páginasAula 01 InformaticaReginaldo LopesAinda não há avaliações
- Ufcd 3772 Informtica Na Ptica Do Utilizador - FundamentosDocumento50 páginasUfcd 3772 Informtica Na Ptica Do Utilizador - FundamentosCarlos GomesAinda não há avaliações
- Apontamento Licao 5Documento17 páginasApontamento Licao 5Ryber KalosAinda não há avaliações
- GRR Capítulo 06 Microsoft WordDocumento43 páginasGRR Capítulo 06 Microsoft Wordedson marchioriAinda não há avaliações
- Pacote Office - Word 1Documento20 páginasPacote Office - Word 1Risandra OliveiraAinda não há avaliações
- Anatel - Medio - InformaticaDocumento382 páginasAnatel - Medio - InformaticaExcellyAinda não há avaliações
- Fascículo Do Microsoft Word 2007Documento32 páginasFascículo Do Microsoft Word 2007Domingos Filipe OliveiraAinda não há avaliações
- Libre OfficeDocumento49 páginasLibre OfficemarcosmontanariAinda não há avaliações
- Microsoft Office WordDocumento61 páginasMicrosoft Office WordSylvio NetoAinda não há avaliações
- Pacote Office - Word BásicoDocumento20 páginasPacote Office - Word BásicoarthursiAinda não há avaliações
- Esaf 2009 - Informática Básica - MS WordDocumento71 páginasEsaf 2009 - Informática Básica - MS WordJackes de Amorim SilvaAinda não há avaliações
- MS Word PDFDocumento84 páginasMS Word PDFRaianeAinda não há avaliações
- Unidade Temática 3Documento8 páginasUnidade Temática 3callebyAinda não há avaliações
- Informatica BásicaDocumento115 páginasInformatica BásicaAtiliana Silva Leite NascimentoAinda não há avaliações
- 15 Truques Do WordDocumento6 páginas15 Truques Do WordJulio HugoAinda não há avaliações
- Manual 3772Documento8 páginasManual 3772tiago.c.antunesAinda não há avaliações
- ImformaticaDocumento16 páginasImformaticaA Tall Chatinha MachacaAinda não há avaliações
- Apostila Básica WriterDocumento18 páginasApostila Básica WriterVinicius SaboyaAinda não há avaliações
- Apostila de Word 2000Documento16 páginasApostila de Word 2000Jéssica SilvaAinda não há avaliações
- JUS2917 DegustacaoDocumento17 páginasJUS2917 Degustacaoqdzsgzxnx8Ainda não há avaliações
- Apostila WordDocumento69 páginasApostila WordChristian Güdde BeutnerAinda não há avaliações
- Aula 4.1. Introdução Ao Microsoft Word 2013 - Ficha de PDFDocumento30 páginasAula 4.1. Introdução Ao Microsoft Word 2013 - Ficha de PDFluangavelasco003Ainda não há avaliações
- Apostila Word 2010Documento32 páginasApostila Word 2010AndréAinda não há avaliações
- Word Aula1Documento28 páginasWord Aula1Venuse Braga PiresAinda não há avaliações
- Word NovoDocumento17 páginasWord NovoAustin Pinto CarixAinda não há avaliações
- Editor de TextoDocumento35 páginasEditor de TextoGuilherme HansenAinda não há avaliações
- Apostila Do Word XP 2003Documento86 páginasApostila Do Word XP 2003Ildenice CostaAinda não há avaliações
- Área de Trabalho: Layout Da Página, Referências, Correspondências, Revisão e Exibição)Documento3 páginasÁrea de Trabalho: Layout Da Página, Referências, Correspondências, Revisão e Exibição)Orlenia MouraAinda não há avaliações
- 1an - Material - Ai Ta - Adilson2 PDFDocumento50 páginas1an - Material - Ai Ta - Adilson2 PDFtaironeAinda não há avaliações
- 4391sistemasoperacionais 110810160100 PHDocumento26 páginas4391sistemasoperacionais 110810160100 PHSelemane MussagyAinda não há avaliações
- Minha Apostila WordDocumento58 páginasMinha Apostila WordJackson MartinsAinda não há avaliações
- Apostila - Word 2013Documento177 páginasApostila - Word 2013wladimirAinda não há avaliações
- TRABALHO2Documento14 páginasTRABALHO2Marcus OliveIra FoxAinda não há avaliações
- Aula 01Documento5 páginasAula 01Adriano Lima Dos SantosAinda não há avaliações
- Enfermagem - Módulo II - Informatica Aplicada (Revisão)Documento81 páginasEnfermagem - Módulo II - Informatica Aplicada (Revisão)Alcivando AraújoAinda não há avaliações
- APOSTILA INFORMATICA - Editor de Texto - WriterDocumento19 páginasAPOSTILA INFORMATICA - Editor de Texto - WriterFabricio Marçal FerreiraAinda não há avaliações
- Arq 1204Documento25 páginasArq 1204JuliaAinda não há avaliações
- Apostila WORD 2003Documento96 páginasApostila WORD 2003Alessandro DiasAinda não há avaliações
- Introdução Ao Microsoft Word 2007Documento29 páginasIntrodução Ao Microsoft Word 2007Mauro Cabral100% (1)
- Documento v380Documento2 páginasDocumento v380Mikael OliveiraAinda não há avaliações
- Apostila Open Ofice 2Documento63 páginasApostila Open Ofice 2Joacir MachadoAinda não há avaliações
- Manual Prático de InformáticoDocumento20 páginasManual Prático de InformáticoJoão TchalyAinda não há avaliações
- Apostila Do ImpressDocumento12 páginasApostila Do ImpressCassioAinda não há avaliações
- Microsoft Office - Word - Versão 2007 1Documento25 páginasMicrosoft Office - Word - Versão 2007 1Raimundo DavidAinda não há avaliações
- Modelo de ManualDocumento8 páginasModelo de Manualana vieiraAinda não há avaliações
- Word 2007Documento26 páginasWord 2007MariaRitaPaixaoAinda não há avaliações
- 06-06!47!22-Informatica Franklin Bloco 5 e 6 WordDocumento23 páginas06-06!47!22-Informatica Franklin Bloco 5 e 6 WordTatiane NascimentoAinda não há avaliações
- Apostila Word XP Modulo 1Documento15 páginasApostila Word XP Modulo 1Aristóteles Lacerda da NóbregaAinda não há avaliações
- Word e ExecelDocumento21 páginasWord e ExecelAntonio Manuel VadengaAinda não há avaliações
- Maanual Ufcd 3772Documento27 páginasMaanual Ufcd 3772machado.jAinda não há avaliações
- Aula 13 PDFDocumento99 páginasAula 13 PDFjowcgAinda não há avaliações
- Aula 10 PDFDocumento101 páginasAula 10 PDFjowcg100% (1)
- Aula 08 - Parte 01Documento57 páginasAula 08 - Parte 01Tirmmi EliasAinda não há avaliações
- Aula 04Documento30 páginasAula 04Tirmmi EliasAinda não há avaliações
- Aula 06Documento40 páginasAula 06Tirmmi EliasAinda não há avaliações
- Aula 03Documento83 páginasAula 03condeshared0% (1)
- Aula 02 - Parte 2 - Administração de Recursos MateriaisDocumento120 páginasAula 02 - Parte 2 - Administração de Recursos MateriaisMaurício Filho100% (1)
- FaturaDocumento4 páginasFaturaTiago FernandesAinda não há avaliações
- SEI-RJ - Manual Do Usuário Avançado - 2.0Documento58 páginasSEI-RJ - Manual Do Usuário Avançado - 2.0maurinei nunesAinda não há avaliações
- Lista de Vexercícios IDocumento3 páginasLista de Vexercícios Icarlos pontesAinda não há avaliações
- TCC - O Shiatsu No Tratamento Da Doença de GravesDocumento3 páginasTCC - O Shiatsu No Tratamento Da Doença de GravesTalita SouzaAinda não há avaliações
- Caderno Questoes Caderno 1 Linguagens e Codigos Matematica V1Documento24 páginasCaderno Questoes Caderno 1 Linguagens e Codigos Matematica V1franciscoAinda não há avaliações
- 5.46 Esquema Toshiba VFS9 - Mono Rev 9Documento3 páginas5.46 Esquema Toshiba VFS9 - Mono Rev 9Rogerio Alves ResendeAinda não há avaliações
- Estudo Dirigido Respondido Insuficiência Renal AgudaDocumento3 páginasEstudo Dirigido Respondido Insuficiência Renal AgudaMegarobertinha SDAinda não há avaliações
- Meritor Catálogo Do Eixo Traseiro RS-220Documento10 páginasMeritor Catálogo Do Eixo Traseiro RS-220LEODECIO BELO DE OLIVEIRAAinda não há avaliações
- Currículo Lattes HumbertoDocumento3 páginasCurrículo Lattes Humbertohumberto.saAinda não há avaliações
- Plano de Manutenção de Válvulas - ModeloDocumento1 páginaPlano de Manutenção de Válvulas - ModeloFelipe MendesAinda não há avaliações
- Trabalho 5Documento3 páginasTrabalho 5Gemerson Pereira SantosAinda não há avaliações
- Pfsense Dual Wan Router 2Documento10 páginasPfsense Dual Wan Router 2João Antunes Lapa FilhoAinda não há avaliações
- Exercícios AlgaritimoDocumento8 páginasExercícios AlgaritimoRomario SouzaAinda não há avaliações
- Lista de Campo 2001Documento2 páginasLista de Campo 2001Guilherme LopesAinda não há avaliações
- Carol LedDocumento9 páginasCarol Ledmariaparaiso9999Ainda não há avaliações
- Prod Multimedia3Documento7 páginasProd Multimedia3patrick monteiroAinda não há avaliações
- Pedido 16556 VISEIRA E SACOLADocumento1 páginaPedido 16556 VISEIRA E SACOLAVitor LucasAinda não há avaliações
- ZM Catálogo Linha Leve 2010Documento31 páginasZM Catálogo Linha Leve 2010LEODECIO BELO DE OLIVEIRAAinda não há avaliações
- Cópia de MAILLING RH ENVIO DE RELEASES SPDocumento12 páginasCópia de MAILLING RH ENVIO DE RELEASES SP9gfwffdtpkAinda não há avaliações
- Asfixia Perinatal Ped BásicaDocumento16 páginasAsfixia Perinatal Ped BásicaNay NayAinda não há avaliações
- AssueroDocumento6 páginasAssueroAldeníDuarteAinda não há avaliações
- Planilha Orçamento Familiar - Ben Zruel - Mapa Da Prosperidade JudaicaDocumento24 páginasPlanilha Orçamento Familiar - Ben Zruel - Mapa Da Prosperidade JudaicaAntonio EpitacioAinda não há avaliações
- Respostas Prontas para o Atendimento Ao ClienteDocumento7 páginasRespostas Prontas para o Atendimento Ao ClienteGilcimar BarrosAinda não há avaliações
- Lista Antiguidade Primeiro GrauDocumento406 páginasLista Antiguidade Primeiro GrauDaniel Del CidAinda não há avaliações
- Live Dois - Função AfimDocumento7 páginasLive Dois - Função AfimFernando AndradeAinda não há avaliações
- Elev Adores 2Documento79 páginasElev Adores 2Emílio BeckerAinda não há avaliações
- Lei Estadual de Incentivo À Cultura - ATO CTAP 21-2017 - Autorização de Captação - Edital 2017Documento122 páginasLei Estadual de Incentivo À Cultura - ATO CTAP 21-2017 - Autorização de Captação - Edital 2017andreAinda não há avaliações
- Referente A Premiação Dos Alunos e Das Escolas Públicas Municipais e Ao Reconhecimento Dos Professores e Diretores Participantes DaDocumento5 páginasReferente A Premiação Dos Alunos e Das Escolas Públicas Municipais e Ao Reconhecimento Dos Professores e Diretores Participantes Daroneyduarte09Ainda não há avaliações
- Aula 02 - PDF - Maratona Do InglêsDocumento7 páginasAula 02 - PDF - Maratona Do InglêsLinda VillarAinda não há avaliações
- Casa Cor 2021 - Gisele TarantoDocumento74 páginasCasa Cor 2021 - Gisele TarantoGiseleAinda não há avaliações