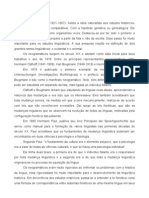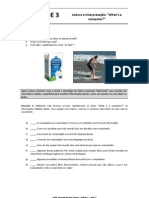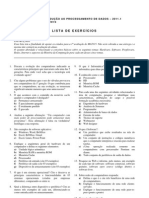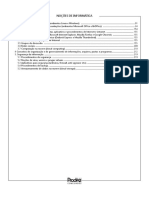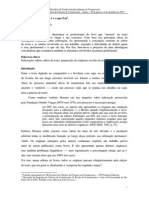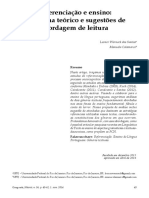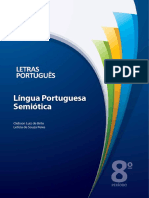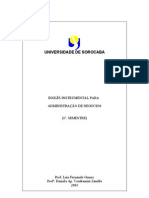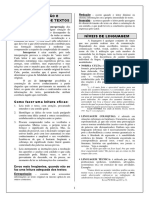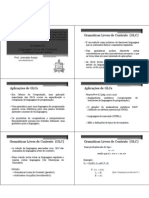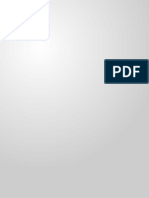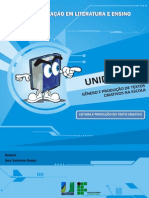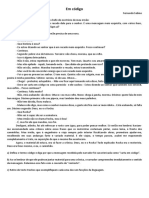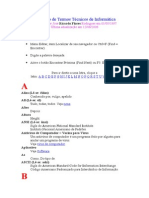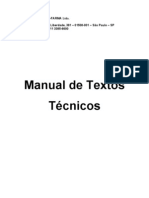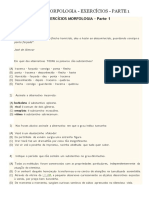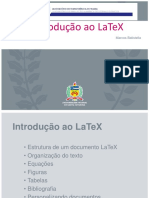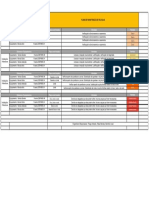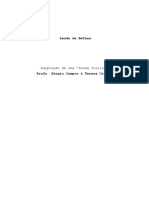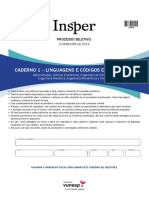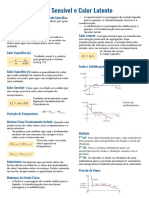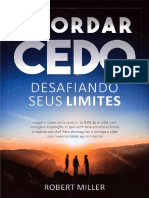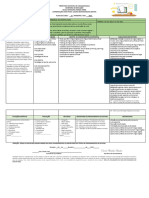Escolar Documentos
Profissional Documentos
Cultura Documentos
Fascículo Do Microsoft Word 2007
Enviado por
Domingos Filipe OliveiraTítulo original
Direitos autorais
Formatos disponíveis
Compartilhar este documento
Compartilhar ou incorporar documento
Você considera este documento útil?
Este conteúdo é inapropriado?
Denunciar este documentoDireitos autorais:
Formatos disponíveis
Fascículo Do Microsoft Word 2007
Enviado por
Domingos Filipe OliveiraDireitos autorais:
Formatos disponíveis
Escola secundria do segundo Ciclo do Lubango
2011
ASPECTOS GENRICOS SOBRE PROCESSAMENTO DE TEXTO
A utilizao de um computador com um processador de texto permite produzir e trabalhar documentos com potencialidade que antes nunca tinham estado ao alcance de um cidado comum, torna possivel, por exemplo:
Armazenar documentos em disco ou outro suporte de armazenamento, para posterior utilizao:
Apagar, acrescentar, mover, duplicar partes de um documento com grande facilidade e flexibilidade;
Aplicar ao texto do documento estilos tipigrficos, alinhamento de pargrafos, formatos de pginas, etc., tudo isso tambm com grande flexibilidade;
Combinar o texto com elementos provenientes de outras aplicaes, como, por exemplo, imagens, grficos, tabelas de folhas de clculos, informao de bases de dados, etc. Tudo isto, combinado com uma boa impressora pe ao alcance de
qualquer pessoa a produo de documentos sofisticados e com uma qualidade de apresentao anteriormente impraticavel fora do mbito de uma boa empresa grfica. Processador de texto: uma ferramenta destinada a apoiar a escrita em todos seus nveis. a manipulao de um texto antes de sua impresso, isto , modificar, corrigir, eliminar pores de texto sem a necessidade de usar recursos do tipo recortar e colar. A maioria dos pacotes disponveis no mercado tem em comum as trs funes bsicas descritas abaixo, alm de caractersticas particulares que determinam seu sucesso ou fracasso:
digitao: a criao do documento propriamente dita; em uma mquina de escrever, as palavras so escritas em uma folha de papel.
Elaborado por: Alberto Diniz, Mrio Pereira, Lorena Malheiro e Domingos Filipe de Oliveira Pgina 2
Escola secundria do segundo Ciclo do Lubango
2011
edio: o recurso que diferencia um processador de textos de uma mquina de escrever. Nos processadores de textos pode-se corrigir, inserir, modificar ou mover pedaos de texto sem necessidade de redigitao.
formatao: dar aparncia do texto.
INTRODUO AO MICROSOFT WORD 2007
O Microsoft Word um processador de texto que faz parte do pacote de programas do Microsoft Office. Por outras palavras, o Word um software processador de textos. Porm as suas caractersticas, permitem a execuo de um nmero maior de aces exclusivas manipulao de caracteres ou nmeros. Com o Word possvel, elaborar tabelas, inserir e editar elementos grficos, aplicar efeitos especiais, ornamentar textos com a edio de grficos, manipular arquivos e muito mais. Com o Word, o usurio conta com um dicionrio de vrios idiomas diferentes, dicionrios de sinnimos, e a verificao automtica da ortografia e gramtica.
INICIAR UMA SESSO NO WORD
Para iniciar o Word pode fazer-se de vrias maneiras:
Elaborado por: Alberto Diniz, Mrio Pereira, Lorena Malheiro e Domingos Filipe de Oliveira Pgina 3
Escola secundria do segundo Ciclo do Lubango
2011
1. Atravs do boto Iniciar do Windows no menu iniciar, submenu
Todos os Programas, em seguida Microsoft Office e escolha o indicativo Microsoft Word 2007.
2. Atravs de um atalho criado para o Word, isto , fazendo um duplo
clique no atalho Microsoft Word 2007 trabalho.
existente no ambiente de
3. Abrindo um ficheiro de um documento criado ou compatvel com o
Word.
O AMBIENTE DE TRABALHO DO WORD
Barra de Ttulo
Botes de Controle
Barra de Menus
Rgua
Barra de Rolage m
rea de Trabalho
Barra de Status
A janela de aplicao do Word tem alguns elementos comuns a qualquer janela tpica do Windows, tais como:
Elaborado por: Alberto Diniz, Mrio Pereira, Lorena Malheiro e Domingos Filipe de Oliveira Pgina 4
Escola secundria do segundo Ciclo do Lubango
2011
Barra de ttulo: a primeira da janela, e constituda pelos botes de controlo (Minimizar, Restaurar/Maximizar e fechar) localizados na extremidade direita da barra, nome do programa e nome do documento.
Barra de frisos: surge por baixo da barra de ttulo contendo todas as opes do programa, opes estas que esto agrupadas por frisos. Portanto, a barra de frisos do Word contm, geralmente, Sete frisos e cada um destes contm um determinado nmero de comandos. Os frisos do Word so: 1. Base 2. Inserir 3. Esquema de pgina 4. Referncias 5. Mailings 6. Rever 7. Ver.
Barras de ferramentas: contm botes que representam comandos. Estas barras existem para dar acesso rpido aos comandos, em vez de usar os frisos. Elas so tipicamente duas, apesar de no Windows Vista estarem apenas numa s e podemos encontra-las no friso Base.
rea de Texto: a rea principal ou central do Word. nesta rea que se processa toda a actividade da aplicao. O cursor, indica o local onde vai ser inserido o texto que digitar ou qualquer outro elemento que deseja inserir no documento. Junto ao ponto de insero est a marca de fim que indica o final do documento e que desloca-se medida que o texto digitado. Nesta mesma rea de edio, est visvel o ponteiro do rato, que indica
onde a prxima aco ser efectuada se o seu boto for pressionado. Sempre
Elaborado por: Alberto Diniz, Mrio Pereira, Lorena Malheiro e Domingos Filipe de Oliveira Pgina 5
Escola secundria do segundo Ciclo do Lubango
2011
que o rato for posicionado esquerda ou direita, sobre as barras de seleco ou de rodagem, ter a forma de uma seta.
Barra de deslocamento ou de rolamento: As barras de deslocamento ou rolamento (horizontal ou vertical) da janela, existem para podermos nos deslocar para zonas do documento que no estejam visveis no ecr. Alm das setas existentes na extremidade da barra vertical, tambm
existem duas setas na parte inferior, que teem a funo de busca, dependendo do objecto que se pretende localizar, pginas, seces, notas de rodap, etc., escolhe-se o objecto que se quer localizar no boto seleccionar o objecto a procurar entre as setas. Na barra horizontal, esquerda, existem quatro botes que permitem seleccionar o modo de visualizao do documento.
Barra de estado: a barra de informao do Word, onde existem vrias informaes sobre opes activas e a sua funcionalidade. So exemplos disso, o nmero da pgina em que nos encontramos e o nmero total de pginas do documento; nmero da linha e da coluna em que est situado o cursor ou o insersor de texto em cada momento; a correco ortogrfica; etc. Esta barra localiza-se na parte inferior do ecr.
A rgua horizontal, permite controlar com a ajuda do ponteiro do rato, as margens do texto, as tabulaes e indentaes (avanos e recuos dos pargrafos em relao s margens).
A rgua vertical (quando visvel) destina-se apenas a fornecer uma indicao da distncia de cada ponto do texto em relao ao topo da pgina.
COMEAR UM NOVO DOCUMENTO NO WORD
Elaborado por: Alberto Diniz, Mrio Pereira, Lorena Malheiro e Domingos Filipe de Oliveira Pgina 6
Escola secundria do segundo Ciclo do Lubango
2011
Como j sabemos, podemos dar incio a uma sesso de trabalho no Word, de dois modos diferentes:
Abrindo
directamente
programa
Word:
Friso
iniciar/Programas ou boto do Office, escolher o indicativo Microsoft Word; Abrindo um ficheiro de um documento que tenha sido criado no Word ou que seja compatvel com ele. Se abrirmos directamente o Word, este mostra-nos uma janela de documento vazia (na rea de escrita) e com a designao Documento 1. Se estivermos a trabalhar no Word e, em qualquer altura, quisermos abrir um outro documento novo, podemos escolher uma das seguintes opes: 1. No friso ficheiro, o comando Novo; 2. O Primeiro boto da barra de ferramenta (aquele que apresenta uma folha em branco com um canto dobrado); 3. Teclas de atalho Ctrl + O. H, no entanto, uma diferena entre o processo referido em a) e os processos referidos em b) e c): a) Com o comando Novosurge primeiramente um quadro de dilogo em que se torna possvel escolher um entre vrios documentos - modelo;
b) e c) com o boto Novoda barra de ferramentas ou com as teclas
Ctrl +O, -nos aberta de imediato uma nova janela de documento.
OPERAES BSICAS DE EDIO
Elaborado por: Alberto Diniz, Mrio Pereira, Lorena Malheiro e Domingos Filipe de Oliveira Pgina 7
Escola secundria do segundo Ciclo do Lubango
2011
Edio, num processador de texto, designa principalmente, as vrias operaes relacionadas com a digitao, manipulao e correco.
Digitar texto e movimentar dentro do documento Quando nos movimentamos dentro de um documento, devemos ter em conta dois elementos fundamentais:
O cursor ou insersor de texto- pequena linha vertical intermitente ou a piscar, que indica o local onde ser inserido o prximo texto a digitarmos;
O ponteiro do rato- com a forma de um I maisculo e que pode ser deslocado atravs do texto com os movimentos do rato; fazendo um clique com o rato num determinado ponto, reposicionarmos o cursor nesse mesmo ponto.
A escrita de texto faz-se pelo processo normal de insero, isto , medida que se vai introduzindo o novo texto, vo sendo abertos espaos direita do cursor; se este estiver no meio de texto j escrito, o novo texto como que empurra o texto direita mais a direita. Apesar destas propriedades existentes, o utilizador ter ainda que cumprir certas regras que so muito importantes para a correcta utilizao do Word e de todas as suas funes. Assim:
Pressionar a tecla [Enter] apenas para criar pargrafos ou quebras de linha, isto , de cada vez que se tecla em Enter, abrese uma nova linha ou pargrafo (uma mudana de linha com Enter, a meio de um pargrafo, um erro, porque introduz uma quebra ou diviso do pargrafo, quando o adequado manter o pargrafo com a sua unidade ou ligao prpria);
No utilizar a tecla de [Espaos] para deslocar o cursor na zona de texto;
Elaborado por: Alberto Diniz, Mrio Pereira, Lorena Malheiro e Domingos Filipe de Oliveira Pgina 8
Escola secundria do segundo Ciclo do Lubango
2011
Utilizar os Avanos ou teclas de [Tabulaes] sempre que pretenda avanar um determinado nmero de espaos no texto;
No pressionar a tecla [Enter] quando o texto estiver junto margem direita, pois o Word flu o texto para a linha de baixo sempre que no exista espaos para o mesmo.
SELECCIONAR UM BLOCO TEXTO
Por bloco de texto entendemos aqui como qualquer poro de texto (letras, palavras, pargrafos, etc.) que queiramos seleccionar o assinalar. As operaes de manipulao de blocos de textos tais como: apagar, copiar e mover, baseiam-se no esquema seleccione primeiro e aplique a operao em seguida. Assim, para apagar, copiar e mover um bloco de texto, necessrio seleccion-lo primeiro. De igual modo, as operaes de formatao (mudana de tipos de caracteres, alinhamentos de pargrafos, etc.) podem tambm ser aplicadas a blocos de texto previamente seleccionados. Portanto, para seleccionar o texto com facilidade necessrio ter um bom domnio do Rato e do Teclado, porque para seleccionar uma poro de texto pode usar-se o rato ou certas combinaes de teclas. A seleco do texto consiste na marcao do texto a negro ou reverse video, para posterior interveno das opes correspondentes. O RATO Para seleccionar texto com o rato, o mtodo mais usual (e que serve para seleccionar qualquer quantidade de texto) baseado na tcnica tpica do Windows de clicar e arrastar. De um modo geral procede-se da seguinte forma:
Elaborado por: Alberto Diniz, Mrio Pereira, Lorena Malheiro e Domingos Filipe de Oliveira Pgina 9
Escola secundria do segundo Ciclo do Lubango
2011
1. Posiciona-se o ponteiro do rato no incio do texto a seleccionar; 2. Clica-se no boto principal do rato (boto esquerdo) e, mantendo-o pressionado, arrasta-se o ponteiro at ao outro extremo do bloco de texto a seleccionar. Ainda com o rato, podemos utilizar outras tcnicas para seleccionar elementos especficos.
Para seleccionar uma simples palavra, basta posicionar o ponteiro do rato sobre essa palavra e fazer duplo clique.
Para seleccionar um pargrafo por inteiro, faz-se um triplo clique com o rato sobre qualquer ponto desse mesmo pargrafo.
Para seleccionar linhas ou pargrafos seguidos, podemos utilizar uma rea em branco esquerda do texto, onde o ponteiro do rato assume a forma de ponta de seta, em vez de insersor. Uma vez o ponteiro do rato nessa rea de seleco, podemos efectuar as seguintes seleces: 1. Uma s linha: com um s clique; 2. Um pargrafo: com duplo clique; 3. Uma srie de linhas ou pargrafos: com a tcnica de arrastamento. O Teclado Para seleccionar texto com o teclado, utiliza-se normalmente, a tecla
Shift em combinao com outras teclas: Shift + tecla de direco para a direita ou a esquerda: selecciona caracter a caracter na direco escolhida; Shift + tecla de direco para baixo ou para cima: selecciona linha a linha na direco escolhida;
Elaborado por: Alberto Diniz, Mrio Pereira, Lorena Malheiro e Domingos Filipe de Oliveira Pgina 10
Escola secundria do segundo Ciclo do Lubango
2011
Shift + Home: selecciona desde o ponto em que est o insersor at ao incio da linha;
Shift + End: selecciona desde o ponto em que est o insersor at ao fim da linha;
Podemos tambm utilizar as teclas Ctrl + Shift em combinao com as teclas de direco, Home, End, etc. Por exemplo: Ctrl + Shift + tecla de direco para direita ou para esquerda: selecciona palavra a palavra na direco escolhida; Ctrl + Shift + tecla de direco para baixo ou para cima: selecciona pargrafo a pargrafo na direco escolhida; Ctrl + Shift + Home: Selecciona desde o ponto em que est o insersor at ao incio do documento; Ctrl + Shift + End: Selecciona desde o ponto em que est o insersor at ao fim do documento; Observaes:
1. possvel seleccionar uma qualquer poro rectangular de texto em
qualquer posio do documento mantendo pressionada a tecla Alt e efectuando a seleco com o ponteiro do rato.
2. [Ctrl] + [T] selecciona todo o texto existente. 3. Frisos:
Aceda ao friso Base bloco Ediao e opo seleccionar tudo. Depois de seleccionado, um bloco de texto pode ser sujeito a diversos tipos de operaes: pode ser apagado, movido ou copiado; pode tambm aplicar-se-lhe formataes de estilos tipogrficos, alinhamentos de pargrafos, etc.
Elaborado por: Alberto Diniz, Mrio Pereira, Lorena Malheiro e Domingos Filipe de Oliveira Pgina 11
Escola secundria do segundo Ciclo do Lubango
2011
COPIAR COLAR E MOVER DOCUMENTOS
Copiar: Entende-se por copiar, o proceder duplicao de informao existente num local, para um outro local dentro do mesmo documento, para outro documento, ou mesmo para outra aplicao. Os passos necessrios para realizar esta tarefa so: 1. Seleccionar o texto que pretende copiar; 2. Utilizar uma das seguintes tcnicas para colocar o elemento
seleccionado na rea de transferncia:
Aceder ao friso Base bloco (rea de transferncia) e opo copiar;
Clicar no boto direito do rato, e escolhemos a opo copiar; Ou ainda executar a combinao de teclas, [Ctrl] + [C]
Colar: 1. Colocar o cursor no local onde se pretende inserir a informao copiada; 2. Utiliza-se uma das seguintes tcnicas:
Aceder ao friso Base bloco (rea de transferncia) opo colar, Clicar no boto direito do rato, e escolhemos a opo colar; Ou ainda executar a combinao de teclas [Ctrl] + [V]
Nota: este ltimo passo pode ser efectuado inmeras vezes, sem ter que proceder ao segundo passo. Mover: Entende-se por mover, o proceder transferncia de informao existente num local, para um outro local, dentro do mesmo documento, para outro documento, ou mesmo para uma outra aplicao. Os passos necessrios para realizar esta tarefa so:
Elaborado por: Alberto Diniz, Mrio Pereira, Lorena Malheiro e Domingos Filipe de Oliveira Pgina 12
Escola secundria do segundo Ciclo do Lubango
2011
1. Seleccionar o texto que se pretende mover; 2. Utiliza-se uma das seguintes tcnicas:
Aceder ao friso Editar (rea de transferncia) opo cortar, Clicar no boto direito do rato, e escolhemos a opo cortar; Ou ainda executar a combinao de teclas [Ctrl] + [X],
Eliminar:Para proceder eliminao de informao, seleccione o texto que pretende apagar e executar uma das seguintes operaes:
Pressione a tecla [Backspace]; Pressione a tecla [Delete].
Anular e repetir Comandos: Cometer erros ao criar e editar um documento algo que todos os utilizadores cometem. Assim, para que estes erros possam ser corrigidos, o Word disponibiliza duas ferramentas teis para os seus utilizadores.
Anular: Esta opo s se encontra activa se o utilizador proceder a alterao no seu documento. Execute uma das seguintes operaes:
Aceda a Barra de Ferramentas de acesso rpido opo Anular;
Pressione a combinao de teclas [Ctrl] + [Z];
Elaborado por: Alberto Diniz, Mrio Pereira, Lorena Malheiro e Domingos Filipe de Oliveira Pgina 13
Escola secundria do segundo Ciclo do Lubango
2011
Refazer: Esta opo refaz os ltimos comandos que tenham sido anulados pelo comando Anular. Para repetir os comandos anulados no Word, realize uma das operaes:
Aceda a Barra de Ferramentas de acesso rpido opo Refazer;
Clique sobre o boto
Refazer;
Pressione a combinao de teclas [Ctrl] + [R].
OPERAES BSICAS DE FORMATAO (FORMATAR AO ESCREVER)
Aps a introduo de texto no documento, segue-se uma tarefa que muito importante e definitiva na aparncia final do documento a nvel dos caracteres. As operaes de formatao que aqui vamos considerar (como bsicas) so aquelas que dizem respeito a: Caracteres ou fontes tipogrficas, seus tamanhos e estilos, etc. Pargrafos, seus alinhamentos e espaamentos, etc.
TIPO DE LETRA As relacionadas com o tipo de letra controlam a aparncia fsica dos caracteres, possibilitando uma correcta e atractiva formatao dos mesmos. Assim seleccione o texto que pretende formatar e realize uma das seguintes operaes (para fazer aparecer a caixa de dialogo tipo de letra):
Aceda a Caixa Tipo de letra, que apresenta as seguintes opes:
Elaborado por: Alberto Diniz, Mrio Pereira, Lorena Malheiro e Domingos Filipe de Oliveira Pgina 14
Escola secundria do segundo Ciclo do Lubango
2011
Tipo de letra define o tipo de letra a aplicar aos caracteres seleccionados;
Estilo do tipo de letra coloca os caracteres a negrito, a itlico, sublinhado ou a ambos. Para os mesmos estilos, podemos tambm usar combinaes de teclas: Ctrl + N: Para negrito; Ctrl + I: Para itlico; e Ctrl + S: Para sublinhado;
Cor do tipo de letra atribui uma cor aos caracteres seleccionados; Maisculas formata os caracteres seleccionados em letras maisculas.
Atravs do quadro Tipo de letra, podem ser aplicados no apenas os referidos estilos, mas tambm outros efeitos, como, por exemplo, diferentes tipos de sublinhados, certos efeitos tipogrficos, cores, etc. O estilo designado como normal retira qualquer outro estilo aplicado. Uma forma prtica de aplicar ou repor o estilo normal numa poro de texto (que tenha sido formatada com qualquer outro estilo) consiste muito simplesmente em: 1. Seleccionar essa poro de texto; 2. Teclar Ctrl + barra de espao.
ALTERAR ENTRE MAISCULA / MINSCULA Esta opo permite ao utilizador, quando detecta que, por exemplo, digitou o texto em maisculas e queria digitar em minsculas, proceder alterao sem necessitar de eliminar a informao. Assim:
Aceda
ao
friso
Base
Caixa
Tipo
de
Letra
opo
maisculas/minsculas.
Elaborado por: Alberto Diniz, Mrio Pereira, Lorena Malheiro e Domingos Filipe de Oliveira Pgina 15
Escola secundria do segundo Ciclo do Lubango
2011
Seleccione depois o novo formato para os caracteres que se encontram seleccionados. ALINHAMENTOS E ESPAAMENTOS DE PARGRAFOS Os alinhamentos dos pargrafos podem ser os seguintes: alinhar
esquerda; ao centro; alinhar direita; Justificado. Os quatro botes (da Caixa Pargrafos) relativos aos alinhamentos de pargrafos so perfeitamente reconhecveis, pois eles representam linhas de texto com cada um dos quatro tipos de alinhamentos.
O boto de alinhamento de pargrafos que estiver mais destacado com uma tonalidade mais clara ou com uma cor diferente das restantes, determina o tipo de alinhamento com que ficam os novos pargrafos introduzidos a partir da posio corrente do cursor. O alinhamento assumido pelo processador de texto, partida ou por princpio, o alinhamento esquerda. Se quisermos definir ou mudar o alinhamento de um s pargrafo, basta posicionar o cursor nesse pargrafo (no necessrio que o paragrafo
Elaborado por: Alberto Diniz, Mrio Pereira, Lorena Malheiro e Domingos Filipe de Oliveira Pgina 16
Escola secundria do segundo Ciclo do Lubango
2011
se encontre seleccionado) e clicar sobre o boto correspondente ao tipo de alinhamento pretendido. Se quisermos aplicar um alinhamento a um conjunto de pargrafos, ento temos de seleccionar os vrios pargrafos, antes de aplicar o tipo de alinhamento desejado.
ESPAAMENTOS DE LINHA E PARAGRAFO
Os espaamentos relativos a pargrafos ou entre linhas definem-se no quadro ou caixa paragrafo, comando Espaamentos de Linha e paragrafo, onde podemos ver os itens antes, depois, e espaamentos entre linhas. Os espaamentos relativos a pargrafos determinam o espao a reservar antes ou depois do pargrafo. Os espaamentos relativos a linhas determinam o espao entre as linhas ou nos pargrafos em causa. O espaamento entre Linhas define-se no quadro pargrafo, na caixa espaamento entre linhas. Eis algumas teclas usadas para formataes relativas a pargrafos, alinhamentos e espaamentos entre linhas:
Teclas Ctrl + J Ctrl + E
Funes Justifica pargrafo Alinha pargrafo esquerda
Elaborado por: Alberto Diniz, Mrio Pereira, Lorena Malheiro e Domingos Filipe de Oliveira Pgina 17
Escola secundria do segundo Ciclo do Lubango
2011
Ctrl + H Ctrl + 1 Ctrl + 2 Ctrl + 5 Ctrl + 0
Alinha pargrafo direita Espaamento entre linhas simples Espaamento entre linhas duplo Espaamento entre linhas espao e meio Remove formataes do pargrafo
LIMITES E SOMBREADOS APLICADOS PARGRAFOS As linhas de contornos -designadas no Word por limites (Borders) so linhas que podem ser inseridas em torno dos pargrafos, formando um rectngulo ou cercaduras ou apenas linhas superiores, inferiores, laterais ou qualquer combinao dessas posies. As linhas de contornos ou limites podem ser aplicadas atravs de vias diferentes:
Friso Base, caixa pargrafo comando Limites e sombreados; Friso esquema de Pgina, comando Limites de Pginas.
Para aplicar limites e/ou sombreados a um pargrafo, basta posicionar o cursor ou insersor de texto nesse pargrafo (no necessrio seleccion-lo), mas se quisermos aplicar a um conjunto de pargrafos, ento necessrio efectuar primeiro a seleco. O quadro Limites e sombreado aberto a partir do comando com o mesmo nome, apresenta-nos trs seces:
Nas seces Limites e Limites da pgina podemos escolher o tipo de contorno que desejamos, bem como o estilo da linha, a sua largura ou espessura e a cor;
Elaborado por: Alberto Diniz, Mrio Pereira, Lorena Malheiro e Domingos Filipe de Oliveira Pgina 18
Escola secundria do segundo Ciclo do Lubango
2011
Na seco Sombreado, podemos escolher a cor e o padro com que quisermos preencher o fundo do pargrafo ou pargrafos seleccionados.
Para retirar linhas de contorno ou limites, devemos: Posicionar o cursor no pargrafo ou seleccionam-se os pargrafos que contm essas linhas; Clica-se no boto de limites da barra de formatao que indica sem limites ou ento abre-se o quadro limites e sombreadose na seco Definies, pede-se Nenhuma. Para retirar um sombreado, pede-se, na seco de sombreados, a opo Nenhum. FORMATAO DE TEXTO EM COLUNAS Podemos formatar o texto de um documento em colunas. Para o efeito temos os diversos recursos:
No boto Colunas aberto a partir do friso Esquema de pgina, podemos seleccionar formatos predefinidos de colunas e definir outros parmetros, como a largura e o espaamento de cada coluna.
Uma questo que se coloca frequentemente quando queremos trabalhar o texto em colunas a de saber como fazer para termos algumas partes do documento sem colunas e outras partes com colunas e diferentes formatos de colunas. Por exemplo, podemos querer comear o documento com um ttulo a toda a largura da pgina e, em seguida, definir colunas para o corpo do texto. Eventualmente, aps uma seco com colunas, podemos voltar a querer texto sem colunas (ou, mais exactamente, com uma s coluna). Uma forma muito simples e prtica de resolver esta situao, a seguinte:
Elaborado por: Alberto Diniz, Mrio Pereira, Lorena Malheiro e Domingos Filipe de Oliveira Pgina 19
Escola secundria do segundo Ciclo do Lubango
2011
1. Escreve-se o texto do documento sem a preocupao da introduo das colunas; 2. Selecciona-se a parte que se pretende formatar em colunas; 3. Indica-se o nmero de colunas ou atravs do boto Colunas.
LISTAS NUMERADAS OU COM MARCAS Frequentemente, h necessidade de se apresentar o nosso texto sob a forma de listas ou em numeraes de diversos itens, tpicos, ttulos ou subttulos. Por exemplo, as listas podem ser apresentadas com: Marcas grficas; Nmeros; Letras; Combinaes de nmeros e letras.
Acabamos de apresentar uma lista com quatro tpicos. Um processador de texto como o Word contm procedimentos especficos para ajudar o utilizador a formatar as suas listas. Estes procedimentos podem funcionar de forma automtica e a pedido do utilizador.
O Word pode criar listas de uma forma automtica, a partir do momento em que o utilizador escreve uma linha comeada, por exemplo, por 1) ou por a), seguida de qualquer texto; ao teclarmos Enter no final dessa linha, o Word abrir automaticamente a nova linha com o nmero seguinte da lista.
A pedido do utilizador, podemos criar listas numeradas ou com marcas da seguinte forma:
Elaborado por: Alberto Diniz, Mrio Pereira, Lorena Malheiro e Domingos Filipe de Oliveira Pgina 20
Escola secundria do segundo Ciclo do Lubango
2011
Com base no quadro Marcas aberto a partir do friso Base (neste quadro, temos trs seces): com
a) Marcas - onde podemos seleccionar diferentes tipos de marcas; b) Numerao - onde podemos seleccionar diferentes tipos de
nmeros e letras;
c) Lista com mltiplos nveis onde encontramos opes que nos
permitem criar listas hierarquizadas, ou seja, com ttulos e subttulos, pontos e sub pontos, etc.). Depois de termos criado um ou mais itens de uma lista, de cada vez que teclarmos Enter no final de um pargrafo pertencente lista, o programa prosseguir com uma nova marca ou o nmero seguinte da lista.
CABEALHOS E RODAPS Um cabealho (header) uma indicao ou informao para imprimir no topo das pginas de um documento. Um rodap (footer) algo para imprimir no fundo das pginas. Um cabealho ou um rodap pode ser constitudo por qualquer texto que se queira. No entanto, as seguintes informaes so as mais usuais: numerao das pginas; ttulo e/ou subttulos do documento; nome da entidade (pessoa ou instituio) que emite o documento; data; etc. No Word 2007, o acesso seco que permite editar os cabealhos e rodaps feito a partir do friso Inserir, no quadro cabealho e rodap.
NUMERAO DE PGINAS Num documento com vrias pginas, normal querermos numerar as pginas desse documento, principalmente tendo em vista a sua impresso.
Elaborado por: Alberto Diniz, Mrio Pereira, Lorena Malheiro e Domingos Filipe de Oliveira Pgina 21
Escola secundria do segundo Ciclo do Lubango
2011
A numerao das pginas pode ser feita de duas maneiras:
Com base no quadro Nmeros de pgina, aberto a partir do friso Inserir, item Nmeros de pgina.
Atravs de um cabealho ou rodap.
No quadro Nmeros de pgina, podemos indicar: A posio onde inserir a numerao das pginas (como um cabealho) ou no fundo (como um rodap); O alinhamento ( esquerda; direita; ao centro; etc.). Para retirar a numerao de pginas de um documento tem de se entrar na seco de cabealhos e rodaps, escolhemos o comando nmero de Pgina e por ltimo remover nmero de pgina. Ou ento, podemos dar um duplo clik sobre o nmero da pgina e fazemos delete.
INSERO E MANIPULAO DE IMAGENS NUM DOCUMENTO
O Word permite inserir num documento elementos diversos: Uns de provenincia interna: disponibilizados pelo prprio programa ou pelo Office, tais como: smbolos grficos, desenhos ClipArt, caracteres do WordArt, etc.;
Outros de provenincia externa, como imagens captadas por scanner, provenientes da Internet, criadas ou modificadas em outros programas de aplicao, etc.
Atravs do friso Inserir, separador Ilustraes, temos acesso a meios para inserir no nosso documento, imagens e outros elementos grficos. Nomeadamente:
Desenhos do tipo ClipArt;
Elaborado por: Alberto Diniz, Mrio Pereira, Lorena Malheiro e Domingos Filipe de Oliveira Pgina 22
Escola secundria do segundo Ciclo do Lubango
2011
Ficheiros de imagens guardados em disco ou outro suporte de armazenamento;
Desenhos ou grafismos designados por Formas automticas; Grficos.
Para inserir uma imagem guardada num ficheiro prprio (como, por exemplo, uma foto captada por scanner, uma imagem proveniente da Internet ou de qualquer outra provenincia), procede-se do seguinte modo: 1. No friso Inserir, separador Ilustraes, pede-se o item Do ficheiro-que faz abrir o quadro Inserir Imagem; 2. Na caixa de listagem de directrios, procura-se a unidade (disco, CD, disquete, etc.), bem como a directrio ou a pasta onde est o ficheiro da imagem que pretendemos; 3. Quando surge uma pasta com ficheiros de imagens, podemos ver, numa caixa direita do quadro, uma pr-visualizao da imagem que estiver seleccionada no momento; 4. A insero da imagem no documento pode ser concretizada com o boto Inserirou a tecla Enter. Para alm dos elementos que j focmos, existem ainda outros tipos de elementos que podemos inserir num documento, tais como: smbolos ou caracteres especiais, outros tipos de objectos e at ficheiros de texto, tabelas, etc. A partir do friso Inserir, como j vimos, podemos inserir diversos tipos de elementos; para alm dos que j focmos, podemos referir ainda os seguintes itens desse mesmo friso: Smbolo; Ficheiro; Objecto... Os smbolos, neste contexto, so principalmente caracteres especiais, muitos dos quais no podem ser introduzidos atravs do teclado, entre eles
Elaborado por: Alberto Diniz, Mrio Pereira, Lorena Malheiro e Domingos Filipe de Oliveira Pgina 23
Escola secundria do segundo Ciclo do Lubango
2011
temos, por exemplo, certos smbolos usados na Matemtica, caracteres gregos, outros smbolos e caracteres estranhos.
TABELAS As tabelas so formas de apresentao da informao, constitudas por agrupamentos de clulas (a interseco de uma linha com uma coluna forma uma clula), alinhadas em linhas e colunas. Pode-se definir uma tabela vazia, para depois escrever nela a informao que se desejar; mas tambm possvel criar uma tabela a partir de informao j escrita num documento. A criao de uma tabela pode ser iniciada:
Atravs do boto tabela situado no Friso base; Com base no quadro Inserir Tabela, aberto a partir do comando Tabela.
Para criar uma tabela com base no quadro Inserir tabela: 1. Posiciona-se o cursor no local do documento onde se pretende inserir a primeira linha da tabela; 2. No friso Tabela, pede-se o item Inserir Tabela; 3. No quadro Inserir Tabela, indica-se o nmero de colunas e de linhas nos respectivos espaos; tambm pode indicar-se a largura pretendida para as colunas ou deixar ficar na opo Autom.; existe ainda um boto que permite escolher uma formatao automtica para a tabela; 4. Finaliza-se com OK ou teclando Enter.
Elaborado por: Alberto Diniz, Mrio Pereira, Lorena Malheiro e Domingos Filipe de Oliveira Pgina 24
Escola secundria do segundo Ciclo do Lubango
2011
Para acrescentar linhas a uma tabela:
Posiciona-se o cursor dentro da tabela, no local onde se deseja fazer a insero;
Clique com o lado direito do rato e escolhemos o comando inserir, que vai nos dar varias opes.
Para acrescentar colunas a uma tabela:
Selecciona-se a coluna da tabela esquerda da qual se deseja fazer a insero;
Clique com o lado direito do rato e escolhemos o comando inserir, que vai nos dar varias opes.
Para eliminar linhas ou colunas numa tabela:
Seleccionam-se, as linhas ou as colunas a eliminar; Clique com o lado direito do rato e escolhemos o comando eliminar, que vai nos abrir uma caixinha de dilogo com varias opes.
Como alterar a largura de colunas: Coloque o ponteiro do rato sobre o limite da coluna; Quando o ponteiro do rato se modificar, arraste o limite da coluna para a direita ou para a esquerda.
Localizar e substituir texto Para substituir um elemento de texto por um outro, procede-se do seguinte modo: 1. Pede-se, no separador editar, o comando Substituir, que faz abrir um quadro de dilogo com o mesmo nome;
Elaborado por: Alberto Diniz, Mrio Pereira, Lorena Malheiro e Domingos Filipe de Oliveira Pgina 25
Escola secundria do segundo Ciclo do Lubango
2011
2. Escreve-se o texto que se pretende encontrar no rectngulo indicado por localizar; 3. Escreve-se o novo texto que vai substituir o anterior no rectngulo indicado por Substituir por;
4. Aps estas definies prvias, passamos ao mecanismo que
procede procura e eventual substituio, utilizando os botes: Localizar seguinte; Substituir; Substituir tudo. Estas operaes no necessitam que se seleccione previamente o texto.
CONFIGURAO DE PGINAS O Word apresenta uma funo de configurar a pgina, a qual permite mudar a orientao e o tamanho da pgina e a medida das margens. Para mudar qualquer dessas propriedades, efectue o seguinte: No friso Esquema de Pgina, separador Configurar pgina. O Word permite imprimir a folha de papel em duas orientaes: Vertical e horizontal. Para modificar a orientao da pgina, seleccione a opo Vertical ou Horizontal, e em seguida clique sobre o boto OK.
GUARDAR UM DOCUMENTO
Guardar um documento uma tarefa muito importante na criao do mesmo. Assim, execute umas das seguintes operaes:
Aceda ao Botao do Office opo Guardar como; Pressione a combinao de teclas, [Ctrl] + [G] ou;
Elaborado por: Alberto Diniz, Mrio Pereira, Lorena Malheiro e Domingos Filipe de Oliveira Pgina 26
Escola secundria do segundo Ciclo do Lubango
2011
A combinao de teclas, [Ctrl] + [F12], e depois preencha a janela de dialogo aberta para concluir a operao.
IDIOMA A escolha do idioma para o documento um passo que deve ser dado logo no incio do documento, pois existe uma srie de opes que so condicionadas por esta. Por defeito, quando aceda ao Word, este j tem um idioma predefinido, neste caso, o portugus. Para definir idioma proceda da seguinte maneira:
Aceda ao botao do Office, depois o comando Opces do Word e sub opo Definies de idioma. OU
Duplo clique no idioma seleccionado no momento, na barra de estado. CORRECO ORTOGRFICA
Elaborado por: Alberto Diniz, Mrio Pereira, Lorena Malheiro e Domingos Filipe de Oliveira Pgina 27
Escola secundria do segundo Ciclo do Lubango
2011
Ao introduzir texto no interior do documento, por vezes cometem-se erros ortogrficos. O Word, de forma automtica, detecta e assinala esta situao atravs de um sublinhado a vermelho na palavra incorrecta. O corrector ortogrfico activado em vrias situaes distintas: Erro ortogrfico; Palavra repetida; Palavra desconhecida para o corrector ortogrfico; Tempo verbal; Gnero (masculino ou feminino); Plural ou singular; Quando se deixa mais de um espao entre duas palavras.
Existem vrios processos para proceder correco dos erros ortogrficos encontrados. Assim: Coloque o ponteiro do rato sobre a palavra com erro e pressione o boto direito do rato.
ABRIR UM DOCUMENTO
Para abrir um documento, o utilizador deve saber onde este est guardado, num suporte digital, no interior de uma pasta. O Word permite abrir todos os documentos que o utilizador pretender. Para abrir um documento, execute um dos seguintes processos:
Aceda ao Boto do Office opo Abrir; Premir o boto Abrir existente na barra de ferramentas de acesso rpido caso estiver.
Elaborado por: Alberto Diniz, Mrio Pereira, Lorena Malheiro e Domingos Filipe de Oliveira Pgina 28
Escola secundria do segundo Ciclo do Lubango
2011
Pressione a combinao de teclas, [Ctrl] + [F12]
IMPRIMIR UM DOCUMENTO
A impresso consiste sempre no ltimo passo da elaborao de um documento, que dever apenas ser efectuado quando o documento estiver concludo. Para imprimir um documento utilize um dos seguintes processos: Aceda ao Boto do Office opo Imprimir; Pressione o boto Imprimir existente na barra de ferramentas de lanamentos rpidos, isto caso estiver.
Pressione a combinao de teclas [Ctrl] + [P];
Quando o utilizador acede opo Imprimir por um dos processos indicados; o primeiro e o ltimo; surge a seguinte caixa de dilogo:
Elaborado por: Alberto Diniz, Mrio Pereira, Lorena Malheiro e Domingos Filipe de Oliveira Pgina 29
Escola secundria do segundo Ciclo do Lubango
2011
COMO SAIR DO MICROSOFT WORD
Ao sair do Word, todos os documentos so fechados. Se tiverem sido feitas alteraes a um ou mais documentos abertos que ainda no tenham sido gravados, o Word apresenta uma mensagem perguntando-lhe se quer guardar os documentos antes de sair. Assim, sendo:
No Boto do Office, seleccione a opo Sair.
Ou
Faa um clique sobre o boto Fechar da janela do Word.
Elaborado por: Alberto Diniz, Mrio Pereira, Lorena Malheiro e Domingos Filipe de Oliveira Pgina 30
Escola secundria do segundo Ciclo do Lubango
2011
Alguns conceitos importantes:
Boto um objecto na tela que, pressionado, activa um friso ou um comando. Para pressionar um boto na tela, basta fazer um clique sobre ele. Ex.: o boto iniciar, cancelar, abrir, etc. Comando uma instruo que indica ao computador para realizar uma aco. Ex.: Guardar Um friso um conjunto de comandos ou opes agrupados num painel. Ex.: O friso Base. Programa um conjunto de comandos e instrues que cooperam para atingir um determinado objectivo. Ex.: Microsoft Word, Paint (Tratamento de imagens), Windows (Sistema operativo), etc.
Elaborado por: Alberto Diniz, Mrio Pereira, Lorena Malheiro e Domingos Filipe de Oliveira Pgina 31
Escola secundria do segundo Ciclo do Lubango
2011
A diferena que existe entre um comando e um programa, que um comando uma instruo apenas, ao passo que um programa contm vrios comandos que permitem atingir o seu objectivo especfico. O boto OK: serve para completar o comando. Quaisquer mudanas de configuraes sero aplicadas. O boto cancelar: como diz o nome cancela o comando em uso. A diferena entre o boto OK e o boto Aplicar, que o aplicar apenas faz entrar em vigor as mudanas feitas, mas permite continuar a trabalhar na caixa. O boto OK, para alm de aplicar as mudanas, tambm fecha a caixa. Uma caixa de dilogo uma janela que exibe as opes disponveis quando se selecciona um comando. Numa caixa de dilogo podero aparecer vrios elementos, mas entre eles os mais importantes, so:
Caixa de listagem pendente: uma caixa que apresenta uma lista de opes ao clicarmos sobre a seta localizada ao seu lado direito. Para seleccionar um objecto numa caixa de listagem pendente com o rato, faa clique sobre a seta para baixo para ver a lista e depois faa clique sobre o objecto desejado.
Caixa giratria: uma caixa que contm valores numricos que podem ser incrementados positiva ou negativamente, isto , aumentados ou diminudos, usando as setas para cima e para baixo que se encontram ao lado direito. Para seleccionar um nmero numa caixa giratria com o rato, faa clique sobre a seta para cima e para baixo existentes direita da caixa at aparecer o nmero desejado.
Caixa de verificao: permite activar ou desactivar uma opo atravs da colocao ou no de um visto. Para colocar ou tirar o visto da caixa, faa um clique esquerdo sobre ela.
Separador: o rtulo de cada folha da caixa de dilogo. Clicando sobre um separador faz abrir outra folha da caixa.
Elaborado por: Alberto Diniz, Mrio Pereira, Lorena Malheiro e Domingos Filipe de Oliveira Pgina 32
Você também pode gostar
- Avaliação de Matemática: 4º Ano Do Ensino Fundamental 1 - 3º BimestreDocumento2 páginasAvaliação de Matemática: 4º Ano Do Ensino Fundamental 1 - 3º BimestreSamuel Alencar83% (64)
- Inglês para Tecnologia Da InformaçãoDocumento21 páginasInglês para Tecnologia Da Informaçãosoraiamateus100% (1)
- Fundamentos Da Língua Portuguesa 1.2Documento22 páginasFundamentos Da Língua Portuguesa 1.2CENTRAL ATENDIMENTOAinda não há avaliações
- August SchleicherDocumento2 páginasAugust SchleicherLuciana Cunha100% (3)
- ASA - O Essencial Básico - LinguaPortuguesa - Parte 1 - 7º - 8 - 9ºDocumento32 páginasASA - O Essencial Básico - LinguaPortuguesa - Parte 1 - 7º - 8 - 9ºLuz PaivaAinda não há avaliações
- Funcoes Da LinguagemDocumento2 páginasFuncoes Da LinguagemLiane PreussAinda não há avaliações
- Apostila HL080 HL220 HL320 2017 PDFDocumento28 páginasApostila HL080 HL220 HL320 2017 PDFRafaela MorelliAinda não há avaliações
- Nomenclatura Gramatical BrasileiraDocumento14 páginasNomenclatura Gramatical BrasileiraGerald LiskaAinda não há avaliações
- Unidade 3 - What Is A ComputerDocumento6 páginasUnidade 3 - What Is A ComputermraroAinda não há avaliações
- Conceitos Basicos de Informatica E1655212230Documento163 páginasConceitos Basicos de Informatica E1655212230Paula Roberta100% (1)
- Redação TécnicaDocumento30 páginasRedação Técnicawbegnon4622Ainda não há avaliações
- Marcadores Discursivos e Efeitos de SentidoDocumento15 páginasMarcadores Discursivos e Efeitos de SentidoMaurício de CarvalhoAinda não há avaliações
- MAT115 ListaExerciciosDocumento3 páginasMAT115 ListaExerciciosTecê LisboaAinda não há avaliações
- Ficha - para Ler Como EscritorDocumento4 páginasFicha - para Ler Como EscritorMarcelo VictorAinda não há avaliações
- 5 Noções de InformáticaDocumento240 páginas5 Noções de InformáticaSandra Rosa Santana SilvaAinda não há avaliações
- Alfabetização Leitura TCC AEEDocumento7 páginasAlfabetização Leitura TCC AEEShirley AndradeAinda não há avaliações
- Manual de InformáticaDocumento7 páginasManual de Informáticag0ldeneyesAinda não há avaliações
- Aula 2Documento65 páginasAula 2Fernando FariasAinda não há avaliações
- Sintaxe GerativaDocumento16 páginasSintaxe GerativaLouize MouraAinda não há avaliações
- 7 - Editor de Texto Quem É e o Que Faz.Documento16 páginas7 - Editor de Texto Quem É e o Que Faz.Vanessa MarcAinda não há avaliações
- Gêneros Textuais E O Ensino De Língua PortuguesaNo EverandGêneros Textuais E O Ensino De Língua PortuguesaAinda não há avaliações
- Estudo Da FábulaDocumento20 páginasEstudo Da FábulaJosé Ricardo CarvalhoAinda não há avaliações
- InformáticaDocumento9 páginasInformáticaMariana Dias100% (1)
- Letras Mod 1 Praticas EducativasDocumento244 páginasLetras Mod 1 Praticas EducativasClara Simone MendonçaAinda não há avaliações
- Semântica, Enunciação e EnsinoDocumento176 páginasSemântica, Enunciação e EnsinoEduardo AlvesAinda não há avaliações
- Banco de Dados MySQL e Linguagem SQLDocumento6 páginasBanco de Dados MySQL e Linguagem SQLThiago MunizAinda não há avaliações
- Caderno Didatico SemioticaDocumento68 páginasCaderno Didatico SemioticaValdilene Santos Rodrigues VieiraAinda não há avaliações
- Coesão e CoerênciaDocumento3 páginasCoesão e CoerênciaEduardo HenriqueAinda não há avaliações
- 1 ConceitosBásicosDocumento14 páginas1 ConceitosBásicosMaria RosadoAinda não há avaliações
- Ruiz ElianaMariaSeverinoDonaio DDocumento307 páginasRuiz ElianaMariaSeverinoDonaio DMayra Cantarella100% (1)
- Warm Up Ingles InstrumentalDocumento39 páginasWarm Up Ingles InstrumentalFernanda MaisaAinda não há avaliações
- Livro - Estudos Linguisticos e VariacoesDocumento126 páginasLivro - Estudos Linguisticos e VariacoesMaria ClaraAinda não há avaliações
- Compreensão e Interpretação de Texto - Vânia AraujoDocumento25 páginasCompreensão e Interpretação de Texto - Vânia AraujoBrenda MariaAinda não há avaliações
- Object PronounsDocumento7 páginasObject PronounsHugo LeonardoAinda não há avaliações
- Linguagens Livre de ContextoDocumento10 páginasLinguagens Livre de ContextoIraquitan Cordeiro FilhoAinda não há avaliações
- Informatica 2016 Aula 1 Windows 10 IDocumento7 páginasInformatica 2016 Aula 1 Windows 10 IwanderlleyAinda não há avaliações
- Livro SintaxeDocumento20 páginasLivro SintaxeTeacher VerasAinda não há avaliações
- André Alencar Dos Santos - Informática Descomplicada - 5º Edição - Ano 2010 PDFDocumento967 páginasAndré Alencar Dos Santos - Informática Descomplicada - 5º Edição - Ano 2010 PDFEllen FernandesAinda não há avaliações
- Oracoes Adjetivas X SubstantivasDocumento226 páginasOracoes Adjetivas X SubstantivasMarus MacarcusAinda não há avaliações
- Leitura e Produção Do Texto Criativo 3Documento14 páginasLeitura e Produção Do Texto Criativo 3Midiã EllenAinda não há avaliações
- Em Código - Fernando SabinoDocumento1 páginaEm Código - Fernando SabinoWilliam Ruotti100% (1)
- Vozes Verbais e Funcoes Do SeDocumento209 páginasVozes Verbais e Funcoes Do SeMarus MacarcusAinda não há avaliações
- Mini Aula SolubilidadeDocumento18 páginasMini Aula SolubilidadeEmanoel Igor Oliveira100% (1)
- Teorias Comtemporâneas Da TraduçãoDocumento25 páginasTeorias Comtemporâneas Da TraduçãoIsabel MotaAinda não há avaliações
- Professor de Lingua PortuguesaDocumento13 páginasProfessor de Lingua PortuguesaGabriel AntunesAinda não há avaliações
- Ingles Instrumental Unidade 1Documento32 páginasIngles Instrumental Unidade 1Girlaine SilvaAinda não há avaliações
- Pronomes Relativos e Suas Funções SintáticasDocumento33 páginasPronomes Relativos e Suas Funções SintáticasPaulo Portugal100% (1)
- Aula 1 - Português - Nossa Língua Materna PDFDocumento16 páginasAula 1 - Português - Nossa Língua Materna PDFAnderson A. TorresAinda não há avaliações
- Aula20 BDDistribuidoDocumento54 páginasAula20 BDDistribuidoVinicius NogueiraAinda não há avaliações
- Glossário de Termos Técnicos de InformáticaDocumento14 páginasGlossário de Termos Técnicos de InformáticaHenrique Zanetti da SilvaAinda não há avaliações
- Plan9 InfernoDocumento11 páginasPlan9 InfernoFernanda CardinalyAinda não há avaliações
- Traducao Intersemiotica - Ensaios de Teoria e Pratica de Traducao PDFDocumento21 páginasTraducao Intersemiotica - Ensaios de Teoria e Pratica de Traducao PDFchelly.sAinda não há avaliações
- Manual de Textos TécnicosDocumento13 páginasManual de Textos TécnicosArivan GaldinoAinda não há avaliações
- Unidade 1 - Introdução Às Estratégias de LeituraDocumento6 páginasUnidade 1 - Introdução Às Estratégias de Leituramraro100% (1)
- 20 Exercícios de MorfologiaDocumento6 páginas20 Exercícios de MorfologiaCosta WalzinhaAinda não há avaliações
- Curso LaTeX OficialDocumento154 páginasCurso LaTeX OficialMarcos BatistellaAinda não há avaliações
- Práticas colaborativas de escrita via internet: Repensando a produção textual na escolaNo EverandPráticas colaborativas de escrita via internet: Repensando a produção textual na escolaAinda não há avaliações
- Elev Adores 2Documento79 páginasElev Adores 2Emílio BeckerAinda não há avaliações
- Viga em Concreto ArmadoDocumento15 páginasViga em Concreto ArmadoFabio DantasAinda não há avaliações
- Lei Estadual de Incentivo À Cultura - ATO CTAP 21-2017 - Autorização de Captação - Edital 2017Documento122 páginasLei Estadual de Incentivo À Cultura - ATO CTAP 21-2017 - Autorização de Captação - Edital 2017andreAinda não há avaliações
- Lista de Campo 2001Documento2 páginasLista de Campo 2001Guilherme LopesAinda não há avaliações
- Plano de Manutenção de Válvulas - ModeloDocumento1 páginaPlano de Manutenção de Válvulas - ModeloFelipe MendesAinda não há avaliações
- Cópia de MAILLING RH ENVIO DE RELEASES SPDocumento12 páginasCópia de MAILLING RH ENVIO DE RELEASES SP9gfwffdtpkAinda não há avaliações
- TCC - O Shiatsu No Tratamento Da Doença de GravesDocumento3 páginasTCC - O Shiatsu No Tratamento Da Doença de GravesTalita SouzaAinda não há avaliações
- ExcelDocumento29 páginasExcelluiz santosAinda não há avaliações
- Lenda Da BefanaDocumento7 páginasLenda Da BefanaSERGIO DE CAMPOS JUNIORAinda não há avaliações
- Eliana Aparecida CarletoDocumento13 páginasEliana Aparecida CarletoBrenda SantosAinda não há avaliações
- Estudo Dirigido Respondido Insuficiência Renal AgudaDocumento3 páginasEstudo Dirigido Respondido Insuficiência Renal AgudaMegarobertinha SDAinda não há avaliações
- Caderno Questoes Caderno 1 Linguagens e Codigos Matematica V1Documento24 páginasCaderno Questoes Caderno 1 Linguagens e Codigos Matematica V1franciscoAinda não há avaliações
- A Ocorrência de Catástrofes e As Perdas PatrimoniaisDocumento12 páginasA Ocorrência de Catástrofes e As Perdas PatrimoniaisAnibal CostaAinda não há avaliações
- Calor Sensível e Calor LatenteDocumento3 páginasCalor Sensível e Calor LatenteMaynara SamantaAinda não há avaliações
- 0082 17/09/2023 03/10/2023 Total Da Fatura R$ 24,74Documento2 páginas0082 17/09/2023 03/10/2023 Total Da Fatura R$ 24,74Debora BrunaAinda não há avaliações
- Catalogo DigimessDocumento134 páginasCatalogo DigimessdandirealAinda não há avaliações
- Acordar Cedo - Desafiando Seus Limites - Robert Miller - 080422152452Documento73 páginasAcordar Cedo - Desafiando Seus Limites - Robert Miller - 080422152452Vendedor NetoAinda não há avaliações
- Prod Multimedia3Documento7 páginasProd Multimedia3patrick monteiroAinda não há avaliações
- Avaliação de Ruído LimítrofeDocumento20 páginasAvaliação de Ruído LimítrofeSandra Oliveira OliveiraAinda não há avaliações
- Lista de Vexercícios IDocumento3 páginasLista de Vexercícios Icarlos pontesAinda não há avaliações
- Ana Virgínia Lima Da Silva: A Intertextualidade Na Produção de Resenha No Ensino SuperiorDocumento239 páginasAna Virgínia Lima Da Silva: A Intertextualidade Na Produção de Resenha No Ensino SuperiorGustavo Cândido PinheiroAinda não há avaliações
- Robert Lewis - Método Ou LoucuraDocumento159 páginasRobert Lewis - Método Ou LoucuraluizpaixaoAinda não há avaliações
- Aula 02 - PDF - Maratona Do InglêsDocumento7 páginasAula 02 - PDF - Maratona Do InglêsLinda VillarAinda não há avaliações
- MACEDO, José Rivair. História Da ÁfricaDocumento102 páginasMACEDO, José Rivair. História Da Áfricanatanael romarioAinda não há avaliações
- Lista Antiguidade Primeiro GrauDocumento406 páginasLista Antiguidade Primeiro GrauDaniel Del CidAinda não há avaliações
- Exercícios AlgaritimoDocumento8 páginasExercícios AlgaritimoRomario SouzaAinda não há avaliações
- Apresentação Rute Luzio, Definitiva PDFDocumento41 páginasApresentação Rute Luzio, Definitiva PDFSofia CoelhoAinda não há avaliações
- Plano de Unidade Trimestral 6 AnoDocumento2 páginasPlano de Unidade Trimestral 6 AnoFelipe CorreiaAinda não há avaliações
- Ficha CadastralDocumento2 páginasFicha CadastralvictorAinda não há avaliações