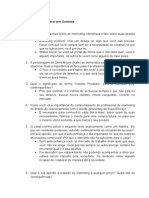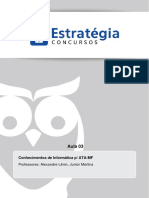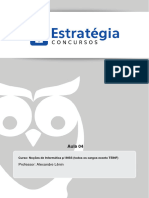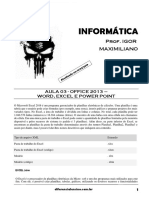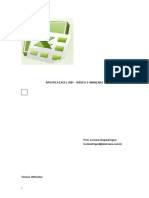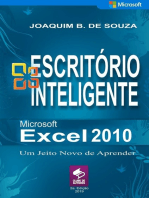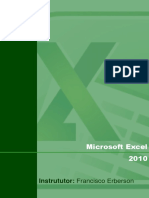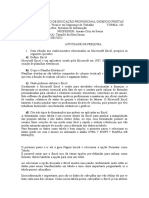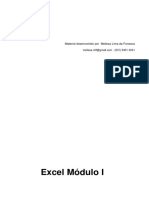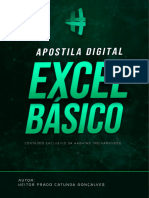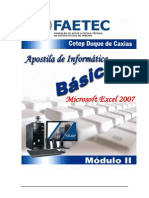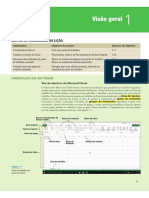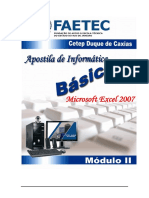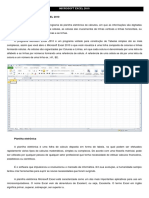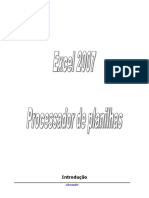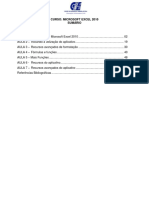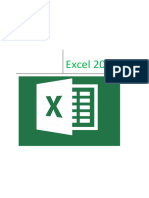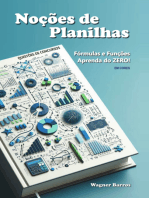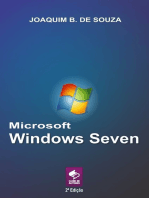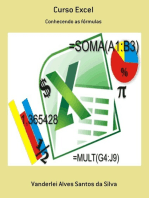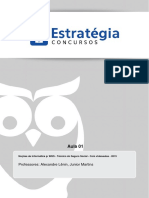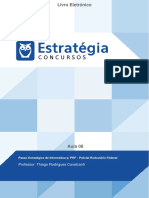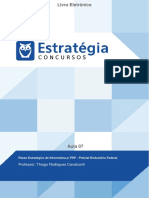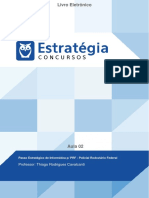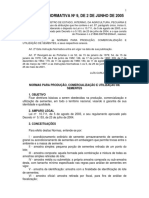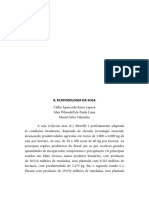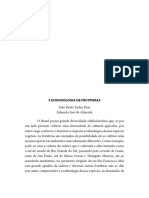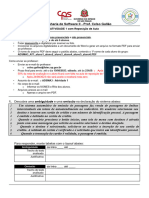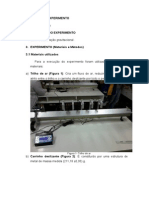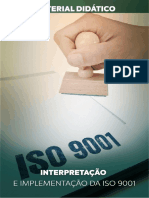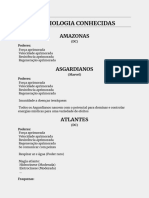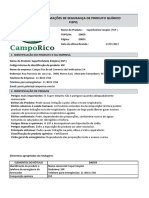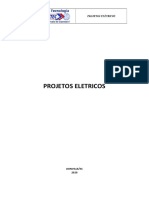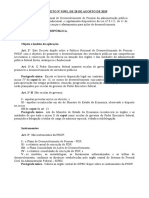Escolar Documentos
Profissional Documentos
Cultura Documentos
Aula 02 PDF
Enviado por
Reginaldo LopesDescrição original:
Título original
Direitos autorais
Formatos disponíveis
Compartilhar este documento
Compartilhar ou incorporar documento
Você considera este documento útil?
Este conteúdo é inapropriado?
Denunciar este documentoDireitos autorais:
Formatos disponíveis
Aula 02 PDF
Enviado por
Reginaldo LopesDireitos autorais:
Formatos disponíveis
Aula 02
Noções de Informática p/ INSS - Técnico do Seguro Social - Com videoaulas - 2015
Professores: Alexandre Lênin, Junior Martins
Noções de Informática – INSS
Teoria e questões comentadas
Prof. Lênin e Júnior – Aula 2
1. Microsoft Excel 2010
Certamente, para quem já conhece alguma versão do Excel, a mudança que
mais saltou aos olhos na versão 2007 foi a faixa de opções. Ela traduz uma
nova maneira de operar o sistema, prometendo tornar mais fácil encontrar os
comandos do aplicativo, antes escondidos em menus complexos e barra de
ferramentas. A versão 2010 aprimorou a faixa de opções permitindo que o
usuário possa adicionar suas próprias guias ou grupos, além de poder
renomear ou alterar a ordem das guias e grupos internos.
Prof. Lênin e Júnior www.estrategiaconcursos.com.br 2/128
Noções de Informática – INSS
Teoria e questões comentadas
Prof. Lênin e Júnior – Aula 2
Conceitos Importantes
A planilha eletrônica – também conhecida como folha de cálculo – é uma
aplicação que se apresenta como uma matriz, formada por colunas
(identificadas por letras) e linhas (identificadas por números).
A intersecção de uma coluna com uma linha define uma célula, que recebe o
nome (ou endereço) desta intersecção.
O nome da célula (ou endereço) é formado pela letra (ou letras) da coluna
seguida do número da linha. Muitos autores chamam o identificador da célula
de referência. Por exemplo, a referência da célula da coluna A com a linha 1 é
A1.
O Excel 2010 possui 16.384 colunas identificadas por letras de A até XFD e
1.048.576 linhas identificadas por números.
A grande vantagem da planilha é a de que, se houver necessidade de alterar
algum número as fórmulas relacionadas serão automaticamente atualizadas.
Além disso, a célula é a unidade básica de uma planilha.
Um arquivo desenvolvido no Excel recebe o nome de “Pasta”. Ao iniciar um
novo trabalho esta nova pasta de trabalho sempre receberá o nome genérico
de “Pasta1” e conforme forem abertas novas planilhas em branco teremos a
sequência de numeração (Pasta2, Pasta3 etc).
Cada pasta nova aberta no Excel será composta de três planilhas em branco
identificadas por “Plan1”, “Plan2” e “Plan3”, como podemos identificar na figura
a seguir. São nestas planilhas que são desenvolvidos os trabalhos. Esta
facilidade de várias planilhas em um mesmo arquivo permite-nos criar
planilhas vinculadas, como, por exemplo, um controle de caixa, onde podemos
ter uma planilha para entrada, outra para saída e uma terceira com o resumo.
Pasta de trabalho: nome dado ao arquivo criado e editado no Excel.
Planilha: nome dado a cada "folha" contida numa Pasta de Trabalho.
Uma planilha está contida numa Pasta de Trabalho, que é a informação
que o Excel consegue manipular.
A nova interface do Excel 2010
A faixa de opções foi a principal mudança na interface do Office já na versão
2007. Esta faixa de opções consiste nas guias que são organizadas em torno
de cenários ou objetos específicos. Os controles em cada guia são organizados
mais detalhadamente em diversos grupos. A faixa de opções pode hospedar
Prof. Lênin e Júnior www.estrategiaconcursos.com.br 3/128
Noções de Informática – INSS
Teoria e questões comentadas
Prof. Lênin e Júnior – Aula 2
conteúdo mais detalhado do que os menus e as barras de ferramentas,
incluindo conteúdo de botões, galerias e caixa de diálogo.
A Faixa de Opções foi criada para ajudá-lo a localizar rapidamente os
comandos necessários para executar uma tarefa. Os comandos são
organizados em grupos lógicos, reunidos em guias. Cada guia está relacionada
a um tipo de atividade como gravação ou disposição de uma página. Para
diminuir a desorganização, algumas guias são exibidas somente quando
necessário.
Por exemplo, a guia Ferramentas de Imagem somente é exibida quando
uma imagem é selecionada.
Copiar, recortar, colar, desfazer e refazer
Para realizar a cópia de células, basta selecionar a célula (ou grupo de células),
clicar o botão copiar na aba Início (ou teclar Ctrl+C) e, em seguida,
selecionar a célula destino e clicar o botão colar (ou teclar Ctrl+V). O
mesmo processo deve ser realizado quando se deseja mover as células, mas
ao invés da ação copiar, deve-se realizar a ação recortar (ou Ctrl+X).
Estas ações realizam a cópia (ou recorte) da célula por inteiro (valores,
fórmulas, formatação etc.). É possível realizar a operação indicando detalhes
sobre o que será copiado/movido.
Clicar no triângulo abaixo do ícone de colar abre um menu de opções de
colagem das células, que depende do grupo de itens copiados.
A opção colar especial abre a caixa de diálogo correspondente, onde é possível
definir como será efetuada a operação.
Prof. Lênin e Júnior www.estrategiaconcursos.com.br 4/128
Noções de Informática – INSS
Teoria e questões comentadas
Prof. Lênin e Júnior – Aula 2
Várias Planilhas ao Mesmo Tempo
Normalmente quando iniciamos o Excel ele já nos fornece 3 planilhas, mesmo
assim podemos inserir e excluir de acordo com sua necessidade, veja:
Para inserir uma planilha existem vários maneiras. Vamos mostrar uma das
opções. Clique com o botão direito sobre a guia de planilhas e escolha inserir,
observe que a nova planilha é inserida, sempre com o nome na sequência e
sempre a esquerda da que está sendo usada.
Mas se quiser pode mudar a nova planilha de lugar para que ela fique na
posição que você deseja. Para alterar a posição, clique sobre a guia da planilha
que vai mover e arraste para o lugar onde ela vai ficar.
Você pode também mudar o nome da planilha. Para renomeá-la, dê um clique
duplo sobre o nome da planilha e depois digite o novo nome, ou clique com o
botão direito sobre o nome da planilha e depois renomear. Após digitar o novo
nome para a planilha pressione a tecla [Enter].
Se o que você está querendo é excluir (apagar) uma planilha, basta clicar
sobre o nome da planilha com o botão direito e depois clicar em excluir, por
exemplo.
Prof. Lênin e Júnior www.estrategiaconcursos.com.br 5/128
Noções de Informática – INSS
Teoria e questões comentadas
Prof. Lênin e Júnior – Aula 2
Backstage: Assim como o Word, o botão do Microsoft Office , presente na
versão 2007, deu lugar a uma nova Guia, chamada Arquivo. Esta guia aciona
uma nova funcionalidade do Microsoft Office ao que a Microsoft chama de
Backstage.
Prof. Lênin e Júnior www.estrategiaconcursos.com.br 6/128
Noções de Informática – INSS
Teoria e questões comentadas
Prof. Lênin e Júnior – Aula 2
Anote aí: Existem Guias que só aparecem quando é necessário!
Ferramentas contextuais: permitem que você trabalhe com um objeto que é
selecionado em uma página, como uma tabela, imagem ou desenho. Quando
você clica no objeto, o conjunto pertinente de ferramentas contextuais é
exibido em uma cor de destaque ao lado das guias padrão.
1) Selecione um item em seu documento.
2) O nome das ferramentas contextuais aplicáveis é exibido em uma cor de
destaque, e as guias contextuais são exibidas ao lado do conjunto de
guias padrão.
3) As guias contextuais fornecem controles para trabalhar com o item
selecionado.
Barra de Ferramentas de Acesso Rápido: encontra-se por padrão na parte
superior da janela do Excel e fornece acesso rápido em ferramentas que você
Prof. Lênin e Júnior www.estrategiaconcursos.com.br 7/128
Noções de Informática – INSS
Teoria e questões comentadas
Prof. Lênin e Júnior – Aula 2
usa com mais frequência. Você pode personalizar a Barra de Ferramentas de
Acesso Rápido, adicionando comandos nela.
Inicializadores de Caixa de Diálogo: são pequenos ícones exibidos em
alguns grupos. Clicar em um Iniciador de Caixa de Diálogo abre uma caixa de
diálogo ou painel de tarefas relacionado, fornecendo mais opções relacionadas
a esse grupo.
Formatos de arquivos
Formato de arquivo com base em XML: No Office Excel 2010, o formato
padrão para uma pasta de trabalho do Excel é o formato de arquivo com base
em XML do Office Excel 2010 (.xlsx). Outros formatos com base em XML são:
o formato de arquivo habilitado por macro e com base em XML do Office Excel
2010 (.xlsm), o formato de arquivo para um modelo de Excel, do Office Excel
2010 (.xltx) e o formato de arquivo habilitado por macro, do Office Excel 2010
para um modelo do Excel (.xltm).
Formato de arquivo binário do Office Excel 2010: além dos novos
formatos de arquivos com base em XML, o Office Excel 2007/2010 também
apresenta uma versão binária do formato de arquivos segmentado e
compactado para pastas de trabalho grandes ou complexas. Esse formato de
arquivo, o Office Excel 2010 formato de arquivo binário (ou BIFF12) (.xlsb),
pode ser usado para obter desempenho ideal e compatibilidade com versões
anteriores.
Prof. Lênin e Júnior www.estrategiaconcursos.com.br 8/128
Noções de Informática – INSS
Teoria e questões comentadas
Prof. Lênin e Júnior – Aula 2
TRABALHANDO COM PLANILHAS.
Iniciando uma planilha no Excel
Quando iniciamos o Excel percebemos que sua área de trabalho nos sugere
uma planilha, que é identificada por letras na parte superior, fazendo
referência às colunas e por números no lado esquerdo da tela como referência
às linhas. Cada célula será identificada pelo cruzamento destas letras e
números, como, por exemplo, A1, B56, F18, C12 etc.
Movimentando-se pela planilha
Como o Excel trabalha com planilhas, seu deslocamento é um pouco diferente
do Word, embora compartilhe algumas semelhanças quanto ao deslocamento
de uma tabela. Podemos nos movimentar com o uso do teclado, com o auxílio
do mouse ou ainda saltar para uma célula específica.
Intervalo
Um intervalo de células é uma região da planilha que é representada pelo
endereço da primeira célula (canto superior esquerdo), dois pontos (:) e o
endereço da última célula (canto inferior direito). A figura ao lado mostra a
seleção de A1:A8.
A definição de intervalo é muito importante e pode ser aplicada também
quando selecionamos células na mesma linha em diferentes colunas (como,
por exemplo, A1:D1) ou ainda quando selecionamos um trecho composto por
várias colunas e linhas, onde a referência do intervalo se dará pela primeira
célula do trecho (a do canto superior esquerdo) e a última (do canto inferior
esquerdo), por exemplo, A1:D4.
O sinal “dois pontos” pode ser equiparado com a palavra “até”, ou seja, no
intervalo A1:D4 é o mesmo que dizer de A1 até D4.
DICA: Pressione [ENTER] ou [TAB] para mover-se para baixo ou para direita
em uma seleção, [SHIFT]+[ENTER] ou [SHIFT]+[TAB] para inverter o sentido.
Prof. Lênin e Júnior www.estrategiaconcursos.com.br 9/128
Noções de Informática – INSS
Teoria e questões comentadas
Prof. Lênin e Júnior – Aula 2
Mover (arrastar) um trecho selecionado
Podemos arrastar, ou seja, mover um trecho selecionado dentro da mesma
planilha, bastando, para isto, levar o mouse na borda em torno do
trecho selecionado e uma seta, semelhante à figura ao lado, indicará a
opção de movimento.
Qualquer seleção também poderá ser arrastada para outra planilha na mesma
pasta e deve ser selecionada e movida da mesma forma, sendo arrastada para
a guia que indica a outra planilha e pressionando a tecla [Alt].
Inserindo os dados na planilha
O Excel aceita quatro tipos de dados: Textos, Números, Fórmulas e Funções.
Todas elas são inseridas de forma muito simples, basta digitar e teclar [Enter]
ou [Tab]. Para que sejam canceladas as informações, basta teclar [Delete]
sobre a célula ou para anular a alterar, teclar [ESC].
Tipos de entrada de dados
Textos: é interpretado como texto toda a informação que se inicia com uma
letra ficando alinhados à esquerda. Utilizamos o texto em títulos e definições.
Números: é interpretado como número todo dado precedido pelos seguintes
caracteres: 0 1 2 3 4 5 6 7 8 9 + menos, abre e fecha parênteses, / $ %.
Utilizamos os números para cálculos. Os valores numéricos sempre são
alinhados à direita e podem assumir vários formatos como: número fixo de
casas decimais, percentual entre outros.
Fórmulas: são compostas por números, operadores matemáticos, referências
de células etc.
Funções: são as fórmulas criadas pelo Excel. Existem funções estatísticas,
matemáticas, financeiras etc.
Para entrar com as informações na planilha, basta posicionar o cursor na célula
desejada, digitar o conteúdo e, em seguida, pressionar a tecla [Enter]. Digitar
o texto na célula selecionada, confirmando com a tecla [Enter]. Se o texto for
maior que a largura da célula, se expandirá para as células laterais até
encontrar uma célula preenchida. Essa expansão ocorre em nível de tela,
apresentado em cima da célula vazia. Podemos colocar até 32.000 caracteres
em uma célula.
Prof. Lênin e Júnior www.estrategiaconcursos.com.br 10/128
Noções de Informática – INSS
Teoria e questões comentadas
Prof. Lênin e Júnior – Aula 2
Inserir manualmente dados em células de planilha
É possível inserir números (com ou sem vírgulas decimais fixas), texto, datas
ou horas em uma célula, em várias células de uma vez ou em mais de uma
planilha.
Importante Você ou outra pessoa pode ter protegido a planilha para evitar
que os dados fossem alterados acidentalmente. Em uma planilha protegida é
possível selecionar células para a exibição dos dados, mas não será possível
digitar informações nas células bloqueadas. Na maioria dos casos, uma
planilha protegida não deve ser desprotegida a não ser que você tenha
permissão para isso da pessoa que a criou. Para desproteger a planilha (se
aplicável), clique em Desproteger Planilha no grupo Alterações na guia
Revisão. Se uma senha foi definida quando a proteção da planilha foi
aplicada, você deve digitar esta senha para desprotegê-la.
Inserir números ou texto
1. Na planilha, clique em uma célula.
2. Digite o número ou texto desejado e pressione ENTER ou TAB.
Dica Para iniciar dados em uma nova linha dentro de uma célula, insira
uma quebra de linha pressionando ALT+ENTER.
Observações
Por padrão, pressionar ENTER move a seleção uma célula abaixo, e
pressionar TAB move a seleção uma célula à direita.
Quando você pressiona TAB para inserir dados em várias células de uma
linha e, em seguida, pressiona ENTER no final dessa linha, a seleção é
movida para o início da próxima linha.
Uma célula exibe ##### quando contém dados que tem um formato de
número mais largo que a coluna. Para visualizar todo o texto, aumente a
largura da coluna.
1. Clique em uma célula cuja largura da coluna você deseja alterar.
2. Na guia Página Inicial, no grupo Células, clique em Formatar.
3. Em Tamanho da Célula, siga um destes procedimentos:
Para ajustar todo o texto em uma célula, clique em AutoAjuste
da Largura da Coluna.
Para especificar uma largura de coluna maior, clique em Largura
da Coluna e, em seguida, digite a largura desejada na caixa
Largura da coluna.
Prof. Lênin e Júnior www.estrategiaconcursos.com.br 11/128
Noções de Informática – INSS
Teoria e questões comentadas
Prof. Lênin e Júnior – Aula 2
É possível exibir várias linhas de texto no interior de uma célula
quebrando o texto.
1. Clique na célula na qual você deseja quebrar o texto.
2. Na guia Página Inicial, no grupo Alinhamento, clique em Quebrar
Texto Automaticamente.
No Excel, a aparência de um número em uma célula é separada do
número armazenado na célula. Quando o número inserido é
arredondado, na maioria dos casos, apenas esse número é exibido. Os
cálculos usam o número efetivo armazenado na célula, não o número
exibido.
Depois de digitar números em uma célula, você poderá alterar o formato
no qual eles são exibidos.
1. Clique na célula que contém os números que você deseja formatar.
2. Na guia Página Inicial, no grupo Número, aponte para Geral e, em
seguida, clique no formato desejado.
Para os números que não precisam ser calculados no Excel, como
números de telefone, é possível formatá-los como texto aplicando essa
formatação na célula antes de digitá-los.
1. Selecione uma célula vazia.
2. Na guia Página Inicial, no grupo Número, aponte para Geral e, em
seguida, clique em Texto.
3. Digite os números desejados na célula formatada.
Inserir números com vírgulas decimais fixas
1. Clique na Guia Arquivo e, em seguida, clique em Opções.
2. Clique em Avançado e, em seguida, em Opções de edição, marque a
caixa de seleção Inserir automaticamente uma vírgula decimal.
Prof. Lênin e Júnior www.estrategiaconcursos.com.br 12/128
Noções de Informática – INSS
Teoria e questões comentadas
Prof. Lênin e Júnior – Aula 2
3. Na caixa Casas, insira um número positivo para dígitos à direita da
vírgula decimal ou um número negativo de dígitos à esquerda da vírgula
decimal.
Por exemplo, se você inserir 3 na caixa Casas e digitar 2834 em uma
célula, o valor será 2,834. Se inserir -3 na caixa Casas e digitar 283, o
valor será 283000.
4. Na planilha, clique em uma célula e insira o número desejado.
OBSERVAÇÃO Os dados que você digitou nas células antes de
selecionar a opção Decimal fixo não serão afetados.
DICA Para substituir temporariamente a opção Decimal fixo, digite
uma vírgula decimal quando você inserir o número.
Inserir datas ou horas
1. Na planilha, clique em uma célula.
2. Digite a data ou hora da seguinte maneira:
Para uma data, use uma barra ou hífen para separar suas partes; por
exemplo, digite 5/9/2002 ou 5-set-2002.
DICA Para inserir a data atual, pressione CTRL+; (ponto-e-vírgula).
Para uma hora baseada no relógio de 12 horas, digite um espaço e,
em seguida, a ou p depois da hora; por exemplo, 09:00:00 p. Caso
contrário, o Excel inserirá a hora como a.m.
DICA Para inserir a hora atual, pressione CTRL+SHIFT+; (ponto-e-
vírgula).
OBSERVAÇÕES
Para inserir a data ou hora que permaneça atualizada quando você
reabrir a planilha use as funções HOJE e AGORA.
Quando uma data ou hora é digitada em uma célula, ela aparece tanto
em um formato padrão quanto em um formato que tenha sido aplicado à
célula antes da inserção da data ou da hora. O formato de data ou hora
padrão é baseado em configurações de data e hora na caixa de diálogo
Opções Regionais e de Idiomas (no Painel de Controle). Se essas
configurações de data e hora forem alteradas, quaisquer datas ou horas
existentes em suas pastas de trabalho que não tenham sido formatadas
com o comando Formatar Células também serão alteradas.
Se quiser usar o formato de data ou hora padrão, clique na célula que os
contém e pressione CTRL+SHIFT+# ou CTRL+SHIFT+@.
Inserir os mesmos dados em várias células simultaneamente
Prof. Lênin e Júnior www.estrategiaconcursos.com.br 13/128
Noções de Informática – INSS
Teoria e questões comentadas
Prof. Lênin e Júnior – Aula 2
1. Selecione as células nas quais você deseja inserir os mesmos dados. Elas
não precisam ser adjacentes.
Para selecionar Faça o seguinte
Uma única célula Clique na célula ou pressione as teclas de direção
para ir até a célula.
Um intervalo de Clique na primeira célula da faixa e arraste até a
células última célula, ou mantenha pressionada a tecla
SHIFT enquanto pressiona as teclas de direção para
expandir a seleção.
Você também pode selecionar a primeira célula do
intervalo e pressionar F8 para estender a seleção
usando as teclas de direção. Para parar de
estender a seleção, pressione F8 novamente.
Um grande intervalo Clique na primeira célula do intervalo, e mantenha
de células a tecla SHIFT pressionada enquanto clica na última
célula do intervalo. Você pode rolar a página para
que a última célula possa ser vista.
Todas as células de Clique no botão Selecionar Tudo.
uma planilha
Células ou intervalos Selecione a primeira célula, ou o primeiro intervalo
de células não de células, e mantenha a tecla CTRL pressionada
adjacentes enquanto seleciona as outras células ou os outros
intervalos.
Você também pode selecionar a primeira célula ou
intervalo de células e pressionar SHIFT+F8 para
adicionar outra seleção de células ou de intervalo
de células não adjacentes. Para parar de adicionar
células ou intervalos à seleção, pressione
SHIFT+F8 novamente.
Uma linha ou coluna Clique no título da linha ou coluna.
inteira
Prof. Lênin e Júnior www.estrategiaconcursos.com.br 14/128
Noções de Informática – INSS
Teoria e questões comentadas
Prof. Lênin e Júnior – Aula 2
Título da linha
Título da coluna
Você também pode selecionar células em uma linha
ou coluna selecionando a primeira célula e
pressionando CTRL+SHIFT+tecla de DIREÇÃO
(SETA PARA A DIREITA ou SETA PARA A
ESQUERDA para linhas, SETA PARA CIMA ou SETA
PARA BAIXO para colunas).
OBSERVAÇÃO Se a linha ou coluna contiver
dados, CTRL+SHIFT+tecla de DIREÇÃO selecionará
a linha ou coluna até a última célula utilizada.
Pressione CTRL+SHIFT+tecla de DIREÇÃO uma
segunda vez para selecionar toda a linha ou coluna.
Linhas ou colunas Arraste através dos títulos de linha ou de coluna.
adjacentes Ou selecione a primeira linha ou coluna; em
seguida, pressione SHIFT enquanto seleciona a
última linha ou coluna.
Linhas ou colunas Clique no título de linha ou de coluna da primeira
não adjacentes linha ou coluna de sua seleção; pressione CTRL
enquanto clica nos títulos de linha ou coluna de
outras linhas ou colunas que você deseja adicionar
à seleção.
A primeira ou a Selecione uma célula na linha ou na coluna e, em
última célula de uma seguida, pressione CTRL+tecla de DIREÇÃO (SETA
linha ou coluna PARA A DIREITA ou SETA PARA A ESQUERDA para
linhas, SETA PARA CIMA ou SETA PARA BAIXO para
colunas).
A primeira ou a Pressione CTRL+HOME para selecionar a primeira
última célula em célula na planilha ou em uma lista do Excel.
uma planilha ou em Pressione CTRL+END para selecionar a última
uma tabela do célula na planilha ou em uma lista do Excel que
Microsoft Office Excel
contenha dados ou formatação.
Células até a última Selecione a primeira célula e, em seguida,
célula usada na pressione CTRL+SHIFT+END para estender a
planilha (canto seleção de células até a última célula usada na
inferior direito). planilha (canto inferior direito).
Células até o início Selecione a primeira célula e, em seguida,
pressione CTRL+SHIFT+HOME para estender a
Prof. Lênin e Júnior www.estrategiaconcursos.com.br 15/128
Noções de Informática – INSS
Teoria e questões comentadas
Prof. Lênin e Júnior – Aula 2
da planilha. seleção de células até o início da planilha.
Mais ou menos Mantenha pressionada a tecla SHIFT e clique na
células do que a última célula que deseja incluir na nova seleção. O
seleção ativa intervalo retangular entre a célula ativa e a célula
em que você clicar passará a ser a nova seleção.
2. Na célula ativa, digite os dados e pressione CTRL+ENTER.
Repetir itens automaticamente já inseridos na coluna
Se os primeiros caracteres digitados em uma célula coincidirem com uma
entrada já existente na coluna, o Excel insere automaticamente os demais
caracteres para você. O Excel completa automaticamente somente as entradas
que contêm texto ou uma combinação de texto e números. As entradas
contendo somente números, datas ou horas não são automaticamente
completadas.
Siga um destes procedimentos:
Para aceitar a entrada sugerida, pressione ENTER.
A entrada completada atenderá exatamente ao padrão de maiúsculas e
minúsculas da entrada já existente.
Para substituir os caracteres inseridos automaticamente, basta continuar
digitando.
Para excluir os caracteres inseridos automaticamente, pressione
BACKSPACE.
Alça de preenchimento
Você pode usar o comando Preencher para preencher os dados nas células da
planilha. Também é possível utilizar os recursos do Excel para continuar
automaticamente uma série de números, combinações de número e texto,
datas ou períodos de tempo, com base em um padrão que você estabeleceu.
No entanto, você pode preencher rapidamente vários tipos de séries de dados,
selecionando células e arrastando a alça de preenchimento .
Após arrastar a alça de preenchimento, o botão Opções de
Autopreenchimento será exibido, de forma que você pode escolher como
a seleção será preenchida. Por exemplo, é possível escolher como preencher
somente os formatos de célula clicando em Preencher Formatação
Somente. Outra opção é preencher somente o conteúdo de uma célula
clicando em Preencher sem Formatação.
Preencher fórmulas nas células adjacentes
Prof. Lênin e Júnior www.estrategiaconcursos.com.br 16/128
Noções de Informática – INSS
Teoria e questões comentadas
Prof. Lênin e Júnior – Aula 2
Ao copiar a fórmula – observe a referência relativa – os valores das linhas
serão ajustados. Para B4, B5 e B6 a referência A3 será alterada para A4, A5 e
A6 respectivamente. Ok. Mas para esta forma de calcular teríamos que
modificar todas as células sempre que quiséssemos atualizar o valor do dólar.
Para facilitar este trabalho, podemos criar uma célula que armazene o valor do
dólar e alterar a fórmula para usar a referência adequada. Assim:
Agora a fórmula armazenada em B3 usa A3 e C1. Em A3 temos a quantidade
de dólares e em C1 o valor em reais de 1 dólar. Se copiarmos a fórmula de B3
para as demais da coluna B, não alcançaremos o resultado esperado, pois as
duas referências são relativas e serão atualizadas. Veja:
As colunas foram mantidas, mas as linhas foram ajustadas. O correto é manter
a referência à célula C1 fixa. Para isto basta inserir o símbolo $ antes das
referências à linha e à coluna. Neste exemplo, a fórmula em B3 ficaria:
Prof. Lênin e Júnior www.estrategiaconcursos.com.br 21/128
Noções de Informática – INSS
Teoria e questões comentadas
Prof. Lênin e Júnior – Aula 2
=A3*$C$1. Agora sim, quando a fórmula for copiada, a referência à célula que
contém o valor do dólar será mantida.
Perfeito. Podemos alterar o valor do dólar em C1 e todos os cálculos serão
refeitos automaticamente!
A referência mista – já adivinhou? – possui uma parte de cada tipo. Ou a
linha fixa e a coluna relativa, ou a linha relativa e a coluna mista. Aqui, a parte
fixa não varia com o deslocamento e a parte relativa sim. Exemplos: $A1, B$1,
$C4, etc.
Barra de fórmulas
Todas as vezes que digitamos dados no Excel eles ficam visíveis na barra de
fórmulas, mostrada na figura abaixo:
A barra de fórmulas também é utilizada para editar as entradas de dados em
uma planilha.
Fórmulas
Fórmulas são equações que executam cálculos sobre valores na planilha. Uma
fórmula inicia com um sinal de igual (=). Por exemplo, a fórmula a seguir
multiplica 2 por 3 e depois adiciona 5 ao resultado.
=5+2*3
Prof. Lênin e Júnior www.estrategiaconcursos.com.br 22/128
Noções de Informática – INSS
Teoria e questões comentadas
Prof. Lênin e Júnior – Aula 2
Estrutura de uma função
Estrutura. A estrutura de uma função começa com um sinal de igual (=),
seguido do nome da função, um parêntese de abertura, os argumentos da
função separados por vírgulas e um parêntese de fechamento.
Nome da função. Para obter uma lista das funções disponíveis, clique em
uma célula e pressione SHIFT+F3.
Argumentos. Os argumentos podem ser números, texto, valores lógicos,
como VERDADEIRO ou FALSO, matrizes, valores de erro como #N/D ou
referências de célula. O argumento que você atribuir deve produzir um valor
válido para esse argumento. Os argumentos também podem ser constantes,
fórmulas ou outras funções.
Dica de ferramenta Argumentos. Uma dica de ferramenta com a sintaxe e
argumentos é exibida à medida que você digita a função. Por exemplo, digite
=ARRED( e a dica de ferramenta aparecerá. As dicas de ferramenta são
exibidas somente para funções internas.
Inserir função: quando você cria uma fórmula que contém uma função, a
caixa de diálogo Inserir função irá ajudá-lo a inserir funções de planilha.
Enquanto você digita uma função na fórmula, a caixa de diálogo Inserir
função exibe seu nome, cada um de seus argumentos, as descrições, seu
resultado atual e o resultado atual da fórmula inteira.
Prof. Lênin e Júnior www.estrategiaconcursos.com.br 28/128
Noções de Informática – INSS
Teoria e questões comentadas
Prof. Lênin e Júnior – Aula 2
Funções aninhadas
Em determinados casos, é possível você precise usar uma função como um dos
argumentos de outra função. Por exemplo, a fórmula a seguir usa uma função
aninhada MÉDIA e compara o resultado com o valor 50.
=SE(MÉDIA(F2:F5)>50; SOMA(G2:G5);0)
Retornos válidos: Quando uma função aninhada é usada como argumento,
ela deve retornar o mesmo tipo de valor utilizado pelo argumento. Por
exemplo, se o argumento retornar um valor VERDADEIRO ou FALSO, a função
aninhada deverá retornar VERDADEIRO ou FALSO. Se não retornar, o Microsoft
Excel exibirá um valor de erro #VALOR!
ALGUMAS FUNÇÕES IMPORTANTES
=HOJE() retorna a data atual.
=AGORA() retorna a data e a hora atuais.
=PI() retorna o valor 3,141592654
=RAIZ(Número) retorna a raiz quadrada do número.
=SOMA(Núm1; Núm2; Núm3) retorna a soma dos diversos números
apresentados (pode ser intervalo).
Prof. Lênin e Júnior www.estrategiaconcursos.com.br 29/128
Noções de Informática – INSS
Teoria e questões comentadas
Prof. Lênin e Júnior – Aula 2
=MÉDIA(Núm1; Núm2; Núm3) retorna a média aritmética dos números
apresentados (pode ser intervalo).
=MÁXIMO(Núm1; Núm2; Núm3) retorna o maior número encontrado dentre
os números apresentados (pode ser intervalo).
=MÍNIMO(Núm1; Núm2; Núm3) retorna o menor número encontrado dentre
os números apresentados (pode ser intervalo).
Ao escrever (B8;B50), a função será realizada com B8 E B50 apenas!
Ao escrever (B8:B50), a função será usada no intervalo de B8 ATÉ B50
(incluindo tudo no meio)!
Função SE
=SE(Teste; Valor Verdadeiro; Valor Falso)
Teste: pergunta (condição) que será analisada pelo Excel para decidir
entre o Valor Verdadeiro e o Valor Falso.
Valor Verdadeiro: resposta que a função SE dará se o TESTE for
verdadeiro.
Valor Falso: resposta que a função SE apresentará se o TESTE for FALSO.
IMPORTAÇÃO DE DADOS
Fonte: Microsoft.
Você pode usar o Microsoft Excel para importar dados de um arquivo de texto
para uma planilha. O Assistente de Importação de Texto examina o arquivo de
texto que você está importando e o ajuda a verificar se os dados estão sendo
importados da maneira desejada.
Observação Para iniciar o Assistente de Importação de Texto, na guia
Dados, no grupo Obter Dados Externos, clique em De Texto. Em seguida,
na caixa de diálogo Importar Arquivo de Texto, clique duas vezes no
arquivo de texto que você deseja importar.
Etapa 1 de 3
Prof. Lênin e Júnior www.estrategiaconcursos.com.br 30/128
Noções de Informática – INSS
Teoria e questões comentadas
Prof. Lênin e Júnior – Aula 2
Tipo de dados originais Se os itens do arquivo de texto estiverem
separados por tabulações, dois-pontos, ponto-e-vírgulas, espaços ou outros
caracteres, selecione Delimitado. Se todos os itens em cada coluna tiverem o
mesmo tamanho, selecione Largura fixa.
Iniciar importação na linha Digite ou selecione um número de linha para
especificar a primeira linha dos dados que deseja importar.
Origem do arquivo Selecione o conjunto de caracteres usado no arquivo de
texto. Na maioria dos casos, você pode deixar essa configuração como o
padrão. Se souber que o arquivo de texto foi criado com o uso de um conjunto
de caracteres diferente do que está sendo usado no seu computador, você
deverá alterar a configuração para corresponder a esse conjunto de caracteres.
Por exemplo, se o seu computador estiver definido para usar o conjunto de
caracteres 1251 (Cirílico, Windows) e você souber que o arquivo foi produzido
com o uso do conjunto de caracteres 1252 (Europeu Ocidental, Windows), será
necessário definir a Origem do Arquivo como 1252.
Visualização do arquivo Esta caixa de diálogo mostra como o texto será
exibido quando separado em colunas na planilha.
Etapa 2 de 3 (Dados delimitados)
Delimitadores Selecione o caractere que separa valores no arquivo de texto.
Se o caractere não estiver listado, marque a caixa de seleção Outros e digite o
caractere na caixa que contém o cursor. Essas opções não se encontrarão
disponíveis se o tipo de dados for Largura fixa.
Considerar delimitadores consecutivos como um só Marque essa caixa
de seleção se os dados contiverem um delimitador de mais de um caractere
entre os campos de dados ou se contiverem vários delimitadores
personalizados.
Qualificador de texto Selecione o caractere que delimita valores no seu
arquivo de texto. Quando o Excel encontrar o caractere qualificador de texto,
todo o texto após o caractere e antes da próxima ocorrência dele será
importado como um valor, mesmo que o texto contenha um caractere
delimitador. Por exemplo, se o delimitador for uma vírgula (,) e o qualificador
do texto for uma aspa ("), "Dallas, Texas" será importado em uma célula como
Dallas, Texas. Se nenhum caractere, ou o apóstrofo ('), for especificado como
qualificador de texto, "Dallas, Texas" será importado em duas células
adjacentes como "Dallas e Texas".
Prof. Lênin e Júnior www.estrategiaconcursos.com.br 31/128
Noções de Informática – INSS
Teoria e questões comentadas
Prof. Lênin e Júnior – Aula 2
Se o caractere delimitador ocorrer entre qualificadores de texto, o Excel
omitirá os qualificadores no valor importado. Se nenhum caractere delimitador
ocorrer entre qualificadores de texto, o Excel incluirá o caractere qualificador
no valor importado. Assim, "Dallas Texas" (usando o qualificador de texto
aspas) será importado em uma célula como "Dallas Texas".
Visualização dos dados Releia o texto nesta caixa para verificar se o texto
será separado em colunas na planilha conforme desejado.
Etapa 2 de 3 (Dados de largura fixa)
Visualização dos dados Defina as larguras de campo nessa seção. Clique na
janela de visualização para definir uma quebra de coluna, representada por
uma linha vertical. Clique duas vezes em uma quebra de coluna para removê-
la ou arraste uma quebra de coluna para movê-la.
Etapa 3 de 3
Clique no botão Avançado para seguir um ou mais destes procedimentos:
Especifique o tipo de separador de decimal ou milhar usado no arquivo
de texto. Quando os dados forem importados para o Excel, os
separadores corresponderão aos especificados para o seu local nas
Configurações Regionais e de Idiomas (Painel de Controle do Windows).
Especifique que um ou mais valores numéricos podem conter um sinal
de menos à direita.
Formato dos dados da coluna Clique no formato dos dados da coluna
selecionado na seção Visualização dos dados. Se você não desejar importar
a coluna selecionada, clique em Não importar coluna (ignorar).
Depois de selecionar uma opção de formato de dados para a coluna
selecionada, o título da coluna em Visualização dos dados exibirá o formato.
Se você selecionar Data, selecione um formato de data na caixa Data.
Escolha o formato de dados que corresponda aos dados da visualização para
que o Excel possa converter os dados importados corretamente. Por exemplo:
Para converter uma coluna de todos os caracteres numéricos de moeda
no formato de Moeda do Excel, selecione Geral.
Para converter uma coluna de todos os caracteres numéricos no formato
de Texto do Excel, selecione Texto.
Prof. Lênin e Júnior www.estrategiaconcursos.com.br 32/128
Noções de Informática – INSS
Teoria e questões comentadas
Prof. Lênin e Júnior – Aula 2
Para converter uma coluna de todos os caracteres de data, cada data na
ordem de ano, mês e dia, no formato de Data do Excel, selecione Data
e depois selecione o tipo de data de AMD na caixa Data.
O Excel importará a coluna como Geral se a conversão puder produzir
resultados indesejáveis. Por exemplo:
Se a coluna contiver vários formatos, como caracteres alfabéticos e
numéricos, o Excel converterá essa coluna em Geral.
Se, em uma coluna de datas, cada data estiver na ordem de ano, mês e
dia e você selecionar Data junto com um tipo de data de MDA, o Excel
converterá a coluna no formato Geral. Uma coluna que contenha
caracteres de data deve corresponder a formatos de data personalizados
ou internos do Excel.
Se o Excel não converter uma coluna no formato desejado, você poderá
converter os dados depois de importá-los.
PROTEGENDO A PLANILHA
Restringir alterações no Excel 2010
Na guia Revisão, no grupo Alterações, revise as seguintes opções de
proteção:
Proteger Planilha Protege a planilha e e o conteúdo de células
bloqueadas
Proteger Pasta de Trabalho Protege a pasta de trabalho na estrutura
e no Windows
Proteger e Compartilhar Pasta de Trabalho Impede a remoção de
alterações controladas
Permitir que os Usuários Editem Intervalos Determina os intervalos que
podem ser editados
Prof. Lênin e Júnior www.estrategiaconcursos.com.br 33/128
Noções de Informática – INSS
Teoria e questões comentadas
Prof. Lênin e Júnior – Aula 2
2. Questões Comentadas
01. (FCC/2014/SABESP/ENGENHEIRO01-QUIMICA/Q.22) Considere a
planilha a seguir, que foi retirada do Manual do Usuário SABESP e digitada
utilizando-se o Microsoft Excel 2010, em português.
Foi possível definir em um único local (janela) as configurações dos valores
desta planilha, como, por exemplo, o formato dos números, as
configurações das bordas, o alinhamento dos textos e a cor de fundo. Para
acessar esse local, selecionou-se a parte onde se desejava aplicar a
formatação, e clicou-se
a) na guia Dados e na opção Formatar Células.
b) com o botão direito do mouse sobre a área selecionada e, em seguida,
na opção Formatar Células.
c) na guia Página Inicial e na opção Formatação Condicional.
d) com o botão direito do mouse sobre a área selecionada e na opção
Configurações.
e) na guia Ferramentas e na opção Configurar Células.
Comentários
A figura a seguir ilustra a janela que se apresentará quando clicamos com o
botão direito do mouse sobre a área selecionada e, em seguida, na opção
Formatar Células. Todos os itens de formatação apresentados na questão
podem ser acessados nesta janela como podemos observar.
Prof. Lênin e Júnior www.estrategiaconcursos.com.br 34/128
Noções de Informática – INSS
Teoria e questões comentadas
Prof. Lênin e Júnior – Aula 2
Estes recursos podem também serem acessados por meio da mini barra de
ferramentas. Ela oferece acesso rápido às ferramentas de formatação quando
clicamos com o botão direito sobre a área selecionada.
Figura. Mini barra de ferramentas
GABARITO: B.
02. (FCC/2014/SABESP/ENGENHEIRO 01-QUIMICA/Q.23) Considere a
planilha abaixo, criada utilizando-se o Microsoft Excel 2010, em português.
Na célula A8 foi digitada uma fórmula para calcular a média aritmética das
notas maiores ou iguais a 5, ou seja, contidas nas células A3, A5 e A6. O
valor resultante foi 7,17. A fórmula digitada na célula A8 foi
a) =MÉDIASE(A2:A7;>=5)
Prof. Lênin e Júnior www.estrategiaconcursos.com.br 35/128
Noções de Informática – INSS
Teoria e questões comentadas
Prof. Lênin e Júnior – Aula 2
b) =MÉDIA(A3:A5:A6)
c) =MÉDIA(A3;A5;A6)
d) =MED(A2:A7;>=5)
e) =MED(A3;A5;A6)
Comentários
A média que também é chamada de termo-médio e calculada no Microsoft
Excel usando a função MÉDIA, ela que retorna a média aritmética dos
argumentos.
Sua sintaxe é:
MÉDIA(núm1;núm2; ...)
Onde:
Núm1; núm2;... são de 1 a 30 argumentos numéricos para os quais você
deseja obter a média.
Dica: Os argumentos devem ser números ou eles devem ser nomes, matrizes
ou referências que contenham números.
Podemos então concluir que o item C está correto, a formula digitada na célula
A8 foi =MÉDIA(A3;A5;A6)
GABARITO: C.
03. (FCC/2014/SABESP/TÉCNICO EM SISTEMAS DE SANEAMENTO
01/Q.24) Para responder às questões de números 24 e 25, considere a
planilha a seguir que foi criada utilizando-se o Microsoft Excel 2010, em
português.
Na célula H3 foi digitada uma fórmula para multiplicar o valor contido na
célula E3 pelo valor contido na célula F3. Em seguida, o conteúdo da célula
H3 foi arrastado para as células H4 e H5 obtendo-se os resultados
visualizados na planilha. A fórmula presente na célula H3 é
a) =100*122,38
Prof. Lênin e Júnior www.estrategiaconcursos.com.br 36/128
Noções de Informática – INSS
Teoria e questões comentadas
Prof. Lênin e Júnior – Aula 2
b) =E3xF3
c) =E3*F3
d) E3^F3
e) E3*F3
Comentários
O primeiro passo para criar uma fórmula no Excel é inserir o sinal de igual (=)
antes de qualquer coisa. Assim estaremos indicando ao Excel que ali vamos
usar uma fórmula e que poderemos usar valores de outras células por
referência. Para fazer uma referência a uma determinada célula digitamos o
seu endereço que segue o modelo Coluna_Linha, onde as colunas são letras (A
até XFD, para um total de 16.384 colunas) e as linhas são números (1 até
1.048.576), por exemplo, A2. Com base nesta explicação podemos dizer que a
formula utilizada na célula H3 foi =E3*F3.
GABARITO: C.
04. (FCC/2014/SABESP/TÉCNICO EM SISTEMAS DE SANEAMENTO
01/Q.25) Para responder às questões de números 24 e 25, considere a
planilha a seguir que foi criada utilizando-se o Microsoft Excel 2010, em
português.
Algumas palavras encontradas na planilha como “Item”, “Descrição” e
“Subtotal” ocupam o espaço visual de mais de uma linha ou coluna. Por
exemplo, a palavra “Subtotal” está em uma célula cuja largura ocupa as
colunas A, B, C, D, E, F e G. Já a palavra “Descrição” está em uma célula
cuja altura ocupa as linhas 1 e 2. Para se conseguir esse resultado, foi
utilizada a ferramenta
a) Agrupar Células, disponível no grupo Fonte da guia Página Inicial.
b) Mesclar e Centralizar, disponível no grupo Alinhamento da guia Página
Inicial.
c) Consolidar, disponível no grupo Células da guia Dados.
Prof. Lênin e Júnior www.estrategiaconcursos.com.br 37/128
Noções de Informática – INSS
Teoria e questões comentadas
Prof. Lênin e Júnior – Aula 2
d) Agrupar Células, disponível no grupo Alinhamento da guia Página Inicial.
e) Consolidar Agrupamento, do grupo Ferramenta de Dados da guia Dados.
Comentários
O recurso utilizado para agrupar algumas células, tornando-as uma só é o
recurso Mesclar e Centralizar, disponível no grupo Alinhamento da guia Página
Inicial.
Este recurso une as células selecionadas a uma célula maior e centraliza o
conteúdo na nova célula.
GABARITO: B.
05. (FCC/2014/ALEPE/ENGENHARIA/Q.97) Em uma planilha de Excel,
utilizada para orçamento, foram colocadas nas células da coluna A o código
do serviço. Na coluna B a descrição, na coluna C a unidade do serviço. Nas
colunas D e E foram colocados a quantidade e o custo unitário do serviço,
respectivamente. Na linha 13 foi apresentado o serviço de demolição de
estrutura de concreto, com unidade em m3. Sabendo que foi previsto neste
orçamento o volume de 17,31 m3 e o custo unitário de R$ 251,25 por m3
demolido, e na célula F13 foi inserida a fórmula
=ARRED(MULT(D13:E13);2), o valor que aparecerá na célula F13 será, em
R$, igual a
a) 8698,28.
b) 4267,00.
c) 4410,00.
d) 4349,1375.
e) 4349,14.
Comentários
Primeiro vamos entender as funções MULT e ARRED. A função MULT Multiplica
todos os números fornecidos como argumentos e retorna o produto. Sua
sintaxe é : MULT(núm1;núm2;...) onde Núm1, núm2,... são números que
você deseja multiplicar. Podemos inserir um intervalo de células como
argumento da função, ficando da seguinte forma MULT(núm1:númN).
Prof. Lênin e Júnior www.estrategiaconcursos.com.br 38/128
Noções de Informática – INSS
Teoria e questões comentadas
Prof. Lênin e Júnior – Aula 2
A função ARRED arredonda um número para um número especificado de
dígitos. Por exemplo, se a célula F13 contiver 4349,1375 e você quiser
arredondar esse valor para duas casas decimais, poderá usar a seguinte
fórmula: =ARRED(F13; 2).
Para resolver a questão é sabido que na coluna D temos as quantidades e na
coluna E temos o Custo Unitário. Para calcular o Valor total precisamos
multiplicar o valor da coluna D pelo valor da coluna E, teremos então a formula
=MULT(D13:E13), que multiplicará 17,31 por R$ 251,25, onde o valor
retornado será R$4349,1375. Na segunda parte da fórmula foi usada a função
ARRED que especifica que este número terá 2 casas decimais, ou seja, o valor
exibido será R$ 4349,14.
GABARITO: E.
06. (FCC/2013/TRT-1ª/Técnico Judiciário-Área Administrativa) A
planilha abaixo foi criada utilizando-se o Microsoft Excel 2010 (em
português).
A linha 2 mostra uma dívida de R$ 1.000,00 (célula B2) com um Credor A
(célula A2) que deve ser paga em 2 meses (célula D2) com uma taxa de
juros de 8% ao mês (célula C2) pelo regime de juros simples. A fórmula
correta que deve ser digitada na célula E2 para calcular o montante que
será pago é
a) =(B2+B2)*C2*D2
b) =B2+B2*C2/D2
c) =B2*C2*D2
d) =B2*(1+(C2*D2))
e) =D2*(1+(B2*C2))
Comentários
Prof. Lênin e Júnior www.estrategiaconcursos.com.br 39/128
Noções de Informática – INSS
Teoria e questões comentadas
Prof. Lênin e Júnior – Aula 2
Para comentar esta questão precisamos conhecer a fórmula que calcula o juros
simples. M = P *(1+(i*n))
Onde:
P = Principal, i = taxa de juros, n= número de períodos
Agora vamos montar a fórmula no Excel?
A variável P será substituída pelos valores da coluna B (capital);
A variável i será substituída pelos valores da coluna C (taxa de juros)
A variável n será substituída pelos valores da coluna D (Número de
períodos (em meses))
Em relação à linha 2 vamos substituir na fórmula de juros simples as variáveis
pelas células correspondentes. Teremos, então, na célula E2 a fórmula:
= B2*(1+(C2*D2))
GABARITO: D.
07. (FCC/2013/SERGIPE GAS/Engenheiro de Segurança) Pedro fez
algumas aplicações de valores nas instituições bancárias A, B e C, que
calculam os rendimentos utilizando o regime de juros compostos, como
mostra a planilha a seguir, construída utilizando-se o Microsoft Excel 2010
(em português).
O montante, resultante da aplicação do capital a uma determinada taxa de
juros por um determinado tempo, é mostrado na coluna E.
Na célula E2, foi digitada uma fórmula para calcular o montante utilizando o
regime de juros compostos. A fórmula presente nesta célula é
a) =B2*POT((1+C2),D2)
b) =B2*POW((1+C2);D2)
c) =B2*POTÊNCIA((1+C2);D2)
d) =B2*POW((1+C2),D2)
e) =B2*RAIZ((1+C2);D2)
Comentários
Para comentar esta questão precisamos conhecer a fórmula que calcula os
juros compostos: M = P . (1+i)n
Onde:
Prof. Lênin e Júnior www.estrategiaconcursos.com.br 40/128
Noções de Informática – INSS
Teoria e questões comentadas
Prof. Lênin e Júnior – Aula 2
P = Principal, i = taxa de juros, n= número de períodos.
Outro ponto fundamental para a resolução desta questão é saber que o
Microsoft Excel utiliza de uma função para calcular um número elevado a uma
potência. Esta função tem a seguinte sintaxe:
=POTÊNCIA(num; potência)
Agora vamos montar a fórmula no Excel?
A variável P será substituída pelos valores da coluna B (capital);
A variável i será substituída pelos valores da coluna C (taxa de juros)
A variável n será substituída pelos valores da coluna D (Tempo(em
meses))
Em relação à linha 2 vamos substituir na fórmula de juros compostos as
variáveis pelas células correspondentes. Teremos então na célula E2 a
fórmula:
=B2*POTÊNCIA((1+C2);D2)
GABARITO: C.
08. (FCC/2013/TRT 1ª/Analista Judiciário-Área Administrativa)
Considere que a planilha abaixo foi criada por Paulo utilizando-se o
Microsoft Excel 2010 em português.
As células da planilha, por padrão, são configuradas com formato Geral, o
que significa que não é definido um formato de número específico para elas.
Nessas condições, ao se digitar o valor 00001 na célula B3, esse valor seria
modificado automaticamente para 1. Porém, como pode-se notar, o valor
visível nessa célula é 00001. Para que os zeros à esquerda não
desaparecessem, foi digitado nessa célula
Note que o título da planilha, na célula A1, está centralizado e estendido por
5 colunas. Isso foi conseguido por meio da utilização da ferramenta .
Prof. Lênin e Júnior www.estrategiaconcursos.com.br 41/128
Noções de Informática – INSS
Teoria e questões comentadas
Prof. Lênin e Júnior – Aula 2
A fórmula presente na célula E7, que foi arrastada para as células E8, E9 e
E10 de forma que os cálculos foram feitos automaticamente, é .
As lacunas I, II e III deverão ser preenchidas, correta e respectivamente,
por:
Comentários
1ª dica - como é sabido, no Excel, quando digitamos um número em uma
célula com formatação padrão, onde os primeiros algarismos deste número são
zeros, estes zeros serão ignorados. Isso ocorre porque o Excel por ser um
aplicativo que tem como principal função cálculos matemáticos, pressupõe que
todos os dados inseridos em suas células a priori serão do tipo numérico. Para
contornar esta questão podemos seguir por dois caminhos para informar ao
Excel que estamos digitando um valor do tipo texto em suas células.
A primeira opção é formatar a célula para que ela se torne uma categoria
Texto, através da opção Formato de número, do grupo Número, da guia
Página Inicial. A outra forma que temos é colocando um apostrofo (‘ ) antes
dos zeros, assim o Excel saberá que estamos digitando um valor do tipo texto
e não vai ignorá-los.
Na guia Página Inicial, grupo Alinhamento, opção Mesclar e Centralizar,
temos a ferramenta citada na questão para estender e centralizar a célula A1.
Mesclar e Centralizar é um recurso que permite unir às células a uma célula
maior e centraliza o conteúdo da nova célula, este recurso é usado
normalmente para criar rótulos que ocupam várias colunas como podemos
observar na planilha de exemplo.
Referência é a representação de uma célula ou intervalo em uma fórmula. Por
exemplo =A2+A3 , aqui nós temos duas referências A2 e A3.
GABARITO: E.
Prof. Lênin e Júnior www.estrategiaconcursos.com.br 42/128
Noções de Informática – INSS
Teoria e questões comentadas
Prof. Lênin e Júnior – Aula 2
09. (FCC/2013/PGE-BA/ÁREA DE APOIO ADMINISTRATIVO/Q.46) A
seguinte função foi inserida em uma célula de uma planilha do Microsoft
Excel: =MÁXIMO(10;20;30). O resultado obtido nessa célula será
a) 3
b) 30
c) 60
d) 30;20;10
e) 10; 20; 30
Comentários
O Microsoft Excel utiliza a função Máximo para retornar o maior valor de um
conjunto de valores.
Sua sintaxe é:
=MÁXIMO(núm1;núm2;núm3,...)
A sintaxe da função MÁXIMO tem os seguintes argumentos:
Núm1, núm2,... Núm1 é obrigatório, números subsequentes são opcionais.
De 1 a 255 números cujo valor máximo você deseja saber.
Os argumentos podem ser números, nomes, matrizes ou referências que
contenham números.
Os valores lógicos e representações em forma de texto de números
digitados diretamente na lista de argumentos são contados.
Se um argumento for uma matriz ou referência, apenas os números
nesta matriz ou referência serão usados. Células vazias, valores lógicos
ou texto na matriz ou referência serão ignorados.
Se os argumentos não contiverem números, MÁXIMO retornará 0.
Os argumentos que são valores de erro ou texto que não podem ser
traduzidos em números causam erros.
Se você deseja incluir valores lógicos e representações de texto dos
números em uma referência como parte do cálculo, utilize a função
MÁXIMOA.
GABARITO: B.
10. (FCC/2013/PGE-BA/ÁREA DE APOIO ADMINISTRATIVO/Q.47) O
seguinte trecho de uma planilha foi elaborado no Microsoft Excel.
Prof. Lênin e Júnior www.estrategiaconcursos.com.br 43/128
Noções de Informática – INSS
Teoria e questões comentadas
Prof. Lênin e Júnior – Aula 2
Considere que na célula B5 seja inserida a expressão =CONT.NUM(A1:A5).
O resultado obtido na célula B5 será
a) 4.
b) 18.
c) 5.
d) 10.
e) 2.
Comentários
A função CONT.NÚM conta o número de células que contêm números e conta
os números na lista de argumentos.
Então o resultado obtido na célula B5 com a expressão =CONT.NUM(A1:A5)
será 4, pois temos quatro células que contêm números no intervalo de A1 ate
A5.
A sintaxe da função é:
CONT.NÚM(valor1; [valor2],...)
A sintaxe da função CONT.NÚM tem os seguintes argumentos:
valor1 - Obrigatório. O primeiro item, referência de célula ou intervalo em
que você deseja contar números.
valor2, ... Opcional. Até 255 itens, referências de célula ou intervalos
adicionais em que você deseja contar números.
GABARITO: A.
11. (FCC/2012/TCE-SP/ Agente da Fiscalização Financeira) A planilha
a seguir foi criada no Microsoft Excel 2007, em português.
A B
1 Valor do bem Comissão
2 R$ 120.000,00 R$ 2.800,00
3 R$ 900.000,00 R$ 45.000,00
Prof. Lênin e Júnior www.estrategiaconcursos.com.br 44/128
Noções de Informática – INSS
Teoria e questões comentadas
Prof. Lênin e Júnior – Aula 2
4 R$ 280.000,00 R$ 7.500,00
5 R$ 200.000,00 R$ 5.000,00
6 Total de Comissão R$ 52.500,00
A função digitada na célula B6 para somar as comissões para valores de
bens acima de R$ 200.000,00 é
a) =SOMASE(A2:A5;">200000";B2:B5)
b) =SE(A2:A5;">200000";B2:B5)
c) =SE(A2:A5>200000;B2+B5)
d) =SOMASE(A2>200000;B2=B2+)
e) =SOMA(A2:A5;">200000";B2:B5)
Comentários
Um recurso muito utilizado no Microsoft Excel são as funções pré-definidas
para serem inseridas em nossas formulas, a questão cita duas destas funções:
SE (ela verifica se uma condição foi satisfeita e retorna um valor se
for VERDADEIRO e outro valor se for FALSO);
SOMASE (soma as células especificadas se satisfazerem uma
determinada condição).
A sintaxe da função SOMASE é:
SOMASE(intervalo; critérios ; [intervalo a ser somado])
Avaliando a questão, podemos definir que para somar as comissões para
valores de bens acima de R$200.000,00 podemos usar a fórmula do item A,
“=SOMASE(A2:A5;">200000";B2:B5)”.
Gabarito: A.
12. (FCC/2012/TCE-SP/ Agente da Fiscalização Financeira) Sobre as
operações disponíveis no Microsoft Excel 2007 é correto afirmar:
a) A filtragem de informações em uma planilha possibilita encontrar valores
rapidamente. É possível filtrar apenas uma coluna de dados em toda a
planilha.
b) Para mudar o local onde o gráfico será posicionado, basta clicar com o
botão direito na área do gráfico e selecionar a opção Formatar Eixo.
c) Dados que estejam organizados somente em uma coluna ou linha em
uma planilha podem ser representados em um gráfico de pizza. Os gráficos
de pizza mostram o tamanho de itens em uma série de dados, proporcional
à soma dos itens.
d) Para aplicar a formatação condicional que usa uma escala de cores para
diferenciar valores altos, médios e baixos, na guia Página Inicial, no grupo
Prof. Lênin e Júnior www.estrategiaconcursos.com.br 45/128
Noções de Informática – INSS
Teoria e questões comentadas
Prof. Lênin e Júnior – Aula 2
Estilos, clica-se na seta abaixo de Formatar e, em seguida, em Realçar
Regras das Células.
e) Para salvar uma planilha com senha, na caixa de diálogo Salvar Como,
seleciona-se a opção Ferramentas e, em seguida, a opção Criptografia.
Comentários
Dentre os vários tipos de gráficos disponíveis no Excel, temos o do tipo Gráfico
de Pizza, para se aplicar este tipo de gráfico basta que os dados estejam
organizados em uma coluna ou linha de uma planilha para serem
representados.
Os gráficos de pizza mostram o tamanho de itens em uma série de dados
(série de dados: pontos de dados relacionados plotados em um gráfico. Cada
série de dados em um gráfico tem uma cor ou um padrão exclusivo e é
representada na legenda do gráfico. É possível plotar uma ou mais séries de
dados em um gráfico. Os gráficos de pizza têm somente uma série de dados.),
proporcional à soma dos itens. Os pontos de dados (pontos de dados: valores
individuais plotados em um gráfico e representados por barras, colunas, linhas,
fatias de pizza ou rosca, pontos e diversas outras formas chamadas de
marcadores de dados. Os marcadores de dados da mesma cor constituem uma
série de dados.) em um gráfico de pizza são exibidos como uma porcentagem
da pizza inteira.
Este tipo de Gráfico pode ser usado nas seguintes ocasiões:
Você tiver apenas uma série de dados que deseja plotar.
Nenhum dos valores que deseja plotar for negativo.
Quase nenhum dos valores que deseja plotar for igual à zero.
Você não tiver mais de sete categorias.
As categorias representarem partes de toda a pizza.
Gabarito: C.
Prof. Lênin e Júnior www.estrategiaconcursos.com.br 46/128
Noções de Informática – INSS
Teoria e questões comentadas
Prof. Lênin e Júnior – Aula 2
13. (FCC/2012/TCE-SP/ Agente da Fiscalização Financeira) A planilha
a seguir foi criada no Microsoft Excel 2007, em português.
A B C D
1 Nome Usuário Servidor E-mail
2 Ana anapaula ig.com.br anapaula@ig.com.br
3 Pedro pepiro uol.com.br pepiro@uol.com.br
4 João jjunior globo.com jjunior@globo.com
Na célula D2 foi utilizada uma operação para agrupar o conteúdo da célula
B2 com o caractere @ (arroba) e com o conteúdo da célula C2. Em seguida
a operação foi arrastada até a célula D4. A operação digitada foi
a) =CONC(B2&"@"&C2)
b) =B2&"@"&C2
c) =B2$"@"$C2
d) =SOMA(B2+"@"+C2)
e) =B2+"@"+C2
Comentários
A operação de agrupar conteúdos é conhecido como Concatenar, está
operação pode ser realizada de duas formas, usando a função CONCATENAR,
exemplo: =Concatenar(B2; ”@” ; C2) ou como foi descrito no item B,
=B2&”@”&C2, o operador (&) realiza a operação de concatenar se usado em
fórmulas.
A função CONCATENAR pode ter até 255 cadeias de textos separados por
vírgula, estes itens de agrupamento podem ser:
Textos
Números
Referências de Células
Ou Combinação de todos os itens.
Gabarito: B.
14. (FCC/2012/TCE-SP/Auxiliar da Fiscalização Financeira II)
Considere a planilha a seguir criada no Microsoft Excel 2010 em Português.
A B
1 Dados Descrição
2 12,5% A taxa de juros anual
3 8 Número de meses de pagamentos
Prof. Lênin e Júnior www.estrategiaconcursos.com.br 47/128
Noções de Informática – INSS
Teoria e questões comentadas
Prof. Lênin e Júnior – Aula 2
4 R$ 10.000,00 A quantia do empréstimo
5 Fórmula Descrição (Resultado)
6 −R$ 1.309,30 Pagamento mensal para o empréstimo
A função utilizada na célula A6 retorna o pagamento periódico de uma
anuidade de acordo com pagamentos constantes e com uma taxa de juros
constante. O uso correto dessa função na célula A6 é:
a) =PGTO(A2/12;A3;A4)
b) =NPER(A2/12;A3;A4)
c) =TX(A2/12;A3;A4)
d) =VP(A2/12;A3;A4)
e) =VPL(A2/12;A3;A4).
Comentários
A resposta correta é a letra A, pois PGTO() é a função que calcula o pagamento
de um empréstimo com base em pagamentos e em uma taxa de juros
constantes.
A letra B está errada, pois NPER() calcula o número de períodos de um
investimento com base em pagamentos constantes periódicos e uma taxa de
juros constantes.
Já a letra C mostra uma função inexistente no Excel 2010, enquanto a letra D
mostra a função VP() que calcula o valor presente de um investimento: a
quantia total atual de uma série de pagamentos futuros. Finalmente, a letra E,
errada, calcula o valor líquido atual de um investimento, com base em uma
taxa de desconto e uma série de pagamentos futuros e renda.
Observe que o correto para a questão é dividir o primeiro parâmetro da função
Pgto() por 12, pois a taxa de juros deve ser mensal.
Gabarito: A.
15. (FCC/2012/TCE-SP/Auxiliar da Fiscalização Financeira II)
Considere a planilha a seguir criada no Microsoft Excel 2010 em Português.
A B C
1 Código da
categoria Funcionário Nome da categoria
2 1 Ana Administrativo
3 2 Pedro TI
4 3 Marcos Operacional
5 9 Paulo Categoria não existente
6 1 Ângela Administrativo
Prof. Lênin e Júnior www.estrategiaconcursos.com.br 48/128
Noções de Informática – INSS
Teoria e questões comentadas
Prof. Lênin e Júnior – Aula 2
7 3 Jorge Operacional
Na célula C2 foi digitada uma função que exibe um valor de acordo com o
código da categoria contido na célula A2. Em seguida, essa função foi
arrastada até a célula C7, gerando os valores apresentados na coluna C. A
função digitada obedece aos seguintes critérios:
1º Se o código da categoria for igual a 1, exibir a palavra
Administrativo;
2º Senão, se o código da categoria for igual a 2, exibir a palavra TI;
3º Senão, se o código da categoria for igual a 3, exibir a palavra
Operacional;
4º Senão, se o código da categoria for qualquer outro valor, exibir a
frase Categoria não existente.
A função correta escrita na célula C2 é:
a) =SE(A2=1, "Administrativo"; SE(A2=2, "TI"; SE(A2=3, "Operacional";
"Categoria não existente")))
b) =SE(A2==1; "Administrativo"; SE(A2==2; "TI"; SE(A2==3;
"Operacional"; "Categoria não existente"))).
c) =IF(A2=1, "Administrativo"; IF(A2=2, "TI"; IF(A2=3, "Operacional";
"Categoria não existente"))).
d) =SE(A2=1; "Administrativo"; SE(A2=2; "TI"; SE(A2=3; "Operacional";
"Categoria não existente")))
e) =COMPARE(SE(A2=1; "Administrativo"; SE(A2=2; "TI"; SE(A2=3;
"Operacional"; "Categoria não existente")))).
Comentários
A questão trata da função SE, escrita de forma “aninhada”. Isto quer dizer que
uma função aparecerá dentro da outra, ou seja, aninhada.
De início podemos excluir as opções C e E, pois a função que trabalha uma
condição, retornando um valor caso a condição seja verdadeira e outro, caso a
condição seja falsa, é a função SE().
Primeiro, observe a estrutura da função SE: SE( <condição>; <resultado se
condição verdadeira>; < resultado se condição falsa>).
O primeiro critério impõe: “Se o código da categoria for igual a 1, exibir a
palavra Administrativo”. O código da categoria é a coluna A, então a função
SE, aqui, é:
SE(A2=1; ”Administrativo”; <caso negativo a definir>).
O segundo critério diz: “Senão, se o código da categoria for igual a 2, exibir a
palavra TI”. É o caso negativo do primeiro critério, logo deve aparecer como
terceiro argumento do SE():
Prof. Lênin e Júnior www.estrategiaconcursos.com.br 49/128
Noções de Informática – INSS
Teoria e questões comentadas
Prof. Lênin e Júnior – Aula 2
SE(A2=1; ”Administrativo”; SE(A2=2; “TI”; <caso negativo do segundo
critério aqui>) ).
Para o terceiro critério, temos: “Senão, se o código da categoria for igual a 3,
exibir a palavra Operacional”. Certamente é o caso negativo do segundo
critério. Ficamos assim:
SE(A2=1; ”Administrativo”; SE(A2=2; “TI”; SE(A2=3; “Operacional”; <caso
negativo do terceiro critério>) ) ).
Finalmente, o último critério: “Senão, se o código da categoria for qualquer
outro valor, exibir a frase Categoria não existente”. É o caso negativo do
terceiro critério, sendo que aqui não teremos retorno para o negativo do
quarto critério. Não precisamos, assim, lançar mão de um novo SE(), basta
indicar o retorno no caso negativo (SENÃO) do terceiro critério.
= SE(A2=1; ”Administrativo”; SE(A2=2; “TI”; SE(A2=3; “Operacional”;
“Categoria não existente”) ) ) ).
Gabarito: D.
16. (FCC/2012/SEFAZ-SP/Auditor Fiscal Tributário Municipal) O MS
Excel permite que dados sejam introduzidos em planilhas e processados por
fórmulas. As fórmulas
a) sempre tem um resultado numérico.
b) são equações que computam apenas funções matemáticas pré-definidas.
c) são expressas por uma sequência de símbolos alfanuméricos, sempre
terminando com o símbolo =.
d) são equações que recebem como entrada apenas valores numéricos e
datas.
e) são equações que executam cálculos, recebendo como entrada funções,
operadores, referências e constantes.
Comentários
O gabarito é a letra E. Uma fórmula é uma equação que efetua cálculos
diversos e pode receber como argumentos funções, operadores, referências e
constantes. É claro que estas constantes podem ser numéricas, bem como as
referências podem conter números. Mas podem, também, conter cadeias de
caracteres e até outras funções.
Vejamos os erros encontrados nas outras opções.
a) Nem sempre o resultado de uma fórmula é numérico. Pode ser uma data
ou uma palavra, por exemplo.
b) Além de ser possível criar as próprias funções, existem os mais diversos
tipos de funções no Excel. Por exemplo, funções que trabalham com
datas ou com caracteres.
Prof. Lênin e Júnior www.estrategiaconcursos.com.br 50/128
Noções de Informática – INSS
Teoria e questões comentadas
Prof. Lênin e Júnior – Aula 2
c) Errou ao dizer que a fórmula termina sempre com um símbolo de =. Na
verdade não conheço fórmula que termine assim. É comum que a
fórmula comece por =, mas pode também começar por outro símbolo: +
ou -. Nestes casos, as versões mais recentes do Excel substituem o
símbolo (+ ou -) pelo =.
d) As fórmulas – muito conhecidas no Excel por funções - também podem
receber como argumento cadeias de caracteres, referências (incluindo
intervalos) e outras funções.
Gabarito: E.
17. (FCC/2012/TRE-SP/Técnico Judiciário – Operação de
Computadores) Em relação ao Excel, considere:
Se as células D2, D3, D4 e E2 contiverem as fórmulas conforme exibidas
abaixo:
D2: =SE($A2="Superior";($B2*10);($B2*5))
D3: =SE($A3="Superior";($B3*10);($B3*5))
D4: =SE($A4="Superior";($B4*10);($B4*5))
E2: =(SOMASE($C2:$C4;" =B";$D2:$D4))
Os valores que serão exibidos em D2, D3, D4 e E2 são, respectivamente,
a) 60, 70, 80 e 150.
b) 70, 75, 75 e 145.
c) 75, 25, 50 e 150.
d) 80, 80, 25 e 105.
e) 60, 80, 20 e 100.
Comentários
Primeiro, é bom lembrar que a função SE possui 3 argumentos. O primeiro é
uma expressão lógica que será avaliada pela função e, se o resultado for
verdadeiro, a função terá como resultado o valor do segundo argumento e, em
caso contrário, o resultado será o terceiro argumento.
Assim, teremos:
D2: SE($A2="Superior";($B2*10);($B2*5)) = A2 é = “Superior”, então o
resultado será ($B2*10) = 8*10 = 80. Em D2 teremos 80.
Já encontramos o gabarito, não é verdade? Mas vamos continuar.
D3: =SE($A3="Superior";($B3*10);($B3*5)) = a condição (expressão lógica)
é verdadeira e, por isso, o resultado será ($B3*10) = 80.
Prof. Lênin e Júnior www.estrategiaconcursos.com.br 51/128
Noções de Informática – INSS
Teoria e questões comentadas
Prof. Lênin e Júnior – Aula 2
D4: =SE($A4="Superior";($B4*10);($B4*5)) = Já que A4 não é = “Superior”,
o resultado será o terceiro argumento ($B4*5) = 25.
Em E2 encontramos a função SOMASE. Esta função somará os elementos do
terceiro argumento, mas somente aqueles em posição equivalente no primeiro
argumento e que satisfaçam a condição que aparece no segundo argumento.
Complicado? Bem, em outras palavras, a função olha todos os itens do
primeiro argumento e aqueles que atendam à condição do segundo argumento
terão seus correspondentes no terceiro argumento somados.
No caso, precisamos checar quais elementos de C2 a C4 que sejam iguais a B.
Encontramos C3 e C4. Os correspondentes no terceiro argumento são D3 e D4.
Logo, o resultado será a soma de D3 e D4, ou seja, 80 + 25 = 105.
Prontinho. O resultado é: 80, 80, 25 e 105, letra D.
Gabarito: D.
18. (FCC/2011/TRF 1ª Região/Técnico Judiciário – Operação de
Computadores) Uma novidade muito importante no Microsoft Office Excel
2007/2010 é o tamanho de cada planilha de cálculo, que agora suporta até
a) 131.072 linhas.
b) 262.144 linhas.
c) 524.288 linhas.
d) 1.048.576 linhas.
e) 2.097.152 linhas.
Comentários
O Excel 2007 (e 2010) aceita 1.048.576 linhas (letra D). Confira.
Aproveitando, são 16.384 colunas, que vão da coluna A até XFD.
Gabarito: D.
Prof. Lênin e Júnior www.estrategiaconcursos.com.br 52/128
Noções de Informática – INSS
Teoria e questões comentadas
Prof. Lênin e Júnior – Aula 2
19. (FCC - 2011 - TRE-TO - Analista Judiciário - Área Administrativa)
Considere a planilha abaixo, exibida no primeiro momento, na Figura 1 e no
segundo momento, na Figura 2.
Para obtenção do conteúdo apresentado na Figura 2
a) basta selecionar as células A1, A2 e A3 e utilizar o botão Mesclar células
no BrOffice.org Calc.
b) basta selecionar as células A1, A2 e A3 e utilizar o botão Mesclar e
centralizar no Microsoft Excel.
c) é necessário selecionar as células A1 e A2, utilizar o botão Mesclar
células e copiar o conteúdo da célula A3, tanto no Microsoft Excel quanto
no BrOffice.org Calc.
d) basta selecionar as células A1, A2 e A3 e utilizar o botão Mesclar e
centralizar, tanto no BrOffice.org Calc quanto no Microsoft Excel.
e) é necessário mesclar as células A1, A2 e A3 e digitar as
palavras Regional e Eleitoral, pois os conteúdos das células A2 e A3 serão
perdidos, tanto no BrOffice.org Calc quanto no Microsoft Excel.
Comentários
A letra é a correta. Ao selecionar as células e clicar no botão Mesclar células do
Calc obtemos o resultado apresentado na figura 2. Este botão mescla a células
unindo os conteúdos das células envolvidas. Na minha versão (3.2), o
programa pergunta se desejamos unir os conteúdos das células na primeira
célula.
Prof. Lênin e Júnior www.estrategiaconcursos.com.br 53/128
Noções de Informática – INSS
Teoria e questões comentadas
Prof. Lênin e Júnior – Aula 2
Já o Excel possui como padrão o botão Mesclar e Centralizar. A utilização dele
mescla as células, mas não agrupa o conteúdo.
GABARITO: A.
20. (FCC – 2011 – Banco do Brasil - Escriturário) Considere a planilha
abaixo:
Os produtos da coluna C foram obtidos pela aplicação da fórmula A2*B2,
copiada de C2 para C3 e C4. Tanto no Excel quanto no BrOffice.org Calc,
utilizando o mesmo procedimento para a coluna D, os produtos exibidos em
D2, D3 e D4, foram obtidos pela fórmula em D2 igual a
(A) $A2*B2.
(B) $A$2*B$2.
(C) $A$2*$B$2.
(D) A$2*B2.
(E) A2*$B$2.
Comentários
Copiar fórmulas no Excel faz com que os dados da fórmula sofram alterações
proporcionais ao deslocamento. Isto significa dizer que as referências (linhas e
colunas) serão modificadas para adequar ao deslocamento ocorrido com a
cópia.
Então, se copiarmos a fórmula =A2*B2, armazenada em C2, para C3 e C4, os
dados A2 e B2 serão atualizados. Observe que foi deslocado na cópia apenas a
linha, sendo que a coluna foi mantida a mesma. Da mesma forma, as linhas
serão alteradas na fórmula. Em C3, teremos o incremento de uma unidade nas
linhas (deslocamento de uma linha em relação à posição orginal), enquanto em
C4 teremos um incremente em 2 unidades às linhas. Então, ficaremos com
C3=A3*B3 e C4=A4*B4.
A ideia é interessante, pois permite o aproveitamento das fórmulas.
Mas, em alguns casos não queremos que os valores sejam atualizados. Por
exemplo, quando uma célula armazena um fator que será utilizado em várias
fórmulas. Na questão, podemos observar que, embora a fórmula contenha
uma multiplicação (coluna A * coluna B) e que A3 e A4 estejam em branco, a
Prof. Lênin e Júnior www.estrategiaconcursos.com.br 54/128
Noções de Informática – INSS
Teoria e questões comentadas
Prof. Lênin e Júnior – Aula 2
coluna D possui valores diferentes da coluna C. Bem, a fórmula, então é
diferente.
Ocorre que normalmente o valor seria zero se apenas copiássemos a fórmula
A2*B2. Observando o resultado, podemos deduzir que a referência A2 é
utilizada em todas as fórmulas da coluna D. Faça as contas. Multiplica A2 por
B2, depois por B3 e, finalmente, por B4. Você certamente encontrará os
valores da coluna D.
Bem, agora ficou mais simples. Para fixar referências quando falamos em
cópias de fórmulas, utilizamos o símbolo $ antes da referência (linha e/ou
coluna) que deverá ser mantida inalterada.
Então, para fixar A2, podemos usar $A$2. Se quisermos fixar apenas a linha
usamos A$2. Se quisermos fixar apenas a coluna, temos: $A2.
Note que, para que a cópia funcione conforme a questão quer, a referência B2
deve variar nas linhas. De qualquer forma, como a cópia é feita na mesma
coluna, esta não irá variar.
Agora vamos escolher a opção correta. Sabemos que o correto é =A$2 * B2,
então a letra certa é a letra D.
GABARITO: D.
21. (FCC/2010/Técnico Fazenda Estadual - Secretaria da Fazenda) A
função SOMASE do Microsoft Excel soma células especificadas por um
determinado critério. Sobre esta função, apresentam-se abaixo sintaxe e
comentário.
Sintaxe:
SOMASE(intervalo;critérios;intervalo_soma)
Comentário:
As células em intervalo_soma são somadas somente se suas células
correspondentes em intervalo coincidirem com os critérios estipulados.
Considere os seguintes valores para as células dos intervalos A1:A5 e B1:B5
O resultado da célula que contém a fórmula =SOMASE(A1:A5;”<0”;B1:B5)
é
a) 35.
Prof. Lênin e Júnior www.estrategiaconcursos.com.br 55/128
Noções de Informática – INSS
Teoria e questões comentadas
Prof. Lênin e Júnior – Aula 2
b) -5.
c) 25.
d) -25.
e) -40.
Comentários
Para resolvermos a fórmula, é preciso avaliar quais células do intervalo A1:A5
apresentam o valor menor do que 0 e somar os valores nas linhas
correspondentes a esse resultado no intervalo B1:B5.
Conforme visto, as únicas células do intervalo A1:A5 que têm valor menor do
que 0 são: A1 (que possui o valor -10) e A4 (que possui valor -15), então,
nesse caso, é necessário somar as células correspondentes na mesma linha da
coluna B, B1 (com o valor 20) e B4 (com o valor 15) chegando ao resultado
=20+15=35.
GABARITO: A.
22. (FCC - 2010 - Banco do Brasil – Escriturário) No Excel ou Calc, em
planilhas grandes e com muitas fórmulas pode ser interessante desligar o
cálculo automático das fórmulas. Tendo desligado o cálculo automático,
podemos recalcular todas as fórmulas de uma planilha manualmente
teclando
a) ALT + F8.
b) F9.
c) CTRL + F5.
d) F6.
e) CTRL + F7.
Comentários
Teclas de atalho do Excel
ALT+F8 exibe a caixa de diálogo Macro.
F9 Calcular todas as planilhas em todas as pastas de trabalho abertas.
CTRL+F5 Restaurar o tamanho da janela da pasta de trabalho selecionada.
F6 Alterna entre a planilha, a Faixa de Opções, o painel de tarefas e os
controles de zoom. Em uma planilha que foi dividida (Guia Exibição, Grupo
Janela, Dividir Janela), F6 inclui os painéis divididos ao alternar entre painéis e
a área da Faixa de Opções.
CTRL+F7 Quando uma janela de pasta de trabalho não está maximizada,
executa o comando Mover. Use as teclas de direção para mover a janela e,
quando terminar, pressione ESC.
Prof. Lênin e Júnior www.estrategiaconcursos.com.br 56/128
Noções de Informática – INSS
Teoria e questões comentadas
Prof. Lênin e Júnior – Aula 2
GABARITO: B.
23. (FCC/2010/AL-SP/agente Técnico Legislativo Especializado -
Enfermagem) Assinalar "Quebrar texto automaticamente" em Formatar
Células de uma planilha MS Excel indica a possibilidade da quebra do texto
em várias linhas, cujo número de linhas dentro da célula depende da
a) largura da coluna, apenas.
b) mesclagem da célula, apenas.
c) largura da coluna e da mesclagem da célula, apenas.
d) largura da coluna e do comprimento do conteúdo da célula, apenas.
e) largura da coluna, do comprimento do conteúdo da célula e da
mesclagem da célula.
Comentários
Ao quebrar o texto, este, sendo maior do que a largura da coluna será
quebrado e preencherá a linha seguinte. Enquanto for maior do que a largura,
o processo continuará. Portando o número de linhas dependerá do
comprimento do conteúdo a ser quebrado.
Mesclar uma célula, citado em outras opções da questão, refere-se à
possibilidade de unir mais de uma célula formando uma célula maior. Veja
abaixo um exemplo:
normal normal normal
normal mesclada
mesclada normal
GABARITO: D.
24. (FCC/2010/TCE-SP/Auxiliar da Fiscalização Financeira II) Em
uma planilha eletrônica, um funcionário digitou os números 2 e 4
respectivamente, nas células A1 e A2. Depois selecionou a célula A2 e
arrastou-a pela alça de preenchimento até a célula A5. Após essa operação,
o resultado apresentado nas células A3, A4 e A5, foi, respectivamente,
a) 2, 2 e 2.
b) 2, 2 e 4.
c) 2, 4 e 6.
d) 4, 4 e 4.
Prof. Lênin e Júnior www.estrategiaconcursos.com.br 57/128
Noções de Informática – INSS
Teoria e questões comentadas
Prof. Lênin e Júnior – Aula 2
e) 4, 4 e 6.
Comentário
Para começar, precisamos entender o que é a alça de preenchimento. Alça de
preenchimento é o pequeno quadrado preto no canto inferior direito da
seleção. Quando você aponta para a alça de preenchimento, o ponteiro se
transforma em uma cruz preta. O autopreenchimento ocorre quando clicamos
nesta cruz preta e arrastamos sobre as células que receberão os novos
valores.
Após arrastar a alça de preenchimento, o botão Opções de
Autopreenchimento será exibido, de forma que você pode escolher como a
seleção será preenchida. A figura abaixo mostra as opções disponíveis no
autopreenchimento.
Copiar células – Copia os valores da célula selecionada.
Preencher Série – Cria uma sequencia de números ou data a partir do valor
selecionado.
Preencher formatação somente – Copia a formatação aplicada na célula
selecionada.
Preencher sem formatação – Cria uma sequencia de números ou data a partir
do valor selecionado sem a formatação.
Com esta descrição podemos afirmar que após selecionar a célula A2 e
arrastar pela alça de preenchimento até a célula A5 os resultados nas células
A3, A4 e A5 respectivamente serão 4, 4 e 4, como indicado no Item D, isto se
dá porque a opção padrão da ferramenta de Autopreenchimento é a Copiar
células.
Gabarito: D.
25. (FCC/2010/Banco do Brasil/Escriturário) No Excel ou Calc, uma
planilha apresenta os seguintes dados:
A1 = 2, B1 = 3, C1 = 4
Prof. Lênin e Júnior www.estrategiaconcursos.com.br 58/128
Noções de Informática – INSS
Teoria e questões comentadas
Prof. Lênin e Júnior – Aula 2
A célula D1 tem a seguinte fórmula:
=SE (B1*A1 - 5 > 0;C1 - B1*A1; (C1 - A1)^A1 + B1*C1 + A1)
O valor da célula D1 é:
a) positivo, ímpar e menor que 10.
b) positivo, ímpar e maior que 10.
c) negativo.
d) positivo, par e menor que 10.
e) positivo, par e maior que 10.
Comentários
A condição SE no Excel avalia a expressão que aparece na primeira parte, que
vai do parêntesis de abertura até o primeiro ponto e vírgula. Se o resultado
desta expressão for verdadeiro, o resultado do SE será o valor da expressão
entre o primeiro e o segundo ponto-e-vírgula. Caso contrário, o resultado será
a última expressão. No caso em análise:
=SE (B1*A1 - 5 > 0; C1 - B1*A1; (C1 - A1)^A1 + B1*C1 + A1), onde
A1 = 2,
B1 = 3,
C1 = 4
o valor da primeira expressão: B1*A1 - 5 > 0 é 3 * 2 - 5 > 0 6 – 5 > 0
1 > 0 VERDADEIRO. Assim o resultado do SE será a segunda
expressão: C1 - B1*A1 4 – 3 * 2 4 – 6 -2.
CUIDADO!!! Quando temos mais de uma operação em uma expressão,
primeiramente executamos a multiplicação ou divisão (na ordem que
aparecem da esquerda para direita) e depois a soma ou subtração (na ordem
que aparecem da esquerda para direita).
GABARITO: C.
26. (FCC/2010/AL-SP/Agente Técnico Legislativo Especializado -
Enfermagem) Em uma classificação crescente, o MS Excel usa a ordem a
seguir:
a) Células vazias, valores lógicos, textos, datas e números.
b) Células vazias, textos, valores lógicos, datas e números.
c) Números, valores lógicos, datas, textos e células vazias.
d) Números, datas, valores lógicos, textos e células vazias.
e) Números, datas, textos, valores lógicos e células vazias.
Comentários
Prof. Lênin e Júnior www.estrategiaconcursos.com.br 59/128
Noções de Informática – INSS
Teoria e questões comentadas
Prof. Lênin e Júnior – Aula 2
catavento
catavento+3
josé
Selecionando-se essas quatro células e arrastando-as pela alça de
preenchimento (na borda da célula A4) até a célula A8, o resultado em A5
e A7 será, respectivamente,
(A) josé+1 e catavento.
(B) josé+2 e catavento+4.
(C) josé e catavento+3.
(D) josé+3 e catavento+4.
(E) josé+1 e catavento+3.
Comentários
O Excel preservou os textos ao arrastar a alça de preenchimento e
incrementou a parte numérica, de acordo com o deslocamento realizado.
GABARITO: B.
28. (FCC - 2010 - Banco do Brasil - Escriturário) Uma planilha, Excel ou
Calc, apresenta os seguintes dados:
A célula B3 contém a fórmula =$A$1*$B1 - A$2*B2 = 18 que foi copiada
para a célula D4. O resultado da fórmula em D4 é
a) 10.
Prof. Lênin e Júnior www.estrategiaconcursos.com.br 61/128
Noções de Informática – INSS
Teoria e questões comentadas
Prof. Lênin e Júnior – Aula 2
b) 12.
c) 16.
d) 18.
e) 20.
Comentários
Observe que a célula com a fórmula (B3) foi copiada para D4. Então, deveria
incrementar em 1 as linhas de referência e em 2 as colunas. Mas existem
alguns símbolos $ na fórmula, o que fixa os valores que aparecerem após o
símbolo. Então, de =$A$1*$B1 - A$2*B2, teremos em D4: =$A$1*$B2 -
C$2*D3. Fazendo as contas teremos:
=$A$1*$B2 - C$2*D3 6 * 4 – 4 * 2 (multiplicar primeiro!)
24 – 8 16
GABARITO: C.
29. (FCC/2010/TRE-AL/Analista Judiciário/Área Administrativa) Uma
planilha eletrônica Excel 2003 possui os títulos das colunas na primeira
linha e os títulos das linhas na primeira coluna. Para congelar na tela tanto
os títulos das colunas quanto os títulos das linhas, deve-se selecionar:
a) a primeira célula da primeira linha e da primeira coluna;
b) a segunda célula da segunda linha e da segunda coluna;
c) a primeira linha e a primeira coluna;
d) a segunda linha e a segunda coluna;
e) somente as células com conteúdos de títulos.
Comentários
Nesse caso, para congelar a linha 1 (primeira linha, em que estão os
cabeçalhos das colunas) e a coluna A (primeira coluna, em que estão os títulos
das linhas), utilizamos o comando Congelar Painéis, mas o que deverá estar
selecionado para que isso seja possível é a primeira célula que vai rolar
quando o usuário usar a barra de rolagem.
Como a linha 1 ficará congelada (não rolará) e a coluna A (primeira coluna)
também, deve-se selecionar a célula B2 para isso (a segunda célula da
segunda linha – e também segunda célula da segunda coluna). Na verdade,
trata-se do encontro da segunda linha com a segunda coluna da planilha!
GABARITO: B.
30. (IDECAN/2013/COREN-MA/Agente Administrativo/Q27) Observe
a planilha do Excel 2010.
Prof. Lênin e Júnior www.estrategiaconcursos.com.br 62/128
Noções de Informática – INSS
Teoria e questões comentadas
Prof. Lênin e Júnior – Aula 2
Para selecionar apenas as células A1, B2, C3 e D4, qual a sequência de
comandos deverá ser utilizada?
A) Selecionar a célula A1, depois as células B2, C3 e D4.
B) Selecionar A1, pressionar a tecla ALT, manter a tecla ALT pressionada e
selecionar, em seguida, as células B2, C3 e D4.
C) Selecionar A1, pressionar a tecla CTRL, manter a tecla CTRL pressionada
e selecionar, em seguida, as células B2, C3 e D4.
D) Selecionar A1, pressionar a tecla SHIFT, manter a tecla SHIFT
pressionada e selecionar, em seguida, as células B2, C3 e D4.
E) Selecionar A1, pressionar a tecla CTRL + SHIFT, manter as teclas CTRL +
SHIFT pressionadas e selecionar, em seguida, as células B2, C3 e D4.
Comentários
Selecionar células não adjacentes é simples. O segredo é pressionar a tecla
Ctrl quando for selecionar – via mouse – uma das células que devem ser
selecionadas. Mas existe uma observação importante aqui. É preciso selecionar
a primeira célula antes de iniciar o processo, sem usar o Ctrl. Assim, qualquer
outra célula previamente selecionada perde a seleção e garantimos que apenas
as células que queremos estejam selecionadas ao término do processo.
A opção que está de acordo com estas regras é a letra C, onde selecionamos a
primeira célula, depois as demais são selecionadas mantendo o Ctrl
pressionado.
GABARITO: C.
31. (IDECAN/2013/CRE-MA/Agente Administrativo/Q28) “O Excel
2007 oferece suporte para vários tipos de gráficos com a finalidade de
exibir dados da maneira mais significativa possível. Os gráficos do tipo
_________________ são úteis para mostrar as alterações de dados em um
período de tempo ou para ilustrar comparações entre itens.” Assinale a
alternativa que completa corretamente a afirmativa anterior.
A) Coluna
B) Pizza
C) Área
D) Dispersão
Prof. Lênin e Júnior www.estrategiaconcursos.com.br 63/128
Noções de Informática – INSS
Teoria e questões comentadas
Prof. Lênin e Júnior – Aula 2
E) Rosca
Comentários
O gráfico de colunas, dentre as opções disponibilizadas, é aquele que se
encaixa nos objetivos descritos na questão. A resposta é a letra A.
GABARITO: A.
32. (IDECAN/2013/CREFITO-8/Assistente Administrativo/Q28)
Considere a planilha produzida com a ferramenta Microsoft Office Excel
2003 (configuração padrão).
Ao aplicar a fórmula =CONT.SE(B2:B10;"<20"), o resultado será
A) 4.
B) 5.
C) 10.
D) 40.
E) 100.
Comentários
A função CONT.SE() “calcula o número de células não vazias em um intervalo
de tempo que corresponde a uma determinada condição.” Isto quer dizer que a
função CONT.SE() avalia uma condição em relação a cada uma das células de
um intervalo informado, contando as células em que a condição é verdadeira.
Esta função possui dois argumentos: o intervalo e a condição. No caso da
questão em análise, temos: =CONT.SE(B2:B10;"<20").
O primeiro argumento é o intervalo e o segundo é a condição. Daí, podemos
ler assim: quantas células são menores do que 20 no intervalo que vai de B2 a
B10? A resposta é o número 4. Cuidado para não se confundir no caso da
célula B5 (valor = 20). Ele não é menor do que 20; é igual.
O gabarito é a letra A.
GABARITO: A.
Prof. Lênin e Júnior www.estrategiaconcursos.com.br 64/128
Noções de Informática – INSS
Teoria e questões comentadas
Prof. Lênin e Júnior – Aula 2
33. (IDECAN/2013/PREF LAGOA CONFUSÃO/Assistente
Administrativo/Q23) Considere a planilha produzida com o aplicativo
Microsoft Excel 2003 (configuração padrão).
Para que o texto “TÍTULO UNIFICADO” ocupe todas as células (A1 até E2),
como se fosse uma única célula, deve-se acionar na barra de ferramentas
formatação a seguinte opção:
A) Unificar e Justificar.
B) Juntar e Centralizar.
C) Mesclar e Centralizar.
D) Capitalizar e Justificar.
E) Combinar e Centralizar.
Comentários
Esta funcionalidade é válida para qualquer versão do Excel. Trata-se do
Mesclar e Centralizar. Este comando “agrupa” as células formando uma só e
centraliza o conteúdo que permanecer na nova célula. O detalhe é que o
conteúdo de que estamos falando é o conteúdo da célula superior esquerda da
seleção.
GABARITO: C.
34. (IDECAN/2013/PREF LAGOA CONFUSÃO/Assistente
Administrativo/Q24) Considere a planilha produzida com o aplicativo
Microsoft Excel 2003 (configuração padrão).
Analise as afirmativas a seguir.
I. Para obter o valor da célula F4, deve-se utilizar a função =MÉDIA(B5:E5).
Prof. Lênin e Júnior www.estrategiaconcursos.com.br 65/128
Noções de Informática – INSS
Teoria e questões comentadas
Prof. Lênin e Júnior – Aula 2
II. Para obter o valor da célula F3, deve-se utilizar a função
=MÉDIA(B3:E3).
III. Para obter o valor da célula F7, deve-se utilizar a função
=MÉDIA(F3:F6).
IV. Para obter o valor de célula F6, deve-se utilizar a função
=MÉDIA(B6;E6).
Estão corretas apenas as afirmativas
A) I e II.
B) I e III.
C) II e III.
D) III e IV.
E) II, III e IV.
Comentários
Vamos analisar todas as afirmativas. Antes, uma observação. Nas afirmações o
termo DEVE-SE ficou exagerado, cabendo recurso para anulação da questão.
Observe que podemos calcular a média de várias maneiras. Posso calcular, por
exemplo, usando a função SOMA(). Assim: =SOMA(B3:E3)/4. Desconsiderando
este fato, vamos aos itens.
I. Errado. O problema é o deve-se. A média final refere-se, ainda que não
explicitamente, aos dados da linha onde a média se encontra, não é? Então,
para F4, o correto seria calcular a média de B4 a E4.
II. CERTO. F3 contém a média das notas na linha 3, ou seja, de B3 até E3. III.
CORRETO. O intervalo F3:F6 possui as células com as notas de todos os
alunos. Assim, estamos calculando a média geral!
IV. ERRADO. O uso do ; nesta função não cria um intervalo. Assim, estaríamos
calculando a média entre duas células: B6 e E6.
GABARITO: C.
35. (IDECAN/2013/PREF LAGOA CONFUSÃO/Digitador/Q27)
Considere o fragmento de planilha produzida com o aplicativo Microsoft
Office Excel 2003 (configuração padrão).
Prof. Lênin e Júnior www.estrategiaconcursos.com.br 66/128
Noções de Informática – INSS
Teoria e questões comentadas
Prof. Lênin e Júnior – Aula 2
O Comercial de Alimentos Nobre utiliza tal planilha para realizar o controle
interno de vendas. Sabe-se que a empresa tem custo fixo de R$35.000,00 e
que seu proprietário considera que, ao ultrapassar este valor em vendas,
obterá lucro e, caso não consiga seu resultado, terá prejuízo. Para
automatizar esta planilha na célula A11, pode-se inserir uma função que
escreva automaticamente no local LUCRO, quando o valor for maior ou igual
a R$35.000,00 ou PREJUÍZO, quando o valor for menor. A função a ser
utilizada para realizar este procedimento é
A) =SE(B9>=35000;"LUCRO";"PREJUÍZO")
B) =SE(B9>=35000;"PREJUÍZO ";"LUCRO")
C) =PROCV(A11>=35000;"LUCRO";"PREJUÍZO")
D) =CONDICAO(A11>=35000;"LUCRO";"PREJUÍZO")
E) =CONDICAO(A11>=35000; "PREJUÍZO ";"LUCRO")
Comentários
Precisamos produzir dois valores distintos com base na avaliação de uma
condição. Então estamos falando em usar a função SE. Por meio desta função,
podemos checar se uma dada célula possui o valor indicado como lucro e, caso
positivo, retornar LUCRO ou, caso negativo, retornar PREJUÍZO.
Uma boa ideia, no caso do SE, é falar a função em nossa linguagem mesmo:
se a célula B9 for maior ou igual a R$35.000,00, então escrever LUCRO, caso
contrário (senão), escrever PREJUÍZO.
Ótimo, agora vamos reduzindo os termos em português pelos termos do excel:
=SE(B9 maior ou igual 35000; escrever LUCRO; escrever PREJUÍZO)
=SE(B9>=35000; “LUCRO”; “PREJUÍZO”).
Colocamos as palavras entre aspas para o excel entender que é para escrever
da forma que está, que isto não é uma célula ou algo do gênero.
A resposta está na letra A.
GABARITO: A.
Prof. Lênin e Júnior www.estrategiaconcursos.com.br 67/128
Noções de Informática – INSS
Teoria e questões comentadas
Prof. Lênin e Júnior – Aula 2
36. (IDECAN/2013/PREF LAGOA CONFUSÃO/Entrevistador/Q28) No
Microsoft Office Excel 2003 (configuração padrão), as funções utilizadas
para obter o menor valor em um conjunto de valores e verificar se uma
condição foi satisfeita, retornando um valor se verdadeiro, ou outro se
falso, são
A) MÍNIMO e SE.
B) MENOR e PROCV.
C) MENOR e CONT.SE.
D) MENOR e MAXIMO.
E) MAIOR e CONDICIONAL.
Comentários
A pegadinha aqui é tentar confundir a função MÍNIMO com a palavra MENOR. A
função MENOR retorna o n-ésimo menor valor em uma lista de valores. Por
exemplo, o quinto menor (5-ésimo). É o mesmo que dizer que classificamos os
valores e pegamos um dos elementos da sequência, o de número n na
sequência (por isso o termo n-ésimo).
Para obter o menor valor usamos a função MÍNIMO. Poderíamos usar a função
MENOR, se pegássemos o primeiro menor. É a mesma coisa.
GABARITO: A.
37. (IDECAN/2012/CREAS/Agente Administrativo/Q27) No aplicativo
Microsoft Office Excel 2003 (configuração padrão), o botão é utilizado
para
A) classificar os dados selecionados de forma decrescente.
B) classificar os dados selecionados de forma crescente.
C) filtrar os dados selecionados.
D) alinhar os dados selecionados à direita.
E) transferir o registro selecionado para a linha inferior.
Comentários
Este botão/comando aparece também nas versões mais recentes do Excel. É o
botão classificar do menor para o maior. Este botão pertence ao grupo
Classificar e Filtrar, da Guia Dados.
Encontramos um botão semelhante, chamado Classificar e Filtrar, na Guia
Página Inicial, grupo Edição. Acionando este botão acessamos um menu de
opções onde a primeira opção é o mesmo comando Classificar do menor para o
maior.
Prof. Lênin e Júnior www.estrategiaconcursos.com.br 68/128
Noções de Informática – INSS
Teoria e questões comentadas
Prof. Lênin e Júnior – Aula 2
É a letra A que contém o resumo do que o comando faz: classifica os dados
selecionados de forma crescente.
GABARITO: B.
38. (IDECAN/2012/CREAS/Agente Administrativo/Q28) Considere o
fragmento de uma planilha produzida com o aplicativo Microsoft Office Excel
2003 (configuração padrão).
Para que o aplicativo obtenha os resultados apresentados na “coluna F”
deve ser utilizada a função
A) SOMA
B) MÉDIA
C) MÁXIMO
D) CONT.SE
E) SUBTOTAL
Comentários
Ao observar os dados, podemos concluir que a coluna F contém a média entre
os valores da coluna B a E. Então, a função que permite obter a resposta de
forma direta (usando apenas a função indicada) é a função MÉDIA, letra B.
Mas insisto que podemos obter a média usando apenas a função SOMA, desde
que dividindo o total somado pela quantidade de valores ou de colunas. É bom
perceber que a banca não considera estas afirmações exageradas, logo, muita
atenção!
GABARITO: B.
39. (IDECAN/2012/PREF PARAOPEBA/Agente Administrativo/Q28)
Analise o fragmento de planilha do Microsoft Excel 2007 (Português Brasil –
configuração padrão).
Se aplicada à célula E1 a fórmula =MÉDIA(A1;D1), obtém-se como
resultado o valor de
Prof. Lênin e Júnior www.estrategiaconcursos.com.br 69/128
Noções de Informática – INSS
Teoria e questões comentadas
Prof. Lênin e Júnior – Aula 2
A) 3.
B) 4.
C) 5.
D) 6.
E) 7.
Comentários
Cuidado aqui. O uso do ponto-e-vírgula entre duas referências não indica um
intervalo, mas, sim, que devemos considerar apenas as duas células. Então, a
função =MÉDIA(A1;D1) calcula a média entre A1 e D1 = 4. O gabarito é a
letra B.
GABARITO: B.
40. (IDECAN/2012/PREF MOJU/ASSISTENTE ADMINISTRATIVO
EDUCACIONAL/Q29) “Henrique estava produzindo uma planilha de
controle no Microsoft Office Excel 2003 de seus gastos mensais. Para digitar
o nome do mês, ele selecionou duas células e clicou no botão
________________, fazendo com que as células se transformassem em
uma única, com o seu conteúdo centralizado. Depois, digitou todos os
valores gastos durante o mês. Para isso, Henrique clicou no botão
_______________, que criou de forma automática uma fórmula que somou
todos os valores digitados nesta coluna.” Assinale a alternativa que
completa correta e sequencialmente a afirmativa anterior.
A) Centralizar / Somar
B) Mesclar e Centralizar / AutoSoma
C) Justificar / Calcular Soma
D) Titulo / Somatório
E) Cabeçalho / Rodapé
Comentários
Transformar um intervalo de células em uma única célula, unindo as células
selecionadas é tarefa do comando “mesclar e centralizar”. Já para somar os
valores de uma coluna por meio de um comando, usamos o botão autosoma.
Marque a letra B.
GABARITO: B.
41. (IDECAN/2012/BANESTES/Técnico Bancário/Q21) Observe a
planilha, tendo como base o Microsoft Office 2010.
Prof. Lênin e Júnior www.estrategiaconcursos.com.br 70/128
Noções de Informática – INSS
Teoria e questões comentadas
Prof. Lênin e Júnior – Aula 2
Complete a coluna E. Utilizando a fórmula: =SE(E2>70;"APROVADO";
SE(E2>45;"RECUPERAÇÃO"; "REPROVADO")), complete a coluna F,
arrastando a fórmula até a linha 8, e assinale a alternativa correta.
(A) O aluno Joaquim de Tal e o aluno Antonio de Tal estão aprovados.
(B) A aluna Fabiana de Tal e o aluno Isabela de Tal foram aprovados.
(C) O aluno Anderson de Tal e o aluno Antonio de Tal estão reprovados.
(D) A aluna Isabela de Tal e a aluna Jaqueline de Tal estão de recuperação.
(E) A aluna Marcela de Tal e a aluna Jaqueline de Tal estão aprovadas.
Comentários
Uma boa opção é ler a fórmula completa.
=SE(E2>70;"APROVADO"; SE(E2>45;"RECUPERAÇÃO"; "REPROVADO")),
Se E2 for maior do que 70, então escreva APROVADO. Senão, e se E2 for
maior do que 45, então escreva RECUPERAÇÃO. Senão o resultado será
REPROVADO (ou seja, se a nota for menor que 45 escreva reprovado).
Agora ficou fácil, se entendermos que a coluna total conterá a soma das três
colunas anteriores. A questão não afirmou isto, mas vamos assumir que sim,
com base na coluna que possui como cabeçalho a palavra TOTAL.
Podemos até fazer as contas antes de analisar as opções.
Joaquim = 23+14+40 = 77 = APROVADO
Antonio = 22 + 13 + 38 = 73 = APROVADO
Prof. Lênin e Júnior www.estrategiaconcursos.com.br 71/128
Noções de Informática – INSS
Teoria e questões comentadas
Prof. Lênin e Júnior – Aula 2
Opa, já achamos o gabarito, certo? Joaquim e Antonio possuem total maior do
que 70 e, portanto estão aprovados. Continuemos:
Marcela = 23 + 11 + 39 = 73 = APROVADO
Anderson = 15 + 9 + 22 = 46 = RECUPERAÇÃO
Fabiana = 21 + 10 + 36 = 67 = RECUPERAÇÃO
Jaqueline = 14 + 8 + 14 = 36 = REPROVADO
Isabela = 8 + 4 + 14 = 26 = REPROVADO
GABARITO: A.
42. (IDECAN/2012/CREFITO-8/ASSISTENTE ADMINISTRATIVO/Q29)
Considere a planilha produzida no aplicativo Microsoft Office Excel 2003
(configuração padrão).
Ao aplicar a fórmula =SOMA(A2;MÉDIA(C1;C2;B2)) a essa planilha, obtém-
se como resultado
A) 15.
B) 16.
C) 17.
D) 20.
E) 22.
Comentários
Traduzindo a fórmula. Some A2 com a média entre C1, C2 e B2. Observe o uso
do ponto e vírgula. Ele apenas separa os argumentos, não criando um
intervalo. Assim, a média entre C1, C2 e B2 é (8+6+14)/3 = 7. Somando 7
com A2, temos: 7 + 10 = 17. A resposta certa é a letra C.
GABARITO: C.
43. (FUNCAB/2014/EMDUR/Analista – Administrador/Q13) No MS
Excel, existe um recurso de formatação que permite alterar a largura das
colunas automaticamente, ou seja, o próprio Excel se encarrega de achar a
largura ideal. Esse recurso é conhecido como:
Prof. Lênin e Júnior www.estrategiaconcursos.com.br 72/128
Noções de Informática – INSS
Teoria e questões comentadas
Prof. Lênin e Júnior – Aula 2
A) largura padrão.
B) autocorreção.
C) autoformatação.
D) autoajuste.
E) autopreenchimento.
Comentários
A questão fala do recurso autoajuste que está presente no Excel. Temos o
autoajuste da altura da linha e o autoajuste da largura da coluna.
Ambas as opções estão disponíveis no botão formatar, grupo células, página
inicial no excel 2010.
GABARITO: D.
44. (ESAF/2010/SM F-RJ/AGENTE DA FAZENDA/Q.35) No Excel,
a) sinal de percentagem(%) e vírgula(,) são operadores lógicos.
b) sinal de maior que(>) é operador de transformação.
c) sinal de percentagem(%) e acento circunflexo(^) são operadores
aritméticos.
d) dois pontos(:) é operador aritmético.
Prof. Lênin e Júnior www.estrategiaconcursos.com.br 73/128
Noções de Informática – INSS
Teoria e questões comentadas
Prof. Lênin e Júnior – Aula 2
Item E errado. Existe uma função que retorna a tangente de um ângulo. Esta
função tem a seguinte sintaxe: =TAN(núm)
GABARITO: D.
46. (CESGRANRIO/2013/LIQUIGÁS/ENGENHEIRO JÚNIOR-
CIVIL/Q.18) Para responder às questões de nº 16 a 18, tenha por base a
suíte Microsoft Office 2007, versão para o Brasil. Considere, a seguir, a
Figura de uma planilha do Microsoft Excel.
De acordo com o gráfico apresentado nessa Figura, os valores referentes à
série 2 são, respectivamente, os seguintes:
a) 13, 15, 18 e 14
b) 14, 9, 30 e 44
c) 15, 22, 15 e 48
d) 18, 6, 35 e 40
e) 38, 22, 6 e 9
Prof. Lênin e Júnior www.estrategiaconcursos.com.br 76/128
Noções de Informática – INSS
Teoria e questões comentadas
Prof. Lênin e Júnior – Aula 2
Comentários
Esta é uma questão bem simples de responder, onde podemos usar a
técnica do “olhomêtro” para verificar que os valores referentes à série 2 são,
respectivamente: 15, 22, 15, 48.
Como analisar o gráfico?
Cada série foi dividida em quatro números que são representados por
colunas no eixo horizontal, estas colunas também são identificadas por uma
cor que representa sua série. A legenda localizada a direita do gráfico mostra o
nome da série e a cor de sua coluna.
A altura de cada coluna expressa o seu valor de acordo com o eixo
vertical do gráfico. Podemos observar que o gráfico tem o seu eixo vertical
dividido em unidades que variam de 10 em 10, com o valor mínimo igual a
zero e o valor máximo igual a sessenta.
Para montar o gráfico o usuário selecionou o intervalo de dados A1:D4,
onde cada linha representa uma série. Agora compare cada valor que a
questão apresentou com a altura das colunas dispostas no gráfico para chegar
à resposta correta.
GABARITO: C.
47. (CESGRANRIO/2013/BNDES/ARQUITETURA/Q.61) A Figura abaixo
representa uma planilha do aplicativo Microsoft Excel 2007.
Uma das funções apresentadas a seguir, quando inserida na célula C10
dessa planilha, tem como resultado o valor 17. Tal função é
a) =MÉDIA(A1;E1)
b) =CONT.NÚM(A1:F6)
c) =FATORIAL(SOMA(D1;E1))
d) =EXP(SOMA(D2;F2))-SOMA(B1;B2)
Prof. Lênin e Júnior www.estrategiaconcursos.com.br 77/128
Noções de Informática – INSS
Teoria e questões comentadas
Prof. Lênin e Júnior – Aula 2
e) =SOMA((B2:C3);(MÁXIMO(A6;B6;C6)))
Comentários
A função CONT.NÚM conta o número de células que contêm números e conta
os números na lista de argumentos. Use a função CONT.NÚM para obter o
número de entradas em um campo de número que esteja em um intervalo ou
uma matriz de números. Por exemplo, você pode inserir a seguinte fórmula
para contar os números no intervalo A1:F6.
Sua sintaxe é:
CONT.NÚM(valor1; [valor2];...)
A sintaxe da função CONT.NÚM tem os seguintes argumentos:
valor1 Obrigatório. O primeiro item, referência de célula ou intervalo em
que você deseja contar números.
valor2, ... Opcional. Até 255 itens, referências de célula ou intervalos
adicionais em que você deseja contar números.
DICA: Os argumentos podem conter vários tipos de dados diferentes, ou
podem fazer referência a vários tipos de dados diferentes, mas apenas os
números são contados.
GABARITO: B.
48. (CESGRANRIO/2013/BNDES/ARQUITETURA/Q.61) No Microsoft
Excel 2007, por padrão, o grupo Estrutura de Tópicos encontra-se na Faixa
de Opções da Guia
a) Revisão
b) Inserir
c) Fórmulas
d) Exibição
e) Dados
Comentários
Prof. Lênin e Júnior www.estrategiaconcursos.com.br 78/128
Noções de Informática – INSS
Teoria e questões comentadas
Prof. Lênin e Júnior – Aula 2
Por padrão, o grupo Estrutura de Tópicos encontra-se na Faixa de Opções da
Guia Dados, como mostro na figura acima.
A estrutura de tópicos permite você agrupar ou resumir seus dados quando
eles estão dispostos como uma lista de dados, podendo criar uma estrutura de
tópicos de até oito níveis, um para cada grupo. Cada nível interno,
representado por um número mais alto nos símbolos da estrutura de tópicos,
exibe dados de detalhe do nível mais externo precedente, representado por um
número mais baixo nos símbolos da estrutura de tópicos. Use uma estrutura
de tópicos para exibir rapidamente linhas ou colunas de resumo, ou para
revelar dados de detalhe de cada grupo. Você pode criar uma estrutura de
tópicos de linhas, uma estrutura de tópicos de colunas ou uma estrutura de
tópicos tanto de linhas como de colunas.
A figura acima mostra uma linha de estrutura de tópicos de dados de vendas
agrupada por regiões geométricas e meses com várias linhas de resumo e
detalhes exibidas.
1) Para exibir linhas para um nível, clique nos um dois três símbolos de
estrutura de tópicos apropriados.
2) O Nível 1 contém o total de vendas para todas as linhas de detalhes.
3) O Nível 2 contém o total de vendas para cada mês em cada região.
4) O Nível 3 contém linhas de detalhes (apenas linhas de detalhes 11 a 13
são visíveis no momento).
5) Para expandir ou recolher dados em sua estrutura de tópicos, clique nos
símbolos de estrutura de tópicos mais e menos.
GABARITO: E.
Prof. Lênin e Júnior www.estrategiaconcursos.com.br 79/128
Noções de Informática – INSS
Teoria e questões comentadas
Prof. Lênin e Júnior – Aula 2
49. (FGV/2013/FBN/Auxiliar de Documentação – II/Q.21) Observe a
figura a seguir, que representa uma planilha criada no Excel 2007 BR.
Na planilha, em D9 foi inserida uma expressão que indica o maior número
entre todos no intervalo de B3 a B7. Assinale a alternativa que indica as
expressões que foram inseridas em D9.
a) =MAIOR(B3:B7) e =MÁXIMO(B3:B7;1)
b) =MAIOR(B3:B7; 1) e =MÁXIMO(B3:B7)
c) =MAIOR(B3&B7; 1) e =MÁXlMO(B3&B7)
d) =MAIOR(B3&B7) e =MÁXIMO(B3&B7; 1)
Comentários
Então pessoal, esta questão poderia ter sido anulada por ter um enunciado mal
elaborado, pois questiona quais funções foram inseridas em D9, no plural.
Porém, não é preciso que se utilize das duas fórmulas para obter o resultado
esperado.
A função Maior retorna o maior valor k-ésimo de um conjunto de dados. Por
exemplo, o terceiro maior número em um intervalo de células. Isto quer dizer
que ela pode retornar o maior de todos, o 2º maior, o 3º maior e assim por
diante. Além disso, ela exige o intervalo e qual a ordem de classificação do
maior a encontrar (se o 1º, 2º, etc). Sintaxe: MAIOR(matriz; k)
A sintaxe da função MAIOR tem os seguintes argumentos:
Matriz (Obrigatório). A matriz ou intervalo de dados cujo maior valor k-
ésimo você deseja determinar.
K (Obrigatório). Qual ordem do maior a ser retornado.
Prof. Lênin e Júnior www.estrategiaconcursos.com.br 80/128
Noções de Informática – INSS
Teoria e questões comentadas
Prof. Lênin e Júnior – Aula 2
A expressão em D9 estaria correta se escrita da seguinte forma:
=MAIOR(B3:B7; 1).
A função Máximo retorna o valor máximo de um conjunto de valores. Sintaxe:
MÁXIMO(núm1, [núm2], ...)
A sintaxe da função MÁXIMO tem os seguintes argumentos:
Núm1, núm2,... Núm1 é obrigatório, números subsequentes são opcionais.
De 1 a 255 números cujo valor máximo você deseja saber.
A expressão em D9 estaria correta se escrita da seguinte forma:
=MÁXIMO(B3:B7).
Logo, o gabarito da questão é a letra B.
GABARITO: B.
50. (FGV/2013/FBN/Auxiliar de Documentação – II/Q.22) Observe a
figura a seguir, que representa uma planilha criada no Excel 2007 BR.
Para determinar os valores mostrados em C11 e C12 foi empregada a
função SOMASE, que adiciona os valores da coluna E se o conteúdo da
coluna B for "Livro" ou "Periódico", além do conceito de referência absoluta
Nesse contexto, a expressão inserida em C11 foi:
a) =SOMASE(#B#5:#B#8; B12;#E#5:#E#8)
b) =SOMASE(@B@5:@B@8;B12;@E@5:@E@8)
Prof. Lênin e Júnior www.estrategiaconcursos.com.br 81/128
Noções de Informática – INSS
Teoria e questões comentadas
Prof. Lênin e Júnior – Aula 2
A função SOMASE é usada para somar os valores em um intervalo que
atendem aos critérios que você especificar. Sua sintaxe é:
SOMASE(intervalo, critérios, [intervalo_soma])
A sintaxe da função SOMASE tem os seguintes argumentos:
Intervalo (Obrigatório). O intervalo de células que se deseja calcular
por critérios. As células em cada intervalo devem ser números e nomes,
matrizes ou referências que contêm números. Espaços em branco e
valores de texto são ignorados.
Critérios (Obrigatório). Os critérios na forma de um número, expressão,
referência de célula, texto ou função que define quais células serão
adicionadas.
intervalo_soma (Opcional). As células reais a serem adicionadas, se
você quiser adicionar células diferentes das especificadas no argumento
de intervalo.
A questão pede para somar os valores da coluna E se o conteúdo da coluna B
for "Livro" ou "Periódico", a função deve ser escrita da seguinte forma:
=SOMASE(B5:B8;B11;E5:E8)
Inserindo as referências absolutas na função teremos a seguinte sintaxe:
=SOMASE($B$5:$B$8;B11;$E$5:$E$8)
Assim os argumentos intervalo e intervalo_soma serão sempre fixos
(absolutos) quando copiados para outras células, apenas o argumento critério
é uma referência relativa, incrementada durante as operações de cópia ou
preenchimento.
GABARITO: D.
51. (FGV/2013/FBN/ASSISTENTE ADMINISTRATIVO/Q.21) Observe a
figura a seguir, que representa uma planilha criada no Excel 2007 BR.
Prof. Lênin e Júnior www.estrategiaconcursos.com.br 83/128
Noções de Informática – INSS
Teoria e questões comentadas
Prof. Lênin e Júnior – Aula 2
Na planilha, foram realizados os procedimentos a seguir.
Em E6, foi inserida uma expressão que indica a média aritmética entre
os valores contidos nas células A3 e E3;
Em E7, foi inserida uma expressão que indica a média aritmética entre
todos os números no intervalo de A4 a E4.
As expressões inseridas em E6 e E7 foram, respectivamente:
a) =MÉDIA(A3; E3) e =MÉDIA(A4: E4)
b) =MÉDIA(A3: E3) e =MÉDIA(A4; E4)
c) =MED(A3; E3) e =MED(A4: E4)
d) =MED(A3: E3) e =MED(A4; E4)
Comentários
A função para calcular a média aritmética no Excel é a função MÉDIA que
retorna a média (média aritmética) dos argumentos. Por exemplo, se o
intervalo A1:A20 contiver números, a fórmula =MÉDIA(A1:A20) retornará a
média desses números.
Sintaxe da função: MÉDIA(núm1, [núm2], ...)
A sintaxe da função MÉDIA tem os seguintes argumentos:
Núm1 (Obrigatório). O primeiro número, referência de célula ou intervalo para
o qual você deseja a média.
Núm2, ... Opcionais. Números adicionais, referências de célula ou intervalos
para os quais você deseja a média, até no máximo 255.
Assim podemos concluir que as expressões inseridas em E6 e E7 foram,
respectivamente: =MÉDIA(A3; E3) e =MÉDIA(A4: E4)
GABARITO: A.
Prof. Lênin e Júnior www.estrategiaconcursos.com.br 84/128
Noções de Informática – INSS
Teoria e questões comentadas
Prof. Lênin e Júnior – Aula 2
52. (FGV/2013/FBN/ASSISTENTE ADMINISTRATIVO/Q.23) Observe a
figura abaixo, que representa uma planilha criada no Excel 2007 BR.
Na planilha, foram realizados os procedimentos a seguir.
• Os dados contidos nas células de A4 a E8 foram digitados;
• Em F5 foi inserida uma expressão para determinar a média aritmética
entre as células de C5 a E5. Expressões semelhantes foram inseridas em
F6, F7eF8;
• Em G5 foi inserida uma expressão que mostra o conceito "MB" se a média
em F5 é maior ou igual a 7, "B" se é menor que 7 e maior ou igual a 4 e "I "
se menor que 4. Expressões semelhantes foram inseridas em G6, G7 e G8.
A expressão inserida em G5 foi:
a) =SE(F5< = 7; “MB” ; SE(F5>4; “B”; “I”))
b) =SE(F5< = 7; “MB”; SE(F5>4; “I”; “B”))
c) =SE(F5>= 7; “MB”; SE(F5<4; “B”; “I”))
d) =SE(F5>= 7; “MB”; SE(F5<4; “I”; “B”))
Comentários
Primeiro vamos entender a função SE.
A função SE retornará um valor se uma condição que você especificou for
avaliada como verdadeiro e outro valor se essa condição for avaliada como
falso. Por Exemplo:
SE(B2>B3;”B2 é maior que B3”;”B3 é maior que B2”)
A sintaxe da função é: SE(teste_lógico; [valor se verdadeiro]; [valor se falso])
teste_lógico é obrigatório. Qualquer valor ou expressão que possa ser
avaliado como VERDADEIRO ou FALSO.
Prof. Lênin e Júnior www.estrategiaconcursos.com.br 85/128
Noções de Informática – INSS
Teoria e questões comentadas
Prof. Lênin e Júnior – Aula 2
valor_se_verdadeiro é opcional. O valor que você deseja que seja
retornado se o argumento teste_lógico for considerado VERDADEIRO.
valor_se_falso é opcional. O valor que você deseja que seja retornado
se o argumento teste_lógico for considerado FALSO.
Obs.: Até 64 funções SE podem ser aninhadas como argumentos
valor_se_verdadeiro e valor_se_falso para criar testes mais
elaborados
Agora podemos concluir que a função inserida em G5 foi:
=SE(F5>= 7; “MB”; SE(F5<4; “I”; “B”))
GABARITO: D
53. (FGV/2013/TJ-AM/SUPORTE AO USUÁRIO DE
INFORMÁTICA/Q.49) Analise a planilha a seguir, criada no Excel 2010BR,
com sistema operacional Windows Vista instalado.
Foi inserida em B7 uma expressão que indica a soma dos valores mostrados
em B4, B5 e B6. Em seguida, essa expressão foi copiada para as células C7
e D7.
Em consequência, conclui-se que a expressão inserida em C7 foi
a) =SOMA(B4:B6)
b) =SOMA(C4:C6)
c) =SOMA(D4:D6)
d) =SOMA(C4&C6)
e) =SOMA(B4&B6)
Comentários
A função SOMA(núm1;núm2;...) - soma todos os números que você
especifica como argumentos, onde cada argumento pode ser um intervalo,
Prof. Lênin e Júnior www.estrategiaconcursos.com.br 86/128
Noções de Informática – INSS
Teoria e questões comentadas
Prof. Lênin e Júnior – Aula 2
uma referência de célula, uma matriz, uma constante, uma fórmula ou o
resultado de outra função.
A fórmula em C7 poderia ser escrita das seguintes formas:
=C4+C5+C6
=SOMA(C4;C5;C6), aqui usamos a função SOMA e especificamos cada
célula como um argumento.
=SOMA(C4:C6), aqui usamos a função SOMA e especificamos o primeiro
argumento com o intervalo de células que vai de C4 até C6.
GABARITO: B.
54. (FGV/2013/TJ-AM/SUPORTE AO USUÁRIO DE
INFORMÁTICA/Q.51) Analise a planilha da figura, criada no Excel 2010
BR, em um microcomputador com sistema operacional Windows Vista
instalado.
Na planilha foram realizados os procedimentos listados a seguir.
Foi inserida a expressão =MENOR(B5:D5;1) em E5, que indica o menor
preço entre os fornecedores para o item indicado em A5. Em seguida,
essa expressão foi copiada para as células E6, E7 E E8.
Foi inserida uma expressão usando a função SE em F5, que mostra a
empresa fornecedora que venceu o processo licitatório, com base no
menor preço para o item considerado e utilizando o conceito de
referência absoluta. A partir de F5, a expressão foi copiada para as
células F6, F7 E F8.
A expressão inserida em F6 foi:
a) =SE(E6=B6;@B@4;SE(E6=C6;@C@4;@D@4))
Prof. Lênin e Júnior www.estrategiaconcursos.com.br 87/128
Noções de Informática – INSS
Teoria e questões comentadas
Prof. Lênin e Júnior – Aula 2
b) =SE(E6=B6; %B%4;SE(E6=C6;%C%4;%D%4))
c) =SE(E6=B6; &B&4;SE(E6=C6;&C&4;&D&4))
d) =SE(E6=B6; $B$4;SE(E6=C6;$C$4;$D$4))
e) =SE(E6=B6; B4;SE(E6=C6;C4;D4))
Comentários
Para descobrir qual empresa ofertou o Menor Preço, verifica-se a igualdade
entre o valor ofertado pela empresa e o menor valor disponível na coluna E.
Os nomes das empresas que fazem parte da cotação estão fixos nas células
B4, C4 e D4, então a referência a qualquer uma destas células precisa ser do
tipo absoluta (lembra como se faz?).
Logo,
=SE(E6=B6; $B$4;SE(E6=C6;$C$4;$D$4))
Se o valor da coluna Menor Preço for igual ao valor da coluna
Fornecedor/INFO, então o resultado será o título da coluna (INFO), caso
contrário, temos outro teste a ser realizado, para saber se o resultado será
NOT ou I7. Se o valor de Menor Preço (E6) for igual ao valor da coluna C
(NET), então este será o resultado (C4), caso contrário, será o título da coluna
em D4 (I7).
Devemos usar o $ antes de cada referência que não pode ser alterada caso a
fórmula seja copiada. Assim, é obrigatório fixar a referência das linhas que
mostram o resultado, pois são sempre as mesmas células. Porém, não precisa
fixar as colunas, pois no caso em questão, as fórmulas serão copiadas para as
linhas abaixo, sem mudar a coluna. Note que a questão não apresentou esta
solução, mas apenas uma opção usando o $, fixando tanto a linha quanto a
coluna. Bom, não está errado, então é a resposta (letra D).
GABARITO: D.
55. (FGV/2013/TJ-AM/SUPORTE AO USUÁRIO DE
INFORMÁTICA/Q.52) Analise a planilha da figura, criada no Excel 2010
BR, em um microcomputador com sistema operacional Windows Vista
instalado.
Prof. Lênin e Júnior www.estrategiaconcursos.com.br 88/128
Noções de Informática – INSS
Teoria e questões comentadas
Prof. Lênin e Júnior – Aula 2
Foi inserida em D5 uma expressão que indica a mediana entre todos os
valores no intervalo de A3 até E3 e, em D6, a expressão = MOD(D5;2) que
verifica se o número mostrado em D5 é par ou ímpar.
A expressão inserida em D5 e os valores mostrados nas células D5 e D6
são, respectivamente,
a) =MED(A3:E3), 31 e 1.
b) =MED(A3:E3), 20 e 1.
c) =MED(A3:E3), 20 e 0.
d) =MEDIANA(A3:E3), 20 e 0.
e) =MEDIANA(A3:E3), 31 e 1.
Comentários
A função MED é responsável por retornar a mediana dos números indicados. A
mediana é o número no centro de um conjunto de números. É preciso ordenar
os números e selecionar o valor no meio da amostra. Caso a quantidade de
números seja par, então calcula-se a média entre os dois números centrais.
Sua sintaxe é:
MED(núm1, [núm2], ...)
A sintaxe da função MED tem os seguintes argumentos:
Núm1; núm2;... Núm1 é obrigatório, números subsequentes são opcionais.
De 1 a 255 números dos quais você deseja obter a mediana.
Os argumentos podem ser números, nomes, matrizes, intervalos de células ou
referências que contenham números.
A expressão inserida em D5 terá a seguinte sintaxe: =MED(A3:E3).
Prof. Lênin e Júnior www.estrategiaconcursos.com.br 89/128
Noções de Informática – INSS
Teoria e questões comentadas
Prof. Lênin e Júnior – Aula 2
A função MOD retorna o resto depois da divisão de dois números inteiros (núm
e divisor). O resultado possui o mesmo sinal que divisor.
Sintaxe da função:
=MOD(núm, divisor)
A sintaxe da função MOD tem os seguintes argumentos:
Núm Obrigatório. O número para o qual você deseja encontrar o resto.
Divisor Obrigatório. O número pelo qual você deseja dividir o número.
É sabido que se o resto de uma divisão de um número inteiro qualquer por
dois for igual a 0, ele é dito par, caso contrário, esse número é dito ímpar.
Baseado neste conceito podemos usar a função MOD para verificar se um
número é par ou ímpar.
Concluindo a questão:
Os valores mostrados nas células D5 e D6 são, respectivamente:
D5 =MED(A3:E3) D5 = 20
D6 = MOD(D5;2) D6 = 0
Encontramos: =MED(A3:E3), 20 e 0. Letra C.
GABARITO: C.
56. (FGV/2013/FundaçãoPró-Sangue-SP/AUX.
ADMINISTRATIVO/Q.35) A planilha a seguir foi criada no Excel 2010 BR.
Nessa planilha, a mensagem mostrada na célula SITUAÇÃO em E7, E8, E9 e
E11, é decorrente de uma expressão que usa a função SE, baseada no
critério a seguir.
Prof. Lênin e Júnior www.estrategiaconcursos.com.br 90/128
Noções de Informática – INSS
Teoria e questões comentadas
Prof. Lênin e Júnior – Aula 2
Se o estoque existente for maior que o estoque mínimo, será mostrada a
mensagem “OK” e, caso contrário, “Repor”.
Nessas condições, a expressão inserida na célula E9 foi:
a) =SE(D9<C9;”Repor”;”OK”)
b) =SE(D9<=C9; ”OK”;”Repor”)
c) =SE(D9>=C9; ”Repor”;”OK”)
d) =SE(D9<=C9; ”Repor”;”OK”)
e) =SE(D9<C9; ”OK”;”Repor”)
Comentários
Questão bem simples de resolver. É necessário aqui o conhecimento da função
SE. Esta função avalia uma condição (primeiro argumento) e fornece como
resposta o segundo argumento se a condição for verdadeira e retorna o
terceiro argumento se a condição avaliada for falsa.
Se o estoque existente for maior que o estoque mínimo, será mostrada a
mensagem “OK” e, caso contrário, “Repor”.
Os valores do estoque existente estão disponíveis na coluna D e os valores do
estoque mínimo estão disponíveis na coluna C.
Substituindo na função SE teremos em E9:
=SE(D9<=C9; ”Repor”;”OK”)
Esta função também poderia ser escrita da seguinte forma:
=SE(D9>C9; ”OK”;”Repor”)
GABARITO: D.
57. (FGV/2013/DETRAN-MA/ASSISTENTE DE TRÂNSITO/Q.34)
Observe a planilha a seguir, criada no Excel 2007 BR.
Prof. Lênin e Júnior www.estrategiaconcursos.com.br 91/128
Noções de Informática – INSS
Teoria e questões comentadas
Prof. Lênin e Júnior – Aula 2
Nessa planilha, foram executados os procedimentos a seguir:
Nas células de G7 a G11 foram inseridas expressões para determinar a
menor cotação entre os fornecedores, para os produtos licitados.
Em G12 foi inserida uma expressão que soma todos os valores de G7 a
G11.
As expressões inseridas em G8 e G12 foram, respectivamente:
a) =MENOR(D8&F8) e=SOMA(G7;G11)
b) =MENOR(D8:F8) e=SOMA(G7:G11)
c) =MENOR(D8&F8>1) e=SOMA(G7&G11)
d) =MENOR(D8:F8;1) e=SOMA(G7:G11)
e) =MENOR(D8...F8,1) e=SOMA(G7;G11)
Comentários
A função MENOR retorna o menor valor k-ésimo do conjunto de dados. Use
esta função para retornar valores com uma posição específica relativa em um
conjunto de dados.
Sua sintaxe é:
MENOR(matriz, k)
A sintaxe da função MENOR tem os seguintes argumentos:
Matriz Obrigatório. Uma matriz ou intervalo de dados numéricos cujo
menor valor k-ésimo você deseja determinar.
K Obrigatório. A posição (a partir do menor) na matriz ou intervalo de
dados a ser fornecido.
Prof. Lênin e Júnior www.estrategiaconcursos.com.br 92/128
Noções de Informática – INSS
Teoria e questões comentadas
Prof. Lênin e Júnior – Aula 2
A função SOMA(núm1;núm2;...) - soma todos os números que você
especifica como argumentos, onde cada argumento pode ser um intervalo,
uma referência de célula, uma matriz, uma constante, uma fórmula ou o
resultado de outra função.
A expressão inserida em G8 para calcular a menor cotação foi:
=MENOR(D8:F8;1)
A expressão inserida em G12 para calcular a soma de todos os valores de G7 a
G11 foi:
=SOMA(G7:G11)
GABARITO: D.
58. (FGV/2013/INEA-RJ/TÉCNICO ADMINISTRATIVO/Q.36) Observe
a figura a seguir, que mostra nove arquivos armazenados na pasta INEA no
drive C:/
Os ícones que representam um arquivo em formato PDF, outro XLSX criado
no Excel e um terceiro em formato DOCX são, respectivamente:
Prof. Lênin e Júnior www.estrategiaconcursos.com.br 93/128
Noções de Informática – INSS
Teoria e questões comentadas
Prof. Lênin e Júnior – Aula 2
Comentários
Este tipo de questão requer uma intimidade maior do candidato com os
aplicativos do Windows ou qualquer outro sistema operacional, já que é
necessária a associação de uma figura (ícone) com o seu respectivo aplicativo.
Com o tempo de uso você vai notar que esta associação torna-se automática e
rápida.
Uma dica para você estudar os possíveis ícones relacionados aos seus
aplicativos no Microsoft Windows é abrindo o Windows Explorer e mudando o
seu modo de visualização para: Exibe itens usando miniaturas grandes
(Ctrl+Shift+2).
Os ícones que representam um arquivo em formato PDF, outro XLSX criado no
Excel e um terceiro em formato DOCX são, respectivamente os ícones contidos
no item c.
GABARITO: C.
Prof. Lênin e Júnior www.estrategiaconcursos.com.br 94/128
Noções de Informática – INSS
Teoria e questões comentadas
Prof. Lênin e Júnior – Aula 2
3. Lista das Questões Apresentadas nas Aulas
01. (FCC/2014/SABESP/ENGENHEIRO01-QUIMICA/Q.22)
Considere a planilha a seguir, que foi retirada do Manual do Usuário
SABESP e digitada utilizando-se o Microsoft Excel 2010, em português.
Foi possível definir em um único local (janela) as configurações dos valores
desta planilha, como, por exemplo, o formato dos números, as configurações
das bordas, o alinhamento dos textos e a cor de fundo. Para acessar esse
local, selecionou-se a parte onde se desejava aplicar a formatação, e clicou-se
a) na guia Dados e na opção Formatar Células.
b) com o botão direito do mouse sobre a área selecionada e, em seguida, na
opção Formatar Células.
c) na guia Página Inicial e na opção Formatação Condicional.
d) com o botão direito do mouse sobre a área selecionada e na opção
Configurações.
e) na guia Ferramentas e na opção Configurar Células.
02. (FCC/2014/SABESP/ENGENHEIRO 01-QUIMICA/Q.23)
Considere a planilha abaixo, criada utilizando-se o Microsoft Excel 2010, em
português.
Prof. Lênin e Júnior www.estrategiaconcursos.com.br 95/128
Noções de Informática – INSS
Teoria e questões comentadas
Prof. Lênin e Júnior – Aula 2
Na célula A8 foi digitada uma fórmula para calcular a média aritmética das
notas maiores ou iguais a 5, ou seja, contidas nas células A3, A5 e A6. O valor
resultante foi 7,17. A fórmula digitada na célula A8 foi
a) =MÉDIASE(A2:A7;>=5)
b) =MÉDIA(A3:A5:A6)
c) =MÉDIA(A3;A5;A6)
d) =MED(A2:A7;>=5)
e) =MED(A3;A5;A6)
03. (FCC/2014/SABESP/TÉCNICO EM SISTEMAS DE SANEAMENTO
01/Q.24) Para responder às questões de números 24 e 25, considere a
planilha a seguir que foi criada utilizando-se o Microsoft Excel 2010, em
português.
Na célula H3 foi digitada uma fórmula para multiplicar o valor contido na célula
E3 pelo valor contido na célula F3. Em seguida, o conteúdo da célula H3 foi
arrastado para as células H4 e H5 obtendo-se os resultados visualizados na
planilha. A fórmula presente na célula H3 é
a) =100*122,38
b) =E3xF3
c) =E3*F3
d) E3^F3
e) E3*F3
04. (FCC/2014/SABESP/TÉCNICO EM SISTEMAS DE SANEAMENTO
01/Q.25) Para responder às questões de números 24 e 25, considere a
planilha a seguir que foi criada utilizando-se o Microsoft Excel 2010, em
português.
Prof. Lênin e Júnior www.estrategiaconcursos.com.br 96/128
Noções de Informática – INSS
Teoria e questões comentadas
Prof. Lênin e Júnior – Aula 2
Algumas palavras encontradas na planilha como “Item”, “Descrição” e
“Subtotal” ocupam o espaço visual de mais de uma linha ou coluna. Por
exemplo, a palavra “Subtotal” está em uma célula cuja largura ocupa as
colunas A, B, C, D, E, F e G. Já a palavra “Descrição” está em uma célula cuja
altura ocupa as linhas 1 e 2. Para se conseguir esse resultado, foi utilizada a
ferramenta
a) Agrupar Células, disponível no grupo Fonte da guia Página Inicial.
b) Mesclar e Centralizar, disponível no grupo Alinhamento da guia Página
Inicial.
c) Consolidar, disponível no grupo Células da guia Dados.
d) Agrupar Células, disponível no grupo Alinhamento da guia Página Inicial.
e) Consolidar Agrupamento, do grupo Ferramenta de Dados da guia Dados.
05. (FCC/2014/ALEPE/ENGENHARIA/Q.97) Em uma planilha de Excel,
utilizada para orçamento, foram colocadas nas células da coluna A o código
do serviço. Na coluna B a descrição, na coluna C a unidade do serviço. Nas
colunas D e E foram colocados a quantidade e o custo unitário do serviço,
respectivamente. Na linha 13 foi apresentado o serviço de demolição de
estrutura de concreto, com unidade em m3. Sabendo que foi previsto neste
orçamento o volume de 17,31 m3 e o custo unitário de R$ 251,25 por m3
demolido, e na célula F13 foi inserida a fórmula
=ARRED(MULT(D13:E13);2), o valor que aparecerá na célula F13 será, em
R$, igual a
a) 8698,28.
b) 4267,00.
c) 4410,00.
d) 4349,1375.
e) 4349,14.
Prof. Lênin e Júnior www.estrategiaconcursos.com.br 97/128
Noções de Informática – INSS
Teoria e questões comentadas
Prof. Lênin e Júnior – Aula 2
06. (FCC/2013/TRT-1ª/Técnico Judiciário-Área Administrativa) A
planilha abaixo foi criada utilizando-se o Microsoft Excel 2010 (em
português).
A linha 2 mostra uma dívida de R$ 1.000,00 (célula B2) com um Credor A
(célula A2) que deve ser paga em 2 meses (célula D2) com uma taxa de
juros de 8% ao mês (célula C2) pelo regime de juros simples. A fórmula
correta que deve ser digitada na célula E2 para calcular o montante que
será pago é
a) =(B2+B2)*C2*D2
b) =B2+B2*C2/D2
c) =B2*C2*D2
d) =B2*(1+(C2*D2))
e) =D2*(1+(B2*C2))
07. (FCC/2013/SERGIPE GAS/Engenheiro de Segurança) Pedro fez
algumas aplicações de valores nas instituições bancárias A, B e C, que
calculam os rendimentos utilizando o regime de juros compostos, como
mostra a planilha a seguir, construída utilizando-se o Microsoft Excel 2010
(em português).
O montante, resultante da aplicação do capital a uma determinada taxa de
juros por um determinado tempo, é mostrado na coluna E.
Na célula E2, foi digitada uma fórmula para calcular o montante utilizando o
regime de juros compostos. A fórmula presente nesta célula é
f) =B2*POT((1+C2),D2)
g) =B2*POW((1+C2);D2)
Prof. Lênin e Júnior www.estrategiaconcursos.com.br 98/128
Noções de Informática – INSS
Teoria e questões comentadas
Prof. Lênin e Júnior – Aula 2
h) =B2*POTÊNCIA((1+C2);D2)
i) =B2*POW((1+C2),D2)
j) =B2*RAIZ((1+C2);D2)
08. (FCC/2013/TRT 1ª/Analista Judiciário-Área Administrativa)
Considere que a planilha abaixo foi criada por Paulo utilizando-se o
Microsoft Excel 2010 em português.
As células da planilha, por padrão, são configuradas com formato Geral, o
que significa que não é definido um formato de número específico para elas.
Nessas condições, ao se digitar o valor 00001 na célula B3, esse valor seria
modificado automaticamente para 1. Porém, como pode-se notar, o valor
visível nessa célula é 00001. Para que os zeros à esquerda não
desaparecessem, foi digitado nessa célula
Note que o título da planilha, na célula A1, está centralizado e estendido por
5 colunas. Isso foi conseguido por meio da utilização da ferramenta .
A fórmula presente na célula E7, que foi arrastada para as células E8, E9 e
E10 de forma que os cálculos foram feitos automaticamente, é .
As lacunas I, II e III deverão ser preenchidas, correta e respectivamente,
por:
Prof. Lênin e Júnior www.estrategiaconcursos.com.br 99/128
Noções de Informática – INSS
Teoria e questões comentadas
Prof. Lênin e Júnior – Aula 2
09. (FCC/2013/PGE-BA/ÁREA DE APOIO ADMINISTRATIVO/Q.46) A
seguinte função foi inserida em uma célula de uma planilha do Microsoft
Excel: =MÁXIMO(10;20;30). O resultado obtido nessa célula será
a) 3
b) 30
c) 60
d) 30;20;10
e) 10; 20; 30
10. (FCC/2013/PGE-BA/ÁREA DE APOIO ADMINISTRATIVO/Q.47) O
seguinte trecho de uma planilha foi elaborado no Microsoft Excel.
Considere que na célula B5 seja inserida a expressão =CONT.NUM(A1:A5).
O resultado obtido na célula B5 será
a) 4.
b) 18.
c) 5.
Prof. Lênin e Júnior www.estrategiaconcursos.com.br 100/128
Noções de Informática – INSS
Teoria e questões comentadas
Prof. Lênin e Júnior – Aula 2
d) 10.
e) 2.
11. (FCC/2012/TCE-SP/ Agente da Fiscalização Financeira) A planilha
a seguir foi criada no Microsoft Excel 2007, em português.
A B
1 Valor do bem Comissão
2 R$ 120.000,00 R$ 2.800,00
3 R$ 900.000,00 R$ 45.000,00
4 R$ 280.000,00 R$ 7.500,00
5 R$ 200.000,00 R$ 5.000,00
6 Total de Comissão R$ 52.500,00
A função digitada na célula B6 para somar as comissões para valores de
bens acima de R$ 200.000,00 é
a) =SOMASE(A2:A5;">200000";B2:B5)
b) =SE(A2:A5;">200000";B2:B5)
c) =SE(A2:A5>200000;B2+B5)
d) =SOMASE(A2>200000;B2=B2+)
e) =SOMA(A2:A5;">200000";B2:B5)
12. (FCC/2012/TCE-SP/ Agente da Fiscalização Financeira) Sobre as
operações disponíveis no Microsoft Excel 2007 é correto afirmar:
a) A filtragem de informações em uma planilha possibilita encontrar valores
rapidamente. É possível filtrar apenas uma coluna de dados em toda a
planilha.
b) Para mudar o local onde o gráfico será posicionado, basta clicar com o
botão direito na área do gráfico e selecionar a opção Formatar Eixo.
c) Dados que estejam organizados somente em uma coluna ou linha em
uma planilha podem ser representados em um gráfico de pizza. Os gráficos
de pizza mostram o tamanho de itens em uma série de dados, proporcional
à soma dos itens.
d) Para aplicar a formatação condicional que usa uma escala de cores para
diferenciar valores altos, médios e baixos, na guia Página Inicial, no grupo
Estilos, clica-se na seta abaixo de Formatar e, em seguida, em Realçar
Regras das Células.
e) Para salvar uma planilha com senha, na caixa de diálogo Salvar Como,
seleciona-se a opção Ferramentas e, em seguida, a opção Criptografia.
Prof. Lênin e Júnior www.estrategiaconcursos.com.br 101/128
Noções de Informática – INSS
Teoria e questões comentadas
Prof. Lênin e Júnior – Aula 2
13. (FCC/2012/TCE-SP/ Agente da Fiscalização Financeira) A planilha
a seguir foi criada no Microsoft Excel 2007, em português.
A B C D
1 Nome Usuário Servidor E-mail
2 Ana anapaula ig.com.br anapaula@ig.com.br
3 Pedro pepiro uol.com.br pepiro@uol.com.br
4 João jjunior globo.com jjunior@globo.com
Na célula D2 foi utilizada uma operação para agrupar o conteúdo da célula
B2 com o caractere @ (arroba) e com o conteúdo da célula C2. Em seguida
a operação foi arrastada até a célula D4. A operação digitada foi
a) =CONC(B2&"@"&C2)
b) =B2&"@"&C2
c) =B2$"@"$C2
d) =SOMA(B2+"@"+C2)
e) =B2+"@"+C2
14. (FCC/2012/TCE-SP/Auxiliar da Fiscalização Financeira II)
Considere a planilha a seguir criada no Microsoft Excel 2010 em Português.
A B
1 Dados Descrição
2 12,5% A taxa de juros anual
3 8 Número de meses de pagamentos
4 R$ 10.000,00 A quantia do empréstimo
5 Fórmula Descrição (Resultado)
6 −R$ 1.309,30 Pagamento mensal para o empréstimo
A função utilizada na célula A6 retorna o pagamento periódico de uma
anuidade de acordo com pagamentos constantes e com uma taxa de juros
constante. O uso correto dessa função na célula A6 é:
a) =PGTO(A2/12;A3;A4)
b) =NPER(A2/12;A3;A4)
c) =TX(A2/12;A3;A4)
d) =VP(A2/12;A3;A4)
e) =VPL(A2/12;A3;A4).
Prof. Lênin e Júnior www.estrategiaconcursos.com.br 102/128
Noções de Informática – INSS
Teoria e questões comentadas
Prof. Lênin e Júnior – Aula 2
15. (FCC/2012/TCE-SP/Auxiliar da Fiscalização Financeira II)
Considere a planilha a seguir criada no Microsoft Excel 2010 em Português.
A B C
1 Código da
categoria Funcionário Nome da categoria
2 1 Ana Administrativo
3 2 Pedro TI
4 3 Marcos Operacional
5 9 Paulo Categoria não existente
6 1 Ângela Administrativo
7 3 Jorge Operacional
Na célula C2 foi digitada uma função que exibe um valor de acordo com o
código da categoria contido na célula A2. Em seguida, essa função foi
arrastada até a célula C7, gerando os valores apresentados na coluna C. A
função digitada obedece aos seguintes critérios:
1º Se o código da categoria for igual a 1, exibir a palavra
Administrativo;
2º Senão, se o código da categoria for igual a 2, exibir a palavra TI;
3º Senão, se o código da categoria for igual a 3, exibir a palavra
Operacional;
4º Senão, se o código da categoria for qualquer outro valor, exibir a
frase Categoria não existente.
A função correta escrita na célula C2 é:
a) =SE(A2=1, "Administrativo"; SE(A2=2, "TI"; SE(A2=3, "Operacional";
"Categoria não existente")))
b) =SE(A2==1; "Administrativo"; SE(A2==2; "TI"; SE(A2==3;
"Operacional"; "Categoria não existente"))).
c) =IF(A2=1, "Administrativo"; IF(A2=2, "TI"; IF(A2=3, "Operacional";
"Categoria não existente"))).
d) =SE(A2=1; "Administrativo"; SE(A2=2; "TI"; SE(A2=3; "Operacional";
"Categoria não existente")))
e) =COMPARE(SE(A2=1; "Administrativo"; SE(A2=2; "TI"; SE(A2=3;
"Operacional"; "Categoria não existente")))).
Prof. Lênin e Júnior www.estrategiaconcursos.com.br 103/128
Noções de Informática – INSS
Teoria e questões comentadas
Prof. Lênin e Júnior – Aula 2
16. (FCC/2012/SEFAZ-SP/Auditor Fiscal Tributário Municipal) O MS
Excel permite que dados sejam introduzidos em planilhas e processados por
fórmulas. As fórmulas
a) sempre tem um resultado numérico.
b) são equações que computam apenas funções matemáticas pré-definidas.
c) são expressas por uma sequência de símbolos alfanuméricos, sempre
terminando com o símbolo =.
d) são equações que recebem como entrada apenas valores numéricos e
datas.
e) são equações que executam cálculos, recebendo como entrada funções,
operadores, referências e constantes.
17. (FCC/2012/TRE-SP/Técnico Judiciário – Operação de
Computadores) Em relação ao Excel, considere:
Se as células D2, D3, D4 e E2 contiverem as fórmulas conforme exibidas
abaixo:
D2: =SE($A2="Superior";($B2*10);($B2*5))
D3: =SE($A3="Superior";($B3*10);($B3*5))
D4: =SE($A4="Superior";($B4*10);($B4*5))
E2: =(SOMASE($C2:$C4;" =B";$D2:$D4))
Os valores que serão exibidos em D2, D3, D4 e E2 são, respectivamente,
a) 60, 70, 80 e 150.
b) 70, 75, 75 e 145.
c) 75, 25, 50 e 150.
d) 80, 80, 25 e 105.
e) 60, 80, 20 e 100.
18. (FCC/2011/TRF 1ª Região/Técnico Judiciário – Operação de
Computadores) Uma novidade muito importante no Microsoft Office Excel
2007/2010 é o tamanho de cada planilha de cálculo, que agora suporta até
a) 131.072 linhas.
b) 262.144 linhas.
c) 524.288 linhas.
d) 1.048.576 linhas.
e) 2.097.152 linhas.
Prof. Lênin e Júnior www.estrategiaconcursos.com.br 104/128
Noções de Informática – INSS
Teoria e questões comentadas
Prof. Lênin e Júnior – Aula 2
19. (FCC - 2011 - TRE-TO - Analista Judiciário - Área Administrativa)
Considere a planilha abaixo, exibida no primeiro momento, na Figura 1 e no
segundo momento, na Figura 2.
Para obtenção do conteúdo apresentado na Figura 2
a) basta selecionar as células A1, A2 e A3 e utilizar o botão Mesclar células
no BrOffice.org Calc.
b) basta selecionar as células A1, A2 e A3 e utilizar o botão Mesclar e
centralizar no Microsoft Excel.
c) é necessário selecionar as células A1 e A2, utilizar o botão Mesclar
células e copiar o conteúdo da célula A3, tanto no Microsoft Excel quanto
no BrOffice.org Calc.
d) basta selecionar as células A1, A2 e A3 e utilizar o botão Mesclar e
centralizar, tanto no BrOffice.org Calc quanto no Microsoft Excel.
e) é necessário mesclar as células A1, A2 e A3 e digitar as
palavras Regional e Eleitoral, pois os conteúdos das células A2 e A3 serão
perdidos, tanto no BrOffice.org Calc quanto no Microsoft Excel.
20. (FCC – 2011 – Banco do Brasil - Escriturário) Considere a planilha
abaixo:
Prof. Lênin e Júnior www.estrategiaconcursos.com.br 105/128
Noções de Informática – INSS
Teoria e questões comentadas
Prof. Lênin e Júnior – Aula 2
Os produtos da coluna C foram obtidos pela aplicação da fórmula A2*B2,
copiada de C2 para C3 e C4. Tanto no Excel quanto no BrOffice.org Calc,
utilizando o mesmo procedimento para a coluna D, os produtos exibidos em
D2, D3 e D4, foram obtidos pela fórmula em D2 igual a
(A) $A2*B2.
(B) $A$2*B$2.
(C) $A$2*$B$2.
(D) A$2*B2.
(E) A2*$B$2.
21. (FCC/2010/Técnico Fazenda Estadual - Secretaria da Fazenda) A
função SOMASE do Microsoft Excel soma células especificadas por um
determinado critério. Sobre esta função, apresentam-se abaixo sintaxe e
comentário.
Sintaxe:
SOMASE(intervalo;critérios;intervalo_soma)
Comentário:
As células em intervalo_soma são somadas somente se suas células
correspondentes em intervalo coincidirem com os critérios estipulados.
Considere os seguintes valores para as células dos intervalos A1:A5 e B1:B5
O resultado da célula que contém a fórmula =SOMASE(A1:A5;”<0”;B1:B5)
é
a) 35.
Prof. Lênin e Júnior www.estrategiaconcursos.com.br 106/128
Noções de Informática – INSS
Teoria e questões comentadas
Prof. Lênin e Júnior – Aula 2
b) -5.
c) 25.
d) -25.
e) -40.
22. (FCC - 2010 - Banco do Brasil – Escriturário) No Excel ou Calc, em
planilhas grandes e com muitas fórmulas pode ser interessante desligar o
cálculo automático das fórmulas. Tendo desligado o cálculo automático,
podemos recalcular todas as fórmulas de uma planilha manualmente
teclando
a) ALT + F8.
b) F9.
c) CTRL + F5.
d) F6.
e) CTRL + F7.
23. (FCC/2010/AL-SP/agente Técnico Legislativo Especializado -
Enfermagem) Assinalar "Quebrar texto automaticamente" em Formatar
Células de uma planilha MS Excel indica a possibilidade da quebra do texto
em várias linhas, cujo número de linhas dentro da célula depende da
a) largura da coluna, apenas.
b) mesclagem da célula, apenas.
c) largura da coluna e da mesclagem da célula, apenas.
d) largura da coluna e do comprimento do conteúdo da célula, apenas.
e) largura da coluna, do comprimento do conteúdo da célula e da
mesclagem da célula.
24. (FCC/2010/TCE-SP/Auxiliar da Fiscalização Financeira II) Em
uma planilha eletrônica, um funcionário digitou os números 2 e 4
respectivamente, nas células A1 e A2. Depois selecionou a célula A2 e
arrastou-a pela alça de preenchimento até a célula A5. Após essa operação,
o resultado apresentado nas células A3, A4 e A5, foi, respectivamente,
a) 2, 2 e 2.
b) 2, 2 e 4.
c) 2, 4 e 6.
d) 4, 4 e 4.
Prof. Lênin e Júnior www.estrategiaconcursos.com.br 107/128
Noções de Informática – INSS
Teoria e questões comentadas
Prof. Lênin e Júnior – Aula 2
e) 4, 4 e 6.
25. (FCC/2010/Banco do Brasil/Escriturário) No Excel ou Calc, uma
planilha apresenta os seguintes dados:
A1 = 2, B1 = 3, C1 = 4
A célula D1 tem a seguinte fórmula:
=SE (B1*A1 - 5 > 0;C1 - B1*A1; (C1 - A1)^A1 + B1*C1 + A1)
O valor da célula D1 é:
a) positivo, ímpar e menor que 10.
b) positivo, ímpar e maior que 10.
c) negativo.
d) positivo, par e menor que 10.
e) positivo, par e maior que 10.
26. (FCC/2010/AL-SP/Agente Técnico Legislativo Especializado -
Enfermagem) Em uma classificação crescente, o MS Excel usa a ordem a
seguir:
a) Células vazias, valores lógicos, textos, datas e números.
b) Células vazias, textos, valores lógicos, datas e números.
c) Números, valores lógicos, datas, textos e células vazias.
d) Números, datas, valores lógicos, textos e células vazias.
e) Números, datas, textos, valores lógicos e células vazias.
27. (FCC/2010/MPE-RS/Agente Administrativo) Em uma planilha Excel
foram colocados os seguintes dados nas células A1 até A4, respectivamente
e nessa ordem:
josé+1
catavento
catavento+3
josé
Selecionando-se essas quatro células e arrastando-as pela alça de
preenchimento (na borda da célula A4) até a célula A8, o resultado em A5
e A7 será, respectivamente,
(A) josé+1 e catavento.
(B) josé+2 e catavento+4.
Prof. Lênin e Júnior www.estrategiaconcursos.com.br 108/128
Noções de Informática – INSS
Teoria e questões comentadas
Prof. Lênin e Júnior – Aula 2
(C) josé e catavento+3.
(D) josé+3 e catavento+4.
(E) josé+1 e catavento+3.
28. (FCC - 2010 - Banco do Brasil - Escriturário) Uma planilha, Excel ou
Calc, apresenta os seguintes dados:
A célula B3 contém a fórmula =$A$1*$B1 - A$2*B2 = 18 que foi copiada
para a célula D4. O resultado da fórmula em D4 é
a) 10.
b) 12.
c) 16.
d) 18.
e) 20.
29. (FCC/2010/TRE-AL/Analista Judiciário/Área Administrativa) Uma
planilha eletrônica Excel 2003 possui os títulos das colunas na primeira
linha e os títulos das linhas na primeira coluna. Para congelar na tela tanto
os títulos das colunas quanto os títulos das linhas, deve-se selecionar:
a) a primeira célula da primeira linha e da primeira coluna;
b) a segunda célula da segunda linha e da segunda coluna;
c) a primeira linha e a primeira coluna;
d) a segunda linha e a segunda coluna;
e) somente as células com conteúdos de títulos.
30. (IDECAN/2013/COREN-MA/Agente Administrativo/Q27) Observe
a planilha do Excel 2010.
Prof. Lênin e Júnior www.estrategiaconcursos.com.br 109/128
Noções de Informática – INSS
Teoria e questões comentadas
Prof. Lênin e Júnior – Aula 2
Para selecionar apenas as células A1, B2, C3 e D4, qual a sequência de
comandos deverá ser utilizada?
A) Selecionar a célula A1, depois as células B2, C3 e D4.
B) Selecionar A1, pressionar a tecla ALT, manter a tecla ALT pressionada e
selecionar, em seguida, as células B2, C3 e D4.
C) Selecionar A1, pressionar a tecla CTRL, manter a tecla CTRL pressionada
e selecionar, em seguida, as células B2, C3 e D4.
D) Selecionar A1, pressionar a tecla SHIFT, manter a tecla SHIFT
pressionada e selecionar, em seguida, as células B2, C3 e D4.
E) Selecionar A1, pressionar a tecla CTRL + SHIFT, manter as teclas CTRL +
SHIFT pressionadas e selecionar, em seguida, as células B2, C3 e D4.
31. (IDECAN/2013/CRE-MA/Agente Administrativo/Q28) “O Excel
2007 oferece suporte para vários tipos de gráficos com a finalidade de
exibir dados da maneira mais significativa possível. Os gráficos do tipo
_________________ são úteis para mostrar as alterações de dados em um
período de tempo ou para ilustrar comparações entre itens.” Assinale a
alternativa que completa corretamente a afirmativa anterior.
A) Coluna
B) Pizza
C) Área
D) Dispersão
E) Rosca
32. (IDECAN/2013/CREFITO-8/Assistente Administrativo/Q28)
Considere a planilha produzida com a ferramenta Microsoft Office Excel
2003 (configuração padrão).
Prof. Lênin e Júnior www.estrategiaconcursos.com.br 110/128
Noções de Informática – INSS
Teoria e questões comentadas
Prof. Lênin e Júnior – Aula 2
Ao aplicar a fórmula =CONT.SE(B2:B10;"<20"), o resultado será
A) 4.
B) 5.
C) 10.
D) 40.
E) 100.
33. (IDECAN/2013/PREF LAGOA CONFUSÃO/Assistente
Administrativo/Q23) Considere a planilha produzida com o aplicativo
Microsoft Excel 2003 (configuração padrão).
Para que o texto “TÍTULO UNIFICADO” ocupe todas as células (A1 até E2),
como se fosse uma única célula, deve-se acionar na barra de ferramentas
formatação a seguinte opção:
A) Unificar e Justificar.
B) Juntar e Centralizar.
C) Mesclar e Centralizar.
D) Capitalizar e Justificar.
E) Combinar e Centralizar.
34. (IDECAN/2013/PREF LAGOA CONFUSÃO/Assistente
Administrativo/Q24) Considere a planilha produzida com o aplicativo
Microsoft Excel 2003 (configuração padrão).
Prof. Lênin e Júnior www.estrategiaconcursos.com.br 111/128
Noções de Informática – INSS
Teoria e questões comentadas
Prof. Lênin e Júnior – Aula 2
Analise as afirmativas a seguir.
I. Para obter o valor da célula F4, deve-se utilizar a função =MÉDIA(B5:E5).
II. Para obter o valor da célula F3, deve-se utilizar a função
=MÉDIA(B3:E3).
III. Para obter o valor da célula F7, deve-se utilizar a função
=MÉDIA(F3:F6).
IV. Para obter o valor de célula F6, deve-se utilizar a função
=MÉDIA(B6;E6).
Estão corretas apenas as afirmativas
A) I e II.
B) I e III.
C) II e III.
D) III e IV.
E) II, III e IV.
35. (IDECAN/2013/PREF LAGOA CONFUSÃO/Digitador/Q27)
Considere o fragmento de planilha produzida com o aplicativo Microsoft
Office Excel 2003 (configuração padrão).
O Comercial de Alimentos Nobre utiliza tal planilha para realizar o controle
interno de vendas. Sabe-se que a empresa tem custo fixo de R$35.000,00 e
Prof. Lênin e Júnior www.estrategiaconcursos.com.br 112/128
Noções de Informática – INSS
Teoria e questões comentadas
Prof. Lênin e Júnior – Aula 2
que seu proprietário considera que, ao ultrapassar este valor em vendas,
obterá lucro e, caso não consiga seu resultado, terá prejuízo. Para
automatizar esta planilha na célula A11, pode-se inserir uma função que
escreva automaticamente no local LUCRO, quando o valor for maior ou igual
a R$35.000,00 ou PREJUÍZO, quando o valor for menor. A função a ser
utilizada para realizar este procedimento é
A) =SE(B9>=35000;"LUCRO";"PREJUÍZO")
B) =SE(B9>=35000;"PREJUÍZO ";"LUCRO")
C) =PROCV(A11>=35000;"LUCRO";"PREJUÍZO")
D) =CONDICAO(A11>=35000;"LUCRO";"PREJUÍZO")
E) =CONDICAO(A11>=35000; "PREJUÍZO ";"LUCRO")
36. (IDECAN/2013/PREF LAGOA CONFUSÃO/Entrevistador/Q28) No
Microsoft Office Excel 2003 (configuração padrão), as funções utilizadas
para obter o menor valor em um conjunto de valores e verificar se uma
condição foi satisfeita, retornando um valor se verdadeiro, ou outro se
falso, são
A) MÍNIMO e SE.
B) MENOR e PROCV.
C) MENOR e CONT.SE.
D) MENOR e MAXIMO.
E) MAIOR e CONDICIONAL.
37. (IDECAN/2012/CREAS/Agente Administrativo/Q27) No aplicativo
Microsoft Office Excel 2003 (configuração padrão), o botão é utilizado
para
A) classificar os dados selecionados de forma decrescente.
B) classificar os dados selecionados de forma crescente.
C) filtrar os dados selecionados.
D) alinhar os dados selecionados à direita.
E) transferir o registro selecionado para a linha inferior.
38. (IDECAN/2012/CREAS/Agente Administrativo/Q28) Considere o
fragmento de uma planilha produzida com o aplicativo Microsoft Office Excel
2003 (configuração padrão).
Prof. Lênin e Júnior www.estrategiaconcursos.com.br 113/128
Noções de Informática – INSS
Teoria e questões comentadas
Prof. Lênin e Júnior – Aula 2
Para que o aplicativo obtenha os resultados apresentados na “coluna F”
deve ser utilizada a função
A) SOMA
B) MÉDIA
C) MÁXIMO
D) CONT.SE
E) SUBTOTAL
39. (IDECAN/2012/PREF PARAOPEBA/Agente Administrativo/Q28)
Analise o fragmento de planilha do Microsoft Excel 2007 (Português Brasil –
configuração padrão).
Se aplicada à célula E1 a fórmula =MÉDIA(A1;D1), obtém-se como
resultado o valor de
A) 3.
B) 4.
C) 5.
D) 6.
E) 7.
40. (IDECAN/2012/PREF MOJU/ASSISTENTE ADMINISTRATIVO
EDUCACIONAL/Q29) “Henrique estava produzindo uma planilha de
controle no Microsoft Office Excel 2003 de seus gastos mensais. Para digitar
o nome do mês, ele selecionou duas células e clicou no botão
________________, fazendo com que as células se transformassem em
uma única, com o seu conteúdo centralizado. Depois, digitou todos os
valores gastos durante o mês. Para isso, Henrique clicou no botão
_______________, que criou de forma automática uma fórmula que somou
Prof. Lênin e Júnior www.estrategiaconcursos.com.br 114/128
Noções de Informática – INSS
Teoria e questões comentadas
Prof. Lênin e Júnior – Aula 2
todos os valores digitados nesta coluna.” Assinale a alternativa que
completa correta e sequencialmente a afirmativa anterior.
A) Centralizar / Somar
B) Mesclar e Centralizar / AutoSoma
C) Justificar / Calcular Soma
D) Titulo / Somatório
E) Cabeçalho / Rodapé
41. (IDECAN/2012/BANESTES/Técnico Bancário/Q21) Observe a
planilha, tendo como base o Microsoft Office 2010.
Complete a coluna E. Utilizando a fórmula: =SE(E2>70;"APROVADO";
SE(E2>45;"RECUPERAÇÃO"; "REPROVADO")), complete a coluna F,
arrastando a fórmula até a linha 8, e assinale a alternativa correta.
(A) O aluno Joaquim de Tal e o aluno Antonio de Tal estão aprovados.
(B) A aluna Fabiana de Tal e o aluno Isabela de Tal foram aprovados.
(C) O aluno Anderson de Tal e o aluno Antonio de Tal estão reprovados.
(D) A aluna Isabela de Tal e a aluna Jaqueline de Tal estão de recuperação.
(E) A aluna Marcela de Tal e a aluna Jaqueline de Tal estão aprovadas.
42. (IDECAN/2012/CREFITO-8/ASSISTENTE ADMINISTRATIVO/Q29)
Considere a planilha produzida no aplicativo Microsoft Office Excel 2003
(configuração padrão).
Prof. Lênin e Júnior www.estrategiaconcursos.com.br 115/128
Noções de Informática – INSS
Teoria e questões comentadas
Prof. Lênin e Júnior – Aula 2
Ao aplicar a fórmula =SOMA(A2;MÉDIA(C1;C2;B2)) a essa planilha, obtém-
se como resultado
A) 15.
B) 16.
C) 17.
D) 20.
E) 22.
43. (FUNCAB/2014/EMDUR/Analista – Administrador/Q13) No MS
Excel, existe um recurso de formatação que permite alterar a largura das
colunas automaticamente, ou seja, o próprio Excel se encarrega de achar a
largura ideal. Esse recurso é conhecido como:
A) largura padrão.
B) autocorreção.
C) autoformatação.
D) autoajuste.
E) autopreenchimento.
44. (ESAF/2010/SM F-RJ/AGENTE DA FAZENDA/Q.35) No Excel,
a) sinal de percentagem(%) e vírgula(,) são operadores lógicos.
b) sinal de maior que(>) é operador de transformação.
c) sinal de percentagem(%) e acento circunflexo(^) são operadores
aritméticos.
d) dois pontos(:) é operador aritmético.
e) sinal de igual a(=) é operador de concatenação.
45. (ESAF/2012/MI-CENAD/ESTATÍSTICA/Q.58) No Microsoft Excel,
a) na função SE(teste_lógico;valor_se_verdadeiro;valor_se_falso),
teste_lógico pode assumir até 5 valores diferentes.
b) na função SE(teste_lógico;valor_se_verdadeiro;valor_se_falso),
valor_se_verdadeiro é sempre maior ou igual a zero.
c) células podem ser mescladas por meio da seguinte sequência de
comandos: Ferramentas Células Edição Mesclar células OK.
Prof. Lênin e Júnior www.estrategiaconcursos.com.br 116/128
Noções de Informática – INSS
Teoria e questões comentadas
Prof. Lênin e Júnior – Aula 2
d) células podem ser mescladas por meio da seguinte sequência de
comandos: Formatar Células Alinhamento Mesclar células OK.
e) existe uma função para determinar diretamente o valor da tangente cujo
seno é conhecido.
46. (CESGRANRIO/2013/LIQUIGÁS/ENGENHEIRO JÚNIOR-
CIVIL/Q.18) Para responder às questões de nº 16 a 18, tenha por base a
suíte Microsoft Office 2007, versão para o Brasil. Considere, a seguir, a
Figura de uma planilha do Microsoft Excel.
De acordo com o gráfico apresentado nessa Figura, os valores referentes à
série 2 são, respectivamente, os seguintes:
a) 13, 15, 18 e 14
b) 14, 9, 30 e 44
c) 15, 22, 15 e 48
d) 18, 6, 35 e 40
e) 38, 22, 6 e 9
47. (CESGRANRIO/2013/BNDES/ARQUITETURA/Q.61) A Figura abaixo
representa uma planilha do aplicativo Microsoft Excel 2007.
Prof. Lênin e Júnior www.estrategiaconcursos.com.br 117/128
Noções de Informática – INSS
Teoria e questões comentadas
Prof. Lênin e Júnior – Aula 2
Uma das funções apresentadas a seguir, quando inserida na célula C10
dessa planilha, tem como resultado o valor 17. Tal função é
a) =MÉDIA(A1;E1)
b) =CONT.NÚM(A1:F6)
c) =FATORIAL(SOMA(D1;E1))
d) =EXP(SOMA(D2;F2))-SOMA(B1;B2)
e) =SOMA((B2:C3);(MÁXIMO(A6;B6;C6)))
48. (CESGRANRIO/2013/BNDES/ARQUITETURA/Q.61) No Microsoft
Excel 2007, por padrão, o grupo Estrutura de Tópicos encontra-se na Faixa
de Opções da Guia
a) Revisão
b) Inserir
c) Fórmulas
d) Exibição
e) Dados
49. (FGV/2013/FBN/Auxiliar de Documentação – II/Q.21) Observe a
figura a seguir, que representa uma planilha criada no Excel 2007 BR.
Prof. Lênin e Júnior www.estrategiaconcursos.com.br 118/128
Noções de Informática – INSS
Teoria e questões comentadas
Prof. Lênin e Júnior – Aula 2
Na planilha, em D9 foi inserida uma expressão que indica o maior número
entre todos no intervalo de B3 a B7. Assinale a alternativa que indica as
expressões que foram inseridas em D9.
a) =MAIOR(B3:B7) e =MÁXIMO(B3:B7;1)
b) =MAIOR(B3:B7; 1) e =MÁXIMO(B3:B7)
c) =MAIOR(B3&B7; 1) e =MÁXlMO(B3&B7)
d) =MAIOR(B3&B7) e =MÁXIMO(B3&B7; 1)
50. (FGV/2013/FBN/Auxiliar de Documentação – II/Q.22) Observe a
figura a seguir, que representa uma planilha criada no Excel 2007 BR.
Prof. Lênin e Júnior www.estrategiaconcursos.com.br 119/128
Noções de Informática – INSS
Teoria e questões comentadas
Prof. Lênin e Júnior – Aula 2
Para determinar os valores mostrados em C11 e C12 foi empregada a
função SOMASE, que adiciona os valores da coluna E se o conteúdo da
coluna B for "Livro" ou "Periódico", além do conceito de referência absoluta
Nesse contexto, a expressão inserida em C11 foi:
a) =SOMASE(#B#5:#B#8; B12;#E#5:#E#8)
b) =SOMASE(@B@5:@B@8;B12;@E@5:@E@8)
c) =SOMASE(&B&5:&B&8; B11;&E&5:&E&8)
d) =SOMASE($B$5:$B$8;B11;$E$5:$E$8)
51. (FGV/2013/FBN/ASSISTENTE ADMINISTRATIVO/Q.21) Observe a
figura a seguir, que representa uma planilha criada no Excel 2007 BR.
Prof. Lênin e Júnior www.estrategiaconcursos.com.br 120/128
Noções de Informática – INSS
Teoria e questões comentadas
Prof. Lênin e Júnior – Aula 2
Na planilha, foram realizados os procedimentos a seguir.
Em E6, foi inserida uma expressão que indica a média aritmética entre
os valores contidos nas células A3 e E3;
Em E7, foi inserida uma expressão que indica a média aritmética entre
todos os números no intervalo de A4 a E4.
As expressões inseridas em E6 e E7 foram, respectivamente:
a) =MÉDIA(A3; E3) e =MÉDIA(A4: E4)
b) =MÉDIA(A3: E3) e =MÉDIA(A4; E4)
c) =MED(A3; E3) e =MED(A4: E4)
d) =MED(A3: E3) e =MED(A4; E4)
52. (FGV/2013/FBN/ASSISTENTE ADMINISTRATIVO/Q.23) Observe a
figura abaixo, que representa uma planilha criada no Excel 2007 BR.
Na planilha, foram realizados os procedimentos a seguir.
• Os dados contidos nas células de A4 a E8 foram digitados;
• Em F5 foi inserida uma expressão para determinar a média aritmética
entre as células de C5 a E5. Expressões semelhantes foram inseridas em
F6, F7eF8;
• Em G5 foi inserida uma expressão que mostra o conceito "MB" se a média
em F5 é maior ou igual a 7, "B" se é menor que 7 e maior ou igual a 4 e "I "
se menor que 4. Expressões semelhantes foram inseridas em G6, G7 e G8.
A expressão inserida em G5 foi:
a) =SE(F5< = 7; “MB” ; SE(F5>4; “B”; “I”))
b) =SE(F5< = 7; “MB”; SE(F5>4; “I”; “B”))
c) =SE(F5>= 7; “MB”; SE(F5<4; “B”; “I”))
Prof. Lênin e Júnior www.estrategiaconcursos.com.br 121/128
Noções de Informática – INSS
Teoria e questões comentadas
Prof. Lênin e Júnior – Aula 2
d) =SE(F5>= 7; “MB”; SE(F5<4; “I”; “B”))
53. (FGV/2013/TJ-AM/SUPORTE AO USUÁRIO DE
INFORMÁTICA/Q.49) Analise a planilha a seguir, criada no Excel 2010BR,
com sistema operacional Windows Vista instalado.
Foi inserida em B7 uma expressão que indica a soma dos valores mostrados
em B4, B5 e B6. Em seguida, essa expressão foi copiada para as células C7
e D7.
Em consequência, conclui-se que a expressão inserida em C7 foi
a) =SOMA(B4:B6)
b) =SOMA(C4:C6)
c) =SOMA(D4:D6)
d) =SOMA(C4&C6)
e) =SOMA(B4&B6)
54. (FGV/2013/TJ-AM/SUPORTE AO USUÁRIO DE
INFORMÁTICA/Q.51) Analise a planilha da figura, criada no Excel 2010
BR, em um microcomputador com sistema operacional Windows Vista
instalado.
Prof. Lênin e Júnior www.estrategiaconcursos.com.br 122/128
Noções de Informática – INSS
Teoria e questões comentadas
Prof. Lênin e Júnior – Aula 2
Na planilha foram realizados os procedimentos listados a seguir.
Foi inserida a expressão =MENOR(B5:D5;1) em E5, que indica o menor
preço entre os fornecedores para o item indicado em A5. Em seguida,
essa expressão foi copiada para as células E6, E7 E E8.
Foi inserida uma expressão usando a função SE em F5, que mostra a
empresa fornecedora que venceu o processo licitatório, com base no
menor preço para o item considerado e utilizando o conceito de
referência absoluta. A partir de F5, a expressão foi copiada para as
células F6, F7 E F8.
A expressão inserida em F6 foi:
a) =SE(E6=B6;@B@4;SE(E6=C6;@C@4;@D@4))
b) =SE(E6=B6; %B%4;SE(E6=C6;%C%4;%D%4))
c) =SE(E6=B6; &B&4;SE(E6=C6;&C&4;&D&4))
d) =SE(E6=B6; $B$4;SE(E6=C6;$C$4;$D$4))
e) =SE(E6=B6; B4;SE(E6=C6;C4;D4))
55. (FGV/2013/TJ-AM/SUPORTE AO USUÁRIO DE
INFORMÁTICA/Q.52) Analise a planilha da figura, criada no Excel 2010
BR, em um microcomputador com sistema operacional Windows Vista
instalado.
Prof. Lênin e Júnior www.estrategiaconcursos.com.br 123/128
Noções de Informática – INSS
Teoria e questões comentadas
Prof. Lênin e Júnior – Aula 2
Foi inserida em D5 uma expressão que indica a mediana entre todos os
valores no intervalo de A3 até E3 e, em D6, a expressão = MOD(D5;2) que
verifica se o número mostrado em D5 é par ou ímpar.
A expressão inserida em D5 e os valores mostrados nas células D5 e D6
são, respectivamente,
a) =MED(A3:E3), 31 e 1.
b) =MED(A3:E3), 20 e 1.
c) =MED(A3:E3), 20 e 0.
d) =MEDIANA(A3:E3), 20 e 0.
e) =MEDIANA(A3:E3), 31 e 1.
56. (FGV/2013/FundaçãoPró-Sangue-SP/AUX.
ADMINISTRATIVO/Q.35) A planilha a seguir foi criada no Excel 2010 BR.
Prof. Lênin e Júnior www.estrategiaconcursos.com.br 124/128
Noções de Informática – INSS
Teoria e questões comentadas
Prof. Lênin e Júnior – Aula 2
Nessa planilha, a mensagem mostrada na célula SITUAÇÃO em E7, E8, E9 e
E11, é decorrente de uma expressão que usa a função SE, baseada no
critério a seguir.
Se o estoque existente for maior que o estoque mínimo, será mostrada a
mensagem “OK” e, caso contrário, “Repor”.
Nessas condições, a expressão inserida na célula E9 foi:
a) =SE(D9<C9;”Repor”;”OK”)
b) =SE(D9<=C9; ”OK”;”Repor”)
c) =SE(D9>=C9; ”Repor”;”OK”)
d) =SE(D9<=C9; ”Repor”;”OK”)
e) =SE(D9<C9; ”OK”;”Repor”)
57. (FGV/2013/DETRAN-MA/ASSISTENTE DE TRÂNSITO/Q.34)
Observe a planilha a seguir, criada no Excel 2007 BR.
Nessa planilha, foram executados os procedimentos a seguir:
Nas células de G7 a G11 foram inseridas expressões para determinar a
menor cotação entre os fornecedores, para os produtos licitados.
Em G12 foi inserida uma expressão que soma todos os valores de G7 a
G11.
As expressões inseridas em G8 e G12 foram, respectivamente:
a) =MENOR(D8&F8) e=SOMA(G7;G11)
b) =MENOR(D8:F8) e=SOMA(G7:G11)
Prof. Lênin e Júnior www.estrategiaconcursos.com.br 125/128
Noções de Informática – INSS
Teoria e questões comentadas
Prof. Lênin e Júnior – Aula 2
c) =MENOR(D8&F8>1) e=SOMA(G7&G11)
d) =MENOR(D8:F8;1) e=SOMA(G7:G11)
e) =MENOR(D8...F8,1) e=SOMA(G7;G11)
58. (FGV/2013/INEA-RJ/TÉCNICO ADMINISTRATIVO/Q.36) Observe
a figura a seguir, que mostra nove arquivos armazenados na pasta INEA no
drive C:/
Os ícones que representam um arquivo em formato PDF, outro XLSX criado
no Excel e um terceiro em formato DOCX são, respectivamente:
Prof. Lênin e Júnior www.estrategiaconcursos.com.br 126/128
Noções de Informática – INSS
Teoria e questões comentadas
Prof. Lênin e Júnior – Aula 2
Prof. Lênin e Júnior www.estrategiaconcursos.com.br 127/128
Você também pode gostar
- Curso Excel - Módulo 1Documento40 páginasCurso Excel - Módulo 1Leonardo Neiva100% (2)
- Análise do filme Amor por ContratoDocumento2 páginasAnálise do filme Amor por ContratoRidson BragaAinda não há avaliações
- Aula 02 do Excel 2010: Conceitos, Ferramentas e Trabalhando com PlanilhasDocumento82 páginasAula 02 do Excel 2010: Conceitos, Ferramentas e Trabalhando com PlanilhasRodrigo Del Guerso SoaresAinda não há avaliações
- Curso 4603 Aula 02 v1 PDFDocumento92 páginasCurso 4603 Aula 02 v1 PDFDiogo AndradeAinda não há avaliações
- Aula 03Documento106 páginasAula 03Kerly Monroe PontesAinda não há avaliações
- Info - Aula 04- Excel e PowerpointDocumento100 páginasInfo - Aula 04- Excel e PowerpointrmedeirosguimaraesAinda não há avaliações
- Informática - 3 MS Office 2016Documento88 páginasInformática - 3 MS Office 2016Charles Teixeira SousaAinda não há avaliações
- Aula2 (OK) - Informática Básica em Teoria e Exercícios Comentados P ISS-SP - Turma 08 - Foco CetroDocumento133 páginasAula2 (OK) - Informática Básica em Teoria e Exercícios Comentados P ISS-SP - Turma 08 - Foco CetroLeandra TeixeiraAinda não há avaliações
- Excel 2007 1Documento88 páginasExcel 2007 1kallorindo scribAinda não há avaliações
- Apostila - Excel 2010 MANAMDocumento67 páginasApostila - Excel 2010 MANAMErberson AlbuquerqueAinda não há avaliações
- Apostilas Excel TJ MaranhãoDocumento270 páginasApostilas Excel TJ MaranhãoWilliam Rubens100% (1)
- ProlinfoDocumento77 páginasProlinfoFranciscolopesdesa LopesAinda não há avaliações
- ExcelDocumento2 páginasExcelTaynille SouzaAinda não há avaliações
- INFORMÁTICA MICROSOFT EXCEL 2003 Aula 1 - Princípios Básicos - Módulo 1 - Volume 2 - TécnicosDocumento18 páginasINFORMÁTICA MICROSOFT EXCEL 2003 Aula 1 - Princípios Básicos - Módulo 1 - Volume 2 - TécnicosInstituto Universal BrasileiroAinda não há avaliações
- Curso Exel Básico e IntermediárioDocumento170 páginasCurso Exel Básico e IntermediárioJoão Luís CostaAinda não há avaliações
- Curso Exel Básico e IntermediárioDocumento169 páginasCurso Exel Básico e IntermediárioJoão Luís CostaAinda não há avaliações
- Excel Basico e IntermediarioDocumento194 páginasExcel Basico e IntermediarioJoão Luís CostaAinda não há avaliações
- Apostila de Excel 2000Documento10 páginasApostila de Excel 2000Rejane Verônica Oliveira SilvaAinda não há avaliações
- 11 Classe Infor GestDocumento50 páginas11 Classe Infor GestAntolí JbAinda não há avaliações
- Apostila Excel 2007 - BásicoDocumento51 páginasApostila Excel 2007 - BásicoFlávio FortesAinda não há avaliações
- Introdução ao Excel: guias, painéis e recursos básicosDocumento102 páginasIntrodução ao Excel: guias, painéis e recursos básicositalominho1Ainda não há avaliações
- MLF Dashboard ApostilaDocumento110 páginasMLF Dashboard ApostilaGilberto da Silva Franco100% (1)
- MLF - Excel Avancado ApostilayDocumento82 páginasMLF - Excel Avancado ApostilayLeonardo RichettoAinda não há avaliações
- Excel BásicoDocumento44 páginasExcel BásicoThaisaRodrigues100% (1)
- Apostila Digital - Excel Básico - Hashtag TreinamentosDocumento58 páginasApostila Digital - Excel Básico - Hashtag Treinamentosirontec.tceAinda não há avaliações
- PDF - Excel Avançado 499Documento68 páginasPDF - Excel Avançado 499Juliana DaniloAinda não há avaliações
- Apostila Excel 2007: Introdução às Funções e FormataçãoDocumento59 páginasApostila Excel 2007: Introdução às Funções e FormataçãoJuliana Cardoso100% (1)
- Introdução Ao Excel e Operações BásicasDocumento40 páginasIntrodução Ao Excel e Operações BásicasAgostinho SeleziAinda não há avaliações
- Livro de EstudoDocumento24 páginasLivro de EstudoAnaAinda não há avaliações
- Apostila de Excel - Nível BásicoDocumento49 páginasApostila de Excel - Nível BásicoVini RossetAinda não há avaliações
- Apostila de Excel 2016 - Sec PDFDocumento269 páginasApostila de Excel 2016 - Sec PDFKayque Gabriel O MscAinda não há avaliações
- Aprenda ExcelDocumento8 páginasAprenda ExcelMarcelo MarquesAinda não há avaliações
- Conhecendo o Excel: guia completo para iniciantesDocumento54 páginasConhecendo o Excel: guia completo para iniciantesJean FrançaAinda não há avaliações
- Excel IntermediarioDocumento30 páginasExcel IntermediarioWellighton CarvalhoAinda não há avaliações
- Apostila Excel 2007 PDFDocumento59 páginasApostila Excel 2007 PDFLuciana FalcãoAinda não há avaliações
- Manual - Excel Intermédio e AvançadoDocumento72 páginasManual - Excel Intermédio e AvançadoPaulo SousaAinda não há avaliações
- Apostila ExcelDocumento64 páginasApostila ExcelandrexcaveritoAinda não há avaliações
- Excel folha cálculoDocumento6 páginasExcel folha cálculoAntónio C M FerreiraAinda não há avaliações
- Apostila Excel 2010Documento89 páginasApostila Excel 2010AndréAinda não há avaliações
- Apostila Outlook 2007 - V1Documento24 páginasApostila Outlook 2007 - V1adrianosaldanha100% (1)
- Apostila Excel Do Básico Ao Avançado 1.0 PDFDocumento57 páginasApostila Excel Do Básico Ao Avançado 1.0 PDFAllan Landau de Carvalho HilgembergAinda não há avaliações
- Modulo 1 ExcelDocumento0 páginaModulo 1 ExcelRodrigo Corrêa Awo Ifágbémi OdùgbaiyomiAinda não há avaliações
- Manual Excel AvançadoDocumento72 páginasManual Excel AvançadoAntónio Ferreira100% (2)
- Formatação Manipulacao Planilhas A2Documento24 páginasFormatação Manipulacao Planilhas A2Henrique LimaAinda não há avaliações
- Apostila Excel 2007Documento45 páginasApostila Excel 2007intelig3Ainda não há avaliações
- Ferramentas Word: Processador de TextosDocumento54 páginasFerramentas Word: Processador de TextoscondesharedAinda não há avaliações
- Backstage Excel 2016Documento4 páginasBackstage Excel 2016dioAinda não há avaliações
- Novidades Excel 2016 vs versões anterioresDocumento185 páginasNovidades Excel 2016 vs versões anterioresTiago BarbosaAinda não há avaliações
- Curso Excel 2010: Conhecendo o Microsoft ExcelDocumento92 páginasCurso Excel 2010: Conhecendo o Microsoft ExceljulyecarvalhoAinda não há avaliações
- Excel 2013Documento13 páginasExcel 2013fwbpsicoAinda não há avaliações
- Livro - Biocontrole de Doenças de Plantas PDFDocumento334 páginasLivro - Biocontrole de Doenças de Plantas PDFLeona Varial100% (2)
- Aula 01 InformaticaDocumento105 páginasAula 01 InformaticaReginaldo LopesAinda não há avaliações
- Livro Eletrônico para Simulado de Informática PRFDocumento11 páginasLivro Eletrônico para Simulado de Informática PRFReginaldo LopesAinda não há avaliações
- Curso 51638 Aula 08 v1Documento20 páginasCurso 51638 Aula 08 v1Reginaldo LopesAinda não há avaliações
- Curso 51638 Aula 10 v1Documento23 páginasCurso 51638 Aula 10 v1Reginaldo LopesAinda não há avaliações
- Sementes e Mudas - IN 24Documento29 páginasSementes e Mudas - IN 24Reginaldo LopesAinda não há avaliações
- Segurança da Informação: Princípios, Ameaças e Métodos de ProteçãoDocumento26 páginasSegurança da Informação: Princípios, Ameaças e Métodos de ProteçãoReginaldo LopesAinda não há avaliações
- Navegadores Mozilla Firefox e Google ChromeDocumento52 páginasNavegadores Mozilla Firefox e Google ChromeReginaldo LopesAinda não há avaliações
- Exercícios de Fixação sobre Sementes e MudasDocumento5 páginasExercícios de Fixação sobre Sementes e MudasReginaldo LopesAinda não há avaliações
- Lei no 10.711 de 2003 estabelece Sistema Nacional de Sementes e MudasDocumento13 páginasLei no 10.711 de 2003 estabelece Sistema Nacional de Sementes e MudasReginaldo LopesAinda não há avaliações
- Sementes e Mudas - DecretoDocumento56 páginasSementes e Mudas - DecretoReginaldo LopesAinda não há avaliações
- Ecofisiologia de hortaliças: fatores ambientais e fisiologia vegetalDocumento16 páginasEcofisiologia de hortaliças: fatores ambientais e fisiologia vegetalReginaldo LopesAinda não há avaliações
- Curso 51638 Aula 02 v1Documento33 páginasCurso 51638 Aula 02 v1Reginaldo LopesAinda não há avaliações
- Normas para produção, comercialização e utilização de sementesDocumento44 páginasNormas para produção, comercialização e utilização de sementesReginaldo LopesAinda não há avaliações
- Livro Eletrônico sobre Infraestrutura de RedesDocumento25 páginasLivro Eletrônico sobre Infraestrutura de RedesReginaldo LopesAinda não há avaliações
- Curso 51638 Aula 04 v1Documento21 páginasCurso 51638 Aula 04 v1Reginaldo LopesAinda não há avaliações
- Curso 51638 Aula 01 v1Documento26 páginasCurso 51638 Aula 01 v1Reginaldo LopesAinda não há avaliações
- Ecofisiologia da soja e fatores que afetam produtividadeDocumento13 páginasEcofisiologia da soja e fatores que afetam produtividadeReginaldo LopesAinda não há avaliações
- Ecofisiologia Do CafeeiroDocumento30 páginasEcofisiologia Do CafeeiroReginaldo LopesAinda não há avaliações
- Windows 7 e 10: principais recursos e diferençasDocumento33 páginasWindows 7 e 10: principais recursos e diferençasReginaldo LopesAinda não há avaliações
- Ecofisiologia de FrutíferasDocumento19 páginasEcofisiologia de FrutíferasReginaldo LopesAinda não há avaliações
- Atividade EngenhariaDocumento3 páginasAtividade EngenhariaLucas GuilhermeAinda não há avaliações
- PowerCommand Cloud Remote Monitoring System - BrazilDocumento43 páginasPowerCommand Cloud Remote Monitoring System - BrazilRomulo Gomes100% (1)
- Decreto #48.803 de 17 de Novembro de 2023 Altera, Sem Aumento de Despesa, A Estrutura Organizacional Da Secretaria de Estado de EducaçãoDocumento4 páginasDecreto #48.803 de 17 de Novembro de 2023 Altera, Sem Aumento de Despesa, A Estrutura Organizacional Da Secretaria de Estado de EducaçãowaniaAinda não há avaliações
- Aula 10Documento14 páginasAula 10jose rodolfoAinda não há avaliações
- Atego 3026 8x2 Plataforma especificaçõesDocumento2 páginasAtego 3026 8x2 Plataforma especificaçõesFilip FaustAinda não há avaliações
- FISPQ - Detech 1001Documento5 páginasFISPQ - Detech 1001#dancostaAinda não há avaliações
- Rodas e gabinetes para carrinhosDocumento25 páginasRodas e gabinetes para carrinhosGilson PedreiraAinda não há avaliações
- Relatório de Fisica: Plano InclinadoDocumento14 páginasRelatório de Fisica: Plano InclinadoStefany Yumie KawashimaAinda não há avaliações
- Trabalho de ResistenciaDocumento7 páginasTrabalho de ResistenciaIgor MachadoAinda não há avaliações
- Interpretação e Implementação Da Iso 9001Documento39 páginasInterpretação e Implementação Da Iso 9001Lara RodriguesAinda não há avaliações
- AC e identificação precoce do autismoDocumento12 páginasAC e identificação precoce do autismoSimão VicenteAinda não há avaliações
- Rpg.s FisiologiasDocumento8 páginasRpg.s Fisiologiasfelipe andriotti miranda da silvaAinda não há avaliações
- Imago Hominis-ArtigoDocumento9 páginasImago Hominis-ArtigoAna Celeste PitiáAinda não há avaliações
- Apostila de Power BI - Básico (Jul-20) - Autor Maroni Augusto GonçalvesDocumento47 páginasApostila de Power BI - Básico (Jul-20) - Autor Maroni Augusto GonçalvesPaulo SilvaAinda não há avaliações
- Fispq Campo Rico SSPDocumento5 páginasFispq Campo Rico SSPRafael ParentoniAinda não há avaliações
- Interpolação polinomial métodosDocumento31 páginasInterpolação polinomial métodosJoão MarceloAinda não há avaliações
- Apostila de Projetos ElétricosDocumento53 páginasApostila de Projetos ElétricosJean OliveiraAinda não há avaliações
- Cópia de Trabalho de GeografiaDocumento8 páginasCópia de Trabalho de GeografiaPamyla MaríliaAinda não há avaliações
- Conteúdo Essencial-Unidade 3-Calculo NuméricoDocumento29 páginasConteúdo Essencial-Unidade 3-Calculo NuméricoJulia DiasAinda não há avaliações
- Ética e moral na escolaDocumento17 páginasÉtica e moral na escolaGUSTTA XLAinda não há avaliações
- Ergonomia computadoresDocumento9 páginasErgonomia computadoresSandro MonteiroAinda não há avaliações
- tr-20 Trava EletricaDocumento3 páginastr-20 Trava EletricaCarangos Autosomrs AutoeletricaAinda não há avaliações
- Decreto 9.991Documento9 páginasDecreto 9.991Maria Eduarda BarcellosAinda não há avaliações
- O pensamento econômico de GalbraithDocumento9 páginasO pensamento econômico de GalbraithGabriel de Carvalho Eiras AlvesAinda não há avaliações
- Documentação para Desenvolvimento de Um Servidor WSUSDocumento27 páginasDocumentação para Desenvolvimento de Um Servidor WSUSRoger Ricardo RukatAinda não há avaliações
- Termologia ResolvidoDocumento8 páginasTermologia ResolvidouoropiaraAinda não há avaliações
- Orientação de Estudo 8° e 9° PDFDocumento11 páginasOrientação de Estudo 8° e 9° PDFDaniela Silva SantosAinda não há avaliações
- FisiologiaDocumento12 páginasFisiologiaAbujate Amade CasimroAinda não há avaliações
- Annihilation Method - ResumoDocumento36 páginasAnnihilation Method - ResumoEduardo RiosAinda não há avaliações