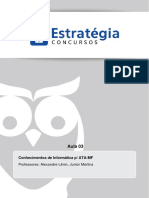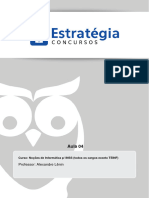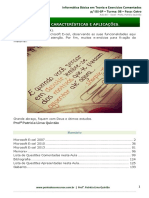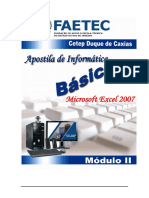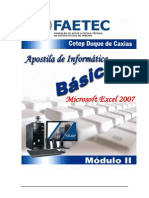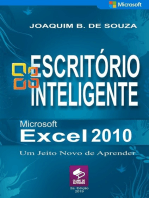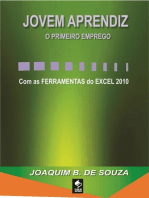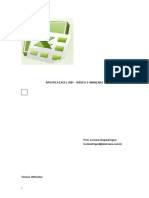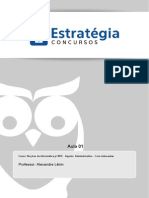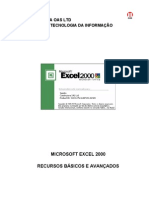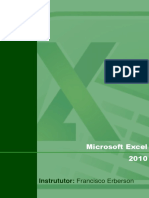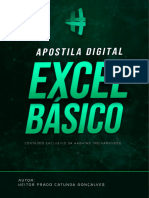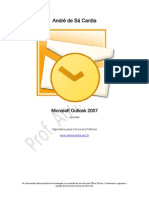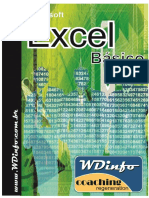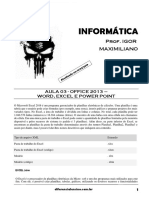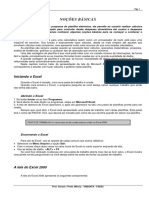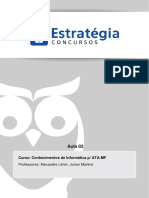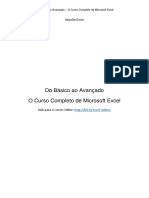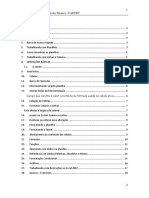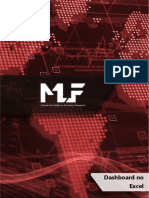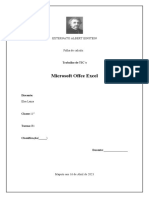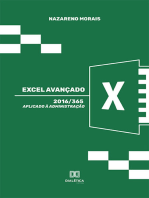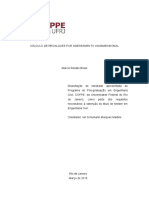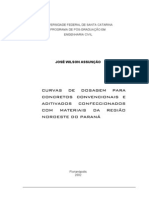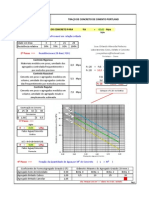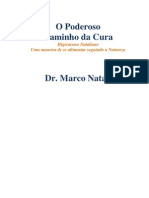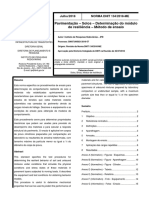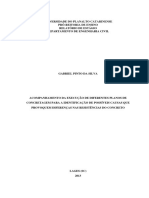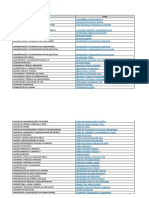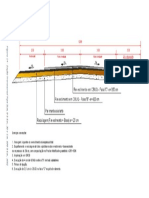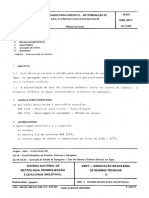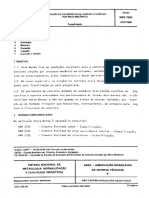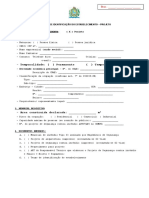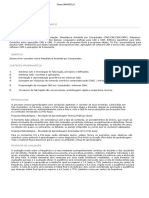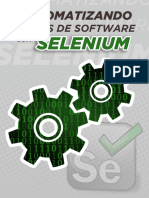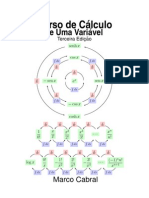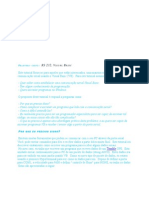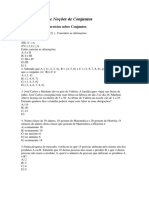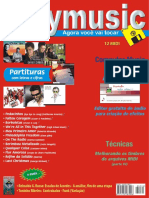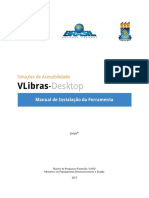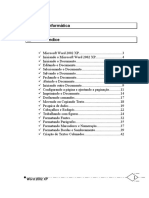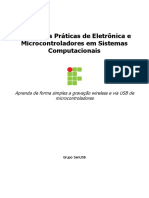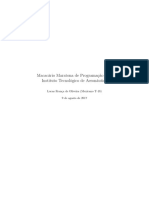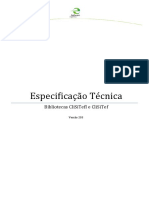Escolar Documentos
Profissional Documentos
Cultura Documentos
Curso 4603 Aula 02 v1 PDF
Enviado por
Diogo AndradeTítulo original
Direitos autorais
Formatos disponíveis
Compartilhar este documento
Compartilhar ou incorporar documento
Você considera este documento útil?
Este conteúdo é inapropriado?
Denunciar este documentoDireitos autorais:
Formatos disponíveis
Curso 4603 Aula 02 v1 PDF
Enviado por
Diogo AndradeDireitos autorais:
Formatos disponíveis
Aula 02
Informática p/ AFT
Professores: Alexandre Lênin, Junior Martins
00763732311 - GIOVANNA SANTOS SOUSA SALES
Noções de Informática – AFT
Teoria e questões comentadas
Prof. Lênin e Júnior– Aula 2
Microsoft Office Excel 2010.
SUMÁRIO PÁGINA
1. Microsoft Excel 2010. 02
2. Questões Comentadas 36
3. Lista das Questões Comentadas 74
4. Gabarito 91
Olá pessoal, quem bom estar aqui novamente!
É em clima de alegria que encontro vocês aqui, hoje falando de um
dos temas que mais gosto: o Microsoft Excel.
Ah, é realmente um programa de tirar o chapéu! Podemos resolver
muitos problemas com este sistema, além de ganhar excelentes
pontos na prova!
Muita atenção e dedicação, pois aqui reside uma questão da prova
que pode garantir a sua vaga. Esta disciplina tira o sono de muita
gente, mas não vai mais atrapalhar você.
"Tudo o que um sonho precisa para ser realizado é
alguém que acredite que ele possa ser realizado."
(Roberto Shinyashiki)
Continuem firmes nessa caminhada e ótimos estudos!
Um forte abraço, 00763732311
Prof. Lênin e Júnior
Prof. Lênin e Júnior www.estrategiaconcursos.com.br 1/91
00763732311 - GIOVANNA SANTOS SOUSA SALES
Noções de Informática – AFT
Teoria e questões comentadas
Prof. Lênin e Júnior– Aula 2
1. Microsoft Excel 2010
Certamente, para quem já conhece alguma versão do Excel, a
mudança que mais saltou aos olhos na versão 2007 foi a faixa de
opções. Ela traduz uma nova maneira de operar o sistema,
prometendo tornar mais fácil encontrar os comandos do aplicativo,
antes escondidos em menus complexos e barra de ferramentas. A
versão 2010 aprimorou a faixa de opções permitindo que o usuário
possa adicionar suas próprias guias ou grupos, além de poder
renomear ou alterar a ordem das guias e grupos internos.
00763732311
Prof. Lênin e Júnior www.estrategiaconcursos.com.br 2/91
00763732311 - GIOVANNA SANTOS SOUSA SALES
Noções de Informática – AFT
Teoria e questões comentadas
Prof. Lênin e Júnior– Aula 2
Conceitos Importantes
A planilha eletrônica – também conhecida como folha de cálculo – é
uma aplicação que se apresenta como uma matriz, formada por
colunas (identificadas por letras) e linhas (identificadas por números).
A intersecção de uma coluna com uma linha define uma célula, que
recebe o nome (ou endereço) desta intersecção.
O nome da célula (ou endereço) é formado pela letra (ou letras) da
coluna seguida do número da linha. Muitos autores chamam o
identificador da célula de referência. Por exemplo, a referência da
célula da coluna A com a linha 1 é A1.
O Excel 2010 possui 16.384 colunas identificadas por letras de A até
XFD e 1.048.576 linhas identificadas por números.
A grande vantagem da planilha é a de que, se houver necessidade de
alterar algum número as fórmulas relacionadas serão
automaticamente atualizadas. Além disso, a célula é a unidade básica
de uma planilha.
Um arquivo desenvolvido no Excel recebe o nome de “Pasta”. Ao
iniciar um novo trabalho esta nova pasta de trabalho sempre
receberá o nome genérico de “Pasta1” e conforme forem abertas
novas planilhas em branco teremos a sequência de numeração
(Pasta2, Pasta3 etc).
Cada pasta nova aberta no Excel será composta de três planilhas em
branco identificadas por “Plan1”, “Plan2” e “Plan3”, como podemos
identificar na figura a seguir. São nestas planilhas que são
desenvolvidos os trabalhos. Esta facilidade de várias planilhas em um
mesmo arquivo permite-nos criar planilhas vinculadas, como, por
exemplo, um controle de caixa, onde podemos ter uma planilha para
entrada, outra para saída e uma terceira com o resumo.
00763732311
Pasta de trabalho: nome dado ao arquivo criado e editado no Excel.
Planilha: nome dado a cada "folha" contida numa Pasta de Trabalho.
Uma planilha está contida numa Pasta de Trabalho, que é a
informação que o Excel consegue manipular.
A nova interface do Excel 2010
A faixa de opções foi a principal mudança na interface do Office já na
versão 2007. Esta faixa de opções consiste nas guias que são
Prof. Lênin e Júnior www.estrategiaconcursos.com.br 3/91
00763732311 - GIOVANNA SANTOS SOUSA SALES
Noções de Informática – AFT
Teoria e questões comentadas
Prof. Lênin e Júnior– Aula 2
organizadas em torno de cenários ou objetos específicos. Os controles
em cada guia são organizados mais detalhadamente em diversos
grupos. A faixa de opções pode hospedar conteúdo mais detalhado do
que os menus e as barras de ferramentas, incluindo conteúdo de
botões, galerias e caixa de diálogo.
A Faixa de Opções foi criada para ajudá-lo a localizar rapidamente os
comandos necessários para executar uma tarefa. Os comandos são
organizados em grupos lógicos, reunidos em guias. Cada guia está
relacionada a um tipo de atividade como gravação ou disposição de
uma página. Para diminuir a desorganização, algumas guias são
exibidas somente quando necessário.
Por exemplo, a guia Ferramentas de Imagem somente é exibida
quando uma imagem é selecionada.
Copiar, recortar, colar, desfazer e refazer
Para realizar a cópia de células, basta selecionar a célula (ou grupo
de células), clicar o botão copiar na aba Início (ou teclar
Ctrl+C) e, em seguida, selecionar a célula destino e clicar o botão
colar (ou teclar Ctrl+V). O mesmo processo deve ser realizado
quando se deseja mover as células, mas ao invés da ação copiar,
00763732311
deve-se realizar a ação recortar (ou Ctrl+X).
Estas ações realizam a cópia (ou recorte) da célula por inteiro
(valores, fórmulas, formatação etc.). É possível realizar a operação
indicando detalhes sobre o que será copiado/movido.
Clicar no triângulo abaixo do ícone de colar abre um menu de opções
de colagem das células, que depende do grupo de itens copiados.
A opção colar especial abre a caixa de diálogo correspondente, onde é
possível definir como será efetuada a operação.
Prof. Lênin e Júnior www.estrategiaconcursos.com.br 4/91
00763732311 - GIOVANNA SANTOS SOUSA SALES
Noções de Informática – AFT
Teoria e questões comentadas
Prof. Lênin e Júnior– Aula 2
Várias Planilhas ao Mesmo Tempo
Normalmente quando iniciamos o Excel ele já nos fornece 3 planilhas,
mesmo assim podemos inserir e excluir de acordo com sua
necessidade, veja:
Para inserir uma planilha existem vários maneiras. Vamos mostrar
uma das opções. Clique com o botão direito sobre a guia de planilhas
00763732311
e escolha inserir, observe que a nova planilha é inserida, sempre
com o nome na sequência e sempre a esquerda da que está sendo
usada.
Mas se quiser pode mudar a nova planilha de lugar para que ela fique
na posição que você deseja. Para alterar a posição, clique sobre a
guia da planilha que vai mover e arraste para o lugar onde ela vai
ficar.
Você pode também mudar o nome da planilha. Para renomeá-la, dê
um clique duplo sobre o nome da planilha e depois digite o novo
nome, ou clique com o botão direito sobre o nome da planilha e
Prof. Lênin e Júnior www.estrategiaconcursos.com.br 5/91
00763732311 - GIOVANNA SANTOS SOUSA SALES
Noções de Informática – AFT
Teoria e questões comentadas
Prof. Lênin e Júnior– Aula 2
depois renomear. Após digitar o novo nome para a planilha pressione
a tecla [Enter].
Se o que você está querendo é excluir (apagar) uma planilha, basta
clicar sobre o nome da planilha com o botão direito e depois clicar em
excluir, por exemplo.
Backstage: Assim como o Word, o botão do Microsoft Office ,
presente na versão 2007, deu lugar a uma nova Guia, chamada
Arquivo. Esta guia aciona uma nova funcionalidade do Microsoft Office
ao que a Microsoft chama de Backstage.
00763732311
Prof. Lênin e Júnior www.estrategiaconcursos.com.br 6/91
00763732311 - GIOVANNA SANTOS SOUSA SALES
Noções de Informática – AFT
Teoria e questões comentadas
Prof. Lênin e Júnior– Aula 2
Anote aí: Existem Guias que só aparecem quando é
necessário!
Ferramentas contextuais: permitem que você trabalhe com um
objeto que é selecionado em uma página, como uma tabela, imagem
ou desenho. Quando você clica no objeto, o conjunto pertinente de
ferramentas contextuais é exibido em uma cor de destaque ao lado
das guias padrão.
00763732311
1) Selecione um item em seu documento.
2) O nome das ferramentas contextuais aplicáveis é exibido em
uma cor de destaque, e as guias contextuais são exibidas ao
lado do conjunto de guias padrão.
3) As guias contextuais fornecem controles para trabalhar com o
item selecionado.
Prof. Lênin e Júnior www.estrategiaconcursos.com.br 7/91
00763732311 - GIOVANNA SANTOS SOUSA SALES
Noções de Informática – AFT
Teoria e questões comentadas
Prof. Lênin e Júnior– Aula 2
Barra de Ferramentas de Acesso Rápido: encontra-se por padrão
na parte superior da janela do Excel e fornece acesso rápido em
ferramentas que você usa com mais frequência. Você pode
personalizar a Barra de Ferramentas de Acesso Rápido, adicionando
comandos nela.
Inicializadores de Caixa de Diálogo: são pequenos ícones exibidos
em alguns grupos. Clicar em um Iniciador de Caixa de Diálogo abre
uma caixa de diálogo ou painel de tarefas relacionado, fornecendo
mais opções relacionadas a esse grupo.
Formatos de arquivos
Formato de arquivo com base em XML: No Office Excel 2010, o
formato padrão para uma pasta de trabalho do Excel é o formato de
00763732311
arquivo com base em XML do Office Excel 2010 (.xlsx). Outros
formatos com base em XML são: o formato de arquivo habilitado por
macro e com base em XML do Office Excel 2010 (.xlsm), o formato
de arquivo para um modelo de Excel, do Office Excel 2010 (.xltx) e o
formato de arquivo habilitado por macro, do Office Excel 2010 para
um modelo do Excel (.xltm).
Formato de arquivo binário do Office Excel 2010: além dos
novos formatos de arquivos com base em XML, o Office Excel
2007/2010 também apresenta uma versão binária do formato de
arquivos segmentado e compactado para pastas de trabalho grandes
ou complexas. Esse formato de arquivo, o Office Excel 2010 formato
Prof. Lênin e Júnior www.estrategiaconcursos.com.br 8/91
00763732311 - GIOVANNA SANTOS SOUSA SALES
Noções de Informática – AFT
Teoria e questões comentadas
Prof. Lênin e Júnior– Aula 2
de arquivo binário (ou BIFF12) (.xlsb), pode ser usado para obter
desempenho ideal e compatibilidade com versões anteriores.
TRABALHANDO COM PLANILHAS.
Iniciando uma planilha no Excel
Quando iniciamos o Excel percebemos que sua área de trabalho nos
sugere uma planilha, que é identificada por letras na parte superior,
fazendo referência às colunas e por números no lado esquerdo da tela
como referência às linhas. Cada célula será identificada pelo
cruzamento destas letras e números, como, por exemplo, A1, B56,
F18, C12 etc.
Movimentando-se pela planilha
Como o Excel trabalha com planilhas, seu deslocamento é um pouco
diferente do Word, embora compartilhe algumas semelhanças quanto
ao deslocamento de uma tabela. Podemos nos movimentar com o uso
do teclado, com o auxílio do mouse ou ainda saltar para uma célula
específica.
Intervalo
Um intervalo de células é uma região da planilha que é representada
pelo endereço da primeira célula (canto superior esquerdo), dois
pontos (:) e o endereço da última célula (canto inferior direito). A
figura ao lado mostra a seleção de A1:A8.
A definição de intervalo é muito importante e pode ser aplicada
também quando selecionamos células na mesma linha em diferentes
colunas (como, por exemplo, A1:D1) ou ainda quando selecionamos
00763732311
um trecho composto por várias colunas e linhas, onde a referência do
intervalo se dará pela primeira célula do trecho (a do canto superior
esquerdo) e a última (do canto inferior esquerdo), por exemplo,
A1:D4.
O sinal “dois pontos” pode ser equiparado com a palavra “até”, ou
seja, no intervalo A1:D4 é o mesmo que dizer de A1 até D4.
Prof. Lênin e Júnior www.estrategiaconcursos.com.br 9/91
00763732311 - GIOVANNA SANTOS SOUSA SALES
Noções de Informática – AFT
Teoria e questões comentadas
Prof. Lênin e Júnior– Aula 2
DICA: Pressione [ENTER] ou [TAB] para mover-se para baixo ou para
direita em uma seleção, [SHIFT]+[ENTER] ou [SHIFT]+[TAB] para
inverter o sentido.
Mover (arrastar) um trecho selecionado
Podemos arrastar, ou seja, mover um trecho selecionado dentro da
mesma planilha, bastando, para isto, levar o mouse na borda
em torno do trecho selecionado e uma seta,
semelhante à figura ao lado, indicará a opção de
movimento.
Qualquer seleção também poderá ser arrastada para outra planilha
na mesma pasta e deve ser selecionada e movida da mesma forma,
sendo arrastada para a guia que indica a outra planilha e
pressionando a tecla [Alt].
Inserindo os dados na planilha
O Excel aceita quatro tipos de dados: Textos, Números, Fórmulas e
Funções. Todas elas são inseridas de forma muito simples, basta
digitar e teclar [Enter] ou [Tab]. Para que sejam canceladas as
informações, basta teclar [Delete] sobre a célula ou para anular a
alterar, teclar [ESC].
00763732311
Tipos de entrada de dados
Textos: é interpretado como texto toda a informação que se inicia
com uma letra ficando alinhados à esquerda. Utilizamos o texto em
títulos e definições.
Números: é interpretado como número todo dado precedido pelos
seguintes caracteres: 0 1 2 3 4 5 6 7 8 9 + menos, abre e fecha
parênteses, / $ %. Utilizamos os números para cálculos. Os valores
numéricos sempre são alinhados à direita e podem assumir vários
Prof. Lênin e Júnior www.estrategiaconcursos.com.br 10/91
00763732311 - GIOVANNA SANTOS SOUSA SALES
Noções de Informática – AFT
Teoria e questões comentadas
Prof. Lênin e Júnior– Aula 2
formatos como: número fixo de casas decimais, percentual entre
outros.
Fórmulas: são compostas por números, operadores matemáticos,
referências de células etc.
Funções: são as fórmulas criadas pelo Excel. Existem funções
estatísticas, matemáticas, financeiras etc.
Para entrar com as informações na planilha, basta posicionar o cursor
na célula desejada, digitar o conteúdo e, em seguida, pressionar a
tecla [Enter]. Digitar o texto na célula selecionada, confirmando com
a tecla [Enter]. Se o texto for maior que a largura da célula, se
expandirá para as células laterais até encontrar uma célula
preenchida. Essa expansão ocorre em nível de tela, apresentado em
cima da célula vazia. Podemos colocar até 32.000 caracteres em uma
célula.
Inserir manualmente dados em células de planilha
É possível inserir números (com ou sem vírgulas decimais fixas),
texto, datas ou horas em uma célula, em várias células de uma vez
ou em mais de uma planilha.
Importante Você ou outra pessoa pode ter protegido a planilha
para evitar que os dados fossem alterados acidentalmente. Em uma
planilha protegida é possível selecionar células para a exibição dos
dados, mas não será possível digitar informações nas células
bloqueadas. Na maioria dos casos, uma planilha protegida não deve
ser desprotegida a não ser que você tenha permissão para isso da
pessoa que a criou. Para desproteger a planilha (se aplicável), clique
00763732311
em Desproteger Planilha no grupo Alterações na guia Revisão.
Se uma senha foi definida quando a proteção da planilha foi aplicada,
você deve digitar esta senha para desprotegê-la.
Inserir números ou texto
1. Na planilha, clique em uma célula.
2. Digite o número ou texto desejado e pressione ENTER ou TAB.
Dica Para iniciar dados em uma nova linha dentro de uma
célula, insira uma quebra de linha pressionando ALT+ENTER.
Observações
Prof. Lênin e Júnior www.estrategiaconcursos.com.br 11/91
00763732311 - GIOVANNA SANTOS SOUSA SALES
Noções de Informática – AFT
Teoria e questões comentadas
Prof. Lênin e Júnior– Aula 2
Por padrão, pressionar ENTER move a seleção uma célula
abaixo, e pressionar TAB move a seleção uma célula à direita.
Quando você pressiona TAB para inserir dados em várias células
de uma linha e, em seguida, pressiona ENTER no final dessa
linha, a seleção é movida para o início da próxima linha.
Uma célula exibe ##### quando contém dados que tem um
formato de número mais largo que a coluna. Para visualizar
todo o texto, aumente a largura da coluna.
1. Clique em uma célula cuja largura da coluna você deseja
alterar.
2. Na guia Página Inicial, no grupo Células, clique em
Formatar.
3. Em Tamanho da Célula, siga um destes procedimentos:
Para ajustar todo o texto em uma célula, clique em
AutoAjuste da Largura da Coluna.
Para especificar uma largura de coluna maior, clique em
Largura da Coluna e, em seguida, digite a largura
desejada na caixa Largura da coluna.
É possível exibir várias linhas de texto no interior de uma célula
quebrando o texto.
1. Clique na célula na qual você deseja quebrar o texto.
2. Na guia Página Inicial, no grupo Alinhamento, clique em
Quebrar Texto Automaticamente.
00763732311
No Excel, a aparência de um número em uma célula é separada
do número armazenado na célula. Quando o número inserido é
arredondado, na maioria dos casos, apenas esse número é
exibido. Os cálculos usam o número efetivo armazenado na
célula, não o número exibido.
Depois de digitar números em uma célula, você poderá alterar o
formato no qual eles são exibidos.
1. Clique na célula que contém os números que você deseja
formatar.
2. Na guia Página Inicial, no grupo Número, aponte para
Geral e, em seguida, clique no formato desejado.
Prof. Lênin e Júnior www.estrategiaconcursos.com.br 12/91
00763732311 - GIOVANNA SANTOS SOUSA SALES
Noções de Informática – AFT
Teoria e questões comentadas
Prof. Lênin e Júnior– Aula 2
Para os números que não precisam ser calculados no Excel,
como números de telefone, é possível formatá-los como texto
aplicando essa formatação na célula antes de digitá-los.
1. Selecione uma célula vazia.
2. Na guia Página Inicial, no grupo Número, aponte para
Geral e, em seguida, clique em Texto.
3. Digite os números desejados na célula formatada.
Inserir números com vírgulas decimais fixas
1. Clique na Guia Arquivo e, em seguida, clique em Opções.
2. Clique em Avançado e, em seguida, em Opções de edição,
marque a caixa de seleção Inserir automaticamente uma
vírgula decimal.
3. Na caixa Casas, insira um número positivo para dígitos à direita
da vírgula decimal ou um número negativo de dígitos à
esquerda da vírgula decimal.
Por exemplo, se você inserir 3 na caixa Casas e digitar 2834
em uma célula, o valor será 2,834. Se inserir -3 na caixa Casas
e digitar 283, o valor será 283000.
4. Na planilha, clique em uma célula e insira o número desejado.
OBSERVAÇÃO Os dados que você digitou nas células antes
de selecionar a opção Decimal fixo não serão afetados.
DICA Para substituir temporariamente a opção Decimal fixo,
digite uma vírgula decimal quando você inserir o número.
00763732311
Inserir datas ou horas
1. Na planilha, clique em uma célula.
2. Digite a data ou hora da seguinte maneira:
Para uma data, use uma barra ou hífen para separar suas
partes; por exemplo, digite 5/9/2002 ou 5-set-2002.
DICA Para inserir a data atual, pressione CTRL+; (ponto-
e-vírgula).
Para uma hora baseada no relógio de 12 horas, digite um
espaço e, em seguida, a ou p depois da hora; por exemplo,
Prof. Lênin e Júnior www.estrategiaconcursos.com.br 13/91
00763732311 - GIOVANNA SANTOS SOUSA SALES
Noções de Informática – AFT
Teoria e questões comentadas
Prof. Lênin e Júnior– Aula 2
09:00:00 p. Caso contrário, o Excel inserirá a hora como
a.m.
DICA Para inserir a hora atual, pressione CTRL+SHIFT+;
(ponto-e-vírgula).
OBSERVAÇÕES
Para inserir a data ou hora que permaneça atualizada quando
você reabrir a planilha use as funções HOJE e AGORA.
Quando uma data ou hora é digitada em uma célula, ela
aparece tanto em um formato padrão quanto em um formato
que tenha sido aplicado à célula antes da inserção da data ou
da hora. O formato de data ou hora padrão é baseado em
configurações de data e hora na caixa de diálogo Opções
Regionais e de Idiomas (no Painel de Controle). Se essas
configurações de data e hora forem alteradas, quaisquer datas
ou horas existentes em suas pastas de trabalho que não
tenham sido formatadas com o comando Formatar Células
também serão alteradas.
Se quiser usar o formato de data ou hora padrão, clique na
célula que os contém e pressione CTRL+SHIFT+# ou
CTRL+SHIFT+@.
Inserir os mesmos dados em várias células simultaneamente
1. Selecione as células nas quais você deseja inserir os mesmos
dados. Elas não precisam ser adjacentes.
Para selecionar Faça o seguinte
Uma única célula Clique na célula ou pressione as teclas de
00763732311
direção para ir até a célula.
Um intervalo de Clique na primeira célula da faixa e arraste
células até a última célula, ou mantenha
pressionada a tecla SHIFT enquanto
pressiona as teclas de direção para expandir
a seleção.
Você também pode selecionar a primeira
célula do intervalo e pressionar F8 para
estender a seleção usando as teclas de
direção. Para parar de estender a seleção,
pressione F8 novamente.
Prof. Lênin e Júnior www.estrategiaconcursos.com.br 14/91
00763732311 - GIOVANNA SANTOS SOUSA SALES
Noções de Informática – AFT
Teoria e questões comentadas
Prof. Lênin e Júnior– Aula 2
Um grande Clique na primeira célula do intervalo, e
intervalo de mantenha a tecla SHIFT pressionada
células enquanto clica na última célula do intervalo.
Você pode rolar a página para que a última
célula possa ser vista.
Todas as células Clique no botão Selecionar Tudo.
de uma planilha
Células ou Selecione a primeira célula, ou o primeiro
intervalos de intervalo de células, e mantenha a tecla
células não CTRL pressionada enquanto seleciona as
adjacentes outras células ou os outros intervalos.
Você também pode selecionar a primeira
célula ou intervalo de células e pressionar
SHIFT+F8 para adicionar outra seleção de
células ou de intervalo de células não
adjacentes. Para parar de adicionar células
ou intervalos à seleção, pressione SHIFT+F8
novamente.
Uma linha ou Clique no título da linha ou coluna.
coluna inteira
Título da linha
Título da coluna
Você também pode selecionar células em
00763732311
uma linha ou coluna selecionando a primeira
célula e pressionando CTRL+SHIFT+tecla de
DIREÇÃO (SETA PARA A DIREITA ou SETA
PARA A ESQUERDA para linhas, SETA PARA
CIMA ou SETA PARA BAIXO para colunas).
OBSERVAÇÃO Se a linha ou coluna
contiver dados, CTRL+SHIFT+tecla de
DIREÇÃO selecionará a linha ou coluna até a
última célula utilizada. Pressione
CTRL+SHIFT+tecla de DIREÇÃO uma
segunda vez para selecionar toda a linha ou
coluna.
Prof. Lênin e Júnior www.estrategiaconcursos.com.br 15/91
00763732311 - GIOVANNA SANTOS SOUSA SALES
Noções de Informática – AFT
Teoria e questões comentadas
Prof. Lênin e Júnior– Aula 2
Linhas ou colunas Arraste através dos títulos de linha ou de
adjacentes coluna. Ou selecione a primeira linha ou
coluna; em seguida, pressione SHIFT
enquanto seleciona a última linha ou coluna.
Linhas ou colunas Clique no título de linha ou de coluna da
não adjacentes primeira linha ou coluna de sua seleção;
pressione CTRL enquanto clica nos títulos de
linha ou coluna de outras linhas ou colunas
que você deseja adicionar à seleção.
A primeira ou a Selecione uma célula na linha ou na coluna
última célula de e, em seguida, pressione CTRL+tecla de
uma linha ou DIREÇÃO (SETA PARA A DIREITA ou SETA
coluna PARA A ESQUERDA para linhas, SETA PARA
CIMA ou SETA PARA BAIXO para colunas).
A primeira ou a Pressione CTRL+HOME para selecionar a
última célula em primeira célula na planilha ou em uma lista
uma planilha ou do Excel.
em uma tabela do Pressione CTRL+END para selecionar a
Microsoft Office última célula na planilha ou em uma lista do
Excel Excel que contenha dados ou formatação.
Células até a Selecione a primeira célula e, em seguida,
última célula pressione CTRL+SHIFT+END para estender
usada na planilha a seleção de células até a última célula
(canto inferior usada na planilha (canto inferior direito).
direito).
Células até o início Selecione a primeira célula e, em seguida,
da planilha. pressione CTRL+SHIFT+HOME para
estender a seleção de células até o início da
00763732311
planilha.
Mais ou menos Mantenha pressionada a tecla SHIFT e clique
células do que a na última célula que deseja incluir na nova
seleção ativa seleção. O intervalo retangular entre a
célula ativa e a célula em que você clicar
passará a ser a nova seleção.
2. Na célula ativa, digite os dados e pressione CTRL+ENTER.
Repetir itens automaticamente já inseridos na coluna
Prof. Lênin e Júnior www.estrategiaconcursos.com.br 16/91
00763732311 - GIOVANNA SANTOS SOUSA SALES
Noções de Informática – AFT
Teoria e questões comentadas
Prof. Lênin e Júnior– Aula 2
Se os primeiros caracteres digitados em uma célula coincidirem com
uma entrada já existente na coluna, o Excel insere automaticamente
os demais caracteres para você. O Excel completa automaticamente
somente as entradas que contêm texto ou uma combinação de texto
e números. As entradas contendo somente números, datas ou horas
não são automaticamente completadas.
Siga um destes procedimentos:
Para aceitar a entrada sugerida, pressione ENTER.
A entrada completada atenderá exatamente ao padrão de
maiúsculas e minúsculas da entrada já existente.
Para substituir os caracteres inseridos automaticamente, basta
continuar digitando.
Para excluir os caracteres inseridos automaticamente, pressione
BACKSPACE.
Alça de preenchimento
Você pode usar o comando Preencher para preencher os dados nas
células da planilha. Também é possível utilizar os recursos do Excel
para continuar automaticamente uma série de números, combinações
de número e texto, datas ou períodos de tempo, com base em um
padrão que você estabeleceu. No entanto, você pode preencher
rapidamente vários tipos de séries de dados, selecionando células e
arrastando a alça de preenchimento .
Após arrastar a alça de preenchimento, o botão Opções de
Autopreenchimento será exibido, de forma que você pode
escolher como a seleção será preenchida. Por exemplo, é possível
escolher como preencher somente os formatos de célula clicando em
Preencher Formatação Somente. Outra opção é preencher
somente o conteúdo de uma célula clicando em Preencher sem
Formatação. 00763732311
Preencher fórmulas nas células adjacentes
1. Selecione a célula que contém a fórmula que você deseja
preencher nas células adjacentes.
2. Arraste a alça de preenchimento sobre as células que
você deseja preencher.
3. Para escolher como você deseja preencher a seleção, clique em
Opções de Autopreenchimento e, em seguida, clique na
opção que você deseja.
Dicas
Prof. Lênin e Júnior www.estrategiaconcursos.com.br 17/91
00763732311 - GIOVANNA SANTOS SOUSA SALES
Noções de Informática – AFT
Teoria e questões comentadas
Prof. Lênin e Júnior– Aula 2
Você também pode preencher a célula ativa com a fórmula da
célula adjacente usando o comando Preencher (na guia
Página Inicial do grupo Edição) ou pressionando CTRL+D ou
CTRL+R para preencher uma célula abaixo ou à direita da célula
contendo a fórmula.
Você pode preencher automaticamente a fórmula para baixo,
para todas as células adjacentes que ela se aplicar, clicando
duas vezes na alça de preenchimento na primeira célula que
contiver a fórmula. Por exemplo, você tem números nas células
A1:A15 e B1:B15 e digita a fórmula =A1+B1 na célula C1. Para
copiar a fórmula nas células C2:C15, selecione a célula C1 e
clique duas vezes na alça de preenchimento.
Preencher uma série de números, datas ou outros itens de
série internos
Usando a alça de preenchimento, você pode preencher rapidamente
as células em um intervalo de uma série de números ou datas, ou em
uma série interna de dias, dias da semana, meses ou anos.
1. Selecione a primeira célula no intervalo a ser preenchido.
2. Insira o valor inicial para a série.
3. Insira um valor na próxima célula para estabelecer um padrão.
Por exemplo, se desejar obter a série 1, 2, 3, 4, 5..., digite 1 e
2 nas primeiras duas células. Se desejar obter a série 2, 4, 6,
8..., digite 2 e 4. Para obter a série 2, 2, 2, 2..., você poderá
deixar a segunda célula em branco.
Seleção inicial Série expandida
1, 2, 3 4, 5, 6,...
00763732311
9:00 10:00, 11:00, 12:00,...
Seg Ter, Qua, Qui
Segunda Terça, Quarta, Quinta,...
Jan Fev, Mar, Abr,...
Jan, Abr Jul, Out, Jan,...
Jan-99, Abr-99 Jul-99, Out-99, Jan-00,...
Prof. Lênin e Júnior www.estrategiaconcursos.com.br 18/91
00763732311 - GIOVANNA SANTOS SOUSA SALES
Noções de Informática – AFT
Teoria e questões comentadas
Prof. Lênin e Júnior– Aula 2
15-Jan, 15-Abr 15-Jul, 15-Out,...
1999, 2000 2001, 2002, 2003,...
1-Jan, 1-Mar 1-Mai, 1-Jul, 1-Set,...
Tri3 (ou T3 ou Tri4, Tri1, Tri2,...
Trimestre3)
texto1, textoA texto2, textoA, texto3, textoA,...
1o Período 2o Período, 3o Período,...
Produto 1 Produto 2, Produto 3,...
4. Selecione as células que contêm os valores iniciais.
5. Arraste alça de preenchimento sobre o intervalo que você
deseja preencher.
Para preencher em ordem crescente, arraste para baixo ou para
a direita. Para preencher em ordem decrescente, arraste para
cima ou para a esquerda.
Adicionar, editar ou excluir um comentário
No Microsoft Office Excel, você pode adicionar uma observação a uma
célula, inserindo um comentário. Você pode editar o texto nos
comentários e excluir comentários que não são mais necessários.
00763732311
Adicionar um comentário
1. Clique na célula à qual deseja adicionar um comentário.
2. Na guia Revisão, no grupo Comentários, clique em Novo
Comentário.
3. Na caixa de texto de comentário, digite o texto do comentário.
4. Para formatar o texto, selecione-o e use as opções de
formatação na guia Página Inicial no grupo Fonte.
Prof. Lênin e Júnior www.estrategiaconcursos.com.br 19/91
00763732311 - GIOVANNA SANTOS SOUSA SALES
Noções de Informática – AFT
Teoria e questões comentadas
Prof. Lênin e Júnior– Aula 2
Referências
Uma referência é a indicação da localização de uma célula quando
nos referimos a ela (geralmente em uma fórmula). Deste modo,
podemos usar dados que estão espalhados na planilha – e até em
outras planilhas – em uma determinada fórmula.
Existem, basicamente, duas formas de referenciar uma célula. O
estilo chamado de A1 (coluna=A e linha=1) e o estilo L1C1
(coordenadas 1,1 onde o primeiro número é a linha e o segundo é a
coluna).
O estilo de referência padrão do Excel é o estilo de referência A1,
que se refere a colunas com letras (A até XFD, para um total de
16.384 colunas) e se refere a linhas com números (1 até 1.048.576).
Essas letras e números são chamados de títulos de linha e coluna.
Exemplo (fonte: Microsoft)
Para se referir a Use
A célula na coluna A e linha 10 A10
O intervalo de células na coluna A e linhas 10 a 20 A10:A20
O intervalo de células na linha 15 e colunas B até E B15:E15
Todas as células na linha 5 00763732311
5:5
Todas as células nas linhas 5 a 10 05:10:00
Todas as células na coluna H H:H
Todas as células nas colunas H a J H:J
O intervalo de células nas colunas A a E e linhas 10 a 20 A10:E20
Para fazer referência a um dado contido em outra planilha deve-se
escrever o nome da planilha seguido do símbolo de exclamação antes
da referência propriamente dita. Veja o exemplo a seguir. Suponha a
Prof. Lênin e Júnior www.estrategiaconcursos.com.br 20/91
00763732311 - GIOVANNA SANTOS SOUSA SALES
Noções de Informática – AFT
Teoria e questões comentadas
Prof. Lênin e Júnior– Aula 2
existência de uma planilha chamada “Marketing” na mesma pasta de
trabalho da planilha onde a fórmula será inserida.
Refere-se a uma planilha
denominada Marketing
Refere-se a um intervalo de
células entre B1 e B10, inclusive
Separa a referência de planilha
da referência do intervalo de
células
Você já ouviu falar de referências relativas, absolutas e mistas?
A referência relativa – padrão para o estilo A1 – “é baseada na
posição relativa da célula que contém a fórmula e da célula à qual a
referência se refere.” Explico. Internamente, há um cálculo da
distância entre a célula que contém a fórmula e o destino. Ao alterar
a posição da célula que contém a fórmula, a referência será ajustada!
Por exemplo, suponha que a célula B2 contém uma fórmula que
referencia a célula D4 (=D4*2). Se copiarmos o conteúdo de B2 para
B3, uma linha abaixo, as referências presentes na fórmula serão
alteradas. No caso, todas as referências relativas para o valor das
linhas, já que o deslocamento da cópia foi de uma linha para baixo
(+1), serão adicionadas em uma unidade. O resultado será que a
célula B3 conterá a fórmula =D5*2. Observe que a referência D4 foi
alterada para D5.
A Referência absoluta é uma referência que – SEMPRE – se refere
a uma célula em um local específico. Mesmo que a posição da célula
00763732311
que contém a fórmula se altere, a referência absoluta permanece a
mesma. É muito útil quando uma determinada fórmula deve ser
copiada para várias células, mas existem algo na fórmula que não
será modificado. Por exemplo, suponha uma planilha que calcule o
valor em dólar para os itens de uma coluna. Uma idéia é criar uma
fórmula que multiplique o primeiro valor pelo valor do dólar e então
copiar esta fórmula para toda a coluna.
Prof. Lênin e Júnior www.estrategiaconcursos.com.br 21/91
00763732311 - GIOVANNA SANTOS SOUSA SALES
Noções de Informática – AFT
Teoria e questões comentadas
Prof. Lênin e Júnior– Aula 2
Ao copiar a fórmula – observe a referência relativa – os valores das
linhas serão ajustados. Para B4, B5 e B6 a referência A3 será
alterada para A4, A5 e A6 respectivamente. Ok. Mas para esta forma
de calcular teríamos que modificar todas as células sempre que
quiséssemos atualizar o valor do dólar. Para facilitar este trabalho,
podemos criar uma célula que armazene o valor do dólar e alterar a
fórmula para usar a referência adequada. Assim:
Agora a fórmula armazenada em B3 usa A3 e C1. Em A3 temos a
quantidade de dólares e em C1 o valor em reais de 1 dólar. Se
copiarmos a fórmula de B3 para as demais da coluna B, não
alcançaremos o resultado esperado, pois as duas referências são
relativas e serão atualizadas. Veja:
00763732311
As colunas foram mantidas, mas as linhas foram ajustadas. O correto
é manter a referência à célula C1 fixa. Para isto basta inserir o
símbolo $ antes das referências à linha e à coluna. Neste exemplo, a
Prof. Lênin e Júnior www.estrategiaconcursos.com.br 22/91
00763732311 - GIOVANNA SANTOS SOUSA SALES
Noções de Informática – AFT
Teoria e questões comentadas
Prof. Lênin e Júnior– Aula 2
fórmula em B3 ficaria: =A3*$C$1. Agora sim, quando a fórmula for
copiada, a referência à célula que contém o valor do dólar será
mantida.
Perfeito. Podemos alterar o valor do dólar em C1 e todos os cálculos
serão refeitos automaticamente!
A referência mista – já adivinhou? – possui uma parte de cada tipo.
Ou a linha fixa e a coluna relativa, ou a linha relativa e a coluna
mista. Aqui, a parte fixa não varia com o deslocamento e a parte
relativa sim. Exemplos: $A1, B$1, $C4, etc.
Barra de fórmulas
Todas as vezes que digitamos dados no Excel eles ficam visíveis na
barra de fórmulas, mostrada na figura abaixo:
00763732311
A barra de fórmulas também é utilizada para editar as entradas de
dados em uma planilha.
Fórmulas
Fórmulas são equações que executam cálculos sobre valores na
planilha. Uma fórmula inicia com um sinal de igual (=). Por exemplo,
a fórmula a seguir multiplica 2 por 3 e depois adiciona 5 ao resultado.
=5+2*3
Prof. Lênin e Júnior www.estrategiaconcursos.com.br 23/91
00763732311 - GIOVANNA SANTOS SOUSA SALES
Noções de Informática – AFT
Teoria e questões comentadas
Prof. Lênin e Júnior– Aula 2
Uma fórmula também pode conter quaisquer dos seguintes itens:
funções, referências, operadores e constantes.
Partes de uma fórmula
Funções: a função PI() retorna o valor de pi: 3,142...
Referências (ou nomes): A2 retorna o valor que está na célula A2.
Constantes: números ou valores de texto inseridos diretamente
em uma fórmula, como 2.
Operadores: o operador ^ (circunflexo) eleva um número a uma
potência e o operador * (asterisco) multiplica
Criar uma fórmula simples: =128+345
As fórmulas a seguir contêm operadores e constantes.
EXEMPLO DE FÓRMULA O QUE FAZ
=128+345 Adiciona 128 e 345
=5^2 Calcula o quadrado de 5
1. Clique na célula na qual você deseja inserir a fórmula.
2. Digite = (um sinal de igual).
3. Insira a fórmula.
4. Pressione ENTER.
Criar uma fórmula que contém referências ou nomes: =A1+23
As fórmulas a seguir contêm referências relativas a nomes e nomes
de outras células. A célula que contém a fórmula é conhecida como
uma célula dependente quando seu valor depende dos valores de
00763732311
outras células. Por exemplo, a célula B2 será uma célula dependente
se contiver a fórmula =C2.
EXEMPLO DE FÓRMULA O QUE FAZ
=C2 Usa o valor da célula C2
=Plan2!B2 Usa o valor da célula B2 na Plan2
=Ativo-Passivo Subtrai uma célula denominada Passivo
de uma célula denominada Ativo
1. Clique na célula na qual você deseja inserir a fórmula.
Prof. Lênin e Júnior www.estrategiaconcursos.com.br 24/91
00763732311 - GIOVANNA SANTOS SOUSA SALES
Noções de Informática – AFT
Teoria e questões comentadas
Prof. Lênin e Júnior– Aula 2
2. Na barra de fórmulas , digite = (sinal de igual).
3. Siga um destes procedimentos:
Para criar uma referência, selecione uma célula, um intervalo
de células, um local em outra planilha ou um local em outra
pasta de trabalho. Você pode arrastar a borda da seleção de
célula para mover a seleção ou arrastar o canto da borda para
expandir a seleção.
Para criar uma referência a um intervalo nomeado, pressione
F3, selecione o nome na caixa Colar nome e clique em OK.
4. Pressione ENTER.
Criar uma fórmula que contém uma função: =MÉDIA(A1:B4)
As fórmulas a seguir contêm funções.
EXEMPLO DE O QUE FAZ
FÓRMULA
=SOMA(A:A) Soma todos os números na coluna A
=MÉDIA(A1:B4) Calcula a média de todos os números no
intervalo
1. Clique na célula na qual você deseja inserir a fórmula.
2. Para iniciar a fórmula com a função, clique em Inserir Função
00763732311
na barra de fórmulas.
3. Selecione as funções que você deseja usar. Você pode digitar uma
pergunta que descreve o que deseja fazer na caixa Procure por
uma função (por exemplo, "adicionar números" retorna a função
SOMA) ou procurar a partir das categorias na caixa Ou selecione
uma categoria.
4. Insira os argumentos.
5. Ao concluir a fórmula, pressione ENTER.
Criar uma fórmula com funções aninhadas:
Prof. Lênin e Júnior www.estrategiaconcursos.com.br 25/91
00763732311 - GIOVANNA SANTOS SOUSA SALES
Noções de Informática – AFT
Teoria e questões comentadas
Prof. Lênin e Júnior– Aula 2
Funções aninhadas usam uma função como um dos argumentos de
outra função. A fórmula a seguir somará um conjunto de números
(G2:G5) somente se a média de outro conjunto de números (F2:F5)
for maior que 50. Caso contrário, ela retornará 0.
=SE(MÉDIA(F2:F5) >50 ; SOMA(G2:G5);0)
1. Clique na célula na qual você deseja inserir a fórmula.
2. Para iniciar a fórmula com a função, clique em Inserir função
na barra de fórmulas.
3. Selecione as funções que você deseja usar. Você pode digitar uma
pergunta que descreve o que deseja fazer na caixa Procure por
uma função (por exemplo, "adicionar números" retorna a função
SOMA) ou procurar a partir das categorias na caixa Ou selecione
uma categoria.
4. Insira os argumentos.
Operadores
Os operadores especificam o tipo de cálculo que você deseja efetuar
nos elementos de uma fórmula. O Microsoft Excel inclui quatro tipos
diferentes de operadores de cálculo: aritméticos, de comparação, de
texto e de referência.
Tipos de operadores
Operadores aritméticos: permite-nos efetuar operações matemáticas
básicas, como adição, subtração ou multiplicação, combinar números
e produzir resultados numéricos, use estes operadores aritméticos.
OPERADOR ARITMÉTICO 00763732311
SIGNIFICADO (EXEMPLO)
+ (sinal de mais) Adição (3+3)
– (sinal de menos) Subtração (3–1)
Negação (–1)
* (asterisco) Multiplicação (3*3)
/ (sinal de divisão) Divisão (3/3)
% (sinal de porcentagem) Porcentagem (20%)
^ (acento circunflexo) Exponenciação (3^2)
Operadores de comparação: você pode comparar dois valores com os
operadores a seguir. Quando dois valores são comparados usando
Prof. Lênin e Júnior www.estrategiaconcursos.com.br 26/91
00763732311 - GIOVANNA SANTOS SOUSA SALES
Noções de Informática – AFT
Teoria e questões comentadas
Prof. Lênin e Júnior– Aula 2
esses operadores, o resultado é um valor lógico, VERDADEIRO ou
FALSO.
OPERADOR DE COMPARAÇÃO SIGNIFICADO (EXEMPLO)
= (sinal de igual) Igual a (A1=B1)
> (sinal de maior que) Maior que (A1>B1)
< (sinal de menor que) Menor que (A1<B1)
>= (sinal de maior ou igual a) Maior ou igual a (A1>=B1)
<= (sinal de menor ou igual a) Menor ou igual a (A1<=B1)
<> (sinal de diferente de) Diferente de (A1<>B1)
Operador de concatenação de texto: use o 'E' comercial (&) para
associar, ou concatenar, uma ou mais seqüências de caracteres de
texto para produzir um único texto.
OPERADOR DE SIGNIFICADO (EXEMPLO)
TEXTO
& (E comercial) Conecta, ou concatena, dois valores para
produzir um valor de texto contínuo
("mal"&"sucedido")
Operadores de referência: combine intervalos de células para
cálculos com estes operadores.
OPERADOR DE SIGNIFICADO (EXEMPLO)
REFERÊNCIA
: (dois-pontos) Operador de intervalo, que produz uma referência
para todas as células entre duas referências,
incluindo as duas referências (B5:B15)
00763732311
A ordem em que o Excel efetua operações em fórmulas
As fórmulas calculam valores segundo uma ordem específica. Uma
fórmula no Excel sempre começa com um sinal de igual (=). O sinal
de igual informa ao Excel que os caracteres a seguir constituem uma
fórmula. Depois do sinal de igual estão os elementos a serem
calculados (os operandos), que são separados por operadores de
cálculo. O Excel calcula a fórmula da esquerda para a direita, de
acordo com uma ordem específica para cada operador da fórmula.
Prof. Lênin e Júnior www.estrategiaconcursos.com.br 27/91
00763732311 - GIOVANNA SANTOS SOUSA SALES
Noções de Informática – AFT
Teoria e questões comentadas
Prof. Lênin e Júnior– Aula 2
Precedência de operadores
Se você combinar vários operadores em uma única fórmula, o Excel
executará as operações na ordem mostrada na tabela a seguir. Se
uma fórmula contiver operadores com a mesma precedência — por
exemplo, se uma fórmula contiver um operador de multiplicação e
divisão — o Excel avaliará os operadores da esquerda para a direita.
OPERADOR DESCRIÇÃO
: (dois-pontos) Operadores de referência
(espaço simples)
, (vírgula)
– Negação (como em –1)
% Porcentagem
^ Exponenciação
*e/ Multiplicação e divisão
+e– Adição e subtração
& Conecta duas sequências de texto
(concatenação)
= < > <= >= <> Comparação
Uso de parênteses
Para alterar a ordem da avaliação, coloque entre parênteses a parte
da fórmula a ser calculada primeiro. Por exemplo, a fórmula a seguir
retorna 11 porque o Excel calcula a multiplicação antes da adição. A
fórmula multiplica 2 por 3 e, em seguida, soma 5 ao resultado.
00763732311
=5+2*3
Por outro lado, se você usar parênteses para alterar a sintaxe, o
Excel somará 5 e 2 e, em seguida, multiplicará o resultado por 3 para
produzir 21.
=(5+2)*3
No exemplo abaixo, os parênteses na primeira parte da fórmula
forçam o Excel a calcular B4+25 primeiro e, em seguida, dividir o
resultado pela soma dos valores nas células D5, E5 e F5.
=(B4+25)/SOMA(D5:F5)
Funções
Prof. Lênin e Júnior www.estrategiaconcursos.com.br 28/91
00763732311 - GIOVANNA SANTOS SOUSA SALES
Noções de Informática – AFT
Teoria e questões comentadas
Prof. Lênin e Júnior– Aula 2
Funções são fórmulas predefinidas que efetuam cálculos usando
valores específicos, denominados argumentos, em uma determinada
ordem ou estrutura. As funções podem ser usadas para executar
cálculos simples ou complexos. Por exemplo, a função ARRED
arredonda um número na célula A10.
Estrutura de uma função
Estrutura. A estrutura de uma função começa com um sinal de
igual (=), seguido do nome da função, um parêntese de abertura, os
argumentos da função separados por vírgulas e um parêntese de
fechamento.
Nome da função. Para obter uma lista das funções disponíveis,
clique em uma célula e pressione SHIFT+F3.
Argumentos. Os argumentos podem ser números, texto, valores
lógicos, como VERDADEIRO ou FALSO, matrizes, valores de erro
como #N/D ou referências de célula. O argumento que você atribuir
deve produzir um valor válido para esse argumento. Os argumentos
também podem ser constantes, fórmulas ou outras funções.
00763732311
Dica de ferramenta Argumentos. Uma dica de ferramenta com a
sintaxe e argumentos é exibida à medida que você digita a função.
Por exemplo, digite =ARRED( e a dica de ferramenta aparecerá. As
dicas de ferramenta são exibidas somente para funções internas.
Inserir função: quando você cria uma fórmula que contém uma
função, a caixa de diálogo Inserir função irá ajudá-lo a inserir
funções de planilha. Enquanto você digita uma função na fórmula, a
caixa de diálogo Inserir função exibe seu nome, cada um de seus
argumentos, as descrições, seu resultado atual e o resultado atual da
fórmula inteira.
Prof. Lênin e Júnior www.estrategiaconcursos.com.br 29/91
00763732311 - GIOVANNA SANTOS SOUSA SALES
Noções de Informática – AFT
Teoria e questões comentadas
Prof. Lênin e Júnior– Aula 2
Funções aninhadas
Em determinados casos, é possível você precise usar uma função
como um dos argumentos de outra função. Por exemplo, a fórmula a
seguir usa uma função aninhada MÉDIA e compara o resultado com o
valor 50.
=SE(MÉDIA(F2:F5)>50; SOMA(G2:G5);0)
Retornos válidos: Quando uma função aninhada é usada como
argumento, ela deve retornar o mesmo tipo de valor utilizado pelo
argumento. Por exemplo, se o argumento retornar um valor
00763732311
VERDADEIRO ou FALSO, a função aninhada deverá retornar
VERDADEIRO ou FALSO. Se não retornar, o Microsoft Excel exibirá
um valor de erro #VALOR!
ALGUMAS FUNÇÕES IMPORTANTES
=HOJE() retorna a data atual.
=AGORA() retorna a data e a hora atuais.
=PI() retorna o valor 3,141592654
=RAIZ(Número) retorna a raiz quadrada do número.
Prof. Lênin e Júnior www.estrategiaconcursos.com.br 30/91
00763732311 - GIOVANNA SANTOS SOUSA SALES
Noções de Informática – AFT
Teoria e questões comentadas
Prof. Lênin e Júnior– Aula 2
=SOMA(Núm1; Núm2; Núm3) retorna a soma dos diversos
números apresentados (pode ser intervalo).
=MÉDIA(Núm1; Núm2; Núm3) retorna a média aritmética dos
números apresentados (pode ser intervalo).
=MÁXIMO(Núm1; Núm2; Núm3) retorna o maior número
encontrado dentre os números apresentados (pode ser intervalo).
=MÍNIMO(Núm1; Núm2; Núm3) retorna o menor número
encontrado dentre os números apresentados (pode ser intervalo).
Ao escrever (B8;B50), a função será realizada com B8 E B50 apenas!
Ao escrever (B8:B50), a função será usada no intervalo de B8 ATÉ
B50 (incluindo tudo no meio)!
Função SE
=SE(Teste; Valor Verdadeiro; Valor Falso)
Teste: pergunta (condição) que será analisada pelo Excel para
decidir entre o Valor Verdadeiro e o Valor Falso.
Valor Verdadeiro: resposta que a função SE dará se o TESTE for
verdadeiro.
Valor Falso: resposta que a função SE apresentará se o TESTE
for FALSO.
00763732311
Prof. Lênin e Júnior www.estrategiaconcursos.com.br 31/91
00763732311 - GIOVANNA SANTOS SOUSA SALES
Noções de Informática – AFT
Teoria e questões comentadas
Prof. Lênin e Júnior– Aula 2
IMPORTAÇÃO DE DADOS
Fonte: Microsoft.
Você pode usar o Microsoft Excel para importar dados de um arquivo
de texto para uma planilha. O Assistente de Importação de Texto
examina o arquivo de texto que você está importando e o ajuda a
verificar se os dados estão sendo importados da maneira desejada.
Observação Para iniciar o Assistente de Importação de Texto, na
guia Dados, no grupo Obter Dados Externos, clique em De Texto.
Em seguida, na caixa de diálogo Importar Arquivo de Texto, clique
duas vezes no arquivo de texto que você deseja importar.
Etapa 1 de 3
Tipo de dados originais Se os itens do arquivo de texto estiverem
separados por tabulações, dois-pontos, ponto-e-vírgulas, espaços ou
outros caracteres, selecione Delimitado. Se todos os itens em cada
coluna tiverem o mesmo tamanho, selecione Largura fixa.
Iniciar importação na linha Digite ou selecione um número de
linha para especificar a primeira linha dos dados que deseja importar.
Origem do arquivo Selecione o conjunto de caracteres usado no
arquivo de texto. Na maioria dos casos, você pode deixar essa
configuração como o padrão. Se souber que o arquivo de texto foi
00763732311
criado com o uso de um conjunto de caracteres diferente do que está
sendo usado no seu computador, você deverá alterar a configuração
para corresponder a esse conjunto de caracteres. Por exemplo, se o
seu computador estiver definido para usar o conjunto de caracteres
1251 (Cirílico, Windows) e você souber que o arquivo foi produzido
com o uso do conjunto de caracteres 1252 (Europeu Ocidental,
Windows), será necessário definir a Origem do Arquivo como 1252.
Visualização do arquivo Esta caixa de diálogo mostra como o
texto será exibido quando separado em colunas na planilha.
Prof. Lênin e Júnior www.estrategiaconcursos.com.br 32/91
00763732311 - GIOVANNA SANTOS SOUSA SALES
Noções de Informática – AFT
Teoria e questões comentadas
Prof. Lênin e Júnior– Aula 2
Etapa 2 de 3 (Dados delimitados)
Delimitadores Selecione o caractere que separa valores no arquivo
de texto. Se o caractere não estiver listado, marque a caixa de
seleção Outros e digite o caractere na caixa que contém o cursor.
Essas opções não se encontrarão disponíveis se o tipo de dados for
Largura fixa.
Considerar delimitadores consecutivos como um só Marque
essa caixa de seleção se os dados contiverem um delimitador de mais
de um caractere entre os campos de dados ou se contiverem vários
delimitadores personalizados.
Qualificador de texto Selecione o caractere que delimita valores no
seu arquivo de texto. Quando o Excel encontrar o caractere
qualificador de texto, todo o texto após o caractere e antes da
próxima ocorrência dele será importado como um valor, mesmo que
o texto contenha um caractere delimitador. Por exemplo, se o
delimitador for uma vírgula (,) e o qualificador do texto for uma aspa
("), "Dallas, Texas" será importado em uma célula como Dallas,
Texas. Se nenhum caractere, ou o apóstrofo ('), for especificado
como qualificador de texto, "Dallas, Texas" será importado em duas
células adjacentes como "Dallas e Texas".
Se o caractere delimitador ocorrer entre qualificadores de texto, o
Excel omitirá os qualificadores no valor importado. Se nenhum
caractere delimitador ocorrer entre qualificadores de texto, o Excel
incluirá o caractere qualificador no valor importado. Assim, "Dallas
Texas" (usando o qualificador de texto aspas) será importado em
uma célula como "Dallas Texas".
Visualização dos dados Releia o texto nesta caixa para verificar se
o texto será separado em colunas na planilha conforme desejado.
00763732311
Etapa 2 de 3 (Dados de largura fixa)
Visualização dos dados Defina as larguras de campo nessa seção.
Clique na janela de visualização para definir uma quebra de coluna,
representada por uma linha vertical. Clique duas vezes em uma
quebra de coluna para removê-la ou arraste uma quebra de coluna
para movê-la.
Prof. Lênin e Júnior www.estrategiaconcursos.com.br 33/91
00763732311 - GIOVANNA SANTOS SOUSA SALES
Noções de Informática – AFT
Teoria e questões comentadas
Prof. Lênin e Júnior– Aula 2
Etapa 3 de 3
Clique no botão Avançado para seguir um ou mais destes
procedimentos:
Especifique o tipo de separador de decimal ou milhar usado no
arquivo de texto. Quando os dados forem importados para o
Excel, os separadores corresponderão aos especificados para o
seu local nas Configurações Regionais e de Idiomas (Painel de
Controle do Windows).
Especifique que um ou mais valores numéricos podem conter
um sinal de menos à direita.
Formato dos dados da coluna Clique no formato dos dados da
coluna selecionado na seção Visualização dos dados. Se você não
desejar importar a coluna selecionada, clique em Não importar
coluna (ignorar).
Depois de selecionar uma opção de formato de dados para a coluna
selecionada, o título da coluna em Visualização dos dados exibirá o
formato. Se você selecionar Data, selecione um formato de data na
caixa Data.
Escolha o formato de dados que corresponda aos dados da
visualização para que o Excel possa converter os dados importados
corretamente. Por exemplo:
Para converter uma coluna de todos os caracteres numéricos
de moeda no formato de Moeda do Excel, selecione Geral.
Para converter uma coluna de todos os caracteres numéricos
no formato de Texto do Excel, selecione Texto.
Para converter uma coluna de todos os caracteres de data,
00763732311
cada data na ordem de ano, mês e dia, no formato de Data do
Excel, selecione Data e depois selecione o tipo de data de
AMD na caixa Data.
O Excel importará a coluna como Geral se a conversão puder
produzir resultados indesejáveis. Por exemplo:
Se a coluna contiver vários formatos, como caracteres
alfabéticos e numéricos, o Excel converterá essa coluna em
Geral.
Se, em uma coluna de datas, cada data estiver na ordem de
ano, mês e dia e você selecionar Data junto com um tipo de
data de MDA, o Excel converterá a coluna no formato Geral.
Prof. Lênin e Júnior www.estrategiaconcursos.com.br 34/91
00763732311 - GIOVANNA SANTOS SOUSA SALES
Noções de Informática – AFT
Teoria e questões comentadas
Prof. Lênin e Júnior– Aula 2
Uma coluna que contenha caracteres de data deve
corresponder a formatos de data personalizados ou internos do
Excel.
Se o Excel não converter uma coluna no formato desejado, você
poderá converter os dados depois de importá-los.
PROTEGENDO A PLANILHA
Restringir alterações no Excel 2010
Na guia Revisão, no grupo Alterações, revise as seguintes opções
de proteção:
Proteger Planilha Protege a planilha e e o conteúdo de
células bloqueadas
Proteger Pasta de Trabalho Protege a pasta de trabalho na
estrutura e no Windows
Proteger e Compartilhar Pasta de Trabalho Impede a
remoção de alterações controladas
Permitir que os Usuários Editem Intervalos Determina os
intervalos que podem ser editados
00763732311
Prof. Lênin e Júnior www.estrategiaconcursos.com.br 35/91
00763732311 - GIOVANNA SANTOS SOUSA SALES
Noções de Informática – AFT
Teoria e questões comentadas
Prof. Lênin e Júnior– Aula 2
2. Questões Comentadas
1. (CESPE - 2013 - MTE - Auditor Fiscal do Trabalho - Prova 1)
Com relação ao Excel 2010 e à figura acima, que mostra uma janela
desse software com dados de uma planilha em processo de edição,
julgue os próximos itens. Para se calcular as somas do salário e da
gratificação de João, de José e de Maria, inserindo os resultados,
respectivamente, nas células D2, D3 e D4, é suficiente realizar a
seguinte sequência de ações: clicar a célula D2, digitar =B2+C2 e,
em seguida, teclar ; posicionar o ponteiro do mouse sobre o
canto inferior direito da célula D2; pressionar e manter pressionado o
botão esquerdo do mouse; arrastar o mouse até que seu ponteiro
esteja posicionado no canto inferior direito da célula D4; finalmente,
00763732311
soltar o botão esquerdo do mouse.
Comentários
A banca alterou o gabarito desta questão de CERTO para ERRADO
com a seguinte justificativa:
“Para que o comando indicado no item fosse correto, seria
necessário, após se teclar Enter, clicar novamente na célula D2.
Portanto, opta-se pela alteração do gabarito do item”.
De fato, é preciso selecionar a célula para ter acesso à alça de
preenchimento.
GABARITO: E.
Prof. Lênin e Júnior www.estrategiaconcursos.com.br 36/91
00763732311 - GIOVANNA SANTOS SOUSA SALES
Noções de Informática – AFT
Teoria e questões comentadas
Prof. Lênin e Júnior– Aula 2
2. (CESPE - 2013 - MTE - Auditor Fiscal do Trabalho - Prova 1)
Com relação ao Excel 2010 e à figura acima, que mostra uma janela
desse software com dados de uma planilha em processo de edição,
julgue os próximos itens. Para se selecionar o conjunto formado pelas
células A2, A3 e A4, é suficiente realizar a seguinte sequência de
ações: clicar a célula A2, manter pressionada a tecla e clicar a
célula A4.
Comentários
Correto. Especialmente porque o procedimento indicou a seleção,
antes de pressionar o SHIFT, de uma das células das extremidades
da seleção. 00763732311
Isto é importante, pois a célula selecionada atualmente, ao se
pressionar SHIFT entra na seleção. Por exemplo, suponha que a
célula B1 esteja selecionada. Se pressionarmos o SHIFT antes de
clicar em A2, a célula B1 fará parte da seleção.
GABARITO: C.
3. (CESPE - 2013 - TCE-RS - Oficial de Controle Externo)
Prof. Lênin e Júnior www.estrategiaconcursos.com.br 37/91
00763732311 - GIOVANNA SANTOS SOUSA SALES
Noções de Informática – AFT
Teoria e questões comentadas
Prof. Lênin e Júnior– Aula 2
Considerando a figura acima, que ilustra uma planilha em edição no
Excel, e os sistemas operacionais e aplicativos dos ambientes
Microsoft Office e BrOffice, julgue os itens subsecutivos. Para editar a
referida planilha usando-se o Calc, é necessário salvá-la na subpasta
BrOffice na pasta arquivos de programas.
Comentários
Errado. Não há nenhuma regra sobre onde o arquivo que contém a
planilha deve ser salvo.
GABARITO: E.
4. (CESPE - 2013 - MJ - Engenheiro Civil) A respeito dos
00763732311
programas Word e Excel, julgue os itens seguintes. No Excel, ao
inserir-se uma coluna entre outras duas colunas associadas por
fórmulas, o conteúdo da coluna com os resultados das fórmulas é
alterado.
Comentários
Errado. O Excel não altera as fórmulas ao incluirmos uma coluna ou
linha. Assim, a fórmula é mantida e o resultado do cálculo
permanece. Se uma coluna ou célula que faz parte de uma fórmula
for movida, o Excel fará o ajuste nas fórmulas que a utilizam para
manter o resultado correto.
GABARITO: E.
Prof. Lênin e Júnior www.estrategiaconcursos.com.br 38/91
00763732311 - GIOVANNA SANTOS SOUSA SALES
Noções de Informática – AFT
Teoria e questões comentadas
Prof. Lênin e Júnior– Aula 2
5. (CESPE - 2013 - TCE-RO - Auditor de Controle Externo -
Direito)
Com base na figura acima, que ilustra uma planilha do Excel 2010,
julgue o item seguinte. O conteúdo da célula E3 da planilha em
edição será igual a 8, após a realização do seguinte procedimento:
clicar a célula E3, digitar =B3+C3+D3/3 e teclar
Comentários
Precisamos resolver a função =B3+C3+D3/3. A pegadinha aqui, fique
atento, é a divisão. Como não temos parêntesis na fórmula, apenas a
célula D3 será dividida por 3. Logo, teremos:
=B3+C3+D3/3 =2+4+6/3 =2+4+2 =8
00763732311
Portanto, o gabarito é “item correto”.
GABARITO: C.
Prof. Lênin e Júnior www.estrategiaconcursos.com.br 39/91
00763732311 - GIOVANNA SANTOS SOUSA SALES
Noções de Informática – AFT
Teoria e questões comentadas
Prof. Lênin e Júnior– Aula 2
Com base na figura acima, que ilustra uma planilha em edição no
Excel, a partir da qual foi gerado o gráfico mostrado, julgue os itens
que se seguem.
6. (CESPE/2013/TRT10/ANALISTA JUDICIARIO/Q.26) É
possível calcular a média aritmética dos valores contidos nas
células B2, B3, B4 e B5 a partir da fórmula = .
Comentários
A função para calcular a média aritmética no Excel é a função MÉDIA
que retorna a média (média aritmética) dos argumentos. Por
exemplo, se o intervalo A1:A20 contiver números, a fórmula
=MÉDIA(A1:A20) retornará a média desses números.
00763732311
Sintaxe da função:
MÉDIA(núm1, [núm2], ...)
A sintaxe da função MÉDIA tem os seguintes argumentos:
Núm1 (Obrigatório). O primeiro número, referência de célula ou
intervalo para o qual você deseja a média.
Núm2, ... Opcionais. Números adicionais, referências de célula ou
intervalos para os quais você deseja a média, até no máximo 255.
Sendo assim para calcular a média aritmética dos valores contidos
nas células B2, B3, B4 e B5 vamos usar a fórmula: = MÉDIA(B2:B5)
Prof. Lênin e Júnior www.estrategiaconcursos.com.br 40/91
00763732311 - GIOVANNA SANTOS SOUSA SALES
Noções de Informática – AFT
Teoria e questões comentadas
Prof. Lênin e Júnior– Aula 2
GABARITO: E.
7. (CESPE/2013/TRT10/ANALISTA JUDICIARIO/Q.27) Ao
se aplicar duplo clique no gráfico, selecionar o menu Dados de
Origem e clicar a opção Linhas, nessa ordem, alterar-se-á o estilo
do gráfico, que se tornará um gráfico de linha.
Comentários
Item errado. Quando aplicamos o duplo clique no gráfico, a janela de
Formatar Área do Gráfico surgirá e você será capaz de formatar
elementos individuais do gráfico, como área do gráfico, área de
plotagem, série de dados, eixos, títulos, rótulos de dados ou legenda.
Para alterar o estilo do gráfico, selecione o gráfico, na Guia
Ferramentas de Gráfico escolha a Guia Desing, clique em Alterar
Tipo de Gráfico e escolha o estilo.
00763732311
GABARITO: E.
8. (CESPE/2013/TRT10/ANALISTA JUDICIARIO/Q.29) De
acordo com os dados mostrados na figura, é correto afirmar que
30% dos processos pertencem à zona 002.
Comentários
Sim, é correto afirmar que 30% dos processos pertencem à zona
002. Podemos chegar a esta conclusão de duas formas, primeiro
calculando o percentual das zonas usando a seguinte fórmula =
SOMA(B2:B5)*B3/100, a segunda forma é posicionando o mouse
Prof. Lênin e Júnior www.estrategiaconcursos.com.br 41/91
00763732311 - GIOVANNA SANTOS SOUSA SALES
Noções de Informática – AFT
Teoria e questões comentadas
Prof. Lênin e Júnior– Aula 2
sobre o gráfico, o Excel vai exibir informações relacionadas ao gráfico
e uma das informações exibidas será o percentual das zonas.
GABARITO: C.
A partir das figuras acima, que ilustram, respectivamente, uma janela
do Excel 2010 e uma janela do PowerPoint 2010, julgue os itens que
se seguem.
9. (CESPE/2013/UNIPAMPA/PROGRAMADOR VISUAL/Q.46)
Utilizando-se o Excel, a seguinte sequência de ações será
suficiente para selecionar o grupo de células formado pelas células
B1, C1 e D1: clicar a célula B1; pressionar e
manter pressionada a tecla ; clicar a célula D1.
00763732311
Comentários
No Excel, caso o usuário precise selecionar uma sequência de células,
seja está sequencia em linhas ou colunas, basta selecionar a primeira
célula, depois pressionar e manter pressionada a tecla Shift e na
sequência clicar na última célula da sequencia.
GABARITO: C.
10. (CESPE/2013/UNIPAMPA/PROGRAMADOR
VISUAL/Q.47) Utilizando-se o PowerPoint, após selecionar o
Prof. Lênin e Júnior www.estrategiaconcursos.com.br 42/91
00763732311 - GIOVANNA SANTOS SOUSA SALES
Noções de Informática – AFT
Teoria e questões comentadas
Prof. Lênin e Júnior– Aula 2
texto Aula 3 e clicar o botão , o tamanho da fonte usada no
texto selecionado será aumentado.
Comentários
Item correto. Quando pressionamos o botão o PowerPoint
aumenta o tamanho da fonte do texto selecionado, este recurso
também é realizando pressionando o atalho de teclado Ctrl+Shift+>
GABARITO: C.
11. (CESPE/2013/UNIPAMPA/PROGRAMADOR
VISUAL/Q.48) Utilizando-se o Excel, para calcular o preço
total das cadeiras e inserir o resultado na célula D3, é suficiente
realizar a seguinte sequência de operações: clicar a célula D3,
digitar B3xC3 e, em seguida, pressionar a tecla .
Comentários
Item Errado. Antes de escrever qualquer fórmula no Excel é preciso
inserir o sinal de igual “=”, este procedimento informa ao Excel que
estamos inserindo naquela célula uma fórmula e não um texto
qualquer, outro detalhe a ser observado, o sinal de multiplicação no
Excel é um asterisco “*” e não o tradicional X. Com isso o correto a
se fazer para calcular o preço total das cadeiras é realizar a seguinte
sequencia: clicar a célula D3, digitar =B3*C3 e, em seguida,
pressionar a tecla Enter
GABARITO: E.
00763732311
Com base na figura acima, que ilustra uma planilha em edição do
Microsoft Excel, julgue os itens que se seguem.
Prof. Lênin e Júnior www.estrategiaconcursos.com.br 43/91
00763732311 - GIOVANNA SANTOS SOUSA SALES
Noções de Informática – AFT
Teoria e questões comentadas
Prof. Lênin e Júnior– Aula 2
12. (CESPE/2013/ANS/TECNICO ADMINISTRATIVO/Q.36)
Na planilha acima apresentada, a média aritmética dos números
de reclamações do período pode ser calculada utilizando-se a
fórmula =Média(b3:b7).
Comentários
Correto. Para calcular a média aritmética usamos à fórmula
=MÉDIA(b3:b7)
Que possui a seguinte sintaxe:
MÉDIA(núm1, [núm2], ...)
A sintaxe da função MÉDIA tem os seguintes argumentos:
Núm1 (Obrigatório). O primeiro número, referência de célula ou
intervalo para o qual você deseja a média.
Núm2, ... Opcionais. Números adicionais, referências de célula ou
intervalos para os quais você deseja a média, até no máximo 255.
GABARITO: C.
13. (CESPE/2013/ANS/TECNICO ADMINISTRATIVO/Q.37)
Por meio do recurso Colar especial, é possível inserir a planilha
acima em um relatório editado no Word. Assim, para que as
alterações realizadas na planilha sejam refletidas diretamente no
relatório, deve-se selecionar a opção Colar vínculo.
Comentários
Item correto. É possível colar planilhas feitas no Excel e editá-las
diretamente no Word, para isso é preciso usar o recurso Colar
especial e escolher a opção Colar vínculo como demonstrado na
figura abaixo. Para ativar o colar especial utilize do atalho de teclado
Ctrl+Alt+V. 00763732311
Prof. Lênin e Júnior www.estrategiaconcursos.com.br 44/91
00763732311 - GIOVANNA SANTOS SOUSA SALES
Noções de Informática – AFT
Teoria e questões comentadas
Prof. Lênin e Júnior– Aula 2
Você pode também acionar o colar especial clicando com o botão
direito do mouse em alguma área do Microsoft Word, a seguinte
janela de opções surgirá e você pode escolher uma das opções de
colagem.
GABARITO: C.
00763732311
janela II – Excel 2010
14. (CESPE/2013/Ministério Da Integração
Nacional/Assistente Técnico Administrativo/Q46) Na
situação da planilha mostrada na janela II, considere que a célula
D2 deva apresentar a média aritmética dos valores que se
encontram nas células B2 e C2. Nesse caso, é suficiente que o
usuário clique na célula D2, digite nessa célula a expressão
=média(B2:C2) e, em seguida, tecle [ENTER].
Comentários
Prof. Lênin e Júnior www.estrategiaconcursos.com.br 45/91
00763732311 - GIOVANNA SANTOS SOUSA SALES
Noções de Informática – AFT
Teoria e questões comentadas
Prof. Lênin e Júnior– Aula 2
Correto. Nem precisamos olhar a imagem. Para calcular a média
entre células, basta usar a função média. Neste caso, devemos
selecionar a célula que armazenará o resultado e digitar
=média(células). No lugar de “células”, inserimos as células que farão
parte do cálculo. Se for um intervalo, basta inserir a célula do canto
superior esquerdo, seguida de “:”, seguida da célula do canto inferior
direito.
GABARITO: C.
janela III – Excel 2010
15. (CESPE/2013/Ministério Da Integração Nacional/
Analista Superior/Q36) Na situação ilustrada na janela III, ao
se clicar a célula B1, se pressionar e manter pressionada a tecla
[CTRL] e se clicar a célula B3, será selecionado o grupo de células
formado apenas pelas células B1 e B3.
Comentários
Correto. O CTRL permite selecionar vários objetos, ainda que não
sejam adjacentes. A observação mais importante no uso do CTRL ao
selecionar células é que ao pressionar a tecla CTRL as células já
selecionadas farão parte do grupo selecionado. Por exemplo, se
estamos na célula J34 e clicamos na célula B1 após teclar CTRL,
00763732311
então as células J34 e B1 formam um grupo selecionado. Mantendo o
CTRL pressionado e clicando em outras células, estas serão incluídas
no grupo. Portanto, para garantir que apenas as células X1 e X5
façam parte do grupo, é preciso selecionar a primeira sem clicar em
CTRL e depois selecionar as demais segurando o CTRL (ou pelo
menos pressionando CTRL antes de clicar).
GABARITO: C.
Prof. Lênin e Júnior www.estrategiaconcursos.com.br 46/91
00763732311 - GIOVANNA SANTOS SOUSA SALES
Noções de Informática – AFT
Teoria e questões comentadas
Prof. Lênin e Júnior– Aula 2
janela III – PowerPoint 2010
16. (CESPE/2013/Ministério Da Integração
Nacional/Assistente Técnico Administrativo/Q47) Na
situação mostrada na janela III, caso o usuário selecione a palavra
“Conclusão” e, em seguida, acione o botão , será aumentado o
tamanho da fonte dessa palavra.
Comentários
O botão mostrado na questão é o “Aumentar Fonte”. Ele aumenta o
tamanho do texto selecionado (ou da posição do cursor) para a
próxima unidade padrão. Não aumenta de 1 em 1, mas sim conforme
o padrão de tamanhos. Veja o padrão clicando na caixa tamanho da
fonte, ao lado esquerdo do botão citado.
Gabarito: C.
00763732311
janela IV – PowerPoint 2010
17. (CESPE/2013/Ministério Da Integração Nacional/
Analista Superior/Q36) Na situação ilustrada na janela IV, o
Prof. Lênin e Júnior www.estrategiaconcursos.com.br 47/91
00763732311 - GIOVANNA SANTOS SOUSA SALES
Noções de Informática – AFT
Teoria e questões comentadas
Prof. Lênin e Júnior– Aula 2
acionamento do botão permite iniciar o processo de
inserção de um novo eslaide na apresentação.
Comentários
A banca já comentou a questão quando alterou o gabarito: “O ícone
apresentado no item permite iniciar o processo de inserção de novo
leiaute, e não de novo eslaide. Dessa forma, opta-se pela alteração
do gabarito”.
Gabarito: E.
18. (CESPE/2012/PF/AGENTE) Acerca do Excel 2010, julgue o
item seguinte. Um usuário que deseje que todos os valores
contidos nas células de B2 até B16 de uma planilha Excel sejam
automaticamente formatados para o tipo número e o formato
moeda (R$) pode fazê-lo mediante a seguinte sequência de ações:
selecionar as células desejadas; clicar, na barra de ferramentas do
Excel, a opção Formato de Número de Contabilização; e, por fim,
selecionar a unidade monetária desejada.
Comentários
Há possibilidade de RECURSO. Esta questão deveria ser ANULADA.
Existe, sim, na Faixa de Opções do Excel 2010 (que a banca chamou
de barra de ferramentas) o botão “Formato de Número de
Contabilização” que seleciona o formato a ser aplicado às células
selecionadas. Ao lado deste botão existe um pequeno triângulo
indicando que ali reside um menu de opções referentes, no caso, às
unidades monetárias. Clicando este botão (que a banca chamou de
opção Formato de Número de Contabilização) acionamos o menu e
podemos selecionar a unidade monetária.
Bem, o erro da banca está em entender que clicar a opção é clicar o
tal triângulo. Ainda que possamos selecionar a unidade monetária
mesmo após clicar o botão, para, por exemplo, mudar o formato da
moeda, a afirmação ficou – no mínimo – confusa.
00763732311
Atualização: A banca entendeu que a questão está mesmo correta
e, assim, alertamos para a importância de não brigar com as bancas.
O Cespe pode chamar a Faixa de Opções de barra de ferramentas,
bem como entender que citar um botão permite incluir a opção de
acionar o menu oculto do referido botão. Vejamos: “O nome faixa de
opções faz menção inclusive à barra de ferramentas (equivalente ao
conjunto de ícones na parte superior do software, onde o usuário
pode acessar diversas funcionalidades do software através de um
único clique)”.
Concordo que o nome da faixa de opções pode mesmo ser barra de
ferramentas. Eu mesmo mudo o nome de vez em quando. Mas a
Prof. Lênin e Júnior www.estrategiaconcursos.com.br 48/91
00763732311 - GIOVANNA SANTOS SOUSA SALES
Noções de Informática – AFT
Teoria e questões comentadas
Prof. Lênin e Júnior– Aula 2
pegadinha sobre o clique no botão e não no acionador do menu,
merecia uma reavaliação do examinador.
GABARITO: C.
19. (CESPE/2012/PF/AGENTE) Acerca do Excel 2010, julgue o
item seguinte.Em uma planilha Excel, para somar os valores
contidos nas células de B2 até B16 e colocar o resultado na célula
B17, é suficiente que o usuário digite, na célula B17, a fórmula
=SOMA(B2:B16) e tecle ENTER.
Comentários
Item correto. Uma das formas para fazer o somatório dos valores em
uma faixa de células é o descrito na questão.
GABARITO: C.
20. (CESPE/2012/TCU/Técnico Federal de Controle Externo)
No aplicativo Microsoft Excel 2010, as células de uma planilha
podem conter resultados de cálculos realizados por meio de
fórmulas ou com o uso de instruções elaboradas por meio de
programação.
Comentários
É verdade. Esta questão foi bem fácil, não é. As células do Excel
podem conter valores de vários tipos (texto, números, fórmulas etc).
Estes valores podem ser o resultado de fórmulas e até de programas
criados pelos usuários em linguagem Visual Basic for Applications
(VBA).
Para acessar o trabalho com macros é preciso personalizar a barra de
ferramentas para mostrar uma aba especial: Desenvolvedor. Use
Arquivo > Opções > Personalizar a Faixa de Opções e, nos itens na
caixa à direita, habilite a guia “Desenvolvedor”.
Esta guia permite inserir macros e programas (instruções) em Visual
Basic for Applications.
00763732311
GABARITO: C.
Prof. Lênin e Júnior www.estrategiaconcursos.com.br 49/91
00763732311 - GIOVANNA SANTOS SOUSA SALES
Noções de Informática – AFT
Teoria e questões comentadas
Prof. Lênin e Júnior– Aula 2
21. (CESPE/2012/TRE-RJ/Analista Judiciário
Administrativa "Sem Especialidade") Acerca de edição de
textos, planilhas e apresentações nos ambientes Microsoft Office
2010 e BrOffice 3.0, julgue o item a seguir. Por intermédio do
Microsoft PowerPoint 2010, é possível salvar uma apresentação
como vídeo, sendo possível, ainda, visualizar a apresentação
mesmo por meio de computador sem o PowerPoint instalado em
seu sistema, e configurar a resolução e o tamanho desses arquivos
de vídeo tanto para dispositivos móveis como para monitores de
computadores de alta resolução HD.
Comentário
A partir da versão 2010 do Microsoft Powerpoint é possível salvar
apresentações como vídeo. Estas apresentações são salvas em
arquivos Windows Media Video (.wmv) que podem ser visualizadas
em aplicativos como o Windows Media Player dispensando a utilização
do Powerpoint.
A figura acima mostra como podemos salvar uma apresentação como
vídeo e configurar a sua resolução e o tamanho desses arquivos de
vídeo tanto para dispositivos móveis como para monitores de
computadores de alta resolução HD. Para acessar esta janela de
configuração basta clicar no menu Arquivo>Salvar e Enviar e escolha
a opção Criar um vídeo. 00763732311
GABARITO: C.
Prof. Lênin e Júnior www.estrategiaconcursos.com.br 50/91
00763732311 - GIOVANNA SANTOS SOUSA SALES
Noções de Informática – AFT
Teoria e questões comentadas
Prof. Lênin e Júnior– Aula 2
22. (CESPE/2011/Correios/Agente de Correios - Atendente
Comercial) Ao se clicar a célula B3 e, em seguida, o botão ,
o conteúdo da célula será alterado para 400.
Comentários
O botão apresentado irá aumentar a quantidade de casas decimais.
Após clicar o botão teremos o número 40,0 (acrescentou uma casa
decimal).
Encontramos este botão na Guia Página Inicial, grupo Número.
GABARITO: item ERRADO.
23. (CESPE/2011/Correios/Agente de Correios - Atendente
Comercial) Para se selecionar o grupo de células formado pelas
00763732311
células A1, A2 e A3, é suficiente clicar a célula A1 e, em seguida,
clicar a célula A3.
Comentários
Nesse caso, somente a célula A3 estará selecionada. Observe que ao
clicar uma célula esta será selecionada. Se ao clicar a célula o usuário
estiver pressionando a tecla ctrl ou shift aí sim, a seleção será
diferenciada.
No exemplo, pressionando shift a seleção será contínua, ou seja,
todas as células no grupo entre a seleção atual e a célula clicada
serão selecionadas (formando um retângulo).
Prof. Lênin e Júnior www.estrategiaconcursos.com.br 51/91
00763732311 - GIOVANNA SANTOS SOUSA SALES
Noções de Informática – AFT
Teoria e questões comentadas
Prof. Lênin e Júnior– Aula 2
Se usarmos o ctrl enquanto selecionamos células, apenas as células
clicadas serão selecionadas.
GABARITO: item ERRADO.
24. (CESPE/2011/Correios/Agente de Correios - Atendente
Comercial) Para se somarem os valores das células B2 e B3 e
colocar o resultado na célula B4, é suficiente clicar a célula B4,
digitar =B2+B3 e, em seguida, teclar ENTER.
Comentários
O procedimento é justamente esse! É possível, ainda, obter a soma
por meio da fórmula =SOMA(B2;B3) ou =SOMA(B2:B3). A diferença
entre o uso do ; e de : é que o primeiro considera item a item como
parte da fórmula, enquanto o segundo cria uma faixa de células
(intervalo).
GABARITO: item CERTO.
25. (CESPE/2011/Correios/Agente de Correios - Atendente
Comercial) Para se multiplicarem os valores das células B2 e C2 e
colocar o resultado na célula D2, é suficiente selecionar as células
B2 e C2 e clicar o botão , próximo ao canto superior direito da
janela.
Comentários
O referido botão irá fechar a pasta de trabalho atual. Observe o botão
em destaque na figura a seguir.
GABARITO: item ERRADO.
00763732311
26. (CESPE/2011/Correios/Agente de Correios - Atendente
Comercial) Caso sejam selecionadas todas as células da planilha
e se clique o botão , será aberta uma ferramenta de
revisão ortográfica que permitirá a procura de erros ortográficos
nas células da planilha que contenham palavras da língua
portuguesa.
Comentários
O botão mostrado é o Classificar de A a Z, e não o comando para
revisão ortográfica! Esse referido botão faz a classificação crescente
dos valores presentes no intervalo selecionado.
Prof. Lênin e Júnior www.estrategiaconcursos.com.br 52/91
00763732311 - GIOVANNA SANTOS SOUSA SALES
Noções de Informática – AFT
Teoria e questões comentadas
Prof. Lênin e Júnior– Aula 2
GABARITO: item ERRADO.
27. (CESPE/2010/MPU/Analista-Administrativo) Para
formatar a fonte dos valores abaixo de R$ 500.000,00 com a cor
vermelha e a dos valores acima de R$ 500.000,00 com a cor azul,
é suficiente selecionar a coluna, clicar o menu Fórmulas, digitar
=SE(C2<500000;"vermelho";"azul") e arrastar tudo, copiando a
fórmula para as demais células dessa coluna.
Comentários
A fórmula apresentada utiliza a função SE. Caso o resultado da
condição C2<500000 seja verdadeiro, será apresentado o texto
“vermelho” e, caso seja falso, será apresentado o texto “azul”. NÃO
será modificada a cor da célula, mas sim o texto apresentado. Além
disso, houve uma incoerência entre o início do procedimento e o
arremate. No início: “selecionar a coluna” e no final “arrastar tudo”?
00763732311
Prof. Lênin e Júnior www.estrategiaconcursos.com.br 53/91
00763732311 - GIOVANNA SANTOS SOUSA SALES
Noções de Informática – AFT
Teoria e questões comentadas
Prof. Lênin e Júnior– Aula 2
O correto era trabalhar com a “formatação condicional”, disponível no
grupo Estilo da aba Início. A primeira opção, Realçar Regras das
Células, permite criar regras para apresentar formatação específica
para conjuntos de células que atendam às condições especificadas.
GABARITO: item ERRADO.
28. (CESPE/2010/MPU/Analista-Administrativo) Para
classificar os processos do menor valor para o maior, é suficiente
selecionar as células de C2 até C7; clicar a ferramenta ;
selecionar a opção Classificar do Menor para o Maior e, em
seguida, clicar o botão Classificar.
Comentários
Observe o menu apresentado quando clicamos no ícone da opção
Classificar e Filtrar (grupo Edição, aba Início). Este menu é sensível
ao contexto das células selecionadas, apresentando a opção
Classificar do Menor para o Maior quando as células forem numéricas
e Classificar de A a Z quando forem células com texto.
GABARITO: item CERTO.
29. (CESPE/Analista-Administrativo-MPU/2010) Para se obter
o valor total desses processos, é suficiente clicar a célula C8;
00763732311
pressionar a ferramenta e, em seguida, pressionar a tecla
ENTER.
Comentários
O botão (autosoma) realiza a soma dos valores numéricos que
estão selecionados ou, como descrito na questão, que estão acima
(ou à esquerda) da célula ativa. Clicar no botão faz o Excel mostrar a
fórmula que será inserida na célula, permitindo alterações. Clicando
em seguida a tecla ENTER, a fórmula será confirmada.
GABARITO: item CERTO.
Prof. Lênin e Júnior www.estrategiaconcursos.com.br 54/91
00763732311 - GIOVANNA SANTOS SOUSA SALES
Noções de Informática – AFT
Teoria e questões comentadas
Prof. Lênin e Júnior– Aula 2
30. (CESPE/2010/CAIXA/NM2/TÉCNICO BANCÁRIO) Ao se
clicar no nome de um documento gravado com a extensão .xls a
partir do Meu Computador, o Windows ativa o MS Access para a
abertura do documento em tela.
Comentários
Ao se clicar no documento gravado com a extensão .xls, o MS-Excel
(ou Calc) é que será acionado. Além disso, deve ser utilizado um
clique duplo para que o aplicativo associado ao arquivo seja aberto.
É preciso avisar que este procedimento depende da forma de
instalação e configuração do sistema e dos aplicativos, pois é
permitido associar outro programa a uma dada extensão de arquivo.
Por exemplo, podemos configurar o Windows para abrir um arquivo
.xls usando o BrOffice Calc!
Ressalvo que nas versões 2007 e 2010 a extensão padrão para as
pastas de trabalho do Excel é .xlsx.
GABARITO: item ERRADO.
00763732311
Considerando a figura acima, que ilustra uma janela do Microsoft
Excel 2003, julgue os itens que se seguem.
31. (CESPE/2010/MPS - Agente Administrativo) A fórmula
=SE(MÉDIA(C7:C12)>10;SOMA(C7:C12);0) está sintaticamente
correta e pode ser inserida na célula C14.
Comentários
A função “se”, presente na fórmula possui a sintaxe:
Prof. Lênin e Júnior www.estrategiaconcursos.com.br 55/91
00763732311 - GIOVANNA SANTOS SOUSA SALES
Noções de Informática – AFT
Teoria e questões comentadas
Prof. Lênin e Júnior– Aula 2
SE (<condição>; <resultado se condição=verdadeiro>;
<resultado se condição=falso>)
Traduzindo a fórmula da questão, temos:
- <condição> = MÉDIA(C7:C12)>10
- <resultado se condição=verdadeiro> = SOMA(C7:C12);
- <resultado se condição=falso> = 0
Leia-se: se a média das células de C7 a C12 for maior do que 10,
então mostre a soma destas células. Caso contrário, mostre 0.
Para o caso apresentado, temos que C7:C12 contém os valores
15,00, 37,00, 26,5, 6,50, 7,90 e 49,00. A média entre estes valores
é: 23,70. Logo a condição é verdadeira e será apresentado o valor da
soma = 141,90
GABARITO: item CERTO.
32. (CESPE/2010/UERN/Agente Técnico Administrativo) Para
selecionar as células A1, B3, C3 e D6, é suficiente pressionar e
manter pressionada a tecla SHIFT e clicar com o mouse o centro
de cada uma dessas células.
Comentários
A afirmação fala da seleção de células não contíguas. A tecla SHIFT
não seleciona células individualmente, mas sim todo o grupo de
células (intervalo) entre a célula selecionada e a célula que receberá
o clique com o shift pressionado. No caso, A1 é a origem da seleção e
selecionando B3 com o SHIFT pressionado, criará a seleção do
quadrado de A1 a B3.
00763732311
Clicando, posteriormente, em C3 (mantendo a tecla SHIFT
pressionada), aumentará a área selecionada para A1:C3
Prof. Lênin e Júnior www.estrategiaconcursos.com.br 56/91
00763732311 - GIOVANNA SANTOS SOUSA SALES
Noções de Informática – AFT
Teoria e questões comentadas
Prof. Lênin e Júnior– Aula 2
Clicando em D6, mantendo o SHIFT, teremos:
Para selecionar células individualmente, a tecla a ser
pressionada é o CTRL!
GABARITO: item ERRADO.
33. (CESPE/2010/UERN/Agente Técnico Administrativo) Ao
se realizar um cálculo no Excel, a fórmula é inserida em uma
célula e o resultado é disponibilizado na barra de fórmulas, no
campo
Comentários
Não! O resultado aparece na própria célula. Na barra de fórmulas,
claro, aparece a fórmula.
GABARITO: item ERRADO.
34. (CESPE/2010/UERN/Agente Técnico Administrativo) Por
padrão, na guia das planilhas do Excel, estão disponibilizadas as
planilhas Plan 1, Plan 2 e Plan 3, as quais podem ser usadas para
a criação de diferentes planilhas, mas não podem ter os
00763732311
respectivos nomes alterados.
Comentários
Os nomes das planilhas podem ser alterados, mesmo para as abas de
planilhas apresentadas por padrão.
GABARITO: item ERRADO.
35. (CESPE/2010/UERN/Agente Técnico Administrativo) Em
uma célula do Excel, não é possível inserir link a um arquivo na
Internet.
Comentários
É possível sim. Basta digitar o link.
Prof. Lênin e Júnior www.estrategiaconcursos.com.br 57/91
00763732311 - GIOVANNA SANTOS SOUSA SALES
Noções de Informática – AFT
Teoria e questões comentadas
Prof. Lênin e Júnior– Aula 2
GABARITO: item ERRADO.
36. (CESPE/2010/UERN/Agente Técnico Administrativo) Nos
cálculos realizados no Excel, são utilizados os operadores
aritméticos e suas funções básicas como soma (+), subtração ( ),
multiplicação (*), divisão (/), antecedidos pelo sinal de igual (=).
Comentários
A digitação de fórmulas começa pelo = e pode utilizar os operadores
mostrados. É claro que é uma afirmação arriscada, pois podemos
considerar uma fórmula como um cálculo (e nem sempre usaremos
as funções básicas). Além disso, podemos iniciar um cálculo pelo
símbolo + ou -.
GABARITO: item CORRETO.
37. (CESPE/2010/BASA/Técnico Científico - Serviço Social)
No Excel, a alça de preenchimento é utilizada para a duplicação de
um dado inserido em uma célula para as demais células na direção
em que o usuário arrastar o mouse, seja de cima para baixo, da
direita para a esquerda ou na diagonal.
Comentários
A alça de preenchimento não permite a duplicação na diagonal.
Somente na horizontal e vertical.
GABARITO: item ERRADO.
38. (CESPE/2010/CAIXA/NM1/TÉCNICO BANCÁRIO) Ao ser
inserida em um documento editado no Word, uma planilha criada
utilizando-se o Excel é convertida em tabela, que deixa de ter
vínculo com a planilha original e, por isso, alterações na tabela não
afetam o conteúdo da planilha, nem vice-versa.
00763732311
Comentários
Ao ser inserida uma planilha do Excel em um documento do Word, a
tabela pode ser vinculada, ao contrário do que afirma a questão!
Para inserir um objeto vinculado ou um objeto incorporado a partir de
um arquivo do Excel, siga os seguintes passos:
Abra o documento do Word e a planilha do Excel que contém os
dados a partir dos quais você deseja criar um objeto vinculado ou
um objeto incorporado.
Alterne para o Excel e, em seguida, selecione toda a planilha, um
intervalo de células ou o gráfico que deseja.
Pressione CTRL+C.
Prof. Lênin e Júnior www.estrategiaconcursos.com.br 58/91
00763732311 - GIOVANNA SANTOS SOUSA SALES
Noções de Informática – AFT
Teoria e questões comentadas
Prof. Lênin e Júnior– Aula 2
Alterne para o documento do Word e clique no local que você
deseja que as informações sejam exibidas.
Na guia Página Inicial, no grupo Área de Transferência, clique
na seta abaixo de Colar e, em seguida, clique em Colar Especial.
Na lista Como, selecione Planilha do Microsoft Office
Excel:objeto .
Clique em Colar para inserir um objeto incorporado ou clique em
Colar vínculo para inserir um vínculo ao objeto.
GABARITO: item ERRADO.
39. (CESPE/2010/CAIXA/NM1/TÉCNICO BANCÁRIO) No
Excel, o recurso de mesclar células de uma planilha permite criar
uma célula de planilha a partir de células vizinhas selecionadas.
Comentários
A assertiva apresenta a definição da ação de mesclar células, que
combina o conteúdo das células adjacentes (tanto esquerda/direita,
00763732311
quanto acima/abaixo) selecionadas em uma ÚNICA célula. Dessa
forma, podemos obter o que foi descrito no enunciado, ou seja, ter
uma célula a partir da mesclagem de células vizinhas selecionadas!
Como exemplo, podemos destacar que a seleção do intervalo
A1:D15, e a ação de mesclar este intervalo, gera um intervalo com a
referência A1 para tal intervalo.
GABARITO: item CERTO.
Prof. Lênin e Júnior www.estrategiaconcursos.com.br 59/91
00763732311 - GIOVANNA SANTOS SOUSA SALES
Noções de Informática – AFT
Teoria e questões comentadas
Prof. Lênin e Júnior– Aula 2
Considerando a janela do Excel 2007 acima, julgue os 5 itens
seguintes.
40. (CESPE/2009-04/TCE-AC) As células A1, B1, C1 e D1 podem
ter sido mescladas usando-se o botão , disponível no
grupo Alinhamento da Guia Exibição.
Comentários
O botão Mesclar e Centralizar permite-nos mesclar (fundir)
várias células em apenas uma única e põe o conteúdo desta célula
resultante centralizado. É um comando com efeito estético, para
permitir arranjos de células mais complexos. A setinha que
00763732311
acompanha o botão na direita permite que o usuário realize outras
tarefas como desfazer as células mescladas anteriormente. No
exemplo dado na questão as células A1, B1, C1 e D1 podem ter sido
mescladas, no entanto esse botão está presente na guia Página
Inicial !!
GABARITO: item ERRADO.
41. (CESPE/2009-04/TCE-AC) O valor da célula D5 pode ter sido
obtido usando-se a fórmula = B5*C5.
Comentários
A fórmula dada está correta. O símbolo * indica uma multiplicação.
Prof. Lênin e Júnior www.estrategiaconcursos.com.br 60/91
00763732311 - GIOVANNA SANTOS SOUSA SALES
Noções de Informática – AFT
Teoria e questões comentadas
Prof. Lênin e Júnior– Aula 2
GABARITO: item CERTO.
42. (CESPE/2009-04/TCE-AC) O total mostrado na célula D7
pode ter sido calculado usando-se a fórmula = soma (D1+D6).
Comentários
O resultado de =SOMA(D1+D6) será igual a 250, e não 1.235 como
mencionado na questão. A soma acontecerá apenas com as células
D1 e D6. Uma vez que D1 não contém valores, a soma resultará em
250.
Fique atento, pois é comum confundir a referência que tem o número
1 com a primeira linha que contém dados na tabela. Mas observe que
a célula D1 não possui valor, sendo considerada como zero.
GABARITO: item ERRADO.
43. (CESPE/2009-04/TCE-AC) Para se formatar as bordas da
planilha, é suficiente selecionar a planilha e clicar a ferramenta
.
Comentários
O botão dado na questão é o Mesclar e Centralizar .
GABARITO: item ERRADO.
44. (CESPE/2009-04/TCE-AC) Para se formatar os valores da
coluna B como moeda, é suficiente clicar a ferramenta .
Comentários
00763732311
O aciona o assistente de função. Para se formatar valores
como moeda é suficiente escolher a opção Moeda na lista
apresentada abaixo.
Prof. Lênin e Júnior www.estrategiaconcursos.com.br 61/91
00763732311 - GIOVANNA SANTOS SOUSA SALES
Noções de Informática – AFT
Teoria e questões comentadas
Prof. Lênin e Júnior– Aula 2
GABARITO: item ERRADO.
00763732311
Com base na figura acima, que contém uma planilha em edição no
Excel 2007, julgue os cinco itens seguintes.
45. (CESPE/2009/IBAMA) Para calcular a média aritmética do
desmatamento nos 4 trimestres é suficiente digitar a fórmula
=MÉDIA(B2:B5) e pressionar a tecla ENTER.
Comentários
Prof. Lênin e Júnior www.estrategiaconcursos.com.br 62/91
00763732311 - GIOVANNA SANTOS SOUSA SALES
Noções de Informática – AFT
Teoria e questões comentadas
Prof. Lênin e Júnior– Aula 2
Ao se digitar a fórmula =MÉDIA(B2:B5) na célula C6 e teclar ENTER,
o sistema irá exibir o erro #DIV/0!. O intervalo que vai da célula B2
até a célula B5 não contém os valores que serão utilizados para o
cálculo, e o cálculo da média estava sendo realizado sobre um texto,
o que não foi possível!!
GABARITO: item ERRADO.
46. (CESPE/2009/IBAMA) O gráfico é do tipo Coluna, e pode ter
sido obtido ao clicar o botão .
Comentários
O gráfico em questão pode ter sido criado por meio do botão ,
intitulado Colunas, disponível na guia Inserir, grupo Gráficos.
GABARITO: item CERTO.
00763732311
Prof. Lênin e Júnior www.estrategiaconcursos.com.br 63/91
00763732311 - GIOVANNA SANTOS SOUSA SALES
Noções de Informática – AFT
Teoria e questões comentadas
Prof. Lênin e Júnior– Aula 2
47. (CESPE/2009/IBAMA) A formatação dos valores da coluna
“Desmatamento” como percentual foi obtida selecionando a
referida coluna e clicando a ferramenta .
Comentários
O botão (Formato de Número de Contabilização) implementa
o formato de unidade monetária nas células em questão, o que não é
realidade.
GABARITO: item ERRADO.
48. (CESPE/2009/IBAMA) Para copiar o gráfico para o Word
2007, é suficiente clicar com o botão direito do mouse sobre o
gráfico, selecionar a opção Copiar, em seguida, abrir o documento
do Word e clicar a ferramenta .
Comentários
Após o gráfico ter sido copiado no Excel, basta clicar no botão Colar
do Word para inserir o gráfico no documento do Word.
GABARITO: item CERTO.
49. (CESPE/2010/TRE-BA/SUPERIOR TODOS OS CARGOS)
Para se inserir dados em uma planilha do Microsoft Excel, deve-se,
inicialmente, selecionar a célula onde os dados serão inseridos.
Esse procedimento pode ser realizado com o uso do mouse,
00763732311
posicionando o cursor na célula desejada, ou a partir das setas do
teclado, ou teclando , para, em seguida, se digitar os
dados na célula e, por fim, confirmar a operação com .
Comentários
Todas as opções disponibilizadas na questão permitem realizar a ação
ora especificada, inclusive a que utiliza o Enter (apesar de parecer
estranho!).
GABARITO: item CERTO.
Prof. Lênin e Júnior www.estrategiaconcursos.com.br 64/91
00763732311 - GIOVANNA SANTOS SOUSA SALES
Noções de Informática – AFT
Teoria e questões comentadas
Prof. Lênin e Júnior– Aula 2
50. (ESAF/2012/MFSE/Assistente Técnico-Administrativo) O
BrOffice é uma suíte para escritório gratuita e de código aberto.
Um dos aplicativos da suíte é o Calc, que é um programa de
planilha eletrônica e assemelha-se ao Excel da Microsoft. O Calc é
destinado à criação de planilhas e tabelas, permitindo ao usuário a
inserção de equações matemáticas e auxiliando na elaboração de
gráficos de acordo com os dados presentes na planilha. O Calc
utiliza como padrão o formato:
a) XLS.
b) ODF.
c) XLSX.
d) PDF.
e) DOC.
Comentários
O ODF ou OpenDocument Format é um conjunto de formatos de
arquivos para aplicações de escritório como o Calc uma planilha
eletrônica, que foi citada na questão, como também de edição de
texto, apresentações de slides, banco de dados, manipulação de
imagens, etc. Este padrão foi desenvolvido com o intuito de criar um
padrão aberto que possa ser adotado por qualquer pessoa ou
instituição, tornando a distribuição de documentos com este formato
muito mais prática, já que basta a utilização de programas
compatíveis, independente de sistema operacional ou plataforma.
Vamos conhecer então alguns tipos de arquivos que formam o ODF,
abaixo temos uma relação de extensão e em que tipo de aplicação é
usada.
Extensão Aplicação
.odt Texto
00763732311
.ods Planilha de cálculo
.odp Apresentação de slides
.odb Banco de dados
.odf Fórmula matemática
.odg Gráfico
.odi Imagem
Podemos falar que o Calc usa o padrão ODF e cria seus arquivos com
extensão .ods.
Prof. Lênin e Júnior www.estrategiaconcursos.com.br 65/91
00763732311 - GIOVANNA SANTOS SOUSA SALES
Noções de Informática – AFT
Teoria e questões comentadas
Prof. Lênin e Júnior– Aula 2
Xls e Xlsx são extensões de arquivos utilizadas pela planilha
eletrônica Microsoft Excel. Itens A e C errados.
Doc e uma extensão de arquivo utilizado pelo editor de texto
Microsoft Word. Item E errado.
Pdf é um formato de documento portátil que tem como principal
característica principal característica representar um documento com
fidelidade ao seu formato original independente do software de
aplicação e versão, do hardware, e do sistema operacional que foi
usado para criá-lo. Item D errado.
Gabarito: B.
51. (ESAF/2010/PREFRJ/Agente de Trabalhos de
Engenharia) No Excel,
a) um gráfico é vinculado aos seus dados de origem na planilha.
b) a modificação dos dados da planilha não implica alterações de
um gráfico incorporado.
c) a Folha de Gráfico é salva como parte da planilha em que foi
criada.
d) o Gráfico Incorporado não permite a inserção de título distinto
do título da planilha.
e) a Legenda pode ser incluída apenas no Gráfico Incorporado.
Comentários
00763732311
Os gráficos no Microsoft Excel têm apelo visual e facilitam, para os
usuários, a visualização de comparações, padrões e tendências nos
dados. Por exemplo, em vez de ter que analisar várias colunas de
números de planilha, você pode ver imediatamente se as vendas
estão caindo ou subindo a cada trimestre ou como as vendas reais se
comparam às vendas estimadas.
Você pode criar um gráfico na própria planilha ou como um objeto
incorporado à uma planilha. É possível também publicar um gráfico
em uma página da Web.
Prof. Lênin e Júnior www.estrategiaconcursos.com.br 66/91
00763732311 - GIOVANNA SANTOS SOUSA SALES
Noções de Informática – AFT
Teoria e questões comentadas
Prof. Lênin e Júnior– Aula 2
Para criar um gráfico, primeiro você deve inserir os dados do
gráfico na planilha. Em seguida, selecione os dados para vincular ao
gráfico e use o Assistente de gráfico para passar pelo processo de
escolha do tipo de gráfico e das várias opções de gráficos ou use a
barra de ferramentas Gráfica para criar um gráfico básico que
você poderá formatar posteriormente.
Dados da planilha
Gráfico criado a partir de dados de planilha
Gabarito: A.
52. (ESAF/2006/TRF) Analise as seguintes afirmações
relacionadas ao uso do Microsoft Excel, em suas versões mais
recentes. Para isso, considere uma planilha formada pelas células
A1:F9, na formatação original e preenchida com números reais.
I. Na planilha em questão, considerando-se que as células D1, D2
e D3 estão preenchidas com os valores inteiros 5, 6 e 7,
respectivamente, ao se selecionar a célula D10, digitar
00763732311
=D1&D2&D3 e, finalmente, teclar <Enter>, o resultado
apresentado na célula D10 será 18.
II. Partindo-se da célula A10, ao se selecionar o intervalo de A10
até F10, em seguida, digitar a fórmula =SOMA(A1:A9) e,
finalmente, teclar <Ctrl> + <Enter>, a célula F10 irá apresentar o
resultado da soma das células de F1 até F9.
III. Ao selecionar a célula F10, digitar a fórmula =MULT(A1:F10) e,
finalmente, teclar <Enter>, a célula F10 irá apresentar o produto
de todos os números contidos nas células da planilha.
IV. Ao selecionar a célula A10, digitar a fórmula =(5+3)*2+10%
e, finalmente, teclar <Enter>, o resultado apresentado pela célula
A10 será 1610,00%.
Prof. Lênin e Júnior www.estrategiaconcursos.com.br 67/91
00763732311 - GIOVANNA SANTOS SOUSA SALES
Noções de Informática – AFT
Teoria e questões comentadas
Prof. Lênin e Júnior– Aula 2
Indique a opção que contenha todas as afirmações verdadeiras.
a) I e II
b) II e III
c) III e IV
d) I e III
e) II e IV
Comentários
Item I. O operador & não realiza a soma das células, conforme
destacado no item I. Ele irá concatenar (juntar, unir) os valores
(sejam textos ou números) contidos nessas células. Portanto, ao
digitar =D1&D2&D3 o resultado seria 567, e não 18, como destacado
na questão. O item I é FALSO.
Item II. A questão considerou no enunciado que o intervalo de A1 até
F9 estão preenchidos com números reais. Inicialmente o usuário
clicou na célula A10, selecionou o intervalo de A10 até F10, em
seguida, digitou a fórmula =SOMA(A1:A9). Essa função vai calcular a
soma dos valores que estão contidos no intervalo de A1 até A9.
00763732311
Figura 1.Antes de se pressionar Enter
Prof. Lênin e Júnior www.estrategiaconcursos.com.br 68/91
00763732311 - GIOVANNA SANTOS SOUSA SALES
Noções de Informática – AFT
Teoria e questões comentadas
Prof. Lênin e Júnior– Aula 2
Figura 2.Após pressionar CTRL+Enter
Se tivesse teclado ENTER, apenas seria confirmada a entrada da
fórmula na célula A10, mas como foi utilizado o CTRL+ENTER o
sistema já confirma a fórmula na célula A10 e a propaga para as
demais células selecionadas (esse efeito funciona como a alça de
preenchimento). O item II é VERDADEIRO.
A alça de preenchimento do Excel é um recurso que auxilia no
preenchimento previsível de valores nas células. Trata-se de um
pequeno quadrado no canto inferior direito da célula selecionada!
Quando clicamos e arrastamos a alça de preenchimento, o Excel
indica os valores que serão inseridos nas células ao fim da operação.
Ela pode se comportar de maneiras diferentes, dependendo do que
foi selecionado.
[Exemplo 1]
00763732311
Neste caso, a alça de preenchimento vai apenas copiar o valor da
célula A1, que foi de onde começamos a arrastá-la, para as demais
células. As células A2, A3 e A4 serão preenchidas com o valor 1.
[Exemplo 2]
Prof. Lênin e Júnior www.estrategiaconcursos.com.br 69/91
00763732311 - GIOVANNA SANTOS SOUSA SALES
Noções de Informática – AFT
Teoria e questões comentadas
Prof. Lênin e Júnior– Aula 2
Nesse caso, arrastamos a alça de preenchimento quando duas células
estavam selecionadas. O Excel, então, verifica qual a diferença entre
as duas células selecionadas e repete essa diferença nas células
seguintes, incrementando-as. A célula A3 será preenchida com o
valor 3.
[Exemplo 3]
Aqui temos uma situação parecida com a anterior, mas a diferença
entre as células selecionadas agora é 4 (e não 1), que é o incremento
a ser utilizado no preenchimento das demais células. A célula A3 será
preenchida com o valor 9.
[Exemplo 4]
a) Digite na célula A1 a palavra Janeiro;
00763732311
b) posicione a seta do mouse sobre a Alça de Preenchimento. Ela irá
se transformar em uma cruz;
c) clique com o botão esquerdo do mouse e arraste a cruz até a
célula E1(vide figura a seguir).
Prof. Lênin e Júnior www.estrategiaconcursos.com.br 70/91
00763732311 - GIOVANNA SANTOS SOUSA SALES
Noções de Informática – AFT
Teoria e questões comentadas
Prof. Lênin e Júnior– Aula 2
Item III. No item III a fórmula =MULT (A1:F10), sendo digitada na
célula F10, irá gerar uma mensagem de erro: Referência Circular, que
ocorre quando uma fórmula faz uma referência à célula onde ela
mesma está, fazendo com que a fórmula seja dependente do
resultado dela mesma! Lembre-se: Direta ou Indiretamente!
Não se pode escrever uma fórmula em F10 que aponte para a própria
célula F10. O item III é FALSO.
A função MULT multiplica todos os números especificados como
argumentos e retorna o produto. Por exemplo, se as células A1 e A2
contiverem números, você poderá usar a fórmula =MULT(A1, A2)
para multiplicar esses dois números juntos. A mesma operação
também pode ser realizada usando o operador matemático de
multiplicação (*); por exemplo, =A1 * A2. A função MULT é útil
quando você precisa multiplicar várias células ao mesmo tempo.
Os símbolos = + - @ são os 4 sinais que iniciam uma fórmula no
Excel!
Operadores Aritméticos
+ (soma)
- (subtração)
* (Multiplicação)
/ (divisão)
^ (potência)
Item IV. Quando uma fórmula envolver duas ou mais células, como
em uma soma, o resultado da soma irá apresentar o mesmo formato
que os números envolvidos no cálculo. Sendo assim, no item IV um
dos operandos está no formato percentual e, portanto, o resultado da
fórmula deve ser em percentual (mesmo que demais números
estiverem no formato normal). Então, vamos à resolução do item:
=(5+3)*2 + 10% = 8*2 + 10%=16+10%=1600%+10%=1.610%.
O item IV é VERDADEIRO. 00763732311
GABARITO: E.
53. (ESAF - 2010 - SMF-RJ - Agente de Fazenda) No Excel,
a) sinal de percentagem (%) e vírgula (,) são operadores lógicos.
b) sinal de maior que (>) é operador de transformação.
c) sinal de percentagem (%) e acento circunflexo(^) são
operadores aritméticos.
d) dois pontos (:) é operador aritmético.
Prof. Lênin e Júnior www.estrategiaconcursos.com.br 71/91
00763732311 - GIOVANNA SANTOS SOUSA SALES
Noções de Informática – AFT
Teoria e questões comentadas
Prof. Lênin e Júnior– Aula 2
e) sinal de igual a (=) é operador de concatenação.
Comentários
A única correta é a letra C. O sinal de % e o sinal de ^ são
operadores aritméticos. A vírgula (letra a) e o sinal de dois pontos
(letra d) são operadores de referência; o sinal > é um operador
relacional (de comparação), assim como o sinal =.
OPERADOR ARITMÉTICO SIGNIFICADO (EXEMPLO)
+ (sinal de mais) Adição (3+3)
– (sinal de menos) Subtração (3–1)
Negação (–1)
* (asterisco) Multiplicação (3*3)
/ (sinal de divisão) Divisão (3/3)
% (sinal de porcentagem) Porcentagem (20%)
^ (acento circunflexo) Exponenciação (3^2)
OPERADOR DE COMPARAÇÃO SIGNIFICADO (EXEMPLO)
= (sinal de igual) Igual a (A1=B1)
> (sinal de maior que) Maior que (A1>B1)
< (sinal de menor que) Menor que (A1<B1)
00763732311
>= (sinal de maior ou igual a) Maior ou igual a (A1>=B1)
<= (sinal de menor ou igual a) Menor ou igual a (A1<=B1)
<> (sinal de diferente de) Diferente de (A1<>B1)
OPERADOR DE SIGNIFICADO (EXEMPLO)
TEXTO
& (E Conecta, ou concatena, dois valores para produzir
comercial) um valor de texto contínuo ("mal"&"sucedido")
Prof. Lênin e Júnior www.estrategiaconcursos.com.br 72/91
00763732311 - GIOVANNA SANTOS SOUSA SALES
Noções de Informática – AFT
Teoria e questões comentadas
Prof. Lênin e Júnior– Aula 2
OPERADOR DE SIGNIFICADO (EXEMPLO)
REFERÊNCIA
: (dois-pontos) Operador de intervalo, que produz uma referência
para todas as células entre duas referências,
incluindo as duas referências (B5:B15)
, (vírgula) Operador de união, que combina diversas
referências em uma referência
(SOMA(B5:B15,D5:D15))
(espaço) Operador de interseção, que produz sobre
referência a células comuns a duas referências
(B7:D7 C6:C8)
GABARITO: C.
00763732311
Prof. Lênin e Júnior www.estrategiaconcursos.com.br 73/91
00763732311 - GIOVANNA SANTOS SOUSA SALES
Noções de Informática – AFT
Teoria e questões comentadas
Prof. Lênin e Júnior– Aula 2
3. Lista das Questões Apresentadas nas Aulas
1. (CESPE - 2013 - MTE - Auditor Fiscal do Trabalho - Prova 1)
Com relação ao Excel 2010 e à figura acima, que mostra uma janela
desse software com dados de uma planilha em processo de edição,
julgue os próximos itens. Para se calcular as somas do salário e da
gratificação de João, de José e de Maria, inserindo os resultados,
respectivamente, nas células D2, D3 e D4, é suficiente realizar a
seguinte sequência de ações: clicar a célula D2, digitar =B2+C2 e,
00763732311
em seguida, teclar ; posicionar o ponteiro do mouse sobre o
canto inferior direito da célula D2; pressionar e manter pressionado o
botão esquerdo do mouse; arrastar o mouse até que seu ponteiro
esteja posicionado no canto inferior direito da célula D4; finalmente,
soltar o botão esquerdo do mouse.
Prof. Lênin e Júnior www.estrategiaconcursos.com.br 74/91
00763732311 - GIOVANNA SANTOS SOUSA SALES
Noções de Informática – AFT
Teoria e questões comentadas
Prof. Lênin e Júnior– Aula 2
2. (CESPE - 2013 - MTE - Auditor Fiscal do Trabalho - Prova 1)
Com relação ao Excel 2010 e à figura acima, que mostra uma janela
desse software com dados de uma planilha em processo de edição,
julgue os próximos itens. Para se selecionar o conjunto formado pelas
células A2, A3 e A4, é suficiente realizar a seguinte sequência de
ações: clicar a célula A2, manter pressionada a tecla e clicar a
célula A4.
00763732311
Prof. Lênin e Júnior www.estrategiaconcursos.com.br 75/91
00763732311 - GIOVANNA SANTOS SOUSA SALES
Noções de Informática – AFT
Teoria e questões comentadas
Prof. Lênin e Júnior– Aula 2
3. (CESPE - 2013 - TCE-RS - Oficial de Controle Externo)
Considerando a figura acima, que ilustra uma planilha em edição no
Excel, e os sistemas operacionais e aplicativos dos ambientes
Microsoft Office e BrOffice, julgue os itens subsecutivos. Para editar a
referida planilha usando-se o Calc, é necessário salvá-la na subpasta
BrOffice na pasta arquivos de programas.
4. (CESPE - 2013 - MJ - Engenheiro Civil) A respeito dos
programas Word e Excel, julgue os itens seguintes. No Excel, ao
inserir-se uma coluna entre outras duas colunas associadas por
fórmulas, o conteúdo da coluna com os resultados das fórmulas é
alterado.
00763732311
Prof. Lênin e Júnior www.estrategiaconcursos.com.br 76/91
00763732311 - GIOVANNA SANTOS SOUSA SALES
Noções de Informática – AFT
Teoria e questões comentadas
Prof. Lênin e Júnior– Aula 2
5. (CESPE - 2013 - TCE-RO - Auditor de Controle Externo -
Direito)
Com base na figura acima, que ilustra uma planilha do Excel 2010,
julgue o item seguinte. O conteúdo da célula E3 da planilha em
edição será igual a 8, após a realização do seguinte procedimento:
clicar a célula E3, digitar =B3+C3+D3/3 e teclar
00763732311
Prof. Lênin e Júnior www.estrategiaconcursos.com.br 77/91
00763732311 - GIOVANNA SANTOS SOUSA SALES
Noções de Informática – AFT
Teoria e questões comentadas
Prof. Lênin e Júnior– Aula 2
Com base na figura acima, que ilustra uma planilha em edição no
Excel, a partir da qual foi gerado o gráfico mostrado, julgue os itens
que se seguem.
6. (CESPE/2013/TRT10/ANALISTA JUDICIARIO/Q.26) É
possível calcular a média aritmética dos valores contidos nas
células B2, B3, B4 e B5 a partir da fórmula = .
7. (CESPE/2013/TRT10/ANALISTA JUDICIARIO/Q.27) Ao
se aplicar duplo clique no gráfico, selecionar o menu Dados de
Origem e clicar a opção Linhas, nessa ordem, alterar-se-á o estilo
do gráfico, que se tornará um gráfico de linha.
8. (CESPE/2013/TRT10/ANALISTA JUDICIARIO/Q.29) De
acordo com os dados mostrados na figura, é correto afirmar que
30% dos processos pertencem à zona 002.
00763732311
A partir das figuras acima, que ilustram, respectivamente, uma janela
do Excel 2010 e uma janela do PowerPoint 2010, julgue os itens que
se seguem.
9. (CESPE/2013/UNIPAMPA/PROGRAMADOR VISUAL/Q.46)
Utilizando-se o Excel, a seguinte sequência de ações será
suficiente para selecionar o grupo de células formado pelas células
Prof. Lênin e Júnior www.estrategiaconcursos.com.br 78/91
00763732311 - GIOVANNA SANTOS SOUSA SALES
Noções de Informática – AFT
Teoria e questões comentadas
Prof. Lênin e Júnior– Aula 2
B1, C1 e D1: clicar a célula B1; pressionar e manter pressionada a
tecla ; clicar a célula D1.
10. (CESPE/2013/UNIPAMPA/PROGRAMADOR
VISUAL/Q.47) Utilizando-se o PowerPoint, após selecionar o
texto Aula 3 e clicar o botão , o tamanho da fonte usada no
texto selecionado será aumentado.
11. (CESPE/2013/UNIPAMPA/PROGRAMADOR
VISUAL/Q.48) Utilizando-se o Excel, para calcular o preço
total das cadeiras e inserir o resultado na célula D3, é suficiente
realizar a seguinte sequência de operações: clicar a célula D3,
digitar B3xC3 e, em seguida, pressionar a tecla .
00763732311
Com base na figura acima, que ilustra uma planilha em edição do
Microsoft Excel, julgue os itens que se seguem.
12. (CESPE/2013/ANS/TECNICO ADMINISTRATIVO/Q.36)
Na planilha acima apresentada, a média aritmética dos números
de reclamações do período pode ser calculada utilizando-se a
fórmula =Média(b3:b7).
13. (CESPE/2013/ANS/TECNICO ADMINISTRATIVO/Q.37)
Por meio do recurso Colar especial, é possível inserir a planilha
Prof. Lênin e Júnior www.estrategiaconcursos.com.br 79/91
00763732311 - GIOVANNA SANTOS SOUSA SALES
Noções de Informática – AFT
Teoria e questões comentadas
Prof. Lênin e Júnior– Aula 2
acima em um relatório editado no Word. Assim, para que as
alterações realizadas na planilha sejam refletidas diretamente no
relatório, deve-se selecionar a opção Colar vínculo.
janela II – Excel 2010
14. (CESPE/2013/Ministério Da Integração
Nacional/Assistente Técnico Administrativo/Q46) 46 Na
situação da planilha mostrada na janela II, considere que a célula
D2 deva apresentar a média aritmética dos valores que se
encontram nas células B2 e C2. Nesse caso, é suficiente que o
usuário clique na célula D2, digite nessa célula a expressão
=média(B2:C2) e, em seguida, tecle [ENTER].
00763732311
janela III – Excel 2010
15. (CESPE/2013/Ministério Da Integração Nacional/ Analista
Superior/Q36) Na situação ilustrada na janela III, ao se clicar a
célula B1, se pressionar e manter pressionada a tecla [CTRL] e se
Prof. Lênin e Júnior www.estrategiaconcursos.com.br 80/91
00763732311 - GIOVANNA SANTOS SOUSA SALES
Noções de Informática – AFT
Teoria e questões comentadas
Prof. Lênin e Júnior– Aula 2
clicar a célula B3, será selecionado o grupo de células formado
apenas pelas células B1 e B3.
janela III – PowerPoint 2010
16. (CESPE/2013/Ministério Da Integração Nacional/
Analista Superior/Q38) Na situação ilustrada na janela IV, o
acionamento do botão permite iniciar o processo de
inserção de um novo eslaide na apresentação.
00763732311
janela IV – PowerPoint 2010
17. (CESPE/2013/Ministério Da Integração
Nacional/Assistente Técnico Administrativo/Q47) Na
situação mostrada na janela III, caso o usuário selecione a palavra
“Conclusão” e, em seguida, acione o botão , será aumentado o
tamanho da fonte dessa palavra.
Prof. Lênin e Júnior www.estrategiaconcursos.com.br 81/91
00763732311 - GIOVANNA SANTOS SOUSA SALES
Noções de Informática – AFT
Teoria e questões comentadas
Prof. Lênin e Júnior– Aula 2
18. (CESPE/2012/PF/AGENTE) Acerca do Excel 2010, julgue o
item seguinte. Um usuário que deseje que todos os valores
contidos nas células de B2 até B16 de uma planilha Excel sejam
automaticamente formatados para o tipo número e o formato
moeda (R$) pode fazê-lo mediante a seguinte sequência de ações:
selecionar as células desejadas; clicar, na barra de ferramentas do
Excel, a opção Formato de Número de Contabilização; e, por fim,
selecionar a unidade monetária desejada.
19. (CESPE/2012/PF/AGENTE) Acerca do Excel 2010, julgue o
item seguinte.Em uma planilha Excel, para somar os valores
contidos nas células de B2 até B16 e colocar o resultado na célula
B17, é suficiente que o usuário digite, na célula B17, a fórmula
=SOMA(B2:B16) e tecle ENTER.
20. (CESPE/2012/TCU/Técnico Federal de Controle Externo)
No aplicativo Microsoft Excel 2010, as células de uma planilha
podem conter resultados de cálculos realizados por meio de
fórmulas ou com o uso de instruções elaboradas por meio de
programação.
21. (CESPE/2012/TRE-RJ/Analista Judiciário
Administrativa "Sem Especialidade") Acerca de edição de
textos, planilhas e apresentações nos ambientes Microsoft Office
2010 e BrOffice 3.0, julgue o item a seguir. Por intermédio do
Microsoft PowerPoint 2010, é possível salvar uma apresentação
como vídeo, sendo possível, ainda, visualizar a apresentação
mesmo por meio de computador sem o PowerPoint instalado em
seu sistema, e configurar a resolução e o tamanho desses arquivos
de vídeo tanto para dispositivos móveis como para monitores de
00763732311
computadores de alta resolução HD.
Prof. Lênin e Júnior www.estrategiaconcursos.com.br 82/91
00763732311 - GIOVANNA SANTOS SOUSA SALES
Noções de Informática – AFT
Teoria e questões comentadas
Prof. Lênin e Júnior– Aula 2
22. (CESPE/2011/Correios/Agente de Correios - Atendente
Comercial) Ao se clicar a célula B3 e, em seguida, o botão , o
conteúdo da célula será alterado para 400.
23. (CESPE/2011/Correios/Agente de Correios - Atendente
Comercial) Para se selecionar o grupo de células formado pelas
células A1, A2 e A3, é suficiente clicar a célula A1 e, em seguida,
clicar a célula A3.
24. (CESPE/2011/Correios/Agente de Correios - Atendente
Comercial) Para se somarem os valores das células B2 e B3 e
colocar o resultado na célula B4, é suficiente clicar a célula B4,
digitar =B2+B3 e, em seguida, teclar ENTER.
00763732311
25. (CESPE/2011/Correios/Agente de Correios - Atendente
Comercial) Para se multiplicarem os valores das células B2 e C2 e
colocar o resultado na célula D2, é suficiente selecionar as células
B2 e C2 e clicar o botão , próximo ao canto superior direito da
janela.
26. (CESPE/2011/Correios/Agente de Correios - Atendente
Comercial) Caso sejam selecionadas todas as células da planilha
e se clique o botão , será aberta uma ferramenta de revisão
ortográfica que permitirá a procura de erros ortográficos nas
células da planilha que contenham palavras da língua portuguesa.
Prof. Lênin e Júnior www.estrategiaconcursos.com.br 83/91
00763732311 - GIOVANNA SANTOS SOUSA SALES
Noções de Informática – AFT
Teoria e questões comentadas
Prof. Lênin e Júnior– Aula 2
27. (CESPE/2010/MPU/Analista-Administrativo) Para
formatar a fonte dos valores abaixo de R$ 500.000,00 com a cor
vermelha e a dos valores acima de R$ 500.000,00 com a cor azul,
é suficiente selecionar a coluna, clicar o menu Fórmulas, digitar
=SE(C2<500000;"vermelho";"azul") e arrastar tudo, copiando a
fórmula para as demais células dessa coluna.
28. (CESPE/2010/MPU/Analista-Administrativo) Para
classificar os processos do menor valor para o maior, é suficiente
selecionar as células de C2 até C7; clicar a ferramenta ;
selecionar a opção Classificar do Menor para o Maior e, em
seguida, clicar o botão Classificar.
29. (CESPE/2010/MPU/Analista-Administrativo) Para se obter
o valor total desses processos, é suficiente clicar a célula C8;
pressionar a ferramenta e, em seguida, pressionar a tecla .
30. (CESPE/2010/CAIXA/NM2/TÉCNICO BANCÁRIO) Ao se
clicar no nome de um documento gravado com a extensão .xls a
partir do Meu Computador, o Windows ativa o MS Access para a
abertura do documento em tela.
00763732311
Considerando a figura acima, que ilustra uma janela do Microsoft
Excel 2003, julgue os itens que se seguem.
Prof. Lênin e Júnior www.estrategiaconcursos.com.br 84/91
00763732311 - GIOVANNA SANTOS SOUSA SALES
Noções de Informática – AFT
Teoria e questões comentadas
Prof. Lênin e Júnior– Aula 2
31. (CESPE/2010/MPS - Agente Administrativo) A fórmula
=SE(MÉDIA(C7:C12)>10;SOMA(C7:C12);0) está sintaticamente
correta e pode ser inserida na célula C14.
32. (CESPE/2010/UERN/Agente Técnico Administrativo) Para
selecionar as células A1, B3, C3 e D6, é suficiente pressionar e
manter pressionada a tecla e clicar com o mouse o centro de
cada uma dessas células.
33. (CESPE/2010/UERN/Agente Técnico Administrativo) Ao
se realizar um cálculo no Excel, a fórmula é inserida em uma
célula e o resultado é disponibilizado na barra de fórmulas, no
campo
34. (CESPE/2010/UERN/Agente Técnico Administrativo) Por
padrão, na guia das planilhas do Excel, estão disponibilizadas as
planilhas Plan 1, Plan 2 e Plan 3, as quais podem ser usadas para
a criação de diferentes planilhas, mas não podem ter os
respectivos nomes alterados.
35. (CESPE/2010/UERN/Agente Técnico Administrativo) Em
uma célula do Excel, não é possível inserir link a um arquivo na
Internet.
36. (CESPE/2010/UERN/Agente Técnico Administrativo) Nos
cálculos realizados no Excel, são utilizados os operadores
aritméticos e suas funções básicas como soma (+), subtração ( ),
multiplicação (*), divisão (/), antecedidos pelo sinal de igual (=).
00763732311
37. (CESPE/2010/BASA/Técnico Científico - Serviço Social)
No Excel, a alça de preenchimento é utilizada para a duplicação de
um dado inserido em uma célula para as demais células na direção
em que o usuário arrastar o mouse, seja de cima para baixo, da
direita para a esquerda ou na diagonal.
38. (CESPE/2010/CAIXA/NM1/TÉCNICO BANCÁRIO) Ao ser
inserida em um documento editado no Word, uma planilha criada
utilizando-se o Excel é convertida em tabela, que deixa de ter
vínculo com a planilha original e, por isso, alterações na tabela não
afetam o conteúdo da planilha, nem vice-versa.
Prof. Lênin e Júnior www.estrategiaconcursos.com.br 85/91
00763732311 - GIOVANNA SANTOS SOUSA SALES
Noções de Informática – AFT
Teoria e questões comentadas
Prof. Lênin e Júnior– Aula 2
39. (CESPE/2010/CAIXA/NM1/TÉCNICO BANCÁRIO) No
Excel, o recurso de mesclar células de uma planilha permite criar
uma célula de planilha a partir de células vizinhas selecionadas.
Considerando a janela do Excel 2007 acima, julgue os 5 itens
seguintes.
40. (CESPE/2009-04/TCE-AC) As células A1, B1, C1 e D1 podem
ter sido mescladas usando-se o botão , disponível no grupo
Alinhamento da Guia Exibição.
41. (CESPE/2009-04/TCE-AC) O valor da célula D5 pode ter sido
00763732311
obtido usando-se a fórmula = B5*C5.
42. (CESPE/2009-04/TCE-AC) O total mostrado na célula D7
pode ter sido calculado usando-se a fórmula = soma (D1+D6).
43. (CESPE/2009-04/TCE-AC) Para se formatar as bordas da
planilha, é suficiente selecionar a planilha e clicar a ferramenta
.
Prof. Lênin e Júnior www.estrategiaconcursos.com.br 86/91
00763732311 - GIOVANNA SANTOS SOUSA SALES
Noções de Informática – AFT
Teoria e questões comentadas
Prof. Lênin e Júnior– Aula 2
44. (CESPE/2009-04/TCE-AC) Para se formatar os valores da
coluna B como moeda, é suficiente clicar a ferramenta .
Com base na figura acima, que contém uma planilha em edição no
Excel 2007, julgue os cinco itens seguintes.
45. (CESPE/2009/IBAMA) Para calcular a média aritmética do
desmatamento nos 4 trimestres é suficiente digitar a fórmula
=MÉDIA(B2:B5) e pressionar a tecla .
00763732311
46. (CESPE/2009/IBAMA) O gráfico é do tipo Coluna, e pode ter
sido obtido ao clicar o botão .
Prof. Lênin e Júnior www.estrategiaconcursos.com.br 87/91
00763732311 - GIOVANNA SANTOS SOUSA SALES
Noções de Informática – AFT
Teoria e questões comentadas
Prof. Lênin e Júnior– Aula 2
47. (CESPE/2009/IBAMA) A formatação dos valores da coluna
“Desmatamento” como percentual foi obtida selecionando a
referida coluna e clicando a ferramenta .
48. (CESPE/2009/IBAMA ) Para copiar o gráfico para o Word
2007, é suficiente clicar com o botão direito do mouse sobre o
gráfico, selecionar a opção Copiar, em seguida, abrir o documento
do Word e clicar a ferramenta .
49. (CESPE/2010/TRE-BA/SUPERIOR TODOS OS CARGOS)
Para se inserir dados em uma planilha do Microsoft Excel, deve-se,
inicialmente, selecionar a célula onde os dados serão inseridos.
Esse procedimento pode ser realizado com o uso do mouse,
posicionando o cursor na célula desejada, ou a partir das setas do
teclado, ou teclando , para, em seguida, se digitar os dados
00763732311
na célula e, por fim, confirmar a operação com .
50. (ESAF/2012/MFSE/Assistente Técnico-Administrativo) O
BrOffice é uma suíte para escritório gratuita e de código aberto.
Um dos aplicativos da suíte é o Calc, que é um programa de
planilha eletrônica e assemelha-se ao Excel da Microsoft. O Calc é
destinado à criação de planilhas e tabelas, permitindo ao usuário a
inserção de equações matemáticas e auxiliando na elaboração de
gráficos de acordo com os dados presentes na planilha. O Calc
utiliza como padrão o formato:
a) XLS.
Prof. Lênin e Júnior www.estrategiaconcursos.com.br 88/91
00763732311 - GIOVANNA SANTOS SOUSA SALES
Noções de Informática – AFT
Teoria e questões comentadas
Prof. Lênin e Júnior– Aula 2
b) ODF.
c) XLSX.
d) PDF.
e) DOC.
51. (ESAF/2010/PREFRJ/Agente de Trabalhos de
Engenharia) No Excel,
a) um gráfico é vinculado aos seus dados de origem na planilha.
b) a modificação dos dados da planilha não implica alterações de
um gráfico incorporado.
c) a Folha de Gráfico é salva como parte da planilha em que foi
criada.
d) o Gráfico Incorporado não permite a inserção de título distinto
do título da planilha.
e) a Legenda pode ser incluída apenas no Gráfico Incorporado.
52. (ESAF/2006/TRF) Analise as seguintes afirmações
relacionadas ao uso do Microsoft Excel, em suas versões mais
recentes. Para isso, considere uma planilha formada pelas células
A1:F9, na formatação original e preenchida com números reais.
I. Na planilha em questão, considerando-se que as células D1, D2
e D3 estão preenchidas com os valores inteiros 5, 6 e 7,
respectivamente, ao se selecionar a célula D10, digitar
=D1&D2&D3 e, finalmente, teclar <Enter>, o resultado
apresentado na célula D10 será 18.
II. Partindo-se da célula A10, ao se selecionar o intervalo de A10
até F10, em seguida, digitar a fórmula =SOMA(A1:A9) e,
00763732311
finalmente, teclar <Ctrl> + <Enter>, a célula F10 irá apresentar o
resultado da soma das células de F1 até F9.
III. Ao selecionar a célula F10, digitar a fórmula =MULT(A1:F10) e,
finalmente, teclar <Enter>, a célula F10 irá apresentar o produto
de todos os números contidos nas células da planilha.
IV. Ao selecionar a célula A10, digitar a fórmula =(5+3)*2+10%
e, finalmente, teclar <Enter>, o resultado apresentado pela célula
A10 será 1610,00%.
Indique a opção que contenha todas as afirmações verdadeiras.
a) I e II
b) II e III
Prof. Lênin e Júnior www.estrategiaconcursos.com.br 89/91
00763732311 - GIOVANNA SANTOS SOUSA SALES
Noções de Informática – AFT
Teoria e questões comentadas
Prof. Lênin e Júnior– Aula 2
c) III e IV
d) I e III
e) II e IV
53. (ESAF - 2010 - SMF-RJ - Agente de Fazenda) No Excel,
a) sinal de percentagem (%) e vírgula (,) são operadores lógicos.
b) sinal de maior que (>) é operador de transformação.
c) sinal de percentagem (%) e acento circunflexo(^) são
operadores aritméticos.
d) dois pontos (:) é operador aritmético.
e) sinal de igual a (=) é operador de concatenação.
00763732311
Prof. Lênin e Júnior www.estrategiaconcursos.com.br 90/91
00763732311 - GIOVANNA SANTOS SOUSA SALES
Noções de Informática – AFT
Teoria e questões comentadas
Prof. Lênin e Júnior– Aula 2
4. GABARITO
1 2 3 4 5 6 7 8 9 10
E C E E C E E C C C
11 12 13 14 15 16 17 18 19 20
E C C C C C E C C C
21 22 23 24 25 26 27 28 29 30
C E E C E E E C C E
31 32 33 34 35 36 37 38 39 40
C E E E E C E E C E
41 42 43 44 45 46 47 48 49 50
C E E E E C E C C B
51 52 53
00763732311
A E C
Prof. Lênin e Júnior www.estrategiaconcursos.com.br 91/91
00763732311 - GIOVANNA SANTOS SOUSA SALES
Você também pode gostar
- Aula 03Documento106 páginasAula 03Kerly Monroe PontesAinda não há avaliações
- Aula 02 PDFDocumento129 páginasAula 02 PDFReginaldo LopesAinda não há avaliações
- Aula 02 - ExcelDocumento82 páginasAula 02 - ExcelRodrigo Del Guerso SoaresAinda não há avaliações
- Info - Aula 04 - Excel e PowerpointDocumento100 páginasInfo - Aula 04 - Excel e PowerpointrmedeirosguimaraesAinda não há avaliações
- 2o Caderno de InformaticaDocumento270 páginas2o Caderno de InformaticaWilliam Rubens100% (1)
- Aula2 (OK) - Informática Básica em Teoria e Exercícios Comentados P ISS-SP - Turma 08 - Foco CetroDocumento133 páginasAula2 (OK) - Informática Básica em Teoria e Exercícios Comentados P ISS-SP - Turma 08 - Foco CetroLeandra TeixeiraAinda não há avaliações
- ExcelDocumento2 páginasExcelTaynille SouzaAinda não há avaliações
- Apostila Excel 2007 PDFDocumento59 páginasApostila Excel 2007 PDFLuciana FalcãoAinda não há avaliações
- ProlinfoDocumento77 páginasProlinfoFranciscolopesdesa LopesAinda não há avaliações
- Apostila Excel 2007Documento59 páginasApostila Excel 2007Juliana Cardoso100% (1)
- 2015 05 05 PID ExcelBasico Modulo1Documento25 páginas2015 05 05 PID ExcelBasico Modulo1Leonardo MerloAinda não há avaliações
- Excel 2007 1Documento88 páginasExcel 2007 1kallorindo scribAinda não há avaliações
- Microsoft Excel Parte 1Documento37 páginasMicrosoft Excel Parte 1natan mendes100% (2)
- Instituto Eidos Ebook Excel para Iniciantes PDFDocumento54 páginasInstituto Eidos Ebook Excel para Iniciantes PDFJean FrançaAinda não há avaliações
- Informática Aula 01Documento80 páginasInformática Aula 01Kelen Cristina SilvaAinda não há avaliações
- Excel OfficeDocumento76 páginasExcel OfficeJose Renato PinheiroAinda não há avaliações
- Apostila - Excel 2010 MANAMDocumento67 páginasApostila - Excel 2010 MANAMErberson AlbuquerqueAinda não há avaliações
- Apostila Digital - Excel Básico - Hashtag TreinamentosDocumento58 páginasApostila Digital - Excel Básico - Hashtag Treinamentosirontec.tceAinda não há avaliações
- Excel 2013Documento13 páginasExcel 2013fwbpsicoAinda não há avaliações
- Modulo 1 ExcelDocumento0 páginaModulo 1 ExcelRodrigo Corrêa Awo Ifágbémi OdùgbaiyomiAinda não há avaliações
- Apostila Office 2003 PDFDocumento102 páginasApostila Office 2003 PDFitalominho1Ainda não há avaliações
- Info - Aula 03-Word2010Documento105 páginasInfo - Aula 03-Word2010rmedeirosguimaraesAinda não há avaliações
- Apostila Outlook 2007 - V1Documento24 páginasApostila Outlook 2007 - V1adrianosaldanha100% (1)
- Introdução Ao Excel e Operações BásicasDocumento40 páginasIntrodução Ao Excel e Operações BásicasAgostinho SeleziAinda não há avaliações
- Excel BásicoDocumento44 páginasExcel BásicoThaisaRodrigues100% (1)
- INFORMÁTICA MICROSOFT EXCEL 2003 Aula 1 - Princípios Básicos - Módulo 1 - Volume 2 - TécnicosDocumento18 páginasINFORMÁTICA MICROSOFT EXCEL 2003 Aula 1 - Princípios Básicos - Módulo 1 - Volume 2 - TécnicosInstituto Universal BrasileiroAinda não há avaliações
- Informática - 3 MS Office 2016Documento88 páginasInformática - 3 MS Office 2016Charles Teixeira SousaAinda não há avaliações
- Apostila Excel - Office para ConcursoDocumento16 páginasApostila Excel - Office para ConcursoJuliano S CostaAinda não há avaliações
- Apostila de Excel 2000Documento10 páginasApostila de Excel 2000Rejane Verônica Oliveira SilvaAinda não há avaliações
- Ap Excel NovaDocumento65 páginasAp Excel NovaTio GorutoAinda não há avaliações
- Aula 03 - Microsoft Office Word 2010 PDFDocumento71 páginasAula 03 - Microsoft Office Word 2010 PDFVirgulino CamposAinda não há avaliações
- Apostila Curso ExcelDocumento27 páginasApostila Curso Excelfrajunior9396Ainda não há avaliações
- Módulo 8 - Tabelas Dinâmicas, Análise e Apresentação de DadosDocumento15 páginasMódulo 8 - Tabelas Dinâmicas, Análise e Apresentação de DadosivanilandiaAinda não há avaliações
- Aula 02Documento135 páginasAula 02Kerly Monroe PontesAinda não há avaliações
- Excel Sem Segredos: O Guia Ilustrativo Completo para Iniciantes para Aprender qualquer Fundamental, Fórmula, Função e Gráfico em Menos de 5 Minutos com Exemplos Simples e ReaisNo EverandExcel Sem Segredos: O Guia Ilustrativo Completo para Iniciantes para Aprender qualquer Fundamental, Fórmula, Função e Gráfico em Menos de 5 Minutos com Exemplos Simples e ReaisAinda não há avaliações
- Ebook Estratégia BermanDocumento98 páginasEbook Estratégia Bermanrodrigo_yahuhAinda não há avaliações
- Aula Extra - Excel 2013Documento91 páginasAula Extra - Excel 2013Clarissa Farencena ArrudaAinda não há avaliações
- MLF - Excel Avancado ApostilayDocumento82 páginasMLF - Excel Avancado ApostilayLeonardo RichettoAinda não há avaliações
- Apostila Excel 2007 IXDocumento24 páginasApostila Excel 2007 IXluizAinda não há avaliações
- Funções BásicasDocumento12 páginasFunções BásicasIgor leaoAinda não há avaliações
- Etapa 00 - Iniciação Ao Excel: MÓDULO 4: Como Trabalhar Com o Excel de Forma ProfissionalDocumento30 páginasEtapa 00 - Iniciação Ao Excel: MÓDULO 4: Como Trabalhar Com o Excel de Forma ProfissionalViviane Mello ribas de oliveiraAinda não há avaliações
- Apostila ExcelDocumento64 páginasApostila ExcelandrexcaveritoAinda não há avaliações
- Actividades Excel AvancadoDocumento32 páginasActividades Excel AvancadoMarco TadeuAinda não há avaliações
- MLF Dashboard ApostilaDocumento110 páginasMLF Dashboard ApostilaGilberto da Silva Franco100% (1)
- SenarNa Excel Basico Apostila M1Documento34 páginasSenarNa Excel Basico Apostila M1elaine secretariaAinda não há avaliações
- Excel DescomplicadoDocumento37 páginasExcel Descomplicadorockfr2000Ainda não há avaliações
- Aula 03 - Parte II - Informática - Patrícia Lima Quintão PDFDocumento81 páginasAula 03 - Parte II - Informática - Patrícia Lima Quintão PDFDiana C. TeixeiraAinda não há avaliações
- PDF - Excel Avançado 499Documento68 páginasPDF - Excel Avançado 499Juliana DaniloAinda não há avaliações
- Edição de Planilhas Office 2013Documento11 páginasEdição de Planilhas Office 2013renanAinda não há avaliações
- GeografiaDocumento8 páginasGeografiaDalton Joao mandlateAinda não há avaliações
- Trabalho Geosintéticos 2015 - 5013Documento11 páginasTrabalho Geosintéticos 2015 - 5013Diogo AndradeAinda não há avaliações
- Cálculo de Recalques Por Adensamento UnidimensionalDocumento230 páginasCálculo de Recalques Por Adensamento UnidimensionalLuis Augusto NetoAinda não há avaliações
- Método de Dosagem ABCPDocumento254 páginasMétodo de Dosagem ABCPRômulo Foscaches PavãoAinda não há avaliações
- Estudo ComparatiboDocumento15 páginasEstudo ComparatiboKimberley HollandAinda não há avaliações
- Planilha Estudo TRAÇO DE CONCRETODocumento21 páginasPlanilha Estudo TRAÇO DE CONCRETONando Almeida Almeida80% (5)
- NBR 08522 - 2003 - Concreto - Curva Tensão DeformaçãoDocumento9 páginasNBR 08522 - 2003 - Concreto - Curva Tensão DeformaçãoGato FelixAinda não há avaliações
- Livro HigienismoDocumento96 páginasLivro Higienismowalmarandrade80% (5)
- DN It 1342018 MeDocumento18 páginasDN It 1342018 MeDiogo AndradeAinda não há avaliações
- 991 2012 1 PBDocumento40 páginas991 2012 1 PBDiogo AndradeAinda não há avaliações
- Dimensionar PisoDocumento13 páginasDimensionar PisoDiogo AndradeAinda não há avaliações
- Treinamento Ruptura Corpos de ProvaDocumento8 páginasTreinamento Ruptura Corpos de ProvaDiogo AndradeAinda não há avaliações
- Link de Livros para Apoio Ao EstudoDocumento42 páginasLink de Livros para Apoio Ao EstudoWessley Oliveira da Paixão100% (2)
- Et de P00 008 - ADocumento20 páginasEt de P00 008 - AOscar Paz100% (1)
- DER - SP - Especificações CCRDocumento23 páginasDER - SP - Especificações CCRricopedrosoAinda não há avaliações
- Cálculo de Recalques Por Adensamento UnidimensionalDocumento230 páginasCálculo de Recalques Por Adensamento UnidimensionalLuis Augusto NetoAinda não há avaliações
- Detalhamento 02Documento1 páginaDetalhamento 02Diogo AndradeAinda não há avaliações
- 1585 3606 1 PBDocumento20 páginas1585 3606 1 PBDiogo AndradeAinda não há avaliações
- Detalhamento 01Documento1 páginaDetalhamento 01Diogo AndradeAinda não há avaliações
- MR EnsaiosDocumento11 páginasMR EnsaiosDiogo AndradeAinda não há avaliações
- Traço de Concreto 30 MPaDocumento1 páginaTraço de Concreto 30 MPaDiogo AndradeAinda não há avaliações
- Livro HigienismoDocumento96 páginasLivro Higienismowalmarandrade80% (5)
- Detalhamento 03Documento1 páginaDetalhamento 03Diogo AndradeAinda não há avaliações
- NBR 9917Documento8 páginasNBR 9917Diogo AndradeAinda não há avaliações
- Livro HigienismoDocumento96 páginasLivro Higienismowalmarandrade80% (5)
- DER - SP - Especificações CCRDocumento23 páginasDER - SP - Especificações CCRricopedrosoAinda não há avaliações
- 1585 3606 1 PBDocumento20 páginas1585 3606 1 PBDiogo AndradeAinda não há avaliações
- EGGAGSDocumento6 páginasEGGAGSRicardo SimplicioAinda não há avaliações
- NBR 7583Documento22 páginasNBR 7583Diogo AndradeAinda não há avaliações
- NBR 12253 Solo Cimento Dosagem para PavimentoDocumento4 páginasNBR 12253 Solo Cimento Dosagem para Pavimentosuellenbnasto77Ainda não há avaliações
- Temporalidade: Permanente Temporário: Termo de Identificação Do Estabelecimento - ProjetoDocumento1 páginaTemporalidade: Permanente Temporário: Termo de Identificação Do Estabelecimento - ProjetoJuliana CarneiroAinda não há avaliações
- Teoria Do Controle Moderno IIDocumento2 páginasTeoria Do Controle Moderno IIHenry HcAinda não há avaliações
- Apost Mcs Completa PDFDocumento63 páginasApost Mcs Completa PDFAlmir Santos100% (7)
- Comparação Entre CMMI e MPSBRDocumento6 páginasComparação Entre CMMI e MPSBRrenancostaalencarAinda não há avaliações
- Algoritmo Raiz Quadrada PDFDocumento7 páginasAlgoritmo Raiz Quadrada PDFPaulo RochaAinda não há avaliações
- Automatizando Testes de Software Com SeleniumDocumento25 páginasAutomatizando Testes de Software Com SeleniumHugo Peres100% (1)
- Fatura VivoDocumento1 páginaFatura VivoVanessa Matteo Marta Betania0% (2)
- Simplesmente Sobrenatural - Rose Nascimento - LETRAS - MusDocumento4 páginasSimplesmente Sobrenatural - Rose Nascimento - LETRAS - MusmesaxmelAinda não há avaliações
- Curso de Cálculo de Uma VariávelDocumento266 páginasCurso de Cálculo de Uma VariávelFabio Castro100% (2)
- 1oapostilamento CT 17.2015Documento130 páginas1oapostilamento CT 17.2015Gustavo MansoAinda não há avaliações
- Excel Avançado PDFDocumento69 páginasExcel Avançado PDFjkdbfjsdbfjksdAinda não há avaliações
- Comunicação Serial RS232 em Visual BasicDocumento7 páginasComunicação Serial RS232 em Visual BasicJoaldo SantosAinda não há avaliações
- Byte e Bit 2 PDFDocumento4 páginasByte e Bit 2 PDFJúlio CarvalhoAinda não há avaliações
- Artigo de Linguagens de Programação - PERLDocumento5 páginasArtigo de Linguagens de Programação - PERLRayNagabAinda não há avaliações
- Exercícios Sobre Noções de ConjuntosDocumento5 páginasExercícios Sobre Noções de ConjuntosTeresaCastelo-grande75% (4)
- 3.tecnologias para Computao SocialDocumento8 páginas3.tecnologias para Computao Socialpedro viniciusAinda não há avaliações
- Playmusic134 PDFDocumento60 páginasPlaymusic134 PDFHenrique Borges Saxofonista100% (4)
- Telecom Forouzan Cap26 p5 pp910 921Documento65 páginasTelecom Forouzan Cap26 p5 pp910 921Marco Aurélio PereiraAinda não há avaliações
- Manual Instalacao Vlibras-Linux v5.1.0Documento18 páginasManual Instalacao Vlibras-Linux v5.1.0José HenriqueAinda não há avaliações
- Apostila WordDocumento48 páginasApostila WordtanamuraAinda não há avaliações
- Apostila IronCAD - CompletaDocumento278 páginasApostila IronCAD - Completagean_sAinda não há avaliações
- BMW Serie 1 Pack M PDFDocumento17 páginasBMW Serie 1 Pack M PDFCarlos ManuelAinda não há avaliações
- Rac Document 7145Documento5 páginasRac Document 7145wescleiAinda não há avaliações
- Apostila MPLABXDocumento239 páginasApostila MPLABXcarlosgnAinda não há avaliações
- Integração Java e Banco de DadosDocumento2 páginasIntegração Java e Banco de DadosMichael VieiraAinda não há avaliações
- Instalação e Configuração Do Firewall WipfwDocumento10 páginasInstalação e Configuração Do Firewall Wipfwfc_mondadoriAinda não há avaliações
- C.V. Rodrigues SilvérioDocumento3 páginasC.V. Rodrigues SilvérioSilvério RodriguesAinda não há avaliações
- MacacarioDocumento69 páginasMacacariomatheusbertAinda não há avaliações
- SiTef - Interface Simplificada Com A Aplicação (VRS-203) PDFDocumento116 páginasSiTef - Interface Simplificada Com A Aplicação (VRS-203) PDFAntonio OliveiraAinda não há avaliações
- Converter DocumentosDocumento2 páginasConverter Documentosfsousa_92Ainda não há avaliações
- Manual Informatica Basica-ExcelDocumento42 páginasManual Informatica Basica-ExcelUssene AbudoAinda não há avaliações