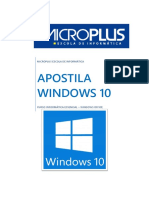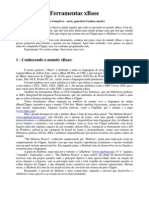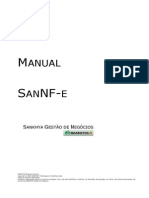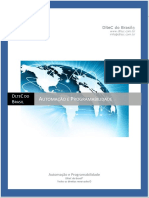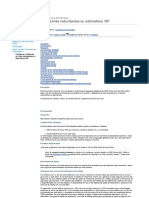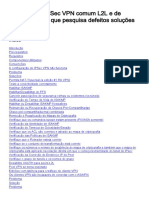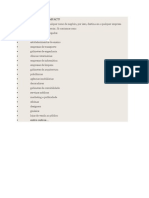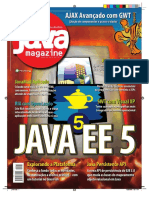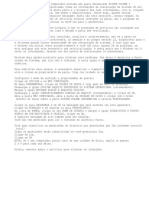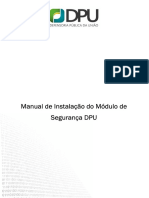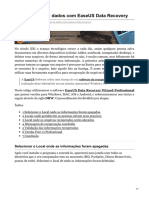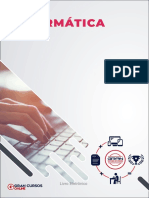Escolar Documentos
Profissional Documentos
Cultura Documentos
Apostila Powerpoint v2-m
Enviado por
fsemineloTítulo original
Direitos autorais
Formatos disponíveis
Compartilhar este documento
Compartilhar ou incorporar documento
Você considera este documento útil?
Este conteúdo é inapropriado?
Denunciar este documentoDireitos autorais:
Formatos disponíveis
Apostila Powerpoint v2-m
Enviado por
fsemineloDireitos autorais:
Formatos disponíveis
tel (41) 3045.7810 - info@dltec.com.br - www.dltec.com.
br
DlteC do Brasil®
www.dltec.com.br
info@dltec.com.br | 41 3045.7810
DLTEC DO
BRASIL
APOSTILA/E-BOOK - POWERPOINT BÁSICO
Apostila/E-Book do Curso de PowerPoint Básico
DlteC do Brasil®
Todos os direitos reservados©
Apostila/E-Book - PowerPoint Básico Página 1
tel (41) 3045.7810 - info@dltec.com.br - www.dltec.com.br
Sobre o E-book/Apostila
O conteúdo desse documento é uma adaptação
da matéria online de leitura do curso.
O presente material traz conteúdo teórico do cur-
so online, porém temos que deixar claro que não
é um curso e sim uma adaptação do nosso
material online para e-book/apostila. Portan-
to recursos como exercícios, simulados, tutoria
(tira dúvidas com professores) e vídeo aulas não
fazem parte desse e-book, pois são exclusivos
para alunos devidamente matriculados em nosso
site oficial.
Para maiores informações sobre nossos treinamento visite o
site:
>>> http://www.dltec.com.br <<<
Apostila/E-Book - PowerPoint Básico Página 2
tel (41) 3045.7810 - info@dltec.com.br - www.dltec.com.br
Direitos Autorais
Aviso Importante!
Esse material é de propriedade da DlteC do Brasil Ltda e é protegido
pela lei de direitos autorais 9610/98.
É expressamente proibida cópia física ou em meio digital, reprodução
parcial, reprografia, fotocópia ou qualquer forma de extração de infor-
mações deste sem prévia autorização da DlteC do Brasil conforme le-
gislação vigente.
Seu uso pessoal e intransferível é somente para o cliente que adquiriu o
referido e-book/apostila.
A cópia e distribuição são expressamente proibidas e seu descumpri-
mento implica em processo cível de danos morais e materiais previstos
na legislação contra quem copia e para quem distribui, sejam cópias físi-
cas e/ou digitais.
Copyright © 2016.
Apostila/E-Book - PowerPoint Básico Página 3
tel (41) 3045.7810 - info@dltec.com.br - www.dltec.com.br
Índice
Capítulo 01 – Introdução ao Microsoft PowerPoint ......................................................... 5
Capítulo 02 – Formatação Básica na Prática ................................................................. 16
Capítulo 03 – Conteúdo Multimídia e Novo Projeto Prático ........................................... 35
Capítulo 04 – Boas Práticas de Apresentação e Atividades Complementares ................. 48
Apostila/E-Book - PowerPoint Básico Página 4
tel (41) 3045.7810 - info@dltec.com.br - www.dltec.com.br
Capítulo 01 – Introdução ao
Nesse capítulo iremos estu-
Microsoft PowerPoint
dar o histórico e a evolução
das apresentações eletrôni-
Objetivos do Capítulo
cas. Entenderemos que a
Microsoft PowerPoint é o Ao final desse capítulo você deverá ser
principal aplicativo para capaz de:
tal. Portanto, tudo que você
verá no curso poderá ser Compreender a aplicabilidade do Micro-
utilizado no cotidiano - soft PowerPoint e seus formatos princi-
pais de arquivos.
para diversas finalidades.
Leia o capítulo inicial quan- Estabelecer configurações iniciais para
um projeto de apresentação
tas vezes for necessário.
Não tenha pressa para as- Compreender os principais elementos
similar todos os conceitos. O da interface do aplicativo.
PowerPoint é, na verdade,
um grande “parceiro de
negócios”. Assim sendo, Sumário do Capítulo
busque estender o conheci-
mento aqui obtido, pois sa- 1 Visão Histórica e Aplicabilidade de
bendo explorá-lo, você con- Mercado ___________________________ 6
seguirá transmitir melhor
as suas ideias, prospectar 2 Inicialização e Principais Elementos da
clientes, vender produtos, Interface ___________________________ 7
etc. 3 Extensão de Arquivos _____________ 8
Desde o primeiro capítulo, 4 Operações Elementares e Primeira
iremos construir um projeto Apresentação _______________________ 9
passo a passo, de forma a
tornar o seu aprendizado 5 A Apresentação e Sua Estrutura ____ 10
mais prático e objetivo –
focando-se em questões
primordiais na utilização do
aplicativo.
Desejamos a todos bons
estudos.
Apostila/E-Book - PowerPoint Básico Página 5
tel (41) 3045.7810 - info@dltec.com.br - www.dltec.com.br
1 Visão Histórica e Aplicabilidade de Mercado
O Microsoft PowerPoint é o aplicativo para apresentações eletrônicas mais utilizado no mundo.
Desde o seu lançamento, em 1990, o programa é utilizado em ambientes diversos, como pales-
tras empresariais, vendas de produtos, apresentações acadêmicas, etc. O programa é tão utili-
zado que se estima que haja 350 apresentações acontecendo por segundo no mundo inteiro
(instalado em cerca de 1 bilhão de computadores).
A ideia para o programa surgiu durante a década de 1980, quando o Presenter (desenvolvido
por Thomas Rudkin e Dennis Austin) foi lançado pela Forethought, Inc., para plataformas Mac.
Devido a problemas jurídicos, o software foi então renomeado para PowerPoint. Nesse período,
a Microsoft comprou a empresa Forethought e, com ela, veio o programa em questão. Na figura
abaixo, podemos observer a interface do programa em sua versão 1.0:
O PowerPoint permite a integração de elementos gráficos, animações, inserção de vídeos, músi-
cas, etc. Mesmo que uma determinada máquina não possua o aplicativo instalado, é possível a
visualização do conteúdo dos slides de uma apresentação, através do PowerPoint Viewer. Visua-
lize na figura abaixo as edições do PowerPoint lançadas para sistemas Windows:
Apostila/E-Book - PowerPoint Básico Página 6
tel (41) 3045.7810 - info@dltec.com.br - www.dltec.com.br
2 Inicialização e Principais Elementos da Interface
Existem diversas formas de inicialização do PowerPoint. Uma das mais rápidas é através da
caixa de diálogo “Executar”, que poderá ser aberta combinando as teclas Windows + R. Na
caixa em questão, digite “powerpnt”. Visualize a seguir a interface do programa, juntamente
com os seus principais componentes:
O PowerPoint oferece 5 tipos básicos de visualizações:
“Normal” (apresentada na figura acima): é aquela exibida pelo aplicativo por padrão. É
composta de vários painéis redimensionáveis, possibilitando visualizar a apresentação de di-
versas maneiras.
“Classificação de Slides”: permite que sejam exibidos todos os slides de sua apresentação
como se estivessem arranjados em uma mesa. Dessa forma, é possível reorganizá-los mais
facilmente.
“Apresentação de Slides”: é a visão apropriada para a apresentação do conteúdo propri-
amente dito, já que cada slide preenche todos os espaços da tela (“tela cheia”). Estando
nesse modo de visualização, para fechá-la, basta pressionar a tecla Esc.
“Modo de Exibição de Leitura”: ao contrário da visão anterior, esta não compreende a
tela inteira – o conteúdo é exibido em uma janela.
Para alternar entre as visões, basta clicar sobre cada um dos comandos, cuja localização é des-
tacada na figura anterior.
Apostila/E-Book - PowerPoint Básico Página 7
tel (41) 3045.7810 - info@dltec.com.br - www.dltec.com.br
Barra de status: Exibe informações úteis, como qual slide encontra-se selecionado no momen-
to, o total de slides da apresentação, o tema que está sendo utilizado, etc.
Slides: Todo o conteúdo que será criado e que, usualmente fará parte da sua apresentação,
estará inserido em slides. Cada um deles poderá conter textos, gráficos e outros elementos. Ao
abrir o PowerPoint, ele já disponibiliza um slide vazio, pronto para edição (note que a barra de
status já exibe “Slide 1 de 1”). No painel esquerdo, é mostrada uma miniatura de cada slide. Ao
selecioná-la, seu conteúdo é exibido no centro da janela.
Campo de anotações: Se uma apresentação possuir, por exemplo, tópicos muito complexos
(e que deverão ser explicados detalhadamente), o campo de anotações serve como um lembre-
te, de forma a orientá-lo durante a apresentação. Ao invés de “encher” os slides com conteúdo,
utiliza-se o campo de anotações para incluir os detalhes que deverão ser lembrados. Ou seja, o
que é escrito no campo de anotações não é exibido no conteúdo dos slides.
Faixa de opções: local onde poderão ser encontrados os diversos recursos oferecidos pelo
PowerPoint, distribuídos em Guias (Página Inicial, Inserir, Design, etc).
Barra de ferramentas de rápido acesso: Local onde é possível inserir atalhos para coman-
dos utilizados com frequência, como Salvar, Visualizar Impressão, etc.
3 Extensão de Arquivos
Extensões são sufixos adicionados aos arquivos de forma a ser manipulados adequadamente
pelo sistema operacional do computador. O PowerPoint permite salvar as apresentações em
diversas extensões, entre elas:
.pptx: Formato padrão do PowerPoint, baseado em XML (eXtensible Markup Language).
.ppt: Formato que permite a compatibilidade com versões antigas do PowerPoint (97,
2000, 2002 ou 2003).
.ppsx: Os arquivos salvos com esse formato são abertos diretamente na visualização
“Apresentação de Slides”.
.pps: Mesmo que o anterior, mas que permite compatibilidade com edições antigas do
PowerPoint.
Apostila/E-Book - PowerPoint Básico Página 8
tel (41) 3045.7810 - info@dltec.com.br - www.dltec.com.br
4 Operações Elementares e Primeira Apresentação
Quando o PowerPoint é aberto diretamente – ou seja, sem que um arquivo tenha sido utilizado
para sua abertura - já é apresentado na barra de título do aplicativo o nome “Apresentação1”.
Salvo raras exceções, isso representa que o conteúdo dos slides que você criará a partir de en-
tão ainda não se encontra salvo em memória secundária. Portanto, havendo interrupção de
energia elétrica, o conteúdo poderá ser perdido.
Portanto, para criar um arquivo, vá à guia “Arquivo” e escolha a opção “Salvar como”. Será
aberta uma caixa de diálogo (exibida na figura abaixo) apresentando a estrutura de pastas do
seu sistema operacional.
Escolha um local de sua preferência para salvar a apresentação e, em “Nome do arquivo”, digi-
te “Aula1PowerPoint”. Como não iremos alterar o “Tipo” da apresentação, o arquivo em
questão será salvo na extensão .pptx (formato padrão). No entanto, é importante destacar que
é justamente em “Tipo” que poderemos especificar o formato desejado para salvar o arquivo.
Clique em “Salvar” para finalizar o processo.
Caso seja necessário renomear o arquivo, feche-o e, em seguida, localize-o na pasta onde você
salvou. Clique com o botão direito do mouse sobre o mesmo e escolha, no menu de contexto, a
opção “Renomear”. Digite “PrimeiraApresentacao” e pressione a tecla Enter, para finalizar.
Apostila/E-Book - PowerPoint Básico Página 9
tel (41) 3045.7810 - info@dltec.com.br - www.dltec.com.br
5 A Apresentação e Sua Estrutura
Vamos iniciar agora o projeto de criação de uma apresentação de slides. Por enquanto iremos
dar o “ponta-pé” inicial do projeto e configurar aspectos relevantes – antes da inserção propri-
amente dita do conteúdo.
Vamos imaginar o seguinte cenário: você trabalha no setor de Infraestrutura de TI e precisa
criar uma apresentação contendo alguns detalhes das distribuições GNU/Linux utilizadas pela
empresa – para que os recém-contratados possam conhecê-las melhor.
Abra o arquivo “PrimeiraApresentacao” e, em seguida, localize a guia Design. Lá estando,
clique no comando “Configurar Página”, localizado no grupo “Configurar Página”, conforme
ilustrado na figura abaixo:
Antes da criação do conteúdo dos slides, é necessário atentar-se ao tamanho que os mesmos
terão. Por padrão, eles são dimensionados para a proporção de tela 4:3. Apesar de ainda utili-
zada, essa tem sido ofuscada pela proporção 16:9 (“widescreen”). Visualize a figura a seguir
para facilitar a compreensão das opções:
Apostila/E-Book - PowerPoint Básico Página 10
tel (41) 3045.7810 - info@dltec.com.br - www.dltec.com.br
Vamos configurar a nossa apresentação para a proporção 16:9. Desta forma, em “Slides
dimensionados para:”, escolha a opção “Apresentação na tela (16:9)”, conforme é ilustrado
abaixo:
Por padrão, o PowerPoint configura os slides com a orientação “Paisagem”, ou seja, os slides
encontram-se em posição horizontal. Caso fosse escolhida a opção “Retrato”, os slides adquiri-
riam o aspecto vertical. Apenas como teste, clique na opção citada e visualize as alterações na
“folha” ao lado, no grupo “Slides”. Deixe marcado a opção “Paisagem” e clique em OK.
No momento, a nossa apresentação é composta de 1 slide, somente. Este, para o nosso proje-
to, será a “capa” da apresentação. Vamos criar o segundo slide, que será o “índice” da apresen-
tação. Para isso, clique com o botão direito do mouse em cima do primeiro slide e, no
menu de contexto, escolha a opção “Novo slide” (ou utilize o atalho de teclado Ctrl + M). A
apresentação deverá parecer da seguinte forma:
Apostila/E-Book - PowerPoint Básico Página 11
tel (41) 3045.7810 - info@dltec.com.br - www.dltec.com.br
Vamos alterar o tipo de visualização para “Classificação de Slides”. Para isso, clique no ícone
correspondente (em “Tipos de visualização”) ou combine pausamente as teclas Alt + J + C.
Agora, podemos visualizar o projeto da seguinte forma:
Se quisermos excluir um slide, estando nessa visualização, basta clicar com o botão direito em
cima do mesmo e, no menu de contexto, escolher a opção “Excluir slide”. O processo é ilus-
trado na figura abaixo:
Apostila/E-Book - PowerPoint Básico Página 12
tel (41) 3045.7810 - info@dltec.com.br - www.dltec.com.br
Como não desejamos que o mesmo seja excluído, não iremos realizar esse processo agora. Em
seguida, volte para a visualização “Normal”, para prosseguirmos com a elaboração da apresen-
tação (Alt + J + L).
Clique no primeiro slide. Por padrão, assim que abrimos o PowerPoint, o slide 1 é criado com
um tipo de layout (“modelo”) denominado “Slide de título”, pois é o primeiro slide da apresen-
tação.
Esse layout apresenta duas caixas de texto:
1. Para adicionarmos o título da apresentação.
2. Para adicionarmos um subtítulo.
Existem muitos outros modelos de slide e utilizaremos alguns deles no decorrer do curso. Para
o primeiro slide, utilizaremos o modelo “Em branco”. Para alterarmos, vá à guia “Página
Inicial” e, no grupo “Slides”, escolha o comando “Layout”, conforme é ilustrado a seguir:
Clicando na seta correspondente ao comando, escolha a opção “Em branco”. Por enquanto, ain-
da não iremos configurar o slide 2.
A estrutura da nossa apresentação será dividida em seções, conforme observado abaixo:
Apostila/E-Book - PowerPoint Básico Página 13
tel (41) 3045.7810 - info@dltec.com.br - www.dltec.com.br
Inicialmente, tanto o slide 1 quanto o slide 2 irão fazer parte da seção inicial (“Título da apre-
sentação”). Dessa forma, clique com o botão direito do mouse sobre o primeiro slide e, no
menu de contexto, escolha a opção “Adicionar Seção”. Clique com o botão direito do mouse
onde se lê “Seção sem Título” e escolha a opção “Renomear Seção”. Na caixa de texto que
irá surgir, digite “Introdução”.
Como já definimos que o layout do primeiro slide será “Em branco”, vamos agora inserir um
WordArt no mesmo. Para isso, vá à guia “Inserir” e, no grupo “Texto”, escolha o comando
“WordArt”. Escolha a opção ilustrada abaixo:
Em seguida, digite “Principais Distribuições GNU/Linux”, na caixa de texto que surgiu. Note
que o texto poderá ter ultrapassado a área do slide. Dessa forma, clique com o botão esquerdo
do mouse sobre a caixa de texto e, em seguida, pressione as teclas Ctrl + Shift + <, até que o
seu conteúdo encaixe-se perfeitamente na área do slide.
Para finalizar, clique no comando “Alinhar”, presente no grupo “Organizar” (guia “Formatar”).
Lá escolha a opção “Centralizar”. Por enquanto, o nosso slide possui a seguinte aparência:
Apostila/E-Book - PowerPoint Básico Página 14
tel (41) 3045.7810 - info@dltec.com.br - www.dltec.com.br
Em seguida, vamos inserir a imagem do “Tux”, ou seja, do pinguim que é o “mascote” do
GNU/Linux. Baixe na Internet a figura do “Tux” e, em seguida, clique na guia “Inserir” e, no
grupo “Imagens”, clique no comando “Imagem”. Localize a imagem que você baixou e clique
duas vezes sobre a mesma com o botão esquerdo do mouse. Em seguida, com a imagem sele-
cionada (clicada), escolha o comando “Alinhar Parte Inferior”, presente no comando “Ali-
nhar”. Sua apresentação deverá possuir a seguinte aparência:
Para finalizar o capítulo vamos inserir agora o WordArt correspondente ao nome da empresa
(“TuxPlp”). Realize o mesmo procedimento (escolhendo outra cor para o WordArt) e, em segui-
da, alinhe-o na parte superior. Um resultado possível é ilustrado abaixo:
No próximo capítulo continuaremos a incrementar nossa apresentação.
Apostila/E-Book - PowerPoint Básico Página 15
tel (41) 3045.7810 - info@dltec.com.br - www.dltec.com.br
Capítulo 02 – Formatação
Básica na Prática
Nesse capítulo iremos a-
pronfundar nos estudos do
Microsoft PowerPoint, co- Objetivos do Capítulo
nhecendo recursos conside- Ao final desse capítulo você deverá ser
rados essenciais para qual- capaz de:
quer apresentação de suces-
so. Inserir imagens em documentos e en-
tender sobre os diversos tipos de fon-
O processo de formatação tes.
de uma apresentação é con-
siderado “crítico” em qual- Alterar o espaçamento do texto e utili-
quer projeto, já que, se não zar régua para manipular a estrutura
do conteúdo.
utilizado corretamente, po-
derá comprometer a eficá- Trabalhar com cores de fonte e de pla-
cia de qualquer apresenta- no de fundo dos documentos.
ção. Portanto, nesse capítu-
lo iremos aprender vários
procedimentos para deixar Sumário do Capítulo
as apresentações com o as-
pecto visual mais profissio- 1 Alteração de Layout______________ 17
nal possível.
2 Inserção de Hiperlinks ____________ 21
O compreendimento inte-
gral de todo o conteúdo a- 3 Gerenciamento Básico de Temas ___ 24
qui apresentado é essencial 4 Formatação de Plano de Fundo e
para incrementar a sua ba- Inserção de Imagens_________________ 26
se de conhecimento sobre a
Microsoft PowerPoint. Por- 5 Utilizando SmartArt ______________ 28
tanto, pratique bastante e, 6 Formatação Básica de Objetos _____ 32
sobretudo, pesquise mais
opções – estenda o conhe-
cimento e utilize a criativi-
dade para deixar as suas
apresentações sempre mais
atraentes.
Desejamos a todos bons es-
tudos.
Apostila/E-Book - PowerPoint Básico Página 16
tel (41) 3045.7810 - info@dltec.com.br - www.dltec.com.br
1 Alteração de Layout
Vamos dar continuidade ao nosso projeto, iniciado no capítulo 1. Primeiramente, abra o arquivo
“PrimeiraApresentacao” e vá à guia “Arquivo” e escolha a opção “Salvar como”. Em “Tipo”,
escolha o formato “Apresentacao de Slides do PowerPoint” e nomeie o arquivo como “Pro-
jetoDeApresentacao”. Para finalizar, clique em “Salvar”. Como nossa apresentação do capítu-
lo anterior encontrava-se no formato .pptx, o que fizemos agora foi pegar toda a configuração
já existente e aplicamos, em seguida, o formato .ppsx
Vamos trabalhar no segundo slide que, conforme foi ilustrado, conterá a apresentação do o-
rador. Iremos incluir uma imagem e, em seguida, incluiremos alguns detalhes sobre nós mes-
mos (o orador). Como já temos um slide vazio (slide 2), vamos alterar o seu layout para “Com-
paração”. Para isso, vá ao comando “Layout” e escolha essa opção dentre os layouts disponí-
veis. Dessa forma, o slide 2 deverá parecer da seguinte forma:
Iremos aproveitar somente uma parte desse layout. A parte direita do mesmo não será apro-
veitada, ou seja, iremos apagar tais objetos. Para isso, clique com o botão esquerdo do mouse
sobre a caixa menor “Clique para adicionar texto” e, com a tecla Ctrl pressionada, clique tam-
bém sobre a caixa maior. Em seguida, pressione “Delete” para finalizar. O Processo é ilustrado
abaixo:
Apostila/E-Book - PowerPoint Básico Página 17
tel (41) 3045.7810 - info@dltec.com.br - www.dltec.com.br
Na caixa de texto “Clique para adicionar um título”, digite “Quem sou eu?”, conforme é ilus-
trado na figura a seguir:
Selecione novamente o título e, em seguida, vá ao grupo “Fonte” (na guia “Página Inicial”) e
escolha a fonte “Arial Black”. Aplique o recurso “Negrito”, presente no mesmo grupo (ou utilize
o atalho Ctrl + N). Selecione agora a caixa correspondente ao título (clique nas bordas da
mesma) e, em seguida, clique na guia “Formatar”. No grupo “Estilos de Forma”, clique no co-
mando “Contorno da Forma”. Lá, escolha a cor Preta e, em “Espessura”, escolha a opção “2 ¼
pt”. Dessa forma, o seu slide deverá parecer da seguinte forma:
Apostila/E-Book - PowerPoint Básico Página 18
tel (41) 3045.7810 - info@dltec.com.br - www.dltec.com.br
Na pequena caixa “Clique para adicionar texto”, digite o seu primeiro e último nome. Na caixa
maior, clique no ícone “Inserir Imagem do Arquivo” (o primeiro da segunda linha). Busque
alguma foto sua (ou qualquer outra como exemplo) e, em seguida, clique duas vezes sobre a
imagem em questão. Visualize abaixo o resultado do procedimento:
Em seguida, vamos inserir uma caixa de texto no slide. Para isso, vá à guia “Inserir” e lá esco-
lha o comando “Caixa de Texto” (localizada no grupo “Texto”). Clique com o botão esquerdo
do mouse à direita da imagem que foi inserida e arraste de forma a obter o seguinte resultado:
Apostila/E-Book - PowerPoint Básico Página 19
tel (41) 3045.7810 - info@dltec.com.br - www.dltec.com.br
Em seguida, digite e formate os dados conforme ilustrados na figura a seguir (fonte “Times New
Roman” – tamanho 20):
Pressione as teclas Shift + F5 (visualização “Apresentação de Slides”) para termos uma ideia
de como está ficando a nossa apresentação. Lembrando que o Shift no comando anterior signi-
fica que queremos apresentar o atual slide no tipo de visualização em questão. Caso quisésse-
mos que fosse apresentado desde o primeiro slide, clicaríamos apenas na tecla F5.
Apostila/E-Book - PowerPoint Básico Página 20
tel (41) 3045.7810 - info@dltec.com.br - www.dltec.com.br
2 Inserção de Hiperlinks
Vamos inserir um botão no slide 2 que, após ser pressionado, nos levará ao nosso próximo sli-
de, que conterá a agenda de apresentação. Para isso, vá à guia “Inserir” e, lá, escolha o co-
mando “Formas”. Na categoria “Botões de Ação”, escolha a opção destacada na figura abai-
xo:
Após selecioná-lo, clique em qualquer parte da área do slide. Será apresentada a seguinte caixa
de diálogo:
Apostila/E-Book - PowerPoint Básico Página 21
tel (41) 3045.7810 - info@dltec.com.br - www.dltec.com.br
Como queremos que realmente, após ser clicado, o botão direcione para o próximo slide, não
iremos alterar nada na caixa “Ação ao clicar”. Portanto, pressione OK.
Redimensione o tamanho do botão e posicione-o no canto inferior direito do slide. Para configu-
rarmos a sua cor, selecione-o e, na guia “Formatar”, vá ao comando “Preenchimento da
Forma”. Lá, escolha a cor branca. Em “Contorno da Forma”, selecione a opção “Sem Contor-
no”. Visualize o resultado abaixo:
Dica:
É importante ressaltar que o botão em questão foi incluído somente com propósitos didáti-
cos, pois é possível mover-se entre os slides durante a apresentação clicando nas setas na-
vegacionais do teclado. No entanto, no decorrer do curso iremos utilizar outros botões com
propósitos mais reais.
Vamos criar o terceiro slide. Para isso, vamos pressionar o atalho Ctrl + M. Vamos escolher
para a ilustração do conteúdo da apresentação o layout “Título e Conteúdo”. Insira os dados
conforme ilustrados abaixo:
Apostila/E-Book - PowerPoint Básico Página 22
tel (41) 3045.7810 - info@dltec.com.br - www.dltec.com.br
Com o ponto de inserção do teclado localizado após a letra “X”, pressione Enter. Perceba que
um novo marcador é criado, esperando o próximo bloco de texto. Digite “Dúvidas?”. Em segui-
da, volte o ponto de inserção para o final do primeiro bloco de texto e pressione Enter nova-
mente. Em seguida, pressione a tecla Tab. Note que o marcador (que antes era uma bola) alte-
rou-se. Isso significa que os próximos blocos de texto serão subtópicos do tópico “Principais
Distribuições GNU/Linux”. Dessa forma, digite “Debian”, “CentOS” e “Ubuntu”, conforme ilus-
trado na figura abaixo:
Para testarmos a inserção de hiperlinks internos, vamos criar mais 4 slides distribuídos em
uma nova seção (“Conteúdo”). Para tal, pressione o comando Ctrl + M quatro vezes. Dessa
forma, ao todo, temos 7 slides para a nossa apresentação.
No último slide, configure-o com o layout “Em branco”. Esse será o slide referente às dúvi-
das. Agora, volte ao slide 3 (Agenda) e selecione somente o texto “Dúvidas”. Vá à guia “In-
serir” e lá escolha o comando “Ação”. Na caixa de diálogo “Configurar Ação”, configure con-
forme é ilustrado abaixo:
Apostila/E-Book - PowerPoint Básico Página 23
tel (41) 3045.7810 - info@dltec.com.br - www.dltec.com.br
Pressione OK para finalizar. Agora, entre no modo de visualização “Apresentação de Slides” e
tente clicar em “Dúvidas”. Veja que a apresentação será automaticamente redirecionada para o
último slide.
Vamos fazer isso para cada um dos subtópicos (Debian, CentOS e Ubuntu); respectivamente
para os slides 4, 5 e 6. A única modificação que deverá ser feita é em relação ao Hiperlink. Para
eles, como queremos que seja feito o link para uma região específica, em “Ação ao clicar” esco-
lha “Hiperlink para:” e, na caixa correspondente, marque a opção “Slide”. Na caixa de diálogo
que surgirá (“Hiperlink para slide”), marque o slide desejado.
3 Gerenciamento Básico de Temas
Agora vamos melhorar a aparência do slide 3, utilizando os famosos Temas do Microsoft Power-
Point. “Temas” são utilizados para simplificar o processo de criação de slides – geralmente in-
corporando um visual muito mais profissional, agrupados com toda a configuração já realizada.
Dessa forma, basta um clique para que tenhamos nossos slides muito melhor elaborados. Para
isso, vá à guia “Design” e, no grupo “Temas”, escolha a opção “Capa Dura”.
Dica:
Se clicarmos com o botão esquerdo do mouse sobre a opção citada, todos os slides serão alte-
rados – o que não queremos inicialmente. Para que somente o slide 3 seja alterado, basta cli-
car sobre o tema com o botão direito do mouse e escolher a opção “Aplicar aos slides sele-
cionados”.
Observe abaixo o efeito obtido:
No tema em questão, os links que não se encontram visitados ficaram com a cor laranja. Já os
links que foram visitados (“Dúvidas”), ficaram com cor cinza claro. Não é legal deixarmos dessa
forma. Para isso, vamos editar essas configurações de cores. Vá à guia “Design” e escolha o
comando “Cores” (no grupo “Temas”). Lá escolha a opção “Criar novas cores de tema”. Em
“Hiperlink” configure com a cor Azul. Em “Hiperlink Visitado” configure com a cor vermelha.
Apostila/E-Book - PowerPoint Básico Página 24
tel (41) 3045.7810 - info@dltec.com.br - www.dltec.com.br
Nomeie-o como “MeuTemaDoProjeto”, conforme ilustra a figura abaixo:
Dessa forma, visualize abaixo o resultado da mudança:
Apostila/E-Book - PowerPoint Básico Página 25
tel (41) 3045.7810 - info@dltec.com.br - www.dltec.com.br
Clique com o botão direito do mouse sobre o slide 4 e, nomeie a seção para “Conteúdo”. Cli-
cando na visualização “Classificação de Slides”, vemos como nossa apresentação encontra-se
estruturada:
4 Formatação de Plano de Fundo e Inserção de Imagens
Vamos trabalhar agora com o slide 4. Primeiramente, após selecioná-lo, configure o layout
como “Em branco” e, em seguida, clique no comando “Estilos de Plano de Fundo” (localiza-
do no grupo “Plano de Fundo”) e selecione a opção “Formatar Plano de Fundo”.
Clique na opção “Preenchimento com imagem ou textura” e, depois, clique no botão “Ar-
quivo”. Ou seja, iremos incluir, como plano de fundo, uma imagem personalizada. Vá até os
materiais extras do curso e baixe a figura Debian.gif. Após localizar a imagem, clique duas ve-
zes sobre a mesma.
Apostila/E-Book - PowerPoint Básico Página 26
tel (41) 3045.7810 - info@dltec.com.br - www.dltec.com.br
Na caixa de diálogo “Formatar Plano de Fundo”, altere para cerca de 39% o deslocamento
“Inferior”, em “Opções de deslocamentos”. Em seguida, altere para cerca de 80% a “Transpa-
rência” da figura. Para finalizar, clique em “Fechar”. O resultado da operação deverá parecer
da seguinte forma:
Em seguida, vamos selecionar o comando “Caixa de Texto”. Clique no centro do slide e arras-
te-o, conforme ilustrado abaixo:
Apostila/E-Book - PowerPoint Básico Página 27
tel (41) 3045.7810 - info@dltec.com.br - www.dltec.com.br
Digite o seguinte texto (fonte Comic Sans MS – tamanho 18):
5 Utilizando SmartArt
Para demonstrarmos para a plateia como funciona o ciclo de desenvolvimento do Debian
GNU/Linux, vamos inserir um SmartArt. Para isso, vá à guia “Inserir” e, no grupo “Ilustra-
ções”, escolha o comando SmartArt.
Na categoria “Ciclo”, escolha o primeiro elemento (“Ciclo Básico”). Clique em OK para finali-
zar.
Note que o SmartArt já é incluído no nosso slide. Vamos efetuar algumas alterações. Nosso
ciclo de desenvolvimento será composto de apenas 3 fases. Dessa forma, selecione duas das
fases do SmartArt e clique em “Delete”.
Em “Digite seu texto aqui”, clique no primeiro e digite: “Stable”. No segundo e terceiro digite,
respectivamente, “Testing” e “Unstable”. Posicione o mouse nas bordas da caixa do SmartArt e
redimensione-a, de forma a adequar-se ao tamanho do slide, conforme é ilustrado abaixo:
Apostila/E-Book - PowerPoint Básico Página 28
tel (41) 3045.7810 - info@dltec.com.br - www.dltec.com.br
Para que o SmartArt fique centralizado, clique duas vezes com o botão esquerdo do mouse so-
bre a caixa do SmartArt e, na guia “Formatar”, selecione o comando “Alinhar”, presente no
grupo “Organizar”. Lá, escolha a opção “Centralizar”.
Para finalizar, vamos alterar as cores do SmartArt. Para isso, clique duas vezes sobre a caixa do
recurso em questão e, em seguida, na guia “Design”, escolha o comando “Alterar Cores”. No
grupo “Colorido”, escolha a quinta opção. O resultado do procedimento é ilustrado a seguir:
Selecione o slide 5 e, em seguida, vá ao grupo “Temas” (guia “Design”) e escolha o tema
“Brilho”. Selecione o comando “Cores”, no mesmo grupo, e aplique o esquema “Escritório”.
Configure o layout “Em branco” e, em seguida, baixe a figura CentOS.png, nos materiais ex-
tras. Insira a figura em questão e posicione-a no canto superior direito, conforme ilustrado a
seguir:
Clique duas vezes sobre a figura e, na guia “Formatar”, localize o grupo “Estilos de Imagem”.
Escolha a opção “Retângulo Arredondado Refletido”.
Apostila/E-Book - PowerPoint Básico Página 29
tel (41) 3045.7810 - info@dltec.com.br - www.dltec.com.br
Em seguida, vamos inserir uma caixa de texto. Para isso, vá à guia “Inserir” e, no grupo “Tex-
to”, escolha o comando “Caixa de Texto”. Clique na área de slide e arraste-o, conforme ilustra-
do a seguir:
Agora, digite o seguinte texto (Fonte: Comic Sans MS – Tamanho: 18):
Apostila/E-Book - PowerPoint Básico Página 30
tel (41) 3045.7810 - info@dltec.com.br - www.dltec.com.br
Para finalizar, vamos inserir um gif animado no slide. Para isso, baixe a figura Pinguim.gif nos
materiais extras e, em seguida, inclua-a no centro do slide, conforme ilustrado a seguir:
No slide 6, abra a caixa de diálogo “Formatar Plano de Fundo”. Em seguida, baixe a figura
Ubuntu.jpeg (nos materiais extras) e escolha a opção “Preenchimento com imagem ou textura”.
Configure conforme ilustrado abaixo:
Apostila/E-Book - PowerPoint Básico Página 31
tel (41) 3045.7810 - info@dltec.com.br - www.dltec.com.br
O resultado deverá ser conforme ilustrado abaixo:
6 Formatação Básica de Objetos
Em seguida, vamos inserir uma forma no slide. Vá à guia “Inserir” e escolha o comando
“Forma” (grupo “Ilustrações”). Escolha a forma “Retângulo” e, em seguida, clique na mesma
e arraste-a na área central do slide.
Com a forma selecionada, vá à guia “Formatar” e, no grupo “Estilos de Forma”, clique no co-
mando “Preenchimento da Forma”. Lá, escolha a cor branca. No comando “Contorno da Forma”,
escolha a cor amarela. Alinhe a forma ao centro, através do comando “Alinhar”, no grupo “Or-
ganizar” da mesma guia. O resultado é mostrado abaixo:
Apostila/E-Book - PowerPoint Básico Página 32
tel (41) 3045.7810 - info@dltec.com.br - www.dltec.com.br
Agora, clique com o botão direito em cima da forma, e escolha a opção “Editar Texto”. Digite o
seguinte:
Para o texto comum, foi utilizada a fonte “Calibri”, tamanho 18. Já para “Facilidade de Uso”, foi
utilizada a fonte “Arial Black”, tamanho 44.
O slide 7 (“Dúvidas”) será bastante simples. Configure o layout como “Em branco” e tema co-
mo “Capa Dura” e, em seguida, insira um WordArt contendo um ponto de exclamação, confor-
me ilustrado a seguir:
Apostila/E-Book - PowerPoint Básico Página 33
tel (41) 3045.7810 - info@dltec.com.br - www.dltec.com.br
Posicione outra caixa de texto embaixo do ponto de exclamação, contendo o seguinte texto
(fonte “Times New Roman”, tamanho 60):
Por hora vamos ficamos por aqui. No próximo capítulo aprenderemos recursos extras para tor-
nar nossa apresentação ainda mais profissional.
Apostila/E-Book - PowerPoint Básico Página 34
tel (41) 3045.7810 - info@dltec.com.br - www.dltec.com.br
Nesse capítulo estudaremos Capítulo 03 – Conteúdo
como os conteúdos multi- Multimídia e Novo Projeto
mídia e alguns recursos
Prático
mais avançados do Power-
Point poderão ser incluídos
nas apresentações. Objetivos do Capítulo
As animações diversas ofe-
Ao final desse capítulo você deverá ser
recidas pelo aplicativo ser-
capaz de:
vem para personalizar as
apresentações, deixando-as Configurar o layout de um documento.
mais interativas e atraentes.
Não podemos esquecer que Revisar o texto com o auxílio do Word.
o propósito das apresenta-
ções é a transmissão da in- Trabalhar com marcadores, listas e
links.
formação. Portanto, todos
os recursos que iremos a-
prender nesse capítulo de- Sumário do Capítulo
verão ser utilizados com
esse objetivo em mente.
Pratique muitas vezes cada 1 Animação Aplicada a Objetos ______ 36
tópico aqui demonstrado. A
2 Transição Animada Entre Slides ____ 38
sugestão é que você crie
outros projetos em paralelo 3 Os Slides Mestres ________________ 39
para ir testando outras op- 4 Inserindo Elementos Sonoros ______ 41
ções. Conforme já aponta-
mos, a criatividade é um 5 Impressão dos Slides _____________ 41
elemento fundamental para 6 Projeto “Hinos dos Países” ________ 43
se trabalhar no Microsoft
PowerPoint. Portanto, alie-a
com os conhecimentos aqui
obtidos.
Desejamos a todos bons es-
tudos.
Apostila/E-Book - PowerPoint Básico Página 35
tel (41) 3045.7810 - info@dltec.com.br - www.dltec.com.br
1 Animação Aplicada a Objetos
Como no capítulo anterior salvamos a apresentação “ProjetoDeApresentacao” no formato .ppsx,
se clicarmos sobre o mesmo agora, a apresentação será aberta na visualização “Apresentação
de Slides”.
Dessa forma, não será mais dessa forma que iremos editar o arquivo em questão. Agora, ire-
mos abrir o Microsoft PowerPoint diretamente (Executar) e, na guia “Arquivo”, escolha a opção
“Abrir”. Localize o arquivo em questão e clique duas vezes sobre o mesmo.
Utilize a visualização “Classificação de Slides”. O projeto deverá parecer da seguinte forma:
Apesar da apresentação já estar funcional, alguns detalhes precisam ser incluídos, de forma a
torná-la mais interessante. Todos os recursos que iremos utilizar agora são para incrementar a
apresentação.
Importante:
Nunca coloque os recursos do PowerPoint na frente da eficiência de transmissão do conteú-
do. Não adianta uma apresentação cheia de efeitos se não produz o efeito mais importante
de todos: a compreensão da informação.
Apostila/E-Book - PowerPoint Básico Página 36
tel (41) 3045.7810 - info@dltec.com.br - www.dltec.com.br
Volte para a visualização “Normal” e selecione o primeiro slide. Vamos inserir uma animação
no texto “TuxPlp”. Nosso objetivo é fazê-lo surgir na tela, ao iniciar a apresentação.
Para isso, selecione o texto em questão e, em seguida, clique na guia “Animações” e selecione
o comando “Adicionar Animação”. Nele, escolha a opção “Barras aleatórias”. Vá agora ao
grupo “Intervalo” (mesma guia) e configure-o da seguinte forma:
Como podemos perceber, a animação terá 01,25 segundos de duração e será iniciada “Após o
anterior”. Como não existe nada antes desse slide, assim que iniciarmos a apresentação, já
apresentará o efeito informado.
Selecione agora o pinguim e clique na animação “Revelar”. Na configuração “Iniciar”, configu-
re como “Após o anterior”. Ou seja, o “Tux” só irá aparecer após a animação do título.
Para finalizar a configuração de animação do slide 1, clique no texto “Principais Distribuições
GNU/Linux” e, em seguida, clique na mesma animação anterior. Em seguida, configure para
ser executado logo após clicar.
Em seguida, com o texto em questão ainda selecionado, clique no comando “Adicionar Ani-
mação” (grupo “Animação Avançada”) e escolha a animação “Sair” e configure-a para ser exe-
cutada ao clicar. Dessa forma, esse texto terá duas animações. Selecione o pinguim novamente
e insira a mesma animação anterior e configure-a para ser executada após o anterior. Por últi-
mo, selecione o nome da empresa e, após repetir o mesmo procedimento anterior, escolha a
animação “Desaparecer”. Configure-a para ser executada após o anterior.
Apostila/E-Book - PowerPoint Básico Página 37
tel (41) 3045.7810 - info@dltec.com.br - www.dltec.com.br
2 Transição Animada Entre Slides
Ainda com o slide 1 selecionado, vá à guia “Transições” e em “Transição para este Slide”,
selecione o efeito “Revelar”. Pressione F5 para testar. Perceba que foi incluída uma transição
antes mesmo dos efeitos que adicionamos anteriormente.
Selecione o slide 4 e, em seguida, selecione a transição “Caixa”. A figura abaixo representa a
transição em questão:
Após aplicar tais transições, efetue testes e aplique aos demais slides. Lembrando: o mais im-
portante na sua apresentação é o conteúdo.
Apostila/E-Book - PowerPoint Básico Página 38
tel (41) 3045.7810 - info@dltec.com.br - www.dltec.com.br
3 Os Slides Mestres
Até agora, todas as alterações visuais que fizemos foi “na mão”, ou seja, em cada slide. No
entanto, é comum que também utilizemos o slide mestre para tal. Ele quem irá “ditar as re-
gras” para os demais slides de uma apresentação. Qualquer alteração aplicada a ele será apli-
cado nos demais slides que lhe são “subordinados”.
Vamos agora imaginar um novo projeto, desta vez mais simples, somente para entendermos
como funciona o conceito de slide mestre. Antes de tudo, crie uma nova apresentação (“Exerci-
cioSlideMestre.pptx) e, em seguida, vá à guia “Exibição”. No grupo “Modos de Exibição Mes-
tres” clique no comando “Slide Mestre”. O resultado é mostrado abaixo:
Note que, no painel de slides, há uma hierarquia de slides. Clique sobre o primeiro deles (slide
1). Este é considerado o Slide Mestre da sua apresentação. Sua estrutura é ilustrada abaixo:
Apostila/E-Book - PowerPoint Básico Página 39
tel (41) 3045.7810 - info@dltec.com.br - www.dltec.com.br
Se passarmos o mouse sobre o slide mestre, veremos que o mesmo apresenta a mensagem
“Tema do Office Slide Mestre: usado pelo(s) slide(s) 1”. Vamos imaginar a seguinte situação:
O primeiro slide (“Em branco”) será inteiramente vermelho, enquanto os slides de “Título” se-
rão verdes e “Título e conteúdo” serão azuis. Esse é um bom exemplo de utilização de slide
mestre. Poderíamos fazer cada uma das alterações na mão. No entanto, o slide mestre poderá
ser utilizado para poupar tempo.
Vá à estrutura do slide mestre e selecione o segundo (“Slide de título”). No grupo “Plano de
Fundo”, configure-o com a cor verde, na caixa de diálogo “Formatar Plano de Fundo”. Aplique
uma transparência de cerca de 30%.
Agora selecione o slide “Em branco” e aplique a cor de fundo vermelha. Por último, aplique a
cor azul ao slide “Titulo e conteúdo”.
Em seguida, vá à guia “Exibição” e selecione o comando “Modo Normal”, no grupo “Modos de
Exibição de Apresentação”. Clique sobre o primeiro slide e aplique o layout “Em branco” (que já
configuramos para ser vermelho). Crie um novo slide com o layout “Slide de título”. E, por últi-
mo, crie novo slide com o layout “Título e conteúdo”. Observe o resultado do procedimento a
seguir:
Apostila/E-Book - PowerPoint Básico Página 40
tel (41) 3045.7810 - info@dltec.com.br - www.dltec.com.br
4 Inserindo Elementos Sonoros
Abra o arquivo “ProjetoDeApresentacao” e, no slide 4 (“Debian”), vá à guia “Inserir” e, no
grupo “Mídia”, clique no comando “Áudio”. Lá, escolha a opção “Áudio de Clip-Art”. Clique
duas vezes sobre o arquivo “Aplausos”, localizado na barra “Clip-Art”. Perceba que foi incluído
um objeto de áudio no slide em questão. Posicione-o, segundo a imagem abaixo:
Clique duas vezes sobre o efeito em questão e, na guia “Reprodução”, marque “Automati-
camente” para a opção “Iniciar”, no grupo “Opções de Áudio”. Para testar o efeito, basta ir
para o modo de “Apresentação de Slides”.
Inclua o mesmo efeito no slide 6, de forma a exercitar o procedimento.
5 Impressão dos Slides
Existem duas formas de impressão dos slides:
Com as anotações do apresentador;
Sem as anotações do apresentador.
Observe na figura abaixo as anotações que poderiam ser incluídas em um dos slides.
Apostila/E-Book - PowerPoint Básico Página 41
tel (41) 3045.7810 - info@dltec.com.br - www.dltec.com.br
Para que os slides sejam impressos SEM as anotações do apresentador, basta ir à guia “Arqui-
vo” e escolher o comando “Imprimir”. Lá, clique no comando “Imprimir”. Essa forma imprimirá
um slide por folha.
Caso você desejar que sejam impressos, por exemplo, dois slides por folha, basta clicar no co-
mando “Slides em Página Inteira” e lá escolher a opção destacada abaixo:
Para imprimir os slides com as anotações do apresentador, a única alteração será marcar a
opção “Anotações”, conforme poderá ser visualizado acima.
Apostila/E-Book - PowerPoint Básico Página 42
tel (41) 3045.7810 - info@dltec.com.br - www.dltec.com.br
6 Projeto “Hinos dos Países”
Crie o arquivo “HinoDosPaises”, no formato ppsx. Tal arquivo será composto de 5 slides
(mais um, de introdução), contendo os hinos das seleções campeãs do mundo de Futebol, entre
os anos 1994 até 2010.
Primeiramente, vamos criar os seis slides que irão compor a nossa apresentação (todos com o
layout “Em branco”). Em seguida, no primeiro slide, vamos incluir a imagem da taça da copa do
mundo, disponível nos materiais extra do curso (IlustracaoTacaFifa.png). Conforme ilustrado na
figura abaixo:
Vamos agora aplicar o tema “Capa Dura” somente ao slide 1 da apresentação. Observe abaixo:
Apostila/E-Book - PowerPoint Básico Página 43
tel (41) 3045.7810 - info@dltec.com.br - www.dltec.com.br
Note que o tema em questão traz uma linha no centro do slide. Para que possamos eliminá-la,
basta ir à guia “Design” e escolher o comando “Ocultar Gráficos de Plano de Fundo”, no
grupo “Plano de Fundo”.
Vamos em seguida personalizar as cores. Dessa forma, ainda na guia “Design”, clique no co-
mando “Cores” (grupo “Temas”) e, em seguida, clique na opção “Viagem”. Observe abaixo o
resultado do procedimento:
Insira três caixas de texto e configure-as conforme ilustrado abaixo (não preocupe-se com rela-
ção às fontes – utilize conforme você achar interessante. Apenas utilize as mesmas cores):
Apostila/E-Book - PowerPoint Básico Página 44
tel (41) 3045.7810 - info@dltec.com.br - www.dltec.com.br
Selecione o título principal (“Fifa World Cup”) e, em seguida, insira a animação “Pulso”, que
deverá ser configurada para ser executada “Após o anterior” (duração de 00,50 e atraso de
00,00).
Configure em seguida o título “Seleções Campeãs” com a animação “Aumentar/Diminuir”, de
modo que a mesma seja executada após o anterior (duração de 02,00 e atraso de 00,00).
No slide 2, vamos inserir duas formas: uma verde, outra amarela – sem cor de contorno. Vá à
guia “Inserir” e, em “Formas”, escolha a opção “Retângulo”. Clique na área do slide e arras-
te. Em seguida, repita o procedimento. Depois, basta alinhar as duas formas. Visualize abaixo:
Em seguida, insira o texto “Brasil” e “1994”, em WordArt. Configure a cor como sendo “Branca”
e “Amarela”, respectivamente. Para finalizar o procedimento, vamos inserir a imagem “Ilustra-
caoLogoBrasil.png”, presente nos materiais extra do curso. Visualize um possível resultado a-
baixo:
Apostila/E-Book - PowerPoint Básico Página 45
tel (41) 3045.7810 - info@dltec.com.br - www.dltec.com.br
Agora, vamos incluir o hino do Brasil. Para isso, vá aos materiais extras e baixe o arquivo Hi-
noBrasil.mp3. Em seguida, vá à guia “Inserir” e escolha o comando “Aúdio”. Nele, escolha o
comando “Áudio do Arquivo”. Localize o hino baixo e, após encontra-lo, clique em “Inserir”.
Posicione-o conforme ilustrado abaixo. Não se esqueça de configurar, na guia “Reprodução”,
para que o mesmo seja executado “Automaticamente” (grupo “Opções de Áudio”).
Clique, em seguida, no escudo do Brasil e vá à guia “Inserir” e escolha o comando “Hiperlink”.
Insira o link para a Wikipédia, conforme ilustrado a seguir:
Agora, treine os mesmos procedimentos anteriores para os demais países campeões: 1998
(França), 2002 (Brasil), 2006 (Itália) e 2010 (Espanha). Os hinos correspondentes encontram-
se nos materiais extras do curso. Não se esqueça de incluir um link em cada escudo para que o
usuário possa ir até o site da Wikipédia ler a respeito. Treine bastante! Visualize um resultado
final possível na figura abaixo:
Apostila/E-Book - PowerPoint Básico Página 46
tel (41) 3045.7810 - info@dltec.com.br - www.dltec.com.br
Apostila/E-Book - PowerPoint Básico Página 47
tel (41) 3045.7810 - info@dltec.com.br - www.dltec.com.br
Nesse capítulo conhecere- Capítulo 04 – Boas Práticas
mos algumas das muitas de Apresentação e Ativida-
“boas práticas” utilizadas
des Complementares
para a criação e apresenta-
ção de slides.
Apesar de muitos tópicos Objetivos do Capítulo
aqui apresentados parece-
Ao final desse capítulo você deverá ser
rem “óbvios”, na prática,
capaz de:
não vemos isso. Portanto,
você terá acesso a uma co- Utilizar informações de outras apresen-
leção de dicas que poderão tações em um slide.
trazer resultados mais efi-
cazes para as suas apresen- Conhecer boas práticas de apresenta-
tações. ção – adotadas mundialmente.
É importante a prática con- Sumário do Capítulo
tínua de todos os assuntos
aqui abordados – não trata- 1 Criação de um Álbum de Fotografias
se de somente leitura. É
Inteligente_________________________ 49
preciso por a “mão na mas-
sa" e preparar-se. Como já 2 A Importância De Uma Boa
incentivado anteriormente, Apresentação ______________________ 52
crie novos projetos e, após 3 Os Estágios Para Criação De Uma
estando prontos, pratique
Apresentação ______________________ 53
na frente do espelho tudo o
que você verá aqui. E o me- 3.1 Início do Projeto: _______________ 53
lhor: faça o Antes e o De- 3.2 Processo Criacional: _____________ 53
pois, para que você veja o
quanto progrediu. 3.3 Os Slides Já Estão Criados. E Agora:
Como Irei Apresenta-los? ______________ 55
Por último, criaremos um 3.4 Deixando a Sua Apresentação
álbum de fotografias digi- Dinâmica ___________________________ 57
tais, utilizando novos recur-
sos oferecidos pelo Power- 4 Conclusão ______________________ 58
Point.
Desejamos a todos bons
estudos.
Apostila/E-Book - PowerPoint Básico Página 48
tel (41) 3045.7810 - info@dltec.com.br - www.dltec.com.br
1 Criação de um Álbum de Fotografias Inteligente
Inicie o Microsoft PowerPoint e salve o arquivo com o nome “IndiceDeFotos.pptx”. Vamos ima-
ginar que pretendemos criar dois álbuns de fotografia:
1. Viagem a Liverpool e
2. Principais pensadores.
Dessa forma, vamos criar dois slides no arquivo em questão, contendo o layout “Imagem
com Legenda”. Nomeie as seções, conforme ilustrado abaixo:
Em seguida, iremos adicionar uma das imagens da viagem a Liverpool, que irá servir como link
para outra apresentação do PowerPoint. Esta conterá todas as fotos da viagem em questão. A
foto que aqui será utilizada encontra-se nos materiais extra do curso (Liverpool.png).
Baixe-a e, em seguida, clique no ícone central do slide 1 para que a imagem possa ser localiza-
da. Após localizá-la, clique em “Inserir”.
Apostila/E-Book - PowerPoint Básico Página 49
tel (41) 3045.7810 - info@dltec.com.br - www.dltec.com.br
Em “Clique para adicionar um título”, digite “Viagem a Liverpool” e, em “Clique para adicionar
texto”, digite “Março de 2010”.
Vamos fazer o mesmo processo no slide 2. Utilize a figura “IlustracaoOPensador.png” (disponí-
vel nos materiais extra do curso). No título, digite “Principais Pensadores”. Em texto, digite “5
principais pensadores de todos os tempos”. Por enquanto, o nosso arquivo encontra-se da se-
guinte forma (slide 1 e 2, respectivamente):
Vamos deixar temporariamente o arquivo “IndiceDeFotos” e vamos nos concentrar na criação
do álbum de fotos da viagem a Liverpool (o mesmo procedimento descrito a seguir, será utili-
zado para criar o álbum de fotos dos pensadores).
Baixe o álbum ViagemALiverpool (nos materiais extra do curso) e, em seguida, vá à guia “Inse-
rir” e escolha o comando “Álbum de Fotografias”. Será aberta em seguida a caixa de diálogo
“Álbum de Fotografias”. Clique no botão “Arquivo/disco...”, para que você consiga localizar as
fotos da viagem. Após selecioná-las, clique em “Inserir”. Visualize a figura abaixo:
Apostila/E-Book - PowerPoint Básico Página 50
tel (41) 3045.7810 - info@dltec.com.br - www.dltec.com.br
Deixe selecionado, conforme destacado, a opção “Ajustar ao slide”, de forma que as imagens
preencham todo o espaço do mesmo. Para finalizar, clique em “Criar”. Será aberto um arquivo
contendo 5 slides.
No slide 1, onde lê-se “Álbum de fotografias”, digite “Viagem a Liverpool”. No texto “por fulano
(seu nome)”, digite “Março de 2010”. Altere em seguida o tema de todos os slides do arquivo
para “Adjacência”. Observe o resultado na figura abaixo:
Salve este arquivo como “ViagemALiverpool.ppsx”. Agora, vamos utilizar o arquivo “IndiceDe-
Fotos” para que, ao clicar na imagem da viagem a Liverpool, seja aberto o arquivo “ViagemALi-
verpool”, no modo “Apresentação de Slides”. Para isso, vamos ao slide de índice e, após sele-
cionar a imagem, vá à guia “Inserir” e escolha o comando “Ação”.
Em “Ação ao clicar”, marque a opção “Hiperlink para” e, nas opções disponíveis, selecione
“Outra apresentação do PowerPoint”. Selecione “ViagemALiverpool” e clique em “OK”. Em se-
guida, na caixa de diálogo “Hiperlink para slide”, deixe marcado o primeiro slide. Teste o proce-
dimento. Perceba que agora, clicando na imagem da viagem a Liverpool, no arquivo “IndiceDe-
Fotos”, é aberto o arquivo “ViagemALiverpool”.
Realize o mesmo procedimento para o slide 2, do arquivo “IndiceDeFotos”. Baixe o arquivo
PrincipaisPensadores e siga o mesmo passo que fizemos anteriormente. Pratique! Um nome
possível para o arquivo contendo os 5 principais pensadores é “PrincipaisPensadores.ppsx”. Ob-
serve abaixo:
Apostila/E-Book - PowerPoint Básico Página 51
tel (41) 3045.7810 - info@dltec.com.br - www.dltec.com.br
2 A Importância De Uma Boa Apresentação
Até agora, aprendemos sobre o PowerPoint e muitos dos recursos por ele oferecidos. Agora é
importante entender como aliá-lo da melhor forma possível aos seus objetivos. Estimasse que
mais de 70% das apresentações em slide são consideradas “aborrecedoras” para o público em
geral. “Muito conteúdo e pouca informação”.
Para que isso seja minimizado, você aprenderá algumas boas práticas de apresentação. Obser-
ve atentamente a seguinte figura:
Ao mesmo tempo em que apresentações em slides são muito importantes para o processo de
transmissão da informação, elas poderão também, em contrapartida, não serem efetivas para
tal. Por exemplo, não se consegue criar uma apresentação de sucesso restando 30 minutos
para o acontecimento em questão. É necessário tempo e projeto para a apresentação. Não bas-
ta somente “entupir” os slides de conteúdo.
O criador da apresentação, que eventualmente será o palestrante, terá que compreender um
segredo importante: os clientes estão ali para ouvi-lo (a) e não para observar imagens flutuan-
tes na tela, gráficos confusos, animações em excesso, etc. O mais atraente em uma apresenta-
ção é o conteúdo oral que o apresentador irá passar. Os slides terão que servir como apoio da
apresentação oral.
Apostila/E-Book - PowerPoint Básico Página 52
tel (41) 3045.7810 - info@dltec.com.br - www.dltec.com.br
3 Os Estágios Para Criação De Uma Apresentação
Uma apresentação de sucesso é composta por estágios. Estes serão explanados brevemente a
seguir:
3.1 Início do Projeto:
Antes de ir para o computador e criar a apresentação é necessário projetá-la, organizar a or-
dem de transmissão da informação em tópicos, analisar a complexidade do assunto e estrutura-
lo, de forma a não tornar a apresentação cansativa, etc. Na prática, vemos muitas apresenta-
ções que mostram slides contendo conceitos que só serão explicados 3 slides à frente. Isso é
um forte indício (salvo raros casos) de que a apresentação não foi bem estruturada.
Uma das primeiras coisas que deveremos pensar é: “Quem será a plateia?”. Por isso, é impor-
tante informar-se sobre as pessoas que irão estar presentes durante a sua oratória, conhecer a
idade média dos mesmos, posição social e interesse pelo assunto.
Todas essas questões que são levantadas durante esta fase deverão ser anotadas, pesquisada
e organizadas de uma forma lógica, para que sua apresentação tenha o efeito que desejado.
Outra pergunta interessante que surge é: “O que eu pretendo atingir com esta apresentação?”.
Apesar de ser uma pergunta muito simples, na prática, vemos algumas apresentações que não
se tornam eficazes justamente por não atentar-se a isso. “Você terá que convencer ou sim-
plesmente expor suas ideias?”.
Para o Início do Projeto tenha em mente que sua apresentação terá algum efeito. O objetivo é
buscar conseguir que tal efeito seja Positivo. As pessoas terão que sair da sua apresentação
engajadas e não doidas para esquecer toda aquela “bobagem”.
3.2 Processo Criacional:
Apostila/E-Book - PowerPoint Básico Página 53
tel (41) 3045.7810 - info@dltec.com.br - www.dltec.com.br
Com o objetivo da apresentação já bem definido, agora é hora de meter a “mão na massa”.
Uma das primeiras questões que são levantadas durante esta fase é: “Qual será o design da
minha apresentação?”.
Em slides, é importante utilizar cores sóbrias ou que, ao menos, combinem entre si. Além disso,
padronize as fontes que serão utilizadas. As preferidas são aquelas serifadas (para títulos –
como Times New Roman) e sem serifas (como Arial) para o texto ou vice-versa. Com relação ao
tamanho das mesmas, uma sugestão é seguir os tamanhos padrões:
Títulos: 44 pontos
Texto: 32 pontos
Subtexto: 28 pontos
O design da apresentação terá que combinar com o propósito da mesma. Tudo deverá ser utili-
zado de maneira equilibrada. Não crie slides com muitos textos. Lembre-se: “Mais é menos”.
Use textos em Caps Lock somente quando necessário, já que dificulta bastante a leitura.
Observe o slide da figura acima. Perceba o quanto é difícil de ler. As fontes utilizadas não aju-
dam no processo de leitura. E, segundo: o slide está servindo como um livro. Imagine 30 slides
elaborados dessa maneira... Mais uma vez: slides não são livros! Uma solução mais “enxuta”
encontra-se na figura abaixo:
Apostila/E-Book - PowerPoint Básico Página 54
tel (41) 3045.7810 - info@dltec.com.br - www.dltec.com.br
Todo o texto da primeira figura poderia ser citado por você (orador (a)) – e não estar no slide,
poluindo a sua aparência.
Detalhe importante:
Se o tópico que você está tentando apresentar possuir mais de 3 slides consecutivos, consi-
dere utilizar um gráfico demonstrativo – e todo o conteúdo seria explicado por você, basean-
do-se no gráfico em questão.
Por isso, é importante preparar-se para a apresentação. Pratique bastante em frente a um es-
pelho, por exemplo. Peça a um amigo (a) que veja a sua apresentação, de forma a dar opiniões
sobre a mesma.
A sua fala não deverá estar incluída nos slides. Tente manter cada item em uma única linha. E,
não esqueça: apesar do Microsoft PowerPoint oferecer diversos recursos relacionados à anima-
ção e efeitos sonoros, não abuse deles. Muitas vezes uma apresentação está indo muito bem
quando, por exemplo, o criador do slide insere um efeito sonoro de “bomba” no meio de um
tópico fundamental para que a plateia conseguisse entender o assunto. Pronto, a partir dali, sua
plateia irá se distrair e a mensagem propriamente dita não será mais absorvida como deveria.
Seguindo tais dicas (e muitas outras existentes), suas apresentações serão menos estressantes
e manterão a plateia atenta ao seu discurso. A “regra” é: quanto mais simples, mais elegante.
No entanto, a frase de Albert Einstein permanece intacta: “Tudo deveria se tornar o mais sim-
ples possível, mas não simplificado”. A simplicidade resolve a complexidade, enquanto o sim-
plório a evita.
3.3 Os Slides Já Estão Criados. E Agora: Como Irei Apresenta-los?
Ter medo de falar em público é muito normal. O “frio na barriga” atinge até os mais experientes
no assunto. Portanto, isso não é um problema (a princípio). Você não poderá deixar que este
medo lhe domine, impedindo-o(a) de realizar a apresentação. Como dominá-lo?
Uma das primeiras dicas: quanto mais você conhecer o assunto que irá apresentar, mais facili-
dade terá de encarar a plateia. Isso irá lhe trazer confiança. É importante ressaltar que confian-
ça é um elemento extremamente positivo nessas horas – não o excesso dela. Quando há ex-
cesso de confiança, o orador (a) não irá se preocupar tanto com a apresentação – achando que
está tudo certo, que nada precisa mudar. Aí encontra-se o erro. Sempre temos que mudar, já
que somos um eterno “vir a ser”.
Atente-se bastante ao humor que você poderá utilizar durante as apresentações. Tornar a a-
presentação descontraída, em alguns casos, é muito importante. No entanto, procure não abu-
sar desse fator. Lembre-se: você está ali para transmitir uma informação – show de standup
comedy é outra coisa!
Procure não ser ansioso (a) e começar a falar sobre coisas que ainda serão apontadas em slides
futuros. Ou seja, siga rigorosamente o conteúdo dos slides. Complemente-os. Use os slides co-
mo “muletas” para a transmissão da informação. Aponte objetos nos slides, comente sobre e-
les, utilize gráficos, diagramas, etc.
Apostila/E-Book - PowerPoint Básico Página 55
tel (41) 3045.7810 - info@dltec.com.br - www.dltec.com.br
A inflexão da voz é um elemento também importante. Por isso, conforme comentado anterior-
mente, grave a sua voz. Muitas vezes o tópico da apresentação é importante, a plateia está
motivada a entender o assunto, mas, devido à falta de treino, a informação é transmitida de
maneira monótona. E procure falar pausadamente – sempre pressa. Lembre-se: estamos sem-
pre vendendo alguma coisa (conhecimento, produtos, ideias, etc.). Dessa forma, transmita en-
tusiasmo através da sua voz, do seu gesto, etc. Você compraria algo de alguém desanimado ou
sem convicção?
É importante frisar essas questões corporais. Nunca fique de costas para a plateia. Deixe esse
trabalho para regentes de orquestras sinfônicas. Ficar de costas significa falta de confiança.
Olhe para a plateia, olhe ao seu redor, caminhe pela sala e, especialmente, não dirija o conteú-
do a uma só pessoa. Uma tática infalível é olhar seguidamente para um lado durante 10 segun-
dos. Depois, outros 10 segundos olhando para outro lado. Dessa forma, todos se sentirão atraí-
dos.
O nosso corpo também “fala”. Portanto, atente-se a questões de postura, expressões faciais,
etc. Observe a tabela abaixo, onde é exemplificado o que devemos fazer e o que não devemos
fazer:
Do quadro acima, podemos comentar brevemente sobre os famosos vícios de linguagem que,
com toda a certeza, atrapalham e muito as nossas apresentações:
Pleonasmo vicioso: “Entrei para dentro”, “Surpresa inesperada”, etc.
Barbarismo: “Pedi ao cliente a sua rúbrica” (correto: rubrica), “O segurança deteu o aluno”
(correto: deteve), etc.
Morfologia: “Se eu ir aí” (correto: “Se eu for aí”).
Os ruídos de comunicação são também são vilões. “Tá?”, “Né?”, “Entendeu?”, “Certo?”, etc.
Procure evita-los. Ao gravar a sua voz como treinamento, busque por tais palavras no seu dis-
curso. Caso encontre-os, anote a quantidade de vezes que você falou. Na próxima gravação,
procure eliminá-los.
Apostila/E-Book - PowerPoint Básico Página 56
tel (41) 3045.7810 - info@dltec.com.br - www.dltec.com.br
3.4 Deixando a Sua Apresentação Dinâmica
Busque interagir com a plateia. Não tenha medo de perguntar. Se o número de pessoas for pe-
queno, busque aprender o nome de cada um e faça as suas perguntas utilizando o nome das
mesmas.
Antes de iniciar apresentação, diga sobre do que se trata a mesma: “Hoje irei apresentar o No-
vo Marco Civil da Internet”. Muitos ainda consideram interessante já apresentar as suas conclu-
sões no início da apresentação: “Hoje irei apresentar o Novo Marco Civil da Internet. Entende-
remos o quanto ele é importante para o estabelecimento de serviços e preservação da integri-
dade dos dados dos usuários”. Pronto, você acaba de atrair a atenção da plateia. Muitos estarão
pensando: “Eu já ouvi falar sobre esse Marco Civil. Já que ele (a) disse que é importante, quero
ouvir até o final”.
Outros recursos que poderão ser utilizados durante a apresentação: Histórias, Exemplos, Ana-
logias, Estatísticas, Elementos surpresas, suspense, etc. Lembrando que o intuito é deixar a
plateia motivada, interessada no que você está falando. Outros recursos poderão ser utilizados,
desde que consiga atingir ao objetivo em questão.
Apostila/E-Book - PowerPoint Básico Página 57
tel (41) 3045.7810 - info@dltec.com.br - www.dltec.com.br
4 Conclusão
Parabéns, se você chegou até aqui é porque concluiu seus estudos!
Tenha certeza de que compreendeu todos os conceitos aqui mostrados. Dê uma repassada na
matéria e tome notas dos pontos que não entendeu muito bem.
Agradecemos pela sua confiança!
Equipe DlteC do Brasil
Apostila/E-Book - PowerPoint Básico Página 58
tel (41) 3045.7810 - info@dltec.com.br - www.dltec.com.br
Sobre o E-book/Apostila
O conteúdo desse documento é uma adaptação
da matéria online de leitura do curso.
O presente material traz conteúdo teórico do cur-
so online, porém temos que deixar claro que não
é um curso e sim uma adaptação do nosso
material online para e-book/apostila. Portan-
to recursos como exercícios, simulados, tutoria
(tira dúvidas com professores) e vídeo aulas não
fazem parte desse e-book, pois são exclusivos
para alunos devidamente matriculados em nosso
site oficial.
Para maiores informações sobre nossos treinamento visite o site:
>>> http://www.dltec.com.br <<<
Apostila/E-Book - PowerPoint Básico Página 59
Você também pode gostar
- NMap No Kali LinuxDocumento30 páginasNMap No Kali LinuxAlan Silva de Lucena100% (3)
- MemorexDocumento62 páginasMemorexSóstenes Gonçalves da SilvaAinda não há avaliações
- Apostila WindowsDocumento69 páginasApostila WindowsEdson De Jesus Carbonaro100% (1)
- Apostila de DelphiDocumento198 páginasApostila de DelphiJosué SevahcAinda não há avaliações
- Estudo de Viabilidade-Modelo PDFDocumento16 páginasEstudo de Viabilidade-Modelo PDFfseminelo100% (1)
- Criar Perfil No Sap - Marcolin's BlogDocumento14 páginasCriar Perfil No Sap - Marcolin's BlogfsemineloAinda não há avaliações
- Ebook Do Curso Automação e Programabilidade-184Documento103 páginasEbook Do Curso Automação e Programabilidade-184fsemineloAinda não há avaliações
- Simulado ELearning SAP FI - Portugues BRDocumento12 páginasSimulado ELearning SAP FI - Portugues BRfsemineloAinda não há avaliações
- Lei Geral de Trabalho AngolaDocumento27 páginasLei Geral de Trabalho AngolaNsimba Kiabaka100% (7)
- Avarias Possíveis Do ComputadorDocumento3 páginasAvarias Possíveis Do ComputadorStiven PereiraAinda não há avaliações
- CIE1125 Manual de Instalação e Operação Completo e Detalhado Da Central de Alarme de Incêndio Endereçável Código CIE1125Documento48 páginasCIE1125 Manual de Instalação e Operação Completo e Detalhado Da Central de Alarme de Incêndio Endereçável Código CIE1125Natalia AraujoAinda não há avaliações
- Migra Clipper XharbourDocumento25 páginasMigra Clipper XharbourwimpactusAinda não há avaliações
- San NFeDocumento38 páginasSan NFejacksonalbertoAinda não há avaliações
- Af Sporting Horarios Modalidades 2022 2Documento24 páginasAf Sporting Horarios Modalidades 2022 2fsemineloAinda não há avaliações
- Tics Aplicadas A Educação - Modulo1Documento24 páginasTics Aplicadas A Educação - Modulo1fsemineloAinda não há avaliações
- Como Corrigir o Erro 926 Do Microsoft SQL Server 2008 R2Documento7 páginasComo Corrigir o Erro 926 Do Microsoft SQL Server 2008 R2fsemineloAinda não há avaliações
- Apostila Word v2-mDocumento65 páginasApostila Word v2-mfsemineloAinda não há avaliações
- Informática Iii - Aula 2Documento16 páginasInformática Iii - Aula 2fsemineloAinda não há avaliações
- Ebook Do Curso Automação e Programabilidade-261Documento85 páginasEbook Do Curso Automação e Programabilidade-261fsemineloAinda não há avaliações
- Manual de Cablagem Estruturada-FSDocumento15 páginasManual de Cablagem Estruturada-FSfsemineloAinda não há avaliações
- AnamneseDocumento6 páginasAnamnesefsemineloAinda não há avaliações
- Jose Manuel Moreira Univ (1) - Aveiro EticaDocumento24 páginasJose Manuel Moreira Univ (1) - Aveiro EticaNuno FormigaAinda não há avaliações
- Falando de Educação - Tipos de MonografiasDocumento3 páginasFalando de Educação - Tipos de MonografiasfsemineloAinda não há avaliações
- Configurar o ASA para Os Links Redundantes Ou Alternativos ISP - Cisco SystemsDocumento22 páginasConfigurar o ASA para Os Links Redundantes Ou Alternativos ISP - Cisco SystemsfsemineloAinda não há avaliações
- Common Ipsec TroubleDocumento51 páginasCommon Ipsec TroublefsemineloAinda não há avaliações
- Abapinho Arquivo Limpar Os Buffers de Uma Sessão SAP - AbapinhoDocumento3 páginasAbapinho Arquivo Limpar Os Buffers de Uma Sessão SAP - AbapinhofsemineloAinda não há avaliações
- A Quem Se Destina o SydFACTDocumento1 páginaA Quem Se Destina o SydFACTfsemineloAinda não há avaliações
- 70 Atalhos para Controle e Navegação Do Windows 10Documento4 páginas70 Atalhos para Controle e Navegação Do Windows 10Silvio RangelAinda não há avaliações
- 02.3 - Gerenciamento de Pastas e ArquivosDocumento12 páginas02.3 - Gerenciamento de Pastas e Arquivosvai estudarAinda não há avaliações
- Java Magazine Ediao 039pdf PDFDocumento76 páginasJava Magazine Ediao 039pdf PDFRicardo GriãoAinda não há avaliações
- Band in A Box 2012 Manual PortuguêsDocumento560 páginasBand in A Box 2012 Manual PortuguêsVanderlei Silva88% (8)
- Pathfinder Office 3.00-PORDocumento184 páginasPathfinder Office 3.00-PORRychardson Rocha de AraújoAinda não há avaliações
- Op 120mr 22 Caderno Comentado InssDocumento17 páginasOp 120mr 22 Caderno Comentado InssIgor Jorge IvanovichyAinda não há avaliações
- Remover Virus Da Pasta System Volume InformationDocumento1 páginaRemover Virus Da Pasta System Volume InformationmaironAinda não há avaliações
- FxSound Enhancer Crack v13.028 + License Key (2021)Documento5 páginasFxSound Enhancer Crack v13.028 + License Key (2021)Mauro VianaAinda não há avaliações
- 9b985016ea48d06e2d2f5291c05f8b96Documento157 páginas9b985016ea48d06e2d2f5291c05f8b96aaa aaaAinda não há avaliações
- Alex Currículo PDFDocumento2 páginasAlex Currículo PDFAlex de OliveiraAinda não há avaliações
- Manual Do Usuario Software FvdesignerDocumento497 páginasManual Do Usuario Software FvdesignerDouglas Henrique Santos SouzaAinda não há avaliações
- Ebook Webapi NodejsDocumento60 páginasEbook Webapi NodejsBruno RibeiroAinda não há avaliações
- Manual Dpu Módulo SegurançaDocumento5 páginasManual Dpu Módulo SegurançahardestadjAinda não há avaliações
- Manual Positivo Union UM5557Documento3 páginasManual Positivo Union UM5557Clei Roberto Nogueira0% (1)
- Recuperação de Dados Com EaseUS Data RecoveryDocumento7 páginasRecuperação de Dados Com EaseUS Data RecoveryalexandravnunesAinda não há avaliações
- Como Encontrar A Chave de Ativação Do Microsoft OfficeDocumento4 páginasComo Encontrar A Chave de Ativação Do Microsoft Officejoshue2005_953795257Ainda não há avaliações
- Windows para ExpertsDocumento4 páginasWindows para ExpertsAlessandro Poubel da SilveiraAinda não há avaliações
- Windows 10 - Perguntas e RespostasDocumento17 páginasWindows 10 - Perguntas e Respostasmonitor.imniteroiAinda não há avaliações
- Infracad Manual 17jul2009Documento33 páginasInfracad Manual 17jul2009Rodrigo Raichaskie Graziela RaichaskiAinda não há avaliações
- Camera Mitsuca DC8388BrDocumento27 páginasCamera Mitsuca DC8388BrMarcelo de Andrade MacielAinda não há avaliações
- Prova Do Banco Do Brasil7616177Documento13 páginasProva Do Banco Do Brasil7616177Izabela LimaAinda não há avaliações
- Informática: Windows 10Documento68 páginasInformática: Windows 10Jorge RochaAinda não há avaliações