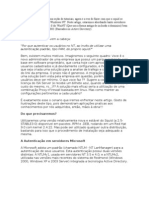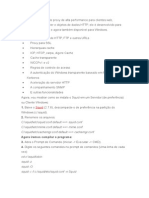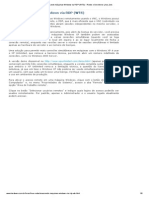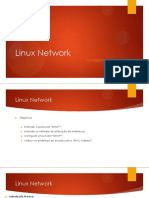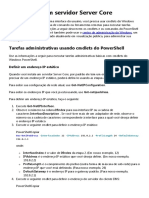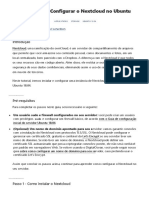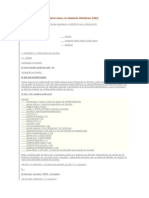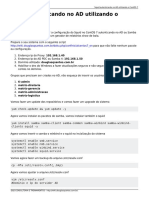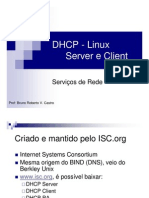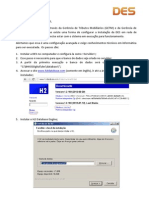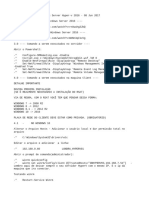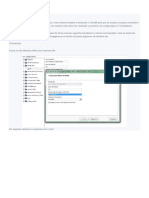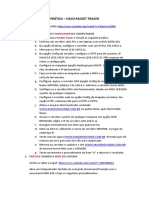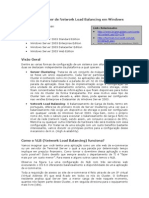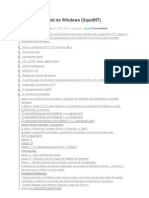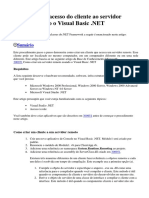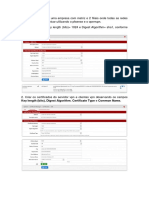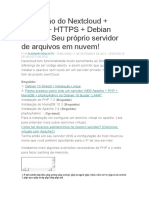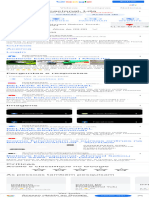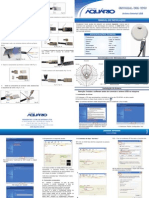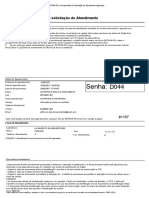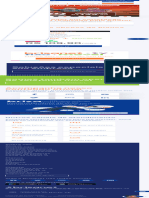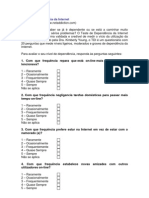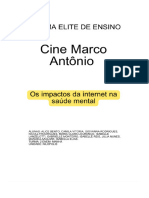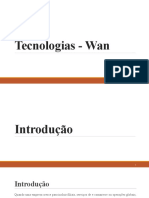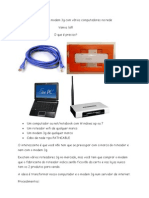Escolar Documentos
Profissional Documentos
Cultura Documentos
TigerVNC - Documentos Do Fedora
Enviado por
Reginaldo BarbosaTítulo original
Direitos autorais
Formatos disponíveis
Compartilhar este documento
Compartilhar ou incorporar documento
Você considera este documento útil?
Este conteúdo é inapropriado?
Denunciar este documentoDireitos autorais:
Formatos disponíveis
TigerVNC - Documentos Do Fedora
Enviado por
Reginaldo BarbosaDireitos autorais:
Formatos disponíveis
TigerVNC
Contents
VNC Server
Installing VNC Server
Configuring VNC Server
Starting VNC Server
Terminating a VNC Session
VNC Viewer
Installing VNC Viewer
Connecting to VNC Server
Connecting to VNC Server Using SSH
Additional Resources
TigerVNC (Tiger Virtual Network Computing) é um sistema de
compartilhamento gráfico de área de trabalho que permite controlar
remotamente outros computadores.
TigerVNC funciona na rede cliente-servidor: um servidor compartilha sua
saída ( vncserver ) e um cliente ( vncviewer ) se conecta ao servidor.
Ao contrário do Fedora 15 e do Red Hat Enterprise Linux 6, TigerVNC o
Fedora usa o systemd daemon de gerenciamento do sistema para sua
configuração. O /etc/sysconfig/vncserver arquivo de configuração foi
substituído por /etc/systemd/system/vncserver@.service .
Servidor VNC
vncserver é um utilitário que inicia uma área de trabalho VNC (Virtual
Network Computing). Ele executa o Xvnc com opções apropriadas e inicia um
gerenciador de janelas na área de trabalho do VNC. vncserver permite que os
usuários executem sessões separadas em paralelo em uma máquina que
pode então ser acessada por qualquer número de clientes de qualquer lugar.
Instalando o servidor VNC
Para instalar o servidor TigerVNC , emita o seguinte comando como root :
# dnf instala o servidor tigrevnc
Configurando o servidor VNC
Configurando a primeira conexão VNC
Um arquivo de configuração
nomeado /etc/systemd/system/vncserver@.service é necessário. Para
criar este arquivo, copie
o /lib/systemd/system/vncserver@.service arquivo como root :
# cp /lib/systemd/system/vncserver@.service /etc/systemd/system/vncserver@.se
Não há necessidade de incluir o número de exibição no nome do arquivo
porque systemd cria automaticamente a instância com nome apropriado
na memória sob demanda, substituindo '%i' no arquivo de serviço pelo
número de exibição. Para um único usuário não é necessário renomear o
arquivo. Para vários usuários, é necessário um arquivo de serviço com
nome exclusivo para cada usuário, por exemplo, adicionando o nome do
usuário ao nome do arquivo de alguma forma. Consulte Configurando o
servidor VNC para dois usuários para obter detalhes.
Edite /etc/systemd/system/vncserver@.service , substituindo USER pelo
nome de usuário real. Deixe as linhas restantes do arquivo
inalteradas. O -geometry argumento especifica o tamanho da área de
trabalho VNC a ser criada; por padrão, está definido como 1024x768 .
ExecStart=/sbin/runuser -l USER -c "/usr/bin/vncserver %i -geometry 1280x1024
PIDFile=/home/ USUÁRIO /.vnc/%H%i.pid
Salve as alterações.
Para que as alterações tenham efeito imediato, emita o seguinte
comando:
#systemctl daemon-reload
Defina a senha do usuário ou usuários definidos no arquivo de
configuração. Observe que você precisa mudar primeiro root para USER .
# su - USUÁRIO
$vncpasswd
Senha:
Verificar:
A senha armazenada não está criptografada; qualquer pessoa que
tenha acesso ao arquivo de senha pode encontrar a senha em texto
simples.
Prossiga para Iniciando o servidor VNC .
Configurando o servidor VNC para dois usuários
Se desejar configurar mais de um usuário na mesma máquina, crie diferentes
arquivos de serviço do tipo modelo, um para cada usuário.
Crie dois arquivos de serviço, por exemplo e . Em ambos os arquivos,
substitua USER pelo nome de usuário correto. vncserver-
USER_1@.service vncserver-USER_2@.service
Defina senhas para ambos os usuários:
$ su - USER_1
$ vncpasswd
Senha:
Verificar:
$su - USER_2
$ vncpasswd
Senha:
Verificar:
Iniciando o servidor VNC
Para iniciar ou habilitar o serviço, especifique o número de exibição
diretamente no comando. O arquivo configurado acima em Configurando a
primeira conexão VNC funciona como um template, no qual %i é substituído
pelo número do display por systemd . Com um número de exibição válido,
execute o seguinte comando:
# systemctl start vncserver@:display_number.service
Você também pode ativar o serviço para iniciar automaticamente na
inicialização do sistema. Então, quando você faz login, vncserver é iniciado
automaticamente. Como root , emita um comando da seguinte forma:
# systemctl enable vncserver@:display_number.service
Neste ponto, outros usuários podem usar um programa visualizador VNC para
se conectar ao servidor VNC usando o número de exibição e a senha
definidos. Desde que uma área de trabalho gráfica esteja instalada, uma
instância dessa área de trabalho será exibida. Não será a mesma instância
exibida atualmente na máquina de destino.
Configurando o servidor VNC para dois usuários e dois monitores
diferentes
Para os dois servidores VNC configurados, vncserver-USER_1@.service e
vncserver-USER_2@.service, você pode ativar diferentes números de
exibição. Por exemplo, os comandos a seguir farão com que um servidor VNC
para USER_1 inicie no display 3 e um servidor VNC para USER_2 inicie no
display 5:
# systemctl start vncserver-USER_1@:3.service
# systemctl start vncserver-USER_2@:5.service
Encerrando uma sessão VNC
Da mesma forma que habilita o vncserver serviço, você pode desabilitar o
início automático do serviço na inicialização do sistema:
# systemctl desabilita vncserver@:display_number.service
Ou, quando o sistema estiver em execução, você pode interromper o serviço
emitindo o seguinte comando como root :
# systemctl stop vncserver@:display_number.service
Visualizador VNC
vncviewer é o programa que mostra as interfaces gráficas de usuário
compartilhadas e controla o servidor.
Para operar o vncviewer , existe um menu pop-up contendo entradas que
executam diversas ações, como entrar e sair do modo de tela inteira ou sair
do visualizador. Alternativamente, você pode operar vncviewer através do
terminal. Digite vncviewer -h na linha de comando para listar vncviewer os
parâmetros de.
Instalando o visualizador VNC
Para instalar o cliente TigerVNC , vncviewer >, emita o seguinte comando
como root :
# dnf instala o tigrevnc
Conectando-se ao servidor VNC
Depois que o servidor VNC estiver configurado, você poderá conectar-se a ele
a partir de qualquer visualizador VNC. Para fazer isso, emita o
comando vncviewer no seguinte formato:
Endereço do vncviewer : número_porta
Onde endereço é um IP nome de host.
Exemplo 1. Um cliente conectando-se ao servidor VNC
Com o IP endereço 192.168.0.4 e o número de exibição 3 , o comando fica
assim:
$ vncviewer 192.168.0.4:3
Configurando o Firewall para VNC
Ao usar uma conexão não criptografada, firewalld poderá bloquear a
conexão. Para permitir firewalld a passagem de pacotes VNC, você pode
abrir portas específicas para TCP tráfego. Ao usar a -via opção, o tráfego é
redirecionado, SSH que está habilitado por padrão no firewalld .
A porta padrão do servidor VNC é 5900. Para alcançar a porta através da
qual uma área de trabalho remota estará acessível, some a porta padrão e o
número de exibição atribuído ao usuário. Por exemplo, para a segunda
porta: 2 + 5900 = 5902.
Para exibições 0 para 3 , utilize o firewalld suporte do para o serviço VNC
por meio da service opção descrita abaixo. Observe que para números de
exibição maiores que 3 , as portas correspondentes deverão ser abertas
especificamente conforme explicado em Abrindo portas no firewalld .
Habilitando o serviço VNC no firewalld
Execute o seguinte comando para ver as informações sobre firewalld as
configurações:
$ firewall-cmd --list-all
Para permitir todas as conexões VNC de um endereço específico, use o
comando a seguir:
# firewall-cmd --add-rich-rule='rule family="ipv4" endereço de origem="192.16
sucesso
Consulte o Guia de Segurança do Red Hat Enterprise Linux 7 para obter
mais informações sobre o uso de comandos de linguagem avançada de
firewall.
Para verificar as configurações acima, use um comando como segue:
# firewall-cmd --list-all
público (padrão, ativo)
interfaces: bond0 bond0.192
fontes:
serviços: dhcpv6-client ssh
portos:
baile de máscaras: não
portas de encaminhamento:
blocos icmp:
regras ricas:
família de regras = "ipv4" endereço de origem = "192.168.122.116" nom
Para abrir uma porta específica ou intervalo de portas, use a --add-
port opção da ferramenta de linha de comando firewall-cmd . Por exemplo, a
exibição VNC 4 exige que a porta 5904 seja aberta para TCP tráfego.
Abrindo portas no firewalld
Para abrir uma porta para TCP tráfego na zona pública, emita um comando
como root segue:
# firewall-cmd --zone=public --add-port=5904/tcp
sucesso
Para visualizar as portas que estão atualmente abertas para a zona
pública, emita um comando como a seguir:
# firewall-cmd --zone=public --list-ports
5904/TCP
Uma porta pode ser removida usando o comando firewall-cmd --zone= zone --
remove-port= number/protocol .
Para obter mais informações sobre como abrir e fechar portas no firewalld ,
consulte o Red Hat Enterprise Linux 7 Security Guide .
Conectando-se ao servidor VNC usando SSH
VNC é um protocolo de rede de texto não criptografado sem segurança
contra possíveis ataques à comunicação. Para tornar a comunicação segura,
você pode criptografar sua conexão servidor-cliente usando a -via opção. Isto
criará um SSH túnel entre o servidor VNC e o cliente.
O formato do comando para criptografar uma conexão cliente-servidor VNC é
o seguinte:
$ vncviewer -via usuário@host:número_de_exibição
Exemplo 2. Usando a opção -via
Para se conectar a um servidor VNC usando SSH , digite um comando
como segue:
$ vncviewer -via USER_2@192.168.2.101:3
Quando solicitado, digite a senha e confirme pressionando Enter .
Uma janela com uma área de trabalho remota aparece na tela.
Restringindo o acesso VNC
Se preferir apenas conexões criptografadas, você pode impedir
completamente conexões não criptografadas usando a -localhost opção
no systemd.service arquivo, a linha ExecStart:
ExecStart=/sbin/runuser -l usuário -c "/usr/bin/vncserver -localhost %i"
Isso impedirá vncserver a aceitação de conexões de qualquer coisa, exceto
do host local e das conexões encaminhadas por porta enviadas SSH como
resultado da -via opção.
Para obter mais informações sobre como usar SSH , consulte OpenSSH .
Recursos adicionais
Para obter mais informações sobre TigerVNC, consulte os recursos listados
abaixo.
Documentação instalada
vncserver(1) — As páginas de manual do servidor VNC .
vncviewer(1) — As páginas de manual do visualizador VNC .
vncpasswd(1) — As páginas de manual da senha do VNC .
Você também pode gostar
- Como Controle Remoto para Sua Casa Computador de Qualquer Lugar Com o VNC PDFDocumento5 páginasComo Controle Remoto para Sua Casa Computador de Qualquer Lugar Com o VNC PDFsena1901@gmail.comAinda não há avaliações
- Servidor OpenVPN PDFDocumento4 páginasServidor OpenVPN PDFDavi JoséAinda não há avaliações
- Apostila Do VNCDocumento8 páginasApostila Do VNCadailtonmirandaAinda não há avaliações
- Forcepoint FirewallDocumento18 páginasForcepoint FirewallRaul CastroAinda não há avaliações
- Configurar VPN manual no pfSenseDocumento23 páginasConfigurar VPN manual no pfSensenoel felixAinda não há avaliações
- Criar e Configurar Um Servidor Proxy Com SquidDocumento6 páginasCriar e Configurar Um Servidor Proxy Com Squidmirobr-1Ainda não há avaliações
- Autenticando o Squid No Ad Via NTLMDocumento12 páginasAutenticando o Squid No Ad Via NTLMJosé LuizAinda não há avaliações
- Squid Auth - Como Fazer: de Paulo Moreira emDocumento4 páginasSquid Auth - Como Fazer: de Paulo Moreira emdrgulloAinda não há avaliações
- Squid Proxy Transparente WindowsDocumento11 páginasSquid Proxy Transparente WindowsbigblackmasterAinda não há avaliações
- Conectiva Linux em Uma Rede NetwareDocumento23 páginasConectiva Linux em Uma Rede Netwarejr_ferreira23Ainda não há avaliações
- Blog Do Nerd OpenVPN - Servidor Ubuntu e Clientes Windows e LinuxDocumento18 páginasBlog Do Nerd OpenVPN - Servidor Ubuntu e Clientes Windows e LinuxVictor Henrique PesquiraAinda não há avaliações
- Autenticando o SQUID no AD via NTLMDocumento13 páginasAutenticando o SQUID no AD via NTLMDatalinuxAinda não há avaliações
- Redundância Na VPN UtilizandoDocumento5 páginasRedundância Na VPN UtilizandoFlávio MgsAinda não há avaliações
- VPN - Usando SSH (Artigo)Documento4 páginasVPN - Usando SSH (Artigo)feliugarciaAinda não há avaliações
- Instalado Open VPNDocumento3 páginasInstalado Open VPNRony LeonardoAinda não há avaliações
- Acessar Windows via RDP LinuxDocumento6 páginasAcessar Windows via RDP LinuxFabio RodriguesAinda não há avaliações
- Apostila Curso VPS v1Documento50 páginasApostila Curso VPS v1Empreendedor Século XXIAinda não há avaliações
- SSH - Redirecionamento de Portas No SSHDocumento6 páginasSSH - Redirecionamento de Portas No SSHdiegosmaiaAinda não há avaliações
- Config NxFilter no RouterOSDocumento4 páginasConfig NxFilter no RouterOSSuporteAinda não há avaliações
- Gerenciamento avançado de recursos DockerDocumento11 páginasGerenciamento avançado de recursos DockermalpsAinda não há avaliações
- Clonezilla SE configDocumento24 páginasClonezilla SE configAilton RodriguesAinda não há avaliações
- DHCPDocumento12 páginasDHCPEmmily EmmanuellyAinda não há avaliações
- Administrar Um Servidor Server CoreDocumento7 páginasAdministrar Um Servidor Server CoreCarlo SeixasAinda não há avaliações
- Configurar Redes Cliente ServidorDocumento71 páginasConfigurar Redes Cliente ServidorMarcos Amaral NunesAinda não há avaliações
- Configurando Um Proxy TransparenteDocumento3 páginasConfigurando Um Proxy TransparenteSergio Miguel da SilvaAinda não há avaliações
- Como Instalar e Configurar o Nextcloud No Ubuntu 18.04 - DigitalOceanDocumento10 páginasComo Instalar e Configurar o Nextcloud No Ubuntu 18.04 - DigitalOceanZilton BrunoAinda não há avaliações
- Configuração Linux ADDocumento18 páginasConfiguração Linux ADFabio AlmeidaAinda não há avaliações
- GCIT0023 - Manual Gerenciador de Terminal de Consulta Linux ZanthusDocumento14 páginasGCIT0023 - Manual Gerenciador de Terminal de Consulta Linux ZanthusAmarildo SilvaAinda não há avaliações
- Squid Autenticando No Ad Utilizando o Centos 7Documento24 páginasSquid Autenticando No Ad Utilizando o Centos 7jeancmendes-10% (1)
- SERVREDES - Aula 6 - DHCP Aplicado Ao Linux PDFDocumento21 páginasSERVREDES - Aula 6 - DHCP Aplicado Ao Linux PDFAntonio Higino Manoel MachadoAinda não há avaliações
- DHCP, Squid, SambaDocumento26 páginasDHCP, Squid, SambaPaulo CésarAinda não há avaliações
- Configurar e Consumir WebService Com ADVPLDocumento10 páginasConfigurar e Consumir WebService Com ADVPLwashingtonbsouzaAinda não há avaliações
- Intalacao Des PBH em RedesDocumento6 páginasIntalacao Des PBH em RedesReinaldo De Oliveira PereiraAinda não há avaliações
- Instalação e Configuração Windows Server Hyper-V 2016Documento3 páginasInstalação e Configuração Windows Server Hyper-V 2016Guilherme TeixeiraAinda não há avaliações
- Configurando rede e serviços em servidor LinuxDocumento33 páginasConfigurando rede e serviços em servidor LinuxPablo BarcelosAinda não há avaliações
- Hyper-V Server 2016Documento25 páginasHyper-V Server 2016Hardbinary SolutionsAinda não há avaliações
- Openvpn em Vps - v3Documento11 páginasOpenvpn em Vps - v3luciusmonaAinda não há avaliações
- Configuração de Redes e ServiçosDocumento20 páginasConfiguração de Redes e ServiçosGustavo Da Silva CruzAinda não há avaliações
- Tudo Sobre WebserviceDocumento32 páginasTudo Sobre WebserviceFabio ApolinarioAinda não há avaliações
- Livro - Unico 131 188Documento58 páginasLivro - Unico 131 188hdmfogaca1Ainda não há avaliações
- Gerenciamento de impressão por usuário com IBQUOTADocumento10 páginasGerenciamento de impressão por usuário com IBQUOTAAlessandro WernerAinda não há avaliações
- LEOKS Da COSTA Reatorio de AdministraçãoDocumento11 páginasLEOKS Da COSTA Reatorio de AdministraçãoJerónimo Gonçalves NotNegaAinda não há avaliações
- Configuração de rede, servidores e protocolos em Packet TracerDocumento2 páginasConfiguração de rede, servidores e protocolos em Packet TracerJoão Paulo SaboyaAinda não há avaliações
- Network Load BalancingDocumento6 páginasNetwork Load BalancingGustavo Ruas NavesAinda não há avaliações
- Instalando Squid no WindowsDocumento2 páginasInstalando Squid no WindowsMaty JuliaAinda não há avaliações
- Comandos Guardar y Reinicia PDFDocumento7 páginasComandos Guardar y Reinicia PDFPepe CastaAinda não há avaliações
- ProxmoxDocumento26 páginasProxmoxWillian Mundo OpenAinda não há avaliações
- Manual MK-AuthDocumento45 páginasManual MK-AuthCristiano SatiroAinda não há avaliações
- WPAD automação proxyDocumento5 páginasWPAD automação proxyRafael SouzaAinda não há avaliações
- Criando cliente acesso remoto VB.NETDocumento3 páginasCriando cliente acesso remoto VB.NETmarcos0512Ainda não há avaliações
- Configurando VPN entre matriz e filiais usando pfSense e OpenVPNDocumento15 páginasConfigurando VPN entre matriz e filiais usando pfSense e OpenVPNDaniel AraújoAinda não há avaliações
- Nextcloud + HTTP2 + HTTPS + DebianDocumento10 páginasNextcloud + HTTP2 + HTTPS + DebianPOWER TECH INFORMATICAAinda não há avaliações
- Sockets V3Documento6 páginasSockets V3Tatiana FilgueirasAinda não há avaliações
- Linux Security Servers in Cloud FTP ConfigurationDocumento18 páginasLinux Security Servers in Cloud FTP ConfigurationAlexandre MendesAinda não há avaliações
- Ataque de Rouge AP Com AirbaseDocumento4 páginasAtaque de Rouge AP Com AirbaseJosé OquendoAinda não há avaliações
- Configuração VPN PritunlDocumento5 páginasConfiguração VPN PritunlluciusmonaAinda não há avaliações
- Implementando Big Data Com Php E Mysql Para Monitorar 4-20 Ma Com Stm32 Programado Em ArduinoNo EverandImplementando Big Data Com Php E Mysql Para Monitorar 4-20 Ma Com Stm32 Programado Em ArduinoAinda não há avaliações
- Implementando Big Data Com Php E Mysql Para Monitorar Termômetro Com Stm32 Programado Em ArduinoNo EverandImplementando Big Data Com Php E Mysql Para Monitorar Termômetro Com Stm32 Programado Em ArduinoAinda não há avaliações
- Implementando Big Data Com Php E Mysql Para Monitorar H2 Com Stm32 Programado Em ArduinoNo EverandImplementando Big Data Com Php E Mysql Para Monitorar H2 Com Stm32 Programado Em ArduinoAinda não há avaliações
- Monitorando com SNMPDocumento11 páginasMonitorando com SNMPBruno MoreiraAinda não há avaliações
- Believe Educacional - Pesquisa GoogleDocumento1 páginaBelieve Educacional - Pesquisa GoogleherodotofoxAinda não há avaliações
- Usb 1210 Ralink rt2571Documento2 páginasUsb 1210 Ralink rt2571azamerica2009Ainda não há avaliações
- Projeto de Rede para Empresa XPTODocumento5 páginasProjeto de Rede para Empresa XPTOReinor JuniorAinda não há avaliações
- Requerimento PDFDocumento1 páginaRequerimento PDFIEBIAinda não há avaliações
- Brisanet TelecomunicaçõesDocumento1 páginaBrisanet TelecomunicaçõesedlimajAinda não há avaliações
- Aula 10 - Segurança e RedesDocumento40 páginasAula 10 - Segurança e RedesMarcelo Zanguettin PereiraAinda não há avaliações
- Internet Addiction TestDocumento5 páginasInternet Addiction Testedsonbsb1100% (1)
- Manual SeiaDocumento99 páginasManual SeiaMário SantanaAinda não há avaliações
- Cisco BGPDocumento14 páginasCisco BGPemanuelsenaAinda não há avaliações
- 1 IntroduçãoDocumento5 páginas1 Introduçãomariaclaraln2006Ainda não há avaliações
- Manual GLPI - Gerenciamento de ativos de TIDocumento29 páginasManual GLPI - Gerenciamento de ativos de TIAlessandro Carvalho100% (1)
- AULA 09 - Noções Básicas de Segurança e Proteção Vírus, Worms e DerivadosDocumento127 páginasAULA 09 - Noções Básicas de Segurança e Proteção Vírus, Worms e DerivadosClaudia Andrade0% (1)
- Página MonetizadaDocumento10 páginasPágina MonetizadaLuccas PlayVlogsAinda não há avaliações
- 2021-Q3-BCM0506 - AULA 01 - Apresentacao Da DisciplinaDocumento44 páginas2021-Q3-BCM0506 - AULA 01 - Apresentacao Da Disciplinajfbyte95Ainda não há avaliações
- Apostila Rede WireLessDocumento52 páginasApostila Rede WireLessapi-3837694100% (1)
- Formulário Psicológico OnlineDocumento2 páginasFormulário Psicológico Onlinesimone teixeiraAinda não há avaliações
- Resumo Capitulo 01 - Interação Humano ComputadorDocumento17 páginasResumo Capitulo 01 - Interação Humano Computadormurilofch0% (1)
- 03 - Arquiteturas de Redes de ComputadoresDocumento68 páginas03 - Arquiteturas de Redes de ComputadoresRafael SenaAinda não há avaliações
- Tecnologias - WanDocumento27 páginasTecnologias - WanRaulAinda não há avaliações
- Treinamento de Linux: Parte 2Documento41 páginasTreinamento de Linux: Parte 2dinochoiAinda não há avaliações
- Servidor de Internet Com Modem 3g e RoteadorDocumento6 páginasServidor de Internet Com Modem 3g e RoteadorAndré Pereira SoaresAinda não há avaliações
- Planilha Estudos TCUDocumento20 páginasPlanilha Estudos TCUsuperpasseAinda não há avaliações
- Júnior Developer Matheus EbertDocumento1 páginaJúnior Developer Matheus EbertMatheus De Souza EbertAinda não há avaliações
- Fazer Upload de Um Documento - ScribdDocumento3 páginasFazer Upload de Um Documento - ScribdEu MesmoAinda não há avaliações
- 04 Formulário Modelo para Projetos de Convênios1.Xlsx1Documento5 páginas04 Formulário Modelo para Projetos de Convênios1.Xlsx1fabiodigitador1100% (1)
- PC MG: Conheça Os Nossos Produtos e Diferenciais!Documento113 páginasPC MG: Conheça Os Nossos Produtos e Diferenciais!Louisy BrandaoAinda não há avaliações
- Trabalho de Sistemas DistribuídosDocumento3 páginasTrabalho de Sistemas DistribuídosNathália AlmeidaAinda não há avaliações
- Como Criar Canal Na Youtube em 2024 Part 2Documento8 páginasComo Criar Canal Na Youtube em 2024 Part 2domingosaugusto448Ainda não há avaliações
- Moda 90 estilos liberdadeDocumento4 páginasModa 90 estilos liberdadeDouglasAinda não há avaliações