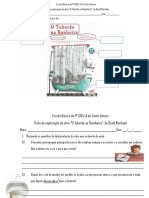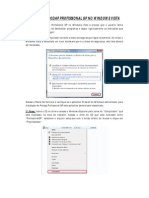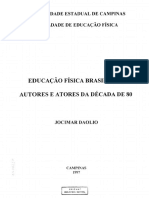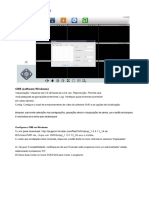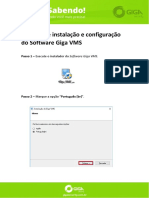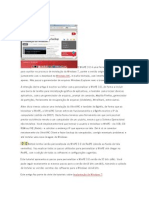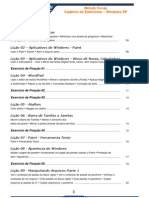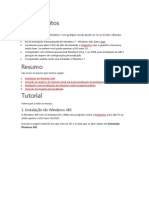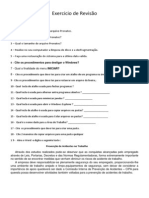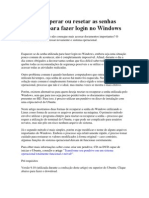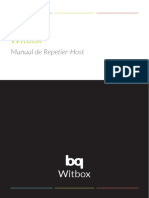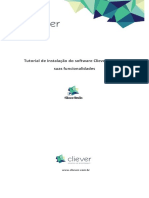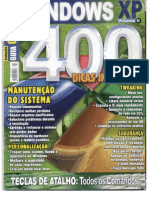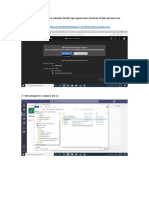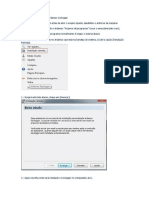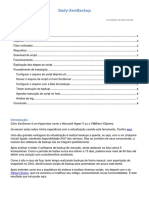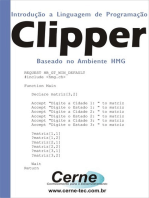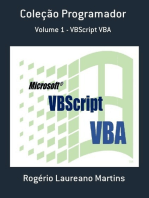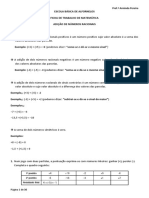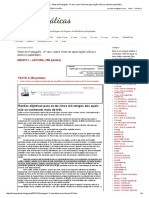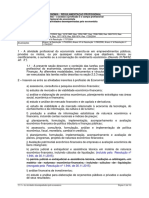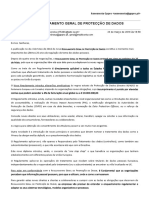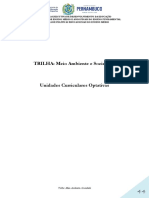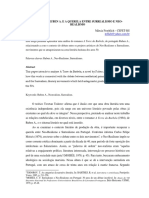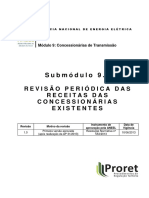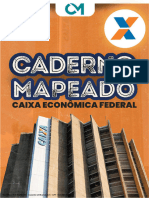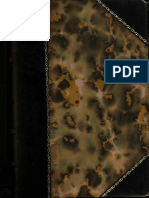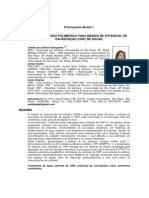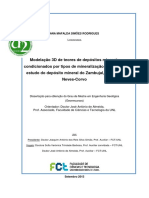Escolar Documentos
Profissional Documentos
Cultura Documentos
Tutorial para Configuração e Uso Do Script de Gravação de Vídeo Com A Câmera
Enviado por
ghdsimoesTítulo original
Direitos autorais
Formatos disponíveis
Compartilhar este documento
Compartilhar ou incorporar documento
Você considera este documento útil?
Este conteúdo é inapropriado?
Denunciar este documentoDireitos autorais:
Formatos disponíveis
Tutorial para Configuração e Uso Do Script de Gravação de Vídeo Com A Câmera
Enviado por
ghdsimoesDireitos autorais:
Formatos disponíveis
Tutorial para Configuração e Uso do Script de Gravação de
Vídeo com a Câmera
Passo 1: Transferir Arquivos do Pendrive
1. Conectar o Pendrive: Insira o pendrive no seu computador.
2. Abrir o Pendrive: Vá até 'Este Computador' e abra o drive do pendrive.
3. Copiar Arquivos: Localize a pasta com os arquivos do ffmpeg e o script TirarFotoDesbloqueio.bat. Selecione-
os, clique com o botão direito e escolha 'Copiar'.
4. Colar Arquivos: Navegue até o local desejado no seu computador (por exemplo, C:\MeusScripts) e cole os
arquivos ali.
Passo 2: Instalar o FFmpeg
1. Descompactar o FFmpeg: Clique com o botão direito na pasta do ffmpeg que você copiou e escolha 'Extrair
aqui'.
2. Adicionar ao Path do Sistema:
• Clique com o botão direito em 'Este Computador' e escolha 'Propriedades'.
• Clique em 'Configurações avançadas do sistema'.
• Na aba 'Avançado', clique em 'Variáveis de Ambiente'.
• Na seção 'Variáveis do sistema', localize e selecione 'Path' e clique em 'Editar'.
• Clique em 'Novo' e adicione o caminho da pasta bin dentro da pasta do ffmpeg (por exemplo,
C:\MeusScripts\ffmpeg\bin).
• Clique em 'OK' para fechar todas as janelas.
Passo 3: Alterar o Script TirarFotoDesbloqueio.bat
1. Identificar o Nome da Câmera:
• Abra o Prompt de Comando e digite ffmpeg -list_devices true -f dshow -i dummy.
• Anote o nome exato da sua câmera listado sob "Alternative name".
2. Editar o Script:
• Navegue até o script TirarFotoDesbloqueio.bat que você copiou.
• Clique com o botão direito e escolha 'Editar'.
• Localize a linha set cameraName=NomeDaSuaCamera e substitua NomeDaSuaCamera pelo nome
da sua câmera.
• Salve e feche o arquivo.
Passo 4: Executar o Script
1. Executar: Dê um duplo clique no arquivo TirarFotoDesbloqueio.bat para executar o script. Isso iniciará a
gravação de um vídeo de 5 segundos com a sua câmera e salvará o arquivo no diretório
C:\Users\SeuNomeDeUsuário\Videos com uma marcação de data e hora.
Notas Adicionais
• Alteração de Câmeras: Se você usar uma câmera diferente, repita o Passo 3 para atualizar o nome da câmera
no script.
• Verificação de Vídeo: Após a execução do script, verifique o diretório de vídeos para assegurar que o vídeo
foi gravado corretamente.
• Personalização: Você pode alterar a duração da gravação e outros parâmetros editando o script .bat.
Este tutorial abrange todos os passos necessários desde a transferência dos arquivos até a execução do script. Siga
cada passo cuidadosamente para garantir o funcionamento correto.
Continuação do Tutorial: Agendamento Automático do Script
de Gravação
Passo 5: Agendar Execução do Script na Inicialização do Usuário
Para configurar o Windows para executar o script .bat sempre que um usuário fizer login, você precisa usar o
Agendador de Tarefas.
1. Abrir Agendador de Tarefas:
• Pressione Win + R, digite taskschd.msc e pressione Enter.
• Isso abrirá o Agendador de Tarefas.
2. Criar Nova Tarefa:
• No Agendador de Tarefas, vá em 'Ação' e selecione 'Criar Tarefa...'.
3. Configurar Geral:
• Na aba 'Geral', dê um nome à tarefa, por exemplo, "Gravação de Login".
• Escolha 'Executar apenas quando o usuário estiver conectado'.
• Marque 'Executar com privilégios mais altos' para garantir que o script tenha as permissões
necessárias.
4. Configurar Disparadores:
• Vá para a aba 'Disparadores'.
• Clique em 'Novo...'.
• Na caixa de diálogo que aparece, selecione 'Na estação de trabalho desbloquear'.
• Escolha 'Qualquer usuário' para que o script seja executado independentemente de qual usuário
esteja fazendo login.
5. Configurar Ações:
• Mude para a aba 'Ações'.
• Clique em 'Novo...'.
• Na seção 'Programa/script', clique em 'Procurar' e navegue até o local do seu script .bat.
• Selecione o script e clique em 'OK'.
6. Configurar Condições:
• Na aba 'Condições', desmarque 'Iniciar a tarefa somente se o computador estiver na alimentação CA'
para garantir que o script seja executado mesmo em laptops fora da tomada.
7. Configurar Configurações:
• Na aba 'Configurações', mantenha as opções padrão ou ajuste conforme necessário para o seu
cenário.
8. Salvar e Sair:
• Clique em 'OK' para salvar a tarefa.
• Se solicitado, insira suas credenciais de administrador.
Você também pode gostar
- Ficha Interpretação Tubarão Na BanheiraDocumento6 páginasFicha Interpretação Tubarão Na BanheiraLuís Filipe Rodrigues Fernandes100% (3)
- Curso ZoneminderDocumento19 páginasCurso Zonemindermelorlam0% (2)
- Aulas Práticas Windows ServerDocumento138 páginasAulas Práticas Windows ServerJulio CesarAinda não há avaliações
- Instalação Prodap Profissional GP No Windows Vista Ou 7Documento14 páginasInstalação Prodap Profissional GP No Windows Vista Ou 7Tiago LeiteAinda não há avaliações
- Educação Física Brasileira: Autores A Atores Da Década de 1980Documento107 páginasEducação Física Brasileira: Autores A Atores Da Década de 1980Elisangela RochaAinda não há avaliações
- O Bloqueio de Sites Via Arquivo de Hosts É Uma Técnica Simples Que Pode Ser Utilizada em Sistemas Operacionais WindowsDocumento9 páginasO Bloqueio de Sites Via Arquivo de Hosts É Uma Técnica Simples Que Pode Ser Utilizada em Sistemas Operacionais WindowsMarcos Gustavo AlvesAinda não há avaliações
- (Cmsclient Manual 2015.portuguesDocumento4 páginas(Cmsclient Manual 2015.portuguesJorge PetersenAinda não há avaliações
- Backup and RestoreDocumento5 páginasBackup and RestoreMarcio VilasboaAinda não há avaliações
- Windows 7 Sysprep Criao de Uma Imagem de Instalao PersonalizadaDocumento10 páginasWindows 7 Sysprep Criao de Uma Imagem de Instalao Personalizadajehu7Ainda não há avaliações
- Instalação Do Cobian BackupDocumento5 páginasInstalação Do Cobian BackupalbedisAinda não há avaliações
- TS-Sisreg - Manual Do ProgramaDocumento68 páginasTS-Sisreg - Manual Do ProgramaRobson RigonAinda não há avaliações
- Hacker Inside - Vol. 2Documento88 páginasHacker Inside - Vol. 2Bruno CamposAinda não há avaliações
- Tutorial PDFDocumento26 páginasTutorial PDFYuri SantosAinda não há avaliações
- Giga VmsDocumento43 páginasGiga VmsBeto FarinelliAinda não há avaliações
- Procedimento - Localiza Desktop - NotebookDocumento25 páginasProcedimento - Localiza Desktop - Notebookiraldino vargasAinda não há avaliações
- Winpe - TutorialDocumento19 páginasWinpe - TutorialAndy DuandyAinda não há avaliações
- Exercício 1º Módulo - Windows 7 PDFDocumento3 páginasExercício 1º Módulo - Windows 7 PDFThiago MartinsAinda não há avaliações
- Criar Um Carimbo Dinâmico Personalizado Usando o Acrobat DCDocumento5 páginasCriar Um Carimbo Dinâmico Personalizado Usando o Acrobat DCJefferson LeiteAinda não há avaliações
- Manual Intelbras Ferramenta de BackupDocumento20 páginasManual Intelbras Ferramenta de BackupgildasiosousaAinda não há avaliações
- Manual Repetier PT PDFDocumento13 páginasManual Repetier PT PDFLuiz Henrique ZeferinoAinda não há avaliações
- Caderno de Exercicios WindowsXP DemoDocumento9 páginasCaderno de Exercicios WindowsXP DemoJudson GraçaAinda não há avaliações
- Tutorial Como Ativar o Cs5, Cs4Documento8 páginasTutorial Como Ativar o Cs5, Cs4saulob_cavalcanti100% (1)
- ÍndiceDocumento8 páginasÍndicetomas sofaAinda não há avaliações
- 100 Comandos CMD Windows 10Documento6 páginas100 Comandos CMD Windows 10orlando@net.sapo.ptAinda não há avaliações
- Manual Sim Linux 01.17 Site 0Documento60 páginasManual Sim Linux 01.17 Site 0Atila AlmeidaAinda não há avaliações
- Instalacao Otimizada Do Win 7 Aik e SysprepDocumento14 páginasInstalacao Otimizada Do Win 7 Aik e Sysprepsatanael2412Ainda não há avaliações
- Documentação para FormataçãoDocumento89 páginasDocumentação para FormataçãoBruno PastriAinda não há avaliações
- Exercicio de RevisãoDocumento2 páginasExercicio de RevisãoJanaina NiltonAinda não há avaliações
- Tutorial de Comunicação e Backup Sigma-5Documento14 páginasTutorial de Comunicação e Backup Sigma-5LeoSilvaAinda não há avaliações
- Como Recuperar Ou Resetar As Senhas Utilizadas para Fazer Login No WindowsDocumento17 páginasComo Recuperar Ou Resetar As Senhas Utilizadas para Fazer Login No Windowsmarcos amaralAinda não há avaliações
- Blindagem Pen DriveDocumento3 páginasBlindagem Pen DriveThiagoCostaSanchesAinda não há avaliações
- Manual Repetier PT PDFDocumento13 páginasManual Repetier PT PDFDaniel Perina MendesAinda não há avaliações
- Tutorial Instalação Cliever Studio e Suas Funcionalidades - 2016Documento16 páginasTutorial Instalação Cliever Studio e Suas Funcionalidades - 2016Andre da Silva100% (1)
- 400 Dicas para Windows XPDocumento42 páginas400 Dicas para Windows XPramoscbaerAinda não há avaliações
- Manua MK-AuthDocumento23 páginasManua MK-AuthkarloskennedyAinda não há avaliações
- Como Baixar Cursos Da Udemy (Atualizado)Documento6 páginasComo Baixar Cursos Da Udemy (Atualizado)luizcruz0809Ainda não há avaliações
- Manual - Software Administrador Pacote 49 Patch 6Documento23 páginasManual - Software Administrador Pacote 49 Patch 6Angelo OliveiraAinda não há avaliações
- Instalação de Máquinas LOJADocumento19 páginasInstalação de Máquinas LOJAFerreira SousaAinda não há avaliações
- Instalar Ocomon Ubuntu 2Documento8 páginasInstalar Ocomon Ubuntu 2wendellbgAinda não há avaliações
- Destreamer TutorialDocumento6 páginasDestreamer TutorialmarceloAinda não há avaliações
- Resolução - (032) 98482-3236 - Roteiro de Aula Prática - Administração de Serviços em Sistemas Operacionais de Arquitetura AbertaDocumento25 páginasResolução - (032) 98482-3236 - Roteiro de Aula Prática - Administração de Serviços em Sistemas Operacionais de Arquitetura Abertaassistenciatrabalhos1Ainda não há avaliações
- 2518 - 2022.1 - Modelo 3 - Ferramenta Gravação de Tela + ImagemDocumento6 páginas2518 - 2022.1 - Modelo 3 - Ferramenta Gravação de Tela + Imagemgeo_rodrigues4775Ainda não há avaliações
- Manual de Monitoramento - PRTG & SNMPDocumento16 páginasManual de Monitoramento - PRTG & SNMPCaio Graco Araujo100% (1)
- Como Instalar o Ocomon Passo A PassoDocumento12 páginasComo Instalar o Ocomon Passo A PassoGleidson SubtilAinda não há avaliações
- DMP Advance MultibancoDocumento3 páginasDMP Advance MultibancoRubem LopesAinda não há avaliações
- Scan RouterDocumento10 páginasScan RouterbetotatuiiAinda não há avaliações
- Manual de Instalacao Servidor GZ Sistemas - CentOSScript - v171030Documento33 páginasManual de Instalacao Servidor GZ Sistemas - CentOSScript - v171030victorAinda não há avaliações
- Rsync ManualDocumento9 páginasRsync ManualDilamar JrAinda não há avaliações
- Apostila de Atube CatcherDocumento9 páginasApostila de Atube CatcherelefsAinda não há avaliações
- Tutorial de Como Instalar o Ardamax KeyloggerDocumento7 páginasTutorial de Como Instalar o Ardamax KeyloggerjrspiderwebAinda não há avaliações
- Script BackupDocumento8 páginasScript BackupSurubimAinda não há avaliações
- CobianDocumento4 páginasCobianAlex da RêAinda não há avaliações
- 3DprintTuga - Klipper Instalation For Dummys V2Documento27 páginas3DprintTuga - Klipper Instalation For Dummys V2LefialgaAinda não há avaliações
- Windows 7 - Preparando Instalação Com o SysprepDocumento17 páginasWindows 7 - Preparando Instalação Com o SysprepDino Marcos JacominiAinda não há avaliações
- Monitoramento Por Captura De Vídeo Com A Raspberry Pi Programada Em PythonNo EverandMonitoramento Por Captura De Vídeo Com A Raspberry Pi Programada Em PythonAinda não há avaliações
- Idoso - FGVDocumento5 páginasIdoso - FGVrayelle reginaAinda não há avaliações
- Operações Com Números RacionaisDocumento36 páginasOperações Com Números RacionaiscmAinda não há avaliações
- Cartografia Tematica Aula 1Documento16 páginasCartografia Tematica Aula 1kabavaAinda não há avaliações
- Atera Informática - Loja VirtualDocumento2 páginasAtera Informática - Loja VirtualAntônio Marcos OliveiraAinda não há avaliações
- Lições Práticas - Teste de Português, 11º Ano, Sobre Texto de Apreciação Crítica e Anúncio PublicitárioDocumento4 páginasLições Práticas - Teste de Português, 11º Ano, Sobre Texto de Apreciação Crítica e Anúncio PublicitáriorolycasiAinda não há avaliações
- ALGORITMO - Exercícios - 10-03-2011Documento8 páginasALGORITMO - Exercícios - 10-03-2011Vanlaer100% (1)
- Manual Aplicação Simulados BSE 2024Documento22 páginasManual Aplicação Simulados BSE 2024ventura.mrktg100% (2)
- PDF 20230606 100102 0000Documento18 páginasPDF 20230606 100102 0000Jaqueline DiasAinda não há avaliações
- Edith de MagalhaesDocumento1 páginaEdith de MagalhaesAlessandra SilvaAinda não há avaliações
- Ficha Conto - Gramatica +escritaDocumento3 páginasFicha Conto - Gramatica +escritaAna Martins100% (1)
- COFECON - Regulamentação ProfissionalDocumento18 páginasCOFECON - Regulamentação ProfissionalaldairlucasAinda não há avaliações
- "A Ética, o Político, A Ecologia. Entrevista Com Paul Ricoeur (Conversa Recolhida Por Edith e Jean Paul Deléage) ", Écologie Politique, SciencesDocumento10 páginas"A Ética, o Político, A Ecologia. Entrevista Com Paul Ricoeur (Conversa Recolhida Por Edith e Jean Paul Deléage) ", Écologie Politique, SciencesMathausSchimidtAinda não há avaliações
- Epson LQ 570 LQ 1070 em Portugues Service ManualDocumento22 páginasEpson LQ 570 LQ 1070 em Portugues Service ManualBera BeroAinda não há avaliações
- Nota Informativa - REGULAMENTO GERAL DE PROTECÇÃO DE DADOSDocumento2 páginasNota Informativa - REGULAMENTO GERAL DE PROTECÇÃO DE DADOSceliaAinda não há avaliações
- Hermenêutica - Caderno Segunda Unidade PDFDocumento23 páginasHermenêutica - Caderno Segunda Unidade PDFGeovane PedreiraAinda não há avaliações
- Reavaliação Do Trem-Tipo Ferroviário BrasileiroDocumento6 páginasReavaliação Do Trem-Tipo Ferroviário BrasileiroYgor SilvaAinda não há avaliações
- Unidade Curricular Optativa - Etnobiologia Dos Recursos NaturaisDocumento3 páginasUnidade Curricular Optativa - Etnobiologia Dos Recursos NaturaisEdvaldo Amaro dos SantosAinda não há avaliações
- Aula 11Documento14 páginasAula 11Moisés SouzaAinda não há avaliações
- 5 Ed - Rev01 - Catalogo - Lancer Master - 1200 - 1500Documento41 páginas5 Ed - Rev01 - Catalogo - Lancer Master - 1200 - 1500Pós Venda Ze BentoAinda não há avaliações
- Querela Neo-Realismo SurrealismoDocumento8 páginasQuerela Neo-Realismo SurrealismoPedro Piedade MarquesAinda não há avaliações
- Ficha de Quebra de FerramentasDocumento1 páginaFicha de Quebra de Ferramentasrodrigo silvaAinda não há avaliações
- Proret - Submódulo 9.1 PDFDocumento55 páginasProret - Submódulo 9.1 PDFedicmlimaAinda não há avaliações
- Noções de Probabilidade e Estatística - CAIXA - Pré Edital - 2023-CompactadoDocumento31 páginasNoções de Probabilidade e Estatística - CAIXA - Pré Edital - 2023-Compactadomaxwiller.20Ainda não há avaliações
- 016843-18 CompletoDocumento455 páginas016843-18 CompletoN NogueiraAinda não há avaliações
- ORP X CLDocumento11 páginasORP X CLEderson RibeiroAinda não há avaliações
- Dissertação Modelo 3D de Depositos MineraisDocumento101 páginasDissertação Modelo 3D de Depositos MineraisSamuel CamposAinda não há avaliações
- Probabilidade MatematicaDocumento34 páginasProbabilidade MatematicaLuiz Vinagre100% (1)
- Aplicação de Máquinas TérmicasDocumento2 páginasAplicação de Máquinas TérmicasOperadores de SondaAinda não há avaliações