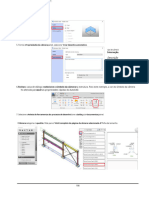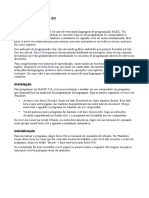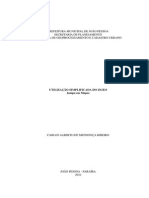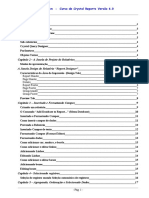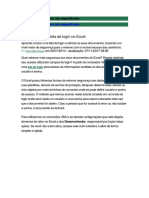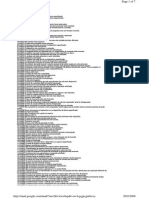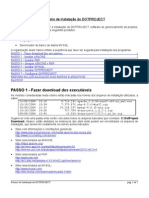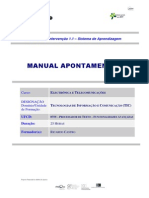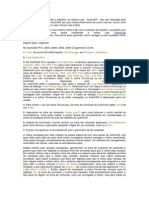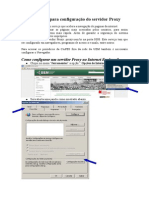Escolar Documentos
Profissional Documentos
Cultura Documentos
Graficos Cursocorel
Enviado por
Joey HagashiTítulo original
Direitos autorais
Formatos disponíveis
Compartilhar este documento
Compartilhar ou incorporar documento
Você considera este documento útil?
Este conteúdo é inapropriado?
Denunciar este documentoDireitos autorais:
Formatos disponíveis
Graficos Cursocorel
Enviado por
Joey HagashiDireitos autorais:
Formatos disponíveis
Introduo ao
CorelDRAW!
Patrcia Pires
O Objetivo desse curso fornecer ao aluno uma viso introdutria do software de desenho vetorial: CorelDRAW, tomando como base a verso 3.0, bem como, capacitar o aluno a utilizar o software como ferramenta de desenho, layouts e edio de pequenos impressos.
Unidesign.hpg.com.br
Curso CorelDRAW - ndice
ndice
1. CONHECENDO SEU AMBIENTE DE TRABALHO..............................................................................3 1.1. INTRODUO............................................................................................................................................3 1.2. INICIANDO O CORELDRAW.......................................................................................................................3 1.3. VISO GERAL DA TELA DO CORELDRAW...................................................................................................3 1.4. CRIANDO O SEU AMBIENTE DE TRABALHO......................................................................................................3 2. DESENHANDO OBJETOS .........................................................................................................................5 2.1. INTRODUO............................................................................................................................................5 2.2. DESENHANDO RETNGULOS E ELIPSES...........................................................................................................5 2.3. EXIBINDO UMA NOVA PGINA.....................................................................................................................5 2.4. DESENHANDO LINHAS E CURVAS..................................................................................................................6 2.5. AJUSTANDO LINHAS E CURVAS....................................................................................................................6 2.6. CRIANDO E EDITANDO TEXTO......................................................................................................................7 2.7. TRAANDO BITMAPS.............................................................................................................................8 3. TRANSFORMANDO OBJETOS.................................................................................................................8 3.1. INTRODUO............................................................................................................................................8 3.2. SELECIONANDO E MOVENDO OBJETOS...........................................................................................................8 3.3. ESTENDENDO OBJETOS...............................................................................................................................9 3.4. MUDANDO A ESCALA DE OBJETOS................................................................................................................9 3.5. GIRANDO E INCLINANDO OBJETOS................................................................................................................9 3.6. REPETINDO E APAGANDO TRANSFORMAES ................................................................................................10 3.7. ORGANIZANDO OBJETOS...........................................................................................................................10 4. ALTERANDO A FORMA E TAMANHO................................................................................................11 4.1. INTRODUO...........................................................................................................................................11 4.2. MUDANDO A FORMA................................................................................................................................11 4.2.1. Retngulos e Elipses............................................................................................................................11 4.2.2. Curvas..................................................................................................................................................11 4.2.3. Texto.....................................................................................................................................................11 4.3. AMPLIANDO E REDUZINDO OBJETOS............................................................................................................12 5. CONTORNANDO E PREENCHENDO OBJETOS................................................................................12 5.1. INTRODUO...........................................................................................................................................12 5.2. CONFIGURANDO FORMA DE CONTORNO........................................................................................................12 5.3. CONFIGURANDO PREENCHIMENTO................................................................................................................13 5.3.1. Tons de Cinza......................................................................................................................................14 5.3.2. Bitmaps................................................................................................................................................14 5.3.3. Cores Cheias........................................................................................................................................14 5.3.4. Preenchimentos Graduados................................................................................................................14 5.3.5. PostScript.............................................................................................................................................14 6. EFEITOS ESPECIAIS................................................................................................................................15 6.1. INTRODUO...........................................................................................................................................15 6.2. MUDANDO A FORMA COM ENVELOPES.........................................................................................................15 6.3. ADICIONANDO PERSPECTIVA......................................................................................................................15 6.4. MISTURANDO..........................................................................................................................................16 6.5. PROJETANDO...........................................................................................................................................16 6.6. AJUSTANDO TEXTO NO CAMINHO...............................................................................................................16 7. MANUSEANDO SEUS TRABALHOS......................................................................................................16 7.1. INTRODUO...........................................................................................................................................16 7.2. ARQUIVANDO E RECUPERANDO UM ARQUIVO ...............................................................................................16 7.3. EXPORTANDO OBJETOS.............................................................................................................................17 7.4. IMPORTANDO OBJETOS..............................................................................................................................17 7.5. IMPRIMINDO............................................................................................................................................17
Unidesign.hpg.com.br - 01/06/2001
Curso CorelDRAW - manuseando seus trabalhos
1.
Conhecendo seu Ambiente de Trabalho
1.1. Introduo
Quando voc inicia o CorelDRAW, a tela contendo todas as atividades do CorelDRAW exibida no monitor. Ela fornece uma rea de trabalho, os comandos de menu e ferramentas necessrios para criar e modificar grficos e informaes para ajud-lo a desenhar. 1.2. Iniciando o CorelDRAW
Para comear, se ainda no tiver iniciado o CorelDRAW, faa-o agora: 1. Para iniciar o CorelDRAW, acione duas vezes o boto do mouse sobre o cone do CorelDRAW. 2. Quando estiver pronto a sair do CorelDRAW, ou mantenha a tecla Control (Ctrl) pressionada e pressione X, ou selecione Sair a partir do menu Arquivo. 1.3. Viso Geral da Tela do CorelDRAW
A partir do topo, em direo baixo, as partes da tela so: 1. A Borda da Janela. 2. A Barra de Ttulo. 3. O Menu de Barra. 4. A Linha de Status. 5. A Caixa de Ferramentas. 6. A Janela de Edio. 7. A Pgina Imprimvel. 8. A Barra de Rolamento Horizontal e Vertical. 9. A Palheta de Cores. A tela tambm inclui caractersticas que podem ser ligadas e desligadas. So elas: Rguas e Cursor Cruz: Eles so teis quando o tamanho exato ou posicionamento dos objetos importante. Grades e Linhas Diretrizes: Elas tambm ajudam voc a dimensionar e posicionar objetos. No Menu de Barra est uma opo que voc sempre deve consultar, para poder tirar as suas dvidas sobre o corel: A opo Ajuda 1.4. Criando o seu Ambiente de Trabalho
A aparncia da tela depende parcialmente das configuraes que voc liga ou desliga nos menus Arquivo e Exibir. Pode-se mudar as configuraes a qualquer momento, para refletir como se deseja usar a tela. A Configurao de Pgina
Webmasters .:: Daniel Almeida ::. Email unidesign@ieg.combr
Unidesign.hpg.com.br - 01/06/2001
Curso CorelDRAW - manuseando seus trabalhos
As entradas de Configurao de Pgina determinam a orientao e tamanho da sua pgina imprimvel. 1. Para acessar a Configurao de Pgina: Mova o cursor at a o Menu de barra e pressione o boto do mouse uma vez sobre Arquivo No menu Arquivo, pressione uma vez o boto do mouse sobre Configurar Pgina Voc pode ver a partir da caixa de dilogos Configurar Pgina que suas opes de posio so Vertical e Horizontal. Suas opes de tamanho vo de 1,00 por 1,00 polegadas at 30,00 por 30,00 polegadas. 2. Para preparar para as lies que se seguem, estabelea uma orientao Vertical e uma pgina do tamanho de uma carta. Pressione uma vez o boto do mouse sobre o boto exclusivo (o diamante pequeno) esquerda de Vertical. Pressione uma vez o boto do mouse sobre o boto exclusivo esquerda de Carta. Pressione uma vez o boto do mouse sobre o boto OK. Se sua pgina tivesse uma orientao diferente antes, voc ir notar uma mudana na pgina imprimvel na tela agora. Os ajustes de Tela Os ajustes de Tela determinam um grande nmero de caractersticas de tela. Eles esto descritos em detalhe na Ajuda em Tela e Manual do Usurio, mas iremos dar uma olhada rpida em muitos deles agora. 1. Para acessar o menu Exibir, pressione uma vez o boto do mouse sobre Exibir no Menu de barra. Muitos ajustes de Tela podem ser ligados e desligados pressionando-se uma vez o boto do mouse sobre eles. Os Ajustes que esto ligados no momento, como Mostrar Linha de Status e Mostrar Palheta de Cores , tm uma marca de verificao () antes deles. Aqueles que esto desligados, como Mostrar Rguas, no tm nenhuma marca. O primeiro grupo de selees estabelecem uma grade e linhas diretrizes na tela; linhas horizontais e verticais que podem ser teis quando se est arrastando e posicionando objetos. Voc pode escolher entre ter ou no os objetos movendo-se rapidamente para as posies ou no. O segundo grupo liga e desliga as Rguas que so teis quando o tamanho ou localizao de um objeto importante, a Linha de Status, a qual exibe informaes sobre objetos, e a Palheta de Cores para preenchimento e contorno de objetos. O terceiro grupo chaveia o modo de Linha da Moldura entre ligado e desligado, reaviva a tela aps realizar um procedimento, e se os bitmaps que voc tiver carregado so visveis ou no na tela. A seleo prxima da ltima exibe o desenho corrente usando a tela inteira e a ltima determina o que e o que no mostrado na janela. Nas etapas seguintes, ser til os seus ajustes de tela terem um Status e Mostrar Bitmaps.
prximo a Mostrar Linha de
Webmasters .:: Daniel Almeida ::. Email unidesign@ieg.combr
Unidesign.hpg.com.br - 01/06/2001
Curso CorelDRAW - manuseando seus trabalhos
2. Se seus ajustes no forem iguais queles mencionados, mude-os: Para adicionar um ou remov-lo de um ajuste, pressione uma vez o boto do mouse sobre o ajuste. Quando voc o faz, o menu desaparece. Acesse o menu novamente e mude o prximo ajuste, at que todos eles igualem-se aos mostrados. Ento pressione uma vez o boto do mouse sobre qualquer lugar na janela de edio para abandonar o menu.
2.
Desenhando Objetos
2.1. Introduo
Quando voc cria grficos com o CorelDRAW, comea desenhando objetos. At mesmo os grficos mais complexos comeam a partir de objetos como retngulos, elipses, linhas retas e curvas, e texto. Nesta etapa, voc ir aprender a usar as quatro ferramentas de desenho da caixa de ferramenta para desenhar objetos bsicos. Ir tambm aprender sobre traado de bitmaps. No processo, ir exibir uma pgina nova quando precisar de uma, e ir descobrir algumas das informaes que o CorelDRAW exibe na linha de status para ajudar voc com seus desenhos. 2.2. Desenhando Retngulos e Elipses na Caixa de Ferramentas.
1. Primeiro, pressione uma vez o boto do mouse sobre
Note que aquele realado na Caixa de Ferramentas, e que seu cursor mudou a partir de para . 2. Na pgina imprimvel, desenhe retngulos: Mova o mouse para um espao vazio na tela Pressione e segure o boto do mouse Deslize o cursor para cima e para baixo e fora para um lado Libere o boto do mouse
3. Para desenhar uma elipse, siga os mesmos procedimentos usando a ferramenta acione uma vez o boto do mouse sobre o , ento repita o passo 2.
Conforme voc desenha, uma linha slida indica onde o objeto ir aparecer na tela. A linha de status exibe a posio do cursor na grade, e o nome e tamanho do objeto. Isto ajuda a desenhar objetos exatamente da forma como voc os deseja. Para Desenhar quadrados e crculos: Quadrados so retngulos cujos lados so iguais. Crculos so elipses redondas. Para desenhar quadrados e crculos, voc pressiona e segura a tecla Control (Ctrl) enquanto desenha com as ferramentas. Desenhando a partir do centro para fora: Voc tem desenhado objetos pelo deslizamento a partir de um ponto de partida at um ponto final. Usando a tecla Shift, pode-se desenhar a partir do centro para fora. 2.3. Exibindo Uma Nova Pgina
1. Para exibir uma nova pgina de trabalho:
Webmasters .:: Daniel Almeida ::. Email unidesign@ieg.combr
Unidesign.hpg.com.br - 01/06/2001
Curso CorelDRAW - manuseando seus trabalhos
No Menu de Barra, acione uma vez o boto do mouse sobre Arquivo. No Menu Arquivo, acione uma vez o boto do mouse sobre Novo. A mensagem na sua tela d o nome do arquivo no qual voc est, conta se ele foi modificado desde que ele foi gravado, pergunta se deseja gravar as mudanas e d a voc trs opes. No foi dado um nome ao seu arquivo, portanto ele SEMNOME. Seu sufixo de .CDR indica que ele um arquivo do CorelDRAW. 2.4. Desenhando Linhas e Curvas
Para comear a desenhar uma linha ou uma curva: 1. Na Caixa de Ferramentas, acione uma vez o boto do mouse sobre a ferramenta 2. CorelDRAW fornece dois modos para desenho de linhas: Mo Livre Acione uma vez o boto do mouse sobre o pressionado. e Bezier . .
e mantenha o boto do mouse
Quando este menu associado aparecer , libere o boto do mouse Acione uma vez o boto do mouse sobre o boto desejado. Linhas : S clique no Inicio e no Final do segmento Curvas: Clique e mantenha o mouse pressionado at terminar a curva Limitando o ngulo de uma linha: Da mesma forma que a tecla Control limita retngulos e elipses a quadrados e crculos, ela limita o ngulo de linhas retas a ser um mltiplo do ngulo que voc especifica, como o valor padro sendo quinze graus. Apagar enquanto desenha: Mantenha a tecla Shift pressionada enquanto desenha, ento retorne sobre sua curva para apagar tanto dela quanto deseje. 2.5. Ajustando Linhas e Curvas
1. Para acessar a caixa de dilogos Preferncias: No Menu de Barra, pressione o boto do mouse sobre Especial Muitos dos ajustes aqui so dados em polegadas ou em graus. Pode-se mudar a distncia pela qual um objeto duplicado separado a partir do original e tambm mudar o ngulo de limitao de linhas desenhadas enquanto se pressiona a tecla Control.
Webmasters .:: Daniel Almeida ::. Email unidesign@ieg.combr
Unidesign.hpg.com.br - 01/06/2001 2. Para acessar a caixa de dilogos Curvas:
Curso CorelDRAW - manuseando seus trabalhos
Na caixa de dilogos Preferncias, pressione uma vez o boto do mouse sobre Curvas. Os ajustes aqui so em pixels, a unidade de medida padro para distncias em uma tela de computador. Eles podem variar de 1 at 10. Quanto mais baixo o ajuste, mais precisamente o CorelDRAW interpreta o movimento do cursor. Quanto maior o ajuste, mais ele permite pequenas variaes, suavizando o desenho que voc faz. 2.6. Criando e Editando Texto
O CorelDRAW permite que se digite texto diretamente na tela como strings de texto Artstico ou blocos de texto Pargrafo . Pode-se tambm adicionar smbolos a partir da Biblioteca de Smbolos, a qual uma coleo de smbolos grficos relacionados a comrcio, esportes, transportes e muitos outros assuntos... Acione uma vez o boto do mouse sobre o e mantenha o boto do mouse pressionado. Quando este menu associado aparecer , libere o boto do mouse Acione uma vez o boto do mouse sobre o boto desejado. Adicionando Texto Artstico Digitar texto como texto artstico permite que se ajuste o texto a um caminho e que se crie efeitos especiais como misturas e projees. Voc pode adicionar quantas strings desejar, com cada string limitada a 250 caracteres. Para comear, mova o cursor para o local onde voc deseja comear o texto, e pressione uma vez o boto do mouse. Para finalizar uma linha de texto e comear outra, pressione a tecla ENTER. Adicionando Texto Pargrafo O texto pargrafo desenhado para que se adicione longos blocos de texto a avisos, brochuras, cartas de informaes e outros tipos de aplicaes intensivas em texto. O texto pargrafo oferecem mais opes de formatao como por exemplo disposio de texto em colunas. Pode-se adicionar tantos blocos de Pargrafos quantos se queiram, com cada bloco sendo limitado a cerca de 4000 caracteres. Para comear, posicione o cursor onde voc desejar que o canto superior esquerdo fique e deslize para a posio onde o canto inferior direito da margem deve ficar, s ento, para finalizar, libere o boto do mouse. Editando texto Para mudar o tamanho e a fonte do texto: Com a ferramenta ainda ativa, pressione duas vezes o boto do mouse sobre uma das palavras que voc entrou: Acione o menu Texto e selecione Menu Mvel: Texto. Acione o mouse sobre o nome do tipo de fonte, no Menu Mvel: Texto, e selecione um tipo de fonte diferente do tipo correntemente selecionado. Acione a seta superior ao lado do quadro Tamanho at que o tamanho desejado. Acione o boto do mouse sobre Aplicar. Adicionando Smbolos A Biblioteca de Smbolos do CorelDRAW contm milhares de smbolos. Os smbolos podem ser usados como eles esto, ou ainda podem ser editados da mesma forma como voc faria com qualquer objeto. Webmasters .:: Daniel Almeida ::. Email unidesign@ieg.combr
Unidesign.hpg.com.br - 01/06/2001
Curso CorelDRAW - manuseando seus trabalhos
2.7.
Traando BITMAPS
Uma outra forma de se criar objetos curvos no CorelDRAW rastreando bitmaps. Os bitmaps so grficos criados pixel a pixel ao invs de usar vetores como o CorelDRAW faz. Os PIXELS so quadros totalmente pintados, e a coleo de quadros pintados formam a FIGURA RASTER como um MOSAICO. Os bitmaps quando ampliados, ampliam esses quadros degradando assim a figura que representa, fazendo um serrilhamento na definio da Imagem, com contornos recortados onde existiam contornos suaves. Com o CorelDRAW, pode-se superar estas limitaes rastreando os bitmaps Seu rastreamento uma linha vetorial suave como aquela criada com as ferramentas de desenho com as quais j deve ter se familiarizado. O resultado um esboo que pode ser editado pelas capacidades poderosas do CorelDRAW; que mantm sua resoluo quando impresso em qualquer tamanho e em qualquer impressora.
3.
Transformando Objetos
3.1. Introduo
Desenhar objetos apenas o comeo. Uma vez que eles tenham sido desenhados, voc usualmente desejar modific-los; mov-los e transform-los para atingir os resultados que procura. 3.2. Selecionando e Movendo Objetos
Usa-se a ferramenta de Seleo para selecionar objetos. Existe um atalho para se ativar e selecionar o ltimo objeto que tiver sido desenhado. Para selecionar usando o atalho, pressione a Barra de Espao uma vez.Pressionar a Barra de Espao seleciona o ltimo objeto desenhado. Voc sabe qual o objeto que foi selecionada porque aparece um quadro preto em cada canto e em cada borda. A Linha de Status mostra o tipo do objeto, tamanho e localizao. A Barra de Espao um alternador. Pressione-a repetidamente e voc ir mudar entre e a ferramenta de desenho mais recentemente utilizada. Assim, fica fcil desenhar um objeto, selecion-lo e modific-lo, e ento desenhar um outro do mesmo tipo. Pressionando a tecla Shift, pode-se usar para selecionar tantos objetos quantos forem os desejados. Pode-se tambm selecionar todos os objetos usando o menu Editar. Pode-se selecionar um ou mais objetos com a marca de seleo: Primeiro, para deselecionar seus objetos, pressione uma vez o boto do mouse sobre um espao vazio. Coloque o cursor acima ou abaixo e para um dos lados dos seus objetos Pressione e mantenha pressionado o boto do mouse Arraste at que a linha tracejada contorne ambos os objetos Libere o boto do mouse Movendo Objetos: Uma vez que um objeto tenha sido selecionado, voc pode mov-lo clicando sobre uma parte do Objeto selecionado e arrastando para o lugar de destino, liberando o mouse para finalizar. Conforme voc move o objeto, informaes sobre ele, e sobre a distncia pela qual ele foi movido, exibida na Linha de Status. Usando o menu Transformar para mover um objeto: No Menu de barra, pressione uma vez o boto do mouse sobre Transformar No menu Transformar, pressione uma vez o boto do mouse sobre Mover. Webmasters .:: Daniel Almeida ::. Email unidesign@ieg.combr
Unidesign.hpg.com.br - 01/06/2001 3.3. Estendendo Objetos
Curso CorelDRAW - manuseando seus trabalhos
Os quadros pretos em torno de um objeto selecionado so para estender e mudar a forma do objeto. Selecione o objeto Coloque o cursor sobre qualquer um dos quadros para estender sobre os lados (no nos cantos) at que ele se torne Pressione e mantenha pressionado o boto do mouse e arraste-o para longe do objeto Libere o boto do mouse. Para estender em duas direes, voc pressiona e mantm pressionada a tecla Shift enquanto estende. Para limitar o tamanho da cpia estendida a mltiplos do tamanho original, pressione e mantenha pressionada a tecla Control. Para Espelhar (estender um objeto atravs dele mesmo), normalmente usa-se a tecla Control para garantir a simetria. Usando o menu Transformar para estender um objeto: No Menu de barra, pressione uma vez o boto do mouse sobre Transformar No menu Transformar, pressione uma vez o boto do mouse sobre Estender e Espelhar. 3.4. Mudando a Escala de Objetos
Voc muda o tamanho de objetos, mudando seu tamanho mas mantendo sua relao de lados, usando os quadros nos cantos. Seu objeto, por exemplo um quadrado, apesar de ser menor ou maior do que antes, ainda um quadrado. Mudar a escala altera o tamanho mas no sua relao entre lados. Quando voc estende objetos mantendo a tecla Shift pressionada, o objeto estendido em duas direes. Quando estende mantendo a tecla Control pressionada, seu objeto ampliado em valores mltiplos do tamanho do objeto. E quando estende mantendo ambas as teclas Shift e Control pressionadas, voc estende em duas direes e em valores mltiplos do tamanho do objeto. 3.5. Girando e Inclinando Objetos
Para girar e inclinar objetos, usa-se as setas de girar/inclinar que substituem os quadros de estender/mudar de tamanho quando so selecionados objetos que j estavam anteriormente selecionados, ou dando um DUPLO CLICK sobre ele. Coloque o cursor sobre uma seta de rotao curva em um dos cantos se quer GIRAR (ou no em uma seta de inclinao reta ao longo de um dos lados se quer INCLINAR) at que torne-se . Pressione e mantenha pressionado o boto do mouse, arraste por sobre o objeto at que voc tenha inclinado-o at a posio desejada, e ento libere o boto do mouse. Quando voc pressionou duas vezes o boto do mouse sobre um objeto, alm de colocar as setas de girar/inclinar em torno dele, existia um centro de rotao olho de boi) no seu centro. Quando ( voc girou, a rotao se processou em torno deste centro de rotao. Para mudar a posio do centro de rotao, simplesmente arraste-o. Usando o menu Transformar para estender um objeto: No Menu de barra, pressione uma vez o boto do mouse sobre Transformar No menu Transformar, pressione uma vez o boto do mouse sobre Girar e Inclinar.
Webmasters .:: Daniel Almeida ::. Email unidesign@ieg.combr
Unidesign.hpg.com.br - 01/06/2001 3.6.
Curso CorelDRAW - manuseando seus trabalhos
Repetindo e Apagando Transformaes
Repetindo uma transformao: No menu Editar, selecione Repetir. Apagando uma transformao: No menu Transformar, selecione Limpar Transformaes. 3.7. Organizando Objetos
Os objetos raramente existem em isolamento. Desta forma, importante saber como organizar um objeto em relao a um outro, como colocar um objeto sobre ou sob um outro, como agrupar e desagrupar dois ou mais objetos , como alinhar um objeto em relao ao outro, como duplicar e remover objetos e como ajustar texto no caminho. Duplicando: No Menu de barra, selecione o menu Editar No menu Editar, selecione Duplicar. Excluindo: No Menu de barra, selecione o menu Editar No menu Editar, selecione Excluir. Desfazer: No Menu de barra, selecione o menu Editar No menu Editar, selecione Duplicar. Copiar: No Menu de barra, selecione o menu Editar No menu Editar, selecione Duplicar. Recortar: No Menu de barra, selecione o menu Editar No menu Editar, selecione Duplicar. Colar: No Menu de barra, selecione o menu Editar No menu Editar, selecione Duplicar. Trazer para Frente ou Enviar Para Trs Selecione o objeto desejado A partir do Menu de barra, selecione Organizar A partir do menu Organizar, selecione a opo desejada. Agrupar objetos: Selecione com a marca os objetos, e note que a linha de Status exibe a mensagem N objetos selecionados A partir do Menu de barra, selecione o menu Organizar A partir do menu Organizar, selecione Agrupar. Alinhar objetos: A partir do Menu de barra, selecione Organizar A partir do menu Organizar, selecione Alinhar. As entradas Horizontal e Vertical na caixa de dilogos Alinhar determinam como objetos que voc selecionou sero alinhados. As opes Horizontais so Esquerda, Centro e Direita; as opes Verticais so Topo, Base e Centro. Os diagramas acompanhando as selees fornecem uma descrio grfica do resultado que ser obtido com cada seleo. Trabalhando com Camadas: A funo de Camadas permite que se tenham mltiplas camadas sendo umas sobrepostas s outras. O planejamento de trabalhos complexos mais fcil com Camadas porque elas permitem que o seu desenho seja organizado em uma srie de planos invisveis com cada plano contendo uma poro do seu desenho. Em um desenho, possvel se ter tantas camadas quantas sejam as desejadas, mas apenas uma camada a cada vez pode estar ativa. As camadas tambm podem ser tornadas invisveis ou visveis, ou bloqueadas para evitar remoes acidentais.
Webmasters .:: Daniel Almeida ::. Email unidesign@ieg.combr
10
Unidesign.hpg.com.br - 01/06/2001
Curso CorelDRAW - manuseando seus trabalhos
Selecione o Menu Mvel: Camadas a partir do menu Organizar O menu mvel Camadas aparece, mostrando trs nomes de camadas padro: Camada 1, Guia, e Grade. Todos os novos arquivos de desenho iro ter estas camadas padro. Outros Objetivos de Trabalho em camadas: Impresso de camadas selecionadas somente para uma impresso mais rpida. Bloqueio de camadas para evitar alteraes acidentais aos objetos da camada. Exibio e impresso das diretrizes e da grade. Desenho de objetos na camada de diretrizes e utilizao dos objetos como diretrizes
4.
Alterando a Forma e Tamanho
4.1. Introduo
Quando voc desenhou e transformou objetos apontamos para pequenos quadros pretos chamados de ns ao longo dos contornos. Agora voc usar estes ns e a ferramenta forma , para mudar a forma de objetos. A edio de ns uma atividade importante dentro do CorelDRAW, porque ela permite que voc mude objetos, especialmente curvas, em uma variedade infinita de formas. Algumas vezes voc ir querer ampliar ou reduzir objetos quando estiver mudando suas formas, ento voc utilizar a ferramenta zoom . 4.2. Selecione Mudando a Forma
a partir da Caixa de Ferramentas, e note que o cursor muda a partir de para Selecione o objeto Coloque sobre qualquer n, pressione e mantenha pressionado o boto do mouse, e arraste o n ao lugar de destino desejado Libere o boto do mouse. 4.2.1. Retngulos e Elipses
Retngulos: Quando voc selecionou o n, ele mudou de vazado para preto. Quando ele foi arrastado, cada um dos ns do retngulo dividiu-se em dois, e todos os ns moveram-se ao longo do contorno do retngulo, arredondando seus cantos. Os ns se movem at que os dois ns sobre o lado mais curto do retngulo se encontrem. A quantidade de arredondamento (o raio da curva) mostrado na Linha de Status. Elipse: Quando voc arrastou, o n se dividiu em dois, com um n em cada ponta do setor. A forma e o tamanho do setor se alteraram conforme voc arrastava. A posio dos ns estava sendo exibida em graus na Linha de Status. E o ngulo total criado entre os ns tambm estava sendo mostrado. Para criar um arco ao invs de arrastar para o lado de fora do contorno da elipse arraste para o lado de dentro do contorno da elipse. 4.2.2. Curvas
Mudar a forma de curvas mais complicado do que mudar a forma de retngulos e elipses. Por um lado, curvas possuem at trs diferentes tipos de ns, incluindo cantos, suaves e simtricos. Por outro lado, cada n tem pelo menos um, e usualmente dois, pontos de controle. Para mudar a forma de curvas, voc arrasta seus ns e pontos de controle. 4.2.3. Texto
Webmasters .:: Daniel Almeida ::. Email unidesign@ieg.combr
11
Unidesign.hpg.com.br - 01/06/2001
Curso CorelDRAW - manuseando seus trabalhos
Espaando texto proporcionalmente (Kerning) e mudando atributos de caracteres: Os ns de texto so usados para espaar o texto, alterando o espao entre caracteres. Eles tambm podem ser usados para alterar atributos de caracteres, tais como tipo de fonte, tamanho de ponto e ngulo de caracteres. E, se voc mudar o texto em curvas primeiro, pode-se usar os ns para mudar a forma das curvas da mesma forma como seria feito com quaisquer outras curvas. 4.2.3.1. Mudando os Atributos de Caracteres Se voc usar para acionar duas vezes o mouse sobre um n de texto, o menu Atributos de Caractere acessado. Pode-se us-lo para alterar uma variedade de atributos assinalados a caracteres. 4.2.3.2. Ajustando o Espaamento Quando estiver trabalhando com texto voc pode desejar tambm alterar o espaamento entre caracteres, palavras ou linhas. Pode-se fazer isto usando a caixa de dilogos Espaamento a qual acessada a partir do menu mvel Texto. Mas pode-se tambm faz-lo interativamente usando a ferramenta e as setas de espaamento de texto. 4.3. Ampliando e Reduzindo Objetos
Quando estiver trabalhando em um desenho, algumas vezes desejar ampliar muitos objetos, um nico objeto, ou at mesmo partes de um objeto. A ferramenta ampliando e reduzindo a imagem de objetos: O boto O boto O boto O boto O boto realiza um ZOOM (aumento) em um tamanho retira o ZOOM em um tamanho exibe os objetos do tamanho que ter na forma impressa. exibe a parte da janela onde esto os objetos exibe toda a folha. permita que voc o faa,
5.
Contornando e Preenchendo Objetos
5.1. Introduo
Contornando objetos: At aqui, todos os objetos que voc tem desenhado possuem o mesmo contorno. Mas com a caneta de contorno do CorelDRAW pode-se variar a espessura, forma e cores dos contornos. Pode-se criar efeitos interessantes, incluindo formas caligrficas parecidas com o traado de caneta para textos e outros objetos. Preenchendo Objetos: Voc tambm vai aprender como usar a ferramenta preenchimento para preencher os espaos interiores de objetos com tons de cinza, cores, bitmap e padres de cores Cheias, preenchimentos gradiente (com graduao) e texturas PostScript. A funo das caixas de dilogo e dos menus mveis para colorir os interiores so virtualmente idnticas quelas que so usadas para colorir contornos. 5.2. Configurando Forma de Contorno
Pode-se escolher uma variedade de espessuras comuns de linhas a partir do menu da ferramenta
Webmasters .:: Daniel Almeida ::. Email unidesign@ieg.combr
12
Unidesign.hpg.com.br - 01/06/2001
Curso CorelDRAW - manuseando seus trabalhos
Contorno
e especificar outras com o menu mvel Caneta
. O menu mvel permite que seja aplicada uma larga escala de atributos com um ou dois acionamentos do boto do seu mouse. Voc pode ter o menu mvel aberto enquanto voc trabalha ou esconde os controles, deixando somente a Barra de Ttulo visvel. 5.3. Configurando Preenchimento
Nesta etapa, voc ir aprender como usar a ferramenta preenchimento para preencher os espaos interiores de objetos com tons de cinza, cores, bitmap e padres de cores Cheias, preenchimentos gradiente (com graduao) e texturas PostScript. A funo das caixas de dilogo e dos menus mveis para colorir os interiores so virtualmente idnticas quelas que so usadas para colorir contornos. Pode-se escolher uma variedade de preenchimentos a partir do menu da ferramenta
Preenchimento
e especificar outras com o menu mvel
Preencher
Webmasters .:: Daniel Almeida ::. Email unidesign@ieg.combr
13
Unidesign.hpg.com.br - 01/06/2001
Curso CorelDRAW - manuseando seus trabalhos
5.3.1.
Tons de Cinza
Selecionando a partir da Caixa de Ferramentas, obtm-se Tons de Cinza nas vrias opes da linha inferior do menu (preto, branco ou tons de 10 a 90% de cinza). Conforme voc seleciona os padres de preenchimento, note que o nome da cor (ou tom de cinza neste caso) exibida na parte mais direita da linha de Status. Um exemplo tambm fornecido, no caso de voc estar editando no modo de Linha da Moldura. Podem ser preenchidos objetos com tons de cinza sobre a palheta de cores prximo da parte inferior da tela do CorelDRAW. Voc usou a palheta e o boto direito do mouse para mudar os padres de preenchimento de contorno. Os interiores so preenchidos usando o mesmo mtodo, porm com o boto esquerdo do mouse. 5.3.2. Bitmaps
Alm de padres de preenchimento de tons de cinza e de cores, o CorelDRAW possibilita o preenchimento com bitmap de Duas cores e com padres de preenchimento de cores Cheias. E isto d a voc a habilidade de criar seus prprios padres de preenchimento: Selecione Selecione a partir da Caixa de Ferramentas a partir da linha superior do menu associado .
A caixa de dilogos Padro Duas Cores fornece o acesso a uma srie de imagens bitmap que voc pode usar para preencher objetos, opes para ajustar as cores de fundo e de frente de imagens bitmap, uma opo de ajuste para mudar o tamanho e posio de incio da imagem, opes para importar arquivos para criar seus prprios padres de bitmap e uma opo Criar para que voc desenhe seus prprios padres de preenchimento de bitmap. 5.3.3. Cores Cheias
A caixa de dilogos para os padres de preenchimento de cores Cheias praticamente idntico caixa de dilogos padro de preenchimento bitmap de Duas cores. A nica diferena est em que no h opo Criar e que as escolhas de cores de frente e de trs no so relevantes: Selecione a partir do menu . Pressione uma vez o boto do mouse sobre o quadro de pr-visualizao na parte superior ao centro. Desloque atravs dos bitmaps disponveis e selecione aquele que mais chamar a sua ateno pressionando duas vezes o boto do mouse sobre ele 5.3.4. Preenchimentos Graduados
A caixa de dilogos Preenchimento Gradiente fornece opes para a determinao do Tipo de preenchimento gradiente a ser usado, do Mtodo de cor, e da faixa de cores a partir da qual e para a qual o preenchimento ir ser irradiado. A melhor forma de entender o preenchimento gradiente tentar fazer um. Selecione 5.3.5. a partir do menu .
PostScript
Webmasters .:: Daniel Almeida ::. Email unidesign@ieg.combr
14
Unidesign.hpg.com.br - 01/06/2001
Curso CorelDRAW - manuseando seus trabalhos
As texturas PostScript so disponveis somente se voc usar uma impressora PostScript. Mesmo assim, elas no so visveis no seu monitor. Elas aparecem quando voc imprime seu desenho em uma impressora PostScript.
6.
Efeitos Especiais
6.1. Introduo
O CorelDRAW possui muitos comandos poderosos para a manipulao de objetos. Por exemplo, pode ser misturado um objeto com outro, adicionada uma perspectiva a ele e at mesmo projetlo. Agora vamos ver os comandos sob o menu Efeitos e o comando Ajustar Texto No Caminho sob o menu Texto. 6.2. Mudando a Forma com Envelopes para manipular
Uma maneira de mudar a forma bsica de um objeto usando a ferramenta seus ns e pontos de controle.
Outra maneira de mudar a forma de um objeto ou grupo de objetos aplicar um envelope a eles. Voc tem a escolha de quatro modos de edio de envelopes, cada uma das quais mudando as formas dos objetos de uma maneira diferente. 6.3. Adicionando Perspectiva
Podem ser criadas visualizaes de um ou dois pontos de perspectiva de objetos usando o recurso Perspectiva. 1. Para adicionar perspectiva ao seu texto: Selecione o texto Escolha Editar Perspectiva a partir do menu Efeitos A Ferramenta Forma selecionada e um quadro tracejado com quatro manipuladores aparece em torno do objeto. 2. Coloque o cursor sobre um dos manipuladores nos cantos do texto, at que torne-se 3. Para editar perspectiva de um ponto, mantenha o boto do mouse pressionado e arraste horizontalmente ou verticalmente. Para limitar a movimentao do manipulador para um destes eixos, pressione e mantenha pressionada a tecla Ctrl enquanto estiver arrastando. Pressionar e manter pressionadas as teclas Ctrl e Shift movimenta manipuladores opostos na mesma quantidade em direes opostas. Voc pode restaurar um objeto para a forma que ele tinha antes que o comando Editar Perspectiva fosse aplicado sobre ele: Selecione um objeto cuja perspectiva voc deseja alterar. Escolha Limpar Perspectiva a partir do menu Efeitos.
Webmasters .:: Daniel Almeida ::. Email unidesign@ieg.combr
15
Unidesign.hpg.com.br - 01/06/2001
Curso CorelDRAW - manuseando seus trabalhos
6.4.
Misturando
O comando Misturar mistura dois objetos atravs de uma srie de formas intermedirias. possvel misturar duas espessuras de linhas diferentes, um caminho aberto com um caminho fechado, e padres de preenchimento diferentes. 6.5. Projetando
O comando Projetar projeta superfcies a partir de um objeto para dar a ele uma aparncia tridimensional. Escolher o comando Projetar faz com que o menu mvel Projetar aparea e aplica uma linha da moldura de projeto padro ao objeto selecionado. Pode-se arrastar o controle X para ajustar a profundidade e direo da projeo ou ainda usar os controles numricos no menu mvel. Os outros controles no menu mvel permitem que voc: Especifique uma projeo em perspectiva ou paralela Gire a projeo Mude a cor das superfcies projetadas Aplique uma fonte de luz para ampliar o efeito 3-D 6.6. Ajustando Texto no Caminho
O Texto normalmente repousa sobre uma linha reta imaginria chamada de linha de base. Apesar de no ser possvel a edio da linha de base, possvel ajustar a mesma, juntamente com o texto, a um caminho de qualquer forma. possvel usar uma elipse, retngulo, linha curva e at mesmo uma letra convertida em um objeto curvo como um caminho.
7.
Manuseando seus Trabalhos
7.1. Introduo
Cada desenho que voc cria e grava no CorelDRAW ocupa seu prprio arquivo. Porque o CorelDRAW roda sobre o Windows da Microsoft, se voc estiver familiarizado com o gerenciamento de arquivos dentro do Windows, j sabe muito do que precisa saber sobre trabalhar com arquivos dentro do CorelDRAW. Agora vamos ver o bsico sobre gravar, abrir e imprimir arquivos do CorelDRAW, importar arquivos para dentro do CorelDRAW a partir de outros programas, e exportar arquivos do CorelDRAW para outros programas. 7.2. Arquivando e Recuperando um Arquivo
O nome de arquivo na barra de Ttulo no topo da tela SemTitulo. CDR toda vez que voc inicializa um desenho no CorelDRAW. Os arquivos so gravados no CorelDRAW usando a seleo Gravar no menu Arquivo. Para usar o atalho para acessar a caixa de dilogos Gravar a partir do menu Arquivo, pressione e mantenha pressionada a tecla Control e pressione a letra S (Ctrl + S). Quando estiver trabalhando com um desenho, uma boa idia gravar o arquivo em intervalos regulares. Se desejar fazer isto, usando a seleo 'Gravar Como' a partir do menu Arquivo, poder salvar o arquivo sob um novo nome e deixar o arquivo original intacto.
Webmasters .:: Daniel Almeida ::. Email unidesign@ieg.combr
16
Unidesign.hpg.com.br - 01/06/2001
Curso CorelDRAW - manuseando seus trabalhos
Os arquivos so abertos no CorelDRAW usando a seleo Abrir no menu Arquivo. Como um atalho, possvel selecionar Abrir diretamente a partir da tela do CorelDRAW pressionado e mantendo pressionada a tecla Control e pressionando-se a letra O (Ctrl + O). A caixa de dilogos Abrir Desenho mostra o Caminho do diretrio corrente, que pode ser alterado, uma lista de Diretrios para seleo de um caminho e uma lista de arquivos disponveis no caminho. O quadro maior no lado direito exibe uma parte do contedo de umarquivo quando voc pressiona uma vez o boto do mouse sobre o nome do arquivo, desde que o arquivo tenha sido criado ou gravado com uma verso recente do CorelDRAW e que o quadro de verificao Pr-visualizao esteja selecionado. Para abrir um arquivo pressione duas vezes o boto do mouse sobre o nome de arquivo ou pressione uma vez o boto do mouse sobre o boto OK. 7.3. Exportando Objetos
possvel converter arquivos do CorelDRAW em um formato usvel por outro programa, tal como um processador de texto ou um programa de layout de pgina, usando a seleo Exportar. 7.4. Importando Objetos
possvel se importar desenhos para dentro do CorelDRAW a partir de outros programas usando a seleo Importar do menu Arquivo. 7.5. Imprimindo
Para acessar a caixa de dilogos Opes de Impresso: A partir do Menu de barra, selecione Arquivo A partir do menu Arquivo, selecione Imprimir.
Webmasters .:: Daniel Almeida ::. Email unidesign@ieg.combr
17
Você também pode gostar
- Apostila AutoCAD 2008Documento99 páginasApostila AutoCAD 2008Augusto Carlos CostaAinda não há avaliações
- Prova Assistente AdministrativoDocumento10 páginasProva Assistente Administrativojaime_janesAinda não há avaliações
- Manual Notebook Gateway Nv55cDocumento116 páginasManual Notebook Gateway Nv55cRogérioAinda não há avaliações
- Manual - Manual Touch Screen - 8Documento25 páginasManual - Manual Touch Screen - 8Jose Luis SaldiasAinda não há avaliações
- 03 Pdfcoffee - Com Advance Steel 2021 PDF Free (199 278) .En - PTDocumento80 páginas03 Pdfcoffee - Com Advance Steel 2021 PDF Free (199 278) .En - PTAilton SouzaAinda não há avaliações
- Apostila - Windows 10Documento106 páginasApostila - Windows 10Daniel Monteiro100% (3)
- BASIC-256 - Lição 01Documento2 páginasBASIC-256 - Lição 01Frederico LopesAinda não há avaliações
- Tutorial - I3geo-Jampa em MapasDocumento20 páginasTutorial - I3geo-Jampa em MapasRafaelAinda não há avaliações
- Crystal Reports CursoDocumento24 páginasCrystal Reports CursoSteve McLarenAinda não há avaliações
- Topsolid ImageDocumento104 páginasTopsolid ImageGuilherme VianaAinda não há avaliações
- Lista de Eventos VBADocumento13 páginasLista de Eventos VBAbetojlleAinda não há avaliações
- FazerDocumento44 páginasFazerHELMERAinda não há avaliações
- Conexao Direta Via CaboDocumento23 páginasConexao Direta Via CaboZeBocaoAinda não há avaliações
- Guia Do Software de Seleção Global VRF - Português - SET2022Documento45 páginasGuia Do Software de Seleção Global VRF - Português - SET2022Alejandro EliasAinda não há avaliações
- Introdução A InformaticaDocumento78 páginasIntrodução A InformaticaEdna AndradeAinda não há avaliações
- Excel 2016 PDFDocumento112 páginasExcel 2016 PDFLino SilvaAinda não há avaliações
- SAP ERP - Navegação No SistemaDocumento33 páginasSAP ERP - Navegação No SistemaDiogo SouzaAinda não há avaliações
- Adobe Premiere Pro CCDocumento190 páginasAdobe Premiere Pro CCClaudio Ushijima50% (2)
- Tutorial CodeBlocks Como UsarDocumento7 páginasTutorial CodeBlocks Como UsarGregório HigashikawaAinda não há avaliações
- Lista de Codigos de Erros Do Windows e Seus SignificadosDocumento7 páginasLista de Codigos de Erros Do Windows e Seus SignificadosManuel Pinheiro Costa NetoAinda não há avaliações
- DESENHO DE PROJETO - Apostila 02Documento19 páginasDESENHO DE PROJETO - Apostila 02José Beltrão de MedeirosAinda não há avaliações
- Instalacao DotProjectDocumento7 páginasInstalacao DotProjectapi-3827161100% (3)
- Manual ACIB 0755 - Processador de Texto - Func Avançadas - Ricardo CastroDocumento22 páginasManual ACIB 0755 - Processador de Texto - Func Avançadas - Ricardo Castrorapc987Ainda não há avaliações
- Guia ProjectLibre PDFDocumento35 páginasGuia ProjectLibre PDFSantyagoAinda não há avaliações
- ApostilaDocumento110 páginasApostilaBerdasfreitadaAinda não há avaliações
- Pop - 001 VendasDocumento27 páginasPop - 001 VendasThyago TravassosAinda não há avaliações
- Alive AL HVR 5108 AHD TRI HÍBRIDO PDFDocumento38 páginasAlive AL HVR 5108 AHD TRI HÍBRIDO PDFzecaAinda não há avaliações
- Manual Básico Do EES (V. 1.0)Documento67 páginasManual Básico Do EES (V. 1.0)Fabyo Luiz PereiraAinda não há avaliações
- Rotinas LispDocumento2 páginasRotinas LispMaxsaniel MedeirosAinda não há avaliações
- Configuração Proxy Acesso Remoto UEMDocumento4 páginasConfiguração Proxy Acesso Remoto UEMAaAinda não há avaliações