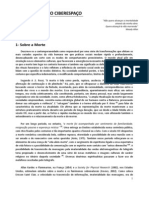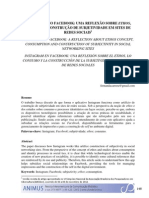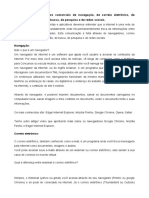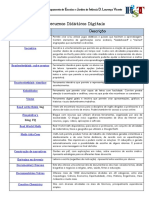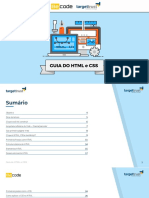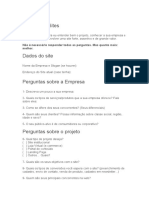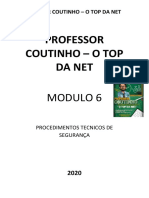Escolar Documentos
Profissional Documentos
Cultura Documentos
Manual de Administração Do Site em JOOMLA
Enviado por
rodrigoamorimdemouraTítulo original
Direitos autorais
Formatos disponíveis
Compartilhar este documento
Compartilhar ou incorporar documento
Você considera este documento útil?
Este conteúdo é inapropriado?
Denunciar este documentoDireitos autorais:
Formatos disponíveis
Manual de Administração Do Site em JOOMLA
Enviado por
rodrigoamorimdemouraDireitos autorais:
Formatos disponíveis
ADMINISTRANDO O SEU PORTAL Mdulos
De uma maneira simplista mdulos so blocos que colocamos na pgina do nosso site. Um mdulo poder ser um menu, um banner, uma questo de reposta mltipla,etc.. . .Na Figura 1 podemos ver evidenciados vrios mdulos na pgina inicial de um site. A posio desses mdulos pode ser definida na zona de administrao havendo, para isso, zonas onde os podemos colocar como por exemplo esquerda (lef), direita (right), no topo (top) ou no fundo da pgina (button). Nem todas as templates tero as mesmas zonas disponveis, por isso na hora de escolher a template para o seu site deve ter em conta se tem definidas as zonas de que vai precisar.
Figura 01
Sees, categorias e artigos
Existem 2 nveis de classificao da informao no nosso site. A informao armazenada ser guardada em notcias/artigos que podero conter texto e uma ou vrias imagens. Cada um destes artigos dever pertencer a uma nica categoria que, por sua vez, pertence a uma seco. Assim, uma seo contem diversas categorias que, por sua vez, contm ainda diversos artigos. Uma importante fase na construo do site a definio de uma forma clara das seces e categorias de que necessitaremos para armazenar a nossa informao. S depois de decidirmos quais as seces e categorias podemos comear a editar os artigos. Depois,
poderemos criar entradas nos menus para listar essa informao, como veremos mais frente. Tomemos como exemplo, nesse caso, uma escola que pretende disponibilizar no seu site, notcias das suas diversas reas departamentais. Assim, teria uma Seo chamada Artigos com uma categoria por cada rea departamental. Quando fossem criadas as notcias (artigos) os professores que criassem a informao colocariam cada artigo na seco notcias e na categoria correspondente sua rea departamental. A estrutura do menu poder (embora no seja obrigatrio) refletir a organizao da informao no nosso site, tendo entradas principais (de primeiro nvel) que listam contedos de categorias e entradas de segundo nvel que listam o contedo das seces (ou seja os artigos). Uma entrada no menu pode ainda apontar diretamente para um artigo concreto ou para um contedo esttico. Uma das caractersticas dos artigos que podemos definir a data da sua publicao, bem como a data em que automaticamente deixar de aparecer na nossa pgina. Imaginemos que o departamento de educao fsica anuncia a realizao de um torneio numa determinada data. Ao elaborar o artigo poder ser definido que no dia seguinte ao evento o artigo deixar de estar disponvel.
Contedos estticos
Embora a maioria da informao esteja categorizada em Sees/categorias como vimos acima o nosso site poder conter ainda contedos estticos que no se enquadram nessa categorizao. Um exemplo, retomando o caso de um portal de uma escola, ser a localizao da escola. Caso queiramos dar informao de como chegar at a escola ou mesmo publicar um esquema de localizao s teremos um artigo com estas caractersticas que como evidente ser permanente. Neste caso o modo mais simples seria criar um contedo esttico com essa informao.
Frontpage
a pgina inicial do nosso site. Embora possa ser alterado, normalmente, a pgina de abertura de um site pode afixar as notcias mais relevantes. Sempre que acrescentamos contedos ao nosso site podemos decidir se este, alm de ser referenciado no local correspondente sua seo/categoria, deve aparecer tambm, durante algum tempo, na pgina inicial frontpage para, assim, ter maior visibilidade.
Publicar/No publicar
A existncia da informao no nosso site no implica, por si s, que esta seja visvel pelas pessoas que nos visitam. Podemos preparar notcias que ficam aguardando a publicao (por exemplo que outro
pessoa da equipa as veja). Do mesmo modo depois da informao perder validade podemos continuar com essa informao no arquivo do nosso site, mesmo que j no esteja publicada.
Zona de administrao (Backend)
Para acessarmos a zona de administrao do nosso site escrevemos, http://cmt.metta.inf.br/, na tela principal clicamos em Administrador (Figura 2).
Figura 02
Ir aparecer a tela de login onde ser colocado o usurio e a senha (Figura 3).
Figura 03
depois de nos identificarmos chegamos zona designada por backend. Ser a que definimos o aspecto e os contedos de nosso site (Figura 4).
Figura 04
Vejamos os principais componentes desta funcionalidades destacadas na Figura 5.
pgina
as
suas
A
Figura 05
Zona A a parte central da pgina principal de administrao (backend). Tem aqui atalhos diretos para as tarefas mais comuns de manuteno do site, como por exemplo, criar novos contedos. Pode voltar sempre a esta pgina, atravs da opo Site/Painel de Controle do menu da zona C.
Zona B Nesta parte encontramos um painel com vrias pginas.
Logged Informao sobre quem est neste momento logado no site. Popular Lista ordenada por ordem decrescente de acessos dos contedos do nosso site. Recent added Articles ltimos artigos publicados: No caso de j termos muita informao no nosso site, este um modo rpido de chegarmos aos ltimos itens acrescentados. Menu Stat Estatsticas e acesso aos menus do nosso site. Zona D Menus: sistema de menus que nos permite acessar as funes desta pgina. nessa parte onde sero includos os artigos, fotos, posies dos menus, enquetes, etc...
Algumas aes concretas
Descreveremos, em seguida, algumas das principais tarefas para colocar no seu site.
Sees e categorias
Como vimos, um site organiza os artigos em sees e categorias. Antes de introduzirmos as notcias (artigos) propriamente ditas teremos que criar essas sees e categorias. Criar sees Para acessarmos a lista de sees utilizamos o boto Administrar Sees no painel principal ou a opo com o mesmo nome no menu Contedo (Figura 6).
Figura 06
Na pgina de administrar sees poder escolher a opo (Novo) na barra de ferramentas (assinalada como A na Figura 7) e chegar ao cadastro da seo como mostra na Figura 8.
Figura 07
Figura 08
Poder ento definir a seo dando-lhe um ttulo, um nome (que dever ser o mesmo do ttulo s que minsculo e tudo junto), definindo quem ter acesso aos contedos desta seo. Pode ainda definir uma imagem e uma descrio dos contedos que a seo ir conter. Depois s clicar em Salvar para gravar o nome da seo. Criar categorias O processo de criar categorias idntico ao descrito para as sees. A nica diferena est no fato de, ao criar uma categoria, esta ter que estar associada, obrigatoriamente a uma seo. Assim, devemos primeiro criar as sees e s depois as categorias, como mostra na Figura 9 e Figura 10.
Figura 09
Figura 10
Criar um artigo
Esta ser a tarefa que mais vezes ter que fazer para manter o seu site atualizado. Como vimos esses contedos estaro organizados em categorias e sees. Enviar o texto do artigo Existem diversas formas de iniciar o processo de envio de um artigo. Uma delas no painel (zona A) da Figura 5 escolher a primeira opo Administrar Artigo a outra atravs do menu Contedo escolher a opo Administrar Artigo, Figura 11 e Figura 12.
Figura 11
Figura 12
Na barra de ferramentas, escolher a opo Novo, Figura 13.
Figura 13
Vejamos algumas das opes fundamentais, Figura 14. 1. Todo artigo tem que ter um ttulo que definimos na zona A. 2. Alm do ttulo devemos definir outra designao Apelido que ser um nome utilizado apenas internamente pelo site (poder ser o mesmo nome do ttulo s que tudo minsculo e o texto tudo junto), se vai ser publicado ou se aparece ou no na pgina inicial. 3. Todo artigo tem que estar integrada numa Seo e numa Categoria que escolhemos na zona A. 4. Na zona B escrevemos o contedo do nosso artigo. No caso de o contedo ser muito longo escrevemos a parte inicial do artigo e no quadro assinalado B1 ser colocado o restante. Ser apresentado, quando listarmos o contedo desta categoria apenas o resumo do artigo, e para visualizar o contedo completo basta clicar em Ler mais. 5. No quadro assinalado com a letra C temos vrias opes para definir nosso artigo como, por exemplo: quem poder ver esta notcia (todos ou apenas os utilizadores registrados), quem o autor da informao, quando deve comear a ser exibida e quando deve deixar de o ser, etc. 6. Caso a nossa notcia no tenha imagens podemos, depois de escrever o texto terminar fazendo clique na opo Salvar da barra de ferramentas (zona D). 7. Sempre que desejar sair desta tela sem gravar as alteraes utilize o boto Cancelar para que a notcia seja convenientemente fechada na base de dados. Nunca utilize o boto Voltar do seu browser porque nesse caso o artigo ficar bloqueado podendo apenas ser desbloqueado pelo mesmo utilizador que o bloqueou.
B1
Figura 14
Parmetros A controlar o aspecto dos artigos h uma srie de parmetros que podem ser controlados de um modo global para todo o site ou ento artigo a artigo. Por exemplo, no incio do artigo pode aparecer a data em que foi criado e por quem ou ainda a possibilidade de enviar este artigo por e-mail para uma amigo, imprimir ou ver uma verso em PDF. Podemos, no quadro representado na Figura 15, definir essas opes para este artigo concreto.
Figura 14
Menus
Agora que pensamos nas sees e categorias e j temos informao no nosso site, temos que definir o modo como pretendemos apresentar essa informao. Para isso, vamos utilizar menus que tero claro, opes. As opes dos menus podem desencadear vrias aes. Para definirmos uma opo num menu escolhemos o menu correspondente. O mais comum o designado por Main Menu na barra de menus em Menus, que tem acesso a todos os itens disponveis atravs dessa estrutura, como apresenta o exemplo da Figura 15.
Figura 15
Caso pretenda apenas alterar (traduzir, por exemplo) um item, basta dar um clique sobre o nome desejado que v aparecer uma tela onde poder fazer essas alteraes, Figura 16 e Figura 17.
Figura 16
Figura 17
Poder tambm apagar, um ou vrios itens, marcando-os, e clique em seguida na opo Lixeira da barra de ferramentas, Figura 18.
Figura 18
Caso queira acrescentar itens deve comear por fazer clique na opo Novo. Este processo ficar completo em duas fases. Numa primeira fase dever escolher que tipo de ao desencadear o novo item como mostra a Figura 19: Vejamos:
Figura 19
Inserindo imagens na galeria de fotos
Caso queira acrescentar imagens em sua galeria de fotos, basta ir no menu e clicar em Componentes, MorfeoShow, Galleries, Figura 20.
Figura 20
Ir aparecer tela de administrao da sua galeria. Dever ser criado um titulo para a sua galeria, clicando em Novo, Figura 21 e Figura 22.
Figura 21
Figura 22
Para inserir as imagens, marque o nome da galeria em que deseja coloc-las e clique na seta de enviar, Figura 23.
Figura 23
Ser apresentado uma tela onde se buscar o arquivo onde as imagens esto, no campo Enviar imagem, clicando em Procurar. Depois coloque o titulo da imagem e a data em que est sendo inserido no site, poder ser descrito um breve comentrio sobre a imagem, depois clique em Salvar imagem, Figura 24.
Figura 24
Para visualizar as imagens que esto em sua galeria, marque o nome da galeria e clique no boto de + de imagens, Figura 25.
Figura 25
Ser mostrado uma tela onde poder administrar as imagens dessa galeria, podendo editar e excluir a imagem, Figura 26.
Figura 26
Inserindo enquetes
Para inserir uma enquete seleciona no menu a opo Componentes, Enquete, Figura 27.
Figura 27
Para criar uma nova enquete Clique em Novo, preencha o ttulo, apelido, o tempo entre os votos e se vai ser publicado (disponibilizado ou no) no site. Coloque as opo da enquete e clique em Aplicar e depois em Salvar, Figura 28.
Figura 28
Você também pode gostar
- Manual Licenciamento v10 Onboarding PDFDocumento12 páginasManual Licenciamento v10 Onboarding PDFHerminio Santos100% (1)
- Mapa Do AfiliadoDocumento153 páginasMapa Do AfiliadoLucas100% (3)
- Como Colocar Arquivo PDF No BlogDocumento2 páginasComo Colocar Arquivo PDF No BlogAnthonyAinda não há avaliações
- Apresentacao Belo DigitalDocumento21 páginasApresentacao Belo DigitalrafhatrukAinda não há avaliações
- Exemplo Projecto MultimédiaDocumento5 páginasExemplo Projecto Multimédiacarlos_domingues_1970% (1)
- Morte e Luto No CiberespaçoDocumento15 páginasMorte e Luto No CiberespaçoNuricel Villalonga AguileraAinda não há avaliações
- Apostila de Ingles Tecnico Informatica 2012Documento29 páginasApostila de Ingles Tecnico Informatica 2012rosanaflopesAinda não há avaliações
- 35 Figuras de Linguagem - o Guia COMPLETO Com As PrincipaisDocumento11 páginas35 Figuras de Linguagem - o Guia COMPLETO Com As PrincipaisCarlos AlexandreAinda não há avaliações
- Criação de Paginas WebDocumento55 páginasCriação de Paginas WebanaccoAinda não há avaliações
- 300 Dicas de Marketing para Midias Sociais PDFDocumento124 páginas300 Dicas de Marketing para Midias Sociais PDFCristiane Vidal100% (17)
- Instagram No Facebook - Uma Reflexão Sobre Ethos Consumo e Construção de Subjetividade em Sites de Redes SociaisDocumento18 páginasInstagram No Facebook - Uma Reflexão Sobre Ethos Consumo e Construção de Subjetividade em Sites de Redes SociaisINSTITUTO ALANAAinda não há avaliações
- Ingles Basico PDFDocumento146 páginasIngles Basico PDFSoraya Aveiro100% (2)
- Ferramentas e AplicativosDocumento5 páginasFerramentas e AplicativosMarcone ConeAinda não há avaliações
- Ebook Como Vender QUALQUER COISA PELA INTERNETDocumento37 páginasEbook Como Vender QUALQUER COISA PELA INTERNETRones JúniorAinda não há avaliações
- Recursos Didáticos DigitaisDocumento2 páginasRecursos Didáticos DigitaisPedro Damião100% (3)
- Aulà o Completo SoldadoDocumento167 páginasAulà o Completo SoldadoKeila LarineAinda não há avaliações
- Ebook Guia HTML e CSS Becode e TargetTrust PDFDocumento49 páginasEbook Guia HTML e CSS Becode e TargetTrust PDFDaiene RamosAinda não há avaliações
- Lista PLR PDF GrátisDocumento22 páginasLista PLR PDF GrátisSilva50% (4)
- Briefing - Sites Ou Landing PagesDocumento2 páginasBriefing - Sites Ou Landing PagesRael FalkoskiAinda não há avaliações
- Webwriting - Análise Da Informação para Mídias Digitais Dos Portais G1 e R7Documento15 páginasWebwriting - Análise Da Informação para Mídias Digitais Dos Portais G1 e R7nathaliarosaAinda não há avaliações
- 07 - Hierarquia de Títulos PDFDocumento10 páginas07 - Hierarquia de Títulos PDFTeixeira JorgeAinda não há avaliações
- Professor Coutinho - O Top Da Net: Modulo 6Documento14 páginasProfessor Coutinho - O Top Da Net: Modulo 6João Pedro100% (1)
- Usando o DansGuardianDocumento8 páginasUsando o DansGuardianberg.pbAinda não há avaliações
- Curiosidades Sobre A Bandeira Da DinamarcaDocumento4 páginasCuriosidades Sobre A Bandeira Da DinamarcacosplantasyAinda não há avaliações
- Extratégias MagaluDocumento96 páginasExtratégias MagaluJuventino Nogueira RamosAinda não há avaliações
- Wordpress - Aula 2 - Atividade 3 Explicação - Alura - Cursos Online de TecnologiaDocumento14 páginasWordpress - Aula 2 - Atividade 3 Explicação - Alura - Cursos Online de Tecnologialfrn2004Ainda não há avaliações
- Guia Definitivo para Marketing Digital ...Documento83 páginasGuia Definitivo para Marketing Digital ...Marco Aurelio lucaAinda não há avaliações
- Arquitetura Da Aplicação WebDocumento19 páginasArquitetura Da Aplicação WebademaralveAinda não há avaliações
- Creamy - Estratégia e Boas Práticas - SEO para YoutubeDocumento41 páginasCreamy - Estratégia e Boas Práticas - SEO para YoutubeIago MacedoAinda não há avaliações
- Suicídio - PR David WilkersonDocumento5 páginasSuicídio - PR David Wilkersonalanariana2644Ainda não há avaliações