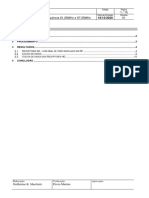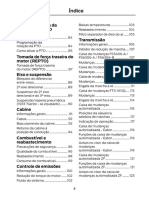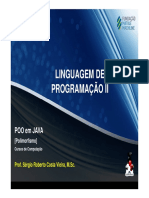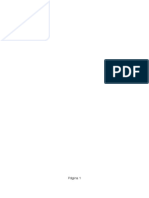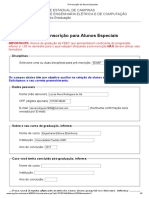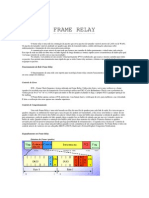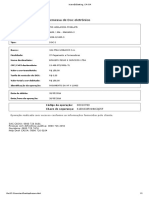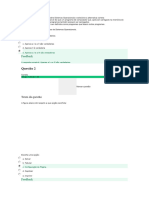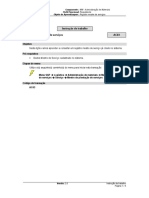Escolar Documentos
Profissional Documentos
Cultura Documentos
Microsoft Excel - Apostila
Enviado por
Rodrigo CasalinhoDireitos autorais
Formatos disponíveis
Compartilhar este documento
Compartilhar ou incorporar documento
Você considera este documento útil?
Este conteúdo é inapropriado?
Denunciar este documentoDireitos autorais:
Formatos disponíveis
Microsoft Excel - Apostila
Enviado por
Rodrigo CasalinhoDireitos autorais:
Formatos disponíveis
Universidade Federal de Pelotas
Conjunto Agrotcnico Visconde da Graa CAVG
Disciplina: Informtica
Planilha de Clculo Eletrnico
Microsoft Office Excel
Universidade Federal de Pelotas
Conjunto Agrotcnico Visconde da Graa CAVG
Disciplina: Informtica
Sumrio
2.MICROSOFT EXCEL...........................................................................................................................................................................4
2.1.INICIANDO O MICROSOFT EXCEL..............................................................................................................................................................4
3.CONHECENDO O EXCEL..................................................................................................................................................................6
.....................................................................................................................................................................................................................6
3.1.O DOCUMENTO DO EXCEL (REA DE TRABALHO)......................................................................................................................................6
3.1.DIGITANDO NA PLANILHA.......................................................................................................................................................................8
3.2.INSERINDO, ALTERANDO E EXCLUINDO OS DADOS........................................................................................................................................9
3.2.1.Para incluir dados....................................................................................................................................................................9
3.2.2.Para alterar dados ...................................................................................................................................................................9
3.2.3.Para cancelar as alteraes ..................................................................................................................................................10
3.2.4.Para excluir ...........................................................................................................................................................................10
3.3.MOVENDO PELA PLANILHA...................................................................................................................................................................10
3.3.1.Com o mouse ..........................................................................................................................................................................10
3.3.2.Com o teclado.........................................................................................................................................................................10
3.4.SELECIONAR CLULAS E INTERVALOS (LINHAS E COLUNAS).......................................................................................................................10
3.4.1.nica Clula...........................................................................................................................................................................11
3.4.2.Intervalos de Clulas..............................................................................................................................................................11
3.4.2.1. Selecionar Intervalos de Clulas Agrupadas......................................................................................................................................11
3.4.2.2. Selecionar Intervalos de Clulas No Agrupadas..............................................................................................................................12
3.4.3.Selecionar coluna....................................................................................................................................................................13
..........................................................................................................................................................................................................13
3.4.4.Selecionar linha......................................................................................................................................................................13
3.4.5.Selecionar toda tabela............................................................................................................................................................14
4.BARRAS QUE COMPEM A INTERFACE DO EXCEL.............................................................................................................15
4.1.BARRA DE TTULO...............................................................................................................................................................................15
4.2.BARRA DE MENUS...............................................................................................................................................................................15
4.3.BARRA DE FERRAMENTA......................................................................................................................................................................15
4.3.1.Nova Pasta..............................................................................................................................................................................15
4.3.2.Abrir........................................................................................................................................................................................16
4.3.3.Salvar / Salvar Como..............................................................................................................................................................16
4.3.4.Imprimir Documentos.............................................................................................................................................................17
4.3.5.Visualiza a Impresso.............................................................................................................................................................18
4.3.6.Ortografia e Correo ...........................................................................................................................................................19
4.3.7.Pesquisar.................................................................................................................................................................................20
4.3.8.Recortar..................................................................................................................................................................................20
4.3.9.Copiar.....................................................................................................................................................................................20
4.3.10.Colar.....................................................................................................................................................................................21
4.3.11.Pincel....................................................................................................................................................................................21
4.3.12.Desfazer................................................................................................................................................................................21
4.3.13.Refazer..................................................................................................................................................................................21
4.3.14.Inserir Hiperlink ..................................................................................................................................................................22
4.3.15.Frmulas...............................................................................................................................................................................22
4.3.16.Classificao ........................................................................................................................................................................22
4.3.16.1.Para classificar os dados de forma crescente....................................................................................................................................22
4.3.16.2.Para classificar os dados de forma decrescente................................................................................................................................23
4.3.17.Assistente de Grfico............................................................................................................................................................24
4.3.18.Desenho.................................................................................................................................................................................24
4.3.19.Zoom.....................................................................................................................................................................................24
4.4.BARRA DE FORMATAO......................................................................................................................................................................25
4.4.1.Fonte.......................................................................................................................................................................................25
4.4.2.Tamanho da Fonte..................................................................................................................................................................26
4.4.3.Negrito....................................................................................................................................................................................26
..........................................................................................................................................................................................................27
4.4.4.Itlico......................................................................................................................................................................................27
...................................................................................................................................................................................................................27
Universidade Federal de Pelotas
Conjunto Agrotcnico Visconde da Graa CAVG
Disciplina: Informtica
4.4.1.Sublinhado..............................................................................................................................................................................27
4.4.2.Alinhamento............................................................................................................................................................................27
4.4.2.1. esquerda........................................................................................................................................................................................27
.......................................................................................................................................................................................................................28
4.4.2.2.Centralizado.......................................................................................................................................................................................28
.......................................................................................................................................................................................................................28
4.4.2.3. Direita............................................................................................................................................................................................28
.......................................................................................................................................................................................................................28
4.4.3.Mesclar e Centralizar.............................................................................................................................................................28
4.4.1.Estilo de Moeda......................................................................................................................................................................29
4.4.2.Estilo de Porcentagem............................................................................................................................................................29
4.4.3. Separador de milhares...........................................................................................................................................................29
4.4.4.Aumentar casas decimais........................................................................................................................................................29
4.4.5.Diminuir casas decimais.........................................................................................................................................................29
4.4.6. Diminuir Recuo......................................................................................................................................................................29
4.4.7.Aumentar Recuo......................................................................................................................................................................29
4.4.8.Bordas.....................................................................................................................................................................................30
4.4.9.Cor do Preenchimento............................................................................................................................................................30
4.4.10.Cor da Fonte.........................................................................................................................................................................30
4.5.CAIXA DE NOME.................................................................................................................................................................................31
5.FORMATAR CLULAS.....................................................................................................................................................................32
5.1.GUIA NMEROS..................................................................................................................................................................................32
5.2.ALINHAMENTO....................................................................................................................................................................................33
5.3.FONTE 34
5.4.BORDA 34
5.5.PADRES............................................................................................................................................................................................35
5.6.PROTEO..........................................................................................................................................................................................35
6.AUTOPREENCHIMENTO.................................................................................................................................................................36
6.1.PERSONALIZANDO O AUTOPREENCHIMENTO.............................................................................................................................................36
7.FRMULAS E CLCULOS...............................................................................................................................................................37
7.1.CLCULOS ENTRE ENDEREO DE VRIAS CLULAS ....................................................................................................................................38
7.2.REFERNCIAS RELATIVAS .....................................................................................................................................................................38
7.3.REFERNCIAS ABSOLUTAS....................................................................................................................................................................39
7.4.FUNES AVANADAS.........................................................................................................................................................................39
7.5.COMO INSERIR FUNES......................................................................................................................................................................40
7.6.PRINCIPAIS FUNES ...........................................................................................................................................................................40
8.FORMATAO CONDICIONAL.....................................................................................................................................................41
9.GRFICOS...........................................................................................................................................................................................42
9.1.CRIAR GRFICOS.................................................................................................................................................................................43
9.1.1.1a Etapa..................................................................................................................................................................................43
9.1.2.2a Etapa .................................................................................................................................................................................43
9.1.3.3a Etapa .................................................................................................................................................................................44
9.1.4.4 a Etapa ................................................................................................................................................................................45
9.2.FORMATAR GRFICOS
45
10.LINHAS E COLUNAS.......................................................................................................................................................................46
10.1.INSERIR............................................................................................................................................................................................46
10.2.EXCLUIR..........................................................................................................................................................................................46
10.3.OCULTAR.........................................................................................................................................................................................47
10.4.REEXIBIR.........................................................................................................................................................................................47
11.PLANILHAS.......................................................................................................................................................................................47
11.1.INSERIR............................................................................................................................................................................................47
11.2.EXCLUIR..........................................................................................................................................................................................47
11.3.OCULTAR ........................................................................................................................................................................................47
Universidade Federal de Pelotas
Conjunto Agrotcnico Visconde da Graa CAVG
Disciplina: Informtica
11.4.REEXIBIR.........................................................................................................................................................................................47
1.
2. Microsoft Excel
O Microsoft Office um conjunto de software aplicativos para escritrio, criado pela Microsoft, que
contm vrios programas com principal intuito de auxiliar o usurio a desenvolver documentos. Os software
aplicativos que fazem parte desse pacote so:
Processador de texto (Microsoft Word);
Planilha de clculo eletrnico (Microsoft Excel);
Banco de dados (Microsoft Access);
Apresentao grfica (Microsoft Power Point);
Gerenciador de tarefas, e-mails e contatos (Microsoft Outlook).
O Microsoft Excel o programa desse pacote da Microsoft Office que permite a criao de planilhas
eletrnicos e grficos. Alm disso, atravs dele, possvel fazer clculos financeiros, matemticos, lgicos e
estatsticos.
No dia a dia podemos construir uma planilha no Excel para fazer o controle de extrato bancrio, de notas
escolares, de estoque de empresa, despesas e receitas, controle de pagamento de funcionrios, entre outros.
O programa Excel salva seus documentos no formato .xls.
2.1. Iniciando o Microsoft Excel
Para acessarmos o Microsoft Excel devemos utilizar o seguinte caminho ():
Clique no Menu Iniciar;
Clique na pasta Microsoft Office;
Clique em Todos os Programas;
Clique em Microsoft Office Excel 2003.
Universidade Federal de Pelotas
Conjunto Agrotcnico Visconde da Graa CAVG
Disciplina: Informtica
Figura 1 - Caminho para acessar o Microsoft Excel
Universidade Federal de Pelotas
Conjunto Agrotcnico Visconde da Graa CAVG
Disciplina: Informtica
3. Conhecendo o Excel
A interface do Microsoft Excel (Figura 2) composta por um conjunto de quatro barras principais e
comuns entre os programas do pacote da Microsoft. Abaixo dessas barras existe um local onde apresentando a
localizao do cursor dentro do documento (caixa de nome) e um local para digitarmos os contedos (barra de
frmulas).
Figura 2 - Interface do Excel
3.1. O documento do Excel (rea de Trabalho)
No Excel todo arquivo desenvolvido atravs dele ser chamado de Pasta (Figura 3), diferentemente do que
ocorre no Microsoft Word, que chama os documentos desenvolvidos nele de Documentos.
Universidade Federal de Pelotas
Conjunto Agrotcnico Visconde da Graa CAVG
Disciplina: Informtica
Figura 3 - No Excel, PASTA = DOCUMENTO
Dentro desta pasta do Excel podem estar contidas vrias planilhas (no mnimo 1 e no mximo 255
planilhas). Por padro, no Excel, cada vez que comea um novo documento j podemos trabalhar com trs
planilhas (Figura 4) mostradas na parte inferior da rea de trabalho, que so nomeadas de Plan1, Plan2, Plan3,
mas novas pastas podem ser adicionadas. Para isso devemos clicar com o boto direito do mouse em cima desta
barra inferior e escolher a opo Inserir.
Figura 4 - Planilhas de uma pasta
Uma planilha a rea de trabalho, ou seja, onde iremos criar os documentos, visto que esta nada mais
do que uma tabela composta por vrias clulas (16.777.216 clulas o mximo que pode se possuir dentro de
uma planilha no Excel).
Uma clula o cruzamento de uma linha com uma coluna (Figura 5).
Universidade Federal de Pelotas
Conjunto Agrotcnico Visconde da Graa CAVG
Disciplina: Informtica
Figura 5 Clula
No Excel, cada coluna marcada com uma letra (A, B, C, D, E at totalizarem 256 colunas) e cada
linha por um nmero (1,2,3,4,5 at totalizarem 65.536 linhas).
Figura 6 - Localizao de uma clula (Linhas e Colunas)
Ento para saber o endereo de uma clula basta cruzar o a letra da coluna com o nmero da linha (por
exemplo, a primeira linha da primeira coluna A1).
O lugar onde a localizao da clula mostrada chamada de Caixa de Nome (Figura 7). Localizada ao
lado da barra de frmulas, tem o objetivo de mostrar a localizao (letra da coluna seguida pelo nmero da
linha) da clula selecionada.
Figura 7 - Caixa de Nome
3.1. Digitando na Planilha
Para que se possa inserir contedo em uma clula que compe uma planilha esta dever estar ativa. Uma
clula ativa exibida com uma borda em negrito indicando que ela est selecionada e onde os dados podem ser
inseridos (Figura 8).
8
Universidade Federal de Pelotas
Conjunto Agrotcnico Visconde da Graa CAVG
Disciplina: Informtica
Figura 8 - Clula Ativa
3.2. Inserindo, alterando e excluindo os dados
Para inserir, alterar e excluir os dados em clulas de uma planilha necessrio utilizar a barra de frmulas
(Figura 9). Essa barra composta pelos: boto cancelar (1), boto confirmar (2), boto insere funo (3) e
um campo onde aparece o contedo contido dentro da clula (4).
1 2 3
4
Figura 9 - Barra de Frmulas
3.2.1. Para incluir dados
Selecionar uma clula (com o mouse ou as teclas do teclado conforme ser apresentado a seguir);
Digitar os dados;
Para fixar esses dados pode-se clicar com o mouse no boto confirmar
da barra de frmulas ou
pressionar a tecla ENTER.
3.2.2. Para alterar dados
Selecionar uma clula (com o mouse ou as teclas do teclado conforme ser apresentado a seguir);
Clicar com mouse na barra de frmula (na parte branca) ou pressionar a tecla F2;
Digitar a alterao e selecionar com mouse o boto confirmar
da barra de frmulas ou
pressionar a tecla ENTER.
Universidade Federal de Pelotas
Conjunto Agrotcnico Visconde da Graa CAVG
Disciplina: Informtica
3.2.3. Para cancelar as alteraes
Pressionar o boto do mouse sobre o boto cancelar
da barra de frmulas ou pressione a tecla
ESC.
3.2.4. Para excluir
Selecionar uma clula;
Pressionar a tecla DELETE.
3.3. Movendo pela Planilha
Para nos movimentarmos por uma planilha, podemos usar vrias formas: uma delas utilizando o mouse e a
outra, utilizando o teclado.
3.3.1. Com o mouse
Movimentar-se pela planilha utilizando o mouse muito simples, basta clicar na clula desejada que
automaticamente ela se torna ativa ou selecionada.
3.3.2. Com o teclado
Para se movimentar pela planilha utilizando o teclado, cada uma de suas teclas ter uma funo. As teclas
que permitem a movimentao so:
Tecla
Movimentao
Seta para cima
Seta para baixo
Seta para direita
Seta para esquerda
Home
Crtl + Home
Page Up
Page Down
Ctrl + Seta para cima
Ctrl + Seta para baixo
Ctrl + Seta para direita
Ctrl + Seta para esquerda
Movimenta uma clula para cima.
Movimenta uma clula para baixo.
Movimenta uma clula para direita.
Movimenta uma clula para esquerda.
Movimenta para a coluna A da linha atual.
Movimenta para a primeira clula (A1).
Move a seleo uma tela acima na mesma coluna.
Move a seleo uma tela abaixo na mesma coluna.
Move a seleo para a primeira clula da coluna.
Move a seleo para a ltima clula da coluna.
Move a seleo para a primeira clula da linha.
Move a seleo para a ltima clula da linha.
3.4. Selecionar Clulas e Intervalos (linhas e colunas)
10
Universidade Federal de Pelotas
Conjunto Agrotcnico Visconde da Graa CAVG
Disciplina: Informtica
No Excel, podemos selecionar uma nica clula at intervalos de clulas que no estejam agrupadas (ou
seja, em seqncia). Apresentaremos a seguir como realizar essa tarefa.
3.4.1. nica Clula
Para selecionar uma nica clula, basta:
Clicar com o mouse ou navegar com as teclas (explicadas anteriormente) at a clula desejada
(Figura 10).
Exemplo: para selecionar a clula A2, basta clicar com o mouse sobre a mesma.
Figura 10 - Selecionando uma clula
3.4.2. Intervalos de Clulas
Um intervalo de clulas uma regio na planilha selecionada a fim de permitir que se trabalhe, edite,
formate e modifique mais de uma clula ao mesmo tempo. Essas clulas podem estar agrupadas, ou seja, uma
ao lado ou abaixo da outra, ou estar no agrupada, ou seja, necessrio selecionar vrios trechos da tabela.
3.4.2.1.
Selecionar Intervalos de Clulas Agrupadas
Para selecionarmos um intervalo de clulas agrupadas, basta:
Com o mouse:
o Clicar na clula inicial que deseja selecionar;
o Clicar no boto esquerdo do mouse (e no soltar);
o Arrastar o mouse diagonalmente sobre o intervalo de clulas desejadas.
11
Universidade Federal de Pelotas
Conjunto Agrotcnico Visconde da Graa CAVG
Disciplina: Informtica
Exemplo: para selecionar um intervalo que vai de A2 at C9, inicialmente deve-se colocar
o mouse sobre a clula A2, clicar no boto esquerdo do mouse (e no soltar) e arrastar em
diagonal at C9.
Pelo teclado
o Usando as teclas de setas, posicionar na clula inicial que deseja selecionar;
o Pressionar a tecla SHIFT e no soltar;
o Usando as teclas de seta deslocar o ponteiro at a ltima clula que deseja adicionar.
3.4.2.2.
Figura 11 - Selecionar Clulas Agrupadas
Selecionar Intervalos de Clulas No Agrupadas
Para selecionarmos intervalos de clulas no agrupadas:
Com o mouse:
o Arrastar o mouse diagonalmente sobre o primeiro intervalo de clulas desejadas;
o Segurar a tecla CRTL e no soltar;
o Arrastar o mouse diagonalmente sobre os outros intervalos de clulas desejadas.
Exemplo: Para selecionar os intervalos de clulas entre A1..B5 e B7..C9, inicialmente
colocar o mouse sobre a clula A1 e arrastar o mesmo at a clula B5, a seguir pressionar a tecla
CTRL e no soltar. Selecionar com o mouse o intervalo da clula B7 at a clula C9.
Pelo teclado
o Usando as teclas de setas, posicionar na clula inicial que deseja selecionar;
o Pressionar a tecla SHIFT e no soltar;
o Usando as teclas de seta deslocar o ponteiro at a ltima clula que deseja adicionar;
o Segurar a tecla CRTL e no soltar;
12
Universidade Federal de Pelotas
Conjunto Agrotcnico Visconde da Graa CAVG
Disciplina: Informtica
o Selecionar os outros intervalos de se clulas desejadas.
Figura 12 - Selecionar Clulas No Agrupadas
3.4.3. Selecionar coluna
Para selecionar uma coluna, basta clicar sobre o cabealho superior da mesma, ou seja, sobre a sua letra.
Exemplo: Para selecionar a primeira coluna, basta clicar sobre a letra A e desta forma ser
marcada toda a coluna desejada.
Figura 13 - Selecionar Coluna
3.4.4. Selecionar linha
Para selecionar uma linha inteira, basta clicar sobre o cabealho lateral da linha desejada, ou seja, sobre seu
nmero.
Exemplo: Para selecionar a primeira linha, basta clicar sobre o nmero 1, desta forma ser
selecionada toda a linha.
13
Universidade Federal de Pelotas
Conjunto Agrotcnico Visconde da Graa CAVG
Disciplina: Informtica
Figura 14 - Selecionar Linha
3.4.5. Selecionar toda tabela
Para selecionar toda a planilha basta clicar sobre o boto Selecionar Tudo, localizado esquerda do
cabealho da coluna A e acima da linha nmero 1. Alm disso, podemos teclar a combinao de teclas
CRTL + T.
Figura 15 - Selecionar Tudo
Para movimentar-se sobre uma seleo, o usurio deve pressionar a tecla ENTER ou TAB para
mover-se para baixo ou para a direita, e as teclas SHIFT+ENTER ou SHIFT+TAB para mover para cima
ou para a esquerda.
14
Universidade Federal de Pelotas
Conjunto Agrotcnico Visconde da Graa CAVG
Disciplina: Informtica
4. Barras que Compem a Interface do Excel
4.1. Barra de Ttulo
A primeira barra da interface do Excel chamada de barra de ttulo. Ela o local onde fica o nome do
aplicativo aberto (no caso Microsoft Excel), o nome do arquivo que esta sendo usado (Pasta 1) e tambm os
botes padres do Windows: maximizar, minimizar e fechar (Figura 16).
Figura 16 - Barra de Ttulo
4.2. Barra de Menus
Na barra de menus encontramos um conjunto de nomes que ao serem clicados mostram todos os comandos
que podem ser usados dentro do aplicativo (Figura 17). Alguns desses principais comandos sero apresentados a
seguir junto barra de ferramentas ou no prximo captulo.
Figura 17 - Barra de Menus
4.3. Barra de Ferramenta
Mostra os comandos mais utilizados da barra de menu em forma de botes que visa facilitar a vida do
usurio (Figura 18).
1 2
22
6 7
9 10
11 12
13
14 15
16
17 18 19
20
Figura 18 - Barra de Ferramenta
Essa barra composta pelos seguintes botes:
4.3.1. Nova Pasta
Cria uma nova pasta em branco com trs planilhas iniciais. Para acessarmos:
Clique no cone novo
ou no menu Arquivo Novo (CRTL + O).
15
Universidade Federal de Pelotas
Conjunto Agrotcnico Visconde da Graa CAVG
Disciplina: Informtica
4.3.2. Abrir
Abre as pastas (arquivos) j existentes, gravadas no disco rgido ou em memrias auxiliares (como Pendrives, CDROM, DVDROM).
Clique no cone Abrir
A seguinte caixa ser aberta para escolher o arquivo que se quer abrir (Figura 19).
ou no menu Arquivo Abrir (CRTL + A).
Figura 19 - Janela Abrir
4.3.3. Salvar / Salvar Como
Grava a pasta que est sendo visualizado no momento com o formato de documento do Excel, ou seja, .xls.
Para salvarmos uma pasta pela primeira vez:
Clique no boto salvar
A caixa de dilogo Salvar como ser exibida, onde ser possvel nomear o arquivo e escolher o
ou no menu Arquivo Salvar Como (CRTL + B).
local no qual este ser salvo (Figura 20).
16
Universidade Federal de Pelotas
Conjunto Agrotcnico Visconde da Graa CAVG
Disciplina: Informtica
Local para
salv-lo
Nome do
Arquivo
Figura 20 - Janela Salvar Como
Quando o arquivo j foi salvo com um nome:
Clique no boto salvar
Ao clicarmos sero salvas somente as ltimas alteraes feitas na planilha.
ou no menu Arquivo Salvar (CRTL + B).
Se quisermos salvar o arquivo com outro nome, depois de j ter salvado pela primeira vez, utilizamos
o comando SALVAR COMO (Arquivo Salvar Como).
4.3.4. Imprimir Documentos
Imprime uma planilha criada no Excel. Para isso:
Abrimos as pasta que desejamos imprimir;
Clique no cone imprimir
caso no se deseje alterar nenhuma configurao da impressora
(como a impressora, o tipo da qualidade, as folhas a serem impressas);
Para alterar algumas dessas configuraes devemos utilizar o menu Arquivo Imprimir (Crtl
+P). Ao clicar nesse comando pelo menu, a seguinte janela ser aberta (Figura 21):
17
Universidade Federal de Pelotas
Conjunto Agrotcnico Visconde da Graa CAVG
Disciplina: Informtica
Figura 21 - Janela Imprimir
Nessa janela escolhemos:
o Nome da Impressora clique na seta e escolha a impressora que ser utilizada na
impresso;
o Intervalo de pginas escolhemos quais as pginas da planilha sero impressas.
Todas imprime todas as pginas da planilha atual.
Pgina Atual imprime a pgina que est sendo mostrada no momento na tela do
computador.
Pginas escolhe as pginas que no estejam em seqncias. Para determinar os
intervalos utilizamos o smbolo de ponto e vrgula ( ; ) entre os nmeros das pginas
que queremos imprimir. Por exemplo: 1; 4; 7; 9; 20.
o Nmero de Cpias determina quantas cpias (folhas) desse arquivo devem ser impressas.
4.3.5. Visualiza a Impresso
Esse um procedimento muito importante quando o usurio for imprimir uma planilha grande. Como o
Excel no mostra as quebras de pginas (diviso entre uma pgina e outra) devido o formato da planilha, o
usurio tem que visualizar a impresso para ver o que est em cada pgina para que no seja impressa de
maneira errada. Para utiliz-lo:
Clique no menu Arquivo Visualizar Impresso ou cone Visualizar Impresso
A planilha mostrada em outra tela, no formato em que ser impressa;
Para sair dessa tela, clique no boto Fechar (na barra de ferramentas) ou acione a tecla ESC.
18
Universidade Federal de Pelotas
Conjunto Agrotcnico Visconde da Graa CAVG
Disciplina: Informtica
Depois que clicar na ferramenta visualizar impresso, aparece na planilha duas linhas pontilhada que ficam
mostrando as quebras de pginas (diviso entre uma pgina e outra) (Figura 22). Se os dados ultrapassarem a
linha, esses dados iro ficar na prxima folha.
Figura 22 - Diviso das folhas impressas.
4.3.6. Ortografia e Correo
No Excel possvel verificar se a ortografia e a gramtica dos contedos inseridos nas clulas esto
corretas. Para isso existe a ferramenta Verificar Ortografia, que pode ser acessada:
Atravs menu Ferramentas Ortografia e Gramtica ou do cone
(ou ainda a tecla F7 no
teclado).
Ao clicar neste cone temos acesso a essa ferramenta, onde em uma caixa ser mostra a palavra
errada seguida das opes (Figura 23).
Figura 23 - Verificador de Ortografia
19
Universidade Federal de Pelotas
Conjunto Agrotcnico Visconde da Graa CAVG
Disciplina: Informtica
Para visualizar as demais palavras erradas, devemos selecionar uma ao para essa palavra (corrigir
ou ignorar).
4.3.7. Pesquisar
Ao clicar no cone Pesquisar
localizamos arquivos, pginas da web e itens do Outlook que estejam no
computador.
4.3.8. Recortar
Recortar significa retirar o contedo de uma(s) clula(s) ou um elemento grfico de uma posio e inseri-lo
em outra posio. Para recortarmos:
Selecione a clula ou intervalo de clula a serem movidos (j explicado anteriormente);
Clique no boto recortar
Posicione o cursor na clula onde queremos e colamos esse contedo clicando no cone colar
ou no menu Editar Recortar (CRTL + X);
ou no menu Editar Colar (CRTL + V).
4.3.9. Copiar
Tem a mesma funo do boto Recortar, porm, a diferena que o contedo da clula ou objeto
selecionado ser mandado para a rea de Transferncia somente como cpia, os mesmos (original) no so
retirados do seu local de origem.
Para copiarmos:
Selecione a clula ou intervalo de clula a serem movidos (j explicado anteriormente);
Clique no cone copiar
Posicione o cursor na clula onde queremos e clique no cone colar
ou no menu Editar Copiar (CRTL + C);
ou no menu Editar
Colar (CRTL + V).
20
Universidade Federal de Pelotas
Conjunto Agrotcnico Visconde da Graa CAVG
Disciplina: Informtica
4.3.10.
Colar
Insere (cola) o contedo, anteriormente armazenado na rea de Transferncia (quando este foi recortado ou
copiado de seu local de origem), na clula onde o cursor do mouse est selecionado.
Para colarmos:
Posicione o cursor na clula onde se deseja colar esse texto e clique no cone colar
ou no menu
Editar Colar (CRTL + V).
4.3.11.
Pincel
Sua finalidade copiar a formatao (cor, tamanho e tipo da fonte, negrito, sublinhado, itlico, tipo de
espaamento entre linhas) de uma clula selecionada para outra clula da planilha que se deseja que possua a
mesma formatao. Para isso:
Selecione a clula que tem a formatao que deseja ser copiada;
Clique no boto pincel
Selecione a outra clula que se quer que tenha a mesma formatao. Ao ser selecionado essa clula
passa a possuir a mesma formatao do anterior;
Ao terminar a cpia dos formatos, clique sobre o boto pincel
4.3.12.
novamente para voltar ao normal.
Desfazer
Ao clicarmos no cone desfazer
(Editar Desfazer ou CRTL+Z) desfeita a ltima ao feita na
planilha. Ao lado desse cone h uma pequena seta para baixo, que ao ser clicada abrir um menu com todas as
aes que podem ser desfeitas.
4.3.13.
Refazer
Ao clicarmos no cone refazer
(Editar Refazer ou CRTL+R) refeita a ao que o usurio
acabou de desfazer. Esse cone possui tambm um menu que possibilita a visualizao dos comandos passados.
21
Universidade Federal de Pelotas
Conjunto Agrotcnico Visconde da Graa CAVG
Disciplina: Informtica
4.3.14.
Inserir Hiperlink
Insere um endereo da Internet (pgina ou e-mail) ou um atalho (que aparecer sublinhado na sua planilha)
para qualquer arquivo de seu computador (Figura 24). Para isso:
Selecione a clula que desejamos adicionar um hiperlink;
Clique no cone hiperlink
ou Inserir Hiperlink.
Figura 24 - Hiperlink no texto das clulas
4.3.15.
Frmulas
A principal funo do Excel calcular automaticamente dados que estejam numa planilha. Por esse motivo
o Excel apresenta um conjunto de frmulas que facilitam esses clculos. Ao clicarmos nesse boto
podemos ter acesso lista de frmulas disponveis.
Essas frmulas e como utiliz-las sero apresentados nos prximos captulos.
4.3.16.
Classificao
Classificar no Excel significa ordenar os dados da planilha. O Excel possui uma classificao em ordem
crescente ou decrescente, permitindo que o usurio escolha por qual coluna deseja que os dados sejam
classificados, alm de permitir uma classificao dentro de outra.
4.3.16.1. Para classificar os dados de forma crescente
Abra a planilha desejada. Por exemplo, a tabela da Figura 25.
22
Universidade Federal de Pelotas
Conjunto Agrotcnico Visconde da Graa CAVG
Disciplina: Informtica
Figura 25 - Tabela
Selecionar os dados que se quer classificar;
o Se for por nome, comear a selecionar pela coluna A;
o Se for por cidade, comear a selecionar pela coluna B;
o Se for por cargo, comear a selecionar pela coluna C.
Clicar no boto classificar crescente
Se colocar pelo menu, ao usurio ser apresentado a seguinte tabela, onde se deve escolher
(A...Z) ou no menu Dados Classificar;
Crescente e o nome da coluna que se quer classificar os dados.
Figura 26 - Menu Classificar
Figura 27 - Tabela Classificada Crescentemente
4.3.16.2. Para classificar os dados de forma decrescente
Abra a planilha desejada. Por exemplo, a tabela da Figura 25.
Selecionar os dados que se quer classificar
o Se for por nome, comear a selecionar pela coluna A;
o Se for por cidade, comear a selecionar pela coluna B;
o Se for por cargo, comear a selecionar pela coluna C.
23
Universidade Federal de Pelotas
Conjunto Agrotcnico Visconde da Graa CAVG
Disciplina: Informtica
Clicar no boto classificar decrescente
Se colocar pelo menu, ao usurio ser apresentado a seguinte tabela, onde se deve escolher
(Z...A) ou no menu Dados Classificar.
Decrescente e o nome da coluna que se quer classificar os dados.
Figura 28 - Menu Classificar
4.3.17.
Figura 29 - Tabela Classificada Decrescentemente
Assistente de Grfico
O Excel capaz de examinar um grupo de clulas que tenham sido selecionadas, observando seus rtulos
(nome das colunas), valores e relaes geogrficas entre as clulas e a partir disso gerar um grfico. Isso
possvel utilizando o Assistente de Grfico, um programa que automatiza o processo de criao de grficos.
Para ativarmos o Assistente de grfico clicamos no cone
ou no menu Inserir Grfico. Essa
ferramenta ser explicada nos prximos captulos relacionados com grfico.
4.3.18.
Desenho
Exibe ou oculta a Barra de Ferramentas Desenho.
4.3.19.
Zoom
Serve para visualizar a tabela de tamanhos diferentes na tela do usurio, porm ao ser impresso o tamanho
dessa tabela e das letras continuaro sendo o tamanho inicial. Quanto menor a porcentagem do zoom, menor o
texto aparece na tela e vice-versa. possvel aplicar zoom de 10% a 500% em um documento. Para isso:
Clique na seta contida no boto Zoom
Uma lista de opes ser apresentada (Figura 30) e escolhemos o zoom desejado.
;
24
Universidade Federal de Pelotas
Conjunto Agrotcnico Visconde da Graa CAVG
Disciplina: Informtica
Figura 30 - Zoom (Valores)
4.4. Barra de Formatao
A segunda barra chama-se Barra de Ferramentas de Formatao (Figura 31) que contm comandos para
formatar, ou seja, organizar as clulas da nossa tabela. Ela permite modificar o estilo, a cor, alinhamento dos
textos, centralizando colunas e formatando os contedos em moedas.
3 4
9 10 11 12 13 14 15
16
17
Figura 31 - Barra de Formatao
Todos as tarefas que podem ser feitas atravs dessa barra, tambm podem ser encontradas no menu
Formatar Clula.
Por apresentar mais ferramentas a serem utilizada nas tabelas, estudaremos esse
comando do menu na prxima seo.
4.4.1. Fonte
Altera o tipo da fonte da(s) clula(s) selecionada(s). Para alterar o tipo da fonte:
Selecione a(s) clula(s) desejada(s);
Clique na seta
Ao clicar nesta seta uma lista de tipos ser aberto (Figura 32);
para mudarmos o tipo da fonte;
25
Universidade Federal de Pelotas
Conjunto Agrotcnico Visconde da Graa CAVG
Disciplina: Informtica
Figura 32 - Menu de Opes de Fontes
Escolha o tipo e clique na rea de trabalho onde estamos digitando o texto.
4.4.2. Tamanho da Fonte
Altera o tamanho da fonte da(s) clula(s) selecionada(s). Para alterar o tamanho da fonte:
Selecione a(s) clula(s) desejada(s);
Clique na seta
Ao clicar nessa seta uma lista de tamanhos ser aberto (Figura 33);
Escolha o tamanho.
para mudarmos o tamanho da fonte;
Figura 33 - Lista de Tamanhos de Fontes
4.4.3. Negrito
Ativa e desativa o estilo negrito na(s) clula(s) selecionada(s). Para isso:
Selecione a(s) clula(s) desejada(s);
Clique no boto Negrito
ou no menu Formatar Clula.
26
Universidade Federal de Pelotas
Conjunto Agrotcnico Visconde da Graa CAVG
Disciplina: Informtica
Figura 34 - Negrito
4.4.4. Itlico
Ativa e desativa o estilo itlico na(s) clula(s) selecionada(s). Para isso:
Selecione a(s) clula(s) deseja(s);
Clique no boto Itlico
ou no menu Formatar Clula.
Figura 35 Itlico
4.4.1. Sublinhado
Ativa e desativa o estilo sublinhado na(s) clula(s) selecionada(s). Para isso:
Selecione a(s) clula(s) desejada(s);
Clique no boto sublinhado
ou no menu Formatar Clula.
Figura 36 - Sublinhado
4.4.2. Alinhamento
O contedo contido dentro de uma clula pode ser alinhado para deixa tabela toda alinhada esquerda,
centraliza ou alinhada direita. Esse alinhamento da(s) clula(s) selecionada(s) pode ser mudado facilmente
utilizando os botes que sero apresentados a seguir.
4.4.2.1.
esquerda
Selecione a(s) clula(s) desejada(s);
Clique no boto alinhar esquerda
ou no menu Formatar Clulas Alinhamento.
27
Universidade Federal de Pelotas
Conjunto Agrotcnico Visconde da Graa CAVG
Disciplina: Informtica
Figura 37 - Alinhamento esquerda
4.4.2.2.
Centralizado
Selecione a(s) clula(s) desejada(s);
Clique no boto centralizado
ou no menu Formatar Clulas Alinhamento.
Figura 38 - Alinhamento Centralizado
4.4.2.3.
Direita
Selecione a(s) clula(s) desejada(s);
Clique no boto direita
ou no menu Formatar Clulas Alinhamento.
Figura 39 - Alinhamento direita
4.4.3. Mesclar e Centralizar
Ao clicar nesse boto
centralizamos o texto da planilha, como por exemplo, os ttulos centralizando-os e
juntando duas ou mais clulas.
Figura 40 - Mesclar e Centralizar
28
Universidade Federal de Pelotas
Conjunto Agrotcnico Visconde da Graa CAVG
Disciplina: Informtica
4.4.1.
Estilo de Moeda
Ao clicar nesse boto
de
moeda
atualmente
aplicamos o formato
definido
clulas
Figura 41 - Estilo Moeda
selecionadas, ou seja, o real.
4.4.2.
Estilo de Porcentagem
Ao clicar nesse boto
transformamos o
nmero que esteja na clula em um nmero com
Figura 42 - Estilo de Porcentagem
porcentagem (20 20%).
4.4.3.
Esse boto
Separador de milhares
aplica o formato de separao de milhar atualmente definido s clulas selecionadas.
4.4.4. Aumentar casas
decimais
4.4.5.
Esse boto
Esse boto
adiciona uma casa decimal ao
Diminuir casas decimais
remove uma casa decimal do
formato numrico cada vez que for clicado.
formato numrico cada vez que for clicado.
4.4.6.
Diminuir Recuo
Tem como principal finalidade recuar o contedo inserido em uma ou mais clulas para esquerda. Para isso:
Selecione a(s) clulas(s);
Clique no boto Diminuir Recuo
para mover o texto em duas paradas de tabulao para
esquerda.
4.4.7.
Aumentar Recuo
Tem como principal finalidade recuar o contedo inserido em uma ou mais clulas para direita. Para isso:
Selecione a(s) clulas(s);
Clique no boto Aumentar Recuo
para mover o texto em duas paradas de tabulao
para direita.
29
Universidade Federal de Pelotas
Conjunto Agrotcnico Visconde da Graa CAVG
Disciplina: Informtica
4.4.8.
Bordas
Esse boto bordas um dos mais utilizado dentro do Excel. Ao clicarmos no boto Bordas
podemos
acrescentar as divisrias da tabela, visto que, por padro, o Excel no insere as linhas verticais e horizontais da
tabela (aquelas linhas cinza ao serem impressas no aparecem).
O usurio pode acrescentar bordas a um ou a todos os lados da tabela criada no Excel. As bordas dividem as
colunas e linhas das tabelas. Para isso:
Selecione as clulas da tabela onde se deseja acrescentar uma borda;
Clique na seta ao lado do cone Borda
Uma lista de opes ser aberta;
Selecione o tipo de borda desejado (Figura 43) que pode ser respectivamente: superior,
inferior, esquerda, direita, divisrias internas, bordas externas, no utilizar bordas.
Figura 43 - Tipos de Bordas
4.4.9.
Cor do Preenchimento
Insere uma cor de fundo das clulas da tabela. Para isso:
Selecione a(s) clula(s) desejada(s);
Clique no boto cor do preenchimento
Para escolher a cor, clique na seta ao lado do cone que o menu com as cores disponveis ser
ou no menu Formatar Clula;
mostrado.
4.4.10. Cor da Fonte
Altera a cor do texto inserido dentro da(s) clula(s) selecionada(s). Para isso:
Selecione a(s) clula(s) desejada(s);
Clique no boto cor da fonte
ou no menu Formatar Clula;
30
Universidade Federal de Pelotas
Conjunto Agrotcnico Visconde da Graa CAVG
Disciplina: Informtica
Escolha a cor, clique na seta ao lado do cone (marcado em vermelho) que o menu com as
cores disponveis ser mostrado;
Figura 44 - Alterando a cor da Fonte
Escolhendo uma a cor, o texto ser alterado.
4.5. Caixa de Nome
Tem o objetivo de mostrar o endereo de clula selecionada pelo cursor (em vermelho) e ao lado apresenta a
frmula, funo ou textos (Aula de Informtica) que esto escritos dentro dessa clula ativa.
Figura 45 - Caixa de Nome
31
Universidade Federal de Pelotas
Conjunto Agrotcnico Visconde da Graa CAVG
Disciplina: Informtica
5. Formatar Clulas
s vezes precisamos usar estilos em uma ou mais clulas selecionadas como: cores, bordas, sombreamentos
e tipos especficos para as informaes (especificar que os dados so moedas, porcentagem, contbil, datas,
hora, texto).
Um dado pode ser formatado no momento em que inserido ou posteriormente. Para formatarmos uma ou
mais clula podemos:
Utilizar a barra de formatao, apresentada anteriormente, a qual possui somente algumas
opes que podem ser aplicadas a uma clula ou;
Selecionamos as clulas que desejamos formatar e
clicamos em Formatar Clula
(Figura 46).
Figura 46 - Janela Formatar Clula
Essa janela composta por um conjunto de guias onde cada uma delas possui uma funo especfica, como
veremos a seguir.
5.1. Guia Nmeros
Nessa guia possvel padronizar a formatao dos dados das clulas, fazendo apenas com que ela aceite o
formato de moeda, porcentagem ou data e hora. As suas opes so divididas em categorias lgicas. Por
exemplo, se quisermos adicionar uma data para as clulas devemos escolher a categoria Data e o formato que
essa data deve aparecer na tabela (16/10/2007 ou 2007/10/16).
32
Universidade Federal de Pelotas
Conjunto Agrotcnico Visconde da Graa CAVG
Disciplina: Informtica
Essa escolha de categoria pode ser feita atravs de smbolos que quando digitados na clula escolhe o tipo
de formatao do dado. Por exemplo:
Para introduzir qualquer nmero digite o nmero e ENTER. (Categoria Nmero).
Para introduzir um valor monetrio digite o smbolo monetrio (R$) e depois o nmero
(Categoria Moeda).
Para introduzir uma porcentagem digite o nmero seguido do smbolo %. (Categoria
Porcentagem).
Para introduzir uma frao digite um nmero seguido de um espao. Depois digite o
numerador e uma barra inclinada (/) e o denominador (Categoria Frao).
Para introduzir uma data digite um nmero de dois dgitos, um hfen (-) ou barra inclinada (/),
mais dois dgitos (dd-mm-aa) (Categoria Data).
5.2. Alinhamento
A guia Alinhamento utilizada para alinhar o contedo dentro da clula, podendo modificar os
alinhamentos padro (justificar, centralizar, alinhar esquerda, alinhar direita), tanto quanto modificar
alinhamentos incomuns, como grau de rotao de um texto (para deixar inclinado).
Figura 47 - Guia Alinhamentos
33
Universidade Federal de Pelotas
Conjunto Agrotcnico Visconde da Graa CAVG
Disciplina: Informtica
Nesta guia possumos vrios campos onde:
Em alinhamento de texto definimos um alinhamento horizontal e um vertical para o contedo
das clulas selecionadas;
Em controle de texto podemos:
o Quebra de texto automtico faz com que haja uma quebra de linha do texto dentro de
uma nica clula. Isso se faz necessrio quando a quantidade de texto grande e no se quer
aumentar demais as colunas para exibi-lo.
o Reduzir para caber O texto reduzido at caber inteiro dentro da coluna.
o Mesclar clulas Ao selecionarmos duas ou mais clulas, podemos uni-las,
transformando-as em uma nica clula para, por exemplo, inserirmos um ttulo para na
planilha. Para cancelar uma mesclagem, basta selecionar a clula mesclada e clicar
novamente no boto Mesclar clulas.
Em orientao do texto clicamos sobre o texto vertical para orientar o texto na posio vertical
ou definimos um ngulo de giro para o texto das clulas selecionadas (conforme mostra a figura
abaixo).
Clique aqui para orientar
o texto na posio vertical
Clique e arraste para definir o
ngulo do texto...
...ou digite o valor do ngulo
neste campo.
5.3. Fonte
A guia Fonte contm a maioria dos cones localizados na barra de formatao. Essa guia a responsvel por
modificar as configuraes de tipo de fonte, tamanho, negrito, itlico, sublinhado, cor da fonte.
5.4. Borda
Uma planilha pode ser comparada a uma tabela comum, e essa tabela possui configuraes de modificao
de borda, modificando ou inserindo todas as bordas (superior, inferior, esquerda e direita), quanto cor da borda,
tipo de preenchimento, espessura das bordas entre outras configuraes.
34
Universidade Federal de Pelotas
Conjunto Agrotcnico Visconde da Graa CAVG
Disciplina: Informtica
5.5. Padres
As configuraes, nesta guia, so utilizadas para modificar as cores da clula (fundo) e tipo de
preenchimento da clula.
5.6. Proteo
Oferece duas opes:
Travar uma clula quando uma clula esta marcada com essa opo no se pode digitar nela.
Ocultar sua frmula apenas o valor resultante aparece (4+7 = 10, s vai aparecer o 10).
Estas duas opes s so vlidas se a planilha estiver protegida por senha.
35
Universidade Federal de Pelotas
Conjunto Agrotcnico Visconde da Graa CAVG
Disciplina: Informtica
6. Autopreenchimento
A ferramenta de autopreenchimento permite copiar os dados com um simples clicar e arrastar de mouse
inserindo contedo seqencial.
O autopreenchimento analisa o contedo de uma ou mais clulas selecionadas e faz uma cpia delas para as
clulas-destino. Dependendo do contedo das clulas analisadas, o Excel faz uma cpia literal dos valores
(repetindo-os) ou ento acrescenta algum valor para as prximas clulas (algum valor na seqncia). Para
testarmos esse recurso, crie uma nova planilha e insira dados como Janeiro e Fevereiro.
O Autopreenchimento acontece quando clicamos no pequeno quadrado que fica no canto direito inferior do
seletor.
Posicione o seletor sobre a clula A1 (Janeiro), o cursor do mouse sobre a ala de preenchimento e arrastar o
seletor at a clula L1 (Dezembro), como mostra a Figura 48.
Figura 48 - Autopreenchimento de Meses
6.1. Personalizando o Autopreenchimento
Neste exemplo estamos criando um autopreenchimento de planetas, ou seja, ao digitar o nome de um
planeta e arrastar com o mouse o usurio ir criar um autopreenchimento de planetas. Para isso
Selecione Ferramentas Opes e escolha a guia Listas;
Ao abrir a janela, selecione Nova Lista em listas personalizadas;
Em entradas de lista, digite os nomes de cada planeta; pressione Enter aps digitar cada
um.
36
Universidade Federal de Pelotas
Conjunto Agrotcnico Visconde da Graa CAVG
Disciplina: Informtica
Figura 49 - Criando uma lista de autopreenchimento
Quando terminar d um clique no boto Adicionar e ento em OK.
7. Frmulas e Clculos
Para facilitar o processo de clculos o Excel apresenta um conjunto de frmulas que reduz o trabalho do
usurio, especialmente quanto ele trabalha com clculos extensos, complexos e precisos.
Alm disso, o Excel permite que apenas digitando a expresso, o resultado da mesma seja calculado
imediatamente para o usurio.
A sintaxe de uma funo, que permite retornar o resultado de uma expresso :
Em uma clula vazia digite o sinal de igual (=);
Digite o primeiro nmero (= 10);
Digite o operador matemtico ( = 10 + ). Os operadores que o Excel reconhece so:
Para calcular (Funo)
SOMA
SUBTRAO
DIVISO
MULTIPLICAO
MAIOR QUE
MENOS QUE
DIFERENTE QUE
MAIOR IGUAL A
MENOS IGUAL A
IGUAL A
Sinal
+ (sinal de adio)
- (sinal de subtrao)
/ (barra)
* (asterisco)
>
<
<>
>=
<=
=
Digite outro nmero ( = 10 + 7 ) e tecle Enter que o resultado ser mostrado (17).
37
Universidade Federal de Pelotas
Conjunto Agrotcnico Visconde da Graa CAVG
Disciplina: Informtica
Figura 50 Sintaxe da Frmula
Figura 51 - Resultado
7.1. Clculos entre endereo de vrias clulas
Em vez de digitarmos o nmero, podemos inserir os endereos das clulas que possuem valores no seu
interior. Isso deixa o processo mais automatizado, j que qualquer alterao em um dos nmeros o resultado
ser automaticamente recalculados.
Para isso:
Digite o valor 20 na clula A1 e o valor 30 na clula B1;
Na clula C1, digite o sinal de igual (=);
Selecione a clula A1;
Digite um operador (+, -, /, *, <, >, =, <>...) na clula C1;
Selecione a clula B1
Pressione Enter.
Quando se cria uma frmula que contm mais de um operador do mesmo tipo, as operaes matemticas
vo sendo realizadas da esquerda para direita at que a ltima tenha sido efetuada. Mas quando ocorre a mistura
de operadores, o Excel segue uma tabela de prioridades executando determinadas operaes matemticas antes
das outras:
Operador
()
%
^
*e/
+e= <> <= >= =
Descrio
Parnteses
Percentual
Exponencial
Multiplicao e Diviso
Adio e subtrao
Comparao
7.2. Referncias relativas
Como trabalhoso digitar frmula por frmula para calcular os restantes dos itens. Para solucionar esse
problema, o Excel utiliza referncias relativas que o preenchimento automtico, que far uma cpia da
38
Universidade Federal de Pelotas
Conjunto Agrotcnico Visconde da Graa CAVG
Disciplina: Informtica
frmula anterior incrementando automaticamente os endereos das linhas e colunas. Exemplo: (=A1 * B1)
(=A2 * B2) (=A3 * B3).
7.3. Referncias Absolutas
H clculos em que cpias de frmulas no so corretas atravs da ala de preenchimento. Isso ocorre
quando um dos valores envolvidos na frmula permanece sempre em uma mesma clula. Exemplo: (=A1 *
$B$1) (=A2 * $B$1) (=A3 * $B$1).
7.4. Funes Avanadas
Uma funo uma frmula especial predefinida que executa uma operao com valores. O uso das funes
simplifica e reduz o nmero de frmulas das planilhas, especialmente as que executam clculos extensos e
complexos.
Para usar as funes, basta inclu-las nas frmulas. A seqncia vlida de caracteres usada para digitar uma
funo chamada de sintaxe.
Sintaxe de uma funo: Os argumentos so digitados entre parnteses e separados por ponto-e-vrgulas.
No Excel:
dois pontos ( : ) indicam at, ou seja, soma de A1 at A3.
ponto e virgula ( ; ) indicam e, ou seja, soma A1 e A3.
Regras para o uso de funes:
Os Parnteses informam aonde comeam e terminam os argumentos;
No use pontos para separar os milhares em valores numricos;
39
Universidade Federal de Pelotas
Conjunto Agrotcnico Visconde da Graa CAVG
Disciplina: Informtica
Os argumentos de uma funo podem ser valores constantes ou frmulas.
7.5. Como Inserir Funes
Existem duas maneiras de inserir funo em uma planilha. Digita-se a funo atravs do teclado na clula,
por exemplo:
=SOMA(A1:A5)
Do menu Inserir Funo ou do cone
Ou atravs:
Aparecer a seguinte caixa de dilogo:
Selecione a categoria desejada, escolha a funo e pressione o boto OK. Na segunda janela o usurio
poder escolher os intervalos de clulas, logo aps selecione o boto OK.
7.6. Principais funes
40
Universidade Federal de Pelotas
Conjunto Agrotcnico Visconde da Graa CAVG
Disciplina: Informtica
O Excel contm mais de 300 funes. Elas esto organizadas em categorias: Financeira, Data e hora,
Matemtica e trigonomtrica, Estatstica, Procura e referncia, Banco de dados, Texto, Lgica, e Informaes.
A seguir so mostradas algumas funes do Excel.
Sintaxe
Finalidade
Exemplo
Se A1:A3 contiver os nmeros 2,8,5 ento:
=SOMA(A1:A3) retornar 15.
SOMA(nmero1;nmero2;..
.)
MDIA(num1;num2;...)
Retorna a soma de todos os nmeros ncludos
como argumentos.
Retorna a mdia (aritmtica) dos argumentos.
dois pontos ( : ) indicam at, ou seja,
soma de A1 at A3.
ponto e virgula ( ; ) indicam e, ou seja,
soma A1 e A3
Se A1:A2 contiver os nmeros 6 e 4, ento:
=MDIA(A1:A2) retornar 5
Se A1:A5 contiver os nmeros 10,7,9,27 e 2,
MNIMO(num1;num2;...)
MXIMO(num1;num2;...)
MED(num1;num2;...)
AGORA()
HOJE()
Retorna o menor nmero de uma lista de
argumentos.
ento: =MNIMO(A1:A5) retornar 2
Retorna o maior nmero da lista de argumentos.
Se A1:A5 contiver os nmeros 10,7,9,27 e 2,
Retorna o valor mdio (mediana) dos argumentos.
ento: =MXIMO(A1:A5) retornar 27
=MED(9;5;3;1;7;2;8) retornar 5
=AGORA() retornar 16/10/2007 23:43
Retorna a data e hora atual, tendo como base o
relgio interno do microcomputador.
Retorna a data atual de acordo com o relgio
interno.
CONT.NUM(valor1;valor2;
...)
Calcula o nmero de clulas que contm nmeros
e os nmeros contidos na lista de argumentos.
CONT.VALORES(valor1;v
alor2;...)
Calcula o nmero de clulas que no esto vazias
e os valores existentes na lista de argumentos.
SE(teste lgico; valor se
verdadeiro; valor se falso
CONT.SE(faixa de
clulas;critrio)
Efetua um teste lgico, e dependendo da resposta
efetua uma determinada operao. Exemplos:
=SE(A1>10;A1*10%;A1*5%), neste exemplo se
o valor da clulas for maior do que 10, a funo
retornar o valor de A1 multiplicado por 10%,
seno retornar o valor de A1 multiplicado por
5%. =SE(A1>7,00; Aprovado ; Reprovado
), neste exemplo se o valor da clula A1 for
maior do que 7, a funo retornar a palavra
Aprovado, seno retornar a palavra Reprovado.
Funo E (Argumentos) Retorna a palavra
Verdadeiro se todos os argumentos forem
verdadeiros. Se qualquer argumento for falso, a
funo retornar Falso
Conta quantas clulas esto preenchidas com um
=HOJE() retornar 16/10/2007
se todas as clulas em A1:A10 contiverem
nmeros, exceto a clula A5 que est vazia e a
clula A7 que contm uma palavra, ento:
CONT.NUM(A1:A10) resultar em 8.
se todas as clulas em A1:A10 contiverem
nmeros, exceto a clula A5 que est vazia e a
clula A7 que contm uma palavra, ento:
CONT.NUM(A1:A10) retornar 9.
=E(2<3;7>5) retornar Verdadeiro
=E(2>3;7>5) retornar Falso
determinado contedo.
8. Formatao Condicional
41
Universidade Federal de Pelotas
Conjunto Agrotcnico Visconde da Graa CAVG
Disciplina: Informtica
A Formatao Condicional um recurso que permite dar nfase a determinadas clulas. Permite a
modificao automtica do estilo da fonte, sua cor, bem como a adio de bordas e preenchimentos, a partir de
uma condio imposta pelo criador do documento.
A formatao condicional acessada atravs do menu Formatar Formatao Condicional.
Se a nota final de um aluno for menor do que 6,0 deve ser formatado com preenchimento laranja,
chamando a ateno que aquele aluno foi reprovado. Para isso:
1. Entre na planilha e selecione toda a faixa de clulas que devam ser formatadas condicionalmente;
2. Selecione o menu Formatar Formatao Condicional;
3. Ser aberta a janela Formatao Condicional;
4. Altere a condio (campo 2) para MENOR QUE.
5. No campo trs digite a condio, ou seja, o valor (6,0).
Figura 52 - Janela da Formatao Condicional
6. Nessa mesma janela clique no boto FORMATAR;
7.
Selecione as opes desejadas no caso, pelo menos escolha a cor de preenchimento LARANJA;
Figura 53 - Antes da Formatao Condicional
Figura 54 - Depois da Formatao Condicional
9. Grficos
42
Universidade Federal de Pelotas
Conjunto Agrotcnico Visconde da Graa CAVG
Disciplina: Informtica
Um grfico no Excel uma representao grfica dos nmeros de sua planilha - nmeros transformados em
imagens. O Excel examina um grupo de clulas que tenham sido selecionadas, observa seus rtulos, valores e
relaes geogrficas entre as clulas e passa essas informaes para o Assistente de Grfico, um programa que
automatiza o processo de criao de grficos.
9.1. Criar grficos
Para criarmos um grfico devemos seguir os seguintes passos:
Selecionar os dados da planilha (clulas) que deseja exibir no grfico.
Clicar no cone Assistente de Grfico
Esse procedimento far aparecer o Assistente de Grfico do Excel, o qual est estruturado em
ou no menu Inserir Grfico.
quatro etapas:
9.1.1. 1a Etapa
Nesta etapa possvel escolher o tipo de grfico
que se vai utilizar, os quais so divididos em
categorias como (colunas, barras, linhas, pizza,
disperso e etc.).
Em cada uma dessas categorias existem vrias
opes de modelos de grficos que vo de grficos
em duas dimenses at grficos mais complexos em
terceira dimenso. O usurio deve escolher um
modelo de grfico e depois de feita a escolha clicar
em Avanar.
Figura 55 - Escolhendo o Tipo de Grfico
9.1.2. 2a Etapa
43
Universidade Federal de Pelotas
Conjunto Agrotcnico Visconde da Graa CAVG
Disciplina: Informtica
Na prxima etapa do assistente de grfico existem duas abas que so Intervalo de dados e srie.
Aba intervalos de dados possvel escolher o
intervalo dos dados que sero mostrados e escolher
se as seqncias de dados sero baseadas nas
colunas ou nas linhas do intervalo de dados. A
melhor dica para saber se o que queremos linha ou
coluna clicar na respectiva opo e observar o
Figura 56 - Intervalo de Dados
grfico
9.1.3. 3a Etapa
Nessa etapa o assistente permite ao usurio dar um titulo ao grfico e para seus eixos estabelecer linhas de
grade, posicionar a legenda, rotular os dados e opo de mostrar a tabela de dados junto ao grfico. Essa janela
possui as seguintes informaes:
o Guia Ttulo aqui se digita o titulo do grfico e dar nomes aos dados que ficam abaixo e a
esquerda do grfico.
o Eixos escolhe se vai aparecer alguma informao abaixo ou ao lado do grfico.
o Linhas de grade escolhe quantas linhas vo aparecer na parede (na parte cinza) do
grfico.
o Legenda escolhe a posio da legenda e se ela vai aparecer.
o Rtulos de Dados pode colocar ou no os dados que esto digitados na planilha para
aparecerem no grfico.
o Tabela de Dados pode colocar a planilha acoplada ao grfico em forma de tabela.
44
Universidade Federal de Pelotas
Conjunto Agrotcnico Visconde da Graa CAVG
Disciplina: Informtica
Figura 57 - Opes do Grfico
Todas essas opes so opcionais, se no mudar nada o grfico feito do mesmo jeito. Aps cumprida essa
etapa clique em avanar novamente.
9.1.4. 4 a Etapa
Permite escolher se o grfico ir aparecer em uma planilha nova ou se ele ser inserido em uma das
planilhas da pasta atual. Para ela aparecer na planilha atual deve-se marcar a caixa Como objeto em: e clicar
em Avanar.
9.2. Formatar Grficos
Com o grfico pronto possvel formatar o grfico. Para isso, clique em cima do grfico ou na Barra de
ferramentas Grfico (Menu Exibir/Barra de ferramentas/Grfico ). Basta selecionar na lista de objetos do
grfico a parte que se deseja formatar (quando isso for feito ela ser destacada no grfico) e clicar no boto
formatar que aparecer uma janela para a formatao do objeto.
45
Universidade Federal de Pelotas
Conjunto Agrotcnico Visconde da Graa CAVG
Disciplina: Informtica
Aba Propriedades: possvel definir o posicionamento dos grficos e se ele ser impresso ou
travado.
Aba Escala: A aba escala diferente para o eixo dos valores e para o eixo das categorias.
Aba Padro: possvel formatar a borda e escolher a cor para o preenchimento da rea.
Aba Fonte: possvel formatar a fonte da mesma maneira que no Word, Pode-se, definir: Onde os
eixos se cruzam; Que intervalo os nmeros das categorias aparecem; Onde ficaro as colunas em
relao escala; O valor mnimo e mximo da escala; Qual a distncia entre cada linha principal e
secundria, etc.
Aba Nmero: Define o formato do texto. Aba Alinhamento: Define o alinhamento do texto.
Aba Posicionamento: Define o posicionamento da legenda
Aba Eixo: Define se a seqncia ser plotada no eixo principal ou secundrio.
Aba Barra de erros Y: As barras de erros expressam graficamente a quantidade de erros potenciais
relativas a cada marcador de dados em uma seqncia de dados. Nesta aba possvel format-la.
Aba Rtulo de dados: Idntico aba rtulo de dados do passo 3 de 4 do assistente de grfico.
Aba Ordem de seqncia: Define a ordem das seqncias no grfico.
Aba Opes: Aqui possvel definir a distncia entre as seqncias e colunas.
10.
Linhas e Colunas
10.1. Inserir
Para inserir uma linha necessrio selecionar a linha abaixo de onde queremos colocar uma nova,
e ir ao menu inserir linhas.
Para inserir uma coluna o mesmo procedimento, selecione a coluna ao lado de onde queremos
inserir a nova e v ao menu inserir colunas.
10.2. Excluir
Para excluir (apagar) uma coluna ou uma linha, selecione a linha/coluna que
ser apagada, depois v ao menu Editar Excluir. Uma janela ser aberta
onde devemos escolher se uma linha ou coluna inteira e clicar em OK.
46
Universidade Federal de Pelotas
Conjunto Agrotcnico Visconde da Graa CAVG
Disciplina: Informtica
10.3. Ocultar
Selecione as linhas ou colunas que deseja ocultar.
No menu Formatar Linha ou ColunaOcultar.
10.4. Reexibir
11.
Selecione uma linha ou coluna em cada lado das linhas ou colunas ocultas que se deseja
exibir.
No menu FormatarLinha ou Coluna Reexibir.
Planilhas
11.1. Inserir
Uma pasta de trabalho padro apresenta, inicialmente, 3 planilhas. Caso necessite de mais planilhas at
um total de 255, pode inclu-las, utilizando o seguinte comando:
Clique no menu Inserir Planilha.
11.2. Excluir
Uma pasta de trabalho padro apresenta, inicialmente, trs planilhas. Caso no necessite de todas, pode
excluir as desnecessrias, selecionando-as e utilizando um dos seguintes comandos:
Clique no menu Editar Excluir planilha.
11.3. Ocultar
Selecione as planilhas que se deseja ocultar.
No menu Formatar Planilha Ocultar.
11.4. Reexibir
No menu Formatar, aponte para planilha e, em seguida, clique em Reexibir.
Na caixa Reexibir planilha, clique duas vezes no nome da planilha oculta que se deseja exibir.
47
Você também pode gostar
- Ruido Decoder DCRDocumento15 páginasRuido Decoder DCRJose Maria Silva PimentaAinda não há avaliações
- Manual Ford 2628-7Documento1 páginaManual Ford 2628-7Marcos TresAinda não há avaliações
- UNO - Acesso Ao AVA@UFRJDocumento20 páginasUNO - Acesso Ao AVA@UFRJElinildoAinda não há avaliações
- Manual de Utilização - API BaaS - PIXDocumento26 páginasManual de Utilização - API BaaS - PIXDione MacielAinda não há avaliações
- Questões - Informática - Prova OralDocumento46 páginasQuestões - Informática - Prova OralliviabellomiAinda não há avaliações
- Exercicio Excel 2015Documento3 páginasExercicio Excel 2015Alessandra De Souza DutraAinda não há avaliações
- Aula 37-38 Programação Orientação Objeto em Java-PolimorfismoDocumento22 páginasAula 37-38 Programação Orientação Objeto em Java-PolimorfismoLuan SzafirAinda não há avaliações
- Slides Fundamentos de Sistemas Operacionais Unidade IDocumento43 páginasSlides Fundamentos de Sistemas Operacionais Unidade IGabrielBMendesAinda não há avaliações
- O Designer CidadãoDocumento6 páginasO Designer CidadãoDIPLOCEREBRON100% (1)
- E-Book Segredos Da Tattoo vl1Documento13 páginasE-Book Segredos Da Tattoo vl1Thiago Barbosa OliveiraAinda não há avaliações
- Dossan Dx225lc-Pt ProspectoDocumento20 páginasDossan Dx225lc-Pt ProspectoJoao CostaAinda não há avaliações
- Cartas Mestre - Livro de Metatron (Piloto)Documento79 páginasCartas Mestre - Livro de Metatron (Piloto)Cristiane NevesAinda não há avaliações
- Tutorial de Acesso Ao Portal Do Estudante Prof Maria L Cia Sim Es 1Documento16 páginasTutorial de Acesso Ao Portal Do Estudante Prof Maria L Cia Sim Es 1mila_limahAinda não há avaliações
- Atividade Objetiva 3 - Inovação e Novas TecnologiasDocumento7 páginasAtividade Objetiva 3 - Inovação e Novas TecnologiaskabiriahAinda não há avaliações
- Teste Com Objetos Mock-JavaDocumento26 páginasTeste Com Objetos Mock-JavaCassiano TomasiniAinda não há avaliações
- Questões Comuns Sobre Montagem e Manutenção de MicroDocumento9 páginasQuestões Comuns Sobre Montagem e Manutenção de MicroMarcos NunesAinda não há avaliações
- Ap - InstJUL-AGO PORTAL PDFDocumento121 páginasAp - InstJUL-AGO PORTAL PDFalexgamboaAinda não há avaliações
- Pré-Inscrição de Alunos EspeciaisDocumento3 páginasPré-Inscrição de Alunos EspeciaisLARS Projetos & Soluções em Engenharia ElétricaAinda não há avaliações
- Avaliação de E-Commerce e Marketing DigitalDocumento5 páginasAvaliação de E-Commerce e Marketing DigitalCris RochaAinda não há avaliações
- Resumo Frame RelayDocumento2 páginasResumo Frame RelayAnderson KravczykAinda não há avaliações
- (Case) - Curvas de Crédito Por Rating (ANBIMA)Documento2 páginas(Case) - Curvas de Crédito Por Rating (ANBIMA)CharlesAlbanoCoutinhoAinda não há avaliações
- MFAA11JN4484Documento8 páginasMFAA11JN4484Paulo AlvesAinda não há avaliações
- Tabela Infraestrutura SMOP-Julho 2021 - S.D.Documento386 páginasTabela Infraestrutura SMOP-Julho 2021 - S.D.alecgoschAinda não há avaliações
- Bra ServDocumento1 páginaBra ServGlauco SantiagoAinda não há avaliações
- Simulado InformaticaDocumento6 páginasSimulado InformaticaAntonio Carlos Silva SantosAinda não há avaliações
- Mi-Router-4C ManualDocumento15 páginasMi-Router-4C ManualalphaAinda não há avaliações
- Datasheet Belenergy Bel 3k GDocumento7 páginasDatasheet Belenergy Bel 3k GGustavo CarvalhoAinda não há avaliações
- ALFA - Modulo de Pesagem 3104CDocumento38 páginasALFA - Modulo de Pesagem 3104CJardel100% (5)
- Ac03 Exibir Registro Mestre de ServicosDocumento4 páginasAc03 Exibir Registro Mestre de ServicosAdauto PolizeliAinda não há avaliações
- SSDX HDDocumento2 páginasSSDX HDProper OneAinda não há avaliações