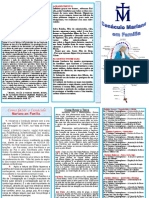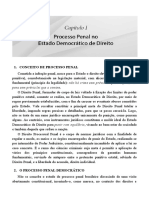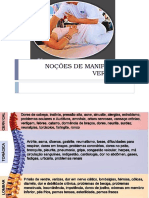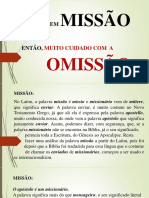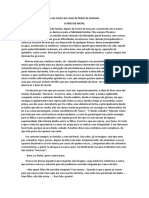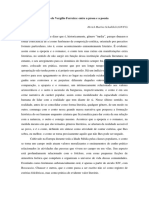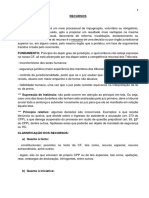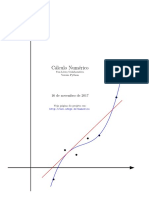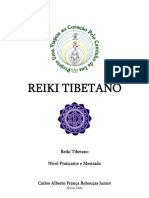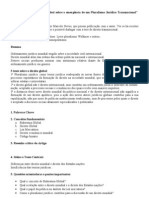Escolar Documentos
Profissional Documentos
Cultura Documentos
Manual Do Usuário Safeclean
Enviado por
Classiflora Villa FloraTítulo original
Direitos autorais
Formatos disponíveis
Compartilhar este documento
Compartilhar ou incorporar documento
Você considera este documento útil?
Este conteúdo é inapropriado?
Denunciar este documentoDireitos autorais:
Formatos disponíveis
Manual Do Usuário Safeclean
Enviado por
Classiflora Villa FloraDireitos autorais:
Formatos disponíveis
MANUAL DO USURIO SOFTWARE SAFE CLEAN
PR REQUISITOS
Para acessar o sistema o Franqueado deve ter no mnimo as configuraes abaixo:
- Sistema Operacional Windows XP SP2 - Navegador Internet Explorer 7 / Mozilla Firefox / Google Chrome ou outro navegado que suporte o Java. - Java Runtime JRE 5.0 Para instalar o Java acesse http://www.java.com
Para que os relatrios do sistema sejam gerados corretamente, recomendvel que desative o bloqueador de Popups do seu navegador.
ENTRANDO NO SISTEMA
Para chegar at a tela do sistema o Franqueado dever acessar o site da Safe Clean (http://www.safeclean.com.br ) como na figura abaixo:
No rodap da pgina temos um link chamado [rea Restrita] conforme mostra a figura abaixo:
Ao clicar no link, o Franqueado ser direcionado para a pgina de login da rea restrita como mostra na figura abaixo:
O usurio e senha padro para todos os franqueados : Usurio: safeclean Senha: sc@2012 Em seguida o Franqueado dever clicar no boto Acessar, que o levar diretamente para a tela de acesso ao sistema como mostramos abaixo. Toda vez que acessarmos o sistema, o navegador solicitar uma autorizao de segurana para que o software possa abrir corretamente, como mostramos na figura abaixo, clique em Sim.
Para entrar no sistema, insira o usurio e senha com letras maisculas fornecidos pela franqueadora na tela abaixo:
Logo em seguida clique no boto Entrar.
Logo aps aparecer o Menu, conforme imagem abaixo: - Note que a navegao do Menu bem parecida com o sistema de arquivos e pastas do Microsoft Windows, para navegar basta clicar duas vezes no item selecionado ou clicar no smbolo + para expandir a rvore e chegar na tela desejada.
PARAMETRIZANDO O SISTEMA
- Cadastrando uma condio de pagamento Para cadastrar uma condio de pagamento basta ir no Menu do sistema abrir a rvore e em seguida clique em Parmetros e localize a opo Condies de Pagamento e em seguida clique duas vezes sobre este item, abrir a pgina conforme mostramos na figura abaixo:
Para incluir uma condio de pagamento, devemos clicar no boto Incluir no lado superior direito, em seguida preencha a descrio desejada, em seguida preencha a quantidade de dias para os vencimentos, por exemplo, caso formos cadastrar uma condio de pagamento que seja 10 Dias conforme a figura acima, note que no 1 pagamento foi preenchido o numero 10, que significa que ao selecionarmos essa condio de pagamento, os lanamentos (Contas a Pagar ou Contas a Receber) vencero 10 dias aps o fechamento da O.S ou lanamento da Nota fiscal de entrada, caso precisemos de mais vencimentos por exemplo um lanamento que tenha 3 parcelas, deveremos preencher os demais campos com a quantidade de dias que ser cada vencimento, assim sendo o sistema dividir os pagamentos pela quantidade de parcelas e lanar os vencimentos nos dias somando a data do lanamentos aos dias inseridos nos campos. Para consultar um cadastro, temos o menu superior como na figura a seguir
Neste menu usamos os trs botes
que tem as seguintes funes:
- Esse boto quando clicado ele limpa a tela para que o usurio insira os dados para consulta. Exemplo: para consultarmos um registro em que um dos campos tenha a palavra SAFE CLEAN, devemos fazer da seguinte maneira: Em primeiro lugar clicamos no boto maneiras: %SAFE% pesquisado. em seguida digitamos no campo desejado uma das seguintes
O sistema buscar todos os registros que tenham a palavra SAFE no campo
SAFE% O sistema buscar todos os registros que tenham o incio do campo com os caracteres SAFE independente do que tiver escrito no final do campo pesquisado. %SAFE CLEAN% O sistema buscar todos os registros que tenham exatamente a palavra SAFE CLEAN no campo pesquisado. CLEAN% O sistema buscar todos os registros que o campo pesquisado tiver o final com a palavra CLEAN. Em seguida, clicamos no boto e o far conforme explicado acima.
- Esse boto quando clicado ele executa a consulta localizando os dados de acordo com os preenchimentos que o usurio fez. - Esse ltimo boto quando clicado cancela a consulta. Note que ele somente fica habilitado quando estamos no modo de consulta, caso contrrio ele fica cinza e desabilitado.
Para navegar entre os registros, temos no menu superior
as seguintes setas nossa necessidade.
, onde podemos ir para o prximo registro ou para o anterior conforme a
- Cadastrando um tipo de entidades Para cadastrar um tipo de entidade basta ir no Menu do sistema abrir a rvore e em seguida clique em Parmetros e localize a opo Tipo de Entidades e em seguida clique duas vezes sobre este item, abrir a pgina conforme mostramos na figura abaixo:
Para incluir um tipo de entidade, devemos clicar no boto Incluir no lado superior direito, em seguida preencha a descrio desejada, em seguida clique no boto Salvar Para consultar um cadastro, temos o menu superior como na figura a seguir
Neste menu usamos os trs botes
que tem as seguintes funes:
- Esse boto quando clicado ele limpa a tela para que o usurio insira os dados para consulta. Exemplo: para consultarmos um registro em que um dos campos tenha a palavra SAFE CLEAN, devemos fazer da seguinte maneira: Em primeiro lugar clicamos no boto maneiras: %SAFE% pesquisado. em seguida digitamos no campo desejado uma das seguintes
O sistema buscar todos os registros que tenham a palavra SAFE no campo
SAFE% O sistema buscar todos os registros que tenham o incio do campo com os caracteres SAFE independente do que tiver escrito no final do campo pesquisado. %SAFE CLEAN% O sistema buscar todos os registros que tenham exatamente a palavra SAFE CLEAN no campo pesquisado. CLEAN% O sistema buscar todos os registros que o campo pesquisado tiver o final com a palavra CLEAN. Em seguida, clicamos no boto e o far conforme explicado acima.
- Esse boto quando clicado ele executa a consulta localizando os dados de acordo com os preenchimentos que o usurio fez. - Esse ltimo boto quando clicado cancela a consulta. Note que ele somente fica habilitado quando estamos no modo de consulta, caso contrrio ele fica cinza e desabilitado.
Para navegar entre os registros, temos no menu superior
as seguintes setas nossa necessidade.
, onde podemos ir para o prximo registro ou para o anterior conforme a
- Produtos Para entrar na tela de produtos basta ir no Menu do sistema abrir a rvore e em seguida clique em Parmetros e localize a opo Produtos e em seguida clique duas vezes sobre este item, abrir a pgina conforme mostramos na figura abaixo: A imagem abaixo mostra a tela que contem todos os produtos homologados do sistema, porem esta tela s tem a finalidade de consulta, no sendo possvel excluir e nem alterar nenhum registro nela contido.
Para consultar um cadastro, temos o menu superior como na figura a seguir
Neste menu usamos os trs botes
que tem as seguintes funes:
- Esse boto quando clicado ele limpa a tela para que o usurio insira os dados para consulta. Exemplo: para consultarmos um registro em que um dos campos tenha a palavra SAFE CLEAN, devemos fazer da seguinte maneira: Em primeiro lugar clicamos no boto maneiras: %SAFE% pesquisado. em seguida digitamos no campo desejado uma das seguintes
O sistema buscar todos os registros que tenham a palavra SAFE no campo
SAFE% O sistema buscar todos os registros que tenham o incio do campo com os caracteres SAFE independente do que tiver escrito no final do campo pesquisado. %SAFE CLEAN% O sistema buscar todos os registros que tenham exatamente a palavra SAFE CLEAN no campo pesquisado. CLEAN% O sistema buscar todos os registros que o campo pesquisado tiver o final com a palavra CLEAN. Em seguida, clicamos no boto e o far conforme explicado acima.
- Esse boto quando clicado ele executa a consulta localizando os dados de acordo com os preenchimentos que o usurio fez. - Esse ltimo boto quando clicado cancela a consulta. Note que ele somente fica habilitado quando estamos no modo de consulta, caso contrrio ele fica cinza e desabilitado.
Para navegar entre os registros, temos no menu superior
as seguintes setas nossa necessidade.
, onde podemos ir para o prximo registro ou para o anterior conforme a
- Parmetros de custos Para alterar o parmetro de custo do sistema devemos ir no Menu do sistema abrir a rvore e em seguida clique em Parmetros e localize a opo Parmetros de custo e em seguida clique duas vezes sobre este item, abrir a pgina conforme mostramos na figura abaixo:
Note que apenas temos a opo de Custo mensal de 1 funcionrio e Custo de deslocamento padro, segue abaixo uma breve explicao de cada campo. Custo mensal de 1 funcionrio Neste campo deve ser informado o valor bruto gasto com um funcionrio durante o ms, o mesmo ser usado para calculo do custo dos servios. Custo de deslocamento padro Neste campo deve ser informado um valor padro de custo de deslocamento, o mesmo ser usado para adicionar o valor na tela de oramentos.
- Custo do Servio Para entrar na tela de Custo do Servio basta ir no Menu do sistema abrir a rvore e em seguida clique em Parmetros e localize a opo Custo do Servio e em seguida clique duas vezes sobre este item, abrir a pgina conforme mostramos na figura abaixo:
Nesta tela temos todos os servios cadastrados, e os seus respectivos custos, o nico parmetro que podemos alterar o Preo cobrado pelo franqueado, que neste caso livre, e para alterar deveremos clicar no boto Alterar, e colocar o valor que desejamos cobrar para este servio, esse valor ser automaticamente trazido no momento da incluso deste item no oramento, lembrando que caso o franqueado no queira alterar este valor, o sistema trar o valor padro.
Para consultar um cadastro, temos o menu superior como na figura a seguir
Neste menu usamos os trs botes
que tem as seguintes funes:
- Esse boto quando clicado ele limpa a tela para que o usurio insira os dados para consulta. Exemplo: para consultarmos um registro em que um dos campos tenha a palavra SAFE CLEAN, devemos fazer da seguinte maneira: Em primeiro lugar clicamos no boto maneiras: %SAFE% pesquisado. em seguida digitamos no campo desejado uma das seguintes
O sistema buscar todos os registros que tenham a palavra SAFE no campo
SAFE% O sistema buscar todos os registros que tenham o incio do campo com os caracteres SAFE independente do que tiver escrito no final do campo pesquisado. %SAFE CLEAN% O sistema buscar todos os registros que tenham exatamente a palavra SAFE CLEAN no campo pesquisado. CLEAN% O sistema buscar todos os registros que o campo pesquisado tiver o final com a palavra CLEAN.
Em seguida, clicamos no boto
e o far conforme explicado acima.
- Esse boto quando clicado ele executa a consulta localizando os dados de acordo com os preenchimentos que o usurio fez. - Esse ltimo boto quando clicado cancela a consulta. Note que ele somente fica habilitado quando estamos no modo de consulta, caso contrrio ele fica cinza e desabilitado.
Para navegar entre os registros, temos no menu superior
as seguintes setas nossa necessidade.
, onde podemos ir para o prximo registro ou para o anterior conforme a
CADASTROS
- Clientes / Fornecedores Para entrar na tela de Clientes / Fornecedores basta ir no Menu do sistema abrir a rvore e em seguida clique em Cadastros, depois em Cadastros novamente e localize a opo Clientes / Fornecedores e em seguida clique duas vezes sobre este item, abrir a pgina conforme mostramos na figura abaixo:
Para cadastrar um Cliente / Fornecedor, devemos seguir os mesmo procedimentos anteriores, porm a nica particularidade desta tela a dos campos Ponto captador, Percentual e Dias Pagto, segue abaixo uma breve explicao de cada campo: Ponto captador: Neste campo cadastramos o cdigo do Ponto captador que ir receber comisso caso alguma ordem de servio seja gerada para este cliente que estamos cadastrando.(O ponto captador deve ter sido cadastrado antes) Percentual: Neste campo informamos o percentual de comisso a ser pago para o Ponto captador caso alguma ordem de servio seja gerada para este cliente. Dia Pagto: Neste campo informamos o dia que pagaremos o Ponto captador, caso alguma ordem de servio seja gerada para este cliente que estamos cadastrando. Os trs campos acima citados no so de preenchimento obrigatrio, ou seja, caso o cliente no tiver um ponto de captao, os campos no sero preenchidos. Para consultar um cadastro, temos o menu superior como na figura a seguir
Neste menu usamos os trs botes
que tem as seguintes funes:
- Esse boto quando clicado ele limpa a tela para que o usurio insira os dados para consulta. Exemplo: para consultarmos um registro em que um dos campos tenha a palavra SAFE CLEAN, devemos fazer da seguinte maneira: Em primeiro lugar clicamos no boto maneiras: %SAFE% pesquisado. em seguida digitamos no campo desejado uma das seguintes
O sistema buscar todos os registros que tenham a palavra SAFE no campo
SAFE% O sistema buscar todos os registros que tenham o incio do campo com os caracteres SAFE independente do que tiver escrito no final do campo pesquisado. %SAFE CLEAN% O sistema buscar todos os registros que tenham exatamente a palavra SAFE CLEAN no campo pesquisado. CLEAN% O sistema buscar todos os registros que o campo pesquisado tiver o final com a palavra CLEAN. Em seguida, clicamos no boto e o far conforme explicado acima.
- Esse boto quando clicado ele executa a consulta localizando os dados de acordo com os preenchimentos que o usurio fez. - Esse ltimo boto quando clicado cancela a consulta. Note que ele somente fica habilitado quando estamos no modo de consulta, caso contrrio ele fica cinza e desabilitado.
Para navegar entre os registros, temos no menu superior
as seguintes setas nossa necessidade.
, onde podemos ir para o prximo registro ou para o anterior conforme a
- Recebimento de mercadorias Para entrar na tela de Recebimento de mercadorias basta ir no Menu do sistema abrir a rvore e em seguida clique em Cadastros, depois em Cadastros novamente e localize a opo Recebimento de mercadorias e em seguida clique duas vezes sobre este item, abrir a pgina conforme mostramos na figura abaixo:
Nesta tela sero lanadas as notas fiscais de fornecedores e seus produtos, temos algumas novidades nesta tela as quais descreveremos abaixo: Tipo de lanamento: Neste campo devemos informar o tipo de lanamento que estamos fazendo, temos 3 opes Comodato: Quando selecionada esta opo, os produtos sero lanados no estoque, o valor da nota no ser lanado no contas a pagar. Bonificao: Quando selecionada esta opo, os produtos sero lanados no estoque, o valor da nota no ser lanado no contas a pagar. Aquisio: Quando selecionada esta opo, os produtos sero lanados no estoque, o valor da nota ser lanado no contas a pagar. Na figura abaixo, mostramos a parte de itens da nota, que ao lanar uma nota devemos preencher somente o produto, a quantidade e o valor unitrio, os demais campos sero preenchidos automaticamente.
Note que tambm temos o campo Status, que tem duas opes que so selecionadas automaticamente: Digitada: Quando lanamos uma nota fiscal, o status da mesma Digitada, ou seja, o franqueado pode alterar, conferir, verificar todos os lanamentos antes de envi-la.
Enviada: Quando esta opo esta selecionada, significa que a nota foi enviada para o sistema, foram efetuados todos os lanamentos de acordo com a nota fiscal lanada. Para enviar uma nota fiscal, deve-se clicar no boto enviar logo aps ter conferido os lanamentos e ter salvo a nota fiscal no sistema, aps o envio, o sistema automaticamente mudar o status da nota para Enviada. Nesta tela temos tambm o boto Canc. Envio, que tem a finalidade de cancelar o envio de uma nota fiscal, ou seja, caso o franqueado tenha lanado uma nota fiscal e enviado a mesma, em seguida percebeu que colocou algum valor errado, clicando neste boto poderemos estornar a nota e todos os seus lanamentos. Para consultar um cadastro, temos o menu superior como na figura a seguir
Neste menu usamos os trs botes
que tem as seguintes funes:
- Esse boto quando clicado ele limpa a tela para que o usurio insira os dados para consulta. Exemplo: para consultarmos um registro em que um dos campos tenha a palavra SAFE CLEAN, devemos fazer da seguinte maneira: Em primeiro lugar clicamos no boto maneiras: %SAFE% pesquisado. em seguida digitamos no campo desejado uma das seguintes
O sistema buscar todos os registros que tenham a palavra SAFE no campo
SAFE% O sistema buscar todos os registros que tenham o incio do campo com os caracteres SAFE independente do que tiver escrito no final do campo pesquisado. %SAFE CLEAN% O sistema buscar todos os registros que tenham exatamente a palavra SAFE CLEAN no campo pesquisado. CLEAN% O sistema buscar todos os registros que o campo pesquisado tiver o final com a palavra CLEAN. Em seguida, clicamos no boto e o far conforme explicado acima.
- Esse boto quando clicado ele executa a consulta localizando os dados de acordo com os preenchimentos que o usurio fez. - Esse ltimo boto quando clicado cancela a consulta. Note que ele somente fica habilitado quando estamos no modo de consulta, caso contrrio ele fica cinza e desabilitado.
Para navegar entre os registros, temos no menu superior
as seguintes setas nossa necessidade.
, onde podemos ir para o prximo registro ou para o anterior conforme a
- Relatrio de Entidades Para entrar na tela de Relatrio de Entidades basta ir no Menu do sistema abrir a rvore e em seguida clique em Cadastros, depois em Relatrios e localize a opo Entidades e em seguida clique duas vezes sobre este item, abrir a pgina conforme mostramos na figura abaixo:
Para gerar o relatrio, clique em imprimir, caso queira fazer algum filtro, por favor selecione o tipo e clique em imprimir em seguida.(O bloqueador de pop-ups do seu navegador deve estar desabilitado).
FINANCEIRO
- Contas Pagar Para entrar na tela de Contas a pagar basta ir no Menu do sistema abrir a rvore e em seguida clique em Financeiro, depois em Financeiro novamente e localize a opo Contas a Pagar e em seguida clique duas vezes sobre este item, abrir a pgina conforme mostramos na figura abaixo:
Para pagar um ttulo, selecione o ttulo desejado e em seguida clique em Pagar Ttulo, caso queira emitir um relatrio de Contas a Pagar, clique em Relatrio, em seguida selecione as opes do filtro e clique em imprimir. Para consultar um cadastro, temos o menu superior como na figura a seguir
Neste menu usamos os trs botes
que tem as seguintes funes:
- Esse boto quando clicado ele limpa a tela para que o usurio insira os dados para consulta. Exemplo: para consultarmos um registro em que um dos campos tenha a palavra SAFE CLEAN, devemos fazer da seguinte maneira: Em primeiro lugar clicamos no boto maneiras: %SAFE% pesquisado. em seguida digitamos no campo desejado uma das seguintes
O sistema buscar todos os registros que tenham a palavra SAFE no campo
SAFE% O sistema buscar todos os registros que tenham o incio do campo com os caracteres SAFE independente do que tiver escrito no final do campo pesquisado.
%SAFE CLEAN% O sistema buscar todos os registros que tenham exatamente a palavra SAFE CLEAN no campo pesquisado. CLEAN% O sistema buscar todos os registros que o campo pesquisado tiver o final com a palavra CLEAN. Em seguida, clicamos no boto e o far conforme explicado acima.
- Esse boto quando clicado ele executa a consulta localizando os dados de acordo com os preenchimentos que o usurio fez. - Esse ltimo boto quando clicado cancela a consulta. Note que ele somente fica habilitado quando estamos no modo de consulta, caso contrrio ele fica cinza e desabilitado.
Para navegar entre os registros, temos no menu superior
as seguintes setas nossa necessidade.
, onde podemos ir para o prximo registro ou para o anterior conforme a
- Contas Receber Para entrar na tela de Contas a receber basta ir no Menu do sistema abrir a rvore e em seguida clique em Financeiro, depois em Financeiro novamente e localize a opo Contas a receber e em seguida clique duas vezes sobre este item, abrir a pgina conforme mostramos na figura abaixo:
Para baixar um ttulo, selecione o ttulo desejado e em seguida clique em Baixar Ttulo, caso queira emitir um relatrio de Contas a Receber, clique em Relatrio, em seguida selecione as opes do filtro e clique em imprimir. Para consultar um cadastro, temos o menu superior como na figura a seguir
Neste menu usamos os trs botes
que tem as seguintes funes:
- Esse boto quando clicado ele limpa a tela para que o usurio insira os dados para consulta. Exemplo: para consultarmos um registro em que um dos campos tenha a palavra SAFE CLEAN, devemos fazer da seguinte maneira: Em primeiro lugar clicamos no boto maneiras: %SAFE% pesquisado. em seguida digitamos no campo desejado uma das seguintes
O sistema buscar todos os registros que tenham a palavra SAFE no campo
SAFE% O sistema buscar todos os registros que tenham o incio do campo com os caracteres SAFE independente do que tiver escrito no final do campo pesquisado. %SAFE CLEAN% O sistema buscar todos os registros que tenham exatamente a palavra SAFE CLEAN no campo pesquisado. CLEAN% O sistema buscar todos os registros que o campo pesquisado tiver o final com a palavra CLEAN. Em seguida, clicamos no boto e o far conforme explicado acima.
- Esse boto quando clicado ele executa a consulta localizando os dados de acordo com os preenchimentos que o usurio fez.
- Esse ltimo boto quando clicado cancela a consulta. Note que ele somente fica habilitado quando estamos no modo de consulta, caso contrrio ele fica cinza e desabilitado.
Para navegar entre os registros, temos no menu superior
as seguintes setas nossa necessidade.
, onde podemos ir para o prximo registro ou para o anterior conforme a
- Incluso Pagtos Extras Para entrar na tela de Incluso Pagtos Extras basta ir no Menu do sistema abrir a rvore e em seguida clique em Financeiro, depois em Financeiro novamente e localize a opo Incluso Pagtos Extras e em seguida clique duas vezes sobre este item, abrir a pgina conforme mostramos na figura abaixo:
Essa tela tem o objetivo de efetuar lanamentos de ttulos no Contas a Pagar, tais como lanar conta de luz, conta de gua e outras contas que podero eventualmente serem pagas pelo franqueado.
Lembrando que a tela tem o mesmo funcionamento que o lanamento de uma nota fiscal, o status serve para saber se o lanamento esta apenas digitado ou se ele j foi enviado para o Contas a Pagar etc.. Para consultar um cadastro, temos o menu superior como na figura a seguir
Neste menu usamos os trs botes
que tem as seguintes funes:
- Esse boto quando clicado ele limpa a tela para que o usurio insira os dados para consulta. Exemplo: para consultarmos um registro em que um dos campos tenha a palavra SAFE CLEAN, devemos fazer da seguinte maneira: Em primeiro lugar clicamos no boto maneiras: %SAFE% pesquisado. em seguida digitamos no campo desejado uma das seguintes
O sistema buscar todos os registros que tenham a palavra SAFE no campo
SAFE% O sistema buscar todos os registros que tenham o incio do campo com os caracteres SAFE independente do que tiver escrito no final do campo pesquisado. %SAFE CLEAN% O sistema buscar todos os registros que tenham exatamente a palavra SAFE CLEAN no campo pesquisado. CLEAN% O sistema buscar todos os registros que o campo pesquisado tiver o final com a palavra CLEAN. Em seguida, clicamos no boto e o far conforme explicado acima.
- Esse boto quando clicado ele executa a consulta localizando os dados de acordo com os preenchimentos que o usurio fez. - Esse ltimo boto quando clicado cancela a consulta. Note que ele somente fica habilitado quando estamos no modo de consulta, caso contrrio ele fica cinza e desabilitado.
Para navegar entre os registros, temos no menu superior
as seguintes setas nossa necessidade.
, onde podemos ir para o prximo registro ou para o anterior conforme a
- Oramento / O.S. Para entrar na tela de Oramento / O.S. basta ir no Menu do sistema, abrir a rvore e em seguida clique em Oramento / O.S., depois em Oramento / O.S. novamente e localize a opo Oramento / O.S. e em seguida clique duas vezes sobre este item, abrir a pgina conforme mostramos na figura abaixo:
Para emitir um Oramento, devemos clicar no boto incluir, e em seguida preencher os campos conforme a tela solicita, aps informar o cliente, condio de pagamento etc..., temos que inserir os servios a serem executados, temos o boto Incluir que faz a incluso dos servios a serem executados, note que quando informando o servio, o sistema j nos trs a informao do preo unitrio cadastrado l em Custo do Servio, aps a incluso de um servio, clique em salvar para que o sistema faa a incluso dos produtos que iremos utilizar para tal servio, caso tenha mais algum servio para ser includo, s clicar no boto Incluir novamente, embaixo dos produtos a serem utilizados, temos a informao que vem automaticamente do cadastro do cliente, que o Ponto Captador, porm se no tiver cadastrado e existir um ponto captador para esse servio, deveremos informar neste campo Ponto Captador, aps todos os campos preenchidos, devemos salvar o oramento. Aps o oramento salvo, podemos imprimir clicando no boto Imprimir, temos o boto Margem, que nos diz o quanto realmente teremos de Margem com este oramento, calculando exatamente quanto eu gastarei de mo de obra e quanto eu gastarei de produtos etc... Caso o cliente confirme o fechamento da Ordem de servio, devemos clicar no boto Gerar O.S. e nesse momento o Oramento ser transformado de Oramento para Ordem de Servio, em seguida devemos clicar no boto Fechar O.S. para que o sistema possa gerar o nmero do certificado e se preciso for a impresso do mesmo. Temos no sistema um boto chamado Emitir Certificado, esse boto tem a finalidade de emitir o certificado para o caso de o franqueado no emitir o mesmo no momento do fechamento da Ordem de Servio. No momento do fechamento da Ordem de Servio, so lanados no Contas a Receber, Estoque, etc.. todos os valores referente a Ordem de Servio selecionada.
Para consultar um cadastro, temos o menu superior como na figura a seguir
Neste menu usamos os trs botes
que tem as seguintes funes:
- Esse boto quando clicado ele limpa a tela para que o usurio insira os dados para consulta. Exemplo: para consultarmos um registro em que um dos campos tenha a palavra SAFE CLEAN, devemos fazer da seguinte maneira: Em primeiro lugar clicamos no boto maneiras: %SAFE% pesquisado. em seguida digitamos no campo desejado uma das seguintes
O sistema buscar todos os registros que tenham a palavra SAFE no campo
SAFE% O sistema buscar todos os registros que tenham o incio do campo com os caracteres SAFE independente do que tiver escrito no final do campo pesquisado. %SAFE CLEAN% O sistema buscar todos os registros que tenham exatamente a palavra SAFE CLEAN no campo pesquisado. CLEAN% O sistema buscar todos os registros que o campo pesquisado tiver o final com a palavra CLEAN. Em seguida, clicamos no boto e o far conforme explicado acima.
- Esse boto quando clicado ele executa a consulta localizando os dados de acordo com os preenchimentos que o usurio fez. - Esse ltimo boto quando clicado cancela a consulta. Note que ele somente fica habilitado quando estamos no modo de consulta, caso contrrio ele fica cinza e desabilitado.
Para navegar entre os registros, temos no menu superior
as seguintes setas nossa necessidade.
, onde podemos ir para o prximo registro ou para o anterior conforme a
Para navegar entre os registros, temos as seguintes setas registro ou para o anterior conforme a nossa necessidade.
, onde podemos ir para o prximo
- Relatrios Temos no sistema vrios relatrios para que o franqueado acompanhe seu faturamento, fluxo de caixa, controle de Royalties, Ficha de Estoque, Oramentos etc... Para acessar os relatrios, basta navegar no Menu do sistema, e localizar o Relatrio desejado. Para gerar o relatrio de Faturamento por exemplo, devemos clicar no menu Relatrios Gerenciais, em seguida Relatrios, e depois em Faturamento, em seguida abrir a tela como mostra na figura abaixo:
Veja que os campos Cliente, Ponto captador e Servios, so campos que preencheremos para filtrar o Relatrio talvez por um determinado Cliente, ou por um servio especfico, porm os campos Data Inicial e Data Final so de preenchimento obrigatrio, para que existe assim um perodo para o sistema buscar os dados e assim sucessivamente para todos os outros relatrios.
Logo abaixo mostramos a tela do Menu com a rvore completamente aberta:
Você também pode gostar
- Química analítica qualitativa e solubilidadeDocumento4 páginasQuímica analítica qualitativa e solubilidadeJhonny ElvesAinda não há avaliações
- Modulo 05Documento587 páginasModulo 05Luis HenriqueAinda não há avaliações
- Sinais Vitais e Exame FísicoDocumento34 páginasSinais Vitais e Exame Físicolua_susan100% (2)
- Histórico das Pesquisas Paleontológicas na Bacia do AraripeDocumento20 páginasHistórico das Pesquisas Paleontológicas na Bacia do AraripelschavesAinda não há avaliações
- LIVRODocumento11 páginasLIVROFernanda Sevarolli100% (1)
- 1 Folder Do Cenáculo MarianoDocumento2 páginas1 Folder Do Cenáculo MarianoMaia Luciano80% (5)
- Historia de Portugal Desde o Começo Da Monarquia Até o Fim Do Reinado de Afonso III, Vol. 8, Por Alexandre HerculanoDocumento462 páginasHistoria de Portugal Desde o Começo Da Monarquia Até o Fim Do Reinado de Afonso III, Vol. 8, Por Alexandre HerculanoMaria do Rosário Monteiro100% (1)
- Métodos de Ensino Nos Jogos EsportivosDocumento10 páginasMétodos de Ensino Nos Jogos EsportivosPaulo TsunetaAinda não há avaliações
- Nucci 01 - Processo Penal e Estado Democrático de DireitoDocumento3 páginasNucci 01 - Processo Penal e Estado Democrático de DireitoTainara CardozoAinda não há avaliações
- Noções de Manipulação Vertebral e Mobilização ArticularDocumento32 páginasNoções de Manipulação Vertebral e Mobilização ArticularIgor Sombra Pacheco0% (1)
- Conhecimentos Pedagogicos Estrategia Questoes Comentadas 02Documento57 páginasConhecimentos Pedagogicos Estrategia Questoes Comentadas 02Nayane ChavesAinda não há avaliações
- Questoes para A Segunda Etapa - 1 Serie - RespostasDocumento4 páginasQuestoes para A Segunda Etapa - 1 Serie - RespostasTelma Castro Silva0% (2)
- Encantos Da NaturezaDocumento2 páginasEncantos Da NaturezaEuricoAinda não há avaliações
- Direitos Humanos - Conceitos Dimensões Histórico Declaração Universal Dos Dir. HumanosDocumento18 páginasDireitos Humanos - Conceitos Dimensões Histórico Declaração Universal Dos Dir. HumanosLidiane ThumAinda não há avaliações
- A missão da Igreja de anunciar o Evangelho a todosDocumento27 páginasA missão da Igreja de anunciar o Evangelho a todosWebLubango LubangoAinda não há avaliações
- A Gestão Da Qualidade Como Premissa EstratégicaDocumento93 páginasA Gestão Da Qualidade Como Premissa EstratégicaadrianosaldanhaAinda não há avaliações
- Correção Enunciado Exercício 4263 PDFDocumento2 páginasCorreção Enunciado Exercício 4263 PDFAna MacedoAinda não há avaliações
- O Peru de NatalDocumento2 páginasO Peru de Natalإعادة اليكسAinda não há avaliações
- Evolução Histórica das Relações InternacionaisDocumento5 páginasEvolução Histórica das Relações InternacionaisMaurício Sampaio Dos SantosAinda não há avaliações
- O conto de Vergílio Ferreira entre prosa e poesiaDocumento5 páginasO conto de Vergílio Ferreira entre prosa e poesiaHerick Martins SchaiblichAinda não há avaliações
- Recursos no processo penalDocumento13 páginasRecursos no processo penalNilton Geraldo NogueiraAinda não há avaliações
- Cálculo Numérico Com PythonDocumento369 páginasCálculo Numérico Com PythonLuan Moreira0% (1)
- A maturidade espiritual na Igreja de Corinto segundo 1 Coríntios 11Documento2 páginasA maturidade espiritual na Igreja de Corinto segundo 1 Coríntios 11Fabiano Ferreira100% (1)
- Guia Sobre Sistematização Da Assistência e Processo de Enfermagem - Tecnologia Educacional para A Prática ProfissionalDocumento7 páginasGuia Sobre Sistematização Da Assistência e Processo de Enfermagem - Tecnologia Educacional para A Prática ProfissionalLiana Correa TrotteAinda não há avaliações
- Ratanaba Por Que As Fake News BolsonarisDocumento10 páginasRatanaba Por Que As Fake News BolsonarisSimranjeet Singh KhalsaAinda não há avaliações
- Calendário de Vacinas para Crianças Com Síndrome de Down Do Estado de São PauloDocumento3 páginasCalendário de Vacinas para Crianças Com Síndrome de Down Do Estado de São PauloFernando AlvesAinda não há avaliações
- Reiki Tibetano - ApostilaDocumento22 páginasReiki Tibetano - Apostilaalexis_coelho_192% (13)
- História do Eneagrama: da Grécia Antiga aos dias atuaisDocumento43 páginasHistória do Eneagrama: da Grécia Antiga aos dias atuaisAdri Barros100% (1)
- A Bukowina Global Sobre A Emergência de Um Pluralismo Jurídico TransnacionalDocumento7 páginasA Bukowina Global Sobre A Emergência de Um Pluralismo Jurídico TransnacionalMateus_Utzig_6854100% (2)
- Foucault e Os Modos de VidaDocumento394 páginasFoucault e Os Modos de Vidatiago_regis100% (3)