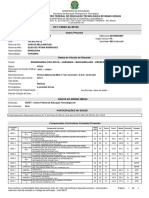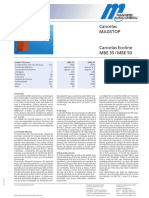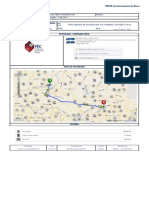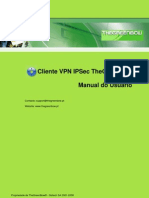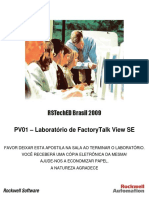Escolar Documentos
Profissional Documentos
Cultura Documentos
Tutorial Qgis Instalacao
Enviado por
Catarina Isabel Baptista GonçalvesDireitos autorais
Formatos disponíveis
Compartilhar este documento
Compartilhar ou incorporar documento
Você considera este documento útil?
Este conteúdo é inapropriado?
Denunciar este documentoDireitos autorais:
Formatos disponíveis
Tutorial Qgis Instalacao
Enviado por
Catarina Isabel Baptista GonçalvesDireitos autorais:
Formatos disponíveis
Tutorial Retirado do site: http://processamentodigital.blogspot.com Ensina passo a passo, como se faz.muito bom!
Descarregar a verso 1.4.0 do Quantum GIS aqui:
http://download.osgeo.org/osgeo4w/osgeo4w-setup.exe
1. Na janela inicial, escolher a opo Advanced Install e clique em Avanar:
Escolher a opo Install from Internet e clique em Avanar:
Escolher o diretrio desejado e indicar se a instalao All Users (todos os utilizadores que utilizam o PC) ou Just Me (Apenas o utilizador que no momento da instalao est com a sesso iniciada). Feito isto, clicar em Seguinte.
Escolher o diretrio para onde sero descarregados os pacotes de instalao. Clique no boto Avanar.
Escolher o tipo de conexo com a Internet. No meu caso seleccionei Direct Connection. Depois, clique no boto Avanar:
Na janela Select Packages vamos selecionar, no mnimo, os seguintes pacotes:
Em Commandline_Utilities: GDAL;
Python; MSYS.
Em Desktop: GRASS; QGIS (instale a verso 1.4, como mostra a imagem abaixo):
Em Libs: GDAL ECW; GDAL GRASS; GDAL MRSID; GDAL Python; PYQT4; Python QGIS; Python RPY; QGIS GRASS PLUGIN. normal que, ao selecionarem estes pacotes, outros sejam instalados de forma automtica. Escolhidos os pacotes, clique no boto Avanar.
Aps a concluso da instalao, vamos ao QGIS ativar o plugin do GRASS, tal como ilustrado na seguinte sequncia de imagens:
Barra de Ferramentas GRASS:
Sucesso! Agora possvel carregar no Quantum GIS os mapsets e locations matriciais e vetoriais construdos no GRASS. Mais uma vez agradeo de corao ao empenho do nosso amigo Luis Carlos Madeira em produzir essa sensacional dica para a blogosfera
Primeiro Passos no GRASS 6.4 verso Windows
Gerando uma Composio Colorida RGB no GRASS
Para as pessoas que utilizam o GRASS 6.4 pela primeira vez, estou preparando alguns posts que podem ajudar a entender melhor o programa. Nesse tutorial, o objetivo gerar uma composio colorida RGB a partir das bandas 742 do satlite LANDSAT-5. Antes de executar a tarefa, preciso:
Criar Definir Carregar
um
Location uma as imagens
um
Mapset Region
no
GRASS
preciso acessar um SIG e carregar qualquer banda do satlite para obter os valores do Retngulo Envolvente que sero utilizados posteriormente. Vou utilizar o Quantum GIS pois o mesmo saiu vitorioso na ltima etapa sobre reprojeo de arquivos shapefile.
Para realizar o download do GRASS 6.4 verso Windows, clique nesse link.
Criando um Location e um Mapset
Com o GRASS aberto, clique no boto Location Wizard para utilizar o Assistente de Criao de Location:
Selecione um nome para o novo Location e clique no boto Next:
As imagens utilizadas no tutorial esto ajustadas no Sistema de Coordenadas Geogrficas WGS 1984. Vou utilizar a segunda opo para atribuir o cdigo EPSG 4326 (elipside WGS 1984) ao novo Location:
Digite o cdigo 4326 e clique no boto Next:
Clique no boto Finish para finalizar a etapa de criao de um novo Location:
Uma janela ir sugerir a criao da Regio padro do projeto. Clique no boto SIM para confirmar:
Definindo os limites do Retngulo Envolvente
No QGIS, carregue uma das faixas do satlite Landsat-5 e anote os valores das coordenadas Norte, Sul, Leste e Oeste (clique na imagem para ampliar):
De volta ao GRASS, insira os valores nos campos correspondentes. No campo Resolution, defina a resoluo espacial do retngulo envolvente. Ao trabalhar com raster em coordenadas geogrficas, preciso definir o tamanho do pixel em graus. Para imagens Landsat-5 (30 metros), o valor 0.00027. Se fossem dados SRTM (90 metros), o valor seria 0.0008333 (clique para ampliar):
Ao clicar no boto Set Region, os limites do retngulo envolvente sero criados. Crie um mapset Landsat5RGB e inicie o programa clicando no boto Start GRASS.
Importando imagens TIFF para o GRASS
Na janela principal, clique no menu File > Import Raster Map > Import Raster Data Using GDAL:
Selecione o diretrio de origem do arquivo. Insira um nome para a faixa e clique no boto Run. Repita esse procedimento para todas as bandas do satlite.
De volta janela Layer Manager, clique no boto Add Raster Map Layer:
Adicione todos os arquivos na janela Layer Manager. Agora podemos executar a composio colorida RGB:
Gerando uma Composio Colorida RGB no GRASS
Na janela Layer Manager, clique no menu Raster > Manage Colors > Create RGB:
Na guia Required, alm do nome de sada, cada imagem deve ser definida no seu canal especfico. Clique no boto Run e aguarde o trmino do processo (voc pode marcar a opo Add created map into layer tree para carregar o raster na janela Layer Manager):
Na janela Map Display, clique no "olho" para verificar o resultado da composio RGB:
Exportando a imagem RGB para o formato Geotiff
Clique no menu File > Export Raster Map > Tiff Export:
Na guia Required, insira um nome de sada. Na guia Optional, marque a caixa de seleo Output Tiff World File para salvar o arquivo tfw correspondente. Clique no boto Run e aguarde o processo terminar:
Misso cumprida! Agora voc pode trabalhar com sua imagem no SIG de sua preferncia. Foi uma boa estria de tutorial para o GRASS Windows aqui no blog, no concorda?
Georreferenciamento de um Raster no GRASS 6.4
Vou utilizar o georreferenciamento apenas para o Sistema de Coordenadas Planas, pois o GRASS apresenta um bug ao importar um raster sem projeo para o Location em Lat/Long.
Crie um novo Location e utilize a opo "Ler projeo e datum de um arquivo georreferenciado" para que o GRASS aproveite a projeo/datum dos pontos. Crie um novo Mapset e importe a base vetorial para o GRASS. A carta do IBGE que utilizei no exemplo possui 187 pontos. Obviamente no vou utilizar todos:
Importe o arquivo raster para o GRASS. Para inserir arquivos raster que no possuem referncia espacial, marque o campo Sobrescrever Projeo na guia Opcional para que o GRASS utilize a projeo do Location criado.
Agora vamos criar um Grupo. Na janela Layer Manager, clique no menu Imagens - Criar Imagens e Grupos - Criar/Editar Grupo:
Crie um nome para o grupo. Na guia Opcional, aponte para o raster que deve ser inserido no grupo e clique no boto Executar:
Tudo pronto para iniciar o mdulo de georreferenciamento. Clique no menu Arquivo Georrectificar. Ao inserir o Location e o Mapset, clique no boto Prximo
O programa automaticamente ir selecionar o grupo criado. Insira um sufixo para o arquivo e clique no boto Prximo:
Selecione o raster que ser georreferenciado e clique no boto Concluir. Seu monitor ser tomado por vrias janelas. O raster e vetor so exibidos em duas janelas. A outra janela exibe os pontos de controle. Tente organiz-las da melhor forma possvel:
Para coletar um ponto na imagem, preciso clicar na tabela para ativ-lo:
Depois, basta clicar na coordenada da imagem...
... E finalmente clicar no Display que contm a base vetorial:
Para refinar um ponto, clique duas vezes sobre ele na tabela de pontos de controle:
Voc pode adicionar Pontos de Controle clicando no boto Adicionar Novo GCP:
Ao terminar de ajustar o RMS, clique no boto Georrectificar. O raster georreferenciado vai estar na relao de arquivos do Mapset:
Ao terminar, exporte o arquivo nativo do GRASS para Tiff com direito a Tfw. Posso assegurar que foi mais fcil georreferenciar este raster no GRASS do que no SPRING.
Um grande abrao e bom final de semana!
Recortar Raster atravs de arquivo Shapefile no GRASS
Recorte de Raster atravs de uma mscara vetorial Eu gosto da forma com que o GRASS trabalha com arquivos raster. Hoje eu estava testando as tcnicas de recorte de raster no programa e confesso que fiquei surpreso com a performance do software. Para recortar um raster no GRASS, necessrio que:
- o arquivo raster e o vetor estejam na mesma projeo; - para gerar a mscara, o vetor deve ser convertido para o formato raster; - o raster final deve ser salvo no formato Tiff. impressionante como essa tarefa simples no GRASS. Eu queria apenas que o GRASS fosse um pouquinho mais rpido, mas tudo bem. Carregue o raster e o vetor na janela Display do GRASS - se voc novo no programa, aprenda como carregar raster e vetor no GRASS lendo meus tutoriais aqui e aqui.
Na janela GIS Manager, clique no menu Arquivo > Converses de tipos de mapa > Vetorial para raster:
Na guia Parmetros obrigatrios, selecione a camada do vetor e insira um nome de sada para o arquivo:
Na guia Atributos, selecione o atributo cat para todas as colunas:
Clique no boto Executar. Quando o comando concluir a converso, adicione o novo raster rvore de camadas:
Agora que o vetor foi transformado em raster, vamos gerar a mscara:
Na janela GIS Manager, clique no menu Raster > Mscara. Selecione a mscara recm-criada e clique no boto Executar. O curioso que esse mesmo comando remove a mscara apenas marcando o campo opcional.
Volte para a janela GIS Manager e desligue a camada que serviu como modelo para a criao da mscara. A partir de agora voc pode observar a aplicao da mscara na imagem principal do projeto:
OBSERVAO: Para remover uma mscara da imagem principal, na janela GIS Manager, clique no menu Raster > Mscara e marque a opo Remove Existing Mask, clicando em seguida no boto Executar. Finalmente exporte o arquivo para Tiff e guarde o Tfw. Eu carreguei o raster novo no Quantum GIS. O GRASS mascarou a rea fora do local de interese com background valor 255 (clique para ampliar):
Confesso que fiquei admirado com a rapidez com que o GRASS resolveu essa questo. Isso aumentou minha motivao para estud-lo a fundo. Alis, estudar a palavra do dia. Preciso
analisar e publicar mais coisas sobre o SPRING tambm. No GRASS, foi mais rpido recortar um raster atravs de uma mscara vetorial do que no ENVI. Acredita nisso?
QGIS Plugin: Mesclar Feies com MergeShapes
O plugin MergeShapes permite mesclar feies presentes em um determinado diretrio. Essa ferramenta executa exatamente o oposto da ferramenta Split Vector Layer.
Clique
aqui
para
fazer
download
do
plugin
MergeShapes
Para instal-lo, basta descompactar e copiar a pasta para um local especfico estabelecendo certos cuidados que sero descritos a seguir.
Diretrio de instalao dos Plugins no Quantum GIS
- Se voc fez o download do Quantum GIS direto do site, o programa foi instalado na pasta
C:\Arquivos
de
programas\Quantum
GIS
Enceladus\
Assim,
local
de
instalao
dos
plugins
C:\Arquivos
de
programas\Quantum
GIS
Enceladus\python\plugins\
- Se voc baixou e instalou o Quantum GIS direto do site OSGEO, o assistente indicou um local para instalao dos arquivos. Na minha mquina, o local da instalao padro D:\OSGeo4W\
Logo,
local
dos
plugins
este:
Para
Quantum
GIS
1.0:
D:\OSGeo4W\apps\qgis\python\plugins
Para
Quantum
GIS
1.4:
D:\OSGeo4W\apps\qgis-unstable\python\plugins
A Ferramenta MergeShapes
O funcionamento muito simples: com as feies no projeto, clique na ferramenta MergeShapes:
Selecione o diretrio onde esto os arquivos e o nome de sada do arquivo:
Pronto! O polgono final foi composto pelos trs polgonos:
Na tabela, os atributos dos trs arquivos shapefile:
Subscribe to this feed
Postado por Jorge Santos s 22:05 Comments (0) Marcadores: QGIS Artigos Relacionados:
domingo, 2 de maio de 2010
QGIS: Diviso de Polgonos por Atributos
Segue a dvida da amiga Ariane de Florianpolis:
Eu tenho uma shape de municpios e gostaria de exportar os municpios selecionados de acordo com um atributo da tabela. O problema o trabalho de salvar cada polgono individualmente. Gostaria de saber se existe algum processamento em lote no Quantum GIS que pode realizar essa exportao.
Salvar cada seleo individualmente vai ser trabalhoso. O mtodo mais prtico utilizar a ferramenta Split Vector Layer:
Menu Vetor > Ferramenta de Gerenciamento de Dados > Dividir um Camada Vetorial
Basta inserir o campo da tabela que ser o nome dos arquivos e apontar para a pasta onde as feies sero exportadas:
Os dados exportados podem ser visualizados no Gerenciador de Arquivos do computador:
Um longo prefixo foi adicionado ao nome do arquivo final. Para remover esse prefixo facilmente, utilize o programa freeware RENOMEAR TUDO 2.0:
Aps a instalao, abra o programa Renomear Tudo, restaure a janela do Gerenciador de Arquivos e selecione todos os arquivos. Arraste-os para a janela do Renomear Tudo:
Todos os arquivos listados podem ser visualizados na guia Arquivos Selecionados:
De volta ao Gerenciador de Arquivos do Sistema Operacional, copie o prefixo que deve ser removido do nome do arquivo:
No programa Renomear Tudo, clique na guia Substituir e cole o prefixo. Clique no boto Aplicar Prvia:
Na guia Prvia, veja o resultado do nome de sada dos arquivos. Clique no boto Aplicar alteraes para iniciar o processo:
Sucesso! todos os polgonos foram renomeados! Carregue todas as feies no Quantum GIS para analisar o resultado final:
Abaixo segue um vdeo do Youtube que pode ser descarregado atravs desse link.
Dvidas e sugestes podem ser enviadas para o e-mail procdigital@gmail.com.
Subscribe to this feed
Postado por Jorge Santos s 00:04 Comments (0) Marcadores: QGIS Artigos Relacionados:
segunda-feira, 26 de abril de 2010
Instalao do Quantum GIS + Plugin GRASS
Luis Carlos Madeira publicou no ano passado uma dica que vai ajudar muitos amigos: Instalar o QGIS + Plugin GRASS. Gostaria de pedir permisso ao nosso amigo blogueiro para publicar essa dica aqui, com as telas capturadas durante o processo de instalao.
Clique aqui para visitar o site do Lus Carlos Madeira e clique nesse link para verificar a dica
de hoje publicada originalmente no blog do Luis em 04/05/2009. O tamanho total dos arquivos baixados 111 MB.
Tutorial
Descarregar a verso 1.4.0 do Quantum GIS aqui:
http://download.osgeo.org/osgeo4w/osgeo4w-setup.exe
1. Na janela inicial, escolher a opo Advanced Install e clique em Avanar:
Escolher a opo Install from Internet e clique em Avanar:
Escolher o diretrio desejado e indicar se a instalao All Users (todos os utilizadores que utilizam o PC) ou Just Me (Apenas o utilizador que no momento da instalao est com a sesso iniciada). Feito isto, clicar em Seguinte.
Escolher o diretrio para onde sero descarregados os pacotes de instalao. Clique no boto Avanar.
Escolher o tipo de conexo com a Internet. No meu caso seleccionei Direct Connection. Depois, clique no boto Avanar:
Na janela Select Packages vamos selecionar, no mnimo, os seguintes pacotes:
Em Commandline_Utilities: GDAL; Python; MSYS.
Em Desktop: GRASS; QGIS (instale a verso 1.4, como mostra a imagem abaixo):
Em Libs: GDAL ECW; GDAL GRASS; GDAL MRSID; GDAL Python; PYQT4; Python QGIS; Python RPY; QGIS GRASS PLUGIN.
normal que, ao selecionarem estes pacotes, outros sejam instalados de forma automtica. Escolhidos os pacotes, clique no boto Avanar.
Aps a concluso da instalao, vamos ao QGIS ativar o plugin do GRASS, tal como ilustrado na seguinte sequncia de imagens:
Barra de Ferramentas GRASS:
Sucesso! Agora possvel carregar no Quantum GIS os mapsets e locations matriciais e vetoriais construdos no GRASS. Mais uma vez agradeo de corao ao empenho do nosso amigo Luis Carlos Madeira em produzir essa sensacional dica para a blogosfera.
Subscribe to this feed
Postado por Jorge Santos s 20:54 Comments (0) Marcadores: Dicas de Blog, GRASS, QGIS Artigos Relacionados:
domingo, 25 de abril de 2010
Primeiro Passos no GRASS 6.4 verso Windows
Gerando uma Composio Colorida RGB no GRASS
Para as pessoas que utilizam o GRASS 6.4 pela primeira vez, estou preparando alguns posts que podem ajudar a entender melhor o programa. Nesse tutorial, o objetivo gerar uma composio colorida RGB a partir das bandas 742 do satlite LANDSAT-5. Antes de executar a tarefa, preciso:
Criar Definir Carregar
um
Location uma as imagens
um
Mapset Region
no
GRASS
preciso acessar um SIG e carregar qualquer banda do satlite para obter os valores do Retngulo Envolvente que sero utilizados posteriormente. Vou utilizar o Quantum GIS pois o mesmo saiu vitorioso na ltima etapa sobre reprojeo de arquivos shapefile.
Para realizar o download do GRASS 6.4 verso Windows, clique nesse link.
Criando um Location e um Mapset
Com o GRASS aberto, clique no boto Location Wizard para utilizar o Assistente de Criao de Location:
Selecione um nome para o novo Location e clique no boto Next:
As imagens utilizadas no tutorial esto ajustadas no Sistema de Coordenadas Geogrficas WGS 1984. Vou utilizar a segunda opo para atribuir o cdigo EPSG 4326 (elipside WGS 1984) ao novo Location:
Digite o cdigo 4326 e clique no boto Next:
Clique no boto Finish para finalizar a etapa de criao de um novo Location:
Uma janela ir sugerir a criao da Regio padro do projeto. Clique no boto SIM para confirmar:
Definindo os limites do Retngulo Envolvente
No QGIS, carregue uma das faixas do satlite Landsat-5 e anote os valores das coordenadas Norte, Sul, Leste e Oeste (clique na imagem para ampliar):
De volta ao GRASS, insira os valores nos campos correspondentes. No campo Resolution, defina a resoluo espacial do retngulo envolvente. Ao trabalhar com raster em coordenadas geogrficas, preciso definir o tamanho do pixel em graus. Para imagens Landsat-5 (30 metros), o valor 0.00027. Se fossem dados SRTM (90 metros), o valor seria 0.0008333 (clique para ampliar):
Ao clicar no boto Set Region, os limites do retngulo envolvente sero criados. Crie um mapset Landsat5RGB e inicie o programa clicando no boto Start GRASS.
Importando imagens TIFF para o GRASS
Na janela principal, clique no menu File > Import Raster Map > Import Raster Data Using GDAL:
Selecione o diretrio de origem do arquivo. Insira um nome para a faixa e clique no boto Run. Repita esse procedimento para todas as bandas do satlite.
De volta janela Layer Manager, clique no boto Add Raster Map Layer:
Adicione todos os arquivos na janela Layer Manager. Agora podemos executar a composio colorida RGB:
Gerando uma Composio Colorida RGB no GRASS
Na janela Layer Manager, clique no menu Raster > Manage Colors > Create RGB:
Na guia Required, alm do nome de sada, cada imagem deve ser definida no seu canal especfico. Clique no boto Run e aguarde o trmino do processo (voc pode marcar a opo Add created map into layer tree para carregar o raster na janela Layer Manager):
Na janela Map Display, clique no "olho" para verificar o resultado da composio RGB:
Exportando a imagem RGB para o formato Geotiff
Clique no menu File > Export Raster Map > Tiff Export:
Na guia Required, insira um nome de sada. Na guia Optional, marque a caixa de seleo Output Tiff World File para salvar o arquivo tfw correspondente. Clique no boto Run e aguarde o processo terminar:
Misso cumprida! Agora voc pode trabalhar com sua imagem no SIG de sua preferncia. Foi uma boa estria de tutorial para o GRASS Windows aqui no blog, no concorda?
Subscribe to this feed
Postado por Jorge Santos s 13:34 1 comentrios Marcadores: GRASS, QGIS Artigos Relacionados:
sexta-feira, 23 de abril de 2010
Busca por imagens CBERS atravs do QGIS
Hoje
vou
postar
uma
dica
publicada
no
blog
Geotecnologias
Lus
Lopes (http://geoluislopes.blogspot.com/). Foi desenvolvido um plugin para o Quantum GIS que permite realizar buscas por cenas do satlite CBERS dentro do SIG. Ao estabelecer o Path/Row e definir uma rea de interesse, o usurio tem a opo de analisar cenas do satlite atravs de critrios como data de aquisio, cobertura de nuvens e ngulo de elevao, entre outros.
uma boa dica para os que trabalham com o Quantum GIS, pois dispensa a visita no site do INPE para consultar o catlogo CBERS. Parabns ao Lus Lopes e ao desenvolvedor Lus Motta pela iniciativa.
Clique aqui para visitar o artigo e conhea outras novidades deste excelente blog.
Subscribe to this feed
Postado por Jorge Santos s 21:45 Comments (0) Marcadores: CBERS, Dicas de Blog, INPE, QGIS Artigos Relacionados:
quinta-feira, 22 de abril de 2010
QGIS vence na categoria Reprojeo de um Shapefile
Ontem precisei realizar uma tarefa simples: mudar a projeo de um arquivo shapefile. De cara, abri o gvSIG 1.9 e acessei o conjunto de ferramentas Sextante. No mdulo Tools For Vector Layers, selecionei a projeo e o Datum e dei sada no arquivo. Criei outro projeto e, ao adicionar o polgono, a feio estava rotacionada 45!
No dei muita bola para isso. Carreguei o Kosmo 2.0 e acionei o Sextante novamente. Surge a surpresa: a verso do Sextante que vem embutida no Kosmo no possui o algoritmo para
reprojetar o arquivo shapefile! Com a pouca pacincia que me restava, tentei acionar o plugin do Kosmo que permite reprojetar arquivos shape. No funcionou tambm.
Por fim, fechei todos os programas e executei o Quantum GIS. O programa reprojetou o shape sem demora, com direito a arquivos PRJ, on-the-fly e tudo mais. Por isso acabo de declarar uma verdade universal: o QGIS o melhor software livre do momento para ser utilizado em tarefas de mudana de projeo em arquivos shapefile. Nem tente usar outro programa para isso: em sua simples verso 1.4, o programa prova para todos que pode resolver a parada com tranquilidade.
Peo perdo aos Kosmonautas e GVSIGmanacos, mas o Quantum GIS o melhor SIG livre para trabalhar com exportao e reprojeo de arquivos shapefile. Palavra de geoprocessadorescoteiro.
Subscribe to this feed
Postado por Jorge Santos s 20:19 2 comentrios Marcadores: gvSIG, Kosmo, QGIS Artigos Relacionados:
domingo, 4 de abril de 2010
QGIS Plugin: Composio Colorida RGB
QGIS Plugin: RGB Composition Plugin
Criador:
Maurcio
de
Paulo
http://www.qgis.org/en/download/plugins.html
Para obter o plugin, faa o download clicando nesse link. Descompacte o arquivo, copie e cole a pasta RGB no seguinte diretrio:
Inicie o Quantum GIS e clique no menu Plugins > Buscar Plugins Python:
O plugin RGB Composition Plugin vai estar instalado, como pode ser visto na imagem abaixo:
Para ativ-lo, clique no menu Plugins > Gerenciar Plugins. Selecione o plugin RGB Composition Plugin e clique no boto OK:
Gerando
uma
Composio
Colorida
RGB
no
QGIS
Carregue o raster no projeto. clique no menu Camada >Add RGB Composition:
Ordene as faixas de acordo com a combinao de bandas de seu interesse (o satlite LANDSAT funciona bem com com as combinaes 5-4-3 ou 7-4-2):
Por alguma razo, o processo no computa as estatsticas na imagem resultante, deixando a imagem visualmente com um tom bizarro (clique para ampliar). Veja abaixo.Vamos arrumar?
Computando
Estatsticas
no
Quantum
GIS
Clique com o boto direito do mouse sobre a imagem para acessar suas propriedades. No campo Simbologia, no ndice Desvio Padro, atribua o valor 2. No campo Melhorar Contraste, selecione a opo Extender para Min/Max. Clique no boto Aplicar e as Estatsticas sero computadas. Aguarde.
O resultado das cores ficou bom, mas o fundo continua azulado. Vamos ocultar essa rea NoData.
Ocultando
Background
#0
dos
arquivos
raster
Para eliminar visualmente a rea NoData, clique nas propriedades da camada, opo Transparncia. No campo Sem Valores de Dados, insira o valor 0:
O plano de fundo foi retirado (clique na imagem para ampliar):
OBSERVAES ACERCA DO PROCESSO DE COMPOSIO RGB NO QGIS
At o momento, no consegui encontrar a opo para exportar definitivamente a imagem em RGB. Na verdade, se o arquivo RGB foi retirado do projeto e adicionado novamente, ser necessrio computar as estatsticas.O arquivo RGB armazenado em disco no ultrapassa a casa dos 3 KB, como se fosse um link para o software. Estarei postando essa dvida no Frum do Quantum GIS.
Compreendo que o Quantum GIS est em sua verso 1.4. Podemos cobrar melhorias, mas devemos aguardar o trabalho dos desenvolvedores, pois no fcil.
Instalar o QGIS + Plugin GRASS
Retirado do site: http://luiscarlosmadeira.blogs.sapo.pt/18056.html
J por vrias vezes me questionaram se havia forma de instalar o Quantum GIS de maneira a que incorporasse o GRASS, como acontecia nas verses anteriores. A verdade que com esta nova verso necessrio instalar o plugin que adiciona o GRASS ao interface do QGIS. Nota: Apenas em ambiente Windows. Em Sistemas Operativos Linux o plugin instalado aquando da instalao do software, atravs da Consola. Segue em baixo um pequeno tutorial de como fazer a respectiva instalao. Tutorial
1. 2. 3. 4.
Descarregar a verso 1.0.1 do Quantum GIS aqui. Na janela inicial escolher a opo Advanced Install e clicar em Seguinte Escolher a opo Install from Internet e clicar em Seguinte Escolher o directrio desejado e indicar se a instalao All Users (todos os utilizadores que utilizam o PC) ou Just Me (Apenas o utilizador que no momento da instalao est com a sesso iniciada). Feito isto, clicar em Seguinte.
5. 6.
Escolher o directrio para onde sero descarregados os pacotes de instalao. Clicar em Seguinte. Escolher o tipo de Ligao Internet. No meu caso seleccionei Direct Connection. Depois, clicar em Seguinte.
7.
Agora na janela Select Packages vamos seleccionar, no mnimo, os seguintes pacotes: Em Commandline_Utilities: GDAL; Python; MSYS. Em Desktop: GRASS; QGIS. Em Libs: GDAL ECW; GDAL GRASS; GDAL MRSID; GDAL Python; PYQT4; Python QGIS; Python RPY; QGIS GRASS PLUGIN. normal que ao seleccionarem estes pacotes outros sejam instalados de forma automtica. Escolhidos os pacotes, clica-se em Seguinte.
8.
Aps a instalao estar concluda vamos ao QGIS activar o plugin do GRASS. Tal como ilustrado na seguinte sequncia de imagens.
Você também pode gostar
- DVD-GAME USB - EsquemaDocumento28 páginasDVD-GAME USB - EsquemaLorenzo ArcanjoAinda não há avaliações
- Livro Texto - Unidade IIIDocumento48 páginasLivro Texto - Unidade IIIGeovana DaniellaAinda não há avaliações
- Historico 20193004397Documento4 páginasHistorico 20193004397grm130501Ainda não há avaliações
- Sistemas Sup e IhmDocumento72 páginasSistemas Sup e IhmZito Palhano da Fonseca100% (1)
- Desenho e Representação Grafica Desenho Tcnico Cap 1Documento25 páginasDesenho e Representação Grafica Desenho Tcnico Cap 1Marcia Ceres VenturaAinda não há avaliações
- Informações Cancelas Ecoline MBE35 e MBE50Documento2 páginasInformações Cancelas Ecoline MBE35 e MBE50jefferson patricioAinda não há avaliações
- 1 +Introducao+a+Linguagem+CDocumento30 páginas1 +Introducao+a+Linguagem+CluizfminatobolAinda não há avaliações
- Transportes Rodoviários PDFDocumento47 páginasTransportes Rodoviários PDFAndré FariasAinda não há avaliações
- UntitledDocumento16 páginasUntitledWalter MirandaAinda não há avaliações
- Modelo de CurrículoDocumento2 páginasModelo de Currículocrisbq23100% (220)
- Proposta de Estrutura OrganizacionalDocumento3 páginasProposta de Estrutura OrganizacionalBruno RosaAinda não há avaliações
- Rotograma G10 CATALAO GO X BELO HORIZONTE MG PDFDocumento4 páginasRotograma G10 CATALAO GO X BELO HORIZONTE MG PDF165049Ainda não há avaliações
- Cliente VPN IPSec TheGreenBow - Manual Do UsuárioDocumento76 páginasCliente VPN IPSec TheGreenBow - Manual Do UsuáriogreenbowAinda não há avaliações
- Diagramas Eléctricos Chevrolet Impala v6-3.6l 2014 PTDocumento133 páginasDiagramas Eléctricos Chevrolet Impala v6-3.6l 2014 PTCesa AugustoAinda não há avaliações
- Acti 9 - 2013 Completo - Julho - 13Documento361 páginasActi 9 - 2013 Completo - Julho - 13bom_phelipeAinda não há avaliações
- SERVREDES - Aula 12 - VERSAO 3 - HTTP Conceito, Funcionamento e Aplic. Com Apache No DEBIAN PDFDocumento53 páginasSERVREDES - Aula 12 - VERSAO 3 - HTTP Conceito, Funcionamento e Aplic. Com Apache No DEBIAN PDFAntonio Higino Manoel MachadoAinda não há avaliações
- Projetos, Programas e Portfólios - Entenda As DiferençasDocumento5 páginasProjetos, Programas e Portfólios - Entenda As DiferençasLair SouzaAinda não há avaliações
- 07 PV01 FTViewSE PT Rev5 PDFDocumento257 páginas07 PV01 FTViewSE PT Rev5 PDFAllan PatricAinda não há avaliações
- Plano de Curso 2424 - 3 Ano QuímicaDocumento6 páginasPlano de Curso 2424 - 3 Ano QuímicaPatrícia SilvaAinda não há avaliações
- Bin U. Mastering Vue - Js. A Beginner's Guide 2023-CompactadoDocumento268 páginasBin U. Mastering Vue - Js. A Beginner's Guide 2023-CompactadoAntonio IvoAinda não há avaliações
- SNMPDocumento16 páginasSNMPWagner HayamaAinda não há avaliações
- Debian Reference - PTDocumento311 páginasDebian Reference - PTwellington batistaAinda não há avaliações
- Ilovepdf MergedDocumento9 páginasIlovepdf MergedFilipe MaiaAinda não há avaliações
- Unid. II - Sistemas Por Unidade - Exercicios de FixacaoDocumento3 páginasUnid. II - Sistemas Por Unidade - Exercicios de FixacaoMarcio FilhoAinda não há avaliações
- Assembly Busca BinariaDocumento5 páginasAssembly Busca BinariaMarcus MotaAinda não há avaliações
- Blocos Funcionais Foundation FieldbusDocumento336 páginasBlocos Funcionais Foundation FieldbusFernando DomeniconiAinda não há avaliações
- Certificado Dos Cabos Lametil Flex 1kvDocumento2 páginasCertificado Dos Cabos Lametil Flex 1kvpedrok1317Ainda não há avaliações
- I2066 - Guia Do UsuárioDocumento43 páginasI2066 - Guia Do UsuárioDaniel RibeiroAinda não há avaliações
- Como Copiar Parte de Um Arquivo em PDF ProtegidoDocumento2 páginasComo Copiar Parte de Um Arquivo em PDF ProtegidoRaquelAinda não há avaliações
- Planilha Orcamentaria UfsbDocumento3 páginasPlanilha Orcamentaria UfsbPaulo WesneyAinda não há avaliações