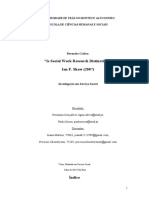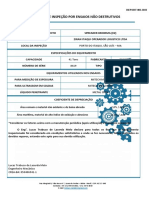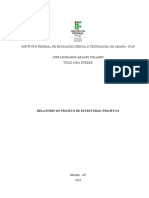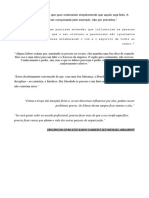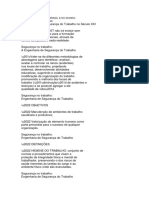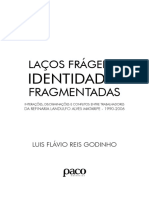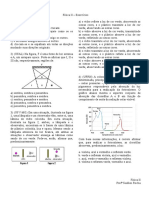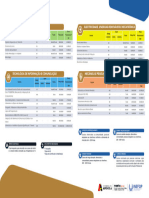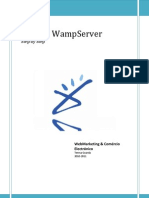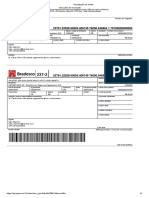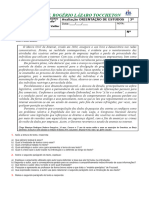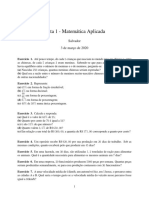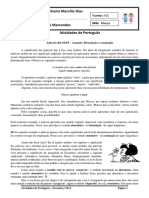Escolar Documentos
Profissional Documentos
Cultura Documentos
Moodle para Profess Ores
Enviado por
César VelameTítulo original
Direitos autorais
Formatos disponíveis
Compartilhar este documento
Compartilhar ou incorporar documento
Você considera este documento útil?
Este conteúdo é inapropriado?
Denunciar este documentoDireitos autorais:
Formatos disponíveis
Moodle para Profess Ores
Enviado por
César VelameDireitos autorais:
Formatos disponíveis
Moodle - Tutorial para Professores
por Prof. Maurcio Lima1 agosto de 2010
Objetivo
Este documento apresenta aos professores da Faculdade Novos Horizontes os primeiros passos na utilizao do pacote Moodle. Trata-se de uma ferramenta baseada em software livre e que visa o desenvolvimento de cursos a distncia.
Introduo
O Moodle oferece um grande conjunto de recursos como pginas no formato HTML, arquivos PDF, arquivos do pacote Office como Word, Excel, Power Point, questionrios online, links para pginas da web, chat, glossrio, blog, etc. A medida em que a comunidade acadmica da Faculdade Novos Horizontes evoluir na utilizao de tais instrumentos, poderemos nos arriscar na utilizao de recursos mais avanados. Aqueles, que quiserem se aventurar, sintam-se encorajados.2
Ambiente de trabalho
O endereo para acesso http://www.unihorizontes.br/moodle, Na figura 1, apresentada a tela inicial do pacote Moodle. No caso de perda ou esquecimento da senha, basta clicar no item Perdeu a senha? e informar o usurio ou o email que uma nova senha ser gerada e enviada para o email do usurio. Destaque tambm para os demais elementos que compem essa tela inicial: ltimas notcias, usurios online, calendrio e, por ltimo, a lista de cursos disponibilizados.
Informe nesta rea a sua identificao e a sua senha!!!
Fig.1: tela inicial do pacote Moodle disponibilizado aos professores e alunos da Faculdade Novos Horizontes.
1 mlima@unihorizontes.br 2 http://www.moodle.org
Aps a autenticao, o usurio dever escolher o curso que deseja acessar. Essa tela mostrada na figura 2. Importante: o usurio somente conseguir acessar cursos nos quais esteja inscrito. Essa inscrio nos cursos feita pela rea de sistemas da faculdade em conjunto com a secretaria de ensino, seguindo os procedimentos normais como os perodos de inscrio, de matrcula, aprovao dos coordenadores, etc.
Clique no nome do curso que deseja acessar!!!
Fig.2: aps a autenticao, exibida a lista de cursos no qual o usurio est inscrito seja como professor seja como aluno. Clique no nome do curso que deseja acessar.
Um modelo da tela principal do curso selecionado apresentado na prxima figura. Destaque para os seguintes blocos: bloco com a lista de participantes do curso bloco com as atividades do curso, como frum, recursos e tarefas bloco para administrao. Para o aluno, so exibidos apenas os itens: notas e perfil. Para os professores, a lista de itens exibidos extensa, principalmente ativar edio, configuraes e arquivos.
O item configuraes permite alterar, dentre diversos campos, o nome do curso, o sumrio do curso, a data de incio, o nmero de semanas ou a quantidade de tpicos do curso, a forma de inscrio do curso. Recomendamos aos professores que alterem apenas o sumrio e o nmero de semanas ou quantidade de tpicos do curso. O sumrio uma descrio breve do curso e a quantidade de tpicos do curso seria a quantidade de aulas ou temas a serem abordados no curso. Tais tpicos devem ser alterados de acordo com o planejamento a ser seguido para a disciplina. O item arquivos permite fazer a carga para o servidor de arquivos nos mais diversos formatos para que sejam disponibilizados aos alunos no momento em que o professor desejar a partir dos tpicos utilizados na organizao do curso.
Clique no boto Ativar edio para habilitar a alterao do contedo do curso!!!
Fig. 3: tela principal do curso selecionado pelo usurio.
Na figura 3, o boto Ativar edio ou o item do bloco Administrao / Ativar edio habilitam a alterao do contedo do curso. A partir dessa habilitao, novos elementos passam a ser exibidos na tela de trabalho. Conforme a figura 4, ao lado dos diversos itens da tela, apareceram novos cones como um olho, um pequeno x, etc. Cada um deles com funes especficas. Os principais cones so: mo segurando um lpis: conforme mostrado na figura 5, o cone Atualizar permite a edio do recurso. Uma nova tela apresentada, conforme mostrado na figura 6. Um editor de textos, semelhante ao Word, facilita o trabalho de alterao do contedo. A figura 7 ressalta a importncia de salvar as alteraes clicando no boto Salvar mudanas. olho aberto/fechado: conforme mostrado na figura 8, o cone Ocultar/Mostrar permite exibir ou esconder um recurso. Utilize esse mecanismo para selecionar o que ser mostrado ou no para o aluno. setas: conforme tambm mostrado na figura 8, os cones Mover permitem posicionar o recurso na tela. um pequeno x: permite apagar o recurso. Acrescentar recurso permite acrescentar uma pgina de texto simples, uma pgina de texto web, um link para um arquivo ou site. Acrescentar atividade permite acrescentar uma tarefa para o aluno fazer, como o preenchimento de um texto online ou o envio de um arquivo.
Destaque ainda para as caixas de listagem Acrescentar recurso e Acrescentar atividade:
Repare que novos elementos passaram a ser exibidos!!!
Fig. 4: aps clicar em ativar edio, novos elementos passam a ser exibidos.
Em destaque, o cone Atualizar. Clique nele para abrir a tela de edio do recurso!
Fig. 5: para fazer a edio dos recursos do tpico.
A tela de edio consiste de um editor de textos com funes bem semelhantes ao Word!
Fig. 6: editor semelhante ao Word para a alterao do contedo.
Aps fazer as alteraes desejadas clique no boto Salvar mudanas!
Fig. 7: importante: salve as alteraes feitas.
Em destaque, os cones Mover e Mover para a direita. Clique neles para posicionar os recursos na tela.
Em destaque, o cone Ocultar. Clique nesse olho para ocultar ou exibir os recursos!
Fig. 8: demais cones para a formatao do tpico.
Quanto a organizao do contedo do curso e a liberao desse contedo para o aluno, existem os mecanismos mostrados na figura 9. O curso organizado em tpicos. A quantidade de tpicos determinada no bloco Administrao, item Configuraes. Para ocultar os tpicos que ainda no devem ser vistos pelo aluno, utilize o cone do olho aberto/fechado. Perceba que o tpico oculto exibido com bordas laterais na cor cinza. Para o aluno, aparecer a mensagem No disponvel. Aos poucos, conforme o cronograma da disciplina, habilite a exibio dos tpicos clicando nesse mesmo cone. Para determinar qual o tpico corrente, utilize o cone da lmpada. Dessa forma, o tpico marcado como corrente exibido com destaque para o aluno. Perceba que bordas laterais na cor laranja passam a ser exibidas. Para (re)definir a ordem dos tpicos, existem cones Mover composto por setas, logo abaixo ao nmero indicativo do tpico. Basta clicar em tal cone e arrastar para a posio deseja. A renumerao dos tpicos automtica. Por uma questo de comodidade, possvel passar a exibir apenas um dos tpicos, independente se o corrente ou no, se visvel ou no. Para tanto, clique no cone de um retngulo que sugere uma pequena tela. Tal cone fica no lado direito do tpico. A partir dessa ao, os demais tpicos no so mais exibidos e o tpico marcado passa a ocupar toda a tela. Essa possibilidade est disponvel para professores e alunos e, a qualquer momento, ambos podem voltar a exibir todos os tpicos. Perceba que o cone altera para dois retngulos com a mensagem Mostrar todos os tpicos.
O cone com os olhos fechados faz com que o tpico no seja exibido para o aluno. Utilize tal recurso para liberar aos poucos o contedo do curso.
Clique no cone da lmpada para que Marque este tpico como o tpico corrente!!!
Fig. 9: exibio dos tpicos.
Utilizao de Fruns
Um recurso bastante til o frum. Nesse ambiente, oferecemos dois fruns: de avisos e notcias, e de discusso, figura 10. O propsito aqui disponibilizar um mecanismo em que os professores podero propor temas a serem discutidos pelos alunos. Alm disso, possvel que os alunos faam perguntas e que os professores esclaream tais dvidas ou apontem o caminho para o estudo do aluno. O universo dos fruns bastante prximo ao que o aluno encontra em ambientes como redes sociais tais como Orkut e Facebook. Conhecimento tcnico, para usarem tais ferramentas, muitos alunos j tm. Muitas vezes falta o estimulo participao. Cabe ao professor promover o debate e tornar o frum uma extenso da sala de aula. Assim, a aula deixa de ter os limites de local e de tempo. Por exemplo, um tema pode ser discutido pelo perodo de uma semana e o aluno pode fazer intervenes no momento que puder, seja no intervalo do almoo, antes da aula, ou no final de semana.
No frum de discusso, professores e alunos podem postar novos tpicos.
No frum de avisos e notcias, apenas professores podem postar novos tpicos.
Fig. 10: fruns disponibilizados.
Clique aqui para Acrescentar um novo tpico no Frum de avisos e notcias.
Fig. 11: tela do frum de avisos e notcias.
Clique aqui para Acrescentar um novo tpico no Frum de discusso.
Fig. 12: tela do frum de discusso.
Preencha o Assunto e o contedo da Mensagem do tpico de discusso.
Fig. 13: tela de edio de um novo tpico no frum de discusso.
Clique no tpico para ter acesso ao seu contedo.
Fig. 14: tela do frum aps a publicao do primeiro tpico de discusso.
Aps a publicao do tpico, possvel editar, apagar e responder.
Fig. 15: tpico do frum de discusso.
10
Repositrio de arquivos
Utilize o Repositrio de Arquivos para disponibilizar arquivos para os alunos.
Fig. 16: repositrio de arquivos.
Clique em Modificar arquivos para acrescentar, remover e renomear arquivos.
Fig. 17: repositrio vazio.
11
Clique em Enviar um arquivo para disponibilizar um arquivo para os alunos.
Fig. 18: enviar um arquivo no seu computador para ser disponibilizado para os alunos.
Tarefas
Clique na mozinha para editar o primeiro tpico do curso.
Fig. 19: tela do curso antes de acrescentar uma tarefa.
12
Aps editar o tpico, clique em Salvar mudanas.
Fig. 20: edio do primeiro tpico do curso.
Verifique que, agora, o tpico 1 est alterado.
Clique em Acrescentar atividade e escolha Tarefa Envio de arquivo nico
Fig. 21: tela do curso aps editar o primeiro tpico do curso. Agora acrescente uma nova tarefa.
13
Preencha com ateno: Nota (valor total da tarefa), Data de entrega (incluindo hora e minuto) e se deseja permitir ou no entrega aps o prazo.
Fig. 22: edio da tarefa.
Verifique que, agora, a tarefa est includa.
Fig. 23: tela do curso aps editar a tarefa.
14
Clique na tarefa. Depois, clique nesse Link para visualizar as tarefas entregues.
Fig. 24: como visualizar as tarefas entregues.
Clique na tarefa e verifique a quantidade de tarefas entregues no canto superior direito. Quando alguma tarefa for entregue, clique nesse link que ter acesso aos arquivos enviados pelos alunos.
Mudar funo para
Para certificar o que o aluno pode ver, clique em Mudar funo para e escolha Estudante.
Fig. 25: verificando o que o aluno pode visualizar.
15
Verifique que, agora, est acessando como estudante.
Perceba que o ambiente mudou!!!
Clique nesse boto para Retornar a minha funo normal.
Fig. 26: ambiente visto pelo aluno.
Concluso
Nesse contexto de implantao do pacote Moodle na Faculdade Novos Horizontes, o esforo do professor ao produzir contedo para as suas disciplinas ser recompensado com a possibilidade de reaproveitamento desse material nos semestres futuros. Alm disso, acreditamos que a relao professor-aluno ser fortalecida com a adoo dessas novas possibilidades de comunicao, pois tais mecanismos, cada vez mais, fazem parte do universo de nossos alunos.
16
Você também pode gostar
- Por Que o Pesquisador Social Usa A Estatística - Estatística para Ciências HumanasDocumento4 páginasPor Que o Pesquisador Social Usa A Estatística - Estatística para Ciências HumanasMelissa Duarte OrestesAinda não há avaliações
- Ficha - Mat CarnavalDocumento4 páginasFicha - Mat CarnavalRogério Paulo X RodriguesAinda não há avaliações
- Cópia de ISS - Trabalho de Grupo - Joana Martins & PreciousDocumento9 páginasCópia de ISS - Trabalho de Grupo - Joana Martins & PreciousJoana MartinsAinda não há avaliações
- Spreader BrommaDocumento3 páginasSpreader BrommaLucas TrabucoAinda não há avaliações
- Relatório - Projeto de Estruturas (Léo e Túlio)Documento26 páginasRelatório - Projeto de Estruturas (Léo e Túlio)Léo ColaresAinda não há avaliações
- A Macroestrutura Do Texto Dissertativo Do ENEMDocumento7 páginasA Macroestrutura Do Texto Dissertativo Do ENEMJucélia PassosAinda não há avaliações
- Mapa Sub - Ccont - Estatística - 54-2022Documento3 páginasMapa Sub - Ccont - Estatística - 54-2022Cavalini Assessoria AcadêmicaAinda não há avaliações
- Apostila LiderançaDocumento30 páginasApostila Liderançailuminarteatelier freirealbanoAinda não há avaliações
- TSMB - 12º e 13º Simulado - FGV - Fapec - Ibam - 24-10-2023 - IDocumento42 páginasTSMB - 12º e 13º Simulado - FGV - Fapec - Ibam - 24-10-2023 - ICarlos Rei De Almeida MotaAinda não há avaliações
- Avg de Mat 4 Bim 6 Ano CepaDocumento6 páginasAvg de Mat 4 Bim 6 Ano CepaKátia RenêAinda não há avaliações
- Apostila de Probabilidade e Estatística Parte 1Documento35 páginasApostila de Probabilidade e Estatística Parte 1Ivone ChavesAinda não há avaliações
- Escala Luto ParentalDocumento8 páginasEscala Luto ParentalMatheus LiutiAinda não há avaliações
- Prevencionismo No Brasil e No MundoDocumento6 páginasPrevencionismo No Brasil e No MundoMatheus RodriguesAinda não há avaliações
- Republica Brasileira - de Deodoro A Bolsona - Paulo GhiraldelliDocumento151 páginasRepublica Brasileira - de Deodoro A Bolsona - Paulo GhiraldelliDawahad AzhirAinda não há avaliações
- Quadro de Vagas 24.11Documento9 páginasQuadro de Vagas 24.11Folha de PernambucoAinda não há avaliações
- Estudos Sobre A Contemporaneidade I (2023.1)Documento4 páginasEstudos Sobre A Contemporaneidade I (2023.1)Ramon FontesAinda não há avaliações
- Laços Frágeis e Identidades FragmentadasDocumento288 páginasLaços Frágeis e Identidades FragmentadasLuís Augusto LopesAinda não há avaliações
- Exercícios - 2Documento8 páginasExercícios - 2Suellen RochaAinda não há avaliações
- Cinfotec Huambo Calendario VersoDocumento1 páginaCinfotec Huambo Calendario Versoboyhustle291Ainda não há avaliações
- Curso de Modflow PDFDocumento183 páginasCurso de Modflow PDFJean VilcaAinda não há avaliações
- Rubrica Avaliação de Um FolhetoDocumento1 páginaRubrica Avaliação de Um FolhetoIsabel Henriques100% (1)
- Manual WampServerDocumento12 páginasManual WampServerTeresa GuardaAinda não há avaliações
- Cartilha Rotina de Estudo PNV PUC GoiasDocumento10 páginasCartilha Rotina de Estudo PNV PUC GoiasRaquel Corrêa100% (1)
- Hermetismo Revelado PDFDocumento1 páginaHermetismo Revelado PDFÍtalo MarinhoAinda não há avaliações
- Avaliação 2º Anos - Modelo ProvaDocumento3 páginasAvaliação 2º Anos - Modelo ProvaautliondAinda não há avaliações
- Lista 1 - Matem Atica Aplicada: Salvador 3 de Marc o de 2020Documento3 páginasLista 1 - Matem Atica Aplicada: Salvador 3 de Marc o de 2020Salvador OlivaAinda não há avaliações
- CATALAGO LUXFORTwhats1571330021Documento78 páginasCATALAGO LUXFORTwhats1571330021HENRIQUEAinda não há avaliações
- Regulamento WILD RACEDocumento21 páginasRegulamento WILD RACEJoão CarlosAinda não há avaliações
- Apostila Modulo 3Documento97 páginasApostila Modulo 3Rafael MendesAinda não há avaliações
- Apostila - Março de 2021 - 9o AnoDocumento15 páginasApostila - Março de 2021 - 9o AnoThaísAinda não há avaliações