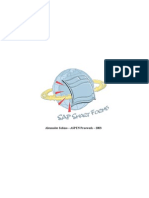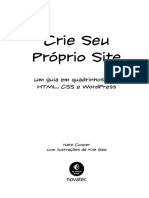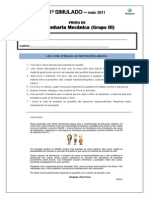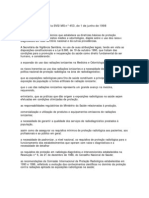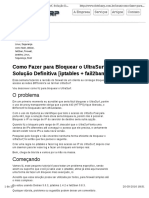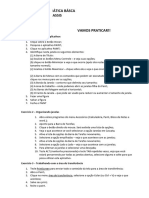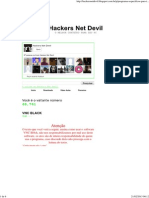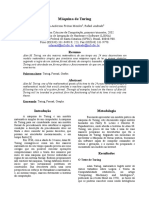Escolar Documentos
Profissional Documentos
Cultura Documentos
Apostiladesenhotecnico
Enviado por
Sandro ValladoTítulo original
Direitos autorais
Formatos disponíveis
Compartilhar este documento
Compartilhar ou incorporar documento
Você considera este documento útil?
Este conteúdo é inapropriado?
Denunciar este documentoDireitos autorais:
Formatos disponíveis
Apostiladesenhotecnico
Enviado por
Sandro ValladoDireitos autorais:
Formatos disponíveis
1 AutoCad 2D para iniciantes (verso beta) Um guia para seus primeiros passos neste software to importante!
por Brulio Verssimo Cruz Este material didtico foi criado para atender as demandas dos alunos que embora percebendo o potencial do AutoCad apresentam dificuldades devido a diferena deste aplicativo em relao aos que j utilizam, quer no entendimento de suas ferramentas cujas funes diferem daquelas utilizadas nos softwares bsicos do dia a dia, quer no modo de execuo das mesmas. Ocorre que o AutoCad permite um grande nmero de funes bem como configuraes precisas e para se obter tal grau de preciso preciso entender a forma de pensar do software. Neste guia sero apresentados os comandos (ferramentas) apresentados nas aulas de acordo com a ordem em que aparecem no treinamento. Para facilitar o entendimento das ferramentas apresentaremos sua Funo (para que serve) seguida de sua Aplicao (como se executa o comando). Em alguns casos, parmetros de aplicao sero descritos. Antes de apresentar as ferramentas, mostraremos onde encontr-las na interface grfica do Autocad, pois elas esto agrupadas respeitando uma lgica e em locais especficos.
Observe os nomes das barras de ferramentas bem como os demais termos apresentados, pois eles compem a linguagem com a qual nos comunicaremos durante este treinamento. Veja tambm a importncia do teclado e do mouse no uso deste software.
4 Units Define as unidades de trabalho para comprimentos e ngulos. Siga o caminho: menu: format > units. Defina type = decimal e precision = 0.00 e verifique no canto inferior esquerdo ao lado da barra de status. Limits Configura um retngulo com tamanho ajustvel para rea de trabalho (ideal que seja um pouco maior que o tamanho da prancha desejada. V em format > drawing limits e especifique as coordenadas dos cantos inferior esquerdo e superior direito. Line utilizada para fazer linhas, sendo a primeira ferramenta de desenho a ser aprendida no AutoCad. Menu draw > line.
Ortho O modo ortho condiciona que sejam desenhadas linhas sempre ortogonais. Para acion-lo clique no 3 boto da esquerda para direita no conjunto de botes que
5 aparecem abaixo da linha de comando (Barra de Status). Para conferir verifique na linha de comando <ORTHO ON> <ORTHO OFF> Grips Forma de seleo de objetos para editlos com aparncia de pequenos quadrados que funcionam como prticos pontos de controle. Clique sobre o objeto sem ter acionado nenhum comando que aparecem os quadradinhos azuis, da arraste-os para concluir a modificao. Grid uma malha de pontos que fica no fundo da rea grfica servindo de referncia para o desenho. Utilize o segundo boto da barra de status (partindo da esquerda) e para configurar a malha v em tools > draftings settings > snap and grid. Snap Controla o deslocamento do cursor numa certa distncia (geralmente coincidindo com o grid). Utilize o primeiro boto da barra de status (partindo da esquerda) e para configurar a malha v em tools > draftings settings > snap and grid.
Osnap Atrai o cursor para determinados pontos estratgicos que auxiliam na preciso do desenho. Pressione o quinto boto da barra de status. Para configurar quais snaps se deseja ativar, clica-se com o (BDM) sobre o osnap Polar O modo Polar condiciona que sejam desenhadas linhas atradas por um ngulo previamente definido por meio de trilhas. Para acion-lo clique no 4 boto da esquerda para direita no conjunto de botes que aparecem abaixo da linha de comando (Barra de Status) Otrack Neste modo, trilhas imaginrias criadas a partir da projeo de um ou mais pontos percorridos pelo cursor do mouse facilitam a criao de linhas. Para acion-lo clique no 6 boto partindo da esquerda na Barra de Status.
7 + Zoom Serve para ajustar a visualizao da rea de modelagem aproximando ou afastando-a e deve ser empregado freqentemente para maior preciso no ato de desenhar. Para execut-lo o aluno deve rodar o scroll (BMM) para frente ampliando o desenho ou para trs diminuindo o desenho. Este procedimento no muda a escala do desenho, apenas aproxima a visualizao. Pan Serve tambm para melhor visualizao da rea de modelagem e para entend-lo imagine-se movendo uma folha de papel sobre uma mesa para buscar uma melhor posio. Seu emprego tambm deve ser constante. Para execut-lo aperte o scroll (BMM) para baixo exatamente como apertamos uma tecla qualquer (o scroll tanto pode ser girado quanto apertado) e mantenha o mesmo pressionado enquanto move o mouse na direo desejada. Redraw Sua funo remover da tela pequenos pontinhos que surgem involuntariamente durante o processo de desenho em algumas verses do AutoCad. Mesmo no aparecendo
8 quando o desenho plotado tais pontos deixam a tela suja e atrapalham o processo de modelagem. V em view > redraw para executar o comando. Regen Torna o desenho fiel ao que foi feito quando a visualizao da rea grfica no corresponde ao que foi desenhado. Por exemplo: quando um crculo fica facetado, regenerado num crculo de novo. Menu view > regen. Coordenadas As coordenadas absolutas so pares de pontos (x e y) que representam um ponto no sistema cartesiano cuja referncia a origem (ponto de coordenadas (0,0). Desenhando, por exemplo uma linha na rea grfica quando se pede que especifique o 1 ponto podemos entrar com os valores (2,5) e para o 2 ponto com (1,3), o AutoCad traa um segmento unindo esses pontos. Para coordenadas relativas digita-se @ antes de entrar com os valores de x e y. Seleo Vrios comandos no AutoCad requerem que selecionemos previamente objetos que j
9 desenhamos: entidades como linhas, arcos etc. ou compostas por elas. No prompt select objects, com o cursor em forma de quadrado pode-se selecionar por cliques sobre o objeto, window, crossing, polygon ou fence. Tambm possvel selecionar a ltima entidade desenhada (last) ou selecionada (previus). Move Move objetos de posio na rea grfica. Siga o caminho Modify > Move. Seu funcionamento semelhante ao Copy. Arc Desenha arcos de diversas maneiras. Acesse o menu draw > arc e escolha uma das opes oferecidas pelo CAD. Para arcos de porta pode-se utilizar a opo Center, Start, End. Rectangle Serve para desenhar retngulos. Menu draw > rectangle, use a alternativa do prompt (linha de comando) que desenha esta figura dando um clique na rea de trabalho arrastando o mouse descrevendo uma janela (retngulo) e dando um segundo clique para fechar o retngulo.
10
Circle Pode desenhar crculos de 5 modos. Pelo caminho Draw > Circle > Center Radius se obtm o crculo mais usual: clique no ponto central, arrasta-se o mouse informando em seguida um nmero correspondente ao raio atravs do teclado. Erase Para apagar objetos da area grfica. Clique no menu Modify > Erase. Selecione o objeto com o cursor clicando nele ou criando uma janela de seleo (clique numa extremidade da tela, arraste o mouse descrevendo uma Janela que envolva os objetos a serem apagados) e tecle enter. Copy Copia objetos da rea grfica. Modify > copy. Selecione os objetos a copiar com o cursor e tecle enter, em seguida especifique com um clique do cursor o ponto base para a cpia, e novo clique no ponto onde quer posicionar o objeto copiado, este ltimo clique pode ser substitudo pela entrada de um valor numrico atravs do teclado.
Rotate Gira objetos presentes na rea grfica.
11
V em Modify > Rotate, Selecione os objetos com o cursor e tecle enter, especifique o ponto que servir de referncia durante o giro e acompanhe a rotao do objeto de acordo com o movimento do mouse at a posio desejada dando um novo clique com o BEM. Pode-se substituir o segundo clique pela entrada de um valor numrico via teclado. Scale Modifica o tamanho de objetos mediante um fator de escala ou uma referncia. Menu Modify > Scale, , Selecione com o cursor os objetos para escalar e tecle enter, da fornea um valor numrico via teclado ou adote uma referncia. Trim Corta uma ou mais linhas que sobram atravs de linhas de fronteiras (cortantes). V em Modify > Trim, na primeira opo do prompt selecione as linhas fronteiras (cortantes) e tecle enter, ento clique nas linhas a cortar. Extend Estende uma ou mais linhas que faltam atravs de linhas de fronteiras (anteparos).
12 V ao menu Modify > Extend, na primeira opo do prompt selecione as linhas fronteiras e tecle enter, ento clique nas linhas a estender. Offset Copia linhas, polilinhas e paralelamente a uma distncia definida . arcos
V em Modify > Offset e aplique o comando fornecendo um valor numrico via teclado seguido de enter ou tecle T para clicar com o cursor do mouse diretamente sobre a rea grfica num ponto que desejar. Fillet Fecha os cantos entre duas linhas ou polilinhas, arredondando-os ou fechando-os em ngulo. Acesse Modify > Fillet, tecle r, especifique o raio, por fim clique com o cursor em cada linha das que deseja fechar. Chamfer Fecha os cantos de duas linhas ou polilinhas fazendo um chamfro nelas. Acesse Modify > Chamfer, tecle d, especifique a distncia, por fim clique com o cursor em cada linha das que deseja chanfrar.
13 Polyline Desenha um conjunto de linhas e arcos que se comportam como um nico elemento. Menu Draw > Pline, clique no primeiro ponto e v alternando entre linhas (tecle L) e arcos (tecle A) sem sair do comando. Tecle Cpara fech-la.
Pedit Edita polilinhas, tanto as que voc criou como as derivadas de figuras (retngulos, elipses, etc.) Modify > Object, selecione a polilinha a ser editada, Entre com a opo dentre as 9 (open, join, etc.) e tecle enter. Polygon Desenha poligonos regulares gerando polylines fechadas. Menu Draw > Polygon, digite o n de lados, clique no centro, escolha entre inscrito e circunscrito, defina o raio via teclado e tecle enter. Elipse Como diz o nome, este comando desenha elipses, que no AutoCad so compostas de vrios arcos.
14 Uma forma usual desenhar este objeto Menu Draw > Elipse > Center, especifique o centro, o endpoint do primeiro eixo e adistncia ao segundo eixo.
Layer a principal ferramenta de gerenciamento e controle no AutoCad, seu emprego fundamental desde a modelagem at a impresso (plotagem) final. Sua funo separar em camadas os nveis de trabalho, qualquer objeto criado na rea grfica pertence a uma layer. Menu Format > Layer para acessar o Layer Properties Mananger. Para orgaizao inicial do seu desenho crie um nmero de camadas correspondentes as categorias de objetos que ir desenhar nomeando-as (paredes, vistas, textos, etc.). Color Atribui cor especfica a cada layer
J no Layer Properties Mananger, observe que ao lado direito do nome da layer esto alguns campos contendo caractersticas que podem ser atribudas a elas. Encontramos o campo color na quinta posio partindo da esquerda, considerando o campo contendo o nome da layer como primeiro.
15
Linetype Define os diversos tipos de linhas que desejamos especificar para nosso desenho. Podendo ser contnuas, tracejadas, pontilhadas, ou uma mescla destas. No Layer Properties Mananger, encontramos o campo Linetype na sexta posio partindo da esquerda pelo campo contendo o nome da layer.
Properties Serve para verificar propriedades de um objeto. e alterar as
Modify > Properties, abre-se uma palheta que contm propriedades relacionadas ao objeto que selecionado. Match properties Copia as propriedades de um objeto para outro. Clique no cone do pincel (semelhante ao MSWord), em sequida no objeto do qual se quer copiar as propriedades e por fim no que as receber. List Fornece informaes relativas a objetos de acordo com as caractersticas deles.
16
Tools > Inquiry > List, da abre uma tabela em formato semelhante a linha de comando contendo as informaes relativas ao objeto. Id Informa as coordenadas absolutas de um ponto qualquer. Tools > Inquiry > Id Point, clique no ponto e observe as coordenadas x,y e z apresentadas.
Time Fornece informaes sobre o tempo gasto na execuo do desenho em curso. Tools > Inquiry > Time, da abre uma tabela em formato semelhante a linha de comando contendo as informaes relativas ao tempo gasto no desenho. Dist Mede a distncia entre dois pontos de um objeto. Tools > Inquiry > distance, clique nos dois pontos cuja distncia deseja medir e observe o resultado na linha de comando. O modo Osnap acionado uma condio para localizao dos snaps e para execuo deste comando. Lembrando ainda que a linha traada
17 pelo cursor entre os pontos, some depois do segundo clique.
Area Permite calcular rea de polgonos, polilinhas e crculos. Tools > Inquiry > Area, Clique nos pontos correspondentes ao permetro do polgono a ser calculada a rea e tecle enter ou selecione a opo object para demais objetos. Point Desenha pontos com tamanho fixo ou varivel em relao a quantidade de zoom da rea grfica. Draw > Point, clique no local em que deseja criar o ponto ou entre com coordenadas e tecle enter. Para alterar forma e tamanho dos pontos acesse menu Format > Point Style! Divide Divide linhas e polilinhas em um nmero previamente escolhido de segmentos atravs da criao de pontos.
18 Tecle Divide na linha de comando seguido de enter clique na linha a ser dividida, entre com o nmero de segmentos desejados e tecle enter. O comando Divide, no divide propriamente a linha, mas cria pontos para referncia. Para visualizar tais pontos o modo Osnap deve estar ativo e com a alternativa Node habilitada! Break Divide uma linha ou polilinha em duas num ponto selecionado abrindo um espao entre elas. Menu Modify > Break, selecione os pontos onde quer quebrar a linha com um clique e tecle enter. Mirror Serve para espelhar um objeto mantendoo na rea grfica ou no, til para figuras simtricas. Modify > Mirror, selecione o objeto, determine a linha de espelhamento, defina se quer manter o objeto original e tecle enter. Stretch Estica ou encolhe um objeto num determinado sentido (como se fosse um elstico). Modify > Stretch, selecione o objeto, defina o ponto base do deslocamento, determine
19 o valor que deseja esticar ou encolher e tecle enter. Explode Decompe polilinhas (derivadas ou no de figuras), hachuras, blocos em objetos selecionveis individualmente. S exploda objetos em ltimo caso ou poder perder propriedades importantes. Modify > Explode, selecione o objeto a explodir, e tecle enter. No caso de blocos e hachuras, quase sempre melhor editar que explodir! Array Faz cpias de acordo com um padro escolhido previamente (organizadas por linhas e colunas ou radiais. Modify > Array, abre-se uma tabela para configurao do padro, selecione o objeto clicando num boto par este fim acima e a direita da tabela, ao fim da seleo tecle enter, por fim informe as demais opes que deseja e clique em OK.
Hatch Aplica hachuras permetros fechados. e gradientes em
20 Draw > Hatch, no quadro (hatch and gradient) que se abre configure padres (pattern), ngulos (ngulo) e escala (scale). Para definir o objeto fechado a ser hachurado clique em add pick points para dar um clique dentro do permetro selecionando-o automaticamente ou add select objects para seleo tradicional do AutoCad. Para finalizar tecle enter e ok. Para Gradientes ao abrir o quadro, selecione a guia gradient, escolha um dos padres (1 cor degrade de uma cor para o claro, 2 cores degrade entre duas cores) opte entre centered (simtrico) e angle (ngulo definido). Para finalizar tecle enter e ok. Blocos Servem para agrupar desenhos para que tenham um comportamento nico, e desta forma possam ser modificados, editados com maior produtividade. Draw > Block > Make, no quadro que se abre nomeie (name), defina o ponto de insero (base point) com pick point e selecione o que deve ser agrupado num bloco (select objects), voltando ao quadro block definition tecle ok. Este tipo de bloco s permite ser inserido durante a execuo do desenho. Para salvar blocos numa biblioteca para este fim utilize o comando wblock (digite wblock na linha de comando prompt e tecle enter.
21
escala dos blocos - blocos dinmicos
Model e Layout Como j vimos o ambiente model indicado para criarmos o desenho na escala absoluta de 1:1, e assim no nos preocupamos em fazer contas de escala (ex: 1:100, 1:50 etc). Nele tambm podemos resgatar desenhos oriundos de outros arquivos atravs do menu Edit > copy. J o ambiente layout apresenta caractersticas compatveis com a impresso de arquivos, como por exemplo: viewports em escalas compatveis, tamanho da prancha dado em mm, nele tambm desenhamos prancha e carimbo. Viewport Trata-se de um retngulo com caractersticas especficas para o layout e funciona como se fosse uma janela da qual enxergamos o ambiente model mesmo estando no layout. Pode-se criar vrias viewports em uma prancha e com escalas diferentes. Ela pode ser editada dando-se um clique na borda, que fica pontilhada e com grips azuis (valem as propriedades dos grips). Tambm possvel clicar nela pela borda e arrast-la como um todo para arrumar o leiaute dando um melhor aspecto visual.
22
Escala na viewport Para escalar a viewport d 2 cliques com o BEM dentro dela para a linha de permetro ficar grossa. Da, escale o desenho de acordo com o seguinte caminho: Z > barra de espao > s > barra de espao > 1000/fator de escala xp > enter
Plotagem O termo plotagem nativo do AutoCad, tendo significado semelhante a impresso. Para plotar um arquivo necessrio que em etapas anteriores da modelagem, alguns cuidados tenham sido tomados a fim de se obter uma configurao mais produtiva. A criao de layers adequados e um layout bem pensado so alguns desses cuidados. Em File > Page Setup Mananger, abre-se uma tabela em que se se pode escolher um layout previamente configurado e prepar-lo para impresso (modify) ou simplesmente criar um novo (new). Ao clicar num desses botes uma tabela maior contendo 10 campos para configuraes se abre para especificar informaes relativas a impresso. Neste roteiro veremos uma plotagem a partir de um Layout. Devemos inicialmente configurar no Page setup mananger: formato da pgina, tamanho da pgina, impressora associada.
23
Dimension
Cria cotas lineares em que a linha de cota pode ser vertical, horizontal ou rotacionada. Dimension > Linear, Clique nos pontos correspondentes as extremidades do objeto a ser cotado, arraste o mouse para posicionar a cota com uma distancia adequada e clique com o boto esquerdo para finalizar.
Recursos Complementares
http://brarq.blogspot.com brarq613@gmail.com
Você também pode gostar
- Avaliação conhecimento evolução internetDocumento3 páginasAvaliação conhecimento evolução internetrodrigues100% (1)
- Smart Forms PTDocumento42 páginasSmart Forms PTapi-26293115100% (2)
- Sistema de Informação Geográfica (SIG) Aplicado Na Gestão de Redes de Distribuição EléctricaDocumento87 páginasSistema de Informação Geográfica (SIG) Aplicado Na Gestão de Redes de Distribuição EléctricaAlexandreRodriguesAinda não há avaliações
- Programação 'Startup' em Linguagem de Alto Nível Com S7-SCL e SIMATIC S7-1200Documento30 páginasProgramação 'Startup' em Linguagem de Alto Nível Com S7-SCL e SIMATIC S7-1200Leo Cruz100% (2)
- Crie Seu Próprio SiteDocumento5 páginasCrie Seu Próprio SiteKroxXAinda não há avaliações
- Apostila de Banco de Dados PDFDocumento90 páginasApostila de Banco de Dados PDFAnderson GoulartAinda não há avaliações
- Geoprocessamento SIGsDocumento6 páginasGeoprocessamento SIGsDiego LimaAinda não há avaliações
- Pgadmin TutorialDocumento20 páginasPgadmin TutorialNelson Luiz Silva SaraivaAinda não há avaliações
- Engenharia MecânicaDocumento21 páginasEngenharia MecânicaSandro ValladoAinda não há avaliações
- Portaria 453Documento67 páginasPortaria 453ahtramsilvaAinda não há avaliações
- Engenharia MecânicaDocumento21 páginasEngenharia MecânicaSandro ValladoAinda não há avaliações
- Fluidos Ideais e Eq de ContinuidadeDocumento2 páginasFluidos Ideais e Eq de ContinuidadeSandro ValladoAinda não há avaliações
- Super CondutoresDocumento10 páginasSuper CondutoresEdsonmendelosAinda não há avaliações
- Condução elétrica em materiaisDocumento8 páginasCondução elétrica em materiaisSandro ValladoAinda não há avaliações
- Molho Camarões DelíciaDocumento1 páginaMolho Camarões DelíciaSandro ValladoAinda não há avaliações
- Apostila CalculoDocumento24 páginasApostila CalculoAntonio NazarioAinda não há avaliações
- Fluidos Ideais e Eq de ContinuidadeDocumento2 páginasFluidos Ideais e Eq de ContinuidadeSandro ValladoAinda não há avaliações
- Documento Sem TítuloDocumento5 páginasDocumento Sem Títulovrdistribuidora0Ainda não há avaliações
- PDM Stand Alone Project SetupDocumento14 páginasPDM Stand Alone Project Setupbrunofj1985Ainda não há avaliações
- Auto-refresh Delphi Firebird PSQLDocumento2 páginasAuto-refresh Delphi Firebird PSQLPablo Gonçalves BragançaAinda não há avaliações
- Historia Do LinuxDocumento33 páginasHistoria Do LinuxMarcos OliveiraAinda não há avaliações
- Roteiro de Estudos GigatronDocumento2 páginasRoteiro de Estudos GigatronDjair SilvaAinda não há avaliações
- Bloquear Ultra SurfDocumento23 páginasBloquear Ultra SurfaainstenAinda não há avaliações
- Vamos Praticar 2Documento2 páginasVamos Praticar 2ASSOPESCA SAHYAinda não há avaliações
- Lista Geral ExerciciosDocumento5 páginasLista Geral ExerciciosFrancisco AlvesAinda não há avaliações
- EstudodetiraDocumento2 páginasEstudodetiraWagner Aquino de BritoAinda não há avaliações
- Aplicações Computacionais No Desmonte de Rocha Por Explosivos - V4Documento22 páginasAplicações Computacionais No Desmonte de Rocha Por Explosivos - V4Fred CamêloAinda não há avaliações
- Sistema operativo distribuído LOCUSDocumento5 páginasSistema operativo distribuído LOCUSManuel Tunguimutchuma100% (2)
- 042G-270 - Microsoft OutlookDocumento32 páginas042G-270 - Microsoft OutlookJP Cestas de AlimentosAinda não há avaliações
- Hackers Net Devil - VNC BLACKDocumento6 páginasHackers Net Devil - VNC BLACKMarcusrgnAinda não há avaliações
- Ebook Como Usar o Portal Do ClienteDocumento3 páginasEbook Como Usar o Portal Do ClienteJaine TurellaAinda não há avaliações
- Registros de auditoria e segurança em servidores WWWDocumento31 páginasRegistros de auditoria e segurança em servidores WWWAlexsander SilvaAinda não há avaliações
- ManualServidorDebian1 0Documento110 páginasManualServidorDebian1 0carlosfalchceffAinda não há avaliações
- Sistemas de Informação: Softwares Aplicativos e suas FamíliasDocumento38 páginasSistemas de Informação: Softwares Aplicativos e suas FamíliasAdriano C OliveiraAinda não há avaliações
- Objetos de AprendizagemDocumento3 páginasObjetos de AprendizagemChristian MenezesAinda não há avaliações
- Conexão Nativa Com Banco de Dados No DelphiDocumento14 páginasConexão Nativa Com Banco de Dados No DelphilarbackAinda não há avaliações
- Máquina de Turing: modelo matemático de computaçãoDocumento3 páginasMáquina de Turing: modelo matemático de computaçãoKlause PaulinoAinda não há avaliações
- 5 Ferramentas Que Vão Melhorar para o Desempenho Do Seu PCDocumento3 páginas5 Ferramentas Que Vão Melhorar para o Desempenho Do Seu PCelias emanoelAinda não há avaliações
- Artigo sobre o sistema operacional MAC OSDocumento7 páginasArtigo sobre o sistema operacional MAC OSGuilherme Magnus NetoAinda não há avaliações