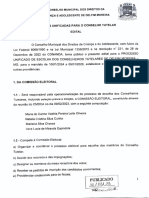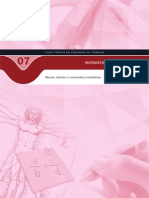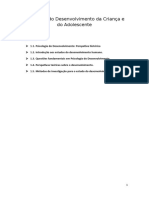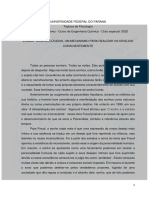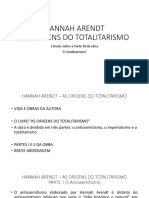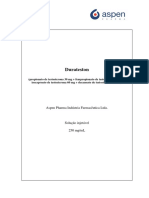Escolar Documentos
Profissional Documentos
Cultura Documentos
Apostila Br-Office Impress
Enviado por
Patricia SapDireitos autorais
Formatos disponíveis
Compartilhar este documento
Compartilhar ou incorporar documento
Você considera este documento útil?
Este conteúdo é inapropriado?
Denunciar este documentoDireitos autorais:
Formatos disponíveis
Apostila Br-Office Impress
Enviado por
Patricia SapDireitos autorais:
Formatos disponíveis
Gerncia de Gesto de Ambientes - GGA Coordenao de Planejamento, Pesquisa e Capacitao - CPPC
MANUAL DO USURIO BROFFICE.ORG IMPRESS
MANUAL DO USURIO BROFFICE.ORG IMPRESS
Documento Manual do Usurio BrOffice.org Impress Verso 1.0 Equipe Tcnica Andr Luiz de Souza Paula Andr Luis da Cunha Felipe Camargo de Pauli Jonsue Trapp Martins Paulo Csar de Oliveira Peter Andreas Entschev Robson Alves Pavan Pginas 46
PG.: 2
MANUAL DO USURIO BROFFICE.ORG IMPRESS
ndice Geral
1. 2. Apresentao O que BrOffice.org Impress?
2.1 Iniciando o BrOffice.org 2.2 Algumas caractersticas
6 6
6 6
3. 4.
Conhecendo a Janela do Impress Trabalhando com documentos - Menu Arquivo
4.1 - Novo 4.2 - Abrir 4.3 - Documentos recentes 4.4 - Assistentes 4.5 - Fechar 4.6 - Salvar - Salvar como - Salvar Tudo 4.7 - Recarregar 4.8 - Verses 4.9 - Exportar - Exportar como PDF 4.10 - Enviar 4.11 - Propriedades 4.12 - Assinatura Digital 4.13 - Modelos 4.14 - Imprimir 4.15 - Configuraes da Impressora 4.16 - Sair
7 8
8 8 8 8 10 10 10 10 11 11 12 12 12 13 13 13
5.
Editando documentos Menu Editar
5.1 - Desfazer 5.2 - Refazer 5.3 - Recortar - Copiar - Colar 5.4 - Colar Especial 5.5 - Selecionar Tudo 5.6 - Localizar e Substituir 5.7 - Navegador 5.8 - Duplicar 5.9 - Pontos - Pontos de Colagem 5.10 - Campos 5.11 - Excluir Slide 5.12 - Vnculos 5.13 - Plug-in 5.14 - Mapa de Imagem 5.15 - Objeto 5.16 - Hiperlink
13
13 13 14 14 15 15 17 17 18 20 20 20 20 20 20 20
6.
Inserindo Recursos Menu Exibir
6.1 - Normal 6.2 - Estrutura de Tpicos 6.3 - Classificador de Slides 6.4 - Apresentao de Slides 6.5 - Exibio de Notas 6.6 - Exibio de Folhetos 6.7 - Principal (Slide Mestre) 6.8 - Cor/Escala de Cinza 6.9 - Personalizao do ambiente de trabalho 6.10 - Cabealhos e Rodaps 6.11 - Zoom
20
21 21 22 22 22 22 22 23 23 23 25
7.
Inserindo Recursos Menu Inserir
7.1 - Slide 7.2 - Duplicar Slide
25
25 25
PG.: 3
MANUAL DO USURIO BROFFICE.ORG IMPRESS
7.3 - Expandir Slide 7.4 - Slide de Resumo 7.5 - Nmero de Pgina 7.6 - Data e Hora 7.7 - Campos 7.8 - Caractere Especial 7.9 - Marca de Formatao 7.10 - Hiperlink 7.11 - Imagem Animada 7.12 - Figura 7.13 - Filme e Som 7.14 - Objeto 7.15 - Planilha 7.16 - Grfico 7.17 - Quadro Flutuante 7.18 - Arquivo
26 26 27 27 27 27 29 29 30 30 31 31 31 31 32 32
8.
Menu Formatar
8.1 - Formatao padro 8.2 - Caractere 8.3 - Pargrafo 8.4 - Marcadores e numerao 8.5 - Pgina 8.6 - Alterar capitalizao 8.7 - Posio e Tamanho 8.8 - Linha 8.9 - rea 8.10 - Texto 8.11 - Design de Slides 8.12 - Layout de Slide 8.13 - Estilos e formatao 8.14 - Agrupar
32
32 33 33 33 34 34 35 36 37 38 39 39 39 39
9.
Ferramentas
9.1 - Verificao Ortogrfica 9.2 - Idioma 9.3 - Auto Correo 9.4 - Gallery 9.5 - Conta-Gotas 9.6 - Media Player 9.7 - Macros 9.8 - Gerenciador de Pacotes 9.9 - Definies do Filtro XML 9.10 - Personalizar 9.11 - Opes
39
39 40 40 40 40 41 41 41 41 42
10.
Apresentao de Slides
10.1 - Apresentao de Slides 10.2 - Configuraes da Apresentao de Slides 10.3 - Cronometrar 10.4 - Interao 10.5 - Animao Personalizada 10.6 - Transio de Slides 10.7 Mostrar/Ocultar Slide 10.8 Apresentao de Slides Personalizada
43
43 43 43 43 44 44 44 45
11.
Janela
11.1 - Nova Janela 11.2 - Fechar Janela 11.3 - Documentos Abertos
45
45 46 46
12.
Ajuda
12.1 - Ajuda do BROffice.org F1 12.2 - O que isto?
46
46 46
PG.: 4
MANUAL DO USURIO BROFFICE.ORG IMPRESS
12.3 - Suporte 12.4 Sobre o BrOffice.org
46 46
13.
Consideraes Finais
46
PG.: 5
MANUAL DO USURIO BROFFICE.ORG IMPRESS
1. Apresentao
Este manual tem como funo introduzir as funo bsicas do BrOffice.org Impress s pessoas que esto migrando de aplicativos de outros sistemas operacionais, ou que apenas tem interesse em dominar esta ferramenta completa para criar suas apresentaes. Este aplicativo um dos softwares de escritrio adotado pelo estado, que alm de ser uma poderosa ferramenta de criao e edio de apresentaes, est de acordo com a campanha do software livre, em que todos os softwares usados pelo estado devem ser livres de licena e possuir os cdigos abertos, pra constantes atualizaes e a possibilidade de modificaes dos aplicativos de acordo com as reais necessidades dos funcionrios do estado.
2. O que BrOffice.org Impress?
O BrOffice.org Impress o editor de apresentaes da famlia BrOffice.org e apresenta solues atuais para esta finalidade. O usurio poder criar slides com complexidades variadas, indo de uma simples apresentao escolar at as mais complexas apresentaes profissionais. De uma forma geral, poder ser criado e editado com o BrOffice.org Impress: a) Apresentaes: Conjunto de slides, folhetos, anotaes do apresentador e estruturas de tpicos, agrupados em um arquivo; b) Slides: a pgina individual da apresentao. Pode conter ttulos, textos, elementos grficos, desenhos (clipart), etc; c) Folhetos: uma pequena verso impressa dos slides, para distribuir entre os ouvintes. d) Anotaes do Apresentador: Anotaes que o apresentador queira adicionar ao slide sem que sejam visualizadas na apresentao. e) Estrutura de Tpicos: o sumrio da apresentao. Aparecem apenas os ttulos e os textos principais de cada slide.
2.1 Iniciando o BrOffice.org - No Windows: Utilize do Boto Iniciar, clicando neste boto e, em seguida, escolher: "Programas / BrOffice.org 2.0 / BrOffice.org Impress". - No Debian: Utilizando o Menu Aplicaes, selecione as opes: Escritrio / BrOffice.org Impress. 2.2 Algumas caractersticas: - O Assistente auxilia na criao de uma nova apresentao de uma forma mais simples, tendo apenas que fazer algumas configuraes no decorrer da execuo do assistente.
,
- O Impress tem corretor ortogrfico. O usurio poder selecionar a opo em que a correo feita automaticamente enquanto digita, ou ento manualmente no momento que desejar. - Crie notas para facilitar a apresentao e inserir informaes adicionais. As informaes em notas facilitam a apresentao para o apresentador, e tornam os slides mais objetivos e enxutos. - Salve seus textos no formato OpenDocument, o novo padro internacional para documentos de escritrio. Este formato baseado na linguagem XML, por isso, com ele o usrio no est amarrado ao Impress. Os textos podem ser abertos em qualquer outro programa compatvel com OpenDocument. E, claro, o usurio poder abrir apresentaes do Power Point e salvar suas novas apresentaes no formato PPT, para enviar s pessoas que ainda utilizam os produtos da Microsoft.
PG.: 6
MANUAL DO USURIO BROFFICE.ORG IMPRESS
3. Conhecendo a Janela do Impress Barra de Ttulos Barra de Menus
Barra de Funes Barra de Objetos Painel de Slides Painel de Tarefas
Barra de Ferramentas
Barra de Status
Figura 01 Antes de iniciar a utilizao do BrOffice, interessante ter alguns conceitos bsicos de informtica bem fixados, como por exemplo:
Cursor de Ponto de Insero: barra que indica posio dentro do documento; Menu: conjunto de opes (comandos) utilizados durante a tarefa, que podem dividir-se em sub-menus. As opes podem ser acessadas pela barra de menu, barra de ferramentas e teclas de atalho; Janela: espao onde fica um conjunto de configuraes de um comando. Barra de Menu: d acesso a menus suspensos, onde esto todas as opes (comandos) do programa; Barra de Ferramentas: d acesso a um conjunto de botes com as mesmas funcionalidades da barra de menu; Barra de Rolagem Horizontal e Vertical: facilita a navegao na pgina quando o zoom de visualizao excede o tamanho da tela; Barra de Status: exibe na parte inferior da janela do documento alguns status de comportamento e edio do texto no programa.
PG.: 7
MANUAL DO USURIO BROFFICE.ORG IMPRESS
4. Trabalhando com documentos Menu Arquivo
Este menu contm comandos que se aplicam ao documento todo. 4.1 Novo Com este comando o usurio poder abrir um arquivo novo de qualquer um dos aplicativos da famlia BrOffice.org.
Clique em ...Arquivo/Novo/Apresentao; Selecione Apresentao Vazia e clique em Criar.
Obs: Para uma nova apresentao a partir de um assistente, v para 4.4
4.2 Abrir Ao clicar em abrir, aparecer uma janela contendo o diretrio do usurio logado. Dentro desta janela, o usurio poder abrir uma apresentao pr-existente.
Clique em ...Arquivo/Abrir (Tecla de Atalho: Ctrl + O); Entre no diretrio em que est gravada a apresentao; Selecione a apresentao desejada e clique em Abrir.
4.3 Documentos Recentes So listados atalhos para os ltimos documentos editados de todos os aplicativos da famlia BrOffice.org, para facilitar o acesso posterior. 4.4 Assistentes Este comando apresenta vrios modelos prontos de documentos, em que aps selecionar algumas opes do assistente, s necessrio inserir os dados desejados. O BrOffice.org possui entre todos os aplicativos alguns comandos em comum, e este um deles. Para abrir um modelo de apresentao do Impress, clique, dentro do sub-menu Assistentes, na opo Apresentao.
PG.: 8
MANUAL DO USURIO BROFFICE.ORG IMPRESS
Clique em ...Arquivo/Assistentes/Apresentao; Selecione A partir do modelo e clique em Prximo; Selecione a mdia de sada que ser utilizada na apresentao e clique em Prximo; Defina em Transio de Slide, o efeito e a velocidade da transio (ao clicar em uma transio aparecer no quadro de visualizao uma amostra); Em Tipo de apresentao, selecione Padro para que a transio se d atravs do clique do mouse, ou selecione Automtica caso queira que as transies sejam automticas; Caso queira que as transies sejam automticas, defina quanto tempo cada slide dever ser apresentado, e quanto tempo, aps o fim da apresentao, esta dever ser reiniciada (na opo automtica, a apresentao sempre ser reiniciada aps o seu fim). Feitas as configuraes, clique em Prximo; Na prxima janela, ser necessrio escrever as idias bsicas da apresentao, como mostra a figura abaixo:
Na prxima janela ser listado uma srie de slides que podero ser adicionados apresentao. Selecione os slides que tem interesse e clique em Criar; O molde da apresentao est todo pronto, agora s falta inserir as informaes prprias.
PG.: 9
MANUAL DO USURIO BROFFICE.ORG IMPRESS
4.5 Fechar Ir fechar o documento aberto. Caso o documento seja novo e no tenha sido feita nenhuma alterao, ou ento o arquivo j existente no tenha sofrido nenhuma alterao aps o ltimo ponto salvo, o aplicativo ir fechar sem nenhum aviso. Caso tenha alteraes, antes de fechar ser aberto um aviso perguntando se o usurio deseja salvar, descartar as alteraes ou cancelar o encerramento. 4.6 Salvar Salvar Como Salvar Tudo Qualquer criao ou modificao em um documento s passa a fazer parte deste a partir do momento em que o arquivo salvo. Para isto, basta usar um dos trs comandos relacionados a seguir: Salvar: caso o arquivo j exista, ir simplesmente salvar as alteraes, caso contrrio ativar o comando Salvar Como. Salvar Como: ir abrir uma janela, perguntando o nome e o diretrio em que deve ser salvo o arquivo. Salvar Tudo: O usurio poder ter mais de uma apresentao aberta simultaneamente. Caso deseje salvar todas as apresentaes de uma s vez, poder clicar em Salvar tudo. 4.7 Recarregar O comando Recarregar, ir reabrir o arquivo que est sendo editado, no ltimo ponto em que foi salvo. Caso o arquivo tenha sofrido alguma alterao, o usurio ser questionado se deseja salvar ou descartar estas alteraes. 4.8 Verses Caso a apresentao esteja em constante atualizao, para que o autor possa diferenciar a verso antiga da atualizada, existe a opo de inserir a verso do documento nele prprio, assim como suas verses anteriores.
Clique em ...Arquivo/Verses; Clique em Salvar Nova Verso; Caso deseje dar um nome ou numerao a verso, insira algum comentrio (por exemplo: Verso 1.0), caso contrrio apenas clique em OK. O indicador da verso ter sido criado. Caso atualize o documento crie uma nova verso. No campo verses existente sero listadas todas as verses do documento.
PG.: 10
MANUAL DO USURIO BROFFICE.ORG IMPRESS
4.9 Exportar Exportar como PDF Entende-se por exportar, transformar o arquivo criado pelo Impress em um arquivo de outro aplicativo, como por exemplo o pdf (adobe) e xhtml (pgina da internet).
Clique em ...Arquivo/Exportar; Selecione o diretrio em que ser gravado o arquivo; Insira um nome para o arquivo no campo Nome do Arquivo; Selecione no menu suspenso Formato de Arquivo a extenso que o arquivo assumir. Clique em Exportar. Um arquivo PDF um formato de arquivo digital que representa na tela de seu computador pginas de
sua publicao. Pode ser visualizado e impresso em diferentes sistemas operacionais com o formato original intacto. Para tanto, necessrio que o Adobe Acrobat Reader esteja instalado. As imagens e textos podem ser bem compactadas, o que faz do PDF ser um arquivo pequeno. As fontes utilizadas podem ser incorporadas, garantindo o layout (aparncia) de seu documento. Outra coisa interessante que o arquivo exportado para PDF no pode ser alterado, ele transformado em uma espcie de arquivo somente de leitura. Na opo Exportar Como PDF o processo o mesmo que o explicado anteriormente, s que a janela j abrir com a o Formato de Arquivo configurado como PDF. 4.10 Enviar Comando que envia a apresentao que est sendo editada por e-mail. Pensando na compatibilidade com outros sistemas operacionais, o BrOffice uniu o comando exportar ao comando Enviar, assim o usurio
PG.: 11
MANUAL DO USURIO BROFFICE.ORG IMPRESS
poder enviar a apresentao para seu destinatrio, atravs de uma conta de e-mail, como: a) open document (arquivo do BrOffice.org Impress); b) arquivo Power Point (arquivo do Microsoft Office Power Point); c) arquivo pdf (arquivo do Adobe Acrobat Reader) 4.11 Propriedades Esta opo exibe as Propriedades do documento que est sendo editado, tais como Estatsticas (nmero de pginas, de palavras, de figuras, etc) e propriedades gerais do arquivos (nome, tamanho, etc), permitindo ainda que o usurio possa fazer uma descrio do Documento como forma de orientar futuros usurios sobre a sua utilidade, objetivo, forma de apresentao do assunto, etc. 4.12 Assinatura Digital Assinatura digital certifica a identidade do criador do documento, dando assim maior credibilidade e autenticidade ao documento. Para conseguir uma assinatura digital necessrio solicitar o certificado a uma Autoridade de Certificao, que tambm instruir o usurio em como adicionar a assinatura ao seu documento. 4.13 Modelos Modelos so documentos criados para servir como padro para outros documentos. Normalmente possuem toda a estrutura e formatao pronta, restando ao usurio que criar um novo documento a partir de um modelo, apenas inserir os dados referente a sua apresentao. Os modelos podero ser acessados atravs do comando Assistentes, quando todos os modelos existentes sero listados.
Crie uma apresentao que ser usada como modelo para outras apresentaes; Clique em ...Arquivo/Modelos/Salvar; No campo Novo Modelo, insira o nome do modelo que est sendo criado; Selecione em que categoria o novo modelo dever ser criado e clique em OK; Para editar um modelo existente clique em Editar; Para abrir o modelo, v at o Assistente e selecione o modelo.
PG.: 12
MANUAL DO USURIO BROFFICE.ORG IMPRESS
4.14 Imprimir Para apresentaes impressas, este comando ir dar a ordem de impresso para a impressora.
Clique em ...Arquivos/Imprimir (Tecla de Atalho: Ctrl + P); No campo Intervalo de Impresso, selecione Tudo para imprimir todos os slides, ou Pginas para imprimir somente os slides desejados. Insira na caixa de texto o(s) nmero(s) do(s) slide(s); No campo Cpias, insira o nmero de cpias que deseja que sejam impressas; Clique em OK para iniciar a impresso.
4.15 Configuraes da Impressora Para configurar uma impressora disponvel, selecione a impressora a ser configurada e clique em Propriedades. As configuraes da impressora no so tema deste manual, mas importante informar, que o usurio poder alterar o tamanho do papel, caso este no seja A4, atravs desta opo. 4.16 Sair Sai de todos os documentos de todos os aplicativos da famlia BrOffice.org.
5. Editando documentos Menu Editar
Este menu contm comandos para editar o contedo de um documento.
5.1 Desfazer Desfaz o ltimo comando executado. Use o boto da barra de ferramentas para maior comodidade.
5.2 Refazer Refaz algum comando que tenha sido desfeito.
PG.: 13
MANUAL DO USURIO BROFFICE.ORG IMPRESS
5.3 Recortar Copiar Colar Estes trs comandos tem como finalidade criar uma cpia de um objeto em qualquer parte da apresentao, ou em qualquer outro documento que suporte este objeto. Tanto o comando Recortar como Copiar, tem a funo de transferir o objeto para a rea de transferncia, onde ser armazenado para que atravs do comando Colar seja criado uma cpia exatamente onde o Ponte de Insero estiver no momento. A diferena que Recortar ir apagar o objeto a ser copiado aps a transferncia para rea de transferncia, enquanto Copiar ir criar uma cpia na rea de transferncia, mantendo o objeto a ser copiado intacto.
Selecione o trecho de texto ou objeto a ser copiado ou recortado; Clique em ...Editar/Copiar (Tecla de atalho: Ctrl + C) (para manter o original) ou ...Editar/Recortar (tecla de atalho Ctrl X) (para apagar o original);
Clique no lugar onde deseja que a figura que foi Copiada/Recortada dever ser inserida; Clique em ...Editar/Colar (tecla de atalho: Ctrl + V).
5.4 Colar Especial O usurio pode colar trechos copiados de outros aplicativos, por exemplo: BrOffice.org Write, ou de alguma pgina da internet, mantendo a formatao original. Ou ento, caso queira apenas o contedo sem nenhuma formatao (quando o usurio deseja que o trecho ou figura adote a mesma formatao do documento que est produzindo). Nestes dois casos necessrio usar o comando Colar Especial.
Clique em ...Editar/Colar Especial (tecla de atalho: Ctrl + Shift + V); Em origem, ir aparecer o nome do arquivo em que est o objeto a ser copiado e o endereo do seu diretrio;
Em seleo, selecione o formato que o objeto copiado dever assumir e clique em OK.
PG.: 14
MANUAL DO USURIO BROFFICE.ORG IMPRESS
5.5 Selecionar Tudo Seleciona todo o texto de um objeto. Se o slide tiver mais de um objeto, ser selecionado todo o texto apenas dos objetos selecionados. Veja a figura abaixo:
Objeto 1
Objeto 2
Perceba que o objeto, quando selecionado, contornado por uma linha tracejada e pontos quadrados verdes que definem seu limite. No caso acima, o Objeto 2 foi selecionado, e foi dado o comando Selecionar Tudo, que selecionou tudo que faz parte do Objeto 2.
5.6 Localizar e Substituir (tecla de atalho: Ctrl +F) Esta uma importante ferramenta pois com ela o usurio poder encontrar qualquer palavra ou expresso dentro de toda a apresentao, assim como alterar automaticamente, caso desejado, por uma outra palavra ou expresso. Ao usar o boto Localizar, todo o slide ser pesquisado em busca da palavra ou trecho de texto inseridos no campo Procurar Por. Todas entradas sero mostradas ao usurio, uma por uma. Veja na figura abaixo, que a palavra Paran aparece duas vezes no slide, mas as entradas foram entregues uma de cada vez:
PG.: 15
MANUAL DO USURIO BROFFICE.ORG IMPRESS
Para substituir alguma palavra por outra, insira a palavra ou trecho que deseja que seja substitudo em Procurar Por, e insira a palavra ou trecho que deseja que substitua em Substituir Por. Depois, o usurio poder ir localizando palavra por palavra atravs do boto Localizar, e substituindo apenas nas entradas que desejar, atravs do boto Substituir, ou ento, como no exemplo abaixo, substituir, atravs do boto Substituir Tudo, todas as entradas iguais ao inserido em Procurar Por, pela palavra ou trecho inserido em Substituir Por. Veja na primeira figura a palavra Paran escrita duas vezes:
PG.: 16
MANUAL DO USURIO BROFFICE.ORG IMPRESS
No exemplo, foi inserido em Substituir Por, a sigla PR, e na figura abaixo foi utilizado o boto Substituir Tudo. Perceba que todas as entradas Paran foram modificadas para PR:
5.7 Navegador Este um recurso disponibilizado pelo BrOffice.Org que exibe um conjunto de "categorias" de objetos includos no documento, tais para ttulos, folhas, tabelas, quadros de texto, figuras, objetos OLE, sees, hiperlinks, referncias, ndices ou notas. Ele permite que o usurio possa acessar rapidamente diferentes partes do documento e editar elementos do documento que est sendo editado ou de outros documentos abertos. Na figura ao lado, o navegador foi encaixado ao painel de slides, dando ao usurio duas opes de navegao entre todos os slides criados. Tambm possvel encaix-lo entre o painel de tarefas e o slide ativo.
5.8 Duplicar Duplica o objeto selecionado. Objeto cada parte de um slide. Ao dar um clique simples em cima de um texto, ser selecionado todo o objeto referente ao texto.
Selecione o objeto ou slide que deseja duplicar;
PG.: 17
MANUAL DO USURIO BROFFICE.ORG IMPRESS
Clique em ...Editar/Duplicar (tecla de atalho: Shift + F3) Ser aberta a seguinte tela:
Agora defina quais sero as dimenses, localizao e cores da cpia, e quantas cpias deseja criar. Clique em OK e o objeto selecionado ser duplicado.
5.9 Pontos Pontos de Colagem Uma til ferramenta de desenho, em que o usurio poder visualizar, criar ou excluir pontos, que se estendem pelo desenho. Atravs destes pontos, possvel formatar desenhos. Este um desenho criado pela ferramenta Linha a mo livre:
PG.: 18
MANUAL DO USURIO BROFFICE.ORG IMPRESS
Aps clicar em Pontos, toda a extenso da linha da figura apresentar pontos azuis para edio, e a barra Editar Pontos abrir, como na figura abaixo:
Barra Editar Pontos Pontos: ativa e desativa a funcionalidade Pontos. Mover Pontos: move os pontos azuis, alterando a figura. Inserir Pontos: cria um novo ponto azul de edio na linha da figura. Excluir Pontos: exclui os pontos selecionados. Dividir Curva: permite que os pontos selecionados possam sair do desenho. Converter em Curva: caso exista uma reta, e o usurio queira a transformar em uma curva sem criar um ponto, basta selecionar os pontos que compe a reta e selecionar esta opo. Fechar Bzier: caso a figura no esteja fechada, esta opo permite que duas extremidades se unam e formem um desenho fechado. Ponto de Canto, Transio Suave e Transio Simtrica: so opes que mantm os pontos selecionados imveis, sendo apenas possvel os mover como um todo. O comando Ponto de Colagem permite a criao de pontos de conexo dentro de uma figura.
Selecione uma figura; Clique em ...Editar/Pontos de Colagem; Clique dentro da figura. O local do ponto de adeso ser marcado com um X; Depois selecione um conector e o arraste de uma outra figura para o ponto de colagem.
PG.: 19
MANUAL DO USURIO BROFFICE.ORG IMPRESS
5.10 Campos Edita os campos inseridos (item 7.7) 5.11 Excluir Slide O comando j se explica por si s. Para excluir algum slide, selecione-o no Painel de Slides e execute este e clique em Excluir Slide.
5.12 Vnculos Esta opo permite que o usurio a edite as propriedades de cada link (vnculo) no documento atual, incluindo o caminho para o arquivo de origem. Este comando no estar disponvel se o documento atual no contiver links para outros arquivos. 5.13 Plug-in Caso exista algum Plug-in (softaware acessrio, utilizado para ser agregado a outro software), o usurio poder, atravs desta ferramenta, edit-lo. Tambm usado para ativar ou desativar Plug-in. Quando ativado, aparecer uma marca de seleo ao lado do comando, e voc ver comandos para editar o plug-in em seu menu de contexto. Quando desativado, voc ver comandos para controlar o plug-in no menu de contexto. 5.14 Mapa de Imagem Permite que o usurio anexe URLs a reas especficas, denominadas pontos de acesso, em uma figura ou em um grupo de figuras. Um Mapa de Imagem um grupo com um ou mais pontos de acesso. 5.15 Objeto Permite a edio de um objeto j existente. (item 7.14) 5.16 Hiperlink Caso j exista algum hiperlink no documento, atravs deste comando, no Menu Editar, que ser possvel alterar ou visualizar detalhes do hiperlink.
Selecione o hiperlink que deseja editar; Clique em ...Editar/Hiperlink; Ser aberta a tela para edio do hiperlink.
6. Inserindo Recursos Menu Exibir
Este menu contm comandos para controlar a exibio do documento na tela. Os prximos seis itens definem como o usurio quer trabalhar com a apresentao. S pode ser selecionada uma opo por janela. Outra maneira de mudar essa opo, clicando nas abas que existem na parte superior do campo de slides ativos.
PG.: 20
MANUAL DO USURIO BROFFICE.ORG IMPRESS
6.1 Normal a forma padro de edio. Quando o Impress cria uma nova apresentao, essa a opo selecionada. possvel visualizar exatamente como os slides sero apresentados, pois todos os objetos ficam visveis. 6.2 Estrutura de Tpicos Edio da parte escrita da apresentao, sem nenhuma formatao, grfico, figura ou qualquer outro objeto que no seja texto. Veja na figura abaixo como apresentado o ambiente de trabalho:
PG.: 21
MANUAL DO USURIO BROFFICE.ORG IMPRESS
6.3 Classificador de Slides Viso panormica de todos os slides criados. Existe a possibilidade de reorganizar a ordem dos slides atravs do recurso Arrastar e Soltar. 6.4 Apresentao de Slides Esta opo, em maior parte das vezes, o momento de usufruir de todo o trabalho na criao e edio da apresentao. Ela inicia a apresentao em tela, com todos os slides criados sendo executados de acordo com o configurado, assim como todos os efeitos criados. A apresentao feita em tela cheia. 6.5 Exibio de Notas
Cada slide possui uma nota vinculada, onde podero ser includos comentrios ou instrues que no faro parte da apresentao. Estas notas so editadas nesta opo. 6.6 Exibio de Folhetos Atravs desta opo, o usurio poder imprimir em forma de folheto a sua apresentao. Na caixa Layout (no canto direito da tela), o usurio poder escolher a quantidade e disposio de cada slide dentro dos panfletos. 6.7 Principal (Slide Mestre) Caso o usurio queira criar um padro de formatao para todos os slides e/ou notas da apresentao, ele pode atravs desta opo.
Clique em ...Exibir/Principal/(Slide ou Notas) Mestre; Formate da forma que desejar, e depois clique em Fechar na barra que ir abrir.
PG.: 22
MANUAL DO USURIO BROFFICE.ORG IMPRESS
A opo Elementos Mestre permite que seja configurado o layout que ser definido para todos os slides e notas. Como pode ser visto na figura ao lado, poder ser inserido Cabealho, Data/Hora, Rodap e Nmero de Pgina. Para incluir basta selecionar as opes desejadas e clicar em OK. 6.8 Cor/Escala de Cinza Esta opo define quais cores podero ser utilizadas nos slides. Somente uma das trs opes poder ser selecionada: Cor: Toda a rgua de cores poder ser utilizada. Escala de Cinza: Somente a escala de cinza poder ser utilizada. Preto e Branco: podero ser utilizadas apenas as cores preto e branco.
Dica: para saber qual opo escolher, leve em conta quais cores esto disponveis pela forma escolhida para apresentao.
6.9 Personalizao do ambiente de trabalho As prximas oito opes do menu Exibir, permitem que o usurio customize seu ambiente de trabalho dentro do BrOffice.org Impress de acordo com suas necessidade e preferncias. Para adicionar ou remover alguma ferramenta basta selecionar ou des-selecionar as caixas de funes. A maior parte das opes esto na Figura 01 deste manual. Na figura ao lado, o ambiente ativo o Notas. Tambm possvel observar a rgua, no topo e no canto esquerdo, que inserido e removido atravs da seleo da opo Rgua, no menu Exibir. 6.10 Cabealhos e Rodaps Cabealhos so aquelas informaes que esto presentes em todas as pginas, normalmente com informaes a respeito do autor, empresa, e/ou tema que est sendo apresentado. Este manual apresenta um
PG.: 23
MANUAL DO USURIO BROFFICE.ORG IMPRESS
cabealho. o campo no topo das pginas, onde esto a logo da Celepar, o nome deste trabalho, e a Logo do criador do aplicativo que est sendo explicado. Rodaps tem a mesma funo, mas normalmente so usados para paginao, como no caso deste manual. O BrOffice.org Impress no permite a insero de cabealho nos slides, apenas nas notas, mas permite a utilizao de rodaps. Veja como inserir um rodap em suas apresentaes:
Clique em ...Exibir/Cabealhos e Rodaps; Ser aberta a seguinte janela;
Na aba Slide, podero ser feitas todos as configuraes do seu slide, relativos a Data e Hora, Rodap e Nmero do Slide (paginao). Escolha o que quer inserir;
Data e Hora: A data pode ser configurada para que fique fixa. Selecione Fixo e insira a data e hora dentro da caixa de texto. Em todas as apresentaes, sempre ser exibido a mesma data e hora. Caso queira que a data aparea, mas sempre mostrando o dia e hora do dia da apresentao, selecione Varivel, e o idioma Portugus (Brasil). Rodap: Para escrever notas de rodap, selecione esta opo e escreva o que desejar na caixa de texto. Numero do Slide: Esta opo, caso selecionada, mostra o nmero do Slide. a paginao do Impress. No mostrar no primeiro slide: Como normalmente a primeira pgina reservada a introduo (capa) da apresentao, existe a possibilidade de no se aplicar cabealho, rodap, nem paginao no primeiro slide. Para isso, basta selecionar esta opo.
Caso queira que as alteraes sejam feitas em todos os slides da apresentao, clique em Aplicar a Todos, caso queira aplicar apenas no slide selecionado, clique em Aplicar. Clique na aba Notas e Folhetos caso queira configurar Cabealho, Data e Hora, Rodap e paginao das notas e folhetos. As configuraes so iguais as dos slides, somente com uma opo a mais, a de inserir Cabealho s notas e folhetos. Diferente dos slides, no possvel aplicar as alteraes somente em uma Nota e Folhetos, todas as notas e folhetos sero alteradas.
PG.: 24
MANUAL DO USURIO BROFFICE.ORG IMPRESS
6.11 Zoom Esta opo permite que o slide que est sendo editado, seja exibido com diferentes graus de ampliao, de forma a possibilitar que sejam visualizados detalhes de figuras, tabelas, Notas de Rodap, Notas Bibliogrficas, etc. So vrias as formas de apresentao:
Clique em ...Exibir/Zoom; Abrir a janela ao lado, selecione uma das opes e clique em OK. Pgina inteira (Entire Page): a pgina inteira fica visvel na tela. Largura de Pgina (Page Width): aplica zoom na pgina para tornar visvel toda a sua largura. Otimizado (Optimal): deixa visvel apenas a parte da apresentao editvel.
O BrOffice.Org calcula o tamanho a ser exibido em funo da largura da pgina. As outras opes de zoom dispnveis na janela so de 200%, 150%, 100%, 75% e 50%. O documento ser exibido de acordo com o tamanho selecionado. Por exemplo, se selecionado 200%, o documento ser apresentado com um tamanho 2 vezes maior que o real. Varivel Caso o fator de zoom desejado no seja um dos listados, o usurio poder selecionar a opo Varivel e inserir um outro fator.
7. Inserindo Recursos Menu Inserir
Este menu contm os comandos usados para inserir novos elementos no documento, por exemplo, figuras, objetos, caracteres especiais e outros arquivos.
7.1 Slide Cria um novo slide, que ser posicionado dentro da apresentao logo depois do slide selecionado. Abaixo est uma demonstrao de como criar um slide entre o slide 5 e 6.
Selecione o slide que dever anteceder o novo. Seguindo o exemplo acima citado, selecione o slide 5; Clique em ...Inserir/Slide; Verifique que o novo slide agora passou a ser o nmero 6, e o antigo 6 passou a ser o nmero 7.
7.2 Duplicar Slide Caso o usurio queira criar um slide idntico a outro, com uma pequena alterao, ou nenhuma, no necessrio fazer todo o trabalho novamente, basta utilizar este comando, que ir criar uma cpia idntica ao slide desejado.
PG.: 25
MANUAL DO USURIO BROFFICE.ORG IMPRESS
Selecione o slide que dever ser duplicado; Clique em ...Inserir/Duplicar Slide. Verifique que o slide duplicado ser posicionado logo aps ao slide original.
7.3 Expandir Slide Esta opo permite que o usurio crie um novo slide a partir de cada ponto superior da estrutura de tpicos (o texto que est um nvel abaixo do ttulo na hierarquia da estrutura de tpicos) no slide selecionado. O texto da estrutura de tpicos se tornar o ttulo do novo slide. 7.4 Slide de Resumo Esta opo permite que o usurio crie um novo slide contendo uma lista de marcadores (tpicos), em que constam os ttulos dos slides seguintes ao slide selecionado. O slide de resumo ser inserido atrs do ltimo slide. Observe a figura abaixo:
O slide com ttulo 11111111111111111111111, possui vrias letras a como contedo. Temos nesta mesma linha slides com o ttulo e contedo seguindo a mesma linha. Ao criar um Slide de Resumo, um novo slide ser criado aps o ltimo slide existente, contendo todos os ttulos em forma de tpicos, como demonstrado na figura ao lado.
PG.: 26
MANUAL DO USURIO BROFFICE.ORG IMPRESS
Clique na aba Estrutura de Tpicos; Selecione todos os slides que deseja que apaream no slide de resumo; Clique em ...Inserir/Slide de Resumo; Ser criado o Slide de Resumo aps o ltimo slide existente na apresentao.
7.5 Nmero da Pgina Entra na janela que edita o nmero da pgina. a mesma janela do comando Cabealhos e Rodaps (item 6.10). 7.6 Data e Hora Entra na janela que edita a data e hora. a mesma janela do comando Cabealhos e Rodaps (item 6.10). 7.7 Campos O BrOffice.Org possui um conjunto pr-definido de Campos que so mostrados nessa opo e que podem ser inseridos no documento para apresentar informaes existentes no Sistema. Alm do conjunto mostrado vrios outros tipos de Campos podem ser inseridos. Esta opo permite que esses campos sejam selecionados e inseridos no texto no local onde estiver posicionado o cursor. Ao ser selecionada esta opo apresentar os Campos existentes: Data Fixa: data atual armazenada no Sistema que no mais ser atualizada. Data Varivel: data atual armazenada no Sistema, atualizada cada vez que o arquivo for carregado. Hora Fixa: hora atual armazenada no Sistema, que no ser mais atualizada. Hora Varivel: hora atual armazenada no Sistema, atualizada cada vez que o arquivo for carregado. Autor: contedo do Campo Ttulo especificado pelo usurio nas Propriedades do documento. Nmero da Pgina: nmero da pgina onde o campo for inserido. Em cada nova pgina o valor do campo ser automaticamente atualizado pelo BrOffice.Org. Nome do arquivo: nome do arquivo que est sendo editado. 7.8 Caractere Especial Esta ferramenta tem como finalidade oferecer vrias opes de formatao de caracteres ao usurio, como configurao de fonte de texto, tamanho da fonte, espaamento entre letras, etc. Confira abaixo a janela Caractere:
Aba Fonte a aba que est selecionada na figura acima. Podero ser definidos: Fonte, Tipos de Fonte e Tamanho da Fonte. Basta selecionar a opo desejada. A melhor forma de aprender todas as funcionalidades deste comando, testando. Caso o usurio
PG.: 27
MANUAL DO USURIO BROFFICE.ORG IMPRESS
no goste, ele pode clicar em Redefinir, ordenando assim, que as configuraes anteriores sejam restauradas. Para facilitar os testes, o usurio tem uma pr-visualizao da formatao atravs do quadro onde est o nome da fonte escolhida.
Aba Efeitos de Fonte Definida a forma da fonte, agora a formatao relativa aos efeitos aplicados na fonte. Pode-se sublinhar, tachar (traar uma linha horizontal dobre a palavra), mudar a cor da fonte, e inserir relevo palavra.
Aba Posio Estabelecido a forma e os efeitos incidentes sobre a fonte, agora o usurio poder determinar a posio e disposio dos caracteres. Em Posio, o usurio selecionar como o trecho selecionado se comportar em relao ao restante do texto. Para ter uma noo de posicionamento, necessrio ter como referncia a linha horizontal do quadro de pr-visualizao. Em tamanho em relao a fonte, poder ser definida o tamanho que o texto, sobrescrito ou subscrito, dever assumir em relao ao restante do texto. Em dimensionamento, o trecho de texto selecionado poder ser tratado como se fosse uma figura,
PG.: 28
MANUAL DO USURIO BROFFICE.ORG IMPRESS
podendo ser aumentado ou diminuido. Em Espaamento, possvel definir o valor para o espaamento entre os caracteres. No possvel colocar um valor negativo para o espaamento, por isso existem trs opes para que o comando saiba como se portar.
Normal: Ir definir o valor padro de espaamento; Expandido: Abrir a caixa para insero de um valor de espaamento. Quanto maior o valor, mais os caracteres iro se distanciar; Condensado: Abrir a caixa para insero de um valor de espaamento. Quanto maior o valor, mais os caracteres iro se aproximar.
7.9 Marca de Formatao So marcaes feitas para atribuir a duas palavras separadas por espao ou hfen, a impossibilidade de separao por quebra de linha. Espaos no separveis: para evitar que duas palavras sejam separadas no fim de uma linha, mantenha pressionada a tecla Ctrl quando voc digitar um espao entre elas. Hfen Incondicional (Trao incondicional): um exemplo de trao incondicional um nome de empresa como A-Z. Obviamente voc no gostaria que A- aparecesse no final de uma linha e -Z no incio da prxima. Para resolver esse problema, em vez de inserir o hfen, v em ...Inserir/Marca de Formatao/Hfen Incondicional. 7.10 Hiperlink Os hyperlinks so referncias cruzadas, realados no texto em vrias cores e ativados por meio de um clique no mouse. Com eles, os apresentadores podem saltar para uma informao especfica dentro de um documento, bem como para informaes relacionadas em outros documentos. O BrOffice.org permite que o usurio atribua hyperlinks a textos e objetos (consulte o cone Caixa de Dilogo do Hyperlink na barra de status). Em Hiperlink, possvel definir um hiperlink para alguma pgina na internet (web), alguma pgina de arquivos (FTP) ou para algum outro computador remoto (telenet).
Em correios, possvel inserir um hiperlink para um endereo de email. Em documento, possvel crirar um hiperlink para um Em novo documento, possvel inserir um link para um comando que cria um novo documento. O usurio poder definir o tipo de arquivo que ser criado (planilha, documento de texto, apresentao, etc...).
PG.: 29
MANUAL DO USURIO BROFFICE.ORG IMPRESS
7.11 Imagem Animada Cria uma animao personalizada no slide atual. S possvel usar objetos existentes para criar uma animao. possvel copiar e colar animaes do Writer. 7.12 Figura Esta uma ferramenta importante para quem pretende fazer uma boa apresentao, afinal, imagens completam de uma forma muito eficaz uma apresentao oral. Fotos retiradas da internet, imagens digitalizadas pelo prprio usurio atravs de um scaner, qualquer imagem pode ser inserida num documento do Impress.
Clique em ...Inserir/Figura/Do Arquivo; Ser aberta a janela abaixo; Entre no diretrio em que se encontra a imagem e a selecione; No canto inferior esquerdo, existe a opo Visualizar. Caso esteja selecionada, ser mostrada uma visualizao da imagem no canto direito; Clique em Abrir para inserir a imagem na apresentao.
PG.: 30
MANUAL DO USURIO BROFFICE.ORG IMPRESS
7.13 Filme e Som possvel inserir arquivos de udio e de vdeo no impress, para deixar as apresentaes mais interessantes.
Clique em ...Inserir/Filme e Som; Selecione o arquivo de som ou vdeo que deseja inserir apresentao; Clique em Abrir, e o arquivo ser inserido ao slide. 7.14 Objeto Objeto OLE: poder ser inserido uma planilha, grfico, texto, frmula ou desenho dentro de um slide atravs desta funcionalidade. Os trs prximos objetos, por exigirem um conhecimento tcnico, no sero abordados. S ser dito o que eles fazem a ttulo de curiosidade: Plug-in: insere um plugin, um software que serve como acessrio a outro. Miniaplicativo: insere um aplicativo criado em java script. Frmula: insere uma frmula no slide. Para obter mais informaes, abra a Ajuda do BrOffice.org Math.
7.15 Planilha O usurio poder inserir uma planilha do BrOffice Calc na sua apresentao.
Clique em ...Inserir/Planilhas; Insira os dados na planilha; Para sair, clique fora da planilha.
7.16 Grfico Em muitas apresentaes, como aqueles em que so apresentadas estatsticas, nada melhor do que a ferramenta grfica para maior clareza e entendimento da platia.
Clique em ...Inserir/Grficos; Ser aberta a seguinte tela:
PG.: 31
MANUAL DO USURIO BROFFICE.ORG IMPRESS
Barra de Ferramentas do Grfico
Para entrar os seus dados, clique, na barra Grficos, em Dados do Grfico; Aps inserir os dados na planilha, clique em Aplicar ao Grfico; O grfico possui outras configuraes. Caso queira conhec-los, passa o mouse em cima dos botes que a funo do boto ser mostrado.
7.17 Quadro Flutuante Os quadros flutuantes so usados em documentos HTML para exibir o contedo de outro arquivo. 7.18 Arquivo Insere um arquivo no slide ativo. possvel inserir arquivos do BrOffice.org Draw ou Impress ou texto de um documento HTML ou um arquivo de texto. Se voc tiver uma conexo ativa com a internet, tambm poder inserir o texto de uma pgina da Web inserindo o seu URL na caixa Nome do arquivo.
8. Menu Formatar
Contm comandos para formatar o layout e o contedo do documento.
8.1 Formatao Padro O BrOffice.Org permite que voc adote formataes previamente definidas (estilos) para seu slide, mas tambm possibilita que voc defina uma formatao especfica para uma palavra ou texto. permite que o usurio altere o tipo de caracter, o formato, a cor, etc.
PG.: 32
Esta
opo
MANUAL DO USURIO BROFFICE.ORG IMPRESS
8.2 Caractere Esta opo permite que que seja alterado o Fonte dos caracteres, a cor, o tipo, efeitos a serem utilizados, etc. Ao ser selecionada esta opo ser apresentada uma Caixa de Dilogo para seleo da formatao. 8.3 Pargrafo Esta opo permite que sejam alteradas configuraes de pargrafo, tais como alinhamento, recuo, tabulaes, cor do Plano de Fundo, etc. Aba Texto Nesta aba, a rea para insero de texto, assim como a distncia entre a rea de insero de texto e o limite do objeto. Configure qual ser a distncia entre a borda do campo de insero de texto e o limite do objeto, inserindo valores em centmetros no campo Espaamento entre Bordas.
Aba Animao de Texto Os textos tambm podem ter efeitos. Para usar esta funcionalidade, o usurio dever selecionar um trecho de texto e escolher qual efeito deseja aplicar. Em direo, poder ser configurado a direo inicial do efeito. O efeito pode ser contnuo, ou ento limitado. Para limitar o cliclo a um nmero especfico de repeties, insira a quantidade no campo Ciclos de Animao. Em incrementar, ser possvel definir a velocidade do efeito em Pixels/Ciclo. Esta opo s poder ser configurada quando o efeito de movimento. Em atraso possvel configurar o 8.4 Marcadores e Numerao Quando for necessrio listar tpicos na apresentao, o usurio poder contar com uma ferramenta muito til, que possui toda configurao pronta para este tipo de tarefa. Os tpicos podero ser antepostos por nmeros, smbolos e figuras, e ter uma forma fixa de recuo do texto.
PG.: 33
MANUAL DO USURIO BROFFICE.ORG IMPRESS
A baixo, possvel ver a aba Posio, onde possvel configurar o recuo e espaamento entre a marcao e o incio do texto de cada nvel, s selecionar qual nvel ir ser editado, e depois mudar.
8.5 Pgina Esta opo muito til para apresentaes impressas, pois podero ser configuradas opes de folhas, de margens, definir se a imagem vai ser apresentada como retrato ou paisagem. Aba Pgina Em formato, poder ser selecionado o formato do papel que ser impresso. A largura e altura ser configurada automaticamente. Em orientao possvel configurar a pgina como Retrato (folha em p) ou Paisagem (folha deitada). Em margens, possvel inserir valores para margens de qualquer lado do documento, esquerdo, direito, superior e inferior. Aba Plano de Fundo O usurio poder escolher uma rgua de cores, e depois, dentro da rgua escolhida, um fundo para a pgina. 8.6 Alterar Capitalizao Converte todo o texto selecionado em caixa alta (Maisculas) ou baixa (Minsculas).
Selecione o trecho de texto que deseje que fique em caixa alta ou em caixa alta. No importa se existam letras maisculas e minsculas juntas. Clique em ...Formatar/Alterar Capitalizao Clique na opo correspondente a sua vontade.
PG.: 34
MANUAL DO USURIO BROFFICE.ORG IMPRESS
Texto a ser alterado:
Resultado aps a opo Maisculas ser selecionada:
Resultado aps a opo Minsculas ser selecionada:
Os prximos quarto itens formatam a posio, linha de contorno, a rea de fundo e o texto dos objetos. Todos eles tero como ponto inicial, a formatao da figura abaixo, que est simples, sem nenhuma alterao, para que possa ficar bem claro a funo que cada comando.
8.7 Posio e Tamanho Esta opo permite que o usurio altere a posio e o tamanho de objetos inseridos no slide.
PG.: 35
MANUAL DO USURIO BROFFICE.ORG IMPRESS
Aba posio e tamanho O usurio ter que escolher, no canto direito, um ponto do objeto que ser o ponto de referncia para a configurao da posio e tamanho do objeto. O X ser a distncia do Ponto Base at a borda horizontal do documento. O Y ser a distncia do Ponto Base at a borda vertical do documento. A Largura e Altura iro configurar o tamanho do objeto. Caso queira alterar o tamanho mantendo a proporcionalidade, clique em manter proporo. Aba Rotao O objeto poder ser rotacionado, dando um efeito diferente apresentao. Primeiro, ser necessrio definir em Configuraes Padro, qual ser o eixo para a rotao, e depois a exata posio deste eixo dentro do documento. Aps a definio do ponto eixo, o usurio poder configurar a rotao, ou clicando em Configuraes Padro uma rotao pr-configurada, ou ento inserindo o ngulo desejado no campo ngulo. 8.8 Linha Esta opo permite que o usurio defina opes da linha que limita o objeto.
PG.: 36
MANUAL DO USURIO BROFFICE.ORG IMPRESS
Aba Linha Estilo: Lista vrios estilos de linhas diferentes. Cor: Define a cor da linha do objeto. Largura: Configura a espessura da linha. Enquanto estiver 0cm, no ser possvel perceber nenhuma linha. Transparncia: Define o nvel de transparncia da linha. Quanto maior a porcentagem, mais fraca ficar a linha. Aba Estilos de Linha Permite ser editado um estilo de linha para uso posterior. Para apenas alterar um estilo de linha, selecione o estilo que deseja, e faa as alteraes. Para adicionar um novo estilo de linha, clique em Adicionar e faa as configuraes. Para modificar um estilo j existente, mudando o nome, ou apenas mudar o nome, selecione o estilo desejado, e depois clique em Modificar. E por ltimo, para deletar um estilo de linha, clique em Excluir. Aba Estilos de Seta Tem a mesma funo que a aba anterior, serve para criar, editar e excluir estilos de seta. 8.9 rea Esta opo permite que o usurio defina as opes de formatao da rea do objeto selecionado, como sombra, preenchimento, transparncia, etc. Aba rea Configura a cor do fundo do objeto. Em preenchimento, primeiro dever ser selecionado qual rgua de cores ser aberta, e depois selecionar uma cor disponvel. Obs: Para alterar a cor de fundo apenas do objeto selecionado, usa a opo acima, para alterar a cor de fundo de toda a pgina, use o comando Plano de Fundo dentro da opo: ...Formatar/Pgina.
PG.: 37
MANUAL DO USURIO BROFFICE.ORG IMPRESS
Aba Sombra Poder ser criada uma sombra para o objeto. Dever ser selecionada a posio da sombra, a sua distncia do objeto, a cor e a transparncia dela. Aba Transparncia Configura a transparncia do fundo do objeto. Em gradiente, poder ser inserido efeitos interessantes, como um efeito radial dentro da prpria transparncia. Abas Cores, Gradientes, Preenchimento de Padro e Bitmaps So as abas em que podero ser editadas as configuraes de todas as rguas de cores do Impress. O usurio poder criar, editar ou excluir formas de preenchimento. 8.10 Texto Apresenta uma srie configuraes referentes ao texto. Aba Texto Poder ser configurado no campo Espaamento entre bordas, a distncia entre a borda do objeto e do campo de insero de texto (rea em que o texto pode efetivamente ocupar). de
Aba Animao de Texto O texto no Impress tambm pode ter vida. Atravs desta ferramenta, possvel atribuir um efeito para o texto selecionado. Basta selecionar qual efeito deseja, escolher a direo de incio do efeito, e editar as propriedades. A animao pode ser contnua ou limitada. E possvel at configurar a velocidade da animao (para efeitos de movivento) em Pixels/Ciclo.
PG.: 38
MANUAL DO USURIO BROFFICE.ORG IMPRESS
8.11 Design de Slides Esta opo permite que o usurio selecione, em uma Caixa de Dilogo, o Design de Slides a ser aplicado ao Slide atual. 8.12 Layout de Slide Permite que o usurio altere o layout de slides existentes. Ao ser selecionada ser aberto o Painel Layout de slide no Painel Tarefas. 8.13 Estilos e Formatao Esta opo permite que o usurio crie ou altere e aplique Estilos de Formatao. Ao ser selecionada esta opo ser apresentada uma janela flutuante com a relao de Estilos existentes. 8.14 - Agrupar Esta opo permite que dois ou mais objetos selecionados sejam fundidos e passem a se comportar como um s objeto. Ao ser selecionada esta opo apresenta as possibilidades a serem selecionadas para agrupamento/desagrupamento dos objetos.
Selecione a primeira figura a ser agrupada; Com o Shift pressionado, selecione a segunda figura (se tiverem mais figuras, selecione todas); Clique em ...Formatar/Agrupar/Agrupar (tecla de atalho: Ctrl + Shift + G); Deste ponto em diante, a figura se portar como uma s. Para desfazer clique em Desfazer Agrupamento.
9. Ferramentas
Contm ferramentas de ortografia, uma galeria de objetos artsticos que podem ser adicionados ao documento, bem como ferramentas para configurar menus e definir preferncias de programa. 9.1 Verificao Ortogrfica Esta opo permite que o usurio verifique se h erros de grafia no documento, ou em parte do documento que est selecionado. Ao ser feita a verificao, a comear do ponto onde se encontra o cursor no momento, sero includos os cabealhos, rodaps, entradas de ndice e notas de rodap. Na barra de ferramentas existem esses dois cones de atalho para correo ortogrfica:
O primeiro executa a verificao ortogrfica, o segundo ativa ou desativa a verificao ortogrfica automtica, que ir sublinhar com uma linha pontilhada vermelha alguma palavra seja escrita com grafia errada.
PG.: 39
MANUAL DO USURIO BROFFICE.ORG IMPRESS
9.2 Idioma Esta opo permite que sejam configurados os dicionrios utilizados na Verificao Ortogrfica bem como as regras de hifenizao utilizadas para o idioma que est sendo usado. 9.3 Auto Correo Ferramenta que permite que o texto includo em um documento v sendo corrigido a medida em que for sendo digitado. Esta opo permite que o usurio defina os critrios a serem utilizados para a correo do texto. Ao ser selecionada a opo ser apresentada uma Caixa de Dilogo com os critrios para seleo. 9.4 Gallery Disponibiliza uma grande quantidade de sons e imagens que podem ser inseridas no documento que est sendo editado. Ela pode ser aumentada com a adio de novos objetos pelo usurio. Ao ser selecionada esta opo ser apresentada logo abaixo da Barra de Ferramentas uma Barra com a Galeria de objetos. Veja na figura abaixo:
Clique em ...Ferramentas/Gallery; Abrir a janela acima. Selecione um tema para que as figuras apaream ao lado; Escolha as figuras a serem usadas. Para inserir a figura, arraste para o documento.
9.5 Conta-Gotas Esta opo permite que o usurio altere cores de imagens inseridas no Slide. Ao ser selecionada esta opo ser aberta a Caixa de Dilogo de conta-gotas, na qual poder feita a substituio de at quatro cores diferentes ao mesmo tempo em figuras de metarquivo e de bitmap.
PG.: 40
MANUAL DO USURIO BROFFICE.ORG IMPRESS
9.6 Media Player Esta opo permite que seja aberta uma janela, ao lado do documento que est sendo editado, onde podero ser ouvidos os sons e vistos os filmes existentes na Galeria de objetos. Quando o usurio clica duas vezes em um arquivo de som no Gallery, ele ser executado no Media Player
9.7 Macros Alguns menus, como j foi dito anteriormente, tem comandos compartilhados entre todos os aplicativos do BrOffice.org, e este mais um deles, s que a gravao de macros, apesar de estar no menu, s est disponvel para documentos de texto no BrOffice.org Writer e para planilhas no BrOffice.org Calc. 9.8 Gerenciador de Pacotes Ao ser selecionada, esta opo permite que seja apresentada uma caixa de dilogo com o Gerenciador de Pacotes do BrOffice.Org, que permite que sejam gerenciadas extenses (pacotes) do BrOffice.Org, que so cdigos que aumentam as funcionalidades do BrOffice.Org. 9.9 Definies de Pacotes Ao ser selecionada, esta opo permite que seja apresentada uma Caixa de Dilogo Configuraes do filtro XML onde podero ser gerenciados e testados os filtros para importao e exportao de arquivos no formato XML. 9.10 Personalizar Esta opo foi criada para deixar o BrOffice Impress mais usual para o usurio.
PG.: 41
MANUAL DO USURIO BROFFICE.ORG IMPRESS
Aba Menus Neste menu, o usurio dever selecionar qual menu deseja editar para que todas as entradas pertencentes a ele apaream. Estas entradas podero ser apagadas, novas entradas podero ser inseridas, e a ordem das entradas podem tambm ser alteradas. Em Descrio possvel ler um resumo da funo do comando selecionado.
Aba Teclado Atravs desta opo, possvel alterar as teclas de atalho do BrOffice Impress. Para alterar, selecione a categoria e funo do comando que quer inserir ou alterar uma tecla de atalho. Depois selecione em Teclas de Atalho, o atalho que deseja que seja vinculado ao comando selecionado anteriormente. Clique em Modificar e a tecla de atalho aparecer em Teclas. Deste ponto em diante, o atalho estar vinculado ao comando selecionado.
Aba Barra de Ferramentas Assim como as outras abas, nesta ser possvel inserir, alterar ou excluir botes da barras de ferramenta. 9.11 Opes Ao ser selecionada esta opo permite a apresentao de uma Caixa de Dilogo para a configurao personalizada de diversas funcionalidades do BrOffice.Org. As configuraes presentes em Opes no so necessrias, por isso no ser abordada neste manual.
PG.: 42
MANUAL DO USURIO BROFFICE.ORG IMPRESS
10. Apresentao de Slides
Contm comandos e opes para executar uma apresentao. 10.1 Apresentao de Slides Inicia a apresentao em tela cheia a partir do slide selecionado. 10.2 Configuraes da Apresentao Esta opo permite que o usurio configure diversas variveis da Apresentao.
Intervalo: possvel escolher se a apresentao ser de todos os slides criados, ou se dever comear a partir de um slide especfico. Tipo: a apresentao pode ser feira da forma padro (tela cheia), numa janela normal, e a opo Automtico, define a apresentao em tela cheia com reincio automtico, com um intervalo que pode ser configurado entre o fim e o incio da apresentao. Opes: algumas configuraes para deixar a apresentao de forma mais usual. 10.3 Cronometrar Esta opo permite que o usurio inicie a apresentao com um pequeno relgio posicionado no canto inferior esquerdo que possibilitar que o tempo de visualizao de cada slide seja cronometrado.
10.4 Interao uma interessante ferramenta, pois configura qual ser a reao de um slide dentro da apresentao ao clique do mouse. Qualquer opo escolhida que necessite de algum complemento (como o endereo do diretrio de algum macro, ou uma pgina da internet), abrir um novo campo para preenchimento deste complemento.
PG.: 43
MANUAL DO USURIO BROFFICE.ORG IMPRESS
10.5 Animao Personalizada Atribui um efeito a um trecho de texto ou objeto, que executado atravs de um agente de efeito. Este agente pode ser o clique do mouse ou a prpria transio da pgina.
Selecione o trecho de texto ou o objeto que deseja que receba o efeito; Clique em ...Apresentao de Slides/Animao Personalizada; Ser aberta uma caixa como o da figura ao lado; Clique no boto Adicionar; Ser aberta uma nova janela, contendo vrios efeitos, divididos em grupos por abas; Clique no efeito que deseja, e selecione no menu suspenso Velocidade, a velocidade do efeito (lento, mdio, rpido, muito rpido). Deixa a caixa de seleo Visualizao automtica selecionada, para que voc possa ver um exemplo da animao. Clique em OK e o efeito ser inserido. Para editar os efeitos posteriormente, clique no objeto que possui o efeito e d um duplo clique no efeito representado por um cone azul seguido do nome.
10.6 Transio de Slides Esta opo permite que o usurio configure a forma como ser feita a transio de um slide para outro.
Para iniciar a configurao clique em ...Apresentao de Slides/Transio de Slides ou Clique em Transio de Slides no painel de tarefas.
Ser aberta a janela de encaixe ao lado. Nela, o usurio poder selecionar um efeito de transio (ao clicar na transio, ser dada uma demonstrao do efeito), inserir som (o Impress j traz um banco de dados de som), modificar a velocidade da transio, e em Avanar Slide, possvel definir qual ser o agente que ir provocar o incio da transio: o clique do mouse, ou ento o tempo. 10.7 Mostrar/Ocultar Slide Caso o usurio queira omitir algum slide da apresentao, ele poder realizar essa tarefa atravs deste comando.
PG.: 44
MANUAL DO USURIO BROFFICE.ORG IMPRESS
Selecione o Slide que deseja ocultar; Clique em ...Apresentao/Mostrar/OcultarSlide.
Um cone azul no canto esquerdo do slide no painel de slides indicara que este est oculto, como mostra a figura. Para re-inserir o slide na apresentao, basta seguir o mesmo processo feito para omitir. 10.8 Apresentao de Slides Personalizada Permite ao usurio restringir a apresentao a apenas alguns slides dentro de toda lista de slides. muito til quando um apresentador for realizar vrias apresentaes, em quais algumas podero ser feitas em mais tempos, outras tero que ter trechos cortados, ou ento quando apresentaes diferentes possuam alguns slides em comum.
Clique em ...Apresentao de Slides/Apresentao de Slides Personalizada; Clique no boto Novo; Em Slides existentes, selecione os slides que deseja que sejam inseridos na apresentao personalizada; Clique em >> para que os slides selecionados passem para o campo da direita; Crie um nome para a apresentao e clique em OK.
Agora s clicar no boto Iniciar.
11. Janela
Contm comandos para manipular e exibir janelas de documentos. 11.1 Nova Janela Abre uma nova janela do BrOffice.org Impress com o mesmo arquivo que est sendo editado. til para editar partes diferentes do documento ao mesmo tempo. Qualquer edio feita em uma janela ser automaticamente aplicada a outra janela.
PG.: 45
MANUAL DO USURIO BROFFICE.ORG IMPRESS
11.2 Fechar Janela Fecha a janela ativa (a que est sendo editada no momento). 11.3 Documentos Abertos Fecha a janela ativa (a que est selecionada, que est sendo editada no momento).
12. Ajuda
O menu da Ajuda permite iniciar e controlar o sistema de Ajuda de BrOffice.org. 12.1 Ajuda do BrOffice.org F1 Informaes sobre o funcionamento do BrOffice.org Impress. 12.2 O que isto? Caso tenha dvida sobre a funo de alguma ferramenta, clique em O QUE ISTO e posicione o mouse em cima do boto, que uma nota mostrar informaes da ferramenta. 12.3 Suporte Informa como o usurio poder obter suporte do BrOffice.org Impress. 12.4 Sobre o BROffice.org Traz informaes sobre a verso e direitos autorais do aplicativo.
13. Consideraes Finais Os documentos oficiais do BrOffice.org podem ser encontrados na pgina http://www.broffice.org/docs. Este documento resultado das adaptaes feitas no modelo de documentos do OpenOffice.org para o cursos a serem ministrados pela Celepar Companhia de Informtica do Paran aos seus colaboradores e clientes, como forma de incentivar o uso de software livre. Os principais documentos que serviram como base para a construo deste manual so: - Conhecendo_BrOffice.org 2.0 Autor: Adilson de Oliveira adilson@sanepar.com.br - Elaborado em : Final Maio de 2006. Disponivel em 15/05/2007: http://www.sanepar.com.br/sanepar/calandrakbx/filesmng.nsf/9C1EF7BE9C1A10BD832571B2004F2970/$File/ Conhecendo%20o%20BrOffice.org%202.0%20-%20Impress.zip?OpenElement - Impress - Manual do Usurio Autor: infoSolution Consultoria infoSolution Elaborado em: Final 24 de Junho de 2006. Diponvel em 15/05/2007: http://prodesk.com.br/downloads/manuais/Manual_BrOffice.org_Impress_2.0.1.zip
PG.: 46
Você também pode gostar
- Edital 31020703Documento16 páginasEdital 31020703WILLIAN OLIVEIRAAinda não há avaliações
- Sombras Urbanas Livro BasicopdfDocumento371 páginasSombras Urbanas Livro BasicopdfLara P. CarvalhoAinda não há avaliações
- Moeda, Câmbio e Conversões MonetáriasDocumento24 páginasMoeda, Câmbio e Conversões MonetáriasbrunodealmeidaAinda não há avaliações
- Aje SalugaDocumento3 páginasAje Salugawalney0% (1)
- Teologia Da TrindadeDocumento20 páginasTeologia Da TrindadeLeandro Luiz ArmelinAinda não há avaliações
- Etica No Trabalho PsicopedagogicoDocumento45 páginasEtica No Trabalho PsicopedagogicoProf. Guilherme GonçalvesAinda não há avaliações
- Questionário de Avaliação Da FormaçãoDocumento2 páginasQuestionário de Avaliação Da FormaçãoDaniela FernandesAinda não há avaliações
- Psicologia Do Desenvolvimento Da Criança e Do Adolescente - Unidade1Documento13 páginasPsicologia Do Desenvolvimento Da Criança e Do Adolescente - Unidade1Anabela SousaAinda não há avaliações
- Modelo Do Termo de Compromisso de Estágio ObrigatórioDocumento3 páginasModelo Do Termo de Compromisso de Estágio ObrigatórioRobert SimãoAinda não há avaliações
- 0730 - Monitorização e Medição de ProcessosDocumento114 páginas0730 - Monitorização e Medição de Processosisabel roseiro100% (1)
- Ensaio - Psicologia - Andressa GoncalvesDocumento6 páginasEnsaio - Psicologia - Andressa GoncalvesAndressaGonçalvesAinda não há avaliações
- GeorreferenciamentoDocumento13 páginasGeorreferenciamentoThaís BomfimAinda não há avaliações
- PARNASIANISMODocumento24 páginasPARNASIANISMOrose3cariagaAinda não há avaliações
- Aulas Formação para A CidadaniaDocumento4 páginasAulas Formação para A CidadaniaTiago Silva100% (1)
- Dentifrícios Na Primeira InfânciaDocumento1 páginaDentifrícios Na Primeira Infânciadani_roroAinda não há avaliações
- Curso - ANIMISMODocumento43 páginasCurso - ANIMISMOcelsobarretoAinda não há avaliações
- Hannah ArendtDocumento7 páginasHannah ArendtLaurelia MonteiroAinda não há avaliações
- Museu Virtual 4 UnidadeDocumento13 páginasMuseu Virtual 4 UnidadeClecia OliveiraAinda não há avaliações
- Fotografia e Modernidade PDFDocumento20 páginasFotografia e Modernidade PDFJorgeLuciodeCamposAinda não há avaliações
- Trabalho 01.1 - Homicídio Privilegiado, Eutanásia e OrtotanásiaDocumento2 páginasTrabalho 01.1 - Homicídio Privilegiado, Eutanásia e OrtotanásiaVanderlei BalsanelliAinda não há avaliações
- FilekDocumento4 páginasFilekEwerton GuimarãesAinda não há avaliações
- 2 LISTA DE RESIST 2 ESTRUT 3 Torção PDFDocumento3 páginas2 LISTA DE RESIST 2 ESTRUT 3 Torção PDFfranciscomarcio_engAinda não há avaliações
- Erich Von Daniken - O Dia em Que Os Deuses ChegaramDocumento115 páginasErich Von Daniken - O Dia em Que Os Deuses ChegaramGinamagalhãesAinda não há avaliações
- Lista de Aprovados PMDFDocumento445 páginasLista de Aprovados PMDF7z2hbgvpqxAinda não há avaliações
- FILHOS DAS ESTRELAS - Crianças Índigos, Violetas, Esmeraldas, Cristais, Douradas, Arco-ÍrisDocumento38 páginasFILHOS DAS ESTRELAS - Crianças Índigos, Violetas, Esmeraldas, Cristais, Douradas, Arco-ÍrisGuilherme SantosAinda não há avaliações
- Livro de Biologia AveoDocumento171 páginasLivro de Biologia AveoVictor Mbanji100% (5)
- Cesar Camargo MarianoDocumento140 páginasCesar Camargo MarianoIvan Beck100% (3)
- Texto Sobre Legalização Da MaconhaDocumento1 páginaTexto Sobre Legalização Da MaconhaAmareloAinda não há avaliações
- Memorial Do Convento Capitulo I Recuperado AutomaticamenteDocumento34 páginasMemorial Do Convento Capitulo I Recuperado AutomaticamentelizaAinda não há avaliações
- Bula 1661445962942Documento12 páginasBula 1661445962942Marco AntonioAinda não há avaliações