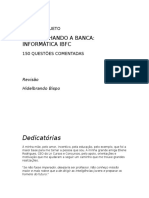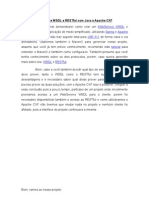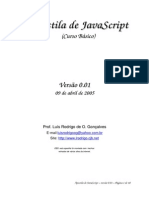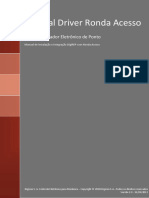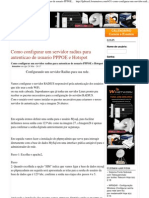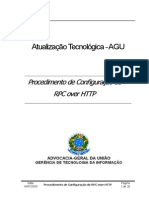Escolar Documentos
Profissional Documentos
Cultura Documentos
Instalando e Configurando IIS
Enviado por
wellington_pontes_6Direitos autorais
Formatos disponíveis
Compartilhar este documento
Compartilhar ou incorporar documento
Você considera este documento útil?
Este conteúdo é inapropriado?
Denunciar este documentoDireitos autorais:
Formatos disponíveis
Instalando e Configurando IIS
Enviado por
wellington_pontes_6Direitos autorais:
Formatos disponíveis
Instalando e Configurando IIS 7.
0
Publicado: 14/05/2009 em Windows 2008 Server
38
Ol a todos, neste artigo vamos falar das novidades do IIS7.0 instal-lo no Windows Server 2008 R2, Configurar o FTP e um Site bsico. Internet Information Services (IIS) 7.0 - Novidades Com o IIS 7.0 muitas mudanas foram feitas em sua estrutura permitindo limitar a rea de superfcie s rodando os pacotes necessrios a sua aplicao e abrindo a possibilidade para que voc possa ampliar os recursos originais adicionando novas funcionalidades. Temos a disposio mais de 44 mdulos que podem ser adicionados ou removidos a qualquer momento. Com o IIS 7.0 o ASP.NET trabalha integrado respondendo diretamente pelas chamdas, possibilitando a interceptao das requisies trabalhando de maneira integrada. O IIS agora conta tambm com vrios caminhos para que possamos efetuar sua configurao, seu novo console e at usando cdigo .net Agora temos: - IIS Manager - Scripting - WMI - Microsoft.Web.Administration (.NET) - AppCmd.exe Para Iniciarmos a instalao do IIS 7.0 vamos abrir o Server Manager (Figura 1.0)
Figura 1.0 Boto Direito em Roles e Add Role (Figura 1.1)
Figura 1.1 - Add Role Wizard (Figura 1.2) esta tela simplismente clique em Next
Figura 1.2 - Select Server Roles (Figura 1.3) Vamos Selecionar o Check Box Web Server (IIS) e clicar em Next
Figura 1.3 - Web Server (IIS) (Figura 1.4) Tela de introduo do IIS, leia-a e clique em Next
Figura 1.4 - Select Roles Services (Figura 1.5) Vamos selecionar agora quais servios vamos instalar em nosso IIS, lembrando que aps a instalao possivel repetir os passos efetuados at aqui e adicionar ou remover algum recurso se necessrio. No Fim da pgina vamos marcar o Check Box FTP Server Mais acima na categoria Management Tools Marquei tambm o Management Service Para administrao remota do IIS atravs de outro computador usando o IIS Manager Voltando ao incio, na categoria Common HTTP Features Marquei o HTTP Redirection No necessrio marcar todos, para esse artigo apenas o FTP Server o suficiente, estou marcando para eventuais testes futuros, fique a vontade de marcar o que voc achar interessante para testar ou o que voc realmente vai utilizar. Clique em Next ao finalizar as selees. * Ao selecionar qualquer recurso da lista exibido uma explicao ao lado direito superior da tela.
Figura 1.5 - Confirm Installations Selections (Figura 1.6) Um resumo exibido. Clique em Install para iniciar a instalao.
Figura 1.6 - Installation Progress (Figura 1.7) Aguarde o fim da instalao.
Figura 1.7 - Installation Results (Figura 1.8) Resultado da instalao com sucesso. Clique em Close
Figura 1.8 Fcil, Rpido e sem maiores segredos! Agora abriremos o Console do Internet Information Services (IIS) Manager. Tambm possivel atravs do console Server Manager expandindo o Roles. Neste caso usaremos o console prprio do IIS. Clique em Start, Administrative Tools e Internet Information Services (IIS) Manager (Figura 1.9)
Figura 1.9 - Internet Information Services (IIS) Manager Essa a cara do IIS 7.0 instalado no Windows Server 2008 R2 (Figura 2.0) e podemos ver tambm o Default Web Site (Web Site Padro) criado automticamente pelo IIS.
Figura 2.0 Para confirmar sua funcionlidade voc pode abrir o seu navegador e acessar o endereo http://localhost voc dever ver o site como na imagem (Figura 2.1) Como adicionar o seu Site veremos mais adiante. Vamos agora ao FTP.
Figura 2.1 Criando Site FTP O FTP No como o Site no IIS que j est funcionando logo aps a instalao, o FTP temos que adicion-lo e configura-lo - Add FTP Site Para adicionar um Site FTP Clicamos com o Direito sobre o nome do servidor listado no lado esquerdo no IIS Manager e selecionamos Add FTP Site (Figura 2.2)
Figura 2.2 - Site Information (Figura 2.3) Entre com um nome para o FTP e o local aonde ser armazenado os arquivos do FTP, recomendado um disco ou partio exclusiva para o FTP visando tambm o que ser armazenado. (Espao em Disco). A pasta deve estar compartilhada com suas devidas permisses de compartilhamento, permisses NTFS ser efetuada pelo prprio assistente do FTP mas frente. Clique em Next
Figura 2.3 - Binding and SSL Settings (Figura 2.4) Agora configuramos onde o FTP deve responder as chamadas e a criptografia SSL. IP Address: Aqui temos All Unassigned e o IP do nosso servidor * All Unassigned O All Unassigned usa endereos IPs que so atribudos a um computador, mas no atribudo a um site especfico. Possibilita o acesso ao FTP atravs de todos os IPs que estiverem disponveis no servidor desde que estes no estejam sendo usados por outros sites ou sites FTP (caso voc tenha mais de um site no seu servidor) eu costumo definir por IP como na imagem. Enable Virtual Host Names: Deixem desmarcado. Start FTP Site Automatically: Deixem marcado. SSL: Aqui tambm opcional, mas por segurana eu estou ativando a criptografia SSL para o FTP. Clique em Next
Figura 2.4 - Authentication and Authorization Information (Figura 2.5) Autenticao e Autorizao para o Acesso ao Site FTP. No recomendo habilitar e permitir acesso annimo, mas se o seu FTP for um FTP pblico no tem jeito! Em Authorization temos uma caixa suspena Allow access to: onde podemos definir grupos ou usurios especificos, annimos ou no definir uma autorizao. Eu permiti acesso a todos os usurios e com permisso de Leitura Read ou sej, clientes no enviam arquivo para este FTP s conseguem ler o contedo. Clique em Finish e pronto!
Figura 2.5 Note que foi criado agora o Site FTP ao lado esquerdo. (Figura 2.6)
Figura 2.6 Para acessa-lo abra o Windows Explorer e Digite ftp://ip.do.servidor e automaticamente ser exibido a tela para Login e Senha (Figura 2.7)
Figura 2.7 Agora basta voc configurar as permisses NTFS na pasta e recomendo criar Grupos e/ou Usurios no AD DS para acesso ao FTP principalmente se o FTP for acessado por clientes via web. No entrarei em detalhes de como publicar-lo na internet pois isso envolve configuraes de firewall, roteador, links entre outras configuraes que variam de acordo com a estrutura da sua rede Para configurar as Permisses NTFS atravs do Console IIS Manager clique com o boto direito sobre o nome do Site FTP e selecione Edit Permissions Ao abrir as propriedades da pasta, v at a aba Security e adicione novos usurios e edite suas permisses. (Figura 2.8) NUNCA d permisses mais do que Read & Execute para usurios de uso Clinete em Site FTP, caso contrrio o estrago pode ser grande!
Figura 2.8 FTP Funcionando!
Agora vamos colocar nosso Web Site no Ar No Console do IIS Manager Clicando com o direito sobre Default Web Site e selecionando Manage Web Site e Advanced Settings ou pelo painel Manage Web Site o lado direito (Figura 2.9)
Figura 2.9 Agora vamos verificar a configurao da pasta padro do Web Site, ela pode ser alterada mas no h necessidade. (Figura 3.0)
Figura 3.0 Agora que sabemos aonde fica a pasta padro podemos colocar o contedo do nosso site dentro dela ou mudar o caminho padro at ao local onde esta o contedo ( A ordem dos fatores no altera o resultado. rsrs!) Vamos definir no Web Site a primeira pgina do site (Index.html ou Default.html, .asp .aspx entre outras) Clique em Default Web Site com o boto esquerdo mesmo e no centro da tela (Features View) temos o Default Document (Figura 3.1) clicando 2x sobre o item veremos as pginas j existentes, podemos adicionar uma nova pgina clicando em Add que se encontra ao lado direito em Actions e inserindo o nome da pgina mais a sua exteno (asp.php.htm.html e outras) (Figura 3.2)
Figura 3.1
Figura 3.2
Para uma melhor agilidade ao carregar a primeira pgina, selecione-a e mova com as setas para cima, deixando a sua pgina inicial em 1 lugar.
Agora basta acessr atravs do Internet Explorer, Fire Fox ou o seu navegador favorito atravs do IP ou localhost, mas sempre digitando o http:// antes. (http://localhost) No vamos entrar em detalhes de como publicar esse site na internet pois envolve aquisio de provedor, DNSs pblicos, redirecionamentos e outras configuraes. Existem meios alternativos como No-IP que mascaram o seu IP por 1 DNS mas no vlido na rede WWW. Creio que isso possa ajudar vocs! em caso de dvidas, sugestes, correes, postem! Abraos a todos e at breve! Editado 23/03/2011 Galera, pesquisando algumas coisas encontrei o seguinte tpico no TechNet sobre o FTP Segue o link, toda informao vlida e esse pode ser o mesmo problema seu. http://social.technet.microsoft.com/Forums/pt-BR/winsrv2008pt/thread/32c44a1e-560e4f33-8149-f06edf1fa97e
Você também pode gostar
- Informática para Concursos - Internet, Intranet e E-Mail - CESGRANRIO 2013 - Amostra SCRIBDDocumento7 páginasInformática para Concursos - Internet, Intranet e E-Mail - CESGRANRIO 2013 - Amostra SCRIBDFernando Nishimura de AragãoAinda não há avaliações
- Destrinchando A Banca - Informática Ibfc - 150 Questões Comentadas - Lucas MansuetoDocumento145 páginasDestrinchando A Banca - Informática Ibfc - 150 Questões Comentadas - Lucas MansuetoDebora Pinto100% (1)
- Tecnologia Da Informação - Instalando Ocomon Com o Xampp No Windows 7Documento27 páginasTecnologia Da Informação - Instalando Ocomon Com o Xampp No Windows 7Maycon BrusteloAinda não há avaliações
- ShodanDocumento14 páginasShodannothingAinda não há avaliações
- Supas Manual Do Usuario MonitriipportalDocumento31 páginasSupas Manual Do Usuario Monitriipportaltiago sAinda não há avaliações
- PHP - Lista de Funções e Métodos - Manual PDFDocumento206 páginasPHP - Lista de Funções e Métodos - Manual PDFMarcos siqueira sousaAinda não há avaliações
- WebService WSDL e RESTful Com Java e Apache CXF & Hibernate 3 Com Spring e DAO GenericoDocumento13 páginasWebService WSDL e RESTful Com Java e Apache CXF & Hibernate 3 Com Spring e DAO GenericoAlexandre MacielAinda não há avaliações
- Web Un2Documento20 páginasWeb Un2Fabiane Michelle KitagawaAinda não há avaliações
- Manual 2 em 1 JavascriptDocumento64 páginasManual 2 em 1 JavascriptThiago SantanaAinda não há avaliações
- Resumo Do Internet Explorer 8.0Documento37 páginasResumo Do Internet Explorer 8.0Sara Pereira Dias0% (1)
- Sem Comentario 6o Simulado PF - Agente - 27-02Documento15 páginasSem Comentario 6o Simulado PF - Agente - 27-02victor hugoAinda não há avaliações
- Scadabr ConteudoDocumento87 páginasScadabr ConteudoJuliana Szekir Berger100% (1)
- Aulão de Véspera 16-02-2019Documento207 páginasAulão de Véspera 16-02-2019Mercury Auto CenterAinda não há avaliações
- Datasheet Lynx 2021 v4Documento6 páginasDatasheet Lynx 2021 v4KEEPGEEKAinda não há avaliações
- Manual Do Usuario Intelbras VoiperDocumento57 páginasManual Do Usuario Intelbras VoiperCarlos UrataAinda não há avaliações
- Mapas Mentais InformáticaDocumento14 páginasMapas Mentais InformáticaIsadora MottaAinda não há avaliações
- Minicurso MicrosservicosDocumento41 páginasMinicurso MicrosservicosDubai WatanabeAinda não há avaliações
- Manual Driver Ronda AcessoDocumento49 páginasManual Driver Ronda AcessodeborajidAinda não há avaliações
- Pro HTTPDocumento7 páginasPro HTTPEliton TrindadeAinda não há avaliações
- Como Configurar Um Servidor Radius para Autenticao de Usuario PPPOE e HotspotDocumento8 páginasComo Configurar Um Servidor Radius para Autenticao de Usuario PPPOE e HotspotEdilson Maier Campos100% (1)
- Configurações Do Outlook 2007 Fora Da Rede AGUDocumento26 páginasConfigurações Do Outlook 2007 Fora Da Rede AGUdiegofrancoajAinda não há avaliações
- Desbravando PythonDocumento33 páginasDesbravando PythonWalter Angolar Da SilvaAinda não há avaliações
- Redes de Computadores (Douglas Rocha Mendes) 2020Documento659 páginasRedes de Computadores (Douglas Rocha Mendes) 2020Alexsandro Carvalho Freitas100% (3)
- Aula 1 Arquitetura de Sistemas e Plataforma JavaDocumento32 páginasAula 1 Arquitetura de Sistemas e Plataforma JavaOliveira400Ainda não há avaliações
- A Biblia Do Advpl - Resumido PDFDocumento214 páginasA Biblia Do Advpl - Resumido PDFJomário Moura de LimaAinda não há avaliações
- Manual Pilot 2000Documento28 páginasManual Pilot 2000Fernando Inacio RodriguesAinda não há avaliações
- Treinamento EHC2 GoHackingDocumento395 páginasTreinamento EHC2 GoHackingRodolfo RibeiroAinda não há avaliações
- Manual de Utilizador CM-Lisboa - PC (Outlook 2007 - 2010 - 2013 Thunderbird e AppleMail)Documento48 páginasManual de Utilizador CM-Lisboa - PC (Outlook 2007 - 2010 - 2013 Thunderbird e AppleMail)fsantosjsilva826750% (2)
- José AlmeidaDocumento23 páginasJosé AlmeidaPedro C. C. PimentaAinda não há avaliações
- Apache TomcatDocumento5 páginasApache TomcatLex AleksandreAinda não há avaliações