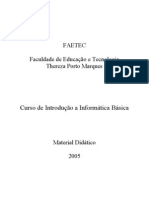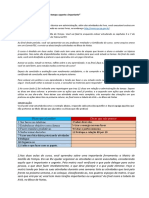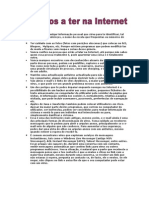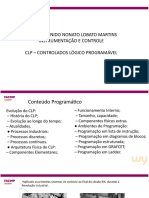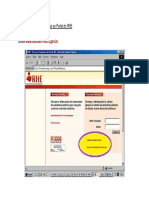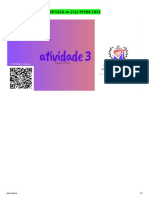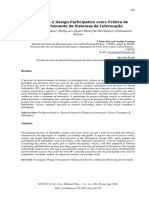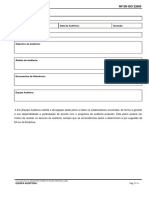Escolar Documentos
Profissional Documentos
Cultura Documentos
Linux - Sem6
Enviado por
Felipe Capcha0 notas0% acharam este documento útil (0 voto)
16 visualizações8 páginasLinux idat
Direitos autorais
© © All Rights Reserved
Formatos disponíveis
PPTX, PDF, TXT ou leia online no Scribd
Compartilhar este documento
Compartilhar ou incorporar documento
Você considera este documento útil?
Este conteúdo é inapropriado?
Denunciar este documentoLinux idat
Direitos autorais:
© All Rights Reserved
Formatos disponíveis
Baixe no formato PPTX, PDF, TXT ou leia online no Scribd
0 notas0% acharam este documento útil (0 voto)
16 visualizações8 páginasLinux - Sem6
Enviado por
Felipe CapchaLinux idat
Direitos autorais:
© All Rights Reserved
Formatos disponíveis
Baixe no formato PPTX, PDF, TXT ou leia online no Scribd
Você está na página 1de 8
Empaquetado y
Compresión
Instructor: Jorge Ludeña
Docente: Jorge Ludeña Vera 1
Empaquetar y Comprimir
Al igual que en Windows, sobre la plataforma Linux existen, varios comandos
que nos permiten empaquetar y comprimir directorios y archivos. De los
diversos comandos que existen, como gzip, bzip2, zip, el más utilizado es el
comando TAR, vamos a ver cual es la sintaxis de estos comandos.
# gzip nombre_archivo_a_comprimir
# bzip2 [ opciones ] nombres_de_archivo
# zip archivo.zip carpeta
# tar [opciones] [fichero1][fichero2]...[ficheroN]
Docente: Jorge Ludeña Vera 2
Boting: Bios
• Cuando encendemos el ordenador, se ejecuta la BIOS (Basic
Input/Output System) que se almacena un dispositivo flash en la placa
madre:
– realiza el chequeo de los componentes.
– localiza el dispositivo por el que arrancar el sistema (orden se
cambia en la BIOS)
– carga en memoria la primera etapa del gestor de arranque(GRUB,
GRand Unified Bootloader) que esta en el primer sector, llamado
MBR (Master Boot Record).
• La primera etapa del GRUB localiza la segunda etapa usando la tabla
de particiones buscando la partición activa y lo carga en memoria.
Docente: Jorge Ludeña Vera 3
Comando GZIP
gzip
Permite descomprimir, ver y chequear la integridad de los archivos en formato
gz.
gzip -c pp comprime el fichero pp y lo manda a la salida estándar.
gzip -c fich2 >> fuu.gz comprime el fichero fich2 y lo coloca dentro del
fichero fuu.gz.
gzip -d fichero.gz descomprime fichero.gz.
gzip -t fichero.gz chequea la integridad de fichero.gz.
Docente: Jorge Ludeña Vera 4
Comando BZIP2
COMANDO bzip2:
El comando de linux bzip2 se utiliza para comprimir archivos. Cada archivo se sustituye por una versión comprimida de sí mismo
con extensión .bz2.
SINTAXIS:
bzip2 [ opciones ] nombres_de_archivo.
-c Comprimir o descomprimir el salida estándar.
-d Forzar descompresión.
-z El complemento a -d. Forzar descompresión.
-t Realiza el prueba de integridad. Realiza un prueba de descompresión de prueba y muestra los resultados.
-f Forzar la sobreescritura del archivo de salida.
-k Mantener el archivo original. No eliminar el archivo de entrada durante la compresión o descompresión.
-q Silencio, suprimir los mensajes de alerta no esenciales.
-s Reducir el uso de memoria, para la compresión, descompresión y prueba.
-v el modo verbose muestra la razón de compresión para cada archivo procesado.
-V Muestra la versión del software.
-L Muestra los términos y condiciones de licencia.
-1 Realiza una compresión rápida, creando archivos relativamente grandes.
-9 Obtener la mejor compresión posible.
Docente: Jorge Ludeña Vera 5
Comando ZIP
Zip: Comprimir una carpeta
Podemos comprimir una carpeta junto con su contenido desde un terminal
haciendo uso del comando zip. Veamos un ejemplo:
# zip -r todoporlinux.zip todoporlinux
El comando anterior comprimirá en el archivo algodelinux.zip el contenido de
la carpeta todoporlinux. La opción -r le indica a zip que comprima de forma
recursiva. De este modo, comprimirá todo lo que haya dentro de la carpeta
todoporlinux, ya sean archivos o directorios.
Si volvemos a ejecutar nuevamente el comando, se actualizará el contenido
del archivo zip.
Docente: Jorge Ludeña Vera 6
Comando TAR
Empaquetador Universal TAR
El comando tar es utilizado normalmente para empaquetar o desempaquetar ficheros, empaquetar
significa guardar en un único fichero una lista de varios ficheros, o el contenido de todo un
directorio (o varios directorios).
El formato del comando tar es:
tar [opciones] [fichero1][fichero2]...[ficheroN]
Donde es la lista de opciones y hasta es la lista de ficheros a añadir o extraer del archivo. En las
opciones de tar hay algunas que son importantes para su uso :
c: Crea un nuevo archivo tar.
v: Modo verbose, quiere decir que mostrará por pantalla las operaciones que va realizando archivo
por archivo, si no se pone esta opción ejecutará la acción pero en pantalla no veremos el proceso.
x: Extrae los archivos (Descomprime los ficheros que se encuentran dentro del archivo tar).
t: Nos muestra el contenido del archivo tar. Esto es cuando tu deseas saber que es lo que contiene
ese archivo sin necesidad de desempaquetarlo.
p: Mantiene los permisos originales de los archivos.
f: Cuando se usa con la opción -c, usa el nombre del archivo especificado para la creación del
archivo tar; cuando se usa con la opción -x, retira del archivo el archivo específico.
z: Comprime el archivo tar con gzip.
Vera
Docente: Jorge Ludeña j: Comprime el archivo tar con bzip2. 7
Docente: Jorge Ludeña Vera 8
Você também pode gostar
- Modelo EAPDocumento2 páginasModelo EAPseiyadefacebookAinda não há avaliações
- Aula 03 - Porque Estudar AssemblyDocumento8 páginasAula 03 - Porque Estudar AssemblyLincoln DiasAinda não há avaliações
- Introdução A Informática BásicaDocumento51 páginasIntrodução A Informática BásicaRickycorreiaAinda não há avaliações
- Etapa 00 - Iniciação Ao Excel: MÓDULO 4: Como Trabalhar Com o Excel de Forma ProfissionalDocumento30 páginasEtapa 00 - Iniciação Ao Excel: MÓDULO 4: Como Trabalhar Com o Excel de Forma ProfissionalViviane Mello ribas de oliveiraAinda não há avaliações
- 8 Passos para Vender - LooviDocumento6 páginas8 Passos para Vender - LooviPétérzon Árthur100% (2)
- ListaExercicios 2Documento5 páginasListaExercicios 2Mariane MeneguettiAinda não há avaliações
- Georreferenciamento de Imagens No QGISDocumento9 páginasGeorreferenciamento de Imagens No QGISNanaAinda não há avaliações
- Métodos Matemáticos para Engenharia Química: Uma Abordagem Prática Com o Software Livre MaximaDocumento123 páginasMétodos Matemáticos para Engenharia Química: Uma Abordagem Prática Com o Software Livre MaximaAdilson J. de AssisAinda não há avaliações
- Fluxograma Da Agdr PDFDocumento63 páginasFluxograma Da Agdr PDFRodrigo BastosAinda não há avaliações
- Curso Completo Manutenção de Iphone PDFDocumento53 páginasCurso Completo Manutenção de Iphone PDFRafael Loss Zipinotti76% (21)
- Apostila Teórica - Rev-0Documento123 páginasApostila Teórica - Rev-0Saulo Vinícius100% (1)
- AtifeDocumento15 páginasAtifekelenacquatiAinda não há avaliações
- Atividades Capitulo 7.1Documento2 páginasAtividades Capitulo 7.1Anonymous zLlgyP100% (1)
- Simulado Bando de Dados Ava1Documento5 páginasSimulado Bando de Dados Ava1Doctor KillAinda não há avaliações
- Cuidados A Ter Na InternetDocumento1 páginaCuidados A Ter Na InternetSoFlyy0% (1)
- Prof.: Ramunido Nonato Lobato Martins Instrumentação E Controle CLP - Controlados Lógico ProgramávelDocumento48 páginasProf.: Ramunido Nonato Lobato Martins Instrumentação E Controle CLP - Controlados Lógico ProgramávelMarcus RobertoAinda não há avaliações
- CIPI - Cadastro de Obra Na PlataformaDocumento32 páginasCIPI - Cadastro de Obra Na PlataformaIgor FurraerAinda não há avaliações
- Acesso Ao Portal Do RHEDocumento3 páginasAcesso Ao Portal Do RHEWUYENAinda não há avaliações
- Integracao Do Portugol Core Com o BipideDocumento137 páginasIntegracao Do Portugol Core Com o BipideAngela Lucy FernandesAinda não há avaliações
- Configuração SispagDocumento5 páginasConfiguração SispagsalvadorAinda não há avaliações
- Resposta: About:blank 1/2Documento4 páginasResposta: About:blank 1/2Assessoria Acadêmica 16Ainda não há avaliações
- 02 - Gerencia e Segurança de RedesDocumento30 páginas02 - Gerencia e Segurança de RedesMarcos BiãoAinda não há avaliações
- Design Participativo Como Prática de Sitemas de InfoDocumento13 páginasDesign Participativo Como Prática de Sitemas de InfoCatarina LaraAinda não há avaliações
- Beenoculus Manual DigitalDocumento9 páginasBeenoculus Manual DigitalFilipe IOAinda não há avaliações
- American v2.08 - ManualDocumento23 páginasAmerican v2.08 - ManualfcrconsultoriaAinda não há avaliações
- Lógica de ProgramaçãoDocumento8 páginasLógica de Programaçãoraymora katiellyAinda não há avaliações
- Plano Auditoria Interna 22000Documento4 páginasPlano Auditoria Interna 22000Patrícia EstevesAinda não há avaliações
- Criar Uma Caixa 3D Transparente Com Preenchimento GradienteDocumento4 páginasCriar Uma Caixa 3D Transparente Com Preenchimento GradienteTony FloresAinda não há avaliações
- Curso AdvPLDocumento220 páginasCurso AdvPLrsbmaximoAinda não há avaliações
- Apostila Alura SQLDocumento8 páginasApostila Alura SQLJoão FerreiraAinda não há avaliações