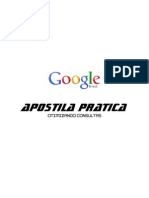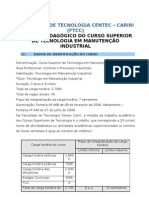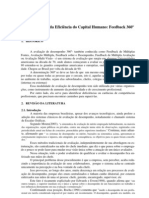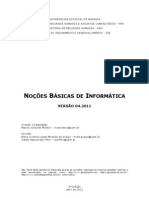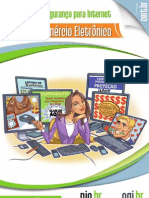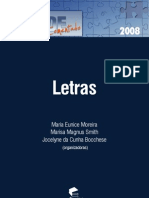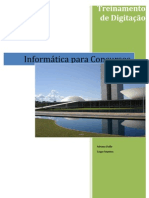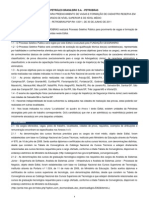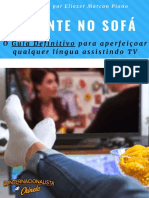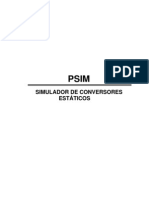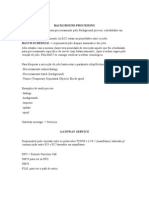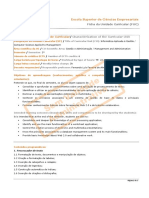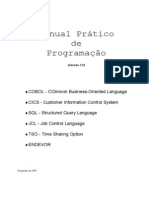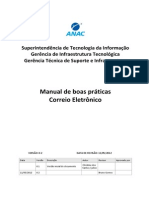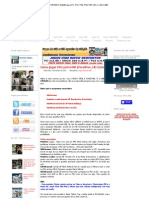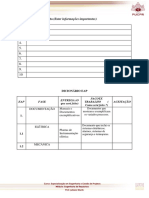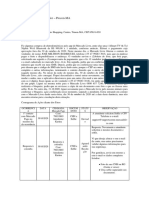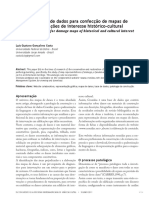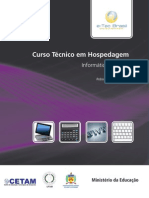Escolar Documentos
Profissional Documentos
Cultura Documentos
ApostiWord2007 Boaaa
Enviado por
Josiel KoncurseirusTítulo original
Direitos autorais
Formatos disponíveis
Compartilhar este documento
Compartilhar ou incorporar documento
Você considera este documento útil?
Este conteúdo é inapropriado?
Denunciar este documentoDireitos autorais:
Formatos disponíveis
ApostiWord2007 Boaaa
Enviado por
Josiel KoncurseirusDireitos autorais:
Formatos disponíveis
1
Informtica da Comunidade
Programa de Qualificao Profissional
Curso Word 2007 Guia de Acompanhamento
Sumrio Curso Word 2007
Mdulo 1
- Aprender a abrir o Word 2007; - Conhecer o ambiente de trabalho do Word 2007; - Aprender a digitar no Word 2007; - Aprender a apagar e desfazer alteraes em textos; - Aprender a salvar um texto no Word 2007; - Desenhando formas.
Mdulo 6
- Trabalhando com textos e figuras; - Disposio das figuras em relao ao texto (na frente, sobre ou atravs); - Criando textos em Colunas;
Mdulo 7 Mdulo 2
- Abrindo documentos; - Criando blocos de texto; - Copiando, recortando e colando blocos de texto. - Inserindo tabelas: - Inserir uma tabela; - Inserir e excluir linhas na tabela; - Inserir e excluir colunas na tabela.
Mdulo 8 Mdulo 3
- Formatando textos: Tamanho da Fonte; Cores; Negrito/Itlico/Sublinhado; Efeitos; Alinhamento. - Formatando a pgina: Pargrafos; Margens; - Formatando tabelas: - Mesclar clulas; - Bordas da Tabela; - Plano de fundo da tabela. Mdulo 9 - Criando uma Mala Direta; - Partes Rpidas ou Auto-texto. Mdulo 10 - Formatao por estilos; - Inserindo Nmero de Pgina; - Visualizao de Impresso. Mdulo 11 - Inserindo Marca D'agua; - Capitular Mdulo 12 - Tabulao - Copiando Formatao de Textos
Mdulo 4
- Localizando e substituindo palavras; - Utilizando o corretor ortogrfico; - AutoCorreo; - Zoom.
Mdulo 5
- Inserindo cabealhos e rodaps; - Inserindo figuras e formas: - Inserindo figuras armazenadas no computador; - Inserindo Clip-arts e Smart-Arts; - Inserindo Word-Art;
Mdulo 1 O Microsoft Word o processador de textos mais utilizado no mundo. Com sua incrvel gama de ferramentas que auxiliam no trabalho de criao de ofcios, cartas, contratos, tabelas e quaisquer outros tipos de documentos, o Word hoje, a ferramenta mais produtiva do mercado. Membro da famlia Office 2007, o Word 2007 trouxe novos recursos para facilitar ainda mais os trabalhos. Neste curso voc aprender a utilizar grande parte das funcionalidades desta incrvel ferramenta.
Digitando textos Utilizamos a rea em branco para digitarmos nossos textos. Simplesmente clicamos com o mouse e iniciamos a digitao de nosso documento. Criando linhas Quando estivermos digitando e a linha chegar ao seu final, no se preocupe, o texto ser posicionado na linha de baixo automaticamente. Se quisermos criar uma nova linha ou pular uma linha devemos pressionar a tecla ENTER. Aps pressionada a tecla ENTER, o cursor do mouse ser posicionado na linha abaixo pronto para receber uma nova digitao. Digitando palavras com acentos
Para digitarmos palavras com acento, devemos sempre digitar primeiro o acento e apenas depois continuar digitando o restante da palavra. Para acentuar uma palavra, veja o exemplo abaixo: - Para escrever a palavra "caf". - Digite caf - Tecle o acento agudo () - no ir aparecer nada na tela. - Digite a letra e. Este caractere ir aparecer acentuado, ficando o texto assim: "caf" Usando letras maisculas e caracteres da parte superior das teclas Seguramos a tecla SHIFT para digitar caracteres em letra maiscula. Tambm a utilizamos para digitar caracteres da parte superior das teclas, por exemplo, para digitar o caractere '@', seguramos SHIFT e pressionamos o nmero '2'. Selecionando textos Para selecionarmos (marcar) um texto: Posicionamos o cursor do mouse antes da primeira letra da frase a ser selecionada, clicamos e segurando o boto do mouse pressionado arrastamos at o local desejado. Tambm podemos selecionar um texto segurando a tecla SHIFT do teclado e pressionado as teclas: SETA PARA CIMA; SETA PARA BAIXO; SETA PARA ESQUERDA; SETA PARA DIREITA. Veja na figura abaixo como fica o texto que est selecionado:
Apagando textos Para apagarmos um texto, devemos posicionar o cursor do mouse no local desejado e utilizar as teclas: BACKSPACE e DEL(Delete). BACKSPACE apaga o texto que est posicionado atrs do cursor;
DEL ou DELETE apaga o texto que est posicionado na frente do cursor. Na figura abaixo, com o cursor posicionado entre as palavras Word e 2007, devemos apertar 4 vezes a tecla BACKSPACE para apagar a palavra Word ou 4 vezes a tecla DEL para apagar a palavra 2007.
Dica: Podemos apagar um bloco de texto inteiro, selecionando-o e pressionando a tecla DEL ou BACKSPACE.
Utilizando Desfazer e Refazer Os botes DESFAZER e REFAZER so utilizados para corrigir aes que fizemos por engano dentro do documento, pode ser um texto digitado errado, uma formatao colocada de forma incorreta, uma figura inserida no local errado ou qualquer outra ao realizada. Pressionando o boto DESFAZER a ltima ao ser desfeita e o documento ir retornar ao estado anterior; Pressionando o boto REFAZER a ltima ao do DESFAZER ser refeita, ou seja, pode ser que tenhamos clicado no DESFAZER por engano, ento, utilizamos o REFAZER.
Voc pode utilizar tambm o DESFAZER utilizando a combinao de teclas CTRL+Z e o REFAZER utilizando a combinao de teclas CTRL+Y. Salvando documentos Devemos sempre salvar nossos documentos para que possamos acess-los no futuro, o processo para se salvar um documento bem simples: Clicamos no boto Office e em seguida, escolhemos uma das seguintes opes: SALVAR ou SALVAR COMO. Mas como saber qual opo escolher?
Caso seja a primeira vez que o texto v ser salvo, ambas as opes exibiro uma caixa de dilogo solicitando Nome e Local onde o arquivo dever ser gravado. Depois de o texto j ter sido salvo, a opo SALVAR ir gravar o arquivo com o mesmo nome, no mesmo local. E a opo SALVAR COMO ir solicitar um novo Nome e Local para o arquivo, deixando assim, uma cpia do arquivo anterior no computador.
Mdulo 2 Abrindo documentos Depois de salvos, podemos resgatar nossos documentos para continuarmos com sua edio. Para isso, clicamos no boto Office e em seguida, escolhemos a opo Abrir.
Digitando blocos de texto Como visto anteriormente, durante a digitao de um texto, quando queremos comear um novo pargrafo pressionamos a tecla ENTER. Este processo utilizado para estruturar o texto em pargrafos. Pressionamos ENTER tambm quando queremos pular uma linha. Criando pargrafos Pressionamos a tecla TAB antes de comearmos a digitar o texto para criarmos um pequeno espao de pargrafo antes do texto. Copiando blocos de texto Quando possumos um bloco de texto j digitado e gostaramos de aproveitlo em um novo documento, no precisamos digit-lo novamente. Podemos copi-lo, para isso, SELECIONAMOS o bloco de texto e em seguida clicamos no boto COPIAR.
Aparentemente nada acontecer, porm o texto selecionado ser enviado para a rea de transferncia e estar aguardando para ser colado no local desejado. Para colar o bloco de texto copiado, posicione o cursor do mouse na posio deseja e clique no boto COLAR. Recortando blocos de texto Quando h a necessidade de movermos um bloco de texto para uma outra parte do documento, utilizamos o recursos recortar, o procedimento basicamente o mesmo da opo copiar, SELECIONAMOS o bloco de texto e em seguida clicamos no boto RECORTAR.
Assim que pressionado o boto RECORTAR, o texto selecionado ir desaparecer do documento sendo movido para a rea de transferncia. Em seguida, posicione o cursor do mouse na posio desejada e clique no boto COLAR.
Mdulo 3 Formatando documentos Podemos alterar a aparncia de nossos textos definindo tipos de letras diferentes, tamanhos, cores e efeitos. Dessa forma, nossos documentos tornam-se mais apresentveis.
Obs: Antes de aplicarmos qualquer formatao, devemos selecionar o texto que ser formatado.
Alterando o tipo da fonte e o tamanho Para alterarmos o tipo da fonte e seu respectivo tamanho, simplesmente selecionamos o texto desejado e utilizamos os seguintes controles da barra de ferramentas:
Cores e Efeitos Podemos selecionar o texto e mudar sua cor ou tambm podemos real-lo.
Aplicamos efeitos para enfatizar certas partes do texto que devem receber algum destaque durante sua leitura, como ttulos, sub-ttulos, palavras reservadas e o que mais acharmos necessrio.
Alinhando textos Os textos podem ser alinhados de quatro maneiras diferentes conforme a pgina: Alinhados esquerda da pgina; Alinhados ao centro da pgina; Alinhados direita da pgina; Justificados s margens esquerda e direita da pgina.
Formatando o Layout do Documento
10
Atravs das opes disponveis da barra de ferramentas "Layout da pgina" podemos configurar margens, pargrafos, quebra de pgina, cores e outras opes as quais veremos mais a frente no curso.
Barra de Ferramentas Layout da Pgina
Margens Clicando no boto "Margens" configuramos as margens do documento, ou seja, quanto de espao em branco para cada borda do papel. Podemos escolher uma das opes pr-definidas (veja as informaes de cada definio ao lado). Podemos ainda configurar nossos prprios valores clicando na opo "Margens personalizadas...".
Formatando o pargrafo do documento Clicando no boto "Pargrafo", configuramos o quanto de espao ser deixado em branco, aps a margem do documento. As opes " Esquerda" e " Direita", referem-se a quanto de espao ser deixado nos pargrafos esquerdo e direito, respectivamente. Esse espao informado em centmetros (cm).
11
Nas opes "Antes" e "Depois", definimos quanto de espao ser deixado entre as linhas do documento. Esse espao informado em pontos (pt). Podemos ainda aumentar ou reduzir o espao entre as linhas do pargrafo acessando as opes de espaamento entre linhas do Menu Incio. Veja abaixo:
Mdulo 4 Localizando Palavras O recurso "Localizar", serve para procurarmos determinada palavra ou expresso que desejamos encontrar no documento. Para utiliz-lo devemos acessar o menu Incio e clicar em "Localizar".
Substituindo Palavras
12
Depois de localizada a palavra ou expresso encontrada no texto pode ser substituda por meio do recurso "Substituir" presente na mesma janela utilizada para localizar palavras. Para substituir uma palavra encontrada, basta clicar na aba Substituir e digitar no campo Substituir por: a nova palavra a ser inserida no lugar da que foi localizada.
No exemplo acima, substituiremos a palavra "Word" pela expresso "Word 2007". OBS: Podemos substituir a palavra uma a uma ou substituir todas de uma nica vez, atravs dos botes "Substituir" e "Substituir Tudo", respectivamente. Revisando o documento Atravs da barra de ferramentas "Reviso", podemos corrigir erros de digitao, consultar o dicionrio, traduzir textos, adicionar comentrios ao documento e etc.
Barra de ferramentas Reviso Ao digitarmos um texto, os erros de digitao ou ortografia, so exibidos com um sublinhado vermelho ou verde, sendo a cor vermelha para erros de ortografia e a cor verde para erros de gramtica.
13
Revisando o texto Clicando com o boto direito do mouse sobre palavra com o tracejado, sero exibidas opes com sugestes de correo.
Para corrigir, basta escolher dentre as opes apresentadas a que mais se encaixa no sentido que desejvamos expressar com a palavra que foi tracejada como incorreta. No exemplo acima, substitumos a palavra incorreta "viida" por "vida". Podemos revisar todo o texto de uma s vez, como veremos a seguir. Clicando no boto "Ortografia e Gramtica", todo o texto ser revisado, caso haja alguma palavra com erro de digitao, ser exibida a seguinte caixa de dilogo:
14
Clicando no boto "Ignorar uma vez" ou "Ignorar todas", as palavras no sero corrigidas, permanecendo da maneira que esto no texto. Clicando no boto "Alterar" ou "Alterar todas" as palavras sero substitudas pela opo escolhida na lista de sugestes. Tambm sero verificados erros de concordncia, observe no exemplo que exibido um erro referente ao artigo que antecede a palavra "casa", em seguida exibida uma nica sugesto para a correo:
AutoCorreo Podemos configurar no Word a substituio automtica de uma palavra por outra. Como por exemplo, ao digitarmos "vc" o Word substitui automaticamente por "voc", ou ento quando digitarmos "qeu" o Word substitui automaticamente por "que". A esse recurso damos o nome de AutoCorreo. Para adicionar correes automticas pelo recurso AutoCorreo devemos acessar o boto Office, clicar em Opes do Word , depois em Reviso de Texto e por fim em Opes de AutoCorreo. Ser mostrada a janela abaixo.
15
Controle de ZOOM Quando estamos digitando um documento, podemos aproximar ou distanciar a visualizao do texto conforme acharmos necessrio atravs do controle ZOOM, localizado no canto inferior direito do Word. Na figura abaixo temos um ZOOM de 73% no documento:
Diminumos o ZOOM quando queremos ter uma viso ampla de todo o documento, aumentamos o nvel de ZOOM no momento que desejamos ver "mais de perto" os detalhes do texto.
16
Mdulo 5 Barra de Ferramentas Inserir Atravs da barra de ferramentas "Inserir", podemos incrementar o documento inserindo imagens, tabelas e outros tipos de contedo que tornam o documento muito mais atrativo.
Inserindo cabealho e rodap O cabealho e o rodap do documento, so elementos textuais ou de imagens que permanecem fora do corpo do documento, ou seja, so apresentados no incio e no final de cada pgina do documento. Sendo assim, inserimos o cabealho e o rodap apenas uma vez, e eles ficaro visveis em todas as pginas do documento. Para inserirmos o cabealho ou o rodap, clicamos em seus respectivos botes da barra de ferramentas Inserir e escolhemos um dos modelos pr-definidos, ou ainda, podemos editar diretamente a nossa maneira.
Obs: Podemos inserir numerao nas pginas como cabealho ou rodap atravs do boto "Nmero de Pgina".
Inserindo imagens no documento
17
Podemos inserir em nosso documento imagens gravadas no computador e edit-las utilizando as ferramentas do Word. Ao clicarmos no boto "Imagem", do menu "Inserir" ser aberta a caixa de dilogo "Inserir Imagem". Agora basta selecionarmos o arquivo desejado e clicar no boto "Inserir" para que a imagem ser colocada em nosso documento.
Feito isso a imagem ser inserida no documento, e poder ser modificada atravs da barra de ferramentas, que exibida ao selecionarmos a imagem.
Inserindo Clip-Arts Clip-Arts so figuras disponibilizadas em uma biblioteca do Microsoft Word; geralmente so imagens em forma de desenho que podem ser usadas em nosso texto para increment-lo. Para inserirmos um Clip-Art no documento, clicamos no boto "Clip-Art" e em seguida na guia "Clip-Art" escolhemos uma das imagens disponveis referente
18
categoria indicada. Podemos alterar a categoria de imagens mudando o termo procurado no campo Procurar por:
Boto Clip-art
Inserindo Smart-Arts Smart-Arts so formas definidas usadas para representar um processo, ciclo, hierarquia e etc. Inserimos o Smart-Art clicando em seu respectivo boto na barra de ferramentas "Inserir":
Com o Smart-Art inserido no documento, devemos agora apenas digitar as informaes que devem ser apresentadas junto com as formas. Podemos tambm formatar o Smart-Art alterando suas cores e outras propriedades atravs da barra de ferramentas "Design". Inserindo WordArt O WordArt utilizado para destacar um pequeno trecho de texto, geralmente um ttulo ou uma frase de importncia no documento. Com esta formatao, o texto ficar com uma aparncia totalmente personalizada. Inserimos o WordArt clicando em seu respectivo boto na barra de ferramentas "Inserir", escolhemos uma das opes disponveis e em seguida digitamos o texto. O WordArt ento, inserido no documento.
19
Inserindo Formas Podemos desenhar no documento uma grande variedade de formas que esto disponveis no Word. Aps desenhadas, podemos format-las modificando cores e adicionando efeitos. Para desenhar formas v ao menu Inserir e em seguida, clique no boto Formas.
Obs: Selecionamos a forma desejada e a desenhamos dentro do documento clicando, segurando e arrastando o cursor do mouse at atingir o tamanho desejado.
Mdulo 6 Inserindo Quebra de pgina Uma quebra de pgina resumidamente a insero de uma pgina em branco no documento a partir da posio do cursor.
20
Para inserirmos a Quebra de Pgina: Posicionamos o cursor na posio desejada e clicamos no boto "Quebra de Pgina", localizado na barra de ferramentas "Inserir". Mesclando textos e figuras Podemos deixar nosso documento muito mais atraente a partir do momento que misturamos imagens juntamente com o texto (formato utilizado por jornais e revistas, por exemplo). Sendo assim, depois de inserirmos texto e figuras, devemos formatar a localizao das imagens em relao ao texto. Para isso, selecionamos a imagem e em seguida, clicamos no boto "Organizar" da barra de ferramentas "Formatar"; clicamos no boto "Quebra Automtica de Texto" e selecionamos uma das opes disponveis. Depois movemos a imagem em direo ao texto e ela assumir o comportamento selecionado. A seguir voc ir observar um exemplo exibindo dois comportamentos diferentes de imagens no texto.
Criando textos em colunas Quando possumos um texto muito extenso, podemos dividi-lo em duas ou mais colunas, para que ele seja apresentado de uma maneira bem diferente. Para isso, clicamos no boto "Colunas" na barra de ferramentas "Layout" e escolhemos uma das opes disponveis.
21
Mdulo 7 Inserindo tabelas Uma tabela composta por clulas, que so espaos formados pela juno de uma linha com uma coluna. Podemos utilizar uma tabela para representar uma quantidade de dados que devam estar em evidncia no documento. Para inserirmos uma tabela: Clique no boto "Tabela" da barra de ferramentas "Inserir" e em seguida clique na opo referente ao nmero de linhas e colunas desejadas.
Tabela de 3 linhas x 3 colunas no documento. Inserindo linhas na tabela Durante o desenvolvimento da tabela, provavelmente surgir a necessidade de acrescentar ou remover linhas da tabela, fazemos isso utilizando os botes disponveis na barra de ferramentas "Layout" do submenu "Ferramentas da Tabela".
22
Inserindo colunas na tabela O procedimento para acrescentar novas colunas a tabela realizado da mesma forma. Utilizando os botes disponveis na barra ferramentas "Layout" da faixa "Ferramentas da Tabela".
Excluindo linhas e colunas Exclumos clulas, linhas, colunas ou a prpria tabela atravs do boto "Excluir", localizado na barra de ferramentas "Layout" do submenu "Ferramentas de Tabela". A partir do posicionamento do cursor, escolhemos uma das opes abaixo:
23
Mdulo 8 Mesclando clulas da tabela Mesclar clulas juntar duas ou mais clulas em uma s. Utilizamos esse recurso para modificarmos a aparncia da tabela, geralmente usando a mesclagem em um ttulo. Para fazer isso, selecionamos as clulas desejadas e clicamos no boto "Mesclar Clulas" da barra de ferramentas "Layout" na faixa "Ferramentas de tabela".
Ttulo da tabela - Clulas mescladas
Distribuindo linhas e colunas Para que a tabela fique organizada e clara, podemos distribuir as colunas e linhas de forma uniforme, ou seja, com os tamanhos iguais. Para isso, selecionamos as linhas ou colunas, e clicamos no boto "Distribuir Linhas" ou "Distribuir Colunas", para que sua devida altura e largura sejam ajustadas, automaticamente.
Auto Ajuste O recurso "AutoAjuste" permite que o Word defina os espaamentos apropriados para a tabela, ajustando altura, largura e espaamentos em geral.
24
Para usar esse recurso, selecione a tabela, em seguida clique no boto "AutoAjuste" e clique em uma das opes exibidas na figura ao lado. Design da tabela Atravs do menu "Design" configuramos a aparncia de nossa tabela. Existem estilos pr-definidos que conseguem atender a praticamente todos os gostos e necessidades, com uma grande variao de cores e tamanhos. Podemos tambm definir o estilo manualmente, especificando o tipo da borda e a cor de fundo das clulas.
Mdulo 9 Inserindo Partes Rpidas - Auto Texto "Partes rpidas" so trechos de textos pr-definidos que podem ser adicionados ao documento. Tambm podemos salvar nossos textos na galeria de Partes Rpidas para serem adicionados automaticamente em um outro documento.
A opo "Campo" fornece uma srie de trechos variveis distribudos em diversas categorias, tais como Data e Hora, Frmulas, Numerao e Etc. Para incluir uma parte rpida na galeria do usurio: Digite o texto, selecione o texto, clique no boto "Partes rpidas" da barra de ferramentas "Inserir" e finalmente clique na opo "Salvar seleo na galeria de partes rpidas".
25
Para inserir no documento uma parte rpida da galeria: Clique no boto "Partes rpidas" e em seguida escolha uma das opes disponveis na galeria. Criando mala direta Utilizamos uma mala-direta quando desejamos redigir um documento para vrias pessoas. Podemos criar com este recurso uma carta, um fax, uma lista de etiquetas e etc. Para criar uma mala direta, utilizamos o "Assistente de Mala Direta Passo a Passo", localizado na barra de ferramentas "Correspondncias".
Menu correspondncias
Criando mala direta Seguindo as etapas do assistente, rapidamente voc ir construir a mala direta, que baseada em trs passos: Criao do documento; Escolha dos destinatrios; Reviso dos documentos gerados.
Para iniciar uma mala direta v ao menu Correspondncias, clique no boto Iniciar Mala Direta e depois em Assistente de Mala Direta Passo a Passo O assistente ser aberto, ento, devemos escolher o tipo de documento que ser gerado como mala direta, como por exemplo: Cartas. Em seguida passamos para a segunda etapa clicando na parte inferior do Assistente em Prxima: Documento inicial, onde escolheremos o documento que ser utilizado para criar a Mala direta, como por exemplo: Usar o documento atual. Seguindo para a prxima etapa devemos escolher os destinatrios da Mala direta, Digitando uma lista nova ou usando uma lista existente. Se optarmos por digitar uma nova lista, devemos clicar no boto Criar para inserir os dados
26
dos destinatrios. Depois de indicados os destinatrios seguimos para a prxima etapa e digitamos a carta, inserindo nos locais necessrios os dados de destinatrios digitados na lista criada, para a insero desses dados usamos o boto Inserir Campos de Mesclagem.
Por fim, clicamos no Link Prxima, visualizar as cartas para verificar como ficaram os documentos com os dados dos destinatrios cadastrados. E em seguida clicamos em Prxima: Conclua a mesclagem e j podemos ento, imprimir os documentos e enviar aos destinatrios.
Mdulo 10 Formatao por Estilos A formatao por estilos usada para estilizar um documento por inteiro, desde seus ttulos, subttulos e texto principal. Um estilo segue uma regra de formatao padro, j com fontes, tamanhos e cores definidos. No Word 2007 existem muitas opes prontas, porm, possvel tambm criarmos nosso prprio estilo. Para aplicarmos um estilo: Selecionamos o documento, em seguida clicamos sobre uma das opes de Estilo na barra de ferramentas "Incio".
27
Inserindo numerao na pgina Um recurso interessante para deixarmos nosso documento com um acabamento mais profissional a numerao de pginas. Podemos ento, colocar o nmero da respectiva pgina em uma das extremidades do documento. Para isso, clique no boto "Nmero de Pgina", escolha um dos locais possveis e depois um Layout disponvel.
Visualizando a Impresso Antes de imprimirmos o documento podemos verificar como ficar sua verso impressa no papel atravs do recurso "Visualizar Impresso". Para isso clicamos no boto "Office", em seguida na "seta" do boto "Imprimir" e escolhemos a opo "Visualizao de Impresso".
Mdulo 11
Marca D'gua Uma Marca D'gua pode ser uma frase escrita ao fundo do documento ou uma imagem com aspecto transparente, para que no atrapalhe a leitura do texto. Para inserirmos uma marca d'gua, clicamos no boto "Marca D'gua" da barra de ferramentas "Layout da Pgina" e em seguida clicamos sobre a opo desejada.
28
Obs: Podemos tambm inserir uma figura do computador como Marca D'gua. Basta inserir a imagem, clicar no menu Layout e Marca Dgua.
Letra Capitular O recurso Letra Capitular enfatiza a primeira letra de um pargrafo, deixandoa com maior destaque.
Para utilizar este recurso, selecione a primeira letra da palavra do texto, clique no boto "Letra Capitular" da barra de ferramentas "Inserir" e escolha uma das opes disponveis.
Veja que a letra C do incio do pargrafo est capitulada.
Estas so as opes de insero de letra capitular.
29
Mdulo 12 Tabulao As marcas de tabulao so usadas para orientar o deslocamento do cursor. Quando pressionamos a tecla "TAB", o cursor salta da posio que est para a posio da prxima marca de tabulao. As marcas de tabulao possuem alinhamentos diferentes e so representadas na rgua por smbolos.
- Para usarmos as tabulaes, a rgua deve estar aparecendo, caso no esteja, v ao menu "Exibio" e marque a opo "Rgua". - Posicione o cursor no pargrafo onde deseja usar as tabulaes. - Selecione, no canto esquerdo da rgua, o marcador que representa a tabulao desejada. Para isso, clique sobre o boto de tabulao at que aparea o alinhamento desejado. Veja abaixo as marcas de tabulao disponveis e suas marcas de referncias:
- Marcador de Tabulao alinhado esquerda - Marcador de Tabulao alinhado ao centro - Marcador de Tabulao alinhado direita - Marcador de Tabulao decimal
30
Copiando Formatao de Textos Para facilitar o trabalho dentro do Word 2007, tambm temos a possibilidade de copiar formataes do texto. Para usar esse recurso devemos acessar o menu Incio, selecionar o texto que contm a formatao desejada e clicar na ferramenta Formatar Pincel, a formatao ser copiada e estar pronta para ser aplicada no bloco de texto que receber essa formatao. Para aplic-la basta selecionar o novo texto, as novas configuraes sero inseridas automaticamente.
Você também pode gostar
- Resultado FINAL - Vestibular 2012.2-1 - IfFDocumento20 páginasResultado FINAL - Vestibular 2012.2-1 - IfFJosiel KoncurseirusAinda não há avaliações
- Apostila MicrometrosDocumento13 páginasApostila MicrometrosMarcelo FontinelAinda não há avaliações
- Apostila GoogleDocumento11 páginasApostila GoogleJosiel KoncurseirusAinda não há avaliações
- Ementas de Manutenção Industrial - 1, 3, 5 SemestresDocumento53 páginasEmentas de Manutenção Industrial - 1, 3, 5 SemestresJosiel KoncurseirusAinda não há avaliações
- Medição e Ajuste: Fundamentos da MetrologiaDocumento98 páginasMedição e Ajuste: Fundamentos da MetrologiaShueidy BragaAinda não há avaliações
- Tecnologias Na Escola - Como Explorar o Potencial Das Tecnologias de Informação e Comunicação Na AprendizagemDocumento28 páginasTecnologias Na Escola - Como Explorar o Potencial Das Tecnologias de Informação e Comunicação Na AprendizagemRaphael FreireAinda não há avaliações
- PROFMEC MECFLU ValvulaDocumento16 páginasPROFMEC MECFLU ValvulaprofmecAinda não há avaliações
- 360 AvaliaçãoDocumento13 páginas360 AvaliaçãoJosiel KoncurseirusAinda não há avaliações
- 360 AvaliaçãoDocumento13 páginas360 AvaliaçãoJosiel KoncurseirusAinda não há avaliações
- Nocoes Basicas de Informatica-TDE-Ver04.2011Documento50 páginasNocoes Basicas de Informatica-TDE-Ver04.2011Daniela Maidana da SilvaAinda não há avaliações
- Fasciculo Comercio Eletronico PDFDocumento8 páginasFasciculo Comercio Eletronico PDFzanderjaAinda não há avaliações
- Apostila GoogleDocsDocumento28 páginasApostila GoogleDocsPET Informática PUCRSAinda não há avaliações
- Introdução À InformáticaDocumento44 páginasIntrodução À InformáticaJosiel KoncurseirusAinda não há avaliações
- Apostila WordDocumento57 páginasApostila WordRicardo CastroAinda não há avaliações
- Informatica BasicaDocumento137 páginasInformatica BasicaBiotecnologia UFG 201183% (6)
- Informática Básica Pronatec p1Documento28 páginasInformática Básica Pronatec p1Josiel KoncurseirusAinda não há avaliações
- Enade 2008 ComentadoDocumento106 páginasEnade 2008 ComentadoRichard ChavesAinda não há avaliações
- 36 - Treinamento de DigitaçãoDocumento10 páginas36 - Treinamento de Digitaçãoluluciano100% (1)
- Enade2008 LetrasDocumento45 páginasEnade2008 LetrasJosiel KoncurseirusAinda não há avaliações
- Concurso público para assistente administrativo no IFFDocumento143 páginasConcurso público para assistente administrativo no IFFJosiel KoncurseirusAinda não há avaliações
- Normalizacao IEC61131Documento7 páginasNormalizacao IEC61131ivanpalmeidaAinda não há avaliações
- Questões de Instrumentação - ForumDocumento2 páginasQuestões de Instrumentação - ForumJosiel KoncurseirusAinda não há avaliações
- Temporizadores RSLogixDocumento7 páginasTemporizadores RSLogixEduardo_sa_01Ainda não há avaliações
- Temporizadores RSLogixDocumento7 páginasTemporizadores RSLogixEduardo_sa_01Ainda não há avaliações
- Apostila SucosoftDocumento29 páginasApostila SucosoftalbertonabreuAinda não há avaliações
- Edital Petrobras 2011.1Documento47 páginasEdital Petrobras 2011.1Danilo CesarAinda não há avaliações
- Programacao ArduinoDocumento70 páginasProgramacao ArduinoLuis Torres100% (1)
- LogixPro Introdução Lógica RelésDocumento6 páginasLogixPro Introdução Lógica RelésValdir Silva100% (1)
- Redes Prova - ExercícioDocumento3 páginasRedes Prova - ExercícioJosiel KoncurseirusAinda não há avaliações
- Implementação de Métricas para Estimativa de Tempo de Manutenção em Sistemas Orientados Por ObjetosDocumento43 páginasImplementação de Métricas para Estimativa de Tempo de Manutenção em Sistemas Orientados Por ObjetosLuiz Felipe Mendes100% (1)
- Registro fotovoltaico avaliação conformidadeDocumento2 páginasRegistro fotovoltaico avaliação conformidadeProjetos PolattoAinda não há avaliações
- Transmissão de programas DNC com FANUCDocumento9 páginasTransmissão de programas DNC com FANUCedersonAinda não há avaliações
- Banrisul SefazRS TUTORIAL Instalacao Cadeia de Certificacao Cartao BanrisulDocumento12 páginasBanrisul SefazRS TUTORIAL Instalacao Cadeia de Certificacao Cartao BanrisulAlexandredeAguiarAinda não há avaliações
- Lógica de Programação com Prof. Carlos FrancoDocumento177 páginasLógica de Programação com Prof. Carlos FrancoCarlos FrancoAinda não há avaliações
- BadooDocumento14 páginasBadooMARCO SPENCERAinda não há avaliações
- Fluente No Sofá Guia Definitivo Versão CompletaDocumento25 páginasFluente No Sofá Guia Definitivo Versão CompletaJones SmithAinda não há avaliações
- Bem Vindo Ao Calterm IIIDocumento6 páginasBem Vindo Ao Calterm IIIWillianPachecoAinda não há avaliações
- Apostila - PSIMDocumento25 páginasApostila - PSIMbruno_bit100% (2)
- Ficha Técnica Placa Mãe - DH310MXV ADocumento1 páginaFicha Técnica Placa Mãe - DH310MXV AKerdson Rafael100% (1)
- 002 Relatorios Fcir002 e Fcir003002Documento4 páginas002 Relatorios Fcir002 e Fcir003002Thiago OliveiraAinda não há avaliações
- Ale Procedimento Basis AleDocumento16 páginasAle Procedimento Basis AleDebora AleNegaoAinda não há avaliações
- Informática Aplicada À Gestão - CT PDFDocumento3 páginasInformática Aplicada À Gestão - CT PDFDavid MonteiroAinda não há avaliações
- Cobol AvançadoDocumento106 páginasCobol Avançadonilsonbsb1Ainda não há avaliações
- Aula 13 - Algoritmos - Estruturas Condicionais e Múltiplas EscolhasDocumento15 páginasAula 13 - Algoritmos - Estruturas Condicionais e Múltiplas EscolhasEllen MoraisAinda não há avaliações
- Blender Figuras Capítulo 3Documento140 páginasBlender Figuras Capítulo 3Paulo Cesar JuniorAinda não há avaliações
- Normalização de dados em bancos de dados relacionaisDocumento17 páginasNormalização de dados em bancos de dados relacionaisVinicius FelicianoAinda não há avaliações
- Manual Correio EletronicoDocumento34 páginasManual Correio EletronicoRogerio CorreaAinda não há avaliações
- Como Jogar Ps2 Pelo UsbDocumento6 páginasComo Jogar Ps2 Pelo Usblorena_lourena100% (1)
- Embarcados SeDocumento7 páginasEmbarcados SeHebert EstevesAinda não há avaliações
- EapDocumento5 páginasEapIuri Felipe Manica ColussiAinda não há avaliações
- Volk WagenDocumento262 páginasVolk WagenMEHA6502100% (15)
- Quero Colocar o Desenho Na Escala 1 - 25 Como Usar o Comando Scale - Perguntas e Respostas CADguru - Tire Suas Dúvidas Sobre AutoCAD!Documento4 páginasQuero Colocar o Desenho Na Escala 1 - 25 Como Usar o Comando Scale - Perguntas e Respostas CADguru - Tire Suas Dúvidas Sobre AutoCAD!Victor SantosAinda não há avaliações
- Digiplex EVO96 BRDocumento45 páginasDigiplex EVO96 BRLuis Renato SecoAinda não há avaliações
- Cartilha de Caracterização de Áudio - Texas InstrumentsDocumento13 páginasCartilha de Caracterização de Áudio - Texas InstrumentsMarcos AurelioAinda não há avaliações
- Audiência Consumidor Procon-MA Smart TV Golpe MLDocumento9 páginasAudiência Consumidor Procon-MA Smart TV Golpe MLDanielAinda não há avaliações
- Base de Dados para Confecção de MapasDocumento4 páginasBase de Dados para Confecção de MapasIvan AlmeidaAinda não há avaliações
- Atividade 02Documento3 páginasAtividade 02kamila SilvaAinda não há avaliações
- MOC7 - Anexo I - LeiauteNFeDocumento88 páginasMOC7 - Anexo I - LeiauteNFeClaudemir Goes LuizAinda não há avaliações
- Curso Técnico em Hospedagem - INFORMATICA APLICADA PDFDocumento76 páginasCurso Técnico em Hospedagem - INFORMATICA APLICADA PDFLuzia Vera100% (1)