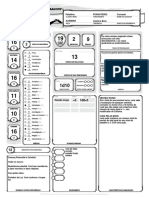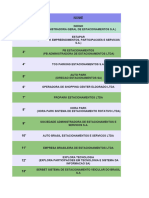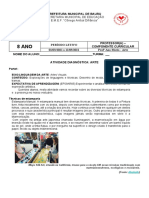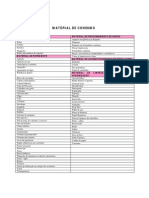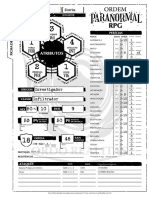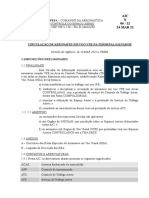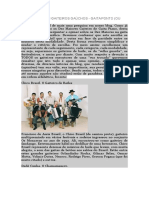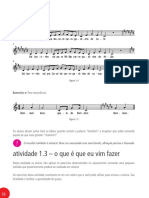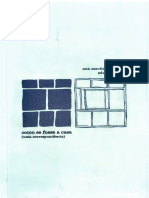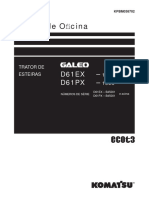Escolar Documentos
Profissional Documentos
Cultura Documentos
Apostila GoogleDocs
Enviado por
PET Informática PUCRSTítulo original
Direitos autorais
Formatos disponíveis
Compartilhar este documento
Compartilhar ou incorporar documento
Você considera este documento útil?
Este conteúdo é inapropriado?
Denunciar este documentoDireitos autorais:
Formatos disponíveis
Apostila GoogleDocs
Enviado por
PET Informática PUCRSDireitos autorais:
Formatos disponíveis
Pontifícia Universidade Católica do Rio Grande do Sul
PET-Inf. – Programa de Educação Tutorial da Faculdade de Informática
Curso de
Google Docs
Organizado por:
PET Informática - PUCRS
Porto Alegre, maio de 2011
Sumário
1 Curso de Google Docs ....................................................................................................... 3
1.1 Introdução ..................................................................................................................... 3
1.1.1 Barra de Ferramentas............................................................................................ 3
1.1.2 Abas ....................................................................................................................... 3
1.1.3 Cursor .................................................................................................................... 3
1.2 Nível básico do Google Docs ......................................................................................... 4
1.2.1 Documentos .......................................................................................................... 4
1.2.2 Área de Transferência da aba Editar ..................................................................... 7
1.3 Nível intermediário do Google Docs ............................................................................. 9
1.3.1 Correção ortográfica ............................................................................................. 9
1.3.2 Formatação de texto ............................................................................................. 9
1.3.3 Efeitos de texto ................................................................................................... 11
1.3.4 Parágrafos ........................................................................................................... 12
1.3.5 Marcadores/Numerações ................................................................................... 15
1.3.6 Localizar e Substituir ........................................................................................... 16
1.4 Nível avançado do Google Docs .................................................................................. 22
1.4.1 Tabelas ................................................................................................................ 22
1.4.2 Links ou Hiperlinks............................................................................................... 24
1.4.3 Sumário ............................................................................................................... 25
1.5 Contato ........................................................................................................................ 28
Curso de Google Docs Página 2
1 Curso de Google Docs
1.1 Introdução
Nesta breve introdução iremos mostrar os componentes básicos do Google Docs.
1.1.1 Barra de Ferramentas
Esta é a barra de ferramentas onde estão praticamente todos os comandos
que usaremos daqui em diante.
1.1.2 Abas
A barra de ferramentas é composta por abas que dividem as funcionalidades
do programa em categorias.
1.1.3 Cursor
É a posição onde o texto ou imagem será inserido na página.
Curso de Google Docs Página 3
1.2 Nível básico do Google Docs
1.2.1 Documentos
1.2.1.1 Criação do documento
Para começarmos a usar o Google Docs devemos abrir o programa e criar um
documento. Para abrir o programa devemos localizar o Google Docs em nossa conta GMail.
Figura 1 - Localizando o link no GMail
Figura 2 - Criando novo documento
Curso de Google Docs Página 4
1.2.1.2 Função Salvar
Após abrir o Google Docs devemos salvar nosso documento. Para salvar o documento
basta clicar em Salvar agora, porém o Google Docs automaticamente salva cada alteração feita
pelo usuário, portanto, não há preocupações em ficar salvando toda vez que se modifica algo
no documento.
Figura 3 - Salvar documento
Após salvar o documento, ele vai aparecer na sua lista de documentos na página Docs.
Figura 4 - Documento salvo
1.2.1.3 Função Abrir
Se quisermos abrir um documento para trabalhar devemos achar na lista de
documentos do Google Docs e clicar uma vez sobre ele..
1º Passo: clicar no botão Docs. Procurar na lista o documento desejado;
Figura 5 - Abrir Docs
Curso de Google Docs Página 5
2º Passo: Após encontrar seu arquivo bastar clicar uma vez sobre ele para o programa abri-lo
para você.
Figura 6 - Localizando arquivo desejado
1.2.1.4 Função Compartilhar
Criando um documento você pode compartilhar com algum amigo/colega de trabalho
seu. É bastante simples.
1º Passo: Localiza o documento desejado.
2º Passo: Observe que na parte superior de opções existe um botão Compartilhar.
Clique nele e abrirá uma aba de opções.
3º Passo: Escolha a opção Configurações de Compartilhamento. Essa opção abrirá
uma janela que permitirá escolher com quem você deseja compartilhar seu documento,
informando o e-mail da pessoa.
Figura 7 - Compartilhar documentos
Curso de Google Docs Página 6
1.2.1.5 Função Imprimir
Após criarmos um arquivo editá-lo e salvá-lo podemos imprimi-lo. Devemos clicar no
botão de abas chamado Arquivo e logo após clicar na opção Imprimir para configurar as
opções de impressão.
Figura 8 - Envia o documento para ser impresso na impressora padrão
1.2.2 Área de Transferência da aba Editar
Iremos trabalhar com a aba Editar do grupo chamado “Área de transferência” que
possui funções básicas como “Colar”, “Recortar” e “Copiar”.
1.2.2.1 Função Copiar
A função “Copiar” funciona da seguinte maneira: temos um texto e queremos copiar
alguma parte, ou o texto inteiro, para outra parte do documento, ou para outro documento. O
primeiro passo é selecionar o conteúdo a ser copiado e clicar no botão “Copiar” que por sua
vez copiará o conteúdo selecionado para a memória (área de transferência).
Curso de Google Docs Página 7
Figura 9 - Copiando seleção de texto
1.2.2.2 Função Colar
Agora com o conteúdo que gostaríamos de fazer uma cópia na memória, como
fazemos para escrevê-lo em outra parte do texto? É essa a utilidade da função “Colar”. O botão
“Colar” só estará habilitado para o uso quando tivermos algum texto em nossa memória (área
de transferência). Posicionamos o cursor no local aonde gostaríamos de colar o texto e
clicamos no botão “Colar” indicado na imagem acima. Está ação ira copiar o conteúdo que esta
na área de transferência para o local a partir do cursor.
Figura 10 - Colando seleção de texto
1.2.2.3 Função Recortar
A função recortar é similar a copiar, porém remove o conteúdo que estava
selecionado.
1. Selecione o conteúdo que deseja ser recortado (pode ser texto ou imagem);
2. Na aba editar no grupo Área de transferência clique em Recortar;
Curso de Google Docs Página 8
3. Posicione o cursor no local que deseja que o conteúdo recortado seja colado;
4. Na aba início no grupo Área de transferência clique em Colar.
Figura 11 - Recortando seleção de texto
1.3 Nível intermediário do Google Docs
1.3.1 Correção ortográfica
1.3.1.1 Corrigindo um erro ortográfico
-
1.3.1.2 Corrigindo um erro gramatical
1.3.2 Formatação de texto
1.3.2.1 Fontes
Observando a barra de ferramentas do Google Docs anteriormente apresentada, o ícone
para tipo de fontes é o grifado em azul:
Curso de Google Docs Página 9
Figura 12 - Localizando a aba de fontes
Nessa aba contém todas as fontes que você pode aplicar ao seu texto. Observe a
imagem já com a fonte escolhida:
Figura 13 - Seleção de texto com fonte aplicada
Curso de Google Docs Página 10
1.3.2.2 Tamanho da fonte
Observe que na barra de ferramentas, ao lado das fontes, temos uma barrinha que
indica um número. Esse número é o tamanho da fonte de seu texto.
Figura 14 - Tamanho da fonte
Para mudar o tamanho da fonte do seu texto, basta selecionar o texto, clicar na aba e
escolher o tamanho desejado. Veja:
Figura 15 - Tamanho da fonte em texto selecionado
1.3.3 Efeitos de texto
Para efeitos de texto, vamos explorar a mudança de cor do nosso texto. Para mudar a
cor, procure na barra de ferramentas um A maiúscula. Esse é o ícone para escolher a cor.
Curso de Google Docs Página 11
Figura 16 - Efeitos de texto
Para mudar a cor do seu texto, basta selecionar o texto e aplicar a cor escolhida.
Observe:
Figura 17 - Efeito de texto aplicado em seleção de texto
1.3.4 Parágrafos
O Google Docs permite que você altere a disposição do texto em parágrafo. Na barra de
ferramentas os ícones para alinhamento e espaçamento de parágrafos são:
Figura 18 - Ícones de parágrafos
Ou também você pode acessar a aba Formatar:
Curso de Google Docs Página 12
Figura 19 - Aba formatar para parágrafos
Na opção Estilos de parágrafo vai abrir outra aba que contém:
1. Aumentar recuo: aumenta o recuo do seu texto.
Figura 20 - Aumentar recuo
Curso de Google Docs Página 13
2. Diminuir recuo: diminuir o recuo do seu texto.
Figura 21 - Diminuir recuo
Na opção Alinhar vai abrir outra aba que contém:
1. Alinhar >> Esquerda;
2. Alinhar >> Centralizar;
3. Alinhar >> Direita;
4. Alinhar >> Justificado.
Figura 22 - Alinhamento de parágrafo
Curso de Google Docs Página 14
Basta você selecionar o texto, escolher a melhor opção do seu texto e clicar nela.
Observe que nessa imagem a opção escolhida foi Alinhar >> Esquerda:
Figura 23 - Alinhando parágrafo a esquerda
1.3.5 Marcadores/Numerações
Para inserir um marcador ou uma numeração em seu texto, basta localizar os ícones
na barra de ferramentas:
Figura 24 - Marcadores e Numerações na Barra de Ferramentas
Ou também você pode acessar a aba Formatar, clicar em Estilos de Lista e escolher a
opção de marcador ou numeração desejado:
Curso de Google Docs Página 15
Figura 25 - Marcadores e Numerações na aba Formatar
1.3.6 Localizar e Substituir
1. Clique em Editar e, no menu Editar, clique em Localizar/Substituir;
Figura 26 - Localizar e Substituir
Curso de Google Docs Página 16
2. No campo Localizar digite o texto a ser localizado;
3. Clicar em Anterior ou Próximo e localizar seu texto;
Figura 27 - Procurar por texto
4. No campo Substituir digite o texto a ser localizado a ser substituído;
Figura 28 - Substituir texto
5. Clique em Substituir para fazer a substituição
Figura 29 - Texto substituído
Curso de Google Docs Página 17
1.3.6.1 Inserindo uma imagem ( computador, URL, pesquisa Google, picasa)
1. Localize a aba Inserir na barra de ferramentas;
Figura 30 - Aba Inserir
2. A primeira opção de inserção de imagens é Upload. Essa opção serve para escolher uma
imagem do PC e mandar para o documento;
Figura 31 - Inserir > Upload
Curso de Google Docs Página 18
3. A segunda opção URL serve para colar um endereço da web e inserir a imagem desse
endereço;
Figura 32 - Inserir > URL
4. A terceira opção é Pesquisa de imagens no Google. Você deve pesquisar uma imagem no
site Google e ela vai ser direcionada para seu documento.
Figura 33 - Inserir > Pesquisa
5. A quarta opção é Álbuns da web do Picasa. Se você tiver alguma imagem armazenada na
ferramenta Picasa, ela vai ser direcionada para seu documento.
Curso de Google Docs Página 19
Figura 34 - Inserir > Picasa
1.3.6.2 Cabeçalho/Rodapé
Para inserir o Cabeçalho, deve-se localizar a aba Inserir e procurar Cabeçalho:
Figura 35 – Cabeçalho
E depois editar o texto do seu Cabeçalho:
Figura 36 - Inserindo cabeçalho
Curso de Google Docs Página 20
Para inserir o Rodapé, deve-se localizar a aba Inserir e procurar Rodapé:
Figura 37 – Rodapé
E depois editar o texto do seu Cabeçalho:
Figura 38 - Inserindo rodapé
Curso de Google Docs Página 21
1.4 Nível avançado do Google Docs
1.4.1 Tabelas
1.4.1.1 Inserir uma tabela
O Google Docs nos possibilita criar tabelas. Para inserir uma tabela:
1. Clique na aba Tabela abrir as opções das tabelas;
Figura 39 - Criação de Tabela
2. Escolha o número de colunas versus número de linhas que desenha criar.
Figura 40 - Número de colunas x linhas
Curso de Google Docs Página 22
3. Se você já inseriu sua tabela, mas deseja acionar mais uma linha ou uma coluna, abra a aba
Tabela novamente e personalize da maneira que desejar.
Figura 41 - Modificar tabela
4. Para excluir uma tabela é simples, apenas selecione a tabela e clique em Deletar no
teclado ou clique dentro da tabela e selecionar Exluir tabela. Você também pode só excluir
linhas ou colunas que não precise mais.
Figura 42 - Excluir tabela/linha/coluna
Curso de Google Docs Página 23
1.4.2 Links ou Hiperlinks
Links ou Hiperlink é uma parte de texto sublinhado que quando clicado irá abrir uma
pasta do seu computador, algum arquivo ou um site na internet.
1.4.2.1 Inserindo um link /hiperlink para um site, arquivo ou pasta
1. Primeiro selecione o texto, então, na aba Inserir clique em Links;
Figura 43 - Aba de Link / Hiperlink
2. A aba abaixo vai abrir:
Figura 44 - Opções de links
3. Selecione as opções para apontar seu link e clique OK depois:
Endereço web;
Endereço de e-mail;
Favorito
4. Teste seu link clicando no texto o qual selecionou.
Curso de Google Docs Página 24
1.4.3 Sumário
É uma lista dos conteúdos tratados em seu documento. Se for um documento é
vantajoso se usar, pois facilita a nvaegação.
1) Clique na Aba Formatar e selecione Sumário;
Figura 45 - Inseriondo sumário
2) Após clicar em Sumário, uma mensagem aparecerá:
Figura 46 - Informações de sumário
Curso de Google Docs Página 25
3) Seguindo exatamente as instruções, o título que for para o sumário deve ser
selecionado. Após a seleção, clicar em Formatar > Estilos de parágrafo, e
selecionar Título 1.
Figura 47 - Inserção de título
4) Para criar um subtítulo, basta seguir as instruções acima, porém, selecionando
Titulo 2:
Figura 48 - Inserindo subtítulo
Curso de Google Docs Página 26
5) Então nosso sumário ficaria assim:
Figura 49 - Sumário Final
Sempre que fizer alguma alteração de títulos, subtítulos e etc., clique em Atualizar
agora em seu sumário!
Curso de Google Docs Página 27
1.5 Contato
Para fazer contato com o PET Informática:
E-mail: petinf-l@pucrs.br
Telefone: (51) 3320-3611 - ramal 8629
Ou acessar nosso site:
O material foi feito inteiramente pelo PET Informática da PUCRS.
Curso de Google Docs Página 28
Você também pode gostar
- CIA Vinha A - Treinamento Operacional TrimbleDocumento97 páginasCIA Vinha A - Treinamento Operacional TrimbleBeto Granja100% (4)
- Tabela de AR - Associação de RoteiristasDocumento4 páginasTabela de AR - Associação de RoteiristasdudaxavierAinda não há avaliações
- LorianDocumento3 páginasLorianRafael SantosAinda não há avaliações
- Apostila de Solfejo e Ritmo 1 - Unidades I e II - 2016 - SETEMBRO 2016Documento24 páginasApostila de Solfejo e Ritmo 1 - Unidades I e II - 2016 - SETEMBRO 2016João AntônioAinda não há avaliações
- Lamina de Arraste Catalogo de Pecas Pna5000Documento24 páginasLamina de Arraste Catalogo de Pecas Pna5000edersonda96Ainda não há avaliações
- 500 Maiores Administradoras de Estacionamento BrasilDocumento72 páginas500 Maiores Administradoras de Estacionamento BrasilAriel AvrahamiAinda não há avaliações
- 1 Atividade Diagnóstica 8 AnoDocumento39 páginas1 Atividade Diagnóstica 8 AnoNAIARA CRISTINA SANTA DE SOUZA 7517570% (1)
- Material Consumo e PermanenteDocumento4 páginasMaterial Consumo e PermanentekryatoooraAinda não há avaliações
- Normas de Contraponto - 1Documento10 páginasNormas de Contraponto - 1Felipe SilvaAinda não há avaliações
- Catalago Master ConexõesDocumento57 páginasCatalago Master ConexõesJonathan RiosAinda não há avaliações
- 2º SEMESTRE (Apostila - Educação Física 1º Ano)Documento32 páginas2º SEMESTRE (Apostila - Educação Física 1º Ano)kaio araújoAinda não há avaliações
- Mapa de Castigos n11 FutebolDocumento11 páginasMapa de Castigos n11 FutebolDiogo MeloAinda não há avaliações
- Regulamento Prova Duelo 20 SegundosDocumento2 páginasRegulamento Prova Duelo 20 SegundosDaniele GumieroAinda não há avaliações
- Carcará Pisa Na Fulô: Pimenta, ComDocumento3 páginasCarcará Pisa Na Fulô: Pimenta, ComMarcos CabralAinda não há avaliações
- Qual A Sua Atitude Diante Da Palavra de DeusDocumento2 páginasQual A Sua Atitude Diante Da Palavra de DeusRodrigo Oliveira100% (1)
- A Casa de Todos Os NinhosDocumento20 páginasA Casa de Todos Os NinhosEEB Prof Pedro ReAinda não há avaliações
- Discurso Direto e IndiretoDocumento2 páginasDiscurso Direto e IndiretoCristina DíazAinda não há avaliações
- Duna Imperium Faq Oficial Traduzido PT BR DIGITALDocumento11 páginasDuna Imperium Faq Oficial Traduzido PT BR DIGITALwilianpcAinda não há avaliações
- ESTRUTURA DO TEXTO NARRATIVO 2017 9ºs AnosDocumento2 páginasESTRUTURA DO TEXTO NARRATIVO 2017 9ºs AnosOliver Fausti OliverAinda não há avaliações
- Trabalho de Lingua PortuguesaDocumento4 páginasTrabalho de Lingua PortuguesaElga Amarante CamposAinda não há avaliações
- Projeto Campeonato Futsal PDFDocumento20 páginasProjeto Campeonato Futsal PDFJohnatha CarlosAinda não há avaliações
- Muke GarcelloDocumento2 páginasMuke GarcelloCaio SilvaAinda não há avaliações
- Aic n06 22 Rea SalvadorDocumento17 páginasAic n06 22 Rea SalvadorSuellen SerejoAinda não há avaliações
- Os Dez Maiores Gaiteiros GaúchosDocumento6 páginasOs Dez Maiores Gaiteiros Gaúchosbreno_pacheco7649Ainda não há avaliações
- Livro Educador Canto Coral Infantojuvenil Edicao 2011-26-40Documento15 páginasLivro Educador Canto Coral Infantojuvenil Edicao 2011-26-40napsterducAinda não há avaliações
- LAKOFF, George. JOHNSON, Mark. Metáforas Da Vida Cotidiana. 2002Documento361 páginasLAKOFF, George. JOHNSON, Mark. Metáforas Da Vida Cotidiana. 2002Rebecca SantosAinda não há avaliações
- Ana Martins Marques e Eduardo Jorge - Como Se Fosse Uma Casa - CorrespondênciasDocumento6 páginasAna Martins Marques e Eduardo Jorge - Como Se Fosse Uma Casa - CorrespondênciasDiego100% (1)
- Redes Aula 08 Calculo de Sub RedesDocumento18 páginasRedes Aula 08 Calculo de Sub RedesPaulo CESAR ROCHAAinda não há avaliações
- A Construo Da Musicalidade Do Professor de Educao InfantilDocumento212 páginasA Construo Da Musicalidade Do Professor de Educao InfantilMateus CoutoAinda não há avaliações
- Manual de Oficina D61 EX-15 EODocumento1.205 páginasManual de Oficina D61 EX-15 EOIvo Silva92% (62)