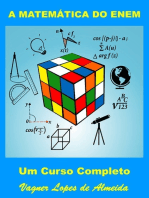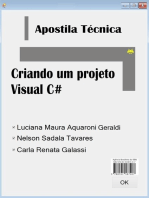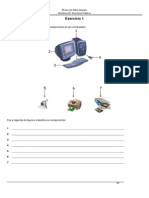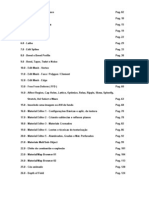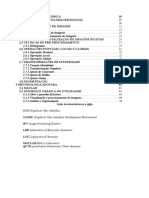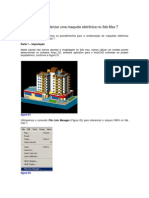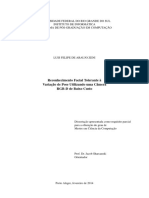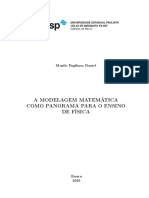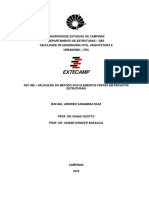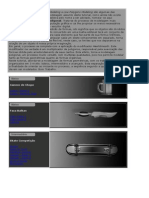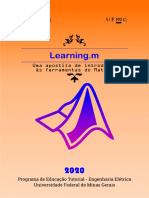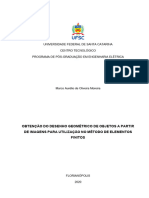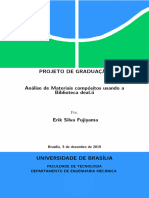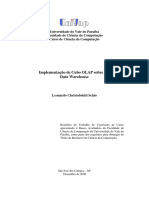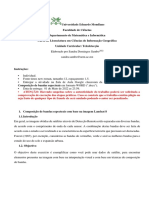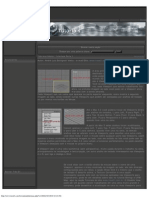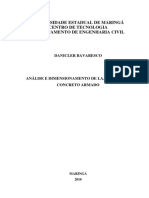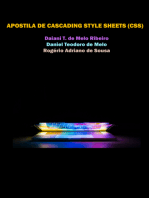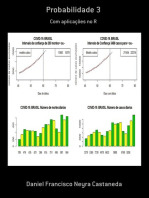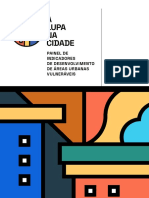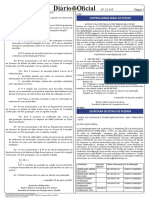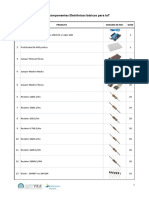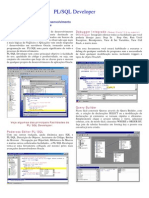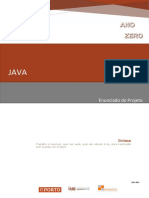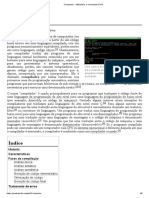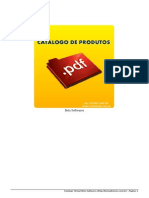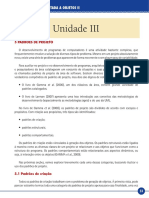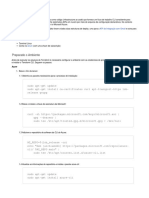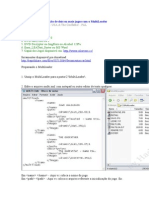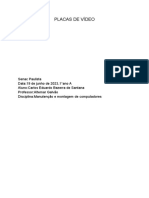Escolar Documentos
Profissional Documentos
Cultura Documentos
Unity Figuras Coloridas
Enviado por
Paulo Cesar JuniorDireitos autorais
Formatos disponíveis
Compartilhar este documento
Compartilhar ou incorporar documento
Você considera este documento útil?
Este conteúdo é inapropriado?
Denunciar este documentoDireitos autorais:
Formatos disponíveis
Unity Figuras Coloridas
Enviado por
Paulo Cesar JuniorDireitos autorais:
Formatos disponíveis
Figura 2.1 – Sequência de imagens para animação de uma bola caindo.
Figura 2.2 – Exemplo de linha do tempo com os keyframes da animação.
Figura 2.3 – Linha do tempo do editor NLA do Blender.
Figura 2.4 – Linha do tempo do editor de interpolação do Blender.
Unity_ConteudoOnline.indd 19 22/05/2019 14:27:32
Figura 2.5 – Exemplos de modelos de personagem em rascunho e em 3D.
Figura 2.6 – Exemplo de sprites de um personagem de jogo de luta.
Figura 3.1 – Tela do ambiente de trabalho do Blender.
Unity_ConteudoOnline.indd 20 22/05/2019 14:27:32
Figura 3.2 – Abas do painel de ferramentas.
Figura 3.3 – Janela 3D View para composição das cenas.
Unity_ConteudoOnline.indd 21 22/05/2019 14:27:32
Figura 3.4 – Gerenciador de objetos e Figura 3.5 – Painel de definição
painel de propriedades. de material.
Figura 3.6 – Painel inferior contendo a linha do tempo.
Unity_ConteudoOnline.indd 22 22/05/2019 14:27:32
Figura 3.7 – Menu de seleção de Figura 3.8 – Menu de seleção do
janelas de trabalho. modo de visão.
Figura 3.9 – Visão frontal da cena.
Unity_ConteudoOnline.indd 23 22/05/2019 14:27:33
Figura 3.10 – Visão do topo da cena.
Figura 3.11 – Visão em perspectiva.
Figura 3.12 – Visão ortogonal.
Unity_ConteudoOnline.indd 24 22/05/2019 14:27:33
Figura 3.13 – Visão pela câmera.
Figura 3.14 – Menu para adição de Figura 3.15 – Menu local para adição
objetos gráficos. de objetos gráficos.
Unity_ConteudoOnline.indd 25 22/05/2019 14:27:33
Figura 3.17 – Parâmetros de
Figura 3.16 – Eixos do espaço tridimensional. configuração de uma esfera.
Figura 3.18 – Esfera adicionada à cena. Figura 3.19 – Esfera deslocada.
Figura 3.20 –
Parâmetros do
cilindro. Figura 3.21 – Cilindro movido para nova posição.
Unity_ConteudoOnline.indd 26 22/05/2019 14:27:33
Figura 3.22 –
Parâmetros do torus. Figura 3.23 – Torus movido para nova posição.
Figura 3.25 – Parâmetros de definição
Figura 3.24 – Painel de materiais. do material.
Unity_ConteudoOnline.indd 27 22/05/2019 14:27:33
Figura 3.27 – Opções de aplicação da
Figura 3.26 – Roda de cores. cor Diffuse.
Figura 3.28 – Tipo de cor Figura 3.29 – Painel de definição de cor
Specular. ambiente.
Unity_ConteudoOnline.indd 28 22/05/2019 14:27:34
Figura 3.30 – Painel com
definição da cor ambiente. Figura 3.31 – Imagem resultante após renderização.
Figura 3.32 – Painel para definição de textura.
Unity_ConteudoOnline.indd 29 22/05/2019 14:27:34
Figura 3.33 – Opções de configuração Figura 3.34 – Lista de tipos de
da textura. textura.
Unity_ConteudoOnline.indd 30 22/05/2019 14:27:34
Figura 3.35 – Opções
para configuração de Figura 3.36 – Tela para seleção de arquivo de imagem
imagem externa. para textura.
Unity_ConteudoOnline.indd 31 22/05/2019 14:27:34
Figura 3.38 – Opções da caixa de
Figura 3.37 – Opções da caixa de
combinação Projection.
combinação Coordinat.
Figura 3.39 – Resultado obtido com a aplicação de textura à esfera.
Unity_ConteudoOnline.indd 32 22/05/2019 14:27:34
Figura 4.1 – Objeto em modo de Figura 4.2 – Manipuladores de
edição sólido. transformação.
Figura 4.3 – Objeto movido no eixo Y. Figura 4.4 – Objeto movido no eixo Z.
Unity_ConteudoOnline.indd 33 22/05/2019 14:27:34
Figura 4.5 – Eixos de rotação. Figura 4.6 – Objeto rotacionado.
Figura 4.8 – Objeto redimensionado
Figura 4.7 – Eixos de redimensão. no eixo Y.
Figura 4.9 – Objeto em modo de edição ativado.
Unity_ConteudoOnline.indd 34 22/05/2019 14:27:34
Figura 4.10 – Opções para alteração do modo de trabalho.
Figura 4.11 – Objeto em Edit Mode Figura 4.12 – Modo transparente
sem seleção. ativado.
Figura 4.13 – Modos de seleção. Figura 4.14 – Vértices selecionados.
Unity_ConteudoOnline.indd 35 22/05/2019 14:27:37
Figura 4.15 – Seleção por área. Figura 4.16 – Modo de seleção de faces.
Figura 4.17 – Face selecionada. Figura 4.18 – Objeto aproximado com zoom.
Figura 4.19 – Objeto afastado com zoom.
Unity_ConteudoOnline.indd 36 22/05/2019 14:27:37
Figura 4.20 – Face selecionada
para ajuste. Figura 4.21 – Altura do objeto aumentada.
Figura 4.22 – Altura do objeto diminuída.
Unity_ConteudoOnline.indd 37 22/05/2019 14:27:37
Figura 4.23 – Tamanho da face Figura 4.24 – Tamanho da face ajustado
ajustado por igual. na profundidade.
Figura 4.25 – Menu de ferramentas
de deformação.
Unity_ConteudoOnline.indd 38 22/05/2019 14:27:37
Figura 4.26 – Segunda seção criada Figura 4.27 – Terceira seção criada com
com extrusão da face. extrusão da face.
Figura 4.28 – Seleção da face da lateral Figura 4.29 – Extrusão da face lateral
esquerda. selecionada.
Unity_ConteudoOnline.indd 39 22/05/2019 14:27:38
Figura 4.30 – Menu de ferramentas de deformação.
Figura 4.31 – Efeito de chanfro.
Unity_ConteudoOnline.indd 40 22/05/2019 14:27:38
Figura 4.32 – Parâmetros de configuração do chanfro.
Figura 4.33 – Chanfro mais Figura 4.34 – Chanfro apenas dos
detalhado. vértices.
Figura 4.35 – Linha de divisão de objeto.
Unity_ConteudoOnline.indd 41 22/05/2019 14:27:38
Figura 4.36 – Menu de exclusão.
Figura 4.37 – Cubo com lateral Figura 4.38 – Cubo com largura
esquerda apagada. diminuída.
Unity_ConteudoOnline.indd 42 22/05/2019 14:27:38
Figura 4.39 – Lateral estendida com
extrusão. Figura 4.40 – Lateral deformada.
Figura 4.41 – Extrusão aplicada para estender a lateral do objeto.
Figura 4.42 – Extremidade redimensionada.
Unity_ConteudoOnline.indd 43 22/05/2019 14:27:38
Figura 4.43 – Visão frontal com ajuste na extremidade.
Figura 4.44 – Criação de nova divisão no objeto.
Figura 4.45 – Vértices reposicionados.
Unity_ConteudoOnline.indd 44 22/05/2019 14:27:39
Figura 4.46 – Seleção da face frontal do objeto.
Figura 4.47 – Extrusão aplicada três vezes à face frontal.
Figura 4.48 – Aparência das seções da extremidade na visão lateral.
Unity_ConteudoOnline.indd 45 22/05/2019 14:27:39
Figura 4.49 – Aparência das seções da extremidade na visão em perspectiva.
Figura 4.50 – Seleção da face para aplicação da ferramenta Inset.
Figura 4.51 – Nova face criada com a ferramenta Inset.
Unity_ConteudoOnline.indd 46 22/05/2019 14:27:39
Figura 4.52 – Vértices selecionados para edição.
Figura 4.53 – Vértices reposicionados na visão lateral.
Figura 4.54 – Visão frontal dos vértices selecionados.
Unity_ConteudoOnline.indd 47 22/05/2019 14:27:39
Figura 4.55 – Vértices reposicionados na visão frontal.
Figura 4.56 – Extrusão da parte traseira do objeto.
Figura 4.57 – Cilindro adicionado e rotacionado.
Unity_ConteudoOnline.indd 48 22/05/2019 14:27:39
Figura 4.58 – Cilindro redimensionado e reposicionado.
Figura 4.59 – Divisão adicionada ao cilindro.
Figura 4.60 – Extremidade do cilindro redimensionada.
Unity_ConteudoOnline.indd 49 22/05/2019 14:27:39
Figura 4.61 – Visão do topo com o corpo Figura 4.62 – Opções de modificadores
da nave selecionado. do Blender.
Figura 4.63 – Opções de configuração do modificador Mirror.
Unity_ConteudoOnline.indd 50 22/05/2019 14:27:39
Figura 4.64 – Objeto espelhado.
Figura 4.65 – Opções de deformação de objetos.
Unity_ConteudoOnline.indd 51 22/05/2019 14:27:39
Figura 4.66 – Objeto com subdivisões adicionadas.
Figura 4.67 – Vértices externos selecionados.
Figura 4.68 – Vértices reposicionados.
Unity_ConteudoOnline.indd 52 22/05/2019 14:27:39
Figura 4.69 – Vértices selecionados.
Figura 4.70 – Vértices reposicionados.
Figura 4.71 – Objeto final a ser obtido.
Unity_ConteudoOnline.indd 53 22/05/2019 14:27:40
Figura 5.1 – Página inicial do site.
Figura 5.2 – Página com versões do Unity.
Unity_ConteudoOnline.indd 54 22/05/2019 14:27:40
Figura 5.3 – Página da versão Personal.
Figura 5.4 – Página de exibição da licença da versão Personal.
Unity_ConteudoOnline.indd 55 22/05/2019 14:27:40
Figura 5.5 – Página para download do Unity Personal.
Figura 5.6 – Tela de login do programa.
Unity_ConteudoOnline.indd 56 22/05/2019 14:27:40
Figura 5.7 – Tela para criar ou abrir um projeto.
Figura 5.8 – Tela de especificação do novo projeto.
Unity_ConteudoOnline.indd 57 22/05/2019 14:27:40
Figura 5.9 – Seleção do tipo de projeto.
Figura 5.10 – Tela do ambiente de trabalho do Unity.
Figura 5.11 – Barra de menus e barra de ferramentas.
Unity_ConteudoOnline.indd 58 22/05/2019 14:27:40
Figura 5.12 – Ícones da extremidade esquerda
da barra de ferramentas.
Figura 5.13 – Painel de hierarquia
dos objetos.
Figura 5.14 – Área de construção do ambiente do jogo.
Unity_ConteudoOnline.indd 59 22/05/2019 14:27:40
Figura 5.15 – Painel gerenciador de projetos e área de visualização de
pastas e arquivos.
Figura 5.16 – Exibição de arquivos contidos em uma pasta do gerenciador de projetos.
Unity_ConteudoOnline.indd 60 22/05/2019 14:27:40
Figura 5.17 – Painel Inspector com Figura 5.18 – Painel Inspector com
objeto da lista de arquivos selecionado. objeto de cena selecionado.
Unity_ConteudoOnline.indd 61 22/05/2019 14:27:41
Figura 5.19 – Opção para criação de nova pasta.
Figura 5.20 – Novas pastas adicionadas ao projeto.
Unity_ConteudoOnline.indd 62 22/05/2019 14:27:41
Figura 5.21 – Opção para adição de arquivos à pasta da biblioteca.
Figura 5.22 – Caixa de diálogo para seleção de arquivos.
Unity_ConteudoOnline.indd 63 22/05/2019 14:27:41
Figura 5.23 – Imagens de fundo adicionadas.
Figura 5.24 – Imagens de sprites adicionadas.
Figura 5.25 – Imagem definida como fundo de tela do jogo.
Unity_ConteudoOnline.indd 64 22/05/2019 14:27:41
Figura 5.26 – Valores do Figura 5.27 – Opções para
posicionamento da imagem. manipulação de objetos.
Figura 5.28 – Sprite adicionado à tela do jogo.
Unity_ConteudoOnline.indd 65 22/05/2019 14:27:41
Figura 5.29 – Configuração da propriedade Order in Layer.
Figura 5.30 – Resultado após inserção de todos os sprites.
Unity_ConteudoOnline.indd 66 22/05/2019 14:27:41
Figura 5.31 – Sprites devidamente posicionados na cena.
Figura 5.32 – Opção para trabalho com múltiplos sprites em uma só imagem.
Unity_ConteudoOnline.indd 67 22/05/2019 14:27:41
Figura 5.33 – Editor de sprites com múltiplas imagens.
Figura 5.34 – Opções de configuração Figura 5.35 – Opções de fatiamento de
do recurso de fatiamento de imagem. imagem.
Unity_ConteudoOnline.indd 68 22/05/2019 14:27:41
Figura 5.37 – Opções de método de
fatiamento.
Figura 5.36 – Opções de configuração
do pivô.
Figura 5.38 – Visão dos múltiplos sprites da imagem.
Unity_ConteudoOnline.indd 69 22/05/2019 14:27:41
Figura 5.39 – Opção para inserção de Figura 5.40 – Opções do painel
imagem estática na cena. Inspector.
Figura 5.41 – Área que conterá o placar do jogo adicionada.
Unity_ConteudoOnline.indd 70 22/05/2019 14:27:41
Figura 5.42 – Visualização da página para download de pacotes de objetos.
Figura 5.43 – Opções de biblioteca de objetos.
Unity_ConteudoOnline.indd 71 22/05/2019 14:27:42
Figura 5.44 – Lista de bibliotecas gratuitas disponíveis para download.
Figura 5.45 – Tela para download de biblioteca de objetos.
Figura 5.46 – Tela para importação de arquivos da biblioteca baixada.
Unity_ConteudoOnline.indd 72 22/05/2019 14:27:42
Figura 5.47 – Lista de objetos disponíveis na biblioteca.
Figura 5.48 – Pastas e arquivos novos adicionados ao projeto.
Figura 6.1 – Sequência de imagens gráficas que formam um sprite.
Unity_ConteudoOnline.indd 73 22/05/2019 14:27:42
Figura 6.2 – Janela para criar animação do sprite.
Figura 6.3 – Especificação do nome do arquivo da animação.
Figura 6.4 – Adição de propriedade ao sprite.
Unity_ConteudoOnline.indd 74 22/05/2019 14:27:42
Figura 6.5 – Linha do tempo mostrada após adição de propriedade.
Figura 6.6 – Zoom aplicado à linha do tempo.
Figura 6.7 – Reposicionamento da marcação de keyframe final da linha do tempo.
Unity_ConteudoOnline.indd 75 22/05/2019 14:27:42
Figura 6.8 – Visualização completa da linha do tempo.
Figura 6.9 – Adição de keyframe em 1s.
Figura 6.10 – Configuração da posição da nave no keyframe de número 5.
Unity_ConteudoOnline.indd 76 22/05/2019 14:27:42
Figura 6.11 – Configuração final da linha do tempo da animação.
Figura 6.12 – Painel de objetos com animações de sprite.
Figura 6.13 – Um quadro da animação em execução.
Unity_ConteudoOnline.indd 77 22/05/2019 14:27:42
Figura 6.14 – Outro quadro da animação em execução.
Figura 6.15 – Opção para criação de script em linguagem C#.
Unity_ConteudoOnline.indd 78 22/05/2019 14:27:42
Figura 6.16 – Elemento de script adicionado ao projeto.
Figura 6.17 – Painel Inspector com o código modelo adicionado.
Unity_ConteudoOnline.indd 79 22/05/2019 14:27:42
Figura 6.18 – Ambiente do Visual Studio 2017 com o código carregado.
Figura 6.19 – Código visualizado no editor do Visual Studio 2017.
Unity_ConteudoOnline.indd 80 22/05/2019 14:27:43
Figura 6.20 – Opção de compilação do código-fonte.
Figura 6.21 – Processo de compilação executado com sucesso.
Unity_ConteudoOnline.indd 81 22/05/2019 14:27:43
Figura 6.22 – Visão do código Figura 6.23 – Vinculação do script ao
no Unity. objeto do jogo.
Figura 6.24 – Visualização do vínculo do script com objeto no painel Inspector.
Unity_ConteudoOnline.indd 82 22/05/2019 14:27:43
Figura 6.25 – Movimentação da nave do jogador para a esquerda.
Figura 6.26 – Movimentação da nave do jogador para a direita.
Figura 7.1 – Opções de componentes para efeitos físicos em jogo 2D.
Unity_ConteudoOnline.indd 83 22/05/2019 14:27:43
Figura 7.2 – Parâmetros de configuração do Box Collider 2D.
Figura 7.3 – Adição de novo script em C#.
Unity_ConteudoOnline.indd 84 22/05/2019 14:27:43
Figura 7.4 – Script adicionado ao objeto Laser01.
Figura 7.5 – Circle Collider 2D Figura 7.6 – Vinculação do sprite ao
adicionado à nave. script da nave.
Unity_ConteudoOnline.indd 85 22/05/2019 14:27:43
Figura 7.7 – Exemplo de nave disparando laser.
Figura 7.8 – Exibição de várias instâncias do sprite Laser01.
Unity_ConteudoOnline.indd 86 22/05/2019 14:27:43
Figura 7.9 – Box Collider 2D adicionado Figura 7.10 – Rigidbody 2D adicionado
às naves alienígenas. às naves alienígenas.
Figura 7.11 – Opção para adição de partículas.
Unity_ConteudoOnline.indd 87 22/05/2019 14:27:43
Figura 7.12 – Configurações do sistema de partículas.
Figura 7.13 – Opções de configuração da propriedade Start Lifetime.
Unity_ConteudoOnline.indd 88 22/05/2019 14:27:43
Figura 7.15 – Configurações principais
Figura 7.14 – Painel de definição de cor. do sistema de partícula.
Figura 7.16 – Configurações da propriedade Shape do sistema de partículas.
Unity_ConteudoOnline.indd 89 22/05/2019 14:27:43
Figura 7.17 – Campo Explosao do script no painel Inspector.
Figura 7.18 – Página inicial do site opengameart.org.
Unity_ConteudoOnline.indd 90 22/05/2019 14:27:43
Figura 7.19 – Opção para download de arquivos de áudio.
Figura 7.20 – Página arquivos de áudios.
Figura 7.21 – Seleção do arquivo a ser baixado.
Unity_ConteudoOnline.indd 91 22/05/2019 14:27:44
Figura 7.22 – Página de download do arquivo selecionado.
Figura 7.23 – Página de download do programa LMMS.
Unity_ConteudoOnline.indd 92 22/05/2019 14:27:44
Figura 7.24 – Opção para importação Figura 7.25 – Configurações do arquivo
de arquivos. de áudio importado.
Unity_ConteudoOnline.indd 93 22/05/2019 14:27:44
Figura 7.26 – Opção para adição do Figura 7.27 – Configurações do
componente Audio Source. componente Audio Source.
Unity_ConteudoOnline.indd 94 22/05/2019 14:27:44
Figura 7.28 – Configurações de áudio Figura 7.29 – Configurações de áudio
para o objeto Explosao. para o objeto Laser01.
Unity_ConteudoOnline.indd 95 22/05/2019 14:27:44
Figura 8.1 – Opção para adição de Figura 8.2 – Parâmetros de configuração
texto. do texto no painel Inspector.
Figura 8.3 – Configuração do estilo dos Figura 8.4 – Janela de definição de
caracteres do texto em negrito. cores.
Unity_ConteudoOnline.indd 96 22/05/2019 14:27:44
Figura 8.5 – Visão das configurações do texto.
Figura 8.6 – Visão da área de texto.
Unity_ConteudoOnline.indd 97 22/05/2019 14:27:44
Figura 8.7 – Visão da tela do jogo com o texto devidamente posicionado.
Figura 8.8 – Objetos adicionados com Figura 8.9 – Propriedades do objeto
o texto. EventSystem.
Unity_ConteudoOnline.indd 98 22/05/2019 14:27:44
Figura 8.10 – Opção para criação de Figura 8.11 – Definição de tipo de
objeto vazio. objeto GameController.
Figura 8.12 – Opção para criação de novo script C#.
Unity_ConteudoOnline.indd 99 22/05/2019 14:27:44
Figura 8.13 – Script C# vinculado ao objeto Controlador.
Figura 8.14 – Configuração da variável Placar do script C#.
Unity_ConteudoOnline.indd 100 22/05/2019 14:27:45
Figura 8.15 – Naves adicionadas à pasta Prefabs.
Figura 8.16 – Cena do jogo em execução.
Unity_ConteudoOnline.indd 101 22/05/2019 14:27:45
Figura 8.17 – Cena do jogo em execução.
Figura 9.1 – Opção para adição
de cilindro.
Unity_ConteudoOnline.indd 102 22/05/2019 14:27:45
Figura 9.2 – Cilindro adicionado.
Figura 9.3 – Cilindro redimensionado.
Unity_ConteudoOnline.indd 103 22/05/2019 14:27:45
Figura 9.4 – Divisão do cilindro ao meio.
Figura 9.5 – Cilindro com as divisões adicionadas.
Unity_ConteudoOnline.indd 104 22/05/2019 14:27:45
Figura 9.6 – Vértices superiores e inferiores selecionados.
Figura 9.7 – Regiões superior e inferior redimensionadas.
Unity_ConteudoOnline.indd 105 22/05/2019 14:27:45
Figura 9.8 – Aplicação da ferramenta Inset às regiões superior e inferior.
Figura 9.9 – Seleção de faces ativada.
Unity_ConteudoOnline.indd 106 22/05/2019 14:27:45
Figura 9.10 – Face superior selecionada.
Figura 9.11 – Face superior com extrusão aplicada.
Figura 9.12 – Face superior redimensionada.
Unity_ConteudoOnline.indd 107 22/05/2019 14:27:45
Figura 9.13 – Visão rotacionada para acesso à face inferior.
Figura 9.14 – Face inferior selecionada.
Unity_ConteudoOnline.indd 108 22/05/2019 14:27:45
Figura 9.15 – Face inferior com extrusão aplicada.
Figura 9.16 – Objeto torus adicionado.
Figura 9.17 – Objeto torus reposicionado e redimensionado.
Unity_ConteudoOnline.indd 109 22/05/2019 14:27:46
Figura 9.18 – Opções de modo de visualização.
Figura 9.19 – Objeto torus movido para posição definitiva.
Figura 9.20 – Cópia do objeto torus devidamente posicionada.
Unity_ConteudoOnline.indd 110 22/05/2019 14:27:46
Figura 9.21 – Painel de definição de material.
Figura 9.22 – Parâmetros de Figura 9.23 – Configurações para cor
configuração de material. Diffuse do material.
Unity_ConteudoOnline.indd 111 22/05/2019 14:27:46
Figura 9.24 – Configurações de cor Figura 9.25 – Configurações de cor
para o segundo material. para o terceiro material.
Figura 9.26 – Configurações da cor Figura 9.27 – Configurações da cor
Diffeuse para o quarto material. Specular para o quarto material.
Unity_ConteudoOnline.indd 112 22/05/2019 14:27:46
Figura 9.28 – Seleção das faces da área central do objeto.
Figura 9.29 – Painel de gerenciamento de objetos.
Unity_ConteudoOnline.indd 113 22/05/2019 14:27:46
Figura 9.30 – Seleção das faces das áreas superior e inferior.
Figura 9.31 – Definição de cor para Figura 9.32 – Objeto torus com material
o material dos objetos torus. aplicado.
Unity_ConteudoOnline.indd 114 22/05/2019 14:27:46
Figura 9.33 – Painel
Transform. Figura 9.34 – Cilindro rotacionado.
Figura 9.35 – Cilindro com tamanho ajustado.
Unity_ConteudoOnline.indd 115 22/05/2019 14:27:46
Figura 9.36 – Cilindro com comprimento ajustado.
Figura 9.37 – Configurações da cor Figura 9.38 – Configurações da cor
Diffuse do material para o cilindro. Specular do material para o cilindro.
Unity_ConteudoOnline.indd 116 22/05/2019 14:27:46
Figura 9.39 – Cilindro duplicado e Figura 9.40 – Torus adicionado
rotacionado. à cena.
Figura 9.41 – Configurações da Figura 9.42 – Outras configurações
cor Diffuse. do material.
Unity_ConteudoOnline.indd 117 22/05/2019 14:27:47
Figura 9.43 – Menu de ferramentas especiais de deformação.
Figura 9.44 – Objeto renderizado.
Unity_ConteudoOnline.indd 118 22/05/2019 14:27:47
Figura 9.45 – Opções de Figura 9.46 – Tela de especificação de pasta/
exportação. arquivo.
Figura 9.47 – Tela do ambiente de trabalho do GIMP.
Figura 9.48 – Caixa de diálogo da configuração do arquivo de imagem.
Unity_ConteudoOnline.indd 119 22/05/2019 14:27:47
Figura 9.49 – Configurações para
o arquivo.
Figura 9.50 – Novo arquivo de ilustração criado.
Unity_ConteudoOnline.indd 120 22/05/2019 14:27:47
Figura 9.51 – Cor para o fundo do Figura 9.52 – Cor para o primeiro
desenho. objeto do desenho.
Figura 9.53 – Forma do
pincel para desenho. Figura 9.54 – Ponto desenhado com ferramenta Pincel.
Unity_ConteudoOnline.indd 121 22/05/2019 14:27:47
Figura 9.55 – Forma do
pincel para desenho de
estrelas. Figura 9.56 – Estrelas adicionadas ao desenho.
Figura 9.57 – Exemplo de imagem a ser criada.
Unity_ConteudoOnline.indd 122 22/05/2019 14:27:47
Figura 9.58 – Caixa de diálogo de exportação da imagem.
Figura 9.59 – Tipo de arquivo a ser gerado.
Unity_ConteudoOnline.indd 123 22/05/2019 14:27:47
Figura 9.60 – Seleção de biblioteca de objetos.
Figura 9.61 – Tela do ambiente do Unity com um projeto de jogo 3D.
Unity_ConteudoOnline.indd 124 22/05/2019 14:27:48
Figura 9.62 – Área de definição da cena com o controle de eixos 3D.
Figura 9.63 – Visão da cena a partir do topo (eixo Y).
Figura 9.64 – Opções de ângulos de visão da cena.
Unity_ConteudoOnline.indd 125 22/05/2019 14:27:48
Figura 9.65 – Modelos de objetos para jogos.
Figura 9.66 – Arquivos de sons para jogos.
Figura 9.67 – Opção para configuração do projeto.
Unity_ConteudoOnline.indd 126 22/05/2019 14:27:48
Figura 9.68 – Caixa de diálogo de Figura 9.69 – Seleção do sistema
configuração do projeto. operacional de destino.
Figura 9.70 – Opção para configuração do projeto.
Unity_ConteudoOnline.indd 127 22/05/2019 14:27:48
Figura 9.71 – Opções do grupo Resolution and Presentation.
Figura 9.72 – Configuração Figura 9.73 – Opção para modo de
personalizada de resolução de tela. execução.
Unity_ConteudoOnline.indd 128 22/05/2019 14:27:48
Figura 9.74 – Opções para configurações do projeto.
Figura 9.75 – Visão da cena com zoom ajustado.
Unity_ConteudoOnline.indd 129 22/05/2019 14:27:48
Figura 9.76 – Nave do jogador adicionada à cena do jogo.
Figura 9.77 – Opção para ajustar a
posição e a rotação do objeto em 0. Figura 9.78 – Nome do objeto alterado.
Unity_ConteudoOnline.indd 130 22/05/2019 14:27:48
Figura 9.79 – Nave posicionada próximo da câmera.
Figura 9.80 – Janela de visão da câmera quando estiver selecionada.
Figura 9.81 – Visão da câmera com a aba Game selecionada.
Unity_ConteudoOnline.indd 131 22/05/2019 14:27:48
Figura 9.82 – Visão da câmera com a Figura 9.83 – Visão da câmera com a
aba Game selecionada. aba Game selecionada.
Figura 9.84 – Visão da câmera com a Figura 9.85 – Visão da câmera com a
aba Game selecionada. aba Game selecionada.
Unity_ConteudoOnline.indd 132 22/05/2019 14:27:48
Figura 9.86 – Movimentação da nave para a esquerda.
Figura 9.87 – Movimentação da nave para a direita.
Figura 10.1 – Nave inimiga adicionada à cena.
Unity_ConteudoOnline.indd 133 22/05/2019 14:27:49
Figura 10.2 – Configurações da nave inimiga.
Figura 10.3 – Nave inimiga com direção e posição corrigidas.
Unity_ConteudoOnline.indd 134 22/05/2019 14:27:49
Figura 10.5 – Configuração do
Figura 10.4 – Adição de Rigidbody. Rigidbody.
Figura 10.7 – Configuração da área do
Figura 10.6 – Adição de Rigidbody. Rigidbody.
Unity_ConteudoOnline.indd 135 22/05/2019 14:27:49
Figura 10.8 – Configuração da área do Rigidbody na visão lateral.
Figura 10.9 – Parâmetros de configuração do script C#.
Unity_ConteudoOnline.indd 136 22/05/2019 14:27:49
Figura 10.10 – Parâmetros do script Figura 10.11 – Parâmetros do script
para NaveInimiga1. para NaveInimiga2.
Figura 10.12 – Posicionamento das duas naves inimigas.
Unity_ConteudoOnline.indd 137 22/05/2019 14:27:49
Figura 10.13 – Movimentação diferenciada entre as naves inimigas.
Figura 10.14 – Opção para adição de Figura 10.15 – Objeto Quad inserido no
objeto Quad. objeto TiroJogador.
Unity_ConteudoOnline.indd 138 22/05/2019 14:27:49
Figura 10.16 – Orientação do objeto Quad após inserção na cena.
Figura 10.17 – Objeto Quad rotacionado para ficar na horizontal.
Unity_ConteudoOnline.indd 139 22/05/2019 14:27:49
Figura 10.18 – Opção para criação de Figura 10.19 – Parâmetros de
novo material. configuração do material.
Unity_ConteudoOnline.indd 140 22/05/2019 14:27:49
Figura 10.20 – Opção para criação Figura 10.21 – Parâmetros de
de novo material. configuração do material.
Figura 10.22 – Objeto Quad com material aplicado.
Unity_ConteudoOnline.indd 141 22/05/2019 14:27:49
Figura 10.23 – Objeto Quad reposicionado.
Figura 10.24 – Opção para Figura 10.25 – Opção para
configuração do fundo da imagem da configuração do fundo da imagem do
textura. tiro no objeto Quad.
Unity_ConteudoOnline.indd 142 22/05/2019 14:27:50
Figura 10.26 – Objeto Quad sem exibição do fundo preto.
Figura 10.27 – Opção de adição Figura 10.28 – Grade de edição do
do Capsule Collider. Capsule Collider.
Unity_ConteudoOnline.indd 143 22/05/2019 14:27:50
Figura 10.29 – Seleção do eixo Z
para configuração do colisor. Figura 10.30 – Dimensões do colisor ajustadas.
Unity_ConteudoOnline.indd 144 22/05/2019 14:27:50
Figura 10.31 – Grade de edição do Capsule Collider.
Figura 10.32 – Exemplo de execução do jogo com disparo de laser.
Unity_ConteudoOnline.indd 145 22/05/2019 14:27:50
Figura 10.33 – Opção para adição de plano.
Figura 10.34 – Objeto Plane adicionado à cena.
Unity_ConteudoOnline.indd 146 22/05/2019 14:27:50
Figura 10.35 – Configurações para o Figura 10.36 – Configurações do
objeto Plane. componente Transform do objeto Plane.
Figura 10.37 – Opção para visão
por trás da cena.
Unity_ConteudoOnline.indd 147 22/05/2019 14:27:50
Figura 10.38 – Visão por trás da cena.
Figura 10.39 – Definição da cor de fundo da câmera.
Unity_ConteudoOnline.indd 148 22/05/2019 14:27:50
Figura 10.40 – Exemplo de tela durante execução do jogo.
Figura 10.41 – Seleção do arquivo FBX a importar.
Figura 10.42 – Objeto expandido para exibição dos seus componentes.
Unity_ConteudoOnline.indd 149 22/05/2019 14:27:50
Figura 10.43 – Objeto criado no Blender adicionado à cena.
Figura 10.44 – Objeto expandido para Figura 10.45 – Opção para exclusão de
visualização dos seus componentes. componente do objeto.
Figura 10.46 – Objeto posicionado dentro da cena.
Unity_ConteudoOnline.indd 150 22/05/2019 14:27:50
Figura 10.47 – Inclinação lateral aplicada à nave líder.
Figura 10.48 – Exemplo de visualização do jogo em teste.
Figura 11.1 – Colisor com dimensão ajustada.
Unity_ConteudoOnline.indd 151 22/05/2019 14:27:51
Figura 11.2 – Configurações dos componentes Rigibody e Sphere Collider da nave mãe.
Figura 11.3 – Objetos de efeitos especiais de explosões.
Figura 11.4 – Objetos de efeitos especiais adicionados à pasta _Prefabs do projeto.
Unity_ConteudoOnline.indd 152 22/05/2019 14:27:51
Figura 11.5 – Opção para adição de script.
Figura 11.6 – Novo script criado na pasta Assets.
Unity_ConteudoOnline.indd 153 22/05/2019 14:27:51
Figura 11.7 – Script vinculado ao Figura 11.8 – Objeto de efeito de explosão
objeto do jogo. atribuído à propriedade Explosao do script.
Unity_ConteudoOnline.indd 154 22/05/2019 14:27:51
Figura 11.9 – Música de fundo adicionada ao jogo.
Figura 11.10 – Arquivos de sons disponíveis na biblioteca importada para o projeto.
Unity_ConteudoOnline.indd 155 22/05/2019 14:27:51
Figura 11.11 – Configuração de som Figura 11.12 – Configuração de som
para explosão das naves inimigas. para explosão da nave mãe.
Unity_ConteudoOnline.indd 156 22/05/2019 14:27:51
Figura 11.13 – Painel de definição
de cor. Figura 11.14 – Configurações do texto.
Figura 11.15 – Visualização do placar do jogo.
Unity_ConteudoOnline.indd 157 22/05/2019 14:27:51
Figura 11.16 – Configurações do objeto Figura 11.17 – Configurações do objeto
NaveEstacao. NaveInimiga1.
Unity_ConteudoOnline.indd 158 22/05/2019 14:27:51
Você também pode gostar
- APOSTILA ROBOT - Autodesk® Robot™ Structural Analysis ProfessionalDocumento74 páginasAPOSTILA ROBOT - Autodesk® Robot™ Structural Analysis ProfessionalEverton Gomes100% (1)
- Oficina Pitch - Uma Grande Ideia Que ColaDocumento53 páginasOficina Pitch - Uma Grande Ideia Que ColaPaulo Cesar Junior100% (1)
- 4 - Estimativa Inicial de Custos Através de Características Geométricas, Programação Visual Por Algoritmo e Bim - TCCDocumento117 páginas4 - Estimativa Inicial de Custos Através de Características Geométricas, Programação Visual Por Algoritmo e Bim - TCCYan AlencarAinda não há avaliações
- Treinamento PCS7 V9.0.0 - Apostila - PortuguêsDocumento674 páginasTreinamento PCS7 V9.0.0 - Apostila - PortuguêsAlex Sales100% (2)
- Exercicios Praticos Introducao A InformaticaDocumento6 páginasExercicios Praticos Introducao A InformaticaElisabete AlvesAinda não há avaliações
- Material de Saude e Seg Do Trabalho ConcursoDocumento109 páginasMaterial de Saude e Seg Do Trabalho ConcursoPaulo Cesar Junior100% (2)
- Tudo Sobre Segurança LinuxDocumento152 páginasTudo Sobre Segurança LinuxmaxsanielAinda não há avaliações
- Prova 4 UNP Modelagem 3D para AnimaçãoDocumento6 páginasProva 4 UNP Modelagem 3D para AnimaçãoMarina Saldanha RodriguesAinda não há avaliações
- Manual Impressora HP7110Documento152 páginasManual Impressora HP7110tdalmeidaAinda não há avaliações
- 3D Studio Max Tutorial Completo (BR) - BasicoDocumento126 páginas3D Studio Max Tutorial Completo (BR) - Basicoapi-374012891% (11)
- 2 Atualização Mirror Link Evolve+ GP043Documento14 páginas2 Atualização Mirror Link Evolve+ GP043Arnaldo Rosentino Junior25% (4)
- Pid 1Documento19 páginasPid 1Simone CunhaAinda não há avaliações
- Vision Por Computador Utilizando MatLABDocumento35 páginasVision Por Computador Utilizando MatLABIván IvanovAinda não há avaliações
- Maquete EletrônicaDocumento14 páginasMaquete Eletrônicafábio_rissoAinda não há avaliações
- TCC Maria Micaely Juvêncio PereiraDocumento73 páginasTCC Maria Micaely Juvêncio PereiraAnderson SilvaAinda não há avaliações
- Modelagen e Animaçao em 3D BásicoDocumento30 páginasModelagen e Animaçao em 3D BásicoFrancis MartinsAinda não há avaliações
- Reconhecimento Facial Tolerante À Variação de Pose Utilizando Uma Câmera RGB-D de Baixo CustoDocumento70 páginasReconhecimento Facial Tolerante À Variação de Pose Utilizando Uma Câmera RGB-D de Baixo CustoPaulo KussAinda não há avaliações
- Sistema de Gerenciamento de Equipes e Tarefas - 2015Documento65 páginasSistema de Gerenciamento de Equipes e Tarefas - 2015ZumoarieAinda não há avaliações
- BM2018Documento60 páginasBM2018mmoros36Ainda não há avaliações
- Apostila Modelagem de 3ds MaxDocumento30 páginasApostila Modelagem de 3ds MaxHelder CamposAinda não há avaliações
- Inventor Desenho: Resta UmDocumento21 páginasInventor Desenho: Resta Umseniram2Ainda não há avaliações
- Murilo Fugikava DanielDocumento63 páginasMurilo Fugikava DanielAdilton Alves TeixeiraAinda não há avaliações
- DESENHO DE OBSERVAÇÃO Cap 3Documento28 páginasDESENHO DE OBSERVAÇÃO Cap 3MarcoAinda não há avaliações
- Tutorial Básico Blender 3D 2.6xDocumento95 páginasTutorial Básico Blender 3D 2.6xxXxBozoxXxAinda não há avaliações
- Visual Question AnsweringDocumento30 páginasVisual Question AnsweringFaustino MuetundaAinda não há avaliações
- Aroldo de Paula MoreiraDocumento68 páginasAroldo de Paula MoreiraGuilherme Madrid PereiraAinda não há avaliações
- Aula 5 - Imagens - Rev2Documento85 páginasAula 5 - Imagens - Rev2diogo18spAinda não há avaliações
- Aplicação Do Método Dos Elementos Finitos em Projetos EstruturaisDocumento21 páginasAplicação Do Método Dos Elementos Finitos em Projetos EstruturaisRafael SanabriaAinda não há avaliações
- Modelagem PoligonalDocumento122 páginasModelagem PoligonalWillerson PaulaAinda não há avaliações
- Relatorio TP2Documento33 páginasRelatorio TP2Raul MarianAinda não há avaliações
- Detecção Falhas CultivoDocumento51 páginasDetecção Falhas Cultivoartur weberAinda não há avaliações
- IdentificaçãoMacroscópicaMinerais PDFDocumento61 páginasIdentificaçãoMacroscópicaMinerais PDFAnonymous K7rDDdLXaAinda não há avaliações
- Apostila MATLAB-3Documento156 páginasApostila MATLAB-3Sylvano FrançaAinda não há avaliações
- Solid EdgeDocumento26 páginasSolid Edgeanon-340391100% (15)
- Peel1967 DDocumento76 páginasPeel1967 Danderson santosAinda não há avaliações
- BertBR A Pretrained Language Model For Law TextsDocumento50 páginasBertBR A Pretrained Language Model For Law TextsmlisboarochaAinda não há avaliações
- 8º Brincando de Matemático PDFDocumento131 páginas8º Brincando de Matemático PDFEdley Reis de OliveiraAinda não há avaliações
- Números ComplexosNo EverandNúmeros ComplexosAinda não há avaliações
- Trabalho Conclusão CursoDocumento82 páginasTrabalho Conclusão Cursogiulianemoraes482Ainda não há avaliações
- 2019 AndersonLorenzoniMonholDocumento132 páginas2019 AndersonLorenzoniMonholProatec Jose CandidoAinda não há avaliações
- 2019 ErikSilvaFujiyama TCCDocumento71 páginas2019 ErikSilvaFujiyama TCCDaltro OliveiraAinda não há avaliações
- Desenvolvimento de Uma Rede Social Baseada em GeolocalizaçãoDocumento299 páginasDesenvolvimento de Uma Rede Social Baseada em GeolocalizaçãoMaycon Viana BordinAinda não há avaliações
- Jose Alexandre Fernandes SoaresDocumento53 páginasJose Alexandre Fernandes SoaresIran Paulo SilveiraAinda não há avaliações
- Implementação de Cubo OLAP Sobre Um Data WarehouseDocumento65 páginasImplementação de Cubo OLAP Sobre Um Data WarehouseAdelson OliveiraAinda não há avaliações
- Monografia - ELANA LIMADocumento77 páginasMonografia - ELANA LIMANoelio FurtadoAinda não há avaliações
- Aula 1. Composicao de BandasDocumento13 páginasAula 1. Composicao de BandasXavier NhantumboAinda não há avaliações
- 3ds Max B Sico - Interface Parte 1Documento174 páginas3ds Max B Sico - Interface Parte 1Nesshi S. OliveiraAinda não há avaliações
- Manual Moodle Professor 23Documento42 páginasManual Moodle Professor 23InfocellBrazAinda não há avaliações
- Tese de Mestrado - APOIO À CONSTRUÇÃO DE VISUALIZAÇÕES NARRATIVAS DE DADOS COM ÊNFASE EM GÊNEROS NARRATIVOSDocumento98 páginasTese de Mestrado - APOIO À CONSTRUÇÃO DE VISUALIZAÇÕES NARRATIVAS DE DADOS COM ÊNFASE EM GÊNEROS NARRATIVOSHernandes CruzAinda não há avaliações
- Tutorial ANSOFT Prof GeorgesDocumento20 páginasTutorial ANSOFT Prof GeorgesamvameAinda não há avaliações
- Monografia Analise e Dimensionamento de Laje Lisa em Concreto Armado Danicler BavarescoDocumento84 páginasMonografia Analise e Dimensionamento de Laje Lisa em Concreto Armado Danicler Bavarescoju_jbsAinda não há avaliações
- Computação Gráfica - ROTEIRODocumento11 páginasComputação Gráfica - ROTEIRONoah MoisésAinda não há avaliações
- Econometria Com Aplicações Em R E CNo EverandEconometria Com Aplicações Em R E CAinda não há avaliações
- Manual Básico De Quatérnios E Rotações 3d Com MatlabNo EverandManual Básico De Quatérnios E Rotações 3d Com MatlabAinda não há avaliações
- Apostila De Cascading Style Sheets (css)No EverandApostila De Cascading Style Sheets (css)Ainda não há avaliações
- 11 - Tutorial Lixeira AutomáticaDocumento21 páginas11 - Tutorial Lixeira AutomáticaPaulo Cesar JuniorAinda não há avaliações
- E-Book - 3Documento8 páginasE-Book - 3Paulo Cesar JuniorAinda não há avaliações
- A Lupa Na CidadeDocumento191 páginasA Lupa Na CidadePaulo Cesar JuniorAinda não há avaliações
- Modelo - Etapa - XIDocumento12 páginasModelo - Etapa - XIPaulo Cesar JuniorAinda não há avaliações
- Publicado No Diário Oficial Do Dia 30 de Novembro de 2017 - Páginas 85, 86 e 87Documento7 páginasPublicado No Diário Oficial Do Dia 30 de Novembro de 2017 - Páginas 85, 86 e 87Paulo Cesar JuniorAinda não há avaliações
- Diario Oficial 2023-07-26 Pag 5Documento1 páginaDiario Oficial 2023-07-26 Pag 5Paulo Cesar JuniorAinda não há avaliações
- DesafioDocumento3 páginasDesafioPaulo Cesar JuniorAinda não há avaliações
- PORTARIA #044-2020 - Prorrogação Dos Atos Das Escolas Ed. ProfissionalDocumento2 páginasPORTARIA #044-2020 - Prorrogação Dos Atos Das Escolas Ed. ProfissionalPaulo Cesar JuniorAinda não há avaliações
- Lista de Materiais para o Espaço Maker IoT - Com FotoDocumento10 páginasLista de Materiais para o Espaço Maker IoT - Com FotoPaulo Cesar JuniorAinda não há avaliações
- Relato de ExperienciaDocumento3 páginasRelato de ExperienciaPaulo Cesar JuniorAinda não há avaliações
- Equipamentos para Laboratorio de Manutenção de ComputadoresDocumento9 páginasEquipamentos para Laboratorio de Manutenção de ComputadoresPaulo Cesar JuniorAinda não há avaliações
- 18.habitats de Inovacão em Florianópolis Vol1Documento106 páginas18.habitats de Inovacão em Florianópolis Vol1Paulo Cesar JuniorAinda não há avaliações
- Computação em Nuvem - Revisão Da TentativaDocumento6 páginasComputação em Nuvem - Revisão Da TentativaFlávia GomesAinda não há avaliações
- Sistemas Operacionais: Sistema de ArquivosDocumento66 páginasSistemas Operacionais: Sistema de ArquivosLuiz Guilherme Pelizza Kempim EbertAinda não há avaliações
- PLSQLDocumento5 páginasPLSQLricardopereirapAinda não há avaliações
- PT - Folheto - KTS 250Documento2 páginasPT - Folheto - KTS 250Guilherme VinholaAinda não há avaliações
- Enunciado Do Trabalho de JAVADocumento3 páginasEnunciado Do Trabalho de JAVATiago PinaAinda não há avaliações
- Compilador - Wikipédia, A Enciclopédia LivreDocumento8 páginasCompilador - Wikipédia, A Enciclopédia LivreLuciano XavierAinda não há avaliações
- 03 - Segurança em Computação em NuvemDocumento47 páginas03 - Segurança em Computação em NuvemB.FigueredoAinda não há avaliações
- Produto Preço Loja Nave Informática Nave Shop Mega EletrônicosDocumento4 páginasProduto Preço Loja Nave Informática Nave Shop Mega EletrônicosSandro SouzaAinda não há avaliações
- VBA - Excel - Usando ListBoxDocumento10 páginasVBA - Excel - Usando ListBoxIza MonteiroAinda não há avaliações
- Aula 23 Exercícios 5 - Estrutura CondicionalDocumento4 páginasAula 23 Exercícios 5 - Estrutura CondicionalCauã P.Ainda não há avaliações
- Catalogo VirtualDocumento5 páginasCatalogo Virtualniu5000Ainda não há avaliações
- 5 +Introdução+-+DockerDocumento21 páginas5 +Introdução+-+DockerJosé Carlos MuquêAinda não há avaliações
- L01 - Manual 2-Integracao Dos Inversores de FrequenciaDocumento56 páginasL01 - Manual 2-Integracao Dos Inversores de Frequenciajulyo carlosAinda não há avaliações
- Memorias SecundáriasDocumento20 páginasMemorias SecundáriasArtur AmorimAinda não há avaliações
- UntitledDocumento125 páginasUntitledMauro da MattaAinda não há avaliações
- UC - Unidade 2 - Tabela AscII - CompletaDocumento5 páginasUC - Unidade 2 - Tabela AscII - CompletaEmanuel BarcelosAinda não há avaliações
- Acesso A Internet Via Proxy em Servidor GnuDocumento3 páginasAcesso A Internet Via Proxy em Servidor GnuCobragyn GynAinda não há avaliações
- Livro-Texto - Unidade IIIDocumento92 páginasLivro-Texto - Unidade IIIThiago Lourenço100% (1)
- Resolução - (032) 98482-3236 - Roteiro de Aula Prática - Redes de ComputadoresDocumento3 páginasResolução - (032) 98482-3236 - Roteiro de Aula Prática - Redes de Computadoressportfolios 123Ainda não há avaliações
- 04 - Iec-104Documento50 páginas04 - Iec-104Jorge FSMAinda não há avaliações
- Deploy Via TerraformDocumento11 páginasDeploy Via TerraformFelipe SantosAinda não há avaliações
- Dois Jogos Ps2 em 1 DVDDocumento20 páginasDois Jogos Ps2 em 1 DVDMaycon AlmeidaAinda não há avaliações
- Atalhos PDFDocumento59 páginasAtalhos PDFali achiraAinda não há avaliações
- Placas de VídeoDocumento5 páginasPlacas de Vídeokd dbwbausbrywAinda não há avaliações