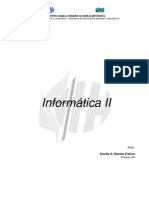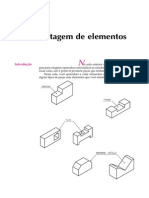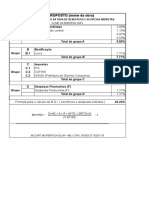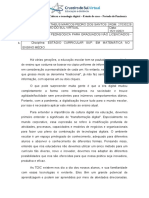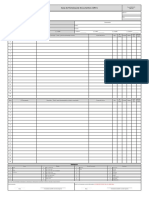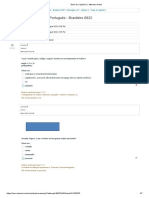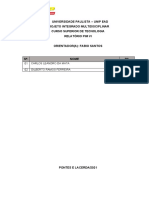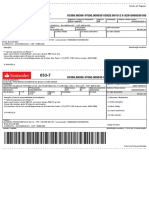Escolar Documentos
Profissional Documentos
Cultura Documentos
Coman 2006
Coman 2006
Enviado por
Ursula FicherTítulo original
Direitos autorais
Formatos disponíveis
Compartilhar este documento
Compartilhar ou incorporar documento
Você considera este documento útil?
Este conteúdo é inapropriado?
Denunciar este documentoDireitos autorais:
Formatos disponíveis
Coman 2006
Coman 2006
Enviado por
Ursula FicherDireitos autorais:
Formatos disponíveis
AutoCAD
2006
Guia de Introduo
00126-580000-5010A Janeiro de 2005
1 2 3 4 5 6 7 8 9 10
Copyright 2005 Autodesk, Inc.
Todos os direitos reservados
Esta publicao, ou parte dela, no pode ser reproduzida de nenhuma forma, por nenhum mtodo, para nenhuma finalidade.
A AUTODESK, INC. NO OFERECE QUALQUER GARANTIA, SEJA EXPRESSA OU IMPLCITA, INCLUSIVE, MAS NO LIMITADA A,
QUAISQUER GARANTIAS IMPLCITAS DE COMERCIALIZAO OU ADEQUAO PARA UMA FINALIDADE ESPECFICA, REFERENTES
A ESTES MATERIAIS E COLOCA ESTES MATERIAIS DISPOSIO UNICAMENTE NO ESTADO EM QUE SE ENCONTRAM.
EM NENHUM CASO A AUTODESK, INC. DEVER SER RESPONSABILIZADA POR DANOS ESPECIAIS, COLATERAIS, INCIDENTAIS
OU CONSEQNCIAS RESULTANTES DO USO OU DA COMPRA DESTES MATERIAIS. A RESPONSABILIDADE NICA E EXCLUSIVA
DA AUTODESK, INC., INDEPENDENTEMENTE DA FORMA DE AO, NO DEVER EXCEDER O PREO DE COMPRA DOS
MATERIAIS AQUI DESCRITOS.
A Autodesk, Inc. reserva-se o direito de revisar e aperfeioar seus produtos conforme considerar conveniente. Esta publicao descreve o estado
deste produto no momento de sua publicao e pode no refletir o produto em todas as ocasies no futuro.
Marcas da Autodesk
As marcas a seguir, so marcas registradas da Autodesk, Inc., nos EUA e/ou em outros pases: 3D Studio, 3D Studio MAX, 3D Studio
VIZ, 3ds max, ActiveShapes, ActiveShapes (logo), Actrix, ADI, AEC-X, ATC, AUGI, AutoCAD, AutoCAD LT, Autodesk, Autodesk Envision,
Autodesk Inventor, Autodesk Map, Autodesk MapGuide, Autodesk Streamline, Autodesk WalkThrough, Autodesk World, AutoLISP,
AutoSketch, backdraft, Biped, bringing information down to earth, Buzzsaw, CAD Overlay, Character Studio, Cinepak, Cinepak (logo),
cleaner, Codec Central, combustion, Design Your World, Design Your World (logo), EditDV, Education by Design, gmax, Heidi, HOOPS,
Hyperwire, i-drop, IntroDV, lustre, Mechanical Desktop, ObjectARX, Physique, Powered with Autodesk Technology (logo), ProjectPoint,
RadioRay, Reactor, Revit, VISION*, Visual, Visual Construction, Visual Drainage, Visual Hydro, Visual Landscape, Visual Roads, Visual
Survey, Visual Toolbox, Visual Tugboat, Visual LISP, Volo, WHIP!, e WHIP! (logotipo).
So marcas comerciais da Autodesk, Inc., nos EUA e/ou em outros pases: AutoCAD Learning Assistance, AutoCAD LT Learning Assistance,
AutoCAD Simulator, AutoCAD SQL Extension, AutoCAD SQL Interface, AutoSnap, AutoTrack, Built with ObjectARX (logo), burn,
Buzzsaw.com, CAiCE, Cinestream, Civil 3D, cleaner central, ClearScale, Colour Warper, Content Explorer, Dancing Baby (image),
DesignCenter, Design Doctor, Designer's Toolkit, DesignKids, DesignProf, DesignServer, Design Web Format, DWF, DWFit, DWG Linking,
DXF, Extending the Design Team, GDX Driver, gmax (logo), gmax ready (logo),Heads-up Design, jobnet, mass, ObjectDBX, onscreen
onair online, Plasma, PolarSnap, Productstream, Real-time Roto, Render Queue, Visual Bridge, Visual Syllabus e Where Design Connects.
Marcas registradas da Autodesk Canada Co.
As marcas a seguir, so marcas registradas da Autodesk Canada Co., nos EUA e/ou no Canad e/ou em outros pases: discreet, fire,
flame, flint, flint RT, frost, glass, inferno, MountStone, riot, river, smoke, sparks, stone, stream, vapour, wire.
As marcas a seguir, so marcas registradas da Autodesk Canada Co., nos EUA, no Canad e/ou em outros pases: backburner, Multi-
Master Editing.
Marcas registradas de terceiros
Todos os demais nomes de marcas, produtos ou marcas registradas pertencem aos seus respectivos proprietrios.
Crditos de programas de software de terceiros
ACIS Copyright 1989-2001 Spatial Corp. Portions Copyright 2002 Autodesk, Inc.
Copyright 1997 Microsoft Corporation. Todos os direitos reservados.
Flash uma marca registrada da Macromedia, Inc. nos Estados Unidos e/ou em outros pases.
International CorrectSpellSpelling Correction System 1995 by Lernout & Hauspie Speech Products, N.V. Todos os direitos reservados.
InstallShield 3.0. Copyright 1997 InstallShield Software Corporation. Todos os direitos reservados.
As Cores PANTONE exibidas no aplicativo do software ou na documentao do usurio talvez no correspondam s normas identificadas por
PANTONE. Consulte as Publicaes de Cores PANTONE atuais para obter preciso nas cores.
A PANTONE e outras marcas comerciais da Pantone, Inc. so propriedade da Pantone, Inc. Pantone, Inc., 2002
A Pantone, Inc. a detentora dos direitos autorais de dados e/ou software de cores que esto licenciados para a Autodesk, Inc. distribuir para
serem utilizados somente em conjunto com determinados produtos de software da Autodesk. Os Dados e/ou Software de Cores PANTONE no
devem ser copiados em outro disco ou na memria se no fizerem parte da execuo deste produto de software da Autodesk.
Portions Copyright 1991-1996 Arthur D. Applegate. Todos os direitos reservados.
Partes deste software so baseadas no trabalho do Independent JPEG Group.
RAL DESIGN RAL, Sankt Augustin, 2002
RAL CLASSIC RAL, Sankt Augustin, 2002
A representao das Cores RAL feita com a aprovao de RAL Deutsches Institut fr Gtesicherung und Kennzeichnung e.V. (RAL German
Institute for Quality Assurance and Certification, re. Assoc.), D-53757 Sankt Augustin".
Fontes da biblioteca de fontes Bitstream , copyright 1992.
Fontes de Payne Loving Trust 1996. Todos os direitos reservados.
USO DO GOVERNO
O uso, a duplicao ou a divulgao por parte do governo dos EUA est sujeito a restries estabelecidas na FAR 12.212 (Software Comercial de
Computador - Direitos Restritos) e na DFAR 227.7202 (Direitos sobre Dados Tcnicos e Software de Computador), conforme aplicvel.
Sumrio
Fazer a transio do papel para CAD . . . . . . . . . . 1
Desenhando em escala . . . . . . . . . . . . . . . . . 2
Criar layout do seu desenho . . . . . . . . . . . . . . . 4
Organizar informaes do desenho . . . . . . . . . . . . . 6
Estabelecer normas de desenho . . . . . . . . . . . . . . 8
Desenhar eficientemente . . . . . . . . . . . . . . . 10
Desenhar com preciso. . . . . . . . . . . . . . . . 12
Visualizar o seu desenho . . . . . . . . . . . . . . . 14
Criar smbolos padro . . . . . . . . . . . . . . . . 16
Criar dimenses e texto . . . . . . . . . . . . . . . 18
Modificar o seu desenho . . . . . . . . . . . . . . . 20
Captulo 1 Uma Introduo ao AutoCAD . . . . . . . . . . . 23
Porque voc deve usar este guia . . . . . . . . . . . . . 24
Obter informaes sobre o AutoCAD . . . . . . . . . . . 24
Acessar tpicos relacionados no sistema de ajuda . . . . . 24
Tutorial: Usar o sistema de Ajuda. . . . . . . . . . . 25
Usar a Ajuda rpida na paleta Informaes . . . . . . . . . 28
Navegar pelo contedo da paleta Informaes . . . . . . 28
Controlar as opes de exibio na paleta Informaes . . . . 29
Captulo 2 Trabalhar com comandos . . . . . . . . . . . . . 31
Usar o mouse . . . . . . . . . . . . . . . . . . . 32
Cancelar um comando . . . . . . . . . . . . . . . . 32
Iniciar comandos de menus . . . . . . . . . . . . 33
Estacionar, redimensionar e flutuar barras de ferramentas . 33
Ocultar, exibir e travar barras de ferramentas . . . . . 33
Iniciar comandos na linha de comando . . . . . . . . 34
Especificar uma opo de comando . . . . . . . . . . 35
Usar o prompt dinmico . . . . . . . . . . . . . 35
Desfazer ou refazer comandos . . . . . . . . . . . . . 37
iv | Sumrio
Captulo 3 Alterar visualizaes . . . . . . . . . . . . . . . 41
Aplicar zoom para ampliar uma visualizao . . . . . . . . . 42
Aplicar zoom ao mover o cursor . . . . . . . . . . . 42
Aplicar zoom em uma rea especificada . . . . . . . . . 42
Aplicar zoom para exibir todo o desenho. . . . . . . . . 42
Aplicar pan para reposicionar uma visualizao . . . . . . . . 43
Aplicar pan ao mover o cursor . . . . . . . . . . . . 43
Tutorial: Zoom e Pan . . . . . . . . . . . . . . . 43
Captulo 4 Configurao do desenho. . . . . . . . . . . . . . 47
Iniciar um desenho . . . . . . . . . . . . . . . . . 48
Planejar as unidades e a escala do desenho . . . . . . . . . . 50
Escolher as unidades do desenho . . . . . . . . . . . 50
Definir o formato das unidades do desenho . . . . . . . . 50
Entender modelos e layouts . . . . . . . . . . . . . . . 52
Organizar desenhos com camadas . . . . . . . . . . . . . 54
Atribuir camadas . . . . . . . . . . . . . . . . 54
Controlar camadas . . . . . . . . . . . . . . . . 55
Tutorial: Iniciar um desenho . . . . . . . . . . . . . . 56
Captulo 5 Desenhar objetos . . . . . . . . . . . . . . . . 59
Viso geral de propriedades de objetos . . . . . . . . . . . 60
Atribuir propriedades aos objetos . . . . . . . . . . . 60
Usar a paleta Propriedades . . . . . . . . . . . . . 61
Usar as barras de ferramentas Propriedades e Camadas . . . . 61
Tutorial: Alterar propriedades de objetos . . . . . . . . . 62
Usar tipos de linha . . . . . . . . . . . . . . . . 64
Redimensionar tipos de linha . . . . . . . . . . . . 65
Atribuir espessuras de linha . . . . . . . . . . . . . 66
Desenhar linhas . . . . . . . . . . . . . . . . . . 67
Criar linhas paralelas . . . . . . . . . . . . . . . 67
Desenhar polilinhas e polgonos . . . . . . . . . . . 67
Desenhar polilinhas . . . . . . . . . . . . . . . 68
Desenhar crculos e arcos . . . . . . . . . . . . . . . 70
Desenhar crculos . . . . . . . . . . . . . . . . 70
Desenhando arcos . . . . . . . . . . . . . . . . 70
Sumrio | v
Captulo 6 Desenhar com preciso . . . . . . . . . . . . . . 73
Definir valores de grade e snap . . . . . . . . . . . . . 74
Definir o espaamento da grade e do snap . . . . . . . . 74
Definir limites da grade . . . . . . . . . . . . . . 75
Desenhar com coordenadas . . . . . . . . . . . . . . 76
Usar coordenadas cartesianas e polares . . . . . . . . . 76
Desenhar com coordenadas cartesianas absolutas . . . . . 76
Desenhar com coordenadas cartesianas relativas . . . . . . 77
Efetuar snap a pontos precisos em objetos . . . . . . . . . . 78
Usar snaps a objeto nicos . . . . . . . . . . . . . 78
Definir snaps a objeto em execuo . . . . . . . . . . 79
Descries de Snap a objetos . . . . . . . . . . . . . . 80
Especificar ngulos e distncias . . . . . . . . . . . . . 81
Usar o rastreamento polar . . . . . . . . . . . . . 81
Especificar distncias. . . . . . . . . . . . . . . 81
Especificar um ngulo . . . . . . . . . . . . . . 82
Tutorial: Desenhar com preciso . . . . . . . . . . . 82
Captulo 7 Fazer modificaes . . . . . . . . . . . . . . . 87
Selecionar objetos a serem editados . . . . . . . . . . . . 88
Mtodos de seleo de objetos. . . . . . . . . . . . 88
Especificar uma rea de seleo . . . . . . . . . . . 88
Apagar, estender e aparar objetos. . . . . . . . . . . . . 89
Apagar objetos. . . . . . . . . . . . . . . . . 89
Estender objetos . . . . . . . . . . . . . . . . 90
Aparar objetos . . . . . . . . . . . . . . . . . 90
Duplicar objetos . . . . . . . . . . . . . . . . . . 92
Copiar objetos . . . . . . . . . . . . . . . . . 92
Deslocar objetos . . . . . . . . . . . . . . . . 93
Espelhar objetos . . . . . . . . . . . . . . . . 94
Mover e rotacionar objetos . . . . . . . . . . . . . . 95
Mover objetos . . . . . . . . . . . . . . . . . 95
Rotacionar objetos . . . . . . . . . . . . . . . 95
Cantos de concordncia . . . . . . . . . . . . . . . 96
Tutorial: Modificar objetos com preciso . . . . . . . . 96
Tutorial: Criar um novo desenho com preciso . . . . . . 102
Coincidir propriedades . . . . . . . . . . . . . . 109
Usar apoios de edio . . . . . . . . . . . . . . . . 110
Editar com alas . . . . . . . . . . . . . . . . 110
Criar nuvens de reviso . . . . . . . . . . . . . . 111
Analisar desenhos . . . . . . . . . . . . . . . . . 112
vi | Sumrio
Captulo 8 Adicionar smbolos e hachuras . . . . . . . . . . . 115
Viso geral de blocos . . . . . . . . . . . . . . . . .116
Benefcios dos blocos . . . . . . . . . . . . . . .116
Origens de blocos . . . . . . . . . . . . . . . .116
Inserir blocos . . . . . . . . . . . . . . . . . . .117
Tutorial: Adicionar Blocos . . . . . . . . . . . . .117
Viso geral de hachuras . . . . . . . . . . . . . . . .119
Usar padres de hachura padro . . . . . . . . . . .119
Hachuras associativas . . . . . . . . . . . . . . .119
Inserir hachuras ou preenchimento slido . . . . . . . . . .119
Definir limites de hachura . . . . . . . . . . . . .120
Tutorial: Adicionar hachuras a um desenho . . . . . . . .120
Captulo 9 Adicionar texto a um desenho . . . . . . . . . . . 123
Criar e modificar texto . . . . . . . . . . . . . . . .124
Trabalhar com estilos de texto . . . . . . . . . . . . . .126
Criar e modificar estilos de texto . . . . . . . . . . .126
Definir tamanho do texto para dimensionamento viewport . . . .127
Definir tamanho do texto no espao do modelo . . . . . .127
Captulo 10 Adicionar dimenses . . . . . . . . . . . . . . 131
Viso geral de dimenses . . . . . . . . . . . . . . .132
Elementos de uma dimenso . . . . . . . . . . . .132
Dimenses associativas e linhas de chamada . . . . . . .132
Criar dimenses . . . . . . . . . . . . . . . . . .133
Tutorial: Criar dimenses. . . . . . . . . . . . . .133
Usar opes de dimensionamento. . . . . . . . . . . . .136
Criar marcas e linhas de centro . . . . . . . . . . . .136
Criar linhas de chamada com anotaes . . . . . . . . .137
Criar e modificar estilos de dimenso. . . . . . . . . . . .138
Modificar dimenses . . . . . . . . . . . . . . . . .140
Sumrio | vii
Captulo 11 Criar layouts e plotagens . . . . . . . . . . . . . 145
Trabalhar com layouts . . . . . . . . . . . . . . . . 146
Criar um novo layout . . . . . . . . . . . . . . 146
Usar viewports de layout . . . . . . . . . . . . . 147
Criar e modificar viewports de layout . . . . . . . . . 147
Tutorial: Trabalhar com viewport de layouts . . . . . . . 147
Escolher e configurar plotadoras . . . . . . . . . . . . . 149
Adicionar uma configurao de plotadora . . . . . . . . 149
Alterar uma configurao de plotadora . . . . . . . . . 150
Usar estilos de plotagem para sobrepor propriedades . . . . 150
Plotar a partir de um layout . . . . . . . . . . . . . . 151
Configuraes de pgina . . . . . . . . . . . . . 151
Tutorial: Plotar um desenho . . . . . . . . . . . . 152
Glossrio . . . . . . . . . . . . . . . . . . . 157
ndice . . . . . . . . . . . . . . . . . . . . 167
viii
Introduo
Fazer a transio do papel para CAD
2 | Introduo
Desenhando em escala
Desenhar em escala algo que voc considera ao definir seu desenho. Voc estabelece a escala de
forma diferente no CAD a que faria com desenhos manuais.
Com desenho manual, voc
precisa determinar a escala da
visualizao antes de iniciar a
desenhar. Esta escala
compara o tamanho do
objeto atual com o tamanho
do modelo desenhado no
papel.
No AutoCAD, voc primeiro
decide que unidade de
medida ir usar, e a seguir
desenha seu modelo na
escala 1:1.
Por exemplo, quando voc desenha uma pea
do motor, o comprimento de uma unidade
pode ser igual a um milmetro ou uma
polegada. Quando voc desenha um mapa,
uma unidade pode ser igual a um quilmetro
ou uma milha.
Este desenho de uma pea mecnica usa
milmetros para o comprimento de uma
unidade. Visualizaes da pea so mais tarde
dimensionadas para criar o layout para o
desenho impresso.
R7.39
REF.
R5.39
R7.49
R3.15
R3.63
1.90
R13.30
2X
PA66-GF33 SAE
4X
R11.64
1.90
2.50
3X
10.55
5.95
6.83
135
113
7.53
R3.55 3X
0.99
0.57
1.28
1.23
Desenhe o objeto na escala 1:1 nas unidades
que escolher.
Quando voc cria o layout e plota seu desenho,
poder especificar qualquer escala.
0.01 A
0.01 A
NOTE 7
SEE DETAL B
NOTE 4
SHAFT DETAL
NOTE 6
3.49
1.90
R13.30
2X
PA66-GF33 SAE
1.40
37.40, NOTE 9
1.75
2.32
3.60
18.57
4X
11.25
4.82
R11.64
1.90
2.50
3X
3.29
6.75
7.57
10.55
5.95
6.83
135
113
7.53
3.43
1.90
6X
R3.55 3X
0.99
0.57
1.28
1.23
R7.39
REF.
R5.39
R7.49
R3.15
R3.63
R2.0
2X
26.15
3.0 2.0
7.25
8.92
14.50
2 SLOTS
4 | Introduo
Criar layout do seu desenho
No papel, um layout est restrito ao tamanho da folha que voc usar. No CAD, voc no est limitado
a um determinado layout ou tamanho de folha.
Quando voc desenha
manualmente, primeiro seleciona
uma folha, a qual usualmente
inclui uma borda pr-impressa e
um bloco de ttulo. A seguir voc
determina a localizao para
visualizaes-plantas, elevaes,
sees e detalhes. Finalmente,
voc comea a desenhar.
Com o AutoCAD, voc primeiro
desenha seu desenho, ou modelo,
em um ambiente de trabalho
denominado espao do modelo. A
seguir cria um layout para aquele
modelo em um ambiente denominado espao do
papel.
Um layout representa uma folha de desenho. Ele,
tipicamente, contm uma borda, bloco de ttulo,
dimenses, observaes gerais, e uma ou mais
visualizaes do modelo exibido no viewport de
layout. Viewports de layout so reas, similares a
molduras de fotos ou janelas, atravs do qual voc
pode visualizar seu modelo. Voc dimensiona as
visualizaes no viewports ao aplicar o zoom
aproximado ou distanciado.
Neste desenho de um chal, os viewports de layout
exibem o modelo nas visualizaes de plano e
elevao.
Voc cria seu desenho bsico, ou
modelo, em uma rea de desenho
denominada espao do modelo.
Quando estiver pronto para imprimir, poder
organizar diferentes visualizaes de seu
modelo em um layout.
PROPOSED GROUND FLOOR PLAN
"C"
"A"
PROPOSED ELEVATON 'A-A' [SOUTH].
"C"
"B"
'X' 'X'
'Y'
'Y'
'Z' 'Z'
6 | Introduo
Organizar informaes do desenho
No desenho manual e no CAD, voc precisa de uma forma para organizar o contedo de seu
desenhoum mtodo para separar, classificar e editar dados especficos do desenho.
Com o desenho manual, voc pode separar
informaes em sobreposies transparentes
individuais. Por exemplo, uma planta de um
edifcio pode conter diversas sobreposies
para seus componentes estruturais, eltricos e
hidrulicos.
No AutoCAD, as camadas so equivalentes a
sobreposies transparentes. Como em
sobreposies, voc pode exibir, editar e
imprimir camadas separadamente ou em combinao.
Voc pode nomear camadas para ajudar a rastrear contedo e
bloquear camadas, para que no possam ser alteradas. Atribuir
configuraes como cor, tipo de linha, ou espessura de linha
camadas, ajuda a estar em conformidade com os padres da
indstria.
Voc tambm pode usar camadas para organizar objetos de
desenho para plotagem. Atribuindo um estilo de plotagem uma
camada, torna todos os objetos desenhados naquela camada a
serem plotados de forma similar.
Este desenho de uma prensa usa camadas para definir diferentes
tipos de linhas e cores.
Desative camadas para ocultar
detalhes complexos quando
voc trabalha.
Exiba camadas quando precisar
ver todos os componentes.
8 | Introduo
Estabelecer normas de desenho
Se voc trabalha como um membro de uma equipe ou em um projeto individual, o desenvolvimento
de normas um requisito para a comunicao eficaz.
O desenho manual requer preciso
meticulosa ao desenhar tipos de
linhas, espessuras de linhas, texto,
dimenses e mais. As normas precisam
ser estabelecidas no incio e aplicadas
com constncia.
Com o AutoCAD, voc assegura a
conformidade aos padres da indstria
ou da empresa, ao criar estilos que
podem ser aplicados de forma
consistente.
Voc pode criar estilos para texto, dimenses e tipos de
linha. Por exemplo, um estilo de texto, estabelece as
caractersticas de fonte e formato como altura, largura e
inclinao.
Voc pode salvar estilos, camadas, layouts, bloco de
ttulo e informaes de bordas, e algumas configuraes
de comandos nos arquivos de modelos de desenhos. O uso
de modelos de desenhos ajuda a iniciar rapidamente
novos desenhos que estejam em conformidade com as
normas.
Este desenho de um plano de um rodovia usa estilos
para manter as normas de desenho para texto,
dimensionamento e tipos de linha.
Estilos de dimenso, texto e tipo
de linha podem ser estabelecidos
em um modelo de desenho e
usado para criar novos desenhos.
10 | Introduo
Desenhar eficientemente
Desenhe com menos esforo e revise com maior velocidade: estas so as duas principais razes para
voc usar CAD. O AutoCAD tem um completo conjunto de ferramentas de desenho e edio para
ajudar a eliminar tarefas de desenho repetitivas e que consomem tempo.
Com o desenho manual, voc usa
ferramentas de desenho que incluem
lpis, escalas, compassos, rguas
paralelas, modelos e borrachas. O
desenho repetitivo e as tarefas de edio
tm de ser feitas manualmente.
No AutoCAD, voc escolhe entre uma
variedade de ferramentas de desenho,
para criar linhas, crculos, curvas spline e
mais.
Voc pode com facilidade mover, copiar, deslocar, rotacionar e espelhar objetos. Voc tambm pode
copiar objetos entre desenhos abertos.
Neste desenho de um bonde, copiar e espelhar foram usados para criar caractersticas repetidas e
simtricas. O deslocamento foi usado para desenhar linhas paralelas com maior eficcia.
Voc pode economizar tempo de desenho
ao desenhar uma metade de um item e a
seguir espelh-lo para criar a outra metade.
12 | Introduo
Desenhar com preciso
Desenhos de engenharia e arquitetura requerem um alto grau de preciso. Com o CAD, voc desenha
com maior preciso do que com mtodos manuais.
No papel, voc precisa desenhar os
objetos com cuidado para assegurar o
tamanho e alinhamento, corretos.
Objetos desenhados para serem
dimensionados precisam ser
verificados e dimensionados
manualmente.
No AutoCAD, voc pode usar
diversos mtodos para obter as
dimenses exatas.
O mtodo mais simples o de
localizar pontos ao efetuar o snap para um intervalo
em uma grade retangular.
Outro mtodo o de especificar coordenadasexatas. As
coordenadas especificam uma localizao no desenho
ao indicar um ponto ao longo de um eixo X e Y ou a
distncia e ngulo de um outro ponto.
Com snap a objeto, voc pode efetuar snap para
localizaes em objetos existentes, como o ponto final
de um arco, o ponto central de uma linha ou o ponto
central de um crculo.
Com rastreamento polar, voc pode efetuar o snap
ngulos predefinidos e especificar distncias ao longo
destes ngulos.
Neste desenho de uma estao de bombeamento,
snap a objeto foi usado para assegurar que as linhas se
conectem com perfeio. Rastreamento polar foi usado
para desenhar linhas nos ngulos corretos.
O recurso de rastreamento polar
exibe diretrizes visuais em ngulos
especficos e podem efetuar o snap
do cursor para um ngulo.
Com snaps a
objeto, quando
voc coloca seu
cursor aqui...
poder efetuar o
snap automtico para
o ponto central.
14 | Introduo
Visualizar o seu desenho
O poder do CAD torna fcil a rpida visualizao de diferentes partes de seu desenho em diferentes
ampliaes.
Quando voc desenha no papel,
o tamanho e resoluo de seu
desenho fixo.
No CAD, o tamanho e resoluo
de seu desenho pode ser
modificado como necessrio.
Para efetuar um trabalho
detalhado, voc pode aumentar
o tamanho da exibio ao
efetuar o zoom aproximado.
Voc pode reduzir o zoom para exibir mais partes
do desenho. Para mover para outra seo de um
desenho, voc efetua o pan no desenho sem
alterar a ampliao.
Voc pode efetuar o zoom e pan para criar a
melhor condio de trabalho. Isso pode ser
valioso ao trabalhar em um desenho grande e
detalhado, como esta planta de um spa de sade.
Voc pode ampliar o zoom para ver mais de
seu desenho, ou aproximar o zoom para ver
em maior detalhe.
Voc pode efetuar o pan para alternar para
outra rea de seu desenho.
16 | Introduo
Criar smbolos padro
Smbolos tm sido usados no desenho manual como uma forma de representar objetos do mundo
real de uma forma simplificada. A habilidade para criar e reusar smbolos padro uma das maiores
vantagens do CAD.
Com o desenho manual, voc
pode usar um modelo de
smbolos ou adesivos
impressos para desenhar
smbolos repetitivos de
paisagismo, de arquitetura,
mecnicos ou eltricos. Este
mtodo, no entanto, limita as
possveis variaes de um
smbolo.
No CAD, voc pode
economizar tempo ao inserir
cpias de smbolos existentes,
em qualquer lugar de seu desenho, em
qualquer rotao ou escala.
Quando voc precisa criar um smbolo
personalizado, combina diversos objetos em
um nico objeto denominado um bloco. Voc
pode inserir o bloco quantas vezes for
necessrio em qualquer desenho usando o
DesignCenter.
Smbolos padro de paisagismo so usados com
intensidade neste desenho de um plano de
paisagismo residencial.
O DesignCenter ajuda a localizar bibliotecas (coleo)
de blocos que voc pode arrastar para seu desenho ou
para uma paleta de ferramentas. Voc pode procurar
e visualizar blocos de desenhos armazenados no seu
computador ou em uma rede da empresa , ou em um
website.
UW 217
UW 217
UW 217
PR6223
PR6223
PR6223
PR6223
PR6223
PR6223
GW5252
GW5252
GW5252
17
GR 3217
GR 3217
GR 3217
GR 3217
GR 3217
GR 3217
GR 3217
GR 3217
GR 3217
GR 3217
GR 3217
18 | Introduo
Criar dimenses e texto
Criar dimenses precisas e consistentes de texto legvel, uma tarefa que consome tempo para o
desenhista manual. O CAD fornece meios para simplificar esta tarefa.
Quando voc trabalha no
papel, se redimensiona
qualquer parte do desenho,
preciso apagar e redesenhar as
dimenses. A alterao de
texto pode com freqncia
envolver reescrever todo o
desenho.
No AutoCAD, voc cria
dimenses associativas e o texto
no layout no espao do papel.
Dimenses associativas so vinculadas ao
modelo utilizado. Alteraes no modelo
automaticamente atualizam os valores de
dimenses.
Tipos padro de dimenses no AutoCAD,
incluem a linear, radial, ordenada, angular,
linha base, e mais.
Voc pode com facilidade rever o contedo,
fonte, tamanho, espaamento e rotao do texto
em dimenses e observaes.
Neste desenho detalhado de um esgoto, o texto,
linhas de chamada e dimenses descrevem o
hardware requerido.
Se voc tornar as dimenses associativas, poder
atualizar automaticamente o tamanho e valor da
dimenso ao esticar ou dimensionar o objeto
dimensionado.
Voc pode criar linhas de chamada com texto associado.
Se voc mover o texto, linha de chamada
automaticamente ajustada.
L
20 | Introduo
Modificar o seu desenho
Revises so parte de qualquer projeto de desenho. Seja trabalhando no papel ou com o CAD, voc
precisar modificar de alguma forma seu desenho.
No papel voc precisa apagar e redesenhar para efetuar revises manuais em seu
desenho.
O AutoCAD elimina a tediosa edio manual ao fornecer uma variedade de ferramentas
de edio. Se voc precisar copiar todo ou parte de um objeto, no necessrio
redesenha-lo. Se voc precisar remover um objeto, pode apaga-lo com alguns cliques
do mouse. E se cometer um erro, poder rapidamente desfazer suas aes.
Um vez que voc desenha um objeto, jamais ter que redesenh-lo. Voc pode
modificar objetos existentes ao espelhar, rotacionar, dimensionar, esticar, aparar, e
mais. Voc tambm pode alterar propriedades, como tipo de linha, espessura de
linha, cor e camada, a qualquer momento.
Estas edies antes e depois do desenho mostram algumas edies tpicas na elevao de uma casa.
O recurso marca de reviso usado para marcar as reas modificadas.
Uma vez que voc desenha algo, poder com facilidade
copiar sem ter que recria-lo.
22
Uma Introduo ao AutoCAD
Porque voc deve usar este guia . . . . . . . . . . . . . . . . . . . . . . . . . . . . . . . . . . . . . 24
Obter informaes sobre o AutoCAD . . . . . . . . . . . . . . . . . . . . . . . . . . . . . . . . 24
Acessar tpicos relacionados no sistema de ajuda . . . . . . . . . . . . . . . . . . . . . . . . . . . 24
Tutorial: Usar o sistema de Ajuda. . . . . . . . . . . . . . . . . . . . . . . . . . . . . . . . . . . . . . . . 25
Usar a Ajuda rpida na paleta Informaes . . . . . . . . . . . . . . . . . . . . . . . . . . . . . 29
Navegar pelo contedo da paleta Informaes . . . . . . . . . . . . . . . . . . . . . . . . . . . . . 29
Controlar as opes de exibio na paleta Informaes . . . . . . . . . . . . . . . . . . . . . . 30
24 | Captulo 1 Uma Introduo ao AutoCAD
Porque voc deve usar este guia
Este Guia de Introduo fornece uma apresentao aos recursos do AutoCAD usados com maior
freqncia. Use-o para aprender sobre os recursos bsicos para que possa comear a trabalhar
rapidamente.
O AutoCAD tem um rico conjunto de recursos e com freqncia h diversas maneiras para completar
uma tarefa. O foco deste guia nos seguintes:
O qu voc precisa saber para iniciar?
Qual o mtodo recomendado para usar os recursos apresentados?
Aps voc se familiarizar com o AutoCAD, encontrar sua prpria forma de trabalhar com eficcia
com base no tipo de trabalho que executa.
OBSERVAO Os tutoriais neste guia assumem que voc est usando as configuraes padro do
AutoCAD, para exibio e comportamento. Se as configuraes forma personalizadas, voc poder
desejar obter ajuda.
Obter informaes sobre o AutoCAD
Recursos adicionais esto disponveis quando voc precisar de mais informaes. No menu Ajuda,
voc pode acessar os seguintes recursos:
A Ajuda fornece procedimentos, informaes conceituais e descries de comandos. Para exibir
informaes da Ajuda, possvel pressionar F1 no prompt Comando, em uma caixa de dilogo
ou em um prompt dentro de um comando.
A paleta Informaes exibe automaticamente os procedimentos relevantes ao comando ativo.
O Workshop de novos recursos fornece uma srie de vises gerais sobre novos recursos.
Recursos adicionais on-line fornecem diversas opes para obter ajuda adicional a partir da Web.
OBSERVAO O Carto de referncia rpida, ao final deste guia, fornece explicaes grficas de
fcil utilizao sobre a interface, as barras de ferramentas, as teclas de atalho, as variveis de sistema, as
abreviaturas de comandos e as operaes bsicas, como seleo de objetos do programa.
Acessar tpicos relacionados no sistema de ajuda
Palavras-chaves de referncia aparecem no final da maioria dos tpicos para iniciar. Por exemplo, as
informaes seguintes indicam que voc pode encontrar conceitos, procedimentos e variveis de
sistema relativos ao LAYOUT, ao inserir layout na guia ndice na janela Ajuda.
Sistema de Ajuda
LAYOUT
Obter informaes sobre o AutoCAD | 25
Experimente: Localize um tpico na Ajuda usando uma palavra-chave
Inicie o AutoCAD e pressione a tecla F1. Siga as etapas mostradas na ilustrao.
Tutorial: Usar o sistema de Ajuda
Neste tutorial, voc ir usar o sistema de Ajuda para encontrar informaes sobre como iniciar um
desenho com um arquivo de modelo, e como criar um layout.
OBSERVAO importante aprender como usar o sistema de Ajuda com eficcia. O sistema de
Ajuda pode fornecer respostas para evitar que voc se fruste.
1 Inicie o AutoCAD e pressione F1 para exibir a janela Ajuda.
2 No painel esquerdo da janela Ajuda, clique na guia Contedo, se necessrio, para exibir o ndice
de contedo. A seguir clique no sinal de mais (+) junto ao Guia do Usurio.
O Guia do Usurio expandido para exibir uma lista de captulos.
2 Insira uma
palavra-chave
3 Clique duas
vezes para
visualizar um
tpico
4 Clique para exibir um conceito
relativo ao tpico selecionado
5 Clique para listar os
procedimentos relativos
ao tpico selecionado
6 Clique para listar os
comandos relativos ao
tpico selecionado
1 Clique na
guia ndice.
26 | Captulo 1 Uma Introduo ao AutoCAD
3 No painel esquerdo, clique diretamente no ttulo, Iniciar, Organizar e Salvar um desenho. O painel
direito da Ajuda exibe links para diversos tpicos, com descries para cada um dos tpicos.
4 No painel direito, clique em Iniciar um desenho. A seguir clique em Usar um arquivo de modelo para
iniciar um desenho.
Voc navegou para um tpico de destino no sistema de Ajuda. Observe que o ndice de contedo
no painel esquerdo exibe a estrutura de tpicos para facilitar a navegao.
5 Clique na guia Procedimentos A seguir clique no primeiro procedimento na lista. Clique na guia
Procedimentos para reexbir a lista.
6 Clique na guia Comandos A guia Comandos lista todos os comandos e variveis de sistema
associados com este tpico.
Se voc clicar em um link nesta guia, a Referncia de comando aberta na Ajuda, e fornece os
detalhes sobre comandos e opes de caixas de dilogo.
7 A seguir, no painel esquerdo, clique na guia Procurar.
Voc agora ir localizar tpicos que contenham a palavra layout.
8 Digite a palavra layout e pressione ENTER ou clique em Lista de tpicos.
Um grande nmero de tpicos que contm a palavra layout so exibidos.
9 Clique na coluna denominada Ttulo para classificar alfabeticamente a lista de tpicos. A seguir,
clique na coluna denominada Localizao para classificar a lista de tpicos por guia: Referncia de
comando, Guia de Personalizao, Guia do Usurio, e assim por diante.
10 Navegue para baixo para encontrar o tpico do Guia de Usurio, denominado Trabalhar na guia
Conceitos de layout. A seguir clique em Exibir (ou clique duas vezes no tpico).
O tpico exibido. Mas como voc sabe onde est no ndice de contedo? Como voc pode
exibir um tpico adjacente e relativo?
Obter informaes sobre o AutoCAD | 27
11 No painel esquerdo, clique na guia Contedo.
O ndice de contedo aberto para o tpico corrente. Use este mtodo para encontrar com
facilidade os tpicos relacionados.
Observao Se o ndice de contedo no se abrir automaticamente para o tpico corrente, clique
na guia Conceitos no painel direito.
12 No painel esquerdo, clique com o boto direito do mouse em qualquer tpico e a seguir clique
em Fechar todos.
Este um mtodo rpido para retrair o ndice de contedo, quando um excesso de sub-tpicos
so exibidos.
13 Fechar a janela Ajuda.
Para obter mais informaes, leia Usar o sistema de Ajuda com eficcia. No sistema de Ajuda, na cuia
Contedo, clique em Encontrar as informaes necessrias Usar o sistema de Ajuda com
eficcia, do Guia de Usurio
28 | Captulo 1 Uma Introduo ao AutoCAD
Usar a Ajuda rpida na paleta Informaes
A Ajuda rpida na paleta Informaes fornece um acesso conveniente aos procedimentos no sistema
de Ajuda. Durante a maioria das atividades, a Ajuda rpida exibe uma lista de procedimentos que so
relevantes ao comando atual. Voc pode clicar em um procedimento para exib-lo na paleta.
Em geral, as orientaes obtidas na Ajuda rpida so suficientes para comear a realizar tarefas pouco
conhecidas ou raramente utilizadas.
Usualmente, as informaes da Ajuda rpida, so atualizadas ao iniciar novos comandos; no
entanto, se voc precisar congelar as informaes para que no sejam modificadas quando se muda
de comando, poder bloquear a paleta Informaes.
Navegar pelo contedo da paleta Informaes
Clique com o boto direito do mouse na paleta Informaes para exibir um menu de atalho com
comandos de navegao. Use esses comandos para avanar e retroceder ou voltar ao Incio na paleta
Informaes, como faria em um navegador da Web. Voc pode clicar na barra de ttulos na parte
superior da paleta Informaes para exibir uma lista de comandos e variveis de sistema do produto.
clique com o boto
direito do mouse na
barra de ttulos para
exibir um menu de
atalho
exibir informaes
de referncia
escolher um
procedimento
barra de ttulos
Usar a Ajuda rpida na paleta Informaes | 29
Controlar as opes de exibio na paleta Informaes
Voc pode acessar as opes e configuraes para a paleta Informaes a partir do menu de atalho
exibido quando se clica com o boto direito do mouse na barra de ttulos da paleta Informaes.
Essas configuraes incluem:
Auto-ocultar. A paleta Informaes pode ser automaticamente aberta ou fechada quando seu
cursor move sobre a barra de ttulos da paleta Informaes.
Transparncia. A paleta Informaes pode ficar transparente para no encobrir os objetos abaixo
dela.
OBSERVAO A barra de ttulos pode aparecer no lado esquerdo ou direito da paleta, dependendo
de onde a paleta arrastada.
Sistema de Ajuda
AJUDA, ASSISTIR
Rever e lembrar
1 Qual o propsito das guias no painel direito da janela Ajuda?
2 No painel esquerdo da janela Ajuda, quando usaria a guia Contedo ao invs da guia ndice?
3 De qual menu voc pode obter informaes sobre novos recursos no AutoCAD?
Para iniciar
Ao Menu Barra de
ferramentas
Acessar o sistema de Ajuda Ajuda Ajuda Padro
Usar o Workshop de novos recursos Ajuda Workshop de novos recursos
Localizar recursos de treinamento Ajuda Recursos adicionais on-line
Treinamento
Usar a Ajuda rpida na paleta Informaes Ajuda Paleta Informaes
Imprimir um procedimento da Ajuda rpida Clique com o boto direito do mouse
para exibir o menu de atalho
Bloquear um procedimento da Ajuda rpida Clique com o boto direito do mouse
para exibir o menu de atalho
30 | Captulo 1 Uma Introduo ao AutoCAD
A barra de
ferramentas
DesenharCon
tm botes
que criam
novos
objetos.
Barra de ferramentas
Propriedades Exibe e
controla propriedades
de cor, tipo de linha,
espessura de linha e
estilo de plotagem.
Janela de comando
Exibe comandos em andamento,
opes e histrico de comando.
Barra de
status Indica
valores de
coordenadas
e o status do
apoio ao
desenho.
DesignCenter (pode ser
estacionado ou flutuante).
Use para localizar e colocar
contedo em desenhos e
nas paletas de ferramentas.
rea do desenho A rea da
janela do AutoCAD na qual voc
cria e edita desenhos.
Guia Modelo e guias de layout Fornece dois ambientes de trabalho.
Barra de ferramentas Camadas Exibe e controla
configuraes de camada.
Barra de ferramentas
Estilos Exibe e controla
configuraes de texto.
Janela Paletas de
ferramentas (pode ser
estacionada ou flutuante).
Use para arrastar blocos e
hachuras usados com
freqncia para desenhos.
Barra de ferramentas Padro
Contm botes para operaes
padro.
Barra de menus
Fornece o acesso a todos
os comandos.
Trabalhar com comandos
Usar o mouse . . . . . . . . . . . . . . . . . . . . . . . . . . . . . . . . . . . . . . . . . . . . . . . . . . . . 32
Cancelar um comando . . . . . . . . . . . . . . . . . . . . . . . . . . . . . . . . . . . . . . . . . . . . . 32
Iniciar um comando. . . . . . . . . . . . . . . . . . . . . . . . . . . . . . . . . . . . . . . . . . . . . . . . 32
Iniciar comandos de menus . . . . . . . . . . . . . . . . . . . . . . . . . . . . . . . . . . . . . . . . . . . . . 33
Iniciar comandos na linha de comando . . . . . . . . . . . . . . . . . . . . . . . . . . . . . . . . . . . . 34
Especificar uma opo de comando . . . . . . . . . . . . . . . . . . . . . . . . . . . . . . . . . . . . . . 34
Usar o prompt dinmico . . . . . . . . . . . . . . . . . . . . . . . . . . . . . . . . . . . . . . . . . . . . . . . 35
Desfazer ou refazer comandos. . . . . . . . . . . . . . . . . . . . . . . . . . . . . . . . . . . . . . . 37
32 | Captulo 2 Trabalhar com comandos
Usar o mouse
A maioria das pessoas usam o mouse como seu dispositivo apontador. Em um mouse de dois botes,
o boto esquerdo usualmente o boto de seleo , usado para especificar pontos ou selecionar
objetos na rea de desenho. Com o boto direito, voc pode exibir um menu de atalho que contm
comandos e opes relevantes. Diferentes menus de atalho so exibidos, dependendo de onde voc
move o cursor.
OBSERVAO Para visualizar as opes disponveis em qualquer situao, tente clicar com o boto
direito do mouse para exibir um menu de atalho.
Um mouse com roda um mouse com dois botes com uma pequena roda entre os botes. Esta roda
pode ser girada ou pressionada para baixo para efetuar com rapidez o zoom ou pan em seu desenho.
Recomenda-se com nfase que voc use um mouse com roda.
Cancelar um comando
Se voc, acidentalmente, clicar na tela, em exibir um menu de atalho ou em iniciar um comando,
poder sempre cancelar a ao ao pressionar a tecla ESC em seu teclado.
Experimente: Cancelar uma seleo
Clique na rea do desenho e mova o mouse. O AutoCad est no modo de seleo. Pressione ESC
para cancelar.
Iniciar um comando
Voc pode iniciar um comando usando um menu, uma barra de ferramentas, uma paleta ou uma
linha de comando. Como o AutoCAD muito flexvel, voc pode trabalhar do modo que lhe seja
mais confortvel.
Voc seleciona comandos a partir de vrios tipos de menus no AutoCAD:
Os menus suspensos esto disponveis a partir da barra de menus na parte superior da janela do
AutoCAD. Todos os comandos para os tutoriais neste guia so acessveis a partir destes menus.
especificar pontos ou
selecionar objetos
exibir um menu de atalho
Iniciar um comando | 33
O menu Snap a objeto exibido quando voc mantm pressionada a tecla SHIFT e clica com o
boto direito do mouse. O Snap a objetos facilita o desenho com preciso ao efetuar o snap do
cursor para um recurso em um objeto como o ponto final de uma linha ou o centro de um crculo.
Menus de atalho so exibidos quando voc clica com o boto direito do mouse. Diferentes menus
so exibidos quando voc clica com o boto direito do mouse em um objeto, clica com o boto
direito do mouse na rea de desenho, clica com o boto direito do mouse em uma barra de
ferramentas, ou clica com o boto direito do mouse em uma caixa de dilogo, paleta ou janela.
Iniciar comandos de menus
As barras de ferramentas contm botes que iniciam comandos. Quando voc move o dispositivo
apontador sobre um boto, uma dica de ferramentas exibe seu nome.
Estacionar, redimensionar e flutuar barras de ferramentas
Uma barra de ferramentas estacionada fica fixa em qualquer extremidade da rea de desenho.
Voc pode flutuar uma barra de ferramentas estacionada ao clicar em sua ala de movimento e
arrastando-a para qualquer lugar na rea de desenho.
Voc pode redimensionar uma barra de ferramentas flutuante arrastando qualquer extremidade.
Voc pode estacionar uma barra de ferramentas flutuante clicando em sua barra de ttulo e
arrastando-a para uma extremidade da rea de desenho. Pressione a tecla CTRL para evitar o
estacionamento.
Ocultar, exibir e travar barras de ferramentas
Voc pode exibir ou ocultar barras de ferramentas ao clicar com o boto direito do mouse em
qualquer barra de ferramentas e, no menu de atalho, clicar na barra de ferramentas que desejar
exibir ou ocultar.
Voc pode travar barras de ferramentas no local, usando o mesmo menu de atalho e clicando em
uma das opes Travar na parte inferior do menu.
Experimente: Redimensionar e posicionar a barra de ferramentas Desenho
Neste tutorial, voc pode praticar mover, redimensionar e estacionar a barra de ferramentas
Desenho.
OBSERVAO Quando voc instrudo para arrastar, clique e mantenha pressionado o boto
esquerdo do mouse, mova o cursor e a seguir solte o boto do mouse.
1 Para criar espao, feche quaisquer paletas abertas na rea de desenho ao clicar no [x] em suas
barras de ttulos.
2 No lado esquerdo da janela do aplicativo, arraste e mova a ala na barra de ferramentas Desenho
para o centro da rea de desenho.
mover ala
34 | Captulo 2 Trabalhar com comandos
3 Mova o cursor para a parte inferior da barra de ferramentas Desenho, onde ele muda para um
cursor acima e abaixo.
4 Arraste a parte inferior da barra de ferramentas para modificar sua forma.
5 Clique no [x] no canto superior direito na barra de ferramentas Desenho para fech-la.
Voc pode com facilidade reexbir a barra de ferramentas Desenho ou qualquer outra barra de
ferramentas.
6 Clique com o boto direito do mouse em qualquer barra de ferramentas para exibir um menu de
atalho que contenha uma lista de barras de ferramentas. No menu de atalho, clique em Desenho
para reexibir a barra de ferramentas Desenho.
7 Arraste a barra de ttulos da barra de ferramentas Desenho para o canto esquerdo da janela do
aplicativo. Quando a borda da barra de ferramentas mudar de forma, solte o boto esquerdo do
mouse para estacionar a barra de ferramentas.
OBSERVAO Se voc mover uma barra de ferramentas para alm da extremidade de sua tela,
poder ser difcil encontr-la, mas uma linha da barra de ferramentas estar visvel e poder arrast-la de
volta. Se voc arrastar a barra de ferramentas para atrs de uma barra de tarefas do Microsoft Windows
na parte inferior de sua tela, precisar definir as propriedades da barra de tarefas do Windows para Auto-
ocultar para recuperar a barra de ferramentas.
Iniciar comandos na linha de comando
Voc pode iniciar comandos do AutoCAD ao digitar comandos na linha de comando na janela
Comandos, ao invs de usar barras de ferramentas ou menus. Adicionalmente, alguns comandos
devem ser completados na linha de comando, qualquer que seja o modo como foram iniciados.
Alguns comandos tm nomes abreviados ou abreviaturas de comandos. Por exemplo, voc pode inserir
c como uma abreviatura para CIRCULO. Consulte o carto de Referncia rpida no final deste guia
para obter mais informaes.
Aps voc digitar o comando na linha de comando, pressione ENTER ou BARRA DE ESPAO para
executar o comando. Voc tambm pode repetir o comando anterior ao pressionar ENTER ou BARRA
DE ESPAO.
OBSERVAO Neste guia e no sistema de Ajuda, quando voc instrudo para inserir algo, digite o
valor na linha de comando e a seguir pressione ENTER.
janela Comandos
linha de comando
Iniciar um comando | 35
Especificar uma opo de comando
Quando voc inicia um comando, o AutoCAD com freqncia exibe um conjunto de opes na
linha de comando. Por exemplo, quando voc insere o comando CIRCULO, o seguinte prompt
exibido na linha de comando:
Especificar o centro do crculo ou [3P/2P/Ttr (tan tan raio)]:
A opo padro, Especificar o ponto central para o crculo exibida antes dos colchetes. Opes
alternativas so exibidas entre os colchetes.
Para aceit-la, insira os valores das coordenadas ou utilize o dispositivo apontador para clicar em
um ponto central na rea do desenho.
Para escolher uma outra opo, insira as letras maisculas no nome da opo. Por exemplo, digite
2P e pressione ENTER para escolher a opo Dois pontos.
Usar o prompt dinmico
Alm do prompt na linha de comando, um prompt similar exibido junto ao cursor, denominado
prompt dinmico.
Com o prompt dinmico, voc pode manter seus olhos no trabalho e no ter que olhar para a linha
de comando.
Para exibir as opes de comandos na entrada de prompt dinmico, pressione a tecla SETA PARA
BAIXO, e a seguir clique em uma opo no menu.
Experimente: Usar um menu para desenhar uma linha
1 Na barra de menus, clique no menu Desenho e a seguir clique em Linha.
Nas etapas futuras, isto abreviado como menu Clique Desenho Linha.
2 No prompt Especificar primeiro ponto, clique em qualquer lugar da rea do desenho para localizar
um ponto.
O prompt muda: Especificar prximo ponto ou [Desfazer].
3 No prompt Especificar o prximo ponto ou [Desfazer], clique em qualquer outro lugar na rea de
desenho para especificar o ponto final do segmento de linha.
4 Crie um segundo segmento de linha clicando novamente para localizar outro ponto.
O prompt Especificar prximo ponto ou [Desfazer] repetido para que voc continue a desenhar
segmentos at finalizar o comando Linha.
5 Pressione ENTER para finalizar o comando LINHA.
Os dois segmentos de linha que voc acaba de criar, compartilham um ponto final, mas so
objetos separados.
36 | Captulo 2 Trabalhar com comandos
6 Clique no menu Modificar Apagar e clique em cada linha. A seguir pressione ENTER para
executar o comando Apagar.
Experimente: Usar um boto de barra de ferramentas para desenhar uma linha
1 Na barra de ferramentasDesenhar, que carregada na borda esquerda da janela do aplicativo,
clique no boto Linha.
2 Desenho dois segmentos de linha.
3 Na barra de ferramentas Modificar, que carregada na borda direita da janela do aplicativo,
clique no boto Apagar.
4 Clique em cada linha e a seguir pressione ENTRE para apagar as linhas.
Experimente: Usar a linha de comando para desenhar uma linha
1 Na linha de comando, digite linha ou a letra L. Pressione ENTER.
2 Clique em qualquer lugar na rea do desenho para situar um ponto.
3 No prompt Especificar o prximo ponto ou [Desfazer], clique em qualquer outro lugar na rea de
desenho para especificar o ponto final do segmento de linha.
4 No prompt Especificar o prximo ponto ou [Desfazer], clique em qualquer outro lugar na rea de
desenho para especificar o ponto final do segmento de linha.
5 Digite u e pressione ENTER para desfazer o ltimo segmento de linha e clique em outro local para
o ponto final..
6 A seguir digite f (Fechar) e pressione ENTER para adicionar um terceiro segmento de linha que
conecta ao ponto inicial e finaliza o comando.
Experimente: Usar a linha de comando para desenhar uma crculo
1 Na linha de comando, insira circulo ou a letra c (digite c e pressione ENTER).
2 No prompt Especificar primeiro central para o crculo, clique em qualquer lugar da rea do
desenho para localizar um ponto.
3 No prompt Especificar um raio para o crculo, insira 5 (digite 5 e pressione ENTER).
4 Na linha de comando, pressione ENTER para repetir o comando CIRCULO.
5 Insira 2P para criar um crculo usando dois pontos (digite 2P e pressione ENTER).
6 Clique em qualquer lugar na rea do desenho para situar cada ponto.
7 Repita o comando CIRCULO diversas outras vezes, usando cada uma das outras opes.
8 Quando terminar, insira apagar ou a, e clique em cada crculo para selecion-lo. A seguir
pressione ENTER para apagar os crculos selecionados.
Desfazer ou refazer comandos | 37
Usar o prompt dinmico para desenhar uma crculo
1 No prompt dinmico, insira circulo ou a letra c.
2 No prompt Especificar ponto central para um crculo , pressione a tecla SETA PARA BAIXO.
3 Clique em uma das opes de CIRCULO no menu e complete o comando.
Desfazer ou refazer comandos
Ocasionalmente, voc precisa cancelar um comando em andamento ou desfazer algo de seu
trabalho. Dois botes da barra de ferramentas Padro revertem erros em seus desenhos.
Desfazer. Voc pode voltar atrs em aes. Por exemplo, clique em Desfazer para apagar um
objeto que voc acabou de criar.
Refazer. Voc pode restabelecer as aes que voc reverteu com Desfazer. Por exemplo, clique em
Refazer para recriar um objeto que voc acabou de desfazer.
Voc pode utilizar as listas Desfazer e Refazer para reverter mais do que uma ao de cada vez. Clique
na seta da lista Desfazer ou Refazer e a seguir clique para selecionar as aes.
Sistema de Ajuda
OPES, U, DESFAZER, REFAZER
Para iniciar
Ao Menu Teclado
Finalizar um comando Clique com o boto direito do
mouse Enter
ENTER ou BARRA DE ESPAO
Repetir um comando Clique com o boto direito do
mouse Repetir
ENTER ou BARRA DE ESPAO
Cancelar um comando Clique com o boto direito do
mouse Cancelar
ESC
Desfazer comando anterior Editar Desfazer <ao> U
lista Refazer lista Desfazer
38 | Captulo 2 Trabalhar com comandos
Rever e lembrar
1 O que voc pode fazer para exibir uma lista de todas as barras de ferramentas disponveis?
2 Quais so as trs formas de iniciar um comando?
3 Que outras teclas voc pode usar para finalizar ou repetir um comando, alm do ENTER?
4 O que voc deve fazer para cancelar um comando?
mais fcil criar ou modificar objetos neste
desenho ao efetuar o zoom para ampliar a
visualizao.
Aps de terminar de trabalhar em uma rea,
voc pode efetuar o zoom para obter uma
melhor visualizao geral.
Um vez efetuado o zoom, voc pode efetuar
o pan da visualizao para centrar objetos em
que esteja trabalhando.
Alterar visualizaes
Aplicar zoom para ampliar uma visualizao . . . . . . . . . . . . . . . . . . . . . . . . . . . . 42
Aplicar zoom ao mover o cursor . . . . . . . . . . . . . . . . . . . . . . . . . . . . . . . . . . . . . . . . 42
Aplicar zoom em uma rea especificada . . . . . . . . . . . . . . . . . . . . . . . . . . . . . . . . . . . 42
Aplicar zoom para exibir todo o desenho . . . . . . . . . . . . . . . . . . . . . . . . . . . . . . . . . 42
Aplicar pan para reposicionar uma visualizao. . . . . . . . . . . . . . . . . . . . . . . . . . 43
Aplicar pan ao mover o cursor . . . . . . . . . . . . . . . . . . . . . . . . . . . . . . . . . . . . . . . . . . 43
Tutorial: Zoom e Pan. . . . . . . . . . . . . . . . . . . . . . . . . . . . . . . . . . . . . . . . . . . . . . . . . . 43
42 | Captulo 3 Alterar visualizaes
Aplicar zoom para ampliar uma visualizao
Uma visualizao uma ampliao, posio e orientao especificada de seu desenho. A maneira
mais comum para alterar uma visualizao aplicarzoom. O zoom aumenta ou diminui a ampliao
da imagem exibida na rea do desenho.
O AutoCAD fornece diversos mtodos para aplicar o zoom em seus desenhos.
Aplicar zoom ao mover o cursor
Voc pode usar um dispositivo apontador para aplicar o zoom em tempo realisto , para aumentar
ou diminuir o zoom movendo o cursor. Com a opo tempo real do comando ZOOM, voc arrasta
o cursor para cima para aproximar o zoom; arrasta o cursor para baixo para reduzir o zoom. Se voc
usa um mouse de roda, gire o topo da roda para a frente para aproximar o zoom e gire-a para trs
para reduzir o zoom.
Aplicar zoom em uma rea especificada
Com a opo Janela do comando ZOOM, voc pode rapidamente aumentar o zoom em uma rea
especfica utilizando o mouse para definir uma janela de zoom retangular. A rea que voc define
centrada na nova visualizao.
Aplicar zoom para exibir todo o desenho
Use a opo Extenso do comando ZOOM para exibir todo o desenho. Isto til quando voc
precisar retornar rapidamente para uma visualizao geral. Esta opo tambm til se sua rea de
desenho est em branco como resultado de aproximar muito de perto o zoom em uma rea em
branco o efetuar afastar muito o pan da rea de desenho.
diminuio de zoom aumento de zoom
Aplicar pan para reposicionar uma visualizao | 43
Aplicar pan para reposicionar uma visualizao
Aplicar pan uma outra maneira comum de alterar uma vista. A aplicao de pan move a posio da
imagem exibida em qualquer direo bidimensional.
Aplicar pan ao mover o cursor
Voc pode aplicar o pan em tempo real-isto , usar o dispositivo apontador para reposicionar a
imagem na rea de desenho. No commando PAN, arraste o cursor para efetuar o pan na imagem para
um novo local. Se voc utiliza um mouse de roda, mantenha pressionada a roda e mova o mouse
para aplicar o pan.
Tutorial: Zoom e Pan
Neste tutorial, voc pode praticar as operaes de zoom e pan, usando os comandos no menu
Visualizar ou diretamente com a roda do mouse.
1 Clique no menu Arquivo Abrir.
2 Na caixa de dilogo Abrir, encontre a pasta /Amostra na pasta do produto AutoCAD. Clique em
cada arquivo de desenho e abra um que parea interessante.
3 Clique no menu Visualizar Zoom Janela.
4 Clique em algum lugar no centro do desenho. Mova o cursor para formar uma rea retangular e
clique novamente.
5 Clique no menu Visualizar Pan Tempo real.
6 Arraste o cursor em qualquer direo para reposicionar a visualizao. Pressione ESC para
finalizar a operao.
7 Continue a praticar o zoom e pan com estas opes:
Zoom em tempo real (arraste o cursor para cima e para baixo, pressione ESC para finalizar)
Zoom anterior
Janela de zoom
Extenso de zoom
Pan em tempo real
Pratique estas opes at estar confortvel com o zoom e pan. Estas so as opes mais comuns
para desenhar em 2D.
antes do PAN depois do PAN
44 | Captulo 3 Alterar visualizaes
Observao Se voc aproxima o zoom e nota que os arcos e crculos perdem sua suavidade, ou se
no pode aproximar o zoom alm de um limite, poder regerar a exibio. Clique no menu
Visualizar Regerar todos. Este comando tambm remove pixels distorcidos.
8 (Opcional) Se voc tiver um mouse de roda, poder aplicar zoom e pan sem inserir um comando.
Experimente as seguintes operaes:
Mova seu cursor para uma rea no desenho e gire a roda do mouse adiante e para trs para
aproximar e reduzir o zoom. Observe que o local de seu cursor determina o ponto de referncia
estacionrio de sua operao de zoom.
Pressione a roda para baixo e arraste a visualizao para aplicar o pan.
Clique duas vezes na roda para aplicar o zoom na extenso do desenho.
9 Feche o desenho de amostra sem salv-lo.
Sistema de Ajuda
PAN, ZOOM, REGERAR
Rever e lembrar
1 Qual opo do ZOOM voc deve usar para ajustar todo seu desenho na rea de desenho?
2 Qual a forma mais rpida para reexibir a visualizao anterior?
3 Qual comando suaviza a exibio de curvas e remove pixels distorcidos?
Para iniciar
Ao Menu Barra de
ferramentas
Pan Visualizar Pan Padro
Zoom Visualizar Zoom Padro
Reinicializar o limite de exibio para o
zoom.
Visualizar Regerar
Arcos e crculos suaves Visualizar Regerar
Estabelea camadas para
organizar as informaes como
se estivessem em folhas de
desenho transparentes.
Atribua espessuras de linhas
padro para assegurar que as
linhas vo plotar da mesma
forma qualquer que seja a escala
do desenho.
Use vrios tipos de linha
para ajudar a identificar os
diferentes tipos de objetos.
Configurao do desenho
Iniciar um desenho5 . . . . . . . . . . . . . . . . . . . . . . . . . . . . . . . . . . . . . . . . . . . . . . . 48
Planejar as unidades e a escala do desenho . . . . . . . . . . . . . . . . . . . . . . . . . . . . . 50
Escolher as unidades do desenho . . . . . . . . . . . . . . . . . . . . . . . . . . . . . . . . . . . . . . . . 50
Definir o formato das unidades do desenho. . . . . . . . . . . . . . . . . . . . . . . . . . . . . . . . 50
Entender modelos e layouts . . . . . . . . . . . . . . . . . . . . . . . . . . . . . . . . . . . . . . . . . 52
Organizar desenhos com camadas . . . . . . . . . . . . . . . . . . . . . . . . . . . . . . . . . . . . 54
Atribuir camadas . . . . . . . . . . . . . . . . . . . . . . . . . . . . . . . . . . . . . . . . . . . . . . . . . . . . . 54
Controlar camadas. . . . . . . . . . . . . . . . . . . . . . . . . . . . . . . . . . . . . . . . . . . . . . . . . . . . 55
Tutorial: Iniciar um desenho. . . . . . . . . . . . . . . . . . . . . . . . . . . . . . . . . . . . . . . . . 56
48 | Captulo 4 Configurao do desenho
Iniciar um desenho
O AutoCAD oferece diversas formas para iniciar um desenho. O mtodo recomendado iniciar com
um arquivo de modelo de desenho.
Um modelo contm configuraes, padres e definies predefinidas que ajudaram a economizar
significativo tempo de configurao. Quando voc inicia um desenho com um modelo de desenho,
estas configuraes so passadas para o novo desenho. Arquivos de modelos de desenhos incluem
configuraes e elementos bsicos de desenho de uso freqentes, como
Tipo e preciso da unidade
Configuraes e preferncias de ferramentas
Organizao das camadas
Blocos de ttulo, bordas e logotipos
Estilos de dimenso
Estilos de texto
Tipos de linha e espessura de linha
Estilos de plotagem
Sua pasta de instalao do AutoCAD, inclui muitos modelos de desenho, incluindo alguns que
facilitam a conformidade com padres ANSI, DIN, ISSO e JIS. Mesmo assim, muito provvel que
voc ir personalizar um ou mais destes arquivos, ou desenvolver seus prprios arquivos de modelos
de desenhos para atender seus padres e requisitos.
Voc pode criar um arquivo de modelo de desenho ao salvar um desenho usando a extenso .dwt.
modelo de desenho salvo
com bloco de ttulo
Iniciar um desenho | 49
Experimente: Abrir um arquivo de modelo de desenho
1 Clique no menu Arquivo Novo.
2 Na caixa de dilogo Selecionar modelo, clique em um dos seguintes arquivos de modelo de
desenho e a seguir clique em Abrir.
Tutorial-mArch.dwt. Modelo de amostra de arquitetura (mtrico)
Tutorial-mMfg.dwt. Modelo de amostra de desenho mecnico (mtrico)
Tutorial-iArch.dwt. Modelo de amostra de arquitetura (imperial)
Tutorial-iMfg.dwt. Modelo de amostra de desenho mecnico (imperial)
Os arquivos de modelos mtricos so dimensionados para usar milmetros como a unidade de
medida e os arquivos de modelo imperiais so dimensionados para usar polegadas como a unidade
de desenho.
50 | Captulo 4 Configurao do desenho
Planejar as unidades e a escala do desenho
No AutoCAD, voc no precisa se preocupar em configurar uma escala antes de iniciar o desenho.
Mesmo que voc imprima ou efetue uma plotagem para o papel em uma escala especificada, cria o
modelo no AutoCAD na escala 1:1. No entanto, antes de comear a desenhar, voc precisa decidir
quais unidades de desenho ir usar.
Escolher as unidades do desenho
No AutoCAD, as distncias so medidas em unidades de desenho. Em um desenho, uma unidade de
desenho pode ser igual a uma polegada, um milmetro, um metro, ou uma milha.
Antes de comear seu desenho, voc decide o que uma unidade de desenho ir representar; no h
nenhuma configurao no AutoCAD que determina o comprimento de uma unidade de desenho.
Definir o formato das unidades do desenho
Aps decidir qual unidade de desenho a ser usada, voc pode definir o formato das unidades de
desenho. As configuraes de formato disponveis para unidades lineares, so como segue:
Arquitetura. Um comprimento de 15.5 unidades exibido como 1-3 1/2
Decimal. Um comprimento de 15.5 unidades exibido como 15.5000
Engenharia. Um comprimento de 15.5 unidades exibido como 1-3.5
Fracional. Um comprimento de 15.5 unidades exibido como 15 1/2
Cientfica. Um comprimento de 15.5 unidades exibido como 1.5000E+1
Por exemplo, se voc um engenheiro mecnico ou arquiteto que normalmente trabalha em
milmetros, definiria o formato para unidades lineares para decimal. Se voc um arquiteto que
normalmente trabalha em ps e polegadas, definiria o formato para arquitetura.
Eixo
1 unidade = 1 mm
(espaamento de grade = 2 mm)
Planta do escritrio
1 unidade = 1 polegada
(espaamento de grade = 12 polegadas)
Planejar as unidades e a escala do desenho | 51
O formato da unidade de desenho controla somente o estilo de exibio das unidades de medida na
tela, como a exibio de coordenadas e valores na paleta Propriedades, caixas de dilogos e prompts.
Experimente: Verifique o formato de unidade e preciso do desenho.
1 Clique no menu Formatar Unidades. Na caixa de dilogo Unidades do desenho, observe o
estilo de exibio selecionado para unidades lineares e angulares.
Observao Pense nesta caixa de dilogo como a caixa de dilogo Unidades do desenho Formatar.
2 Observe o valor exibido em Preciso. Isto representa o arredondamento decimal ou fracional dos
valores exibidos na tela.
3 Feche a caixa de dilogo.
52 | Captulo 4 Configurao do desenho
Entender modelos e layouts
O AutoCAD oferece dois ambientes de trabalho paralelos representados pelas guias Modelo e de
layout. Trabalhando na guia Modelo voc desenha um modelo de seu objeto. Nas guias de layout
voc pode distribuir mltiplas capturas de tela do modelo.
A guia Modelo acessa uma rea ilimitada de um desenho. Em espao de modelo, primeiro voc
decide se uma unidade representa um milmetro, uma polegada, ou outra unidade de desenho. A
seguir, voc define o formato da unidade de desenho. A seguir desenha na escala 1:1.
A guia Layout acessa layouts de desenho. Quando voc define um layout, especifica o tamanho
de papel que deseja usar. O layout representa uma folha de desenho impressa, na qual voc pode
exibir uma ou mais visualizaes do modelo em diversas escalas. Esse ambiente de layout
chamado espao do papel. Aqui voc cria viewports de layout que agem como janelas no espao do
modelo. Cada viewport de layout pode conter diferentes visualizaes do modelo.
modelo tamanho completo de uma
pea criada com uma escala de 1:1
layout com bloco de ttulo e viewports
de layout retangulares que contm
visualizaes dimensionadas
layout com viewports utilizando
diferentes escalas
Entender modelos e layouts | 53
Experimente: Alternar entre as guias Modelo e Layout
1 Na parte inferior esquerda da rea de exibio, clique na guia Modelo. Aqui onde voc cria e
modifica a geometria de seu desenho.
2 Clique na guia Layout direita da guia Modelo.
O layout j foi preparado, incluindo um bloco de ttulo de amostra e um viewport de layout, o
retngulo azul.
3 Na guia Layout, clique duas vezes em qualquer lugar na rea de viewport retangular. Isto como
mais tarde voc acessa o espao de modelo para efetuar o pan na visualizao do espao de
modelo para adicionar dimenses.
Observe que a borda do viewport do layout se torna mais espessa e o cursor de mira est ativo
somente no viewport de layout.
4 Clique duas vezes em uma rea em branco fora do viewport retangular. Isso o retorna para o
espao de papel.
A borda do viewport de layout no est mais espessa e o cursor de mira est ativo em toda a rea
do desenho.
54 | Captulo 4 Configurao do desenho
Organizar desenhos com camadas
As camadas so equivalentes s sobreposies utilizadas em rascunhos de papel. Elas so uma
importante ferramenta organizacional no AutoCAD.
Cada camada inclui uma cor, tipo de linha e espessura de linha atribuda.. Antes de criar objetos,
voc define a camada na qual os objetos sero criados. Esta denominada como camada atual. Por
padro, o AutoCAD atribui a cor, tipo de linha e espessura de linha da camada atual a novos objetos
que voc cria.
Atribuir camadas
Voc pode organizar os desenhos atribuindo componentes semelhantes mesma camada. Por
exemplo, voc pode criar uma camada denominada Eltrica e atribui a cor verde mesma. Sempre
que voc desenhar objetos eltricos, voc alterna para essa camada. Os objetos que voc desenha so
criados na camada Eltrica e na cor verde.
Posteriormente, se voc no deseja visualizar ou plotar objetos eltricos, pode desativar essa camada.
OBSERVAO muito importante estabelecer um norma de camadas em toda a empresa. Com
uma norma de camadas, a organizao do desenho ser mais lgica, consistente, compatvel e atualizvel
ao longo do tempo. Normas de camadas so essenciais para equipes de projeto.
Experimente: Exibir uma lista de camadas em um desenho
1 Clique no menu Formatar Camadas.
2 No Gerenciador de propriedades de camadas, observe o nome e propriedades padro atribudos
cada camada.
Estas camadas so apenas uma amostra dos tipos de camadas que voc ir precisar usar em um
desenho bem organizado. H muitos padres de camadas j em uso, incluindo as especificadas
em empresas e as recomendadas por organizaes profissionais.
3 Amplie o lado direito da caixa de dilogo para exibir todas as colunas. Clique no ttulos das
colunas Status, Cor e Nome, para reorganizar a ordem das camadas.
Reveja as descries de cada camada na coluna mais a direita.
paredes
moblia
todas as camadas
eltrico
Organizar desenhos com camadas | 55
Controlar camadas
Para tornar os objetos em uma camada invisveis, desative a camada ou congele-a no Gerenciador de
propriedades de camada. Voc tambm pode bloquear camadas para reduzir a possibilidade de
modificao acidental de objetos.
Desativar camadas. Utilize essa opo, em vez de congelar, se voc freqentemente necessita
alternar a visibilidade de uma camada.
Congelar camadas. Utilize essa opo se voc no precisar que uma camada fique visvel por um
longo perodo. Descongelar uma camada congelada provoca uma automtica regenerao do
desenho e mais lento do que torn-la ativa.
Bloquear camadas. Utilize essa opo para impedir a modificao de objetos em uma camada.
Voc continua podendo utilizar os objetos em uma camada bloqueada para operaes que no os
modifiquem. Por exemplo, voc pode fazer snap a esses objetos para us-los como guias para
desenho de preciso.
56 | Captulo 4 Configurao do desenho
Tutorial: Iniciar um desenho
Neste tutorial, voc inicia um desenho de um design de grade de estaca de rvore.
1 Clique no menu Arquivo Abrir.
2 Na caixa de dilogo Selecionar arquivo, encontre a pasta /Ajuda/Tutoriais na pasta de instalao
do AutoCAD e abra o arquivo arbor.dwg.
3 Clique na guia Modelo.
4 Na medida em que voc move o mouse sobre os objetos no desenho, observe que os objetos so
automaticamente realados.
5 Efetue o zoom e pan no espao do modelo para inspecionar o desenho rvore.
6 Execute Estender zoom para exibir todo o desenho.
7 Clique na guia Layout ANSI C.
8 Efetue o zoom e pan no espao de papel para inspecionar o layout do desenho.
9 Execute Estender zoom para exibir todo o layout.
10 Clique no menu Formatar Camadas. No Gerenciador de propriedades de camadas, reveja a lista
de camadas criadas para organizar este desenho.
Observe que o layout atual tem uma marca verde junto ao mesmo.
11 Clique em diversos cones de lmpadas para desativar diversas camadas.
12 Clique na coluna denominada Ativada para organizar as camadas de acordo com seu estado-
ataivada ou desativada. A seguir ative novamente as camadas.
13 Clique na coluna Cor para organizar as camadas de acordo com a cor.
14 Clique na coluna Nome e clique em OK.
15 Feche o desenho de sem salv-lo.
Sistema de Ajuda
NOVA,SALVARCOMO,INICIAR, UNIDADES, MODELO, LAYOUT, CAMADA
Para iniciar
Ao Menu Barra de
ferramentas
Iniciar um novo desenho Arquivo Novo Padro
Salvar um modelo de desenho Arquivo Salvar como Padro
Definir o estilo de exibio das unidades FormatarUnidades
Criar um layout Arquivo Configurao de pgina
Criar e modificar camadas Formatar Camada Camadas
Tutorial: Iniciar um desenho | 57
Rever e lembrar
1 Porque importante iniciar um desenho a partir de um arquivo de modelo de desenho?
2 Qual a diferena entre escolher unidades de desenho e definir o formato da unidade de desenho?
3 Qual a diferena entre a guia Modelo e a guia Layout?
4 Quais so os diversos benefcios em criar um desenho com camadas?
Criar retngulos facilmente
Usar linhas para desenhar objetos
e para geometria de construo
Usar crculos e arcos para
criar curvas regulares
Deslocar linhas para criar linhas paralelas
Usar polilinhas para
combinar segmentos de
linhas e de arcos
Usar splines para criar curvas
irregulares suaves
Desenhar objetos
Viso geral de propriedades de objetos . . . . . . . . . . . . . . . . . . . . . . . . . . . . . . . . 60
Atribuir propriedades ao objetos . . . . . . . . . . . . . . . . . . . . . . . . . . . . . . . . . . . . . . . . 60
Usar a paleta Propriedades . . . . . . . . . . . . . . . . . . . . . . . . . . . . . . . . . . . . . . . . . . . . . 61
Usar a paleta Propriedades . . . . . . . . . . . . . . . . . . . . . . . . . . . . . . . . . . . . . . . . . . . . . 61
Usar as barras de ferramentas Propriedades e Camadas . . . . . . . . . . . . . . . . . . . . . . 61
Tutorial: Alterar propriedades dos objetos . . . . . . . . . . . . . . . . . . . . . . . . . . . . . . . . 62
Usar tipos de linha . . . . . . . . . . . . . . . . . . . . . . . . . . . . . . . . . . . . . . . . . . . . . . . . . . . . 63
Redimensionar tipos de linha. . . . . . . . . . . . . . . . . . . . . . . . . . . . . . . . . . . . . . . . . . . . 65
Atribuir espessuras de linha. . . . . . . . . . . . . . . . . . . . . . . . . . . . . . . . . . . . . . . . . . . . . 66
Desenhar linhas . . . . . . . . . . . . . . . . . . . . . . . . . . . . . . . . . . . . . . . . . . . . . . . . . . . 67
Criar linhas paralelas . . . . . . . . . . . . . . . . . . . . . . . . . . . . . . . . . . . . . . . . . . . . . . . . . . 67
Desenhar polilinhas e polgonos . . . . . . . . . . . . . . . . . . . . . . . . . . . . . . . . . . . . . . . . . 67
Desenhar polilinhas . . . . . . . . . . . . . . . . . . . . . . . . . . . . . . . . . . . . . . . . . . . . . . . . . . . 68
Desenhar crculos e arcos . . . . . . . . . . . . . . . . . . . . . . . . . . . . . . . . . . . . . . . . . . 70
Desenhar crculos . . . . . . . . . . . . . . . . . . . . . . . . . . . . . . . . . . . . . . . . . . . . . . . . . . . . 70
Desenhar arcos . . . . . . . . . . . . . . . . . . . . . . . . . . . . . . . . . . . . . . . . . . . . . . . . . . . . . . 70
60 | Captulo 5 Desenhar objetos
Viso geral de propriedades de objetos
Todos os objetos criados no AutoCAD tm propriedades. Propriedades do objeto so configuraes
que controlam a aparncia e as caractersticas geomtricas do objeto. As propriedades gerais que so
comuns a todos os objetos so relacionadas a seguir. Todas as outras propriedades de objetos so
especficas ao tipo do objeto.
Atribuir propriedades aos objetos
Tipicamente, voc atribui propriedades aos objetos usando as seguintes estratgias:
Por camada. As propriedades so atribudas a uma camada. Os objetos desenhados nessa camada
automaticamente usam a essas propriedades.
Propriedades individuais. Propriedades so atribudas a objetos individualmente, qualquer que
seja a camada em que eles esto desenhados.
Cor Escala do tipo de linha Hiperlink
Camada Estilo de plotagem Espessura de linha
Tipo de linha Espessura
Visualize uma descrio da
propriedade selecionada.
Clique no cone para expandir ou retrair a
categoria de propriedades.
Clique para alterar a propriedade.
Clique com o boto direito do mouse para definir as opes de comportamento da paleta.
Viso geral de propriedades de objetos | 61
Usar a paleta Propriedades
A paleta Propriedades a principal ferramenta para configurar, visualizar e modificar as propriedades
de objetos. A paleta Propriedades funciona como segue:
Se nenhum objeto est selecionado, a paleta Propriedades exibe as configuraes padro atuais da
propriedade, e voc pode definir propriedades padro para todos os objetos subseqentemente
criados.
Quando voc clica em um objeto, a paleta Propriedades exibe as propriedades daquele objeto, e
voc pode alterar suas propriedades.
Se voc clica em diversos objetos, a paleta Propriedades exibe todas as propriedades que eles tm
em comum, e voc pode alterar essas propriedades comuns.
Experimente: Exibir a paleta Propriedades
1 Clique no menu Arquivo Novo.
2 Na caixa de dilogo Selecionar modelo, clique em um dos seguintes arquivos de modelo de
desenho e a seguir clique em Abrir.
3 Clique no menu Modificar Propriedades.
Deixar a paleta aberta a mantm disponvel para uso. Voc pode ativar Auto-ocultar para fazer com
que a paleta Propriedades aparea e desaparea quando o cursor movido sobre sua barra de ttulo.
Experimente: Alterar o comportamento Auto-ocultar da paleta Propriedades
1 Clique com o boto direito do mouse na barra de ttulos da paleta Propriedades. Clique em Auto-
ocultar no menu de atalho.
2 Mova o cursor sobre a paleta Propriedades. Deixe a paleta Propriedades aberta.
Usar as barras de ferramentas Propriedades e Camadas
Voc pode usar os controles na barra de ferramentas Propriedades e a barra de ferramentas Layout
para visualizar, definir e modificar as propriedades da mesma forma que na paleta Propriedades. Por
padro, estas barras de ferramentas so exibidas acima da rea do desenho.
A barra de ferramentas Propriedades fornece acesso conveniente s mais importantes propriedades
do objeto.
A barra de ferramentas Camadas controla as propriedades das camadas. Use o boto Gerenciador de
propriedades de camadas para fazer ajustes em camadas do desenho. O controle Camada fornece um
mtodo rpido para alterar diversas propriedades de camada e para alterar a camada atual.
Controle de cor Controle de
tipo de linha
Espessura de
linha controle
Estilo de
plotagem
controle
barra de
ferramentas
Propriedades
62 | Captulo 5 Desenhar objetos
Tutorial: Alterar propriedades de objetos
Neste tutorial, voc ir usar diversos controles para visualizar e alterar as propriedades de camadas e
objetos.
1 Clique no menu Arquivo Abrir.
2 Na caixa de dilogo Selecionar arquivo, encontre a pasta /Ajuda/Tutoriais na pasta de instalao
do AutoCAD e abra o arquivo arbor.dwg.
3 Clique na guia Modelo.
4 Mova o cursor na barra de ttulos da paleta Propriedades.
Examine as configuraes de propriedades padro.
5 Clique em uma dimenso de objeto para selecion-lo.
Observe que diversas propriedades deste objeto so exibidas na barra de ferramentas
Propriedades junto ao topo da janela do aplicativo. A camada do objeto Dimenso. As
propriedades de cor, tipo de linha e espessura de linha do objeto esto definidas Por camada. A
cor da camada Dimenso vermelho.
6 Mova o cursor na barra de ttulos da paleta Propriedades para abr-la.
Examine as propriedades adicionais do objeto dimenso na paleta Propriedades.
7 Clique em diversos outros objetos com cores diferentes. Mova o cursor na barra de ttulos da
paleta Propriedades.
Observe que somente as propriedades comuns dos objetos so listadas.
8 Mova o cursor para fora da paleta Propriedades e pressione ESC para cancelar a seleo.
Alterar a cor padro de uma camada
1 Clique no menu Formatar Camadas.
2 No Gerenciador de propriedades de camadas, clique na caixa vermelha na coluna Cor da camada
Dimenso.
3 Na caixa de dilogo Selecionar cor, clique na caixa verde e clique em OK. Clique em OK
novamente para sair do Gerenciador de propriedades de camada.
Observe que todos os objetos na camada Dimenso agora esto em verde. Como todas as
dimenses esto em uma nica camada, voc pode alterar as propriedades de todos objetos
naquela camada em uma operao.
Controle
de camada
Tornar a camada do objeto atualmente
selecionada a camada atual.
Gerenciador de
propriedades de
camada
Tornar a camada anterior
a camada atual.
barra de
ferramentas
Camadas
Viso geral de propriedades de objetos | 63
Alterar a cor de um objeto individual
1 Clique em qualquer objeto de dimenso em verde para selecion-lo.
2 Na barra de ferramentas Propriedades, clique no Controle de cor e clique em Magenta.
A cor do objeto selecionado muda para magenta, sobrepondo a cor verde da camada do objeto.
Se voc alterar a cor da camada, a cor do objeto dimenso ir permanecer magenta.
3 Pressione ESC para sair.
4 Clique no mesmo objeto dimenso.
5 Clique em Controle de cor e clique em Por camada. Isso restaura o comportamento da
propriedade de cor do objeto dimenso.
Alterar a camada atual
1 Clique em Controle de camada na barra de ferramentas Camadas.
2 Clique em outra camada para torn-la a camada atual.
Todos os novos objetos sero criados nesta camada at voc alterar a camada atual para outra
diferente.
3 Clique no menu Formatar Camadas
4 No Gerenciador de propriedades de camadas, clique em uma camada para selecion-la.
5 Clique no boto verde de marca de seleo no topo do Gerenciador de propriedades de camadas.
Clique em OK para tornar a camada selecionada a camada atual.
6 Clique em Controle de camada na barra de ferramentas Camadas.
7 Clique na imagem da lmpada para a camada Dimenso para desativ-la. A seguir clique em
qualquer lugar na rea do desenho.
Todos os objetos na camada Dimenso esto agora ocultos.
8 Use o Gerenciador de propriedades de camada para ativar a camada Dimenso.
9 Feche o desenho de sem salv-lo.
Usar tipos de linha
Voc pode associar um tipo de linha nico com todos os objetos AutoCAD desenhados na mesma
camada ou pode atribuir tipos de linha individualmente aos objetos. Voc pode usar qualquer um
Controle de cor
barra de
ferramentas
Propriedades
Controle de camada
Camadas
barra de
ferramentas
64 | Captulo 5 Desenhar objetos
dos tipos de linha padro que o AutoCAD fornece, ou pode criar os seus prprios tipos de linha.
Para usar um tipo de linha, primeiro voc precisa carreg-lo em seu desenho usando o gerenciador
de tipo de linha.
Experimente: Carregar um tipo de linha e torn-lo corrente.
1 Clique no menu Arquivo Novo, e selecione um modelo de desenho.
2 Clique no menu Formatar Tipo de linha.
3 No Gerenciador de tipos de linha, clique em Carregar.
4 Na caixa de dilogo Carregar ou Recarregar, navegue na lista de tipos de linhas e clique em
OCULTOX2. Clique em OK.
5 Clique em Exibir detalhes.
Diversas opes de dimensionamento de tipos de linhas so exibidas. Observe a opo Usar
unidades de espao de papel para dimensionamento. Voc seleciona esta opo se desejar que os
tipos de linhas sejam automaticamente dimensionados em viewports de layout.
6 Clique no tipo de linha OCULTOX2 e clique em Atual. Clique em OK.
CONTNUA
OCULTO
CENTRO
PHANTOM
Viso geral de propriedades de objetos | 65
Observe que a barra de ferramentas Propriedades junto ao topo da janela do aplicativo exibe o
tipo de linha OCULTOX2 como o atual ao invs de PORCAMADA. Todos os objetos
subseqentemente criados sero exibidos usando este tipo de linha. Esta configurao se
sobrepe ao tipo de linha atribudo camada atual.
7 Clique na guia Modelo.
8 Clique no menu Desenhar Linha, e clique em diversos locais na rea do desenho para desenhar
segmentos de linhas. Pressione ENTER para finalizar o comando.
9 Use o Gerenciador de tipos de linhas ou a barra de ferramentas Propriedades para retornar o tipo
de linha atual para PORCAMADA.
Todos os objetos subseqentemente criados sero exibidos usando o tipo de linha associado
camada atual.
Redimensionar tipos de linha
Quando voc dimensiona visualizaes em viewports de layouts, poder criar inconsistncias na
aparncia de tipos de linhas. Em tipos de linha no contnuos, o comprimento dos tracejados e
pontos, e o espao entre eles, podem aumentar ou diminuir. Voc pode definir o dimensionamento
para que corresponda escala do modelo ou layout, ou para que permanea o mesmo em qualquer
escala de zoom.
Use a rea Detalhes do Gerenciador de tipos de linhas para controlar a escala do tipo de linha em
viewports de layout.
Fator de escala global Define o fator de escala global para todos os tipos de linha.
Escala do objeto atual Define a escala de tipo de linha para objetos criados recentemente.
Use as unidades do espao do papel para o dimensionamento Define os tipos de linha em espao
do papel e espao do modelo de forma idntica.
Para atualizar a escala do tipo de linha, voc precisa regerar a exibio do espao do modelo em um
viewport de layout na guia Layout. As etapas requeridas, so
1 Clique na guia Layout.
2 Clique duas vezes em um viewport de layout para inserir o espao do modelo.
Tipos de linha tracejados
dimensionados para o modelo
Tipos de linha tracejados
dimensionados para o layout
66 | Captulo 5 Desenhar objetos
3 Clique no menu Visualizar Regerar
Os tipos de linha no viewport de layout so dimensionados de acordo com a configurao de escala
de exibio do viewport.
Atribuir espessuras de linha
Utilizando as espessuras de linha, voc pode criar linhas espessas e finas para mostrar
detalhadamente cortes em sees, profundidade em elevaes, linhas de dimenso e marcas de tique,
alm de diferenas nos detalhes. As espessura de linha so independentes da escala de exibio atual.
Objetos com espessura de linha mais espessa sempre aparecem na largura de linha especificada a
despeito da escala de exibio.
Experimente: Escolher uma espessura de linha e torn-la corrente.
1 Clique na guia Modelo.
2 Clique no menu Formatar Espessura de linha.
3 Na caixa de dilogo Configuraes de espessura de linha, em Espessura de linha, clique em uma
espessura de linha mais espessa como 0.50 mm ou 0.020.
4 Clique em Exibir espessura de linha e clique em OK.
Observe que a barra de ferramentas Propriedades junto ao topo da janela do aplicativo exibe a
espessura de linha como a atual. De agora em diante, objetos que forem criados, sero exibidos
usando a espessura de linha mais espessa.
5 Clique no menu Desenhar Linha, e desenhe diversos segmentos de linha. Pressione ENTER.
6 Use o Gerenciador de espessura de linhas ou a barra de ferramentas Propriedades para retornar o
tipo de linha atual para PORCAMADA.
De agora em diante, os objetos que forem criados sero exibidos usando a espessura de linha
atribuda camada atual.
7 Pratique configurar tipos de linha e espessura de linha.
OBSERVAO Voc pode atribuir uma cor, tipo de linha ou espessura de linha a objetos individuais,
qualquer que seja a camada padro. Sua escolha de escolher atribuir estas propriedades individualmente
ou por configuraes de camada, depende das normas de sua organizao de desenho ou empresa.
Desenhar linhas | 67
Desenhar linhas
A linha o objeto mais bsico no AutoCAD. Uma linha pode ter um segmento ou uma srie de
segmentos sucessivos, mas cada segmento um objeto linha separado. Se voc precisar desenhar
uma srie de segmentos de linhascomo um nico objeto, como um mapa de contorno, use a
polilinha.
Criar linhas paralelas
Uma linha de deslocamento uma rplica exata da linha que desenhada a uma distncia
especificada da linha original. Voc pode tambm utilizar o comando OFFSET para criar linhas
paralelas, bem como crculos concntricos e curvas paralelas.
Deslocar objetos um dos mtodos de construo mais eficiente usado no AutoCAD.
Experimente: Deslocar uma linha para criar linhas paralelas
1 Desenhe uma linha.
2 Clique no menu Modificar Deslocar.
3 No prompt de distncia de deslocamento, insira 10.
4 Clique na linha a ser deslocada.
5 Clique em um lado da linha.
6 Pressione ENTER para finalizar o comando.
Desenhar polilinhas e polgonos
Uma polilinha uma seqncia conectada de segmentos de linha ou de arco criados como um objeto
nico. Use polilinhas para criar objetos como
Traos em placas de circuito impressas
Bordas
Linha de contorno, estradas e rios em mapas
Segmentos com larguras fixas ou modificadas
Polgonos so polilinhas fechadas com lados e ngulos iguais. O comando Polgono e o mtodo mais
simples para criar para criar tringulos, quadrados, pentgonos, e hexgonos de lados iguais, e assim
por diante.
deslocar arcos
deslocar linhas
68 | Captulo 5 Desenhar objetos
Desenhar polilinhas
Para desenhar um segmento de polilinha, voc especifica um ponto inicial e um ponto final. Para
desenhar segmentos adicionais, continue a especificar pontos em seu desenho.
Experimente: Criar um polilinha
1 Clique no menu Desenhar Polilinha.
2 Em cada prompt, clique em um ponto. Aps diversos pontos, execute um dos seguintes:
Pressione ENTER para finalizar o comando.
Digite f (Fechar) para criar um ciclo fechado.
3 Clique na polilinha. Observe que todos os segmentos pertencem a um nico objeto.
Voc pode incluir segmentos de arcos em polilinhas.
Experimente: Criar uma polilinha com segmentos de arcos
1 Clique no menu Desenhar Polilinha.
2 Desenhe um segmento de polilinha (1 e 2).
3 No prximo prompt, insira a para alternar para o modo Arco e continue com um segmento de
arco (3).
4 Insira L para retornar ao modo Linha, e ento desenhe outro segmento de linha.
5 Finalize o comando.
Experimente: Criar um retngulo
1 Clique no menu Desenhar Retngulo
2 Clique em um local na tela.
3 Mova o cursor diagonalmente e clique em outro local.
O objeto resultante uma polilinha fechada na forma de um retngulo.
Segmento final
3
2
1
Extremidade de um arco
Desenhar linhas | 69
Experimente: Criar um polgono
1 Clique no menu Desenhar Polgono
2 Insira o nmero de lados, por exemplo, 6.
3 Clique em um local para o centro do polgono.
4 Especifique a opo Inscrito ou Circunscrito. Isso determina como a distncia que voc insere no
prximo prompt medida.
5 Para especificar um raio do polgono, faa um dos seguintes:
Mova o cursor e clique em um local.
Insira uma distncia.
O objeto resultante tambm uma polilinha fechada.
Voc pode desenhar polilinhas de vrias larguras utilizando as opes Largura e Meia largura depois
de especificar o ponto inicial para uma polilinha. Voc tambm pode efetuar segmentos de polilinha
afilados.
Um vez criada uma polilinha, voc pode
Separar a polilinha em segmentos independentes como o comando EXPLODIR.
Unir a polilinha a outra polilinha, linha ou arco com o comando UNIR.
raio inscrito raio circunscrito
Larguras mistas Largura uniforme Segmento afilado
70 | Captulo 5 Desenhar objetos
Desenhar crculos e arcos
Voc cria uma variedade de objetos curvos bsicos com o AutoCAD, incluindo crculos e arcos.
Desenhar crculos
Para criar crculos, utilize um dos seguintes mtodos:
Especificar o centro e o raio (mtodo padro)
Especificar o centro e o dimetro.
Definir a circunferncia do crculo com dois ou trs pontos.
Criar o crculo tangente a dois objetos existentes.
Criar o crculo tangente a dois objetos e especificar um raio.
Desenhando arcos
Para criar arcos, voc pode especificar vrias combinaes de valores de centro, ponto final, ponto
inicial, raio, ngulo, comprimento de corda e direo. Os exemplos ilustram trs maneiras de
especificar dois pontos e um ngulo incluso.
raios
1
1
3
2
centro
2
raios
objetos tangentes
Centro, raio Dois pontos
definindo dimetro
Trs pontos definindo
a circunferncia
Tangente,
tangente, raio
Incio, centro, ngulo
1
2
Centro, incio, ngulo
1
2
Incio, final, ngulo
1
2
ngulo interno
Desenhar crculos e arcos | 71
OBSERVAO O comando CONCORD cria um arco tangente a dois objetos existentes. Este, com
freqncia, o mtodo preferido para criar arcos e ser apresentado mais tarde.
Sistema de Ajuda
PROPRIEDADES, COR, CAMADA, TIPO DE LINHA, ESCALALT, ESCALACELT, ESCALAPSLT, ESPESSURA DE
LINHA, LINHA, DELOCAMENTO, PLINHA, POLGONO, RETNGULO, PEDITAR, UNIR, EXPLODIR, CRCULO,
ARCO
Rever e lembrar
1 Qual o resultado de definir a cor de um objeto para PorCamada?
2 Qual a forma mais rpida para alterar a camada atual para outra diferente?
3 O que voc faria para acessar uma lista completa de propriedades de um objeto?
4 Qual o comando recomendado para criar linhas paralelas e curvas?
5 Que tipo de objeto composto de uma srie de segmentos conectados?
Para iniciar
Ao Menu Barra de ferramentas
Definir propriedades Ferramentas Propriedades
Modificar Propriedades
Padro
Carregar, dimensionar e
gerenciar tipos de linhas
Formatar Tipo de linha Propriedades
Alterando configuraes de
espessura de linha
Formatar Espessura de linhas Propriedades
Desenhar linhas Desenhar Linha Desenhar
Desenhar linhas paralelas Modificar Deslocar Modificar
Desenhar polilinhas Desenhar Polilinha Desenhar
Desenhar polgonos Desenhar Polgono Desenhar
Separar segmentos de
polilinhas
Modificar Explodir Modificar
Unir polilinhas Modificar Unir Modificar
Desenhar crculos Desenhar Crculo Desenhar
Desenhar arcos Desenhar Arco Desenhar
Insira valores de coordenadas para
localizar pontos precisamente.
Ative o rastreamento polar para desenhar
ao longo de ngulos especificados.
Ative Orto para
desenhar linhas verticais
e horizontais.
Ative Grade e Snap para
desenhar dentro de uma
estrutura predefinida.
Use snap a objetos
para localizar pontos
precisos em objetos.
Desenhar com preciso
Definir valores de grade e snap . . . . . . . . . . . . . . . . . . . . . . . . . . . . . . . . . . . . . . 74
Definir espaamento de grade e snap . . . . . . . . . . . . . . . . . . . . . . . . . . . . . . . . . . . . . 74
Definir limites da grade . . . . . . . . . . . . . . . . . . . . . . . . . . . . . . . . . . . . . . . . . . . . . . . . 75
Desenhar com coordenadas . . . . . . . . . . . . . . . . . . . . . . . . . . . . . . . . . . . . . . . . . 76
Usar coordenadas cartesianas e polares . . . . . . . . . . . . . . . . . . . . . . . . . . . . . . . . . . . 76
Desenhar com coordenadas cartesianas absolutas. . . . . . . . . . . . . . . . . . . . . . . . . . . 76
Desenhar com coordenadas cartesianas relativas. . . . . . . . . . . . . . . . . . . . . . . . . . . . 77
Efetuar o snap a pontos precisos em objetos . . . . . . . . . . . . . . . . . . . . . . . . . . . 78
Usar snaps a objeto nicos . . . . . . . . . . . . . . . . . . . . . . . . . . . . . . . . . . . . . . . . . . . . . 78
Definir snaps a objeto em execuo . . . . . . . . . . . . . . . . . . . . . . . . . . . . . . . . . . . . . . 79
Descries de snap a objeto. . . . . . . . . . . . . . . . . . . . . . . . . . . . . . . . . . . . . . . . . 80
Especificar ngulos e distncias . . . . . . . . . . . . . . . . . . . . . . . . . . . . . . . . . . . . . . . 81
Usar o rastreamento polar . . . . . . . . . . . . . . . . . . . . . . . . . . . . . . . . . . . . . . . . . . . . . 81
Especificar distncias . . . . . . . . . . . . . . . . . . . . . . . . . . . . . . . . . . . . . . . . . . . . . . . . . . 81
Especificar um ngulo. . . . . . . . . . . . . . . . . . . . . . . . . . . . . . . . . . . . . . . . . . . . . . . . . . 82
Tutorial: Desenhar com preciso . . . . . . . . . . . . . . . . . . . . . . . . . . . . . . . . . . . . . . . . 82
74 | Captulo 6 Desenhar com preciso
Definir valores de grade e snap
As caractersticas de grade e snap, configuram uma estrutura que voc pode utilizar como guia
enquanto desenha.
A grade exibe um padro retangular de pontos que se estendem sobre a rea especificada pelos
limites da gradedo desenho. A grade ajuda voc a alinhar objetos e visualizar as distncias entre
eles. A grade no aparece no desenho plotado.
O Snap restringe o movimento do cursor de mira a intervalos que voc definiu. Quando o Snap
est ativado, o cursor parece aderir, ou fazer snap, a uma grade invisvel. O Snap til para
especificar pontos precisos com o cursor.
Definir o espaamento da grade e do snap
A grade no necessariamente corresponde ao intervalo atual do snap. Voc pode definir um
espaamento amplo de grade a ser usado como referncia mas manter um espaamento de snap mais
reduzido para especificar pontos com preciso. Por exemplo, voc pode definir o espaamento da
grade em 10 vezes o espaamento do snap em um desenho mtrico ou 12 vezes o espaamento do
snap em um desenho imperial.
Experimente: Restringir o cursor com o snap
1 Inicie um novo desenho.
2 Clique no boto Snap na barra de status.
Observe que o boto muda para indicar que o modo Snap foi ativado.
3 Mova o ponteiro ao redor da rea do desenho enquanto o boto Snap est ativado.
Observe que o cursor parece aderir, ou efetuar snap, pontos em intervalos iguais na rea do
desenho.
Experimente: Exibir um grade
1 Clique no boto Grade na barra de status.
Observe que os pontos da grade cobrem uma rea limitada; os limites da grade.
2 Ative a grade e o snap.
Se voc aumentar ou diminuir o zoom do seu desenho, voc pode precisar ajustar o espaamento da
grade para que seja mais adequado nova ampliao.
Definir valores de grade e snap | 75
Experimente: Alterar o espaamento da grade e do snap
1 Clique com o boto direito do mouse no boto Grade ou Snap na barra de status.
2 Clique em Configuraes no menu de atalho.
3 Na caixa de dilogo Configuraes do desenho, especifique novos espaamentos para Grade e
Snap. Clique em OK.
4 Ative a grade e o snap.
Definir limites da grade
Experimente: Alterar limites da grade
1 Clique no menu Formatar Limites do desenho.
2 Clique em dois pontos para representar os cantos inferiores direito e esquerdo da rea retangular.
3 Repita usando dois pontos diferentes.
Limites da grade exibidos
por uma fixa de pontos de
grade
76 | Captulo 6 Desenhar com preciso
Desenhar com coordenadas
As coordenadas representam localizaes em seu desenho. Quando um comando solicita um ponto,
voc pode usar o cursor para especific-lo na rea do desenho ou pode inserir valores de coordenadas
na linha de comando.
Usar coordenadas cartesianas e polares
No espao bidimensional, voc especifica pontos em um plano, que similar a uma folha de papel
quadriculado. Voc insere coordenadas bidimensionais como Cartesiana (X,Y) ou coordenadas de
distncia<polar) e angular.
As coordenadas cartesianas so medidas de duas linhas perpendiculares, o eixo X e o eixo Y . O
valor X especifica a distncia horizontal, e o valor Y especifica a distncia vertical. Por exemplo,
as coordenadas 5,3 representam um ponto de 5 unidades ao longo do eixo X e 3 unidades ao
longo do eixo Y. O ponto de origem (0,0) indica onde ocorre a interseco dos dois eixos.
As coordenadas polares utilizam uma distncia e um ngulo para localizar um ponto. Por
exemplo, as coordenadas 5<30 especificam um ponto que tem uma distncia de 5 pontos da
origem e um ngulo de 30 graus do eixo X.
Voc pode usar valores absolutos ou relativos com cada mtodo. Valores de coordenadas absolutas tm
base na origem. Valores de coordenadas relativas tm como base o ltimo ponto inserido.
Desenhar com coordenadas cartesianas absolutas
Use as coordenadas cartesianas absolutas quando voc conhece com preciso os valores de X e Y da
localizao do ponto. Por exemplo, a linha na ilustrao comea com um valor de 2 de X e um valor
de 1 de Y termina em 3,4. As entradas no comando foram as seguintes:
Linha de comando
Especifique o primeiro ponto: #2,1
Especifique o prximo ponto ou [Desfazer]: #3,4
Inserindo #, identifica as coordenadas como coordenadas absolutas.
Y
X X
-Y
0,0 -2,1
3,4
Desenhar com coordenadas | 77
Desenhar com coordenadas cartesianas relativas
Use coordenadas cartesianas relativas quando souber a posio de um ponto em relao ao ponto
anterior. Por exemplo, para localizar um ponto relativo s coordenadas relativas 2,1, preceda a
prxima coordenada com o smbolo @.
Linha de comando
Especifique o primeiro ponto: #2,1
Especifique o prximo ponto ou [Desfazer]: @5,3
Inserir @5,3, localiza o mesmo ponto neste exemplo como inserir #3,4 no exemplo anterior.
OBSERVAO As coordenadas absolutas so inseridas de forma diferente se a entrada dinmica
(boto DIM na barra de status) estiver desativada. Naquele caso, o # no usado para especificar
coordenadas absolutas
78 | Captulo 6 Desenhar com preciso
Efetuar snap a pontos precisos em objetos
O uso de snap a objeto a forma mais importante para especificar uma localizao exata em um
objeto sem ter de usar coordenadas. Por exemplo, voc pode utilizar um snap a objeto para desenhar
uma linha at o centro de um crculo, at o ponto final de outro segmento de linha, ou para a
tangente de um arco.
Voc pode especificar um snap a objeto sempre que o AutoCAD solicitar um ponto. Quando voc
move o cursor sobre um objeto, o AutoCAD identifica um ponto ativo de snap a obejto com
marcadores do AutoSnap e dicas de ferramentas.
Usar snaps a objeto nicos
Quando o AutoCAD solicita um ponto, voc pode especificar um snap a objeto nico ao manter
pressionada a tecla SHIFT, clicar com o boto direito do mouse, e escolher um snap a objeto no menu
Snap a objeto.
Uma vez que voc definiu um snap a objeto, utilize o cursor para selecionar uma localizao ou um
objeto.
OBSERVAO Para percorrer todos os pontos de snap a objeto disponveis de um determinado
objeto, pressione TAB.
Pressione SHIFT e clique com
o boto direito do mouse
para exibir o menu Snap a
objeto.
snaps a objeto
Efetuar snap a pontos precisos em objetos | 79
Definir snaps a objeto em execuo
Para utilizar o mesmo snap a objeto vrias vezes, defina-o como um snap a objeto em execuo. Ele
permanecer ativo at que voc o desative. Por exemplo, voc pode configurar Centro como um snap
em execuo se precisar conectar os centros de uma srie de crculos com uma linha.
Voc pode definir mltiplos snaps a objetos em execuo, como Ponto final e Centro.
Experimente: Alterar as configuraes de snap a objeto em execuo
1 Na barra de status, clique em Osnap.
2 No menu de atalho, clique em Configuraes.
3 Na caixa de dilogo Configuraes do desenho, selecione os snaps a objeto que deseja utilizar.
Clique em OK.
80 | Captulo 6 Desenhar com preciso
Descries de Snap a objetos
A tabela a seguir ilustra os snaps a objetos usados com maior freqncia.
Snap a objeto Snap a
Ponto final Pontos finais de objetos
Ponto mdio Pontos mdios de objetos
Interseco Interseces de objetos ou, para snaps a objeto
nico, locais onde interseces poderiam ocorrer
se objetos fossem estendidos
Centro Pontos de centro de crculos, arcos ou elipses
Quadrante Quadrantes de arcos, crculos, ou elipses
Perpendicular Pontos em objetos que formam um alinhamento
perpendicular com o ltimo ponto especificado
Tangente Ponto em um crculo ou arco que, quando
conectado ao ltimo ponto, forma uma linha
tangente ao objeto
Especificar ngulos e distncias | 81
Especificar ngulos e distncias
Voc pode especificar com rapidez ngulos e distncias usando os recursos de rastreamento polar,
entrada direta de distncia e sobreposio de ngulo.
Usar o rastreamento polar
Quando voc desenha linhas ou move objetos, poder usar o rastreamento polar para restringir o
movimento do cursor em incrementos especificados de ngulo (o valor padro 90 graus). Por
exemplo, voc pode criar uma srie de linhas perpendiculares ativando o modo Polar antes de iniciar
o desenho. Como as linhas so restritas aos eixos vertical e horizontal, voc pode desenhar mais
rapidamente sabendo que as linhas so perpendiculares.
Experimente: Use o rastreamento polar
1 Clique m Polar na barra de status para ativ-lo.
2 Desenhe diversas linhas, 90 graus uma da outra.
Especificar distncias
Use a entrada direta de distncia para especificar o comprimento de uma linha rapidamente
movendo o cursor para indicar a direo e ento inserir a distncia desde o primeiro ponto. Quando
o rastreamento polar est ativado, a utilizao de entrada direta de distncia ajuda voc a desenhar
linhas perpendiculares com um comprimento especificado de forma mais eficaz.
O rastreamento polar restringe
o movimento do cursor a ngulos
especificados.
caminho de alinhamento
exibio da dica de ferramenta
da distncia e do ngulo
Polar: 1.5<45
O rastreamento polar restringe o cursor
a um ngulo, neste caso 180 graus...
e a entrada de distncia direta
determina o comprimento exato da
linha, neste caso, 1000
82 | Captulo 6 Desenhar com preciso
Experimente: Desenhar diversas linhas com ngulo especificado
1 Clique no menu Desenhar Linha..
2 Clique em um ponto e a seguir mova o cursor para direita (0 graus).
3 Insira um valor.
4 Mova o cursor para acima (90 graus) e insira outro valor.
5 Repita diversas outras vezes e pressione ENTER.
Especificar um ngulo
Se o ngulo que voc~e deseja usar no ser usado com freqncia, poder inserir uma sobreposio de
ngulo. Por exemplo, se voc inicia desenhando uma linha nas coordenadas 2,1, e deseja que a
linha esteja em um ngulo de 10 graus com um comprimento de 50, dever inserir
Linha de comando
Especifique o primeiro ponto: #2,1
Especifique o prximo ponto ou [Desfazer]: <10
(Mova o cursor na direo desejada)
Especificar o prximo ponto ou [Desfazer]: 50
Tutorial: Desenhar com preciso
Neste tutorial, voc ir praticar o uso de algumas das ferramentas de preciso disponveis no
AutoCAD para criar o seguinte desenho, o que pode ser o incio de desenhar para
Um spa de sade com uma piscina de exerccios
Um dispositivo de trava de janela
Um compartimento para uma montagem de um motor
OBSERVAO importante que voc salve este desenho enquanto trabalha. Ele ser usado em
diversos tutoriais futuros neste guia.
Especificar ngulos e distncias | 83
1 Clique no menu Arquivo Novo.
2 Selecione o arquivo de modelo de desenho que seja mais prximo ao seu aplicativo pretendido
e a suas unidades de medida:
Tutorial-mArch.dwt. Modelo de amostra de arquitetura (mtrico)
Tutorial-mMfg.dwt. Modelo de amostra de desenho mecnico (mtrico)
Tutorial-iArch.dwt. Modelo de amostra de arquitetura (imperial)
Tutorial-iMfg.dwt. Modelo de amostra de desenho mecnico (imperial)
3 Clique na guia Modelo.
4 Clique no menu Arquivo Salvar. Use MyDesign como o nome do arquivo.
Use Grade Snap para criar um contorno
1 Na barra de status, ative a Grade e Snap. Entrada dinmica (DIM) tambm deve estar ativada.
2 Clique no menu Desenhar Linha, e clique em diversos locais para criar uma srie de segmentos
de linha e para criar o desenho previamente ilustrado. As dimenses exatas no importam, mas
use distncias razoveis para o desenho. Pressione ENTER para finalizar o comando.
3 Clique no menu Desenhar Crculo Centro, Raio.
4 Clique em um ponto para localizar o centro do crculo, e a seguir clique em outro ponto para
especificar seu raio.
5 Ative a grade e o snap.
Criar uma linha usando snap a objeto
1 Clique no menu Modificar Apagar.
O cursor de mira muda para um cursor de caixa de seleo quadrada.
2 Clique diretamente em uma das linhas que voc criou e a seguir pressione ENTER.
A linha apagada, mas como voc pode criar outra linha em seu lugar com preciso?
3 Clique no menu Desenhar Linha..
4 Pressione SHIFT e clique com o boto direito do mouse. No menu Snap a objeto, clique em Ponto
final.
5 Mova o cursor sobre um ponto final de uma linha. Quando visualizar um marcador de AutoSnap,
clique.
6 Pressione SHIFT e clique com o boto direito do mouse, novamente. No menu Snap a objeto,
clique em Ponto final.
7 Mova o cursor sobre o ponto final oposto e clique. Pressione ENTER para finalizar o comando.
Os pontos finais da nova linha so localizados exatamente nos pontos finais das linhas
adjacentes.
84 | Captulo 6 Desenhar com preciso
8 Faa o seguinte:
Experimente criar linhas usando os seguintes snaps a objeto: Ponto mdio, Centro,
Perpendicular e Tangente.
Ative snaps a objeto em execuo e crie diversas outras linhas.
Crie uma linha do centro de um crculo com um ngulo de 30 graus e 10 unidades de
comprimento.
9 Apague quaisquer objetos que no faam parte do resultado ilustrado.
10 Salve o desenho. MyDesign deveria ser o nome do arquivo.
Sistema de Ajuda
GRADE, SNAPS,CONFIGURAESD, LIMITES, UCS, MODODIM, OSNAP, OPES
Rever e lembrar
1 Como voc desativa os pontos da grade em sua rea de desenho?
2 O termo origem se refere a quais valores de coordenadas?
3 Pressionar SHIFT, enquanto voc clica com o boto direito do mouse, exibe qual menu de atalho?
4 Qual boto voc ativa para assegurar que a linha sendo desenhada est exatamente na vertical?
5 O que significa o termo entrada de distncia direta?
Para iniciar
Ao Menu Barra de
ferramentas
Definir o espaamento de snap e grade Ferramentas guias Configuraes do
desenho, Snap e Grade
Usar snaps a objetos nicos SHIFT+clique com o boto direito para
menu Snap a objetos
Snap ao objeto
Definir snaps a objeto em execuo Ferramentas guias Configuraes do
desenho, Snap a objeto
Snap ao objeto
Alterar as configuraes de AutoSnap Ferramentas Opes, guia Desenho
Alterar configuraes polares Ferramentas Configuraes do
desenho
Rastreamento
polar
Use COPIAR para criar
duplicatas em locais que voc
especificar.
Use ESPELHAR para criar uma rplica exata.
de objetos atravs de uma linha de espelhar
Use DIST para medir a distncia
entre dois pontos
Use FILLET para conectar
duas linhas com um arco.
Use DESLOCAMENTO para
criar linhas paralelas e crculos
concntricos.
Use APARAR para remover as partes de
objetos que se estendam alm dos
limites de corte que voc especificar.
Fazer modificaes
Selecionar objetos a serem editados . . . . . . . . . . . . . . . . . . . . . . . . . . . . . . . . . . 88
Mtodos de seleo de objetos. . . . . . . . . . . . . . . . . . . . . . . . . . . . . . . . . . . . . . . . . . 88
Especificar uma rea de seleo. . . . . . . . . . . . . . . . . . . . . . . . . . . . . . . . . . . . . . . . . . 88
Apagar, estender e apara objetos . . . . . . . . . . . . . . . . . . . . . . . . . . . . . . . . . . . . . 89
Apagar objetos . . . . . . . . . . . . . . . . . . . . . . . . . . . . . . . . . . . . . . . . . . . . . . . . . . . . . . . 89
Estender objetos . . . . . . . . . . . . . . . . . . . . . . . . . . . . . . . . . . . . . . . . . . . . . . . . . . . . . 90
Aparar objetos . . . . . . . . . . . . . . . . . . . . . . . . . . . . . . . . . . . . . . . . . . . . . . . . . . . . . . . 90
Duplicar objetos . . . . . . . . . . . . . . . . . . . . . . . . . . . . . . . . . . . . . . . . . . . . . . . . . . 92
Copiar objetos . . . . . . . . . . . . . . . . . . . . . . . . . . . . . . . . . . . . . . . . . . . . . . . . . . . . . . . 92
Deslocar objetos . . . . . . . . . . . . . . . . . . . . . . . . . . . . . . . . . . . . . . . . . . . . . . . . . . . . . 93
Espelhar objetos. . . . . . . . . . . . . . . . . . . . . . . . . . . . . . . . . . . . . . . . . . . . . . . . . . . . . . 94
Mover e rotacionar objetos . . . . . . . . . . . . . . . . . . . . . . . . . . . . . . . . . . . . . . . . . 95
Mover objetos . . . . . . . . . . . . . . . . . . . . . . . . . . . . . . . . . . . . . . . . . . . . . . . . . . . . . . . 95
Rotacionar objetos. . . . . . . . . . . . . . . . . . . . . . . . . . . . . . . . . . . . . . . . . . . . . . . . . . . . 95
Cantos de concordncia . . . . . . . . . . . . . . . . . . . . . . . . . . . . . . . . . . . . . . . . . . . . 96
Tutorial: Modificar objetos com preciso . . . . . . . . . . . . . . . . . . . . . . . . . . . . . . . . . . 96
Tutorial: Criar um novo desenho com preciso. . . . . . . . . . . . . . . . . . . . . . . . . . . . 102
Coincidir propriedades . . . . . . . . . . . . . . . . . . . . . . . . . . . . . . . . . . . . . . . . . . . . . . . 109
Usar apoios de edio. . . . . . . . . . . . . . . . . . . . . . . . . . . . . . . . . . . . . . . . . . . . . 110
Editar com alas . . . . . . . . . . . . . . . . . . . . . . . . . . . . . . . . . . . . . . . . . . . . . . . . . . . . . 110
Criando nuvens de reviso . . . . . . . . . . . . . . . . . . . . . . . . . . . . . . . . . . . . . . . . . . . . 111
Analisar desenhos . . . . . . . . . . . . . . . . . . . . . . . . . . . . . . . . . . . . . . . . . . . . . . . . 112
88 | Captulo 7 Fazer modificaes
Selecionar objetos a serem editados
Quando voc edita objetos, seleciona um ou mais objetos para especificar um conjunto de seleo dos
objetos. Voc pode usar dois mtodos para especificar quais objetos sero modificados:
Escolher primeiro o comando. Escolha um comando de edio e a seguir selecione os objetos a
modificar.
Escolher primeiro os objetos. Selecione os objetos e a seguir inicie o comando editar. Alm disso,
quando voc usa este mtodo, as alas so exibidas nos objetos, para serem usadas para modificar
diretamente os objetos. Voc pode limpar uma seleo ao pressionar ESC.
Mtodos de seleo de objetos
Os dois mtodos mais comuns para selecionar objetos, so
Selecionar objetos individuais. Clique individualmente em objetos.
Especificar uma rea de seleo. Clique um uma rea retangular em torno dos objetos a serem
selecionados.
Especificar uma rea de seleo
Voc pode selecionar objetos ao inclu-los em uma rea de seleo retangular. Voc define uma rea
de seleo retangular na rea do desenho especificando cantos opostos. A ordem em que os pontos
so especificados faz a diferena.
Arraste da esquerda para a direita para criar uma seleo de janela, que somente seleciona objetos
que estejam completamente na rea de seleo.
Arraste da direita para a esquerda para criar uma seleo cruzada, que seleciona objetos dentro
e cruzando a rea de seleo.
OBSERVAO Voc pode remover objetos do conjunto de seleo ao pressionar SHIFT e a seguir
clicando nos mesmos.
Objetos selecionados por meio da janela de seleo
1
2
Apagar, estender e aparar objetos | 89
Apagar, estender e aparar objetos
Estes mtodos excluem objetos ou alteram seu comprimento:
Apagar exclui o objeto inteiro.
Estender aumenta o comprimento de um objeto para um limite preciso.
Aparar encurta um objeto para um limite preciso e remove o excesso.
Apagar objetos
Voc pode usar todos os mtodos de seleo de objetos com o comando APAGAR. O exemplo mostra
como utilizar a janela de seleo para apagar uma seo de canalizao.
Experimente: Pratique usando a seleo de janela e cruzada
1 Inicie um novo desenho.
2 Crie algumas linhas, arcos e crculos.
3 Clique no menu Modificar Apagar.
4 Selecione diversos objetos usando uma seleo cruzada e pressione ENTER.
Observe quais objetos so selecionados e apagados.
5 Selecione diversos objetos usando uma seleo de janela e pressione ENTER.
Novamente, observe quais objetos so selecionados e apagados.
6 Selecione outros objetos que voc criou na etapa 1 individualmente e pressione ENTER para
apag-los.
1
2
Resultado Objetos selecionados Objetos selecionados
com a janela de seleo
90 | Captulo 7 Fazer modificaes
Estender objetos
Voc pode estender objetos, de modo que eles terminem precisamente em um limite definido por
outros objetos. Se voc pressionar ENTER ao invs de selecionar objetos de limite, todos os objetos
visveis no desenho se tornam limites potenciais. A ilustrao mostra linhas estendidas precisamente
a um crculo, que o limite mais prximo.
Experimente: Estender um objeto
1 Crie um linha curta. A seguir crie um crculo que envolva a linha.
2 Clique no menu Modificar Estender.
3 No prompt Selecionar objetos, clique no crculo.
Observe que voc primeiro seleciona os objetos limite.
4 Pressione ENTER para finalizar a seleo do limite.
Esta etapa fcil de ser esquecida.
5 No prximo prompt Selecionar objetos, clique em uma extremidade da linha e a seguir na outra
extremidade da linha. Pressione ENTER para finalizar o comando.
Aparar objetos
Aparar objetos muito similar a estender objetos. Para aparar, voc corta um objeto em um limite
definido por um ou mais objetos. Por padro, os objetos definidos como bordas de corte precisam
estar em interseco com o objeto a ser aparado.
Selecione os objetos para estender
o mais prximo para o fim para ser
estendido.
Pressione ENTER para
aceitar todos os objetos
como limites.
Resultado
Bordas de corte selecionadas
com seleo por interseco
Objetos a serem
aparados selecionados
Resultado
1
2
3
Apagar, estender e aparar objetos | 91
Experimente: Aparar um objeto
1 Crie duas linhas horizontais e duas linhas verticais como mostrado no lado esquerdo da
ilustrao anterior.
Voc pode usar o Snap a objeto perpendicular para assegurar que as duas linhas horizontais
estejam em interseco com a linha vertical.
2 Clique no menu Modificar Aparar.
3 No prompt Selecionar objetos, clique nos pontos 1 e 2 como anteriormente ilustrado.
Observe que voc primeiro seleciona os objetos limite.
4 Pressione ENTER para finalizar a seleo do limite.
5 No prximo prompt Selecionar objetos, clique na linha vertical no ponto 3 como mostrado.
Pressione ENTER para finalizar o comando.
OBSERVAO Com ESTENDER e APARAR, voc precisa aceitar o conjunto de seleo de objetos
limites ao pressionar ENTER, e a seguir selecionar os objetos a serem aparados. Se voc pressiona ENTER
sem selecionar qualquer objeto limite, todos os objetos se tornam limites potenciais.
92 | Captulo 7 Fazer modificaes
Duplicar objetos
H diversas formas para efetuar cpias de objetos:
Copiar cria novos objetos na localizao especificada.
Cpias paralelas cria novos objetos a uma distncia especificada dos objetos selecionados ou que
passem por pontos especificados.
Espelhar cria uma imagem espelhada dos objetos em torno de uma linha de espelhamento
especificada.
Copiar objetos
Para copiar um objeto, voc seleciona um ou mais objetos a serem copiados, especifica um ponto
inicial, denominado ponto base, e a seguir especifica um segundo ponto para determinar a distncia
e direo da cpia.. Estes pontos podem ser posicionados em qualquer lugar dentro do desenho. Por
exemplo, na ilustrao a seguir, o crculo copiado de um retngulo para uma localizao
correspondente no segundo retngulo.
Experimente: Copiar um objeto
1 Crie dois retngulos e um crculo como mostrado no lado esquerdo da ilustrao anterior.
2 Clique no menu Modificar Copiar.
3 No prompt Selecionar objetos, clique no crculo e pressione ENTER.
4 No prompt Especificar ponto base, pressione SHIFT e clique com o boto direito do mouse para
exibir o menu Snap a objeto. Clique em Ponto final.
5 Clique no canto do retngulo no ponto 2 como mostrado.
Resultado 1Selecionar o crculo
2 Especificar um ponto base (snap a ponto final do objeto)
3 Especificar um segundo ponto (snap a ponto final do objeto)
Duplicar objetos | 93
6 No prompt Especificar segundo ponto, pressione SHIFT e clique com o boto direito do mouse
para exibir o menu Snap a objeto. Clique em Ponto final.
7 Clique no canto do outro retngulo no ponto 3 como mostrado.
8 Pressione ENTER para finalizar o comando.
O crculo copiado est no mesmo local relativo ao seu retngulo envolvente como o crculo
original.
Voc tambm pode copiar objetos especificando um ponto base seguido pela entrada de distncia
direta, tipicamente, como snap polar ativado.
O comando Copiar automaticamente repete, para que voc possa criar mltiplas cpias.
Deslocar objetos
O deslocamento cria um novo objeto que parece reproduzir um objeto selecionado a uma distncia
especificada. O deslocamento de crculos cria crculos maiores ou menores, dependendo do lado do
deslocamento. Para uma maneira fcil de criar linhas paralelas ou crculos concntricos, use o
deslocamento.
Objetos selecionados Ponto base especificado
e um distncia inserida
Resultado
inserir uma distncia.
Objeto selecionado Resultado
ponto base
prximo ponto
prximo ponto
prximo ponto
segundo ponto
94 | Captulo 7 Fazer modificaes
OBSERVAO Deslocando diversos objetos seguidos por aparar ou estender uma forma muito
eficaz de tcnica de desenho.
Espelhar objetos
possvel espelhar objetos ao redor de uma linha de espelhamento, que voc define com dois
pontos. Voc pode escolher apagar ou reter os objetos originais.
O espelhamento til para criar objetos simtricos. Voc pode rapidamente desenhar metade do
objeto e espelhar a outra metade ao invs de desenhar o objeto inteiro.
deslocamento do objeto
objeto original
1
2
3
linha de
espelham
ento
Objetos
selecionados
Linha de espelho
definida
Resultado com original retido
4
Mover e rotacionar objetos | 95
Mover e rotacionar objetos
Um importante tcnica de desenho a de criar um ou mais objetos e a seguir mov-los ou rotacion-
los para o local.
Mover objetos
Voc move objetos da mesma forma que os copia. Voc seleciona o objeto a ser movido, especifica o
ponto base (1) e, em seguida, especifica um segundo ponto para determinar a distncia e a direo
do movimento (2). Na ilustrao, estas etapas movem a janela mais alto e para longe da porta.
Rotacionar objetos
Voc rotaciona objetos especificando um ponto base e um ngulo de rotao. Voc pode especificar
o ngulo de rotao ao especificar um ponto ou ao inserir um valor para o ngulo.
No exemplo a seguir, voc especifica o ponto base (1), um segundo ponto (2), que determina o
ngulo de rotao (2) para a orientao de uma casa.
Ao invs de especificar o segundo ponto no exemplo, voc inseriu -35 para especificar a rotao em
graus. A repetio da rotao com o mesmo ponto base e ngulo, iria resultar na casa sendo
rotacionada em um total de 70 graus de sua orientao original.
OBSERVAO Por padro, um ngulo positivo resulta em uma rotao no sentido anti-horrio. No
entanto, esta configurao pode ser modificada usando o comando UNIDADES.
1 2
Selecione objetos, especifique o ponto base
e o novo local dos objetos selecionados.
Objetos selecionados Resultado
1
Ponto base e ngulo
de rotao
2
96 | Captulo 7 Fazer modificaes
Cantos de concordncia
A concordncia conecta dois objetos com um arco de um raio especificado que tangente aos
objetos.
Use a opo Raio do comando Concordncia para especificar um raio do arco da concordncia.
Alterar o raio define o raio padro para concordncias subseqentes. Por padro, os objetos com
concordncia so aparados como mostrado na ilustrao.
Uma tcnica til a de definir o raio de concordncia para 0. Isso resulta em dois objetos com
interseco em um canto afiado, como ilustrado. Nenhum arco criado.
OBSERVAO Voc pode manter pressionada a tecla SHIT ao selecionar objetos para sobrepor o raio
de concordncia atual com um valor de 0.
Voc tambm pode efetuar a concordncia de crculos, arcos e polilinhas. Dependendo dos pontos
que voc especifica, mais do que uma possvel concordncia, pode existir entre crculos e arcos. O
AutoCAD escolhe a extremidade mais prxima do seu ponto selecionado.
Tutorial: Modificar objetos com preciso
No tutorial a seguir, voc usa as tcnicas de desenho com preciso para modificar parte de uma mapa
de assessor.
Os proprietrios de um terreno adjunto a um terreno vazio na cidade, persuadiram o conselho
municipal a permitir que os mesmos adquiram o terreno. O nico requisito foi o de que os
proprietrios concordassem em uma diviso eqitativa.
Objetos selecionados Resultado
Raio definido como 0,
objetos selecionados
Resultado
Cantos de concordncia | 97
Como voc dividiria o terreno vazio?
A proposta aceita pelos proprietrios, expande os lotes 26 e 27 para tornar seu tamanho total iguais.
A cerca entre os lotes 38 e 39 foi estendida. O lote 38 era maior do que os demais, mas este benefcio
foi compensado por sua forma irregular.
terreno vazio
98 | Captulo 7 Fazer modificaes
Use o procedimento a seguir para alterar os limites dos lotes.
1 Clique no menu Arquivo Abrir.
2 Na caixa de dilogo Selecionar arquivo, encontre a pasta /Ajuda/Tutoriais na pasta de instalao
do AutoCAD e abra o arquivo map.dwg.
3 Para simplificar a exibio, desative o Texto da camada.
Primeiro voc cria uma nova linha de propriedade no lado esquerdo do lote triangular. O topo
superior da nova linha de propriedade ser deslocada em 15.73 ps; e a parte inferior da nova
linha de propriedade ser deslocada em 39.94 ps. Estas distncias foram determinadas usando
o mtodo de tentativa e erro para tornar os lotes 26 e 27 iguais em rea, mas sem tornar o lote 38
muito estreito ou muito grande.
Para completar esta tarefa, voc cria alguma geometria de construo que torna a tarefa mais
fcil.
4 Use o comando Crculo e snaps a objeto para criar um crculo com um raio de 15.73 e um crculo
com um raio de 39.94 centrado nas interseces, como mostrado na ilustrao.
5 Use snaps a interseco de objetos para criar uma nova linha de propriedade, como mostrado na
ilustrao.
Cantos de concordncia | 99
6 Apague a linha antiga da propriedade e os dois crculos de construo;
A seguir, estenda a antiga linha de propriedade para uma nova linha.
7 Clique no menu Modificar Estender.
8 Clique na nova linha de propriedade. Esta linha o limite para estender a linha antiga de
propriedade.
100 | Captulo 7 Fazer modificaes
9 Pressione ENTER. Esta ao importante e esquecida com facilidade. Ela separa os objetos que
servem como limites dos objetos a serem estendidos.
10 Clique na linha antiga de propriedade junto ao fim a ser estendido, como mostrado.
11 Pressione ENTER para finalizar o comando.
12 Use o mesmo mtodo para estender a outra linha de propriedade para a borda inferior.
Cantos de concordncia | 101
13 Apague as linhas antigas de propriedade para abrir o lote longo e estreito.
14 Desenhe uma linha curta de propriedade usando o snap ao ponto final de objetos entre os pontos
finais das linhas de propriedade, como mostrado.
102 | Captulo 7 Fazer modificaes
As novas linhas de propriedade esto completas. Mas, como voc pode encontrar as novas reas dos lotes?
Encontrar as reas do lotes
1 Na linha de comando, insira limite.
2 Na caixa de dilogo Criar limite, clique em Selecionar pontos. A seguir clique dentro de cada lote.
Pressione ENTER para finalizar o comando.
Um objeto de polilinha fechada criado usando as linhas de propriedade de cada lote. Estas
polilinhas fechadas so sobreimpostas sobre as linhas de propriedade e podem ser apagadas em
outro momento
Observao Na medida em que voc move o cursor sobre o mapa, diferentes polilinhas so
realadas. Quando as polilinhas compartilham o mesmo limite, somente uma delas realada. Para
evitar estes limites comuns, mova seu cursor em torno das bordas externas do mapa.
Alternativamente, voc pode pressionar CTRL e clicar e um limite compartilhado repetidamente para
passar por todos os objetos naquele local.
3 Clique no menu Modificar Propriedades.
4 Clique em um dos limites e encontre a rea listada na paleta Propriedades.
5 Pressione ESC para cancelar a seleo.
6 Encontre a rea de cada um dos outros lotes.
7 Feche o desenho do mapa de sem salv-lo.
Tutorial: Criar um novo desenho com preciso
No tutorial a seguir, voc ir criar um desenho detalhado de um tipo de motor de avio a jato, usado
para colocar motores a jato em um avio comercial. Voc ficar feliz em saber que esta pea feita
de ao de ferro-nquel-cromo de alta resistncia.
OBSERVAO Cada etapa neste tutorial no especificada em detalhes. Quando tiver dvidas,
sinta-se a vontade para rever partes anteriores neste guia ou use o sistema de Ajuda. Voc pode acessar
todos os comandos neste tutorial usando os menus Desenhar e Modificar.
Cantos de concordncia | 103
1 Inicie um novo desenho usando o arquivo de modelo de desenho, Tutorial-mMfg.dwt.
Este modelo serve para o desenho mecnico usando unidades mtricas. Todas as distncias so
assumidas como milmetros.
2 Clique na guia Modelo.
3 Assegure que os botes Polar e Osnap na barra de status estejam ativados. A camada atual deveria
ser Modelo-Frente.
Crie a visualizao frontal.
1 Crie um crculo com um dimetro (no raio) de 50 mm nas coordenadas 180,100.
Observao A precisa localizao deste crculo no crtica neste tutorial, mas um boa idia
assegurar que diversos recursos significativos coincidem com os locais de snap. Para desenhos de
visualizao nica ou modelo 3D, uma boa idia ter um recurso significativo localizado na origem
(0,0). Isto conveniente ao referenciar um desenho de outro desenho, como em desenhos de
montagem.
2 Use o snap ao centro de objetos para desenhar um crculo com um dimetro de 24 usando o
ponto central do crculo anterior.
O snap ao centro do objeto pode no ser um snap a objeto em execuo padro. Pressione SHIFT
e clique com o boto direito do mouse para acessar o menu Snap a objeto.
3 Usando o snap polar para travar o ngulo em 0 graus, copie os dois crculos pata uma localizao
125 mm para a direita.
Comando: copiar
Selecione objetos: Selecione os dois crculos e pressione ENTER
104 | Captulo 7 Fazer modificaes
Especificar ponto base ou [Deslocamento]: Clique no centro dos crculos e mova o cursor para a direita
Especificar segundo ponto ou <utilizar primeiro ponto como deslocamento>: 125
Especificar segundo ponto ou [Sair/Desfazer]: Pressione ENTER
4 Desloque o crculo interior na esquerda por 4 mm no exterior.
Comando: deslocamento
Especificar distncia de deslocamento ou [Atravs/Apagar/Camada]: 4
nSelecionar objeto a deslocar ou [Sair/Desfazer]: Selecione o crculo interior esquerdo
Especificar ponto do lado a deslocar ou [Sair/Mltiplo/Desfazer]: Clique em qualquer lugar for a dos
crculos
5 Crie um crculo usando a opo tangente-tangente-raio (Ttr). O raio deveria ser de 250 mm.
Observe que o marcador de AutoSnap para tangente automaticamente ativado.
Comando: circulo
Especificar o centro do crculo ou [3P/2P/Ttr (tan tan raio)]: t
Especificar o ponto no objeto da primeira tangente do crculo: Selecione um crculo exterior junto
localizao da tangente esperada
Especificar o ponto no objeto da segunda tangente do crculo: Selecione outro crculo exterior, como
mostrado.
Especificar o raio do crculo: 250 (somente parte do crculo mostrado na ilustrao)
6 Apare o crculo grande como mostrado abaixo.
Cantos de concordncia | 105
7 Use o comando Espelhar para espelhar o arco usando os pontos centrais dos crculos esquerdo e
direito, para definir uma linha espelhada. Novamente, pressione SHIFT e clique com o boto
direito do mouse para acessar o menu Snap a objeto.
H com freqncia mtodos alternativos para cada etapa. Por exemplo, para criar o arco inferior,
voc poderia ter usado o comando Concordncia para efetuar a concordncia dos dois crculos
externos com um raio de 250 mm.
8 Apare o crculo esquerdo externo, como mostrado.
A visualizao frontal da pea est completa. A seguir, voc ir usar os objetos na visualizao frontal
para criar a visualizao superior da pea.
Criar a visualizao superior
1 Defina a camada atual como Modelo-Topo. Voc pode usar o controle Camada na barra de
ferramentas Camadas ou o Gerenciador de propriedades de camadas.
2 Use o snap a quadrante de objeto para criar um linha comeando no lado esquerdo da pea. Com
o snap polar ativado, mova o cursor para cima e insira 100, para tornar a linha 100 mm de
comprimento. Crie outra linha de 100 mm no lado direito da pea.
106 | Captulo 7 Fazer modificaes
3 Use o snap a objeto de ponto final para criar uma linha conectando na extremidades superiores
de linhas verticais.
4 Desloque a linha horizontal para baixo por 12 mm.
5 Apare as extremidades inferiores das linhas verticais para criar o contorno retangular na
visualizao superior.
6 Desloque a linha horizontal mais superior para cima por 3 mm. Crie linhas verticais dos
quadrantes dos outros crculos, como mostrado.
Cantos de concordncia | 107
7 Apare as quarto linhas verticais representando as bordas da silhueta dos buracos, como mostrado.
No se esquea de pressionar ENTER aps selecionar a linha limite horizontal para a apara.
8 Apare as outras linhas verticais, como mostrado. Efetue o zoom e pan como necessrio.
9 Apare a linha horizontal mais superior, como mostrado.
10 Crie linhas verticais que iniciam do ponto final do arco e as extremidades perpendiculares linha
horizontal, como mostrado. Esta linha ser o limite de apara para a execuo da pea.
linha limite
para apara
linha limite
para apara
108 | Captulo 7 Fazer modificaes
11 Apare a linha horizontal linha limite, como mostrado.
12 Apague a linha limite de apara vertical.
13 Estenda a linha vertical remanescente, como mostrado.
14 Adicione concordncias de 1 mm para os cantos exteriores.
A visualizao superior est quase completa. Voc ainda precisa alterar as bordas de silhueta ocultas
dos buracos para um tipo de linha tracejada.
Para alterar o tipo de linha das quatro linhas verticiais, voc sobrepe a propriedade de tipo de linha
atualmente atribudas s linhas. Como voc lembra, poder selecionar os objetos e depois usar a
paleta Propriedades ou a barra de ferramentas Propriedades para especificar o tipo de linha requerido.
Alterar tipos de linha
1 Selecione as quatro bordas de silhueta verticais dos buracos.
2 Clique no menu Modificar Propriedades.
Observe que se voc seleciona mais do que um objeto, somente as propriedades comuns so
listadas.
3 Na paleta Propriedades, clique em Tipo de linha. Clique na seta e, na lista, clique em
ACAD_ISO02W100.
linha limite
para apara
apagar linha
estender linha
bordas de silhueta
Cantos de concordncia | 109
4 Clique em Escala de tipo de linha. Digite 0.3 para o novo tipo de linha e pressione ENTER.
5 Mova o cursor para fora da paleta Propriedades e pressione ESC para cancelar a seleo.
As quatro linhas esto agora exibidas com um tipo de linha tracejada.
OBSERVAO Ao invs de alterar o tipo de linha das quarto linhas individualmente, voc poderia
ter criado uma nova camada para as linhas ocultas. A propriedade de tipo de linha daquela camada
poderia ter sido definida para ACAD_ISO02W100. Ento, para alterar o tipo de linha das quatro linhas,
voc iria alterar a atribuio de camada das linhas para a nova camada.
6 O tutorial est completado. Se voc desejar manter este desenho, salve-o agora.
Coincidir propriedades
Voc pode copiar com facilidade as propriedades de um objeto para outros objetos. Voc pode decidir
coincidir cor, camada, tipo de linha, escala, espessura de linha, espessura, estilo de plotagem, e em
alguns casos, estilos de dimenso, estilos de texto e padres de hachura.
Experimente: Copiar as propriedades de um objeto para outros objetos
1 Inicie um novo desenho.
2 Desenhe diverso objetos com diferentes propriedades de cores.
3 Clique no menu Modificar Coincidir propriedades.
4 Clique no objeto de origem do qual deseja copiar as propriedades.
5 Clique no objeto de origem ao qual deseja copiar as propriedades.
Voc tambm pode usar a opo Configuraes do comando para selecionar propriedades que
desejar coincidir e limpar as que no deseja coincidir.
110 | Captulo 7 Fazer modificaes
Usar apoios de edio
Os seguintes apoios edio ajudam a modificar desenhos eficientemente:
Alas editam objetos usando seu cursor e um menu de atalho.
Nuvens de reviso idntica reas que foram atualizadas.
Editar com alas
Alas so pequenos quadrados e setas que aparecem em um objeto depois que ele foi selecionado.
Elas marcam posies de controle e so ferramentas de edio poderosas.
Aps selecionar um objeto, voc pode clicar em uma ala e mov-la com seu cursor. Para obter mais
opes, clique em uma ala e clique com o boto direito do mouse para exibir um menu de atalho.
A seguir escolha o modo de edio de ala.
selecionar
linha
clicar na ala
mover a ala para o
fim de uma linha
horizontal
1
2
Modos de edio com alas
Opes do modo de edio com alas
Usar apoios de edio | 111
Experimente: Editar objetos usando alas
1 Desenhe diversos objetos
2 Clique nos diversos objetos para selecion-los e para exibir suas alas.
3 Clique em uma ala em um objeto e clique sua nova localizao. Esse o modo esticar padro.
Observe o comportamento da ala quando o snap a objeto ativado.
Observe o comportamento da ala quando voc estica a ala para outra ala.
4 Clique em uma ala em um objeto e a seguir clique com o boto direito do mouse.
5 Escolha um modo diferente de ala como Mover, Espelhar, Rotacionar ou Dimensionar.
6 Pressione ESC para sair da edio da ala.
Criar nuvens de reviso
Se voc rev os desenhos ou aplica linhas vermelhas a eles, aumente sua produtividade usando
nuvens de reviso para realar as marcaes. Voc desenha a nuvem de reviso em volta dos objetos
que deseja enfatizar, criando uma polilinha na forma de uma nuvem, como mostrado na ilustrao
a seguir.
Experimente: Criar uma nuvem de reviso
1 Clique no menu Desenhar Nuvens de reviso.
2 Clique em qualquer lugar Ana rea de desenho e mova seu cursor para envolver a rea.
3 Repita o comando e veja se a nuvem de reviso sempre cria os arcos externos ou se voc pode
engan-lo.
112 | Captulo 7 Fazer modificaes
Analisar desenhos
Voc pode extrair informaes de seu modelo utilizando os comandos de consulta. O comando mais
usado o comando DIST.
Utilize DIST para determinar rapidamente a relao entre dois pontos. Voc pode exibir as seguintes
informaes para dois pontos especificados:
Distncia entre eles em unidades de desenho
O ngulo entre os pontos no plano XY
O ngulo dos pontos a partir do plano XY
Delta, ou diferena, entre os valores das coordenadas X, Y e Z de cada ponto
Experimente: Medir a distncia e o ngulo entre dois pontos.
1 Clique no menu Ferramentas Consulta Distncia.
2 Use um snap a objeto para localizar um ponto em um objeto.
3 Use um snap a objeto para localizar um ponto em um outro objeto.
4 Reveja os dados exibidos na janela de comando.
5 Pressione F2 para ver os dados em uma janela maior, denominada janela Texto.
Para iniciar
Ao Menu Barra de
ferramentas
Apagar objetos Modificar Apagar Modificar
Estender objetos Modificar Estender Modificar
Aparar objetos Modificar Aparar Modificar
Copiar objetos em um desenho
Copiar objetos entre desenhos
Modificar Copiar
Editar Copiar
Modificar
Padro
Deslocar objetos Modificar Deslocar Modificar
Espelhar objetos Modificar Espelhar Modificar
Mover objetos Modificar Mover Modificar
Rotacionar objetos Modificar Rotacionar Modificar
Concordncia de objetos Modificar Concordncia Modificar
Editar propriedades Ferramentas Propriedades
Modificar Propriedades
Padro
Coincidir propriedades Modificar Coincidir
propriedades
Padro
Analisar desenhos | 113
Sistema de Ajuda
APAGAR, ESTENDER, APARAR, COPIAR, COPIARCLIP, COLARCLIP, DSLOCAR, ESPELHAR, MOVER,
ROTACIONAR, UNIDADES, CONCORDNCIA, PROPRIEDADES, COINCPROP, OPES, NUVREV, DIST
Rever e lembrar
1 Qual a diferena entre uma seleo cruzada e uma janela de seleo?
2 Qual a forma mais rpida para criar diversas linhas paralelas?
3 Qual a forma mais fcil para criar um arco que seja tangente a dois outros objetos?
4 Ao criar ou modificar um objeto, o que voc faz para exibir o menu Snap a objeto?
5 Qual a forma mais fcil para medir a distncia entre dois pontos em um desenho?
Criar nuvens de reviso Desenho Nuvem de revisoDesenhar
Extrair informaes de objetos Ferramentas Consulta
Distncia
Consulta
Para iniciar
Ao Menu Barra de
ferramentas
Hachura para preencher reas com padres ou
cores slidas que ajudam a identificar a matria
do assunto ou material
Crie blocos quando voc
quiser usar desenhos ou partes
de desenhos repetidamente.
Estes smbolos, chamados blocos no AutoCAD,
representam itens padro, como rvores ou
arbustos.
Adicionar smbolos e hachuras
Viso geral de blocos . . . . . . . . . . . . . . . . . . . . . . . . . . . . . . . . . . . . . . . . . . . . . 116
Benefcios de blocos. . . . . . . . . . . . . . . . . . . . . . . . . . . . . . . . . . . . . . . . . . . . . . . . . . 116
Origens de blocos . . . . . . . . . . . . . . . . . . . . . . . . . . . . . . . . . . . . . . . . . . . . . . . . . . . 116
Inserir blocos. . . . . . . . . . . . . . . . . . . . . . . . . . . . . . . . . . . . . . . . . . . . . . . . . . . . 117
Tutorial: Adicionar blocos . . . . . . . . . . . . . . . . . . . . . . . . . . . . . . . . . . . . . . . . . . . . . 117
Viso geral de hachuras. . . . . . . . . . . . . . . . . . . . . . . . . . . . . . . . . . . . . . . . . . . . 119
Usar padres de hachura padro . . . . . . . . . . . . . . . . . . . . . . . . . . . . . . . . . . . . . . . 119
Hachuras associativas. . . . . . . . . . . . . . . . . . . . . . . . . . . . . . . . . . . . . . . . . . . . . . . . . 119
Inserir hachuras ou preenchimento slido. . . . . . . . . . . . . . . . . . . . . . . . . . . . . 119
Definir limites de hachura . . . . . . . . . . . . . . . . . . . . . . . . . . . . . . . . . . . . . . . . . . . . . 120
Tutorial: Adicionar hachuras em um desenho . . . . . . . . . . . . . . . . . . . . . . . . . . . . . 120
116 | Captulo 8 Adicionar smbolos e hachuras
Viso geral de blocos
No AutoCAD, smbolos so denominados de blocos. Um bloco uma coleo de objetos que esto
associados em um nico objeto. Um bloco pode ser usado para representar um objeto como uma
rvore, uma braadeira ou uma porta.
Blocos so tipicamente definidos e armazenados em um desenho denominado biblioteca de blocos,
ou biblioteca de smbolos, do qual podem ser inseridos em outros desenhos. Todo um desenho
tambm pode ser inserido como um bloco.
Os blocos tambm podem incluir atributos de bloco, que armazenam dados como nmero de pea,
datas e relao de desempenho.
Benefcios dos blocos
A utilizao de blocos torna mais fcil e rpida a concluso do seu trabalho.
Criar desenhos eficientemente pela insero, realocao e cpia de blocos em vez de objetos
geomtricos individuais.
Construa uma biblioteca padro de smbolos, componentes ou peas padro, usados com
freqncia.
Armazene os dados associados com atributos de blocos que podem ser extrados para criar
relatrios.
Gerenciar blocos com o DesignCenter. O DesignCenter fornece uma organizao conveniente e o
acesso a milhares de smbolos em seu computador, em sua rede local ou na Internet.
Origens de blocos
Existem vrias origens de blocos que voc pode utilizar em seus desenhos.
Seu computador. O AutoCAD fornece mais de 300 blocos padro em 15 desenhos de biblioteca
de smbolos na pasta DesignCenter.
A rede de sua empresa. Voc tambm pode criar seus prprios blocos e bibliotecas de blocos, ou
sua empresa j pode ter suas prprias bibliotecas padro.
A Internet. Numerosas bibliotecas de blocos adicionais de smbolos comerciais e da Autodesk
esto disponveis, incluindo vrias delas que esto disponveis gratuitamente utilizando a guia DC
on-line no DesignCenter.
referncias de bloco
de uma braadeira
inserida em um
desenho
definio de bloco
para a braadeira
Inserir blocos | 117
OBSERVAO A criao de blocos, atributos de blocos ou bibliotecas de blocos so tpicos mais
avanados e no so cobertos neste guia.
Inserir blocos
O AutoCAD oferece os seguintes trs mtodos para insero de blocos em desenhos:
Caixa de dilogo Inserir. Coloque um bloco ao especificar seu ponto de insero, escala e ngulo
de rotao.
DesignCenter. Localize a bibloteca de smbolos e coloque ou arraste um bloco para um desenho
ou para uma paleta de ferramentas. Use o DesignCenter para localizar ou gerenciar um grande
nmero de blocos e biblioteca de blocos.
Janela Paleta de ferramentas . Coloque ou arraste um bloco em um desenho. Use as paletas de
ferramentas para organizar e acessar seus blocos de uso mais comum.
Tutorial: Adicionar Blocos
1 Abra o MyDesign, o desenho que voc criou e salvou em um tutorial anterior.
2 Desloque as linhas para criar paredes (se for um spa de sade ou um compartimento de motor)
ou salincias (se for uma pega para uma trava de janela). Use um valor para a distncia de
deslocamento que seja apropriada para o qu voc est criando. Limpe os cantos usando
Concordncia co o raio de concordncia definido para 0.
118 | Captulo 8 Adicionar smbolos e hachuras
Abrir a biblioteca de blocos
1 Clique no menu Ferramentas DesignCenter.
A janela do DesignCenter est dividida na visualizao em rvore, no lado esquerdo, e na rea de
contedo, no lado direito.
2 Na janela DesignCenter, clique na guia Pastas, se necessrio. Na visualizao em rvore, navegue
para a pasta Ajuda\Tutoriais\Biblioteca de smbolos.
3 Clique no sinal de mais (+) na biblioteca de blocos que seja mais apropriada para seu desenho.
Fasteners - Metric.dwg
Fasteners - US.dwg
Office - Metric.dwg
Office - US.dwg
4 Clique no item Blocos sob o desenho que voc acaba de expandir. Os blocos se tornam visveis
na rea Contedo do DesignCenter.
Colocar e realocar os blocos com o DesignCenter
1 Arraste um dos blocos do DesignCenter para seu desenho. A localizao precisa no importante.
2 Clique no bloco. Observe a ala colorida que exibida. Arraste a ala para mover o bloco para seu
lugar.
3 Clique na ala e clique com o boto direito do mouse. No menu de atalho, clique em Rotacionar.
Rotacione o bloco com o cursor ou ao inserir um ngulo de rotao.
4 No DesignCenter, clique duas vezes em um bloco diferente.
5 Na caixa de dilogo Inserir, em Rotao, clique em Especificar na tela. Clique em OK.
6 Clique em uma lugar em seu desenho. Voc solicitado a especificar um ngulo de rotao.
Rotacione o bloco com o cursor ou ao inserir um ngulo de rotao.
7 Feche a janela DesignCenter.
Colocar blocos com a caixa de dilogo Inserir
1 Clique no menu Inserir Bloco.
2 Na caixa de dilogo Inserir, clique na seta junto a caixa Nome. Essas so as definies de bloco
atualmente armazenadas em seu desenho. Clique em uma delas e clique em OK. Especificar a
localizao para o bloco
3 Adicione diversos outros blocos ao seu desenho. Salve o desenho.
Acessar bibliotecas de blocos na Web
1 Abra novamente o DesignCenter.
2 Clique na guia DC on-line. Se voc tiver uma conexo Internet, poder explorar as bibliotecas
comerciais de smbolos que estejam disponveis.
Viso geral de hachuras | 119
Viso geral de hachuras
Um padro de hachura um padro de linhas ou pontos utilizado para realar uma rea em um
desenho, ou para identificar um material, como concreto, ao ou grama. No AutoCAD, um padro
de hachura tambm pode ser um preenchimento slido ou gradiente.
Usar padres de hachura padro
O AutoCAD fornece mais de 60 padres de hachura padro ISO da indstria e padres de hachura
imperiais. Voc pode utilizar um padro fornecido com o AutoCAD ou um de uma biblioteca de
padres externa. Padres de hachura so armazenados em arquivos de padro de hachura com
extenses PAT.
Hachuras associativas
Por padro, hachuras so associativas. Hachuras associativas so vinculadas aos seus respectivos
limites e so atualizadas quando os limites so modificados. Voc pode remover a associatividade de
uma hachura a qualquer tempo.
Inserir hachuras ou preenchimento slido
Voc pode preencher objetos em um desenho utilizando um destes mtodos:
Selecione Hachura no menu ou barra de ferramentas Desenho para criar hachuras e
preenchimentos slidos.
Use o DesignCenter para arrastar hachuras para o desenho ou para uma paleta de ferramentas.
Padres para hachura
padronizados para a indstria
ANSI31
INSUL
AR-CONC
Objeto hachurado Resultado da edio
limite com hachura
no associativa
Resultado da edio
de um limite com
hachura associativa
120 | Captulo 8 Adicionar smbolos e hachuras
Use uma paleta de ferramentas para arrastar rapidamente hachuras de uso comum para um
desenho.
Definir limites de hachura
Os limites de hachura podem ser qualquer combinao de objetos, como linhas, arcos, crculos,
polilinhas. texto e blocos. Os limites de hachura precisam envolver uma rea, mas podem incluir
ilhas (reas envolvidas na rea de hachura) que voc decide se quer ou no hachurar.
Tutorial: Adicionar hachuras a um desenho
Neste tutorial, voc ir hachurar parte de seu desenho para que parea algo com isto:
1 Abra o MyDesign, o desenho que voc criou e salvou em um tutorial anterior.
2 Clique no menu Desenhar Hachura.
3 Na guia Hachura, em Tipo e Padro, observe o nome do padro de hachura e a amostra. Escolha
um tipo diferente de hachura.
4 Em Limites, clique em Adicionar: Selecione pontos. A seguir clique em qualquer lugar entre as
linhas paralelas para as paredes e pressione ENTER.
Resultado Limites detectados
Pontos internos
selecionados
ponto
interno
ilhas
Inserir hachuras ou preenchimento slido | 121
5 Na parte inferior da caixa de dilogo, clique em Visualizar.
Provavelmente haver diversas coisas que voc queira modificar, incluindo o crculo sendo
hachurado, o ngulo de hachura e o espaamento de hachura.
6 Pressione ESC para retornar caixa de dilogo.
7 Clique no boto > (Mais opes) no canto inferior direito da caixa de dilogo.
8 Em Ilhas, clique em Externa. A seguir clique no boto <(Menos opes).
9 Em ngulo e Escala, altere os valores para o ngulo e para a escala. Se a hachura est muito densa,
aumente o valor da escala por um fator de 10.
10 Clique em Visualizar. Se a hachura ainda no est aceitvel, retorne para a etapa 6. Caso
contrrio, clique com o boto direito do mouse ou pressione ENTER para aceitar a hachura.
11 Salve seu arquivo de desenho.
Sistema de Ajuda
ADCENTER, BLOCO, EXPLODIR, INSERIR, PALETASFERRAM, HACHURA
Rever e lembrar
1 O que um bloco?
2 O que uma biblioteca de blocos?
3 Como voc usa snaps de objeto com blocos?
4 Quais so as trs formas para hachurar uma rea em um desenho?
5 Como voc preenche uma rea com uma cor slida?
Para iniciar
Ao Menu Barra de
ferramentas
Inserir um bloco Inserir Bloco Desenhar
Abrir o DesignCenter Ferramentas DesignCenter Padro
Abrir a janela Paletas de
ferramentas
Ferramentas Janela Paletas de ferramentas Padro
Hachurar uma rea Desenhar Hachura
Ferramentas DesignCenter
Ferramentas Janela Paletas de ferramentas
Desenhar
Padro
Adicionar texto a um desenho
Criar e modificar texto. . . . . . . . . . . . . . . . . . . . . . . . . . . . . . . . . . . . . . . . . . . . 124
Trabalhar com estilos de texto. . . . . . . . . . . . . . . . . . . . . . . . . . . . . . . . . . . . . . 126
Criar e modificar estilos de texto . . . . . . . . . . . . . . . . . . . . . . . . . . . . . . . . . . . . . . . 126
Definir tamanho do texto para dimensionamento viewport . . . . . . . . . . . . . . . 127
Definir tamanho do texto no espao do modelo . . . . . . . . . . . . . . . . . . . . . . . . . . . 127
124 | Captulo 9 Adicionar texto a um desenho
Criar e modificar texto
O AutoCAD fornece um editor de texto para adicionar texto aos desenhos. O Editor de texto no local
exibe a caixa vinculadora com uma rgua na parte superior e a barra de ferramentas Formatao de
texto.
Com o Editor de texto no local, voc pode optar por uma formatao que afete todo o objeto de texto
ou somente o texto selecionado. Voc tambm pode controlar os recuos.
Antes de criar o texto, voc define a largura do texto especificando os dois cantos opostos de um
limite de texto. Somente a largura da caixa tem um efeito. O AutoCAD insere o texto que voc
digitou na caixa de dilogo dentro desse limite e passa as palavras que no cabem, para a prxima
linha.
Ao usar o editor de texto, voc pode com facilidade alterar a largura ao arrastar o lado direito da
rgua.
OBSERVAO A forma mais rpida de efetuar alteraes em um objeto existente e a de clicar duas
vezes no mesmo. Isso abre o Editor de texto no local e exibe o texto a ser alterado.
exibir opes de menu
exibir rgua
salvar alteraes
e fechar
definir largura
de objetos de
texto multilinha
rgua recuo de
pargrafo
recuos na primeira linha
paradas de tabulao
Criar e modificar texto | 125
Recursos adicionais que esto disponveis para texto em desenhos, incluem
Um corretor ortogrfico com dicionrios personalizveis
A caixa de dilogo Localizar e Substituir para localizar e corrigir texto
A habilidade de criar texto espelhado
Experimente: Criar objetos de texto de multilinha
1 Inicie um novo desenho.
2 Para exibir o texto em um tamanho conveniente, efetue o zoom em uma rea pequena acima da
barra de ttulos.
3 Clique no menu Desenhar Texto Texto multilinha.
4 Clique em dois pontos para determinar a largura do objeto de texto.
5 No Editor de texto no local, digite seu texto.
6 Realce uma palavra e clique em algumas das opes de formatao.
Estas opes so quase idnticas as opes de aplicativos de processamento de palavras.
7 Clique em OK na barra de ferramentas Formatao de texto.
Experimente: Modificar um objeto de texto existente
1 Clique duas vezes no objeto de texto.
2 Realce mais palavras ou todo o pargrafo e clique em mais opes de formatao.
3 Clique em OK na barra de ferramentas Formatao de texto.
126 | Captulo 9 Adicionar texto a um desenho
Trabalhar com estilos de texto
Todo o texto em um desenho no AutoCAD tem um estilo de texto associado com o mesmo. Quando
voc insere o texto, o AutoCAD utiliza o estilo atual de texto, o qual determina as seguintes
propriedades:
Fonte controla as formas dos caracteres
Estilos de fonte controla a formatao de itlico e negrito de fontes TrueType
Altura controla o tamanho em unidades de desenho do texto
ngulo de inclinao controla a inclinao do texto para um dos lados
Orientao controla o alinhamento vertical ou horizontal de um texto de uma linha
Outras caractersticas de texto controlam efeitos como texto largo e texto invertido
Criar e modificar estilos de texto
Exceto para o estilo padro PADRO, voc deve definir qualquer estilo de texto que queira usar. Uma
vez que tenha criado um estilo, voc pode modificar suas configuraes, alterar seu nome ou exclu-
lo quando no precisar mais dele. Quando voc cria ou modifica um estilo de texto, voc usa a caixa
de dilogo Estilo de texto.
Se voc alterar uma fonte de um estilo existente, todo o texto no desenho que usa aquele estilo
regerado usando a nova fonte.
OBSERVAO Se voc criar observaes e legendas diretamente em um layout no espao do papel,
nenhum dimensionamento ser necessrio. Observaes e legendas criadas em um espao de modelo
precisam ser dimensionadas para acomodar a escala do viewport de layout.
escolher umestilo
diferente de texto
criar novo
estilo de texto
a amostra de
texto mostra as
alteraes feitas
especificar uma
fonte diferente a
ser usada pelo
estilo de texto
Definir tamanho do texto para dimensionamento viewport | 127
Definir tamanho do texto para dimensionamento viewport
Com o AutoCAD, voc pode criar texto no espao de modelo ou no layout no espao do papel. O
espao no qual voc cria texto depende das circunstncias.
Se o texto estiver associado mais de perto com o layout, voc deveria criar o teto no espao do
papel. Com esta opo, no haver consideraes de dimensionamento e voc poder criar texto
em seu tamanho completo (1:1).
Se o texto estiver associado mais de perto com o modelo, e voc prev referenciar o modelo e o
texto de outros desenhos ou outras visualizaes, voc deveria criar o texto no espao de modelo.
Com esta opo, o texto, usualmente, dever sr dimensionado.
O preparo de uma ou mais visualizaes em um layout de desenho, usualmente, envolve exib-las
em viewports de layout em diversas escalas diferentes de 1:1. Se voc cria texto em um espao de
modelo, precisa dimension-lo para a correta exibio e plotagem no espao do papel.
Definir tamanho do texto no espao do modelo
Defina o tamanho do texto mo espao de modelo usando a seguinte frmula:
Tamanho do texto no espao de modelo = tamanho desejado do texto/escala do viewport de layout
Exemplo 1: Se o tamanho desejado de texto de 3mm e a escala do viewport 1:4(0.25),
ento use 3/0.25 = 12 mm para o tamanho do texto no modelo de espao.
Exemplo 2: Se o tamanho desejado de texto de 1/8 polegadas e a escala do viewport 1=4
(1:48), ento use (1/8)/(1/48) = 48/8 = 6 polegadas para o tamanho do texto no modelo de espao.
Obviamente, a criao de texto diretamente o layout muito mais fcil porque nenhum
dimensionamento requerido. Recomenda-se que voc crie texto especfico de visualizao no
espao de modelo e gere observaes, tabelas e legendas no espao do papel.
Sistema de Ajuda
TEXTO, TEXTOM, EDITARD, MIRRTEXT, MTEXTED, ESTILO, ESCALATEXTO, JUSTIFTEXTO, ESTILO,
TRANSESPACO
Para iniciar
Ao Menu Barra de ferramentas
Criar texto de multilinha Desenhar Texto Texto multilinha Desenhar, Texto
Modificar texto Modificar Objeto Texto Texto
Fazer a verificao ortogrfica
em um desenho
Ferramentas Ortografia
Localizar e substituir texto Editar Localizar Texto
Criar estilos de texto Formatar Estilo de texto Texto
128 | Captulo 9 Adicionar texto a um desenho
Rever e lembrar
1 Qual a forma mais rpida para abrir o Editor de texto no local quando voc necessita alterar texto
existente?
2 Quais as vantagens de criar estilos de texto adicionais?
3 Como voc decide onde criar texto, no espao do papel ou no espao de modelo?
4 Qual altura de texto voc deveria usar no espao de modelo se a altura desejada do texto de 2.5
mm e a escala de exibio no viewport do layout de 1/50 (0.02)?
Contnua
Linear
(Vertical)
Linear
(Horizontal)
Alinhado
Linha
base
Marca de
centro
Ordenada
Dimetro
Angular Linha de chamada
rpida
Raio
Adicionar dimenses
Viso geral de dimenses . . . . . . . . . . . . . . . . . . . . . . . . . . . . . . . . . . . . . . . . . . 132
Elementos de uma dimenso . . . . . . . . . . . . . . . . . . . . . . . . . . . . . . . . . . . . . . . . . . . 132
Dimenses associativas e linhas de chamada . . . . . . . . . . . . . . . . . . . . . . . . . . . . . . 132
Criar dimenses . . . . . . . . . . . . . . . . . . . . . . . . . . . . . . . . . . . . . . . . . . . . . . . . . 133
Tutorial: Criar dimenses . . . . . . . . . . . . . . . . . . . . . . . . . . . . . . . . . . . . . . . . . . . . . 133
Utilizar opes de dimensionamento . . . . . . . . . . . . . . . . . . . . . . . . . . . . . . . . . 136
Criar marcas e linhas de centro . . . . . . . . . . . . . . . . . . . . . . . . . . . . . . . . . . . . . . . . 136
Criar linhas de chamada com anotaes. . . . . . . . . . . . . . . . . . . . . . . . . . . . . . . . . . 137
Criar e modificar estilos de dimenso . . . . . . . . . . . . . . . . . . . . . . . . . . . . . . . . 138
Modificar dimenses . . . . . . . . . . . . . . . . . . . . . . . . . . . . . . . . . . . . . . . . . . . . . . 140
132 | Captulo 10 Adicionar dimenses
Viso geral de dimenses
Dimenses mostram as medidas geomtricas de objetos, as distncias ou ngulos entre objetos, ou a
localizao de um recurso. O AutoCAD oferece quatro tipos gerais de dimenses:
Linear. Mede uma distncia utilizando dimenses horizontais, verticais, alinhadas, rotacionadas,
de linha base (paralelas) e em srie (cadeia).
Ordenada. Mede a distncia de um ponto a partir do ponto de origem especificado.
Raio. Mede os raios e dimetros de arcos e crculos.
Angular. Mede o ngulo formado por duas linhas ou trs pontos.
Elementos de uma dimenso
As dimenses tm vrios elementos distintos:
Linha de dimenso. Indica a direo e a extenso de uma dimenso. Para ngulos, a linha de
dimenso um arco.
Linha de extenso. Estende to recurso sendo dimensionado para a linha de dimenso.
Texto da dimenso. Reflete o valor da dimenso e pode incluir prefixos, sufixos e tolerncias.
Alternativamente voc pode entrar com o seu prprio texto ou suprimir o texto completamente.
Ponta da seta. Indica o fim de uma linha de dimenso. H vrios tipos de pontas de seta
disponveis, incluindo pontos e traos de arquitetura.
Linha de chamada. uma linha slida que liga uma anotao ao elemento referenciado.
Dependendo do estilo de dimenso, as linhas de chamada poder ser automaticamente criadas
quando o texto da dimenso no cabe entre as linhas de extenso. Voc pode tambm criar linhas
de chamada para conectar um texto ou um bloco um recurso.
Dimenses associativas e linhas de chamada
Por padro, o AutoCAD cria dimenses associativas. As dimenses associativas so atualizadas
automaticamente medida que voc modifica os objetos aos quais esto associadas.
Objetos de linha de chamada so compostos de texto, uma linha de chamada e uma ponta de seta.
Se a parte de texto de um objeto de linha de chamada for movida, a linha de chamada atualizada
de acordo.
Se um objeto de linha de chamada est associado com um objeto geomtrico, e o objeto movido,
esticado ou dimensionado, a ponta da seta e a parte da linha de chamada do objeto de linha de
chamada tambm so atualizados.
linha de dimenso
linha de extenso
texto da dimenso
ponta de seta
linha de chamada
Criar dimenses | 133
Criar dimenses
Voc pode dimensionar linhas, arcos, crculos e diversos outros tipos de objetos. H dois mtodos
bsicos para criar dimenses:
Selecione um objeto para dimensionar (1) e especifique a localizao da linha de dimenso (2)
como mostrado nos exemplos seguintes.
Utilize os snaps a objetos para especificar as origens das linhas de extenso e, em seguida,
especifique a localizao da linha de dimenso. Os pontos de origem de linha de extenso podem
estar em objetos separados.
Tutorial: Criar dimenses
Neste tutorial, voc ir definir a escala para seu desenho e ir adicionar diversas dimenses em seu
desenho.
1 Abra o MyDesign, o desenho que voc criou e salvou em um tutorial anterior.
2 Clique na guia Layout junto a parte inferior esquerda da janela do aplicativo.
Resultado da seleo de uma
linha para dimensionar
Resultado da seleo de um
crculo para dimensionar
1
2
1
2
134 | Captulo 10 Adicionar dimenses
Defina a escala de exibio para o viewport.
1 Clique na borda azul do viewport de layout para selecion-lo.
2 Clique no menu Modificar Propriedades.
3 Na paleta Propriedades, clique em Exibir travado e a seguir em No.
Observao Recomenda-se com nfase que voc mantenha a exibio taravada em viewportst de
layout, a no ser que esteja definindo a escala de exibio de um viewport. Isso previne que voc ou
outra pessoa, efetue o zoom acidental e modifique a escala de exibio.
4 Clique duas vezes dentro do viewport de layout. Voc agora est acessando o espao de modelo
a parir do layout.
5 Clique no menu Visualizar Zoom Extenso.
Essa etapa centraliza sua visualizao.
6 Clique duas vezes fora do viewport do layout para retornar ao espao do papel.
Voc agora pode especificar a escala precisa para a planta de situao ou pea.
7 Clique na borda azul do viewport de layout para selecion-lo. Na paleta Propriedades, em Divs,
clique em Escala padro.
8 Clique na seta para exibir uma lista de escalas Clique em uma escala que parea ser a mais
apropriada para o tamanho do papel e o tamanho de sua planta de situao ou pea. Voc sempre
pode escolher uma outra escala, se necessrio.
9 Trave o viewport de layout.
Adicionar dimenses
1 Alterar a camada atual para a camada Dimenses.
boa prtica usar camada separada reservada para objetos de dimenso.
2 Clique duas vezes em um viewport de layout para acessar o espao do modelo.
H um boa razo para o fato de voc criar dimenses na guia Layout ao invs de na guia Modelo.
Quando voc dimensiona em um espao de modelo na guia Layout, as dimenses so
automaticamente dimensionadas relativas escala do viewport.
3 Clique no menu Dimenso Linear. Siga os prompts para criar diversas dimenses lineares.
Criar dimenses | 135
4 Experimente com diversos outros tipos de dimenses.
OBSERVAO O dimensionamento automtico de dimenso no ativado em todos os desenhos
ou em arquivos de modelos de desenhos. Ele somente funciona quando a varivel de sistema ESCALADIM
definida como 0. Voc pode inserir ESCALADIM na linha de comando. Clique no sistema de Ajuda no
tpico ESCALADIM para obter mais informaes.
Adicionar texto
1 Clique duas vezes fora do viewport do layout para retornar ao espao do papel.
2 Altere a camada atual para a camada Texto.
3 Crie diversas observaes usando o texto multilinha.
4 Salve seu desenho.
136 | Captulo 10 Adicionar dimenses
Usar opes de dimensionamento
Alm dos tipos bsicos de dimenses, o AutoCAD oferece estas opes no menu Dimenso e na barra
de ferramentas:
Marcas de centro e linhas de centro localiza o centro exato de crculos ou arcos.
Linhas de chamada conecta anotaes a caractersticas do desenho.
Tolerncias geomtricas exibem divergncias de forma, perfil, orientao, localizao e tolerncia
de um elemento do desenho.
Criar marcas e linhas de centro
Voc pode com facilidade criar marcas de centro ou linhas de centro em um crculo ou arco. O
tamanho e estilo de marcas de centro e linhas de centro so controlados pelo estilo de dimenso.
Experimente: Criar marcas e linhas de centro
1 Inicie um novo desenho e clique na guia Modelo.
2 Desenhe um pequeno crculo.
3 Clique em Dimenso Marca de centro e clique no crculo.
Duas linhas no formato de um sinal de mais (+) so criadas no centro do crculo.
Voc tambm pode criar marcas de centro com as dimenses de raio e de dimetro.
marca de centro
linhas de centro
Usar opes de dimensionamento | 137
Criar linhas de chamada com anotaes
Voc pode criar uma linha de chamada a partir de qualquer ponto ou recurso em um desenho. As
linhas de chamada podem ser segmentos de reta ou curvas spline suaves. A cor, escala, e estilo de
ponta de seta da linha de chamada so controlados pelo estilo de dimenso atual. Uma pequena
linha, conhecida como linha de gancho, usualmente conecta a anotao linha de chamada.
Anotaes de linhas de chamada podem ser texto de mltiplas linhas, um quadro de controle de
recurso, ou uma referncia de bloco.
A linha de chamada simples no exemplo foi criada especificando os pontos De (1) e Para (2) da linha
de chamada, pressionando ENTER, e ento entrando o texto da linha de chamada.
2
1
linha de chamada
linha de gancho
138 | Captulo 10 Adicionar dimenses
Criar e modificar estilos de dimenso
Todas as dimenses possuem um estilo de dimenso. Estilos de dimenso ajudam voc a estabelecer e
reforar normas de desenho. Estilos de dimenso tambm tornam mais fcil mudar os formatos e o
comportamento de dimenses. Um estilo de dimenso define
Formato e posio de linhas de dimenso, linhas de extenso, pontas de seta e marcas de centro
Aparncia, posio e comportamento de textos de dimenses
Governa a colocao do texto e linhas de dimenso
Escala de dimenso global
Formato e preciso de unidades de dimenses primrias, alternativas e angulares
Formato e preciso de valores de tolerncia
Novas dimenses utilizam o estilo atual na caixa de dilogo Gerenciador de estilos de dimenses. O
estilo PADRO atribudo para dimenses at que voc define outro estilo como o atual.
Sobreposio permite as modificaes de estilo no estlo de dimenso atual. Sobreposies aplicam-se
a todas as dimenses subseqentes criadas com esse estilo at que voc torne atual outro estilo. Elas
no modificam permanentemente um estilo de dimenso. Voc tambm pode sobrepor
propriedades de dimenses utilizando a paleta Propriedades.
A despeito de voc escolher Novo, Modificar ou Sobrepor no Gerenciador de estilos de dimenses, o
mesmo conjunto de opes est disponvel.
Linhas define a aparncia e comportamento de linhas de dimenso e linhas de extenso.
Smbolos e Setas definem a aparncia e comportamento de pontas de setas, marcas de centro e
linhas de centro.
Texto define a aparncia, localizao e alinhamento do texto de dimenso.
Criar e modificar estilos de dimenso | 139
Ajustar define as opes que governam a colocao de linhas de dimenses, linhas de extenso
e texto. Tambm inclui a definio para o dimensionamento automtico de dimenses.
Unidades primrias define o formato (por exemplo cientfico, decimal e arquitetnico) e a
preciso de unidades de dimenses lineares e angulares.
Unidades alternativas define o formato e a preciso de unidades alternativas. Esse recurso
suporta dimenses duplas que so exibidas, por exemplo, unidades mtrica e unidades imperiais.
Tolerncias define a tolerncia de valores e preciso.
OBSERVAO A criao de um estilo de dimenso que esteja em conformidade com normas da
indstria ou da empresa, requer a concordncia com mais de 70 configuraes. importante que sua
organizao crie e mantenha um ou mais estilos oficias de dimenses.
140 | Captulo 10 Adicionar dimenses
Modificar dimenses
Voc pode modificar dimenses com alas ou com os comandos de edio do AutoCAD. Voc
tambm pode modificar ou sobrepor estilos de dimenses, como discutido no tpico anterior. Para
modificaes significativas em uma dimenso, , usualmente, mais fcil apagar e voltar a inserir a
dimenso.
A forma mais fcil para efetuar modificaes menores em uma dimenso a de usar alas. Por
exemplo, voc pode com facilidade arrastar uma linha de dimenso para alinh-la com outra linha
de dimenso.
Voc tambm pode arrastar texto de dimenso para uma localizao diferente.
Para iniciar
Ao Menu Barra de ferramentas
Criar dimenses lineares Dimenso Linear
Criar dimenses alinhadas Dimenso Alinhada
Criar dimenses de ordenada Dimenso Ordenada
1 Clique em
dimenso
2 Clique em uma ala no final
de uma linha de dimenso
3 Mova ala para uma nova
localizao de dimenso
1 Clique em
dimenso
2 Clique em uma ala em um
texto de dimenso
3 Mova ala para relocalizar
o texto de dimenso
Modificar dimenses | 141
Sistema de Ajuda
DIMALIGNED, DIMANGULAR, DIMBASELINE, DIMCONTINUE, DIMDIAMETER, DIMJOGGED, DIMLINEAR,
DIMORDINATE, DIMRADIUS, DIMSCALE, DIMSTYLE, DIMEDIT, DIMTEDIT, DIMOVERRIDE, DIMCENTER,
QLEADER, DIMSTYLE, DIMREGEN
Criar dimenses de raio Dimenso Raio
Criar dimenses de dimetro Dimenso Dimetro
Criar dimenses angulares Dimenso Angular
Criar dimenses de linha base Dimenso Linha de base
Criar dimenses contnuas Dimenso Contnua
Criar e modificar um
estilo de dimenso
Dimenso Estilo de dimenso
Atualizar uma dimenso existente
para refletir uma alterao de estilo
Dimenso Atualizar
Criar uma marca de centro Dimenso Marca de centro
Criar linhas de chamada com
anotaes
Dimenso Linha de chamada
Para iniciar
Ao Menu Barra de ferramentas
142 | Captulo 10 Adicionar dimenses
Rever e lembrar
1 Qual o comportamento de linhas de chamada associativas e dimenses associativas?
2 Por qu voc deve travar viewports de layouts?
3 Para assegurar que as dimenses sejam dimensionadas de acordo com a escala do viewport de layout,
qual varivel de dimenso deve ser definida como 0?
4 Qual a forma mais fcil para modificar a localizao de um recurso de dimenso, como a linha de
dimenso ou texto de dimenso?
O modelo
Criado em tamanho real (1:1).
O texto e dimenses em um
espao de modelo so
dimensionados para
compensar os fatores de
escala usados em viewports de
layout.
Layout
Representa uma
folha de desenho
que inclui um ttulo
de bloco, um ou
mais viewports de
layout e objetos de
texto
Viewports de layout
Exibe uma ou mais visualizaes do modelo, cada uma podendo
ser dimensionada separadamente
Estilos de plotagem
Temporariamente sobrepe
propriedades como cor e
espessura de linha ao plotar
Configuraes de pgina
Salve as configuraes de plotagem
e as associe com um layout
Criar layouts e plotagens
Trabalhar com layouts. . . . . . . . . . . . . . . . . . . . . . . . . . . . . . . . . . . . . . . . . . . . . 146
Criar um novo layout. . . . . . . . . . . . . . . . . . . . . . . . . . . . . . . . . . . . . . . . . . . . . . . . . 146
Usar viewports de layout. . . . . . . . . . . . . . . . . . . . . . . . . . . . . . . . . . . . . . . . . . . . . . 147
Criar e modificar viewports de layout . . . . . . . . . . . . . . . . . . . . . . . . . . . . . . . . . . . 147
Tutorial: Trabalhar com viewport de layouts . . . . . . . . . . . . . . . . . . . . . . . . . . . . . . 147
Escolher e configurar plotadoras . . . . . . . . . . . . . . . . . . . . . . . . . . . . . . . . . . . . 149
Adicionar uma configurao de plotadora . . . . . . . . . . . . . . . . . . . . . . . . . . . . . . . . 149
Alterar uma configurao de plotadora . . . . . . . . . . . . . . . . . . . . . . . . . . . . . . . . . . 150
Usar estilos de plotagem para sobrepor propriedades . . . . . . . . . . . . . . . . . . . . . . 150
Plotar a partir de um layout . . . . . . . . . . . . . . . . . . . . . . . . . . . . . . . . . . . . . . . . 151
Configuraes de pgina . . . . . . . . . . . . . . . . . . . . . . . . . . . . . . . . . . . . . . . . . . . . . . 151
Tutorial: Plotar um desenho . . . . . . . . . . . . . . . . . . . . . . . . . . . . . . . . . . . . . . . . . . . 152
146 | Captulo 11 Criar layouts e plotagens
Trabalhar com layouts
Voc usa um layout para compor a pgina plotada. Um layout tipicamente inclui os seguintes
objetos:
Observaes gerais e tabelas
Visualizar blocos de legenda e blocos de callout especficos (este um tpico avanado no
coberto neste guia)
Viewports de layout
Os layouts mostram a borda da pgina e a rea de impresso real. O tamanho da pgina e a rea de
impresso real so baseadas na impressora ou plotadora atribudas ao layout.
Criar um novo layout
As duas razes mais comuns para criar um layout, so
Criar um novo arquivo de modelo de desenho que inclua um tamanho de papel e orientao
diferentes.
Adicionar um layout com tamanho de papel, orientao e bloco de ttulo diferentes para um
desenho existente.
A forma mais fcil para criar um novo layout a de usar o Assistente para criao de layout. Uma vez
que voc cria um layout, pode inserir um bloco de ttulo e criar ou excluir viewports de layout.
borda de pgina rea de
impresso
guia de layout viewport de layout, exibe uma
visualizao do espao de modelo
Trabalhar com layouts | 147
Experimente: Criar um layout
1 Inicie um novo desenho.
2 Clique no menu Ferramentas Assistentes Criar layout.
3 Siga as etapas no assistente para criar um layout com tamanho de papel diferente e ttulo de bloco
coincidente.
4 Clique com o boto direito do mouse na guia Layout. No menu de atalho, clique em Renomear.
Na caixa de dilogo Renomear layout, insira o novo nome para o layout. Clique em OK.
Para salvar este desenho como um novo arquivo de modelo, clique no menu Arquivo Salvar como.
Na caixa de dilogo Salvar desenho como, em Arquivos do tipo, especifique a extenso DWT.
Usar viewports de layout
Viewports de layouts na guia Layout exibem visualizaes do espao de modelo. Os pontos a seguir
resumem o relacionamento de viewports de layout e espao de modelo:
A maioria dos objetos do desenho so criados no espao do modelo na guia Modelo.
Para exibir e dimensionar visualizaes de um espao de modelo, voc cria viewports de layout.
Voc entra no espao de modelo atravs de um viewports de layout, principalmente, para efetuar
o pan na visualizao e selecionar a visibilidade de camada.
Voc pode controlar a visibilidade de camadas separadamente em cada viewport de layout.
Para qualquer edio significativa de seu desenho, use a guia Modelo.
Para criar dimenses corretamente dimensionadas, insira espao de modelo na guia Layout e a
seguir dimensione o modelo.
Criar e modificar viewports de layout
Quando voc cria um novo layout, um nico viewport de layout adicionado por padro. Voc pode
adicionar mais viewports de layouts para visualizaes independentes como visualizaes 3D. Cada
viewport pode ter sua prpria escala, propriedades de plotagem e configuraes de visibilidade de
camada.
Tutorial: Trabalhar com viewport de layouts
Neste tutorial, voc ir praticar as operaes mais comuns usadas com viewports de layouts.
Alterar a escala de exibio de uma visualizao em um viewport de layout
1 Clique no menu Arquivo Abrir.
2 Na caixa de dilogo Selecionar arquivo, encontre a pasta /Ajuda/Tutoriais na pasta de instalao
do AutoCAD e abra o arquivo arbor.dwg.
3 No Gerenciador de propriedades de camadas, clique no cone de lmpada na camada Viewport
para exibir os objetos daquela camada. Clique em OK.
As bordas azuis dos viewports de layout esto agora visveis.
4 Clique no menu Modificar Propriedades. A seguir clique na borda azul do viewport de layout
superior direito.
Observe que a paleta Propriedades contm as configuraes de propriedades para o viewport de
layout.
148 | Captulo 11 Criar layouts e plotagens
5 Na paleta Propriedades, em Divs, clique em Exibio travada. Clique na seta e clique em No.
As propriedades de exibio para o viewport do layout agora esto destravadas. A seguir, voc
precisa alterar a escala de preciso da visualizao exibida neste viewport de layout.
6 Na paleta Propriedades, clique em Escala padro.
7 Clique na seta para exibir uma lista de escalas e clique em 1:40.
Observe que a visualizao imediatamente muda para refletir a nova escala de exibio.
8 Clique duas vezes em um viewport de layout para acessar o espao do modelo. Efetue o pan na
visualizao, como necessrio, mas no altere a escala de visualizao com o Zoom. Clique duas
vezes fora do viewport do layout para retornar ao espao do papel.
9 Use a paleta Propriedades para travar o viewport do layout.
Voc trava o viewport do layout para prevenir o pan e zoom acidental. Portanto, a posio e escala
de visualizao no viewport so protegidas.
Apagar um viewport de layout
1 Clique no menu Modificar Apagar.
2 Clique na borda do viewport de layout superior direito e pressione ENTER.
Um viewport de layout um objeto. Como outros objetos, ele pode ser movido, copiado e apagado.
Criar um novo viewport de layout
1 Torne a camada de viewport a camada atual.
2 Clique no meu Visualizar Viewports 1 Viewport.
3 Clique em dois pontos em uma rea em branco no layout. Os dois pontos esto nos cantos
diagonais do novo viewport de layout.
O novo viewport de layout pode se sobrepor a um viewport existente.
4 Clique na borda do viewport de layout para exibir suas alas.
5 Ajuste o tamanho do viewport de layout ao clicar em uma ala, movendo o cursor e clicando em
uma nova localizao. Mova o viewport de layout com o comando Mover.
6 Use a paleta Propriedades para definir a escala de exibio da visualizao no viewport de layout.
7 Clique duas vezes no viewport de layout e efetue o pan na visualizao. Clique duas vezes fora
do viewport do layout para retornar ao espao do papel.
8 Use a paleta Propriedades para travar o viewport do layout.
9 Desative a camada do viewport.
10 Feche o desenho de sem salv-lo.
OBSERVAO Assegure em criar viewports de layout em sua prpria camada. Quando estiver
pronto para plotar, desative a camada para prevenir que as bordas do viewport sejam plotadas.
Escolher e configurar plotadoras | 149
Escolher e configurar plotadoras
O AutoCAD suporta uma ampla faixa de impressoras e plotadoras. Os dispositivos com um driver de
impressora do Windows instalado so disponibilizados automaticamente quando voc plota, a
menos que a opo de plotagem para ocultar impressoras do sistema tenha sido selecionada. Muitas
plotadoras que no possuem drivers para Windows, ou plotadoras no pertencentes ao sistema,
podem ser configuradas para uso com o AutoCAD por meio de drivers fornecidos pela Autodesk ou
pelo fabricante da plotadora.
Voc tambm pode configurar drivers para salvar desenhos em diversos formatos de arquivo. Os
formatos incluem os arquivos DWF
(Design Web Format) para visualizar desenhos em um
navegador da Web ou em um visualizador externo, arquivo PostScript files para uso com programas
de layout de pgina e arquivos raster.
Se o seu dispositivo de sada no est relacionado nas caixas de dilogo Plotar e Configurar pgina,
ou se a configurao dele est incorreta, voc pode facilmente adicionar ou editar as configuraes
de impressora e plotadora.
Adicionar uma configurao de plotadora
O Gerenciador de plotadoras uma pasta que fornece um mtodo de adio, excluso e alterao de
configuraes de plotadoras. Arquivos de configurao de plotadoras tm a extenso .pc3 e so
armazenadas na pasta Plotadora. Para exibir a pasta Plotadoras, clique no menu Arquivo
Gerenciador de plotadoras.
O Gerenciador de plotadoras inclui arquivos de configurao de plotadora (PC3) para cada
impressora no pertencente ao sistema instalada. Os arquivos de configurao de plotadoras podem
tambm ser criados para dispositivos de impresso do Windows
se voc quiser que o programa
utilize propriedades padro diferentes das utilizadas peloWindows.
O Gerenciador de plotadoras
150 | Captulo 11 Criar layouts e plotagens
Para adicionar uma configurao de plotadora, clique duas vezes no Assistente para adicionar
plotadora no Gerenciador de plotadoras. O assistente Adicionar uma plotadora vai solicitar
informaes sobre a sua plotadora, incluindo
Se a plotadora est conectada ao seu computador ou a uma rede
O tipo de plotadora, incluindo o fabricante e o modelo
Se um arquivo de configurao de plotadora de verses anteriores do produto ser utilizado
Se a sada ser para uma porta do computador ou arquivo, e qual porta utilizar
Configuraes de grficos raster e de vetores de qualidade
Propriedades personalizadas que dependem no tipo de plotadora
Um nome exclusivo para a nova configurao de plotadora
Uma vez criado um arquivo PC3, a configurao da plotadora estar disponvel para layouts e
plotagem.
Alterar uma configurao de plotadora
O Editor de configurao de plotadora usado para
Editar as informaes de sada para porta ou arquivo
Alterar ou adicionar tamanhos de papel e layouts
Controlar sadas grficas vetorizadas ou raster
Calibrar a sua plotadora
Para iniciar o Editor de configurao de plotadora, voc pode dar um clique duplo no arquivo PC3
ou escolher Propriedades na caixa de dilogo Plotar.
Usar estilos de plotagem para sobrepor propriedades
Um estilo de plotagem um mtodo opcional para controlar como cada objeto ou camada plotado.
Atribuindo um estilo de plotagem a um objeto ou camada define propriedades tais como cor e
espessura de linha para plotagem.. Somente a aparncia dos objetos plotados afetada.
Tebelas de estilo de plotagem agrupa grupos de estilos d eplotagem e os salva em um arquivo que voc
pode mais tarde especificar ao plotar. O Gerenciador de estilos de plotagem uma pasta que contm
todas as tabelas de estilos de plotagem disponveis e o Assistente para adicionar estilo de plotagem.
Existem dois tipos de tabelas de estilo de plotagem:
Tabelas de estilos de plotagens dependentes de cor. A cor de um objeto determina como ele ser
plotado. Os arquivos tm a extenso .ctb. No possvel atribuir estilos de plotagem dependentes
de cor diretamente aos objetos. Em vez disso, para controlar como um objeto plotado, voc
altera sua cor. Por exemplo, todos os objetos vermelhos em um desenho podem ser definidos para
serem plotados com uma espessura de linha de 0.50 mm.
Tabelas de estilos de plotagens nomeadas. Os estilos de plotagem so diretamente atribudos aos
objetos e camadas. Os arquivos tm a extenso .stb. Seu uso permite que cada objeto em um
desenho seja plotado de maneira diferente, independentemente da cor.
Voc pode utilizar o Gerenciador de estilos de plotagem para adicionar, excluir, renomear, copiar e
editar tabelas de estilo de plotagem. Voc acesso Gerenciador de estilos de plotagem no menu
Arquivo.
Plotar a partir de um layout | 151
Plotar a partir de um layout
Aps voc ter completado seu desenho, estar pronto para plotar. Na caixa de dilogo Plotar, voc
seleciona a impressora ou plotadora e muitas outras configuraes.
Antes de plotar seu desenho, uma boa prtica gerar um visualizao completa da plotagem. Se a
imagem no estiver correta, faa alteraes na configurao de plotagem, configurao de pgina e
na tabela de estilos de plotagem anexada ao layout.
Configuraes de pgina
Para gerenciar configuraes de plotadora, voc pode nome-la e salv-la como uma configurao de
pgina usando o Gerenciador de configurao de pgina. Quando voc estiver pronto para plotar,
poder especificar o nome da configurao da pgina na caixa de dilogo Plotar.
Por exemplo, vamos dizer que voc alterna para uma plotadora diferente para a sada em cores. Voc
pode rapidamente restaurar todas as configuraes associadas com aquela plotadora ao especificar o
nome da configurao de pgina anteriormente salva. Para alternar de volta, voc pode especificar o
nome da configurao de pgina original.
Cada guia de layout pode ter uma configurao de pgina nomeada associada. As configuraes de
pgina so salvas no desenho.
Experimente: Criar uma configurao de pgina
1 Inicie um novo desenho. Se necessrio, clique na guia Layout.
2 Clique no menu Arquivo Gerenciador de configurao de pgina.
3 Clique em Nova.
selecione a
rea do desenho
a ser plotada
selecione
uma pgina
orientao
gere uma
visualizao
especifique
uma escala
de plotagem
posicione o desenho na pgina
selecione um
tamanho
de pgina.
selecionar
uma impressora
ou plotadora
exiba ou oculte opes
especificar
um estilo de
plotagem
152 | Captulo 11 Criar layouts e plotagens
4 Na caixa de dilogo Nova configurao de pgina, insira My_New_Plotter. Clique em OK.
5 Altere algumas destas configuraes na caixa de dilogo Configurao de pgina. Clique em OK.
O nome da nova configurao de pgina exibido no Gerenciador de configurao de pgina.
6 Clique em My_New_Plotter e clique em Definir atual.
A configurao de pgina My_New_Plotter est agora associada com a guia Layout atual.
7 Clique em Fechar.
Se voc no especificar todas as configuraes na caixa de dilogo Configurao de pgina ao criar
um layout, poder configurar a pgina imediatamente antes de plot-la.
Tutorial: Plotar um desenho
Neste exerccio, voc edita a configurao de pgina para um layout existente, cria um novo layout,
insere um bloco de ttulo no novo layout e plota o desenho.
Editar um layout existente
Como preparao para plotagem a partir de uma guia de layout, voc configura um layout, configura
um viewport e cria dimenses.
1 Clique no menu Arquivo Abrir.
2 Na caixa de dilogo Selecionar arquivo, localize a pasta \Ajuda\Tutoriais e selecione plan.dwg.
3 Clique em Abrir.
Este um desenho de uma planta de situao e elevao.
4 Clique na guia Layout de elevao.
O Layout de elevao utiliza uma configurao de pgina que inclui a rea de plotagem e o
tamanho da pgina. Uma especfica configurao de plotadora est tambm associada com o
Layout de elevao.
5 Clique no menu Arquivo Gerenciador de configurao de pgina.
6 No Gerenciador de configurao de pgina, clique em Modificar.
7 Em Tabela de estilo de plotagem (atribuies de caneta), abra a lista suspensa e clique no arquivo
monochrome.ctb . Se solicitado, selecione no aplicar a tabela de estilos de plotagem a todos os
outros layouts.
8 Selecione Exibir estilos de plotagem Clique em OK.
9 Clique em Fechar para fechar o Gerenciador de configurao de pgina.
O desenho agora est em preto e branco porque o layout mostra uma visualizao do desenho de
como ser plotado com a tabela de estilo de plotagem monocromtico.
10 Clique na guia Modelo. Observe que o modelo ainda exibido em cores.
Criar um novo layout
1 Clique no menu Ferramentas Assistentes Criar layout.
O Assistente para criar layout guia voc pelo processo de criao de um layout.
Plotar a partir de um layout | 153
2 No assistente Criar layout, na pgina Incio, digite um nome para o novo layout. Digite Planta
de situao e elevao. Clique em Avanar.
3 Na pgina Impressora, selecione a impressora a ser usada para plotar este layout. Selecione DWF6
ePlot.pc3. Clique em Avanar.
Para este tutorial, voc ir plotar o desenho para um arquivo DWF ao invs de para uma
plotadora. Arquivos DWF (Design Web Format) so convenientes para distribuir desenhos
usando e-mail, sites de FTP, websites de projetos ou CDs. Eles podem ser visualizados usando o
Autodesk
DWF Viewer, grtis. Arquivos DWF so menores, mais rpidos e fornecem uma maior
resoluo do que outras opes populares.
4 Na pgina Tamanho de papel, os tamanhos de papel disponveis na lista referem-se impressora
selecionada. Selecione Carta ou ANSI A (8,5 11,0 polegadas) para o tamanho do papel.
Certifique-se de que Tamanho de papel em unidades apresente uma largura de 11.0 polegadas
(279.4 mm) e uma altura de 8.5 polegadas (215.9 mm). Clique em Avanar.
5 Na pgina Orientao, clique em Retrato para essa orientao. Clique em Avanar.
6 Na pgina Bloco de ttulo, clique em Nenhum na lista de blocos de ttulo disponveis. Clique em
Avanar. (Voc insere um bloco de ttulo depois que o layout estiver criado.)
7 Na pgina Definir viewports, em Configurao do viewport, selecione Matriz. Deixe Escala do
viewport como Redimensionado para ajustar. (Voc altera a escala mais tarde). Na caixa Linhas,
digite 2. Na caixa Colunas, digite 1. Na caixa Espamento entre linhas, digite 0.25. Na caixa
Espaamento entre colunas, digite 0.1. Isso cria dois viewports, verticalmente alinhados, com um
intervalo entre eles. Clique em Avanar.
8 Na pgina Selecionar localizao, selecione Selecionar localizao. Na rea do desenho, clique e
arraste para criar um viewport de layout de retngulo que esteja exatamente dentro da rea de
impresso (linhas tracejadas).
9 Na pgina Concluir, clique em Concluir para completar a criao dos novos layout e viewports.
Observe que dois viewports foram criados.
selecione as
opo Matriz.
especifique 2
linhas
com 1 coluna.
154 | Captulo 11 Criar layouts e plotagens
Inserir um bloco de ttulo em um layout
1 Certifique-se de estar na guia de layout de Planta de situao e elevao.
2 Clique no menu Inserir Bloco.
3 Na caixa de dilogo Inserir, na lista Nome, selecione Carta (retrato).
4 Em Ponto de insero, desmarque a caixa de seleo Especificar na tela. Nas caixas X e Y, digite
0.4. A caixa Z deveria ser 0.0.
5 Sob Escala, desmarque a caixa de seleo Especificar na tela. Em seguida, nas caixas X, Y, e Z,
digite 1 para definir o layout para ser plotado em uma escala completa.
6 Sob Rotao, desmarque a caixa de seleo Especificar na tela. Em seguida, na caixa ngulo, digite
0 para manter o bloco de ttulo na horizontal.
7 Clique em OK.
Configurar as viewports para plotar
Agora que as viewports de layout foram criadas, voc especifica a escala da visualizao do espao do
modelo exibida em cada viewport. Para alterar a escala de um viewport, voc altera a ampliao do
zoom de uma visualizao. Para alterar a parte do desenho no espao do modelo exibida no viewport
sem alterar a escala, utilize o comando PAN.
1 Selecione ambas as viewports clicando sobre suas bordas.
2 No menu Modificar, clique em Propriedades.
3 Na paleta Propriedades, clique em Camada e selecione o Viewport de camada na lista suspensa.
Plotar a partir de um layout | 155
4 Na paleta Propriedades, clique na caixa Escala padro e selecione 3/32"=1' na lista suspensa de
escalas.
5 Os objetos do espao do modelo tm sua escala corretamente definida para a plotagem a 3/32"=1'
(1:128).
6 Clique duas vezes dentro daoviewport superior para alternar para o espao do modelo. Efetue o
pan no viewport at que seja exibida somente a visualizao da elevao.
7 Clique dentro do viewport inferior para torn-la atual. Efetue o pan na imagem no viewport at
que seja exibida somente a visualizao do plano de situao.
8 Clique no menu Formatar Camadas.
9 No Gerenciador de propriedades de camada, na coluna Nome, selecione a camada Viewport. Na
coluna Plotar, clique no cone Plotar/No plotar para desativar a plotagem da camada Viewport.
Clique em OK.
10 Clique duas vezes fora do viewport para retornar ao espao do papel. A seguir trave ambos
viewports.
A plotagem est desativada para as bordas do viewport, mas os objetos exibidos no viewport so
ainda plotados. Alternativamente, voc poderia ter desativado a camada do viewport.
Plotar o layout
Agora que voc criou um layout e preparou os viewports de layout para plotagem, est pronto para
plotar o desenho.
1 Clique no menu Arquivo Plotar.
A plotadora que voc escolheu no assistente ainda est selecionada.
2 Se necessrio, clique no > boto no canto inferior direito da caixa de dilogo Plotar apara exibir
mais opes de plotagem.
3 Em Tabela de estilos de plotagem (atribuies da caneta), na lista Nome, selecione o arquivo
monochrome.ctb.
4 Na rea Plotar, clique em Extenso.
Esta opo plota todos os objetos na guia Layout a despeito de sua localizao.
5 Sob Orientao do desenho, selecione Retrato.
6 Sob Escala de plotagem, defina a escala de plotagem em 1:1.
7 Sob Deslocamento de plotagem, selecione Centralizar a plotagem.
8 Clique em Visualizao na parte inferior da caixa de dilogo. Aps visualizar a plotagem,
pressione ESC. Clique em OK para fechar a caixa de dilogo Plotar e plotar o desenho para um
arquivo DWF.
Voc agora poderia enviar o arquivo DWF para um cliente para reviso com o Autodesk DWF
Viewer, disponvel no website da Autodesk.
156 | Captulo 11 Criar layouts e plotagens
9 Clique no menu Arquivo Salvar como. Na caixa de dilogo Salvar desenho como, insira Plano
completado na caixa Nome do arquivo clique em Salvar.
Sistema de Ajuda
LAYOUT, LAYOUTWIZARD, MVIEW, PLOTTERMANAGER, OPTIONS, PAGESETUP, PLOTSTAMP, PLOT,
STYLESMANAGER, PLOTSTYLE, CONVERTPSTYLES, CONVERTCTB
Rever e lembrar
1 Quais tipos de objetos so comumente encontrados na guia Layout?
2 Como voc especifica a escala de um viewport de layout?
3 Como voc desativa a exibio de bordas de viewport de layout?
4 Como voc pode usar uma tabela de estilos de plotagens?
5 Qual a maneira rpida para salvar configuraes de plotagem pelo nome?
Para iniciar
Ao Menu Barra de ferramentas
Criar um novo layout Inserir Layout Layouts
Criar um novo viewport de
layout
Visualizar Viewports 1 viewports Layouts ou
Viewports
Dimensionar uma
visualizao em um viewport
de layout
Ferramentas Propriedades Viewports
Adicionar uma plotadora ou
modificar a configurao da
plotadora
Arquivo Gerenciador de plotadoras
Sobrepor propriedades ao
plotar
Arquivo Gerenciador de estilos de
plotagem
Restaurar configuraes
salvas para plotagem
Arquivo Gerenciador de
configuraes de pgina
Layouts
Plotar um layout Arquivo Plotar Padro
Glossrio
Os comandos associados s definies so mostrados entre parnteses no final da definio.
Termo Definio
abreviatura de comando Uma atalho para um commando. Por exemplo, CP uma abreviatura
para COPIAR , e Z uma abreviatura para ZOOM. Voc define
abreviaturas no arquivo PGP.
alas Pequenos quadrados que aparecem nos objetos selecionados. Aps
selecionar a ala, voc edita o objeto arrastando-o com o dispositivo
apontador em vez de inserir comandos.
ngulo de snap Grade invisvel que mantm o ponteiro alinhado com os pontos da
grade de acordo com o espao definido por Snap. A grade de snap
no necessariamente corresponde grade visvel, que controlada
separadamente por GRADE. (SNAP)
anotao Texto, dimenses, tolerncias, smbolos ou observaes.
aplicar zoom Diminuir ou aumentar a ampliao aparente da rea do desenho.
(ZOOM)
rea de desenho Consulte rea do desenho.
rea do desenho rea na qual os desenhos so exibidos e modificados. O tamanho da
rea de desenho varia, dependendo do tamanho da janela do
aplicativo e da quantidade de barras de ferramentas e outros
elementos exibidos.
arquivo CTB Uma tabela de estilo de plotagem dependente de cor.
arquivo de modelo de
desenho
Um arquivo de desenho com configuraes pr-estabelecidas para
novos desenhos. Arquivos de modelo de desenho tm a extenso de
arquivo DWT..
arquivo STB Para arquivo de tabela de estilo de plotagem. Contm estilos de
plotagem e suas caractersticas.
assinatura digital Identifica um indivduo ou uma organizao por meio de uma ID
(certificado) digital e permite que voc valide (verifique a
autenticidade de) um arquivo. (VALIDARASSIN)
Auto-ocultar Uma definio de paleta que causa a ocultao automtica da paleta
quando o cursor move fora da mesma e para ser automaticamente
aberta quando o cursor move sobre sua barra de ttulos.
barra de ferramentas Parte da interface que contm cones que representam comandos.
barra de status A rea na parte inferior da janela do aplicativo que contm botes
controlando o modo de operao do programa e exibe as
coordenadas do local do cursor na rea do desenho.
158 | Glossrio
biblioteca de smbolos Um conjunto de definies de bloco armazenado em um nico
arquivo de desenho. Consulte tambm biblioteca de blocos.
bloco Termo genrico para um ou mais objetos combinados para criar um
objeto nico. Geralmente utilizado para definio de bloco ou
referncia de bloco. Consulte tambm definio de bloco e
referncia de bloco. (BLOCO)
boto de seleo Boto em um dispositivo apontador utilizado para selecionar objetos
ou especificar pontos na tela. Por exemplo, em um mouse de dois
botes, o boto de seleo o esquerdo.
caixa de seleo O cursor quadrado usado para selecionar um objeto na rea de
desenho.
camada Um agrupamento lgico de dados semelhantes a sobreposies de
acetato transparente em um desenho. Voc pode visualizar camadas
individualmente ou combinadas. (CAMADA)
configurao de pgina Um mtodo para nomear e salvar configuraes de plotagem.
Consulte tambm zoom. (CONFIGPAG)
congelar Uma configurao que omite a exibio de objetos em camadas
selecionadas. Objetos em camadas congeladas no so exibidos,
regenerados ou plotados. Congelar camadas diminui o tempo de
regenerao. Consulte tambm descongelar. (CAMADA)
conjunto de seleo Um ou mais objetos selecionados nos quais um comando pode atuar
ao mesmo tempo.
coordenadas absolutas Valores de coordenadas medidos a partir de um ponto de origem do
sistema de coordenadas. Consulte tambm origem, coordenadas
relativas, sistema de coordenadas do usurio (UCS), coordena-
das universais, e sistema de coordenadas universais (WCS).
coordenadas relativas Coordenadas especificadas em relao a coordenadas anteriores.
cursor Consulte cursores de mira.
cursores de mira Tipo de cursor que consiste em duas linhas que se cruzam.
curva B-spline Curva polinomial mesclada contnua que passa prximo a um
determinado conjunto de pontos de controle. (SPLINE)
definio de atributo Objeto includo em uma definio de bloco para armazenar dados
alfanumricos sobre o bloco. Valores de atributos podem ser
predefinidos ou especificados quando o bloco inserido. Dados de
atributos podem ser extrados de um desenho e inseridos em
arquivos externos. (DEFATRIB)
definio de bloco Nome, ponto base e conjunto de objetos combinados e
armazenados na tabela de smbolos de um desenho. Consulte
tambm bloco e referncia de bloco.
descongelar Configurao que exibe camadas congeladas anteriormente.
Consulte tambm congelar. (CAMADA)
DesignCenter Pesquisa, localiza, visualiza e insere o contedo, o qual inclui blocos,
hachura e referncias externas (refexs). (CENTROAD)
dimenso alinhada Uma dimenso que mede a distncia entre dois pontos em qualquer
ngulo. A linha de dimenso paralela linha que conecta os pontos
de definio da dimenso. (DIMALIGNED)
Termo Definio
Glossrio | 159
dimenso angular Uma dimenso que mede ngulos ou segmentos de arco e consiste
em texto, linhas de extenso e lderes. (DIMANGULAR)
dimenso associativa Uma dimenso que se adapta automaticamente medida que a
geometria modificada. Controlada pela varivel de sistema
DIMASSOC. Consulte tambm dimenses explodidas.
dimenso continuada Tipo de dimenso que utiliza a origem da segunda linha de extenso
de uma dimenso selecionada como a origem de sua primeira linha
de extenso, quebrando uma dimenso longa em segmentos
menores que se encaixam na medida total. Tambm denominada
dimenso em cadeia. (DIMCONTINUADA)
dimenses de linha de base Dimenses mltiplas medidas a partir da mesma linha de base.
Tambm chamadas de dimenses paralelas.
dispositivo apontador Um dispositivo, como um mouse ou um cursor de mesa
digitalizadora, que pode ser utilizado para interagir com a interface
e criar e editar objetos de desenho na rea do desenho. Um
dispositivo apontador tem usualmente diversos botes, alguns dos
quais podem ser personalizados para realizar comandos que voc
especifica.
DWF Para Design Web Format. Um formato de arquivo altamente
compactado criado a partir de um arquivo DWG. Arquivos DWF so
fceis de publicar e visualizar na Web. Consulte tambm o DWG,
DWT, e DXF.
DWT Para modelo de desenho. Um arquivo de desenho que contm
configuraes padro a serem usadas ao criar novos desenhos.
Consulte tambm DWG.
DXF Para formato de intercmbio de desenhos. Um formato ASCII ou
formato de arquivo binrio de um arquivo de desenho do AutoCAD
para exportar desenhos para outras aplicativos ou para importar
desenhos de outros aplicativos. Consulte tambm DWF, DWG, e
DWT.
eliminar Um recurso que remove de um desenho as definies no utilizadas,
como definies de bloco, camadas e estilos de texto. (ELIMINAR)
entrada de distncia direta Mtodo para especificar um segundo ponto por meio do primeiro
movendo o cursor para indicar a direo e, em seguida, inserindo
uma distncia.
escala 1. O tamanho proporcional de um objeto comparado a outros
objetos. 2. O tamanho de exibio dos componentes de tipos de
linha e hachuras descontnuos. 3. O tamanho aparente de objeto em
uma visualizao com respeito a uma folha de desenho. (ESCALE,
ESCALAHP, ESCALALT, ESCALACELTS, ZOOM)
espao do modelo Um dos dois espaos fundamentais nos quais os objetos residem.
Normalmente, um modelo geomtrico est localizado em um
espao de coordenadas tridimensional, chamado espao do modelo.
Um layout final de visualizaes especficas e anotaes desse
modelo est posicionado no espao do papel. Consulte tambm
espao do papel. (ESPACOM)
Termo Definio
160 | Glossrio
espao do papel Um dos dois espaos fundamentais nos quais os objetos residem. O
espao do papel utilizado para criar um layout final para impresso
ou plotagem, em oposio a fazer um rascunho ou desenho de
execuo. Voc projeta as viewports do espao do papel utilizando
uma guia de layout. O espao do modelo utilizado para criar o
desenho. Voc projeta o modelo utilizando a guia Modelo. Consulte
tambm espao do modelo. (ESPACOP)
espelhar Criar uma nova verso de um objeto existente por meio da reflexo
simtrica em relao a uma linha ou um plano definido. (ESPELHAR)
espessura de linha Um valor de largura que pode ser atribudo para todos os objetos
grficos, exceto fontes TrueType
e imagens raster.
estilo de dimenso Um grupo nomeado de configuraes de dimenses determina a
aparncia da dimenso e simplifica a configurao de variveis de
sistema de dimenso. (ESTILODIM)
estilo de plotagem Propriedade de objeto que especifica um conjunto de sobreposies
de cores, pontilhamento, tons de cinza, atribuies de caneta,
filtragem (screening), tipo de linha, espessura de linha, estilos de
extremidade, estilos de juno e estilos de preenchimento. Estilos de
plotagem so aplicados no momento da plotagem.
estilo de texto Conjunto nomeado e gravado de configuraes que determina a
aparncia de caracteres de texto, por exemplo, esticada,
compactada, inclinada, oblqua, espelhada ou definida em uma
coluna vertical.
explodir Para desmontar um objeto complexo como um bloco, dimenso, ou
polilinha em objetos mais simples. No caso de um bloco, a definio
de bloco inaltervel. A referncia de bloco substituda pelos
componentes do bloco. Consulte tambm bloco, definio de bloco,
e referncia de bloco. (EXPLODIR)
extenso do desenho O menor retngulo que contm todos os objetos em um desenho,
posicionado na tela para exibir a maior visualizao possvel de todos
os objetos. (ZOOM)
extenses Consulte extenso do desenho.
fonte Um conjunto de caracteres compreendendo letras, nmeros, sinais
de pontuao e smbolos de proporo e desenho caractersticos.
fonte de linha Consulte tipo de linha.
geometria Todos os objetos grficos como linhas, crculos, arcos, polilinhas e
dimenses. Objetos no-grficos como tipos de linha, espessuras de
linha, estilos de texto e camadas no so considerados geometria.
Consulte tambm objeto nomeado.
grade rea coberta por pontos espaados de forma regular para ajudar a
desenhar. O espaamento entre pontos de grade ajustvel. Os
pontos de grade no so plotados. Consulte tambm limites de
grade. (GRADE)
grade de snap Grade invisvel que mantm o ponteiro alinhado com os pontos da
grade de acordo com o espao definido por Snap. A grade de snap
no necessariamente corresponde grade visvel, que controlada
separadamente por GRADE. (SNAP)
Termo Definio
Glossrio | 161
hachura associativa Hachura que se adapta a seus objetos limitadores da mesma forma
que os objetos limitadores automaticamente ajustam a hachura
quando so modificados. (BHATCH)
cone UCS cone que indica a orientao dos eixos UCS. (ICONEUCS)
i-drop Mtodo pelo qual um arquivo de desenho pode ser arrastado de uma
pgina da Web e inserido em outro desenho.
ilha rea delimitada dentro de uma rea hachurada.
janela de comandos Uma rea de texto que exibe a linha de comando e um histrico de
prompts e mensagens.
janela de seleo rea retangular especificada na rea de desenho para selecionar
mltiplos objetos ao mesmo tempo. Consulte tambm seleo
cruzada e seleo de janela poligonal.
largura da linha Consulte espessura da linha.
layout Ambiente com guias em que o usurio cria e projeta viewports de
layout no espao do papel para serem plotadas. Podem ser criados
vrios layouts para cada desenho.
limites Consulte limites de grade.
limites de grade O limite retangular da rea de desenho, definido pelo usurio,
coberta por pontos quando a grade est ativada. Tambm
denominado limites do desenho. (LIMITES)
limites do desenho Consulte limites de grade.
linha de comando rea de texto reservada para entrada pelo teclado, prompts e
mensagens.
Marcadores de snap
a objeto
Um smbolo geomtrico que exibido quando o cursor move sobre
um objeto. Consulte tambm modo snap a objeto .
matriz 1. Mltiplas cpias de objetos selecionados em um padro retangular
ou polar (radial). (MATRIZ) 2. Uma coleo de itens de dados, cada
um identificado por um subscrito ou chave, organizados de modo
que um computador possa examinar a coleo e recuperar os dados
pela chave.
matriz polar Objetos copiados em torno de um centro especificado em um
determinado nmero de vezes. (MATRIZ)
menu de atalho Menu exibido no local do cursor quando voc clica com o boto
direito do dispositivo apontador. O menu de atalho e as opes que
ele fornece dependem da localizao do ponteiro e de outras
condies, como se um objeto est selecionado ou se um comando
est em andamento.
menu de cursor Consulte menu de atalho.
menu snap a objetos Menu exibido na rea do desenho na posio do cursor quando voc
pressiona SHIFT e clica com o boto direito do dispositivo apontador.
Tambm denominado como um menu de atalho, definido na
seo POP0 do aclt.mnu. Consulte tambm menu de atalho.
modelo Representao bidimensional ou tridimensional de um objeto.
Termo Definio
162 | Glossrio
modelo de desenho Um arquivo de desenho com configuraes pr-estabelecidas para
novos desenhos, como aclt.dwt e acltiso.dwt; no entanto, qualquer
desenho pode ser utilizado como um modelo.
modo Configurao de software ou estado operacional.
modo Orto Configurao que limita a entrada do dispositivo apontador a
horizontal ou vertical (em relao ao ngulo de snap atual e ao
sistema de coordenadas do usurio). Consulte tambm ngulo de
snap e sistema de coordenadas do usurio (UCS). (ORTO)
modo snap Modo para manter um dispositivo apontador alinhado com uma
grade retangular invisvel. Quando o modo Snap est ativado, o
cursor de mira da tela e todas as coordenadas de entrada so atradas
para o ponto mais prximo na grade. A resoluo de snap define o
espaamento da grade. Consulte tambm modo Snap a objeto.
(SNAP)
modo Snap a objeto Mtodos para a seleo de pontos normalmente necessrios em um
objeto durante a criao ou edio de um desenho. Consulte tambm
snap a objeto em execuo e sobreposio de snap a objeto.
modos de ala Os recursos de edio ativados quando as alas so exibidas em um
objeto: esticar, mover, rotacionar, redimensionar e espelhar.
n Especificao de snap a objeto para localizar pontos, pontos de
definio de dimenso e origens de texto de dimenso.
NURBS Para curva B-spline no-uniforme e racional. Curva ou superfcie B-
spline definida por uma srie de pontos de controle significativos e
por um ou mais pontos de vetores. Consulte tambm curva B-spline.
objeto Um ou mais elementos grficos, como texto, dimenses, linhas,
crculos ou polilinhas, tratados como um elemento nico para
criao, manipulao e modificao. Anteriormente denominado
entidade.
objeto nomeado Descreve os vrios tipos de informaes no-grficas, como estilos e
definies, armazenadas com um desenho. Os objetos nomeados
incluem tipos de linha, camadas, estilos de dimenso, estilos de
texto, definies de bloco, layouts, visualizaes e configuraes de
viewport. Os objetos nomeados so armazenados em tabelas de
(smbolo) definio.
ocorrncia Consulte referncia de bloco.
ocorrncia de bloco Consulte referncia de bloco.
origem Ponto no qual os eixos de coordenadas fazem interseco. Por
exemplo, a origem de um sistema de coordenadas cartesianas o
local no qual os eixos X, Y e Z se encontram em 0,0,0.
padro Valor predefinido para uma entrada ou parmetro de programa.
Valores e opes padro so indicados por colchetes em ngulo (<>).
paleta Informaes A Ajuda rpida na paleta de informaes monitora continuamente os
comandos em andamento e exibe as informaes que esto
diretamente relacionadas ao comando ativo ou caixa de dilogo.
(ASSISTIR)
Termo Definio
Glossrio | 163
paleta Propriedades Lista e altera propriedades para o objeto selecionado ou conjunto de
objetos, e se nenhum objeto foi selecionado, os valores de
propriedades padro comuns a todos os objetos. (PROPRIEDADES)
paletas de ferramentas reas com guias dentro da janela Paletas de ferramentas que
fornecem um mtodo eficiente para organizar, compartilhar e
colocar blocos e hachuras.
pan Deslocar a visualizao de um desenho sem alterar a ampliao.
Consulte tambm zoom. (PAN)
plinha Consulte polilinha.
polilinha Objeto composto por um ou mais segmentos de linha conectados ou
arcos circulares tratados como um nico objeto. Tambm chamado
de plinha. (PLINHA, EDITARP)
ponta de seta Um terminador, como uma ponta de seta, um trao ou um ponto,
no final de uma linha de dimenso que mostra onde a dimenso
comea e termina.
ponto 1. Um local no espao tri-dimensional especificado pelos valores das
coordenadas X, Y e Z . 2. Um objeto do que consiste de uma
localizao de coordenadas nica. (PONTO)
ponto base 1. No contexto de edio de alas, a ala que muda para uma cor
slida quando selecionada para especificar o foco da operao de
edio subseqente. 2. Um ponto para distncia relativa e ngulo
durante a cpia, movimentao e rotao de objetos. 3. O ponto de
base da insero do desenho atual. (BASE) 4. O ponto base de
insero para uma definio de bloco. (BLOCO)
PORBLOCO Propriedade de objeto especial utilizada para especificar que o objeto
herda a cor ou o tipo de linha de qualquer bloco contido nele.
Consulte tambm PORCAMADA.
PORCAMADA Propriedade de objeto especial utilizada para especificar que o objeto
herda a cor ou o tipo de linha associadas a sua camada. Consulte
tambm PORBLOCO.
preencher Uma cor slida cobrindo uma rea limitada por linhas ou curvas.
(PREENCHER)
prompt Mensagem na linha de comando solicitando informaes ou uma
ao, como a especificao de um ponto.
propriedades Consulte tambm propriedades de objeto.
propriedades de objetos Configuraes que controlam a aparncia e as caractersticas
geomtricas de objetos. Propriedades que so comuns a todos os
objetos incluem cor, camada, tipo de linha, escala do tipo de linha e
espessura 3D. (PROPRIEDADES)
rastreamento polar Ferramenta de desenho de preciso que exibe caminhos de
alinhamento temporrios definidos por ngulos polares
especificados pelo usurio. Consulte tambm snap polar.
referncia de bloco Objeto composto inserido em um desenho e que exibe os dados
armazenados em uma definio de bloco. Tambm chamado de
ocorrncia. Consulte tambm bloco e definio de bloco. (INSERIR)
referncia externa (refex) Arquivo de desenho com referncia em outro desenho. (REFEX)
Termo Definio
164 | Glossrio
refex Consulte referncia externa (refex).
seleo por interseo rea retangular desenhada para selecionar objetos total ou
parcialmente dentro de suas bordas. Consulte tambm seleo de
janela.
seqncias de caracteres Uma seqncia de caracteres de texto inseridos em um prompt ou
em uma caixa de dilogo.
smbolo Representao de um item usado com freqncia em desenhos.
Consulte bloco.
sistema de coordenadas do
usurio (UCS)
Um sistema de coordenadas definido pelo usurio que especifica a
orientao dos eixos X, Y e Z no espao 3D. O UCS determina o
posicionamento padro da geometria em um desenho. Consulte
tambm sistema de coordenadas universal (WCS).
snap Consulte snap ngulo, grade snap, resoluo snap, e snap polar.
snap a objeto em execuo Ao definir um modo Snap a objeto, ele permanecer para selees
subseqentes. Consulte tambm modo Snap a objeto e
sobreposio de snap a objeto. (OSNAP)
Snap polar Ferramenta de desenho de preciso usada para efetuar snap a
distncias incrementais ao longo do caminho de alinhamento de
rastreamento polar. Consulte tambm rastreamento polar.
sobreposio de snap a
objeto
Desativar ou alterar um modo de snap a objeto em execuo para
entrada de um nico ponto. Consulte tambm modo Snap a objeto
e snap a objeto em execuo.
sobreposies de ngulo Bloqueia o cursor para o prximo ponto inserido. Para especificar
uma sobreposio de ngulo, insira uma chave de ngulo (<) seguido
de um ngulo sempre que um comando solicitar que voc
especifique um ponto.
spline Consulte curva B-spline e NURBS.
tabela de definio rea de dados no-grficos de um arquivo de desenho que armazena
definies de bloco.
tabela de definio
de bloco
rea de dados no-grficos de um arquivo de desenho que armazena
definies de bloco.
tabela de estilo
de plotagem
Conjunto de estilos de plotagem. Os estilos de plotagem so
definidos em tabelas de estilo de plotagem e aplicados a objetos
somente quando a tabela de estilo de plotagem est anexada a um
layout ou uma viewport.
tabela de smbolos Consulte tabela de definio e tabela de definio de bloco.
teclas de atalho Teclas e combinaes de teclas que iniciam comandos; por exemplo,
CTRL +C salva um arquivo. As teclas de funo (F1, F2 e assim por
diante) tambm so teclas de atalho. Tambm denominadas teclas
aceleradoras.
tela do desenho Consulte rea do desenho.
texto de dimenses Valor da medida de objetos dimensionados.
tipo de linha Como uma linha ou um tipo de curva exibido. Por exemplo,
contnuo um tipo de linha diferente de uma linha tracejada.
Tambm chamada fonte de linha. (TIPOLINHA)
Termo Definio
Glossrio | 165
UCS Consulte sistema de coordenadas do usurio (UCS).
unidade angular A unidade de medida de um ngulo. As unidades angulares podem
ser medidas em graus decimais, graus/minutos/segundos, graus e
radianos.
unidades de desenho A unidade de medida usada em um desenho. Dependendo do
desenho, uma unidade desenho pode ser igual a uma polegada, um
milmetro, um quilmetro, uma milha, ou alguma outra distncia.
variveis de dimenso Conjunto de valores numricos, seqncias de caracteres de texto e
configuraes que controlam os recursos de dimensionamento.
(ESTILODIM)
varivel de sistema Um nome similar a um commando usado como modo, tamanho ou
limite. As variveis de sistema somente leitura, como DWGNAME,
no podem ser modificadas diretamente pelo usurio.
vrtice Local em que as arestas ou os segmentos de polilinha se encontram.
viewport Consulte viewports de modelo e viewports de layout Consulte
tambm visualizao. (VPORTS)
viewports de layout Objetos criados no espao do papel que exibem visualizaes.
Consulte tambm espao do papel. (VPORTS)
viewports do modelo Tipo de exibio que divide a rea de desenho em uma ou mais reas
de visualizao retangulares adjacentes. Consulte tambm viewports
de layout e viewport. (VPORTS)
viewports flutuantes Consulte viewports de layout.
viewports lado a lado Consulte viewports de modelo.
visualizao Representao grfica de um modelo a partir de uma localizao
especfica (ponto de vista) no espao. Consulte tambm viewport.
(PONTOV, VISUALIZACAOD, VISUALIZACAO)
visualizao do plano Orientao da visualizao a partir de um ponto no eixo Z positivo
em direo origem (0,0,0). (PLANO)
visualizao em rvore Uma lista hierrquica que pode ser expandida ou recolhida para
controlar a quantidade de informaes exibidas. As visualizaes em
rvore esto disponveis no DesignCenter, caixa de dilogo Eliminar
e no sistema de Ajuda.
Termo Definio
166 | Glossrio
ndice
A
abreviaturas de comandos, 34, 157
abrindo
bibliotecas de blocos, 118
modelos, 49
aes ao clicar com o boto direito do mouse, 32
afilando linhas, 69
Ajuda
Ajuda de comando, 26
ndice de contedo (guia Contedo), 26
procedural, 26, 28
recurso Ajuda rpida, 28
Sistema de Ajuda, 24
tutoriais, 25
Ajuda com base no contexto, 28
Ajuda procedural, 26, 28
alas, 157
alas de bloco, 118
alas de viewport, 148
editando dimenses, 140
editando objetos, 110
exibindo, 88
modos da ala, 162
alas (mover alas), 33
alinhamento horizontal do texto, 126
alinhamento vertical do texto, 126
alinhando texto, 126
alongando objetos, 90
alternando
entre configuraes de pginas, 151
entre modelo de espao e espao do papel,
148
entre modelos e layouts, 53
altura de caracteres de texto, 126
ampliar visualizaes nos viewports.
Consulte aumentando ou reduzindo
o zoom
analisando desenhos, 112
ngulos
ngulos de rotao, 95
calculando, 112
caracteres de texto, 126
coordenadas polares, 76
especificando para arcos, 70
padres de hachura, 121
rastreamento polar, 81
sobreposies de ngulo, 82, 164
unidades angulares, 165
ngulos de snap, 157
anotaes, 132, 137, 157
apagando
viewports de layout, 148
arcos
desenhando polilinhas com, 68
desenhos, 70
fazendo a concordncia, 71, 96
regerando visualizao de, 44
rea de desenho, 30, 157
rea de grficos na tela (rea de desenho), 30, 157
reas
reas de seleo, 88
encontrando para objetos, 102
reas de janela de seleo, 88, 161
reas de seleo, 88
reas de seleo cruzadas, 88
reas de seleo por interseo, 164
reas de seleo retangulares, 88
reas em branco entre hachuras (ilhas), 120, 161
168 | ndice
Arquivos CBT (em tabelas de estilo de plotagem
dependente de cor), 150, 157
arquivos de desenho de medida mtrica, 49
arquivos de modelos de desenho na medida
imperial, 49
arquivos de tabela de estilos de plotagem (STB), 150,
157, 164
arquivos Design Web Format (DWF), 149, 153
arquivos DWF (Design Web Format), 149, 153, 159
arquivos DWT. Consulte modelos
arquivos DXF, 159
arquivos DXF (formato de intercmbio de
desenhos), 159
arquivos PAT, 119
arquivos PC3, 149
arquivos PC3 (configuraes de plotadoras), 149
arquivos PostScript, 149
arquivos raster, 149
arquivos SBT ( tabela nomeadas de estilos de
plotagem), 150, 157
assinaturas digitais, 157
Assistente para adicionar uma plotadora, 150
atalhos
editando texto, 124
percorrer atravs de pontos de snap, 78
teclas de atalho, 164
atalhos de teclado (teclas de atalho), 164
atributos de bloco, 116
atualizando dimenses e linhas de chamada, 132
aumentando ou reduzindo o zoom, 157
dimensionando visualizaes em viewports, 4,
154
viso geral, 14, 42
Autodesk DWF Viewer, 153
B
barra de ferramentas Camadas, 30, 61
Barra de ferramentas Desenhar, 30
Barra de ferramentas Estilos, 30
barra de ferramentas Formatao de texto, 124
Barra de ferramentas padro, 30
barra de ferramentas Propriedades, 30, 61
barra de menus, 30
barra de status, 30, 157
barras de ferramentas, 30, 157
barra de ferramentas Camadas, 61
barra de ferramentas Propriedades, 61
estacionando, 33
movendo, 33
ocultando ou exibindo, 33
redimensionando, 33
travando, 33
viso geral, 33
barras de ferramentas flutuantes, 33
bibliotecas
bibliotecas de blocos, 16, 116
DesignCenter, 118
DesignCenter on-line, 118
bibliotecas de blocos, 116, 118
bibliotecas de smbolos, 116, 158
abrindo, 118
DesignCenter on-line, 118
blocos, 114, 116, 158
atributos de bloco, 116
blocos de ttulo, 154
definies de bloco, 158
inserindo, 117
movendo, 118
origens de, 116
referncias de bloco, 163
tabelas de definies de bloco, 164
usos tpicos, 116
viso geral, 16
Consulte tambm bibliotecas de blocos
blocos de ttulo, 154
boto de seleo, 32, 158
boto DIM, 77
boto direito do mouse, 32
boto esquerdo do mouse, 32
botes da barra de ferramentas, 33
C
caixa de dilogo Configuraes de espessura de
linha, 66
caixa de dilogo Configuraes do desenho, 75, 79
caixa de dilogo Estilo do texto,, 126
caixa de dilogo Gerenciador de estilos de
dimenses, 138
caixa de dilogo Inserir, 118
caixa de dilogo Nova configurao de pgina, 152
caixa de dilogo Plotar, 151
caixa de dilogo Selecionar modelo, 49
caixa de dilogo Unidades do desenho, 51
calculando delta, 112
calculando distncias, ngulos ou coordenadas, 112
calibrando plotadoras, 150
callouts (linhas de chamada), 18, 132, 137
camadas, 158
atribuio de cores, 6, 54, 62
atribuies de tipo de linha, 6, 65
barra de ferramentas Camadas, 30, 61
camadas atuais, 54, 63
camadas de viewport, 154
como reorganizar, 54
congelando, 55
dimenses em, 133, 134
editando propriedades, 62
estilos de plotagem, 6
Gerenciador de propriedades de camada, 54,
55, 63
ndice | 169
Gerenciador de propriedades de camadas, 147
nomeando, 6
ocultando ou exibindo, 55, 63, 147
organizando desenhos com, 45, 54
propriedades e, 60, 62
travando, 55
viso geral, 6, 54
camadas atuais, 54, 63
camadas nomeadas, 6
cantos afiados em objetos, 96
Carto de referncia rpida, 24
centralizando visualizaes, 134
crculos, 36, 44, 70, 96, 104
coincidindo propriedades entre objetos, 109
comando APAGAR, 89
comando APARAR, 85, 90
comando Cancelar, 37
comando CONCORD, 71
comando COPIAR, 85
comando DIST, 85, 112
comando ESTENDER, 90
comando EXPLODIR, 69
comando OFFSET, 67, 85
comando PAN, 43
comando UNIR, 69
comando ZOOM, 42
comandos
abreviaturas, 34, 157
ajuda e informaes, 26
cancelando ou desfazendo, 37
comandos de edio, 88
escolhendo, 32
finalizando, 37
iniciando na linha de comando, 34
opes, 35
prompts dinmicos, 35
repetindo, 37
comandos de consulta, 112
commando FILLET, 85
comprimento da corda, especificando para arcos, 70
configuraes de pgina, 143, 151, 158
congelando camadas, 55, 158
conjuntos de seleo, 88, 158
coordenadas absolutas, 76, 158
coordenadas Cartesianas, 76, 77
coordenadas e sistemas de coordenadas
calculando delta, 112
coordenadas absolutas e relativas, 76, 77, 158
coordenadas Cartesianas, 76
coordenadas polares, 76
entrada dinmica e, 77
especificando, 12
ponto de origem, 76, 103
viso geral, 76
coordenadas polares, 76
coordenadas relativas, 77, 158
copiando
mltiplas cpias de objetos, 93
objetos, 85, 92
propriedades para outros objetos, 109
cores
aplicando objetos, 63
atribuindo a camadas, 6, 54, 62
tabelas de estilos de plotagem dependentes de
cor, 150, 157
cursor da caixa de seleo, 83, 158
cursor de mira, 158
cursores de mira
Consulte tambm cursores
cursores
aumentando ou reduzindo o zoom, 42
cursor da caixa de seleo, 83
efetuar snap grade, 74
pan com, 43
prompts dinmicos exibidos por, 35
curva B-spline no uniforme e racional, 162
curvas B-spline, 158
D
decimais
arredondando na tela, 51
formato de unidade de desenho, 50
definies de atributo, 158
definies de bloco, 158
definies de escala de objeto atual, 65
descongelando, 55, 158
desenhando objetos
arcos, 70
crculos, 36, 70
fazendo a concordncia, 96
linhas, 35, 67
polgonos, 67, 69
polilinhas, 67
retngulos, 68
viso geral, 10
desenhos de linhas vermelhas, 111
desenhos e arquivos de desenho
aumentando ou reduzindo o zoom, 14
efetuar pan em uma visualizao, 43
exibindo todo o desenho, 42
grades, 74
iniciando, 56
iniciando novos desenhos, 48
inserindo blocos, 117
modelos, 48
modo snap, 74
nuvens de reviso, 111
plotando, 151
revisando, 20
sistemas de coordenadas, 76
desfazendo aes, 37
desfazer seleo de objetos, 88
DesignCenter, 30, 158
acessando e inserindo blocos, 16
guia DC on-line, 118
origens de bibliotecas de blocos, 116
padres de hachura em, 119
deslocando objetos, 10, 67, 85, 93, 104
170 | ndice
dimetros, 70
dicas de ferramentas, 33, 78
dimensionando
barras de ferramentas, 33
objetos de texto, 124
tipos de linha, 65
viewports, 148
dimenses alinhadas, 129, 140, 158
dimenses angulares, 129, 132, 141, 159
dimenses associativas, 18, 132, 159
dimenses continuadas, 159
dimenses contnuas, 129, 141
dimenses de dimetro, 129, 141
dimenses de linha base, 129, 141
Dimenses de linha de chamada rpida, 129
dimenses de ordenada, 129, 132, 140
dimenses de raio, 129, 132, 141
dimenses e dimensionamento
alas, 140
camadas para, 133, 134
criando, 133, 140
dimensionando, 147
dimenses associativas, 18, 132
editando dimenses, 140
editando propriedades, 62
elementos de dimenses, 132
estilos de dimenso, 138, 160
marcas de centro e linhas de centro, 136, 138
movendo dimenses, 140
normas para, 139
preciso, 12
salvar estilos em modelos, 8
texto, 138, 164
tipos de, 18, 132, 140
unidades de medida, 139
variveis de dimenso, 165
viso geral, 132
dimenses em cadeia (dimenses continuadas), 159,
161
dimenses em cadeia (dimenses contnuas), 129,
141
dimenses horizontais, 129
dimenses lineares, 129, 132, 140
dimenses paralelas (dimenses de linha base), 129,
141
dimenses verticais, 129
dispositivos apontadores, 32, 42, 44, 159
dispositivos de mouse, 32, 159
distncias
calculando, 112
coordenadas polares, 76
entrada de distncia direta, 81, 159
medindo, 85
rastreamento polar, 81
dividindo polilinhas, 69
drivers de impressoras do Windows, 149
drivers, impressora, 149
E
editando configuraes de plotadora, 150
editando objetos
apagando objetos, 89
aparando objetos, 90
copiando propriedades, 109
deslocando cpias, 93
dimenses, 140
duplicando objetos, 92
editando com preciso, 96
espelhando, 94
estendendo objetos, 90
estilos de texto, 126
fazendo a concordncia, 96
hachuras associativas e, 119
limites de objetos, 98
marcas de reviso, 20
modo de edio com alas, 110
nuvens de reviso, 111
propriedades, 61, 108
revisando desenhos, 20
selecionando objetos a serem editados, 88
texto, 124
viso geral, 20
editando texto, 124, 126
Editor de configurao de plotadora, 150
Editor de texto no local, 124
eixos para coordenadas, 76
elementos da interface do usurio, 30
elementos da janela de interface, 30
eliminando, 159
elipses, 96
entidades. Consulte objetos
entrada de distncia direta, 81, 93, 159
entrada dinmica, 77
escala de desenho. Consulte escala e
dimensionamento
escalas de plotagem, 151
escalas e dimensionamento, 159
definindo escala de exibio, 134
dimenses, 135
escalas de plotagem, 151
espessuras de linha e, 66
padres de hachura, 121
texto, 127
tipos de linha, 65
unidades de desenho comparadas escala, 2, 50
viso geral, 2
visualizaes em viewports, 4
espaamento
configuraes de grade e snap, 74
padres de hachura, 121
espao do papel, 4, 160
alterando o dimensionamento de tipos de linha
em, 65
alternando para o espao do modelo, 53, 148
comparado com o espao do modelo, 52
observaes e legendas em, 126
ndice | 171
tamanho do texto e, 127
espelhando objetos, 85, 94, 105, 160
espessuras de linha, 6, 45, 66, 160
estacionando
barras de ferramentas, 33
estendendo objetos, 90, 100
estilo PADRO, 126, 138
estilos
estilos de dimenso, 138, 160
estilos de plotagem, 150
estilos de texto, 126
linhas de extenso, 138
normas de desenho, 8
sobrepondo, 138
estilos de dimenso, 138, 160
estilos de dimenses secundrios, 138
estilos de plotagem, 6, 143, 150, 160
estilos de texto, 8, 126, 160
excluindo objetos, 89
exibio de tpicos no sistema de Ajuda, 26
exibio movimentada, 44
exibio suave, 44
exibindo
barras de ferramentas, 33
camadas, 55
escala de exibio, 134
grade, 74
opes de comando, 35
paleta Informaes, 29
paleta Propriedades, 61
propriedades, 61
propriedades de viewports, 148
regerando exibio movimentada, 44
explodindo objetos, 69, 160
extenso, desenho, 160
extenses do desenho, 160
F
fator de escala global para tipos de linhas, 65
fazendo a concordncia de cantos, 96
fazendo a concordncia de objetos, 71, 85, 96
fechando polilinhas, 68
finalizando comandos, 37
fontes, 126, 160
fontes de linha. Consulte tipos de linhas
fontes itlico, 126
fontes negrito, 126
fontes TrueType, 126
formatando
barra de ferramentas Formatao de texto, 124
dimenses, 133
unidades de desenho, 50
formato cientfico de unidade de desenho, 50
formato de arquitetura de unidade de desenho, 50
formato de engenharia de unidade de desenho, 50
formato de unidade de desenho mecnico, 103
fraes, 50, 51
G
geometria, 160
Gerenciador de configurao de pgina, 151
Gerenciador de estilos de plotagem, 150
Gerenciador de plotadoras, 149
Gerenciador de propriedades de camada, 54, 55, 63
Gerenciador de propriedades de camadas, 147
Gerenciador de tipos de linha, 64
grades, 160
criando contornos com, 83
desativando e ativando, 74
espaamento, 74
limites de grade, 74, 161
ocultando ou exibindo, 74
viso geral, 74
grades de snap, 160
guia DC On-line (no DesignCenter), 118
guia de layout, 52
guia Modelo, 30, 52
guias de layout, 30
H
hachuras associativas, 119, 161
hachuras e padres de hachura, 114, 119
hachuras associativas, 119
ilhas dentro de limites, 120
inserindo, 119
origens de, 119
pontos para criao, 120
I
cone UCS, 161
i-drop, 161
ilhas, 120, 161
impressoras
calibrando, 150
Editor de configurao de plotadora, 150
estilos de plotagem e tabelas de estilo de
plotagem, 150
selecionando plotadoras, 151
suporte para, 149
inclinao de caracteres de texto, 126
ndice de contedo no sistema de Ajuda, 26
iniciando desenhos, 48
inserindo blocos, 117, 118, 154
J
janela Comandos, 34
janela de comandos, 30, 161
janela Paletas de ferramentas, 30
172 | ndice
L
largura
caracteres de texto, 126
objetos de texto, 124
polilinhas, 69
larguras de linha (espessura de linha), 6, 45, 66, 160
layouts, 143, 161
alternando para o espao do modelo, 53
comparados a modelos, 52
configuraes de pgina e, 151
escala de exibio, 134
escala versus unidades de desenho, 2, 50
plotando a partir de, 151
tamanho do texto e, 127
tipos de linha em, 65
viewports, 143, 165
viso geral, 4, 52
legendas em espao de modelo e de papel, 126
leitura inversa do texto, 126
limites
reas hachuradas, 120
editando, 98
estendendo objetos, 90
limites de apara, 107
objetos de texto, 124
polilinhas, 102
limites de apara, 107
limites de corte, 90
limites de desenho (limites de grade), 74, 161
limites de grade, 74, 161
limites, grade, 74, 161
linha de comando, 34, 161
linhas
afilando, 69
ngulos, 82
comprimento extato, 81
desenhos, 35, 67
deslocando, 10
espessuras de linha, 6, 45, 66, 160
estilos de dimenso, 138
fazendo a concordncia, 96
linhas de centro, 136, 138
linhas de chamada, 132, 137
linhas de extenso em dimenses, 132
linhas de gancho, 137
paralela, 67
perpendicular, 81
polilinhas, 67
tipos de linha. Consulte tipos de linhas
linhas de centro, 136, 138
linhas de chamada (callouts), 18, 132, 137
linhas de dimenso, 132
linhas de extenso, 132, 138
linhas de gancho, 137
linhas paralelas, 67
linhas perpendiculares, 81
M
marcao de nuvens de reviso, 111
marcadores de snap a objeto, 161
marcadores do AutoSnap, 78, 83
marcas de centro, 129, 136, 138
marcas de reviso, 20
matrizes, 153, 161
matrizes polares, 161
medidas lineares, 50
menu Snap a objeto, 33, 78, 161
menus, 32, 33, 161
menus de atalho, 32, 33, 161
menus de cursor. Consulte menus de atalho
menus suspensos, 32
mtodo tangente para desenhar crculos, 70, 104
modelos, 48, 157, 162
abrindo, 49
arquivos de amostra, 49
arquivos DWT, 159
normas de desenhos e, 8
modelos de arquitetura, 49
modelos de desenho mecnico, 49
modelos de desenho. Consulte modelos
modelos e espao do modelo, 4, 143, 161
alternando para espao do papel, 148
alternando para layouts, 53
analisando desenhos, 112
aumentando ou reduzindo o zoom, 154
comparados a layouts, 52
desenhando em espao do modelo, 52
dimensionando e, 134
escala versus unidades de desenho, 2, 50
frmulas para tamanho de texto, 127
observaes e legendas em, 126
tamanho do texto em, 127
tipos de linha em, 65
viewports, 165
modo Orto, 162
modo snap, 162
modo Snap a objeto, 162
modos da ala, 162
modos, definidos, 162
mouse com roda, 32, 42, 44
movendo
barras de ferramentas, 33
blocos, 118
dimenses, 140
efetuar pan em uma visualizao, 43
objetos, 95
rotacionando objetos, 95
texto em dimenses, 132
mover alas em barras de ferramentas, 33
mltiplas cpias de objetos, 93
ndice | 173
N
navegao
exibir o sistema de Ajuda, 26
informaes da paleta Informaes, 28
ns, 162
NURBS (curva B-spline no uniforme e racional), 162
nuvens de reviso, 111
O
objetos, 162
alas, 110
apagando, 89
aparando bordas, 90
copiando propriedades, 109
cores, 63
desenhos, 10
deslocando cpias, 93
dimenses associativas, 132
duplicando, 92
editando propriedades, 61, 62
espelhando, 94
espessuras de linha, 66
exibindo em camadas, 147
fazendo a concordncia, 96
movendo, 95
padres de hachura, 119
propriedades, 60, 108, 163
rotacionando, 95
selecionando, 88
tipos de linha, 64
objetos de linha de chamada, 132
objetos nomeados, 162
observaes em espao de modelo e de papel, 126
ocorrncias (referncias de bloco), 162
ocultando
barras de ferramentas, 33
camadas, 55, 63
paleta Informaes, 29
paleta Propriedades, 61
opes de ajuste para dimenses, 139
opes de tolerncia para dimenses, 139
orientao
pginas, 151
texto, 126
orientao da pgina, 151
P
padres
configuraes de propriedades, 61
definido, 162
padres ISO, 48, 119
padres JIS, 48
palavras-chave no sistema de Ajuda, 24
Paleta de informaes, 162
Paleta Informaes, 24
paleta Informaes, 29
paleta Propriedades, 61, 108, 163
paletas de ferramentas, 30, 163
panning, 14, 43, 163
Pasta Plotadoras, 149
plinhas. Consultepolilinhas
plotadoras e plotagem
calibragem, 150
configuraes de pgina, 151
configurando, 151
configurando plotadoras, 149
dimensionando em espao do modelo, 155
Editor de configurao de plotadora, 150
estilos de plotagem, 143, 150
imprimindo bordas de viewports, 148
plotando a partir de layouts, 151
suporte de driver para, 149
visualizando, 151
plotando em preto e branco, 152
polgonos, 67, 69
polgonos circunscritos, 69
polgonos inscritos, 69
polilinhas, 67, 163
dividindo ou unindo, 69
fazendo a concordncia, 96
fechando, 68
larguras, 69
realando limites, 102
pontas de seta, 132, 138, 163
pontos, 163
calculando distncias ou coordenadas, 112
coordenadas absolutas, 76, 158
coordenadas polares, 76
coordenadas relativas, 77, 158
especificando para arcos, 70
especificando para crculos, 70
marcadores do AutoSnap, 78, 83
pontos de origem, 76, 103, 162
sistemas de coordenadas. Consulte coordenadas e
sistemas de coordenadas
pontos base, 92, 95, 163
pontos de origem, 76, 103, 162
pontos finais, 68, 70
pontos iniciais, 68, 70
portas, 150
preenchimentos, 119, 163
preenchimentos slidos, 119, 163
prompts, 35, 163
propriedade PORBLOCO, 163
propriedade PORCAMADA, 63, 65, 66, 163
propriedades, 60
atribuies de camadas, 60
atribuindo, 60
barra de ferramentas Propriedades, 30, 61, 108
coincidindo, 109
copiando para outros objetos, 109
editando, 62, 108
174 | ndice
paleta Propriedades, 61, 108, 163
visualizando, 62
propriedades de objetos, 163
Q
qualidade de grfico de vetores, 150
qualidade de grfico raster, 150
R
raio
especificando para polgonos, 69
raios
especificando para arcos, 70
especificando para crculos, 70
fazendo a concordncia de objetos, 96
rastreamento polar, 12, 81, 163
recurso Ajuda rpida, 28
Recurso Auto-ocultar, 157
recurso Auto-ocultar, 29, 34, 61
redimensionando
barras de ferramentas, 33
objetos de texto, 124
tipos de linha, 65
viewports, 148
referncias de bloco, 163
referncias de bloco (ocorrncias), 162
referncias externas (refexs), 158, 163
refexs (referncias externas), 164
regerando exibio movimentada, 44
removendo objetos, 89
repetindo comandos, 37, 93
retngulos, 68
revisando desenhos, 20, 111
Consulte tambm editando objetos
rotao no sentido anti-horrio, 95
rotacionando objetos, 95, 118
S
salvando
arquivos como arquivos DWF, 153
arquivos em outros formatos, 149
selecionando
desfazer seleo de objetos, 88
objetos, 88
seqncias de caracteres, 164
smbolos
definido, 16, 164
em dimenses, 138
Consulte tambm blocos
sistema de coordenadas do usurio (UCS), 164
snap a interseco, 80, 98
Snap a objeto de ponto final, 80, 106
snap a objeto em execuo, 79, 164
Snap a objeto quadrante, 80, 105
Snap a perpendicular, 80
Snap a tangente, 80
snap ao centro, 80
snap ao ponto mdio, 80
Snap e execuo de snap Consulte snap a objeto
Snap polar, 103, 164
snaps a objeto
ngulos de snap, 157
criando contornos com, 83
dimenses e, 133
espaamento, 74
grade de snap, 160
marcadores, 161
marcadores do AutoSnap, 83
modo snap, 162
percorrer atravs de pontos de snap, 78
preciso e, 12
Snap, modo, 162
snaps a objeto em execuo, 79
sobrepondo, 164
tipos de, 80
viso geral, 74
sobrepondo estilos de dimenso, 138
sobreposio de snap a objeto, 164
sobreposies, 6
splines, 96, 158, 162
T
tabelas de definio, 164
tabelas de definies de bloco, 164
tabelas de estilo de plotagem dependente de cor
(CBT), 150, 157
tabelas de estilos de plotagem nomeadas, 150
tamanho da pgina., 151
tamanho do papel, 150, 153
tecla ESC, 32
teclas de atalho, 164
telas aceleradoras (teclas de atalho), 164
texto
anotaes, 132, 137
barra de ferramentas Formatao de texto, 124
Editor de texto no local, 124
espao de modelo vs. papel, 126
estilos, 126, 160
largura de, 124
salvar estilos em modelos, 8
texto da dimenso, 132, 138, 164
viewports e, 127
texto da dimenso, 132, 164
texto de ponta-cabea, 126
texto oblquo, 126
tipo de linha atual, 64
ndice | 175
tipos de linha, 164
atribuies de camadas, 6, 65
editando propriedades, 108
fator de escala global, 65
Gerenciador de tipos de linha, 64
identificando objetos com, 45
redimensionando, 65
salvar estilos em modelos, 8
viso geral, 64
transparncia de paletas, 29
travando
barras de ferramentas, 33
camadas, 55
tutorial de modelos de desenhos, 49
U
UCS (sistema de coordenadas do usurio), 165
unidades angulares, 165
unidades de desenho, 2, 49, 50, 165
unidades de medida, 2, 49, 50, 139
arquivos de modelo, 49
em dimenses, 139
unidades de desenho, 2, 50
unindo polilinhas, 69
V
valores de X e Y, 76
valores relativos, 76
variveis
variveis de dimenso, 165
variveis de sistema, 165
variveis de dimenso, 165
variveis de sistema, 165
varivel de sistema ESCALADIM, 135
vrtices, 165
viewports, 143
alas, 148
alterando configuraes, 153
apagando, 148
aumentando ou reduzindo o zoom, 154
criando, 147
dimensionando, 148
dimensionando tipo de linha em, 66
dimensionando visualizaes, 4, 42
escala de exibio, 134
espao do modelo e viso geral do espao de
papel, 52
exibindo objetos em camadas, 147
modificando, 147
panning, 43
plotando bordas, 148
propriedades, 148
sobrepondo, 148
viewports mltiplas, 153
viso geral, 4
viewports de layout, 143, 165
viewports de modelo, 165
viewports flutuantes (viewports de layout), 143, 165
viewports lado a lado (viewports de modelo), 165
virando objetos (espelhar objetos), 85, 94, 105
visibilidade de camadas, 55
visualizao em rvore, 165
visualizaes, 42, 165
exibindo todo o desenho, 42
panning, 14, 43
reposicionando, 43
Consulte tambm viewports
visualizaes do plano, 165
visualizando reas de plotagem e configuraes, 151
W
Workshop de novos recursos, 24
176
Você também pode gostar
- AutoCAD 2007 - em Português Do Brasil - Guia Do UsuárioDocumento1.372 páginasAutoCAD 2007 - em Português Do Brasil - Guia Do Usuárioapi-3759843100% (4)
- Manual Autocad 3d Completo Ebook Excelente - 01Documento185 páginasManual Autocad 3d Completo Ebook Excelente - 01api-3759843100% (7)
- Autocad 3d Modelando Uma Casa 2 PavDocumento57 páginasAutocad 3d Modelando Uma Casa 2 Pavapi-375984390% (10)
- Apostila Completa Sobre Desenho Técnico - TELECURSO 2000 - Parte 3Documento159 páginasApostila Completa Sobre Desenho Técnico - TELECURSO 2000 - Parte 3api-3759843100% (8)
- Apostila Completa Sobre Desenho Técnico - TELECURSO 2000 - Parte 2Documento114 páginasApostila Completa Sobre Desenho Técnico - TELECURSO 2000 - Parte 2api-3759843100% (4)
- Apostila Completa Sobre Desenho Técnico - TELECURSO 2000 - Parte 1Documento112 páginasApostila Completa Sobre Desenho Técnico - TELECURSO 2000 - Parte 1api-3759843100% (12)
- Bdi e Proposta ZeraoDocumento12 páginasBdi e Proposta ZeraoRicardo ManginiAinda não há avaliações
- Ferramentas para MVPDocumento3 páginasFerramentas para MVPLucilaAinda não há avaliações
- Atividade 2 - Estudo de Caso - Cultura Digital e Educação Desafios e PossibilidadesDocumento2 páginasAtividade 2 - Estudo de Caso - Cultura Digital e Educação Desafios e PossibilidadesMatheus Santos100% (2)
- Form - ENG-001 - Guia de Remessa de Documentos - GRD - Rev.02Documento2 páginasForm - ENG-001 - Guia de Remessa de Documentos - GRD - Rev.02Cristiane Pagnoncelli Inglês ParticularAinda não há avaliações
- CSW-111 - Rev 02-10-10-MU Conversor Serial Ethernet - Wlan - ModeloDocumento22 páginasCSW-111 - Rev 02-10-10-MU Conversor Serial Ethernet - Wlan - ModeloscaleweightmanAinda não há avaliações
- Catalogo Branco COMPLETO 2024Documento139 páginasCatalogo Branco COMPLETO 2024Alexandra GibsonAinda não há avaliações
- Teste Do Capítulo 2 - Attempt ReviewDocumento7 páginasTeste Do Capítulo 2 - Attempt ReviewDANIEL MARINHOAinda não há avaliações
- Building Information Modelling Maturity Matrix - TraduçãoDocumento26 páginasBuilding Information Modelling Maturity Matrix - TraduçãoRicardo Ferrari TrevisanAinda não há avaliações
- WEG CFW701 Manual de Programacao 10001461477 PTDocumento243 páginasWEG CFW701 Manual de Programacao 10001461477 PTNelson TokuAinda não há avaliações
- 101 Ideias de ReelsDocumento14 páginas101 Ideias de ReelsEdlaine AlmeidaAinda não há avaliações
- Manual hvr-GTK-HVR04N GreatekDocumento24 páginasManual hvr-GTK-HVR04N GreatekRC BrasilAinda não há avaliações
- Marla Bonzanini - Prancha 05Documento1 páginaMarla Bonzanini - Prancha 05SABRYNA DIASAinda não há avaliações
- Universidade Paulista - Unip Ead Projeto Integrado Multidisciplinar Curso Superior de Tecnologia Relatório Pim ViDocumento7 páginasUniversidade Paulista - Unip Ead Projeto Integrado Multidisciplinar Curso Superior de Tecnologia Relatório Pim ViRita RamosAinda não há avaliações
- Dd012 Manual VekaDocumento2 páginasDd012 Manual VekaFabricio CamposAinda não há avaliações
- 1 Abstracoes Computador e TecnologiaDocumento51 páginas1 Abstracoes Computador e TecnologiaEu JayAinda não há avaliações
- Plano de Aulas 2 QuarentenaDocumento2 páginasPlano de Aulas 2 QuarentenaFrancimar OliveiraAinda não há avaliações
- 06.372.0060 MANUAL INSTRUCAO BOMBA DE DIAFRAGMA BEAVER B01 e B02Documento9 páginas06.372.0060 MANUAL INSTRUCAO BOMBA DE DIAFRAGMA BEAVER B01 e B02Profe NixAinda não há avaliações
- Ufpr 2015 Prefeitura de Almirante Tamandare PR Auxiliar Administrativo ProvaDocumento8 páginasUfpr 2015 Prefeitura de Almirante Tamandare PR Auxiliar Administrativo Provacadeteferreira91Ainda não há avaliações
- Atividade1 ModeloDocumento5 páginasAtividade1 ModeloLucão GeovaneAinda não há avaliações
- Abordagem Dos Crimes Cirbernéticos Nos Dias AtuaisDocumento2 páginasAbordagem Dos Crimes Cirbernéticos Nos Dias AtuaisIsa Paula FigueiredoAinda não há avaliações
- Atividade Com Equações BiquadradasDocumento3 páginasAtividade Com Equações BiquadradasEleonilton LeonardoAinda não há avaliações
- Get BoletosDocumento10 páginasGet BoletosVitor Hugo BatistaAinda não há avaliações
- Sistemas Fotovoltaicos Isolados Sfi e DiDocumento74 páginasSistemas Fotovoltaicos Isolados Sfi e DiMagno SilvaAinda não há avaliações
- Ebook Microfiltragem de Óleo Hidráulico OkDocumento18 páginasEbook Microfiltragem de Óleo Hidráulico Okfabio100% (1)
- Lubrificantes GasososDocumento19 páginasLubrificantes GasososEdilaine GracianoAinda não há avaliações
- Axor 1933 4x2 PlataformaDocumento3 páginasAxor 1933 4x2 PlataformaMatheus BorelliAinda não há avaliações
- Livro - Analise e Projetos de SistemasDocumento152 páginasLivro - Analise e Projetos de SistemasGiovani RafaelAinda não há avaliações
- Planilha de Acompanhamento - Integra Ed. PBDocumento3 páginasPlanilha de Acompanhamento - Integra Ed. PBEnzo Bronzeado QueirozAinda não há avaliações
- Unidade III (1° Parte) - CorrigidoDocumento8 páginasUnidade III (1° Parte) - CorrigidoVitor Medeiros SantanaAinda não há avaliações
- Instrucoes Basicas Sobre Como Acessar o Microsoft TeamsDocumento4 páginasInstrucoes Basicas Sobre Como Acessar o Microsoft TeamsRafaeli OliveiraAinda não há avaliações