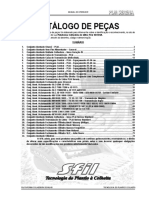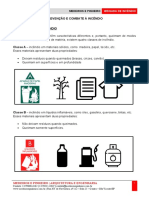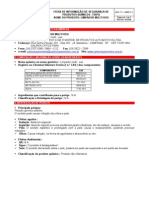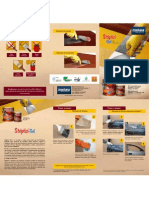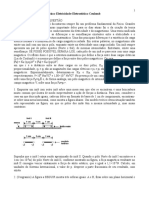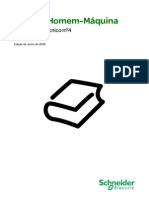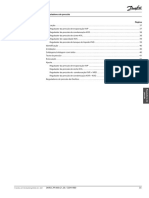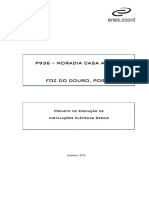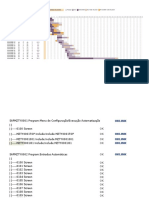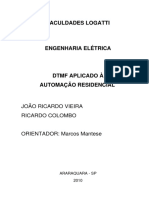Escolar Documentos
Profissional Documentos
Cultura Documentos
Manual MsWord
Manual MsWord
Enviado por
tiagosustentabilidadDireitos autorais
Formatos disponíveis
Compartilhar este documento
Compartilhar ou incorporar documento
Você considera este documento útil?
Este conteúdo é inapropriado?
Denunciar este documentoDireitos autorais:
Formatos disponíveis
Manual MsWord
Manual MsWord
Enviado por
tiagosustentabilidadDireitos autorais:
Formatos disponíveis
Manual do Microsoft Word
Manual do Microsoft Word
Captulo 1- Ambiente de Trabalho
1.
AMBIENTE DE TRABALHO ................................................................................................................ 3 1.1. 1.2. 1.3. BARRA DE TTULO .............................................................................................................................. 3 BARRA DE MENUS .............................................................................................................................. 4 BARRAS DE FERRAMENTAS ................................................................................................................ 5 CRIAR UM DOCUMENTO NOVO............................................................................................................ 7 GUARDAR UM DOCUMENTO ............................................................................................................... 7 IMPRIMIR UM DOCUMENTO ................................................................................................................. 8 ABRIR UM DOCUMENTO ..................................................................................................................... 9 FECHAR UM DOCUMENTO ................................................................................................................. 10 INSERO DE TEXTO ........................................................................................................................ 11 MOVIMENTAO NO DOCUMENTO ................................................................................................... 12 SELECO DE TEXTO ........................................................................................................................ 13 CORRECO DE TEXTO..................................................................................................................... 14 COPIAR E MOVER TEXTO .................................................................................................................. 14 PROCURAR E SUBSTITUIR BLOCOS DE TEXTO .................................................................................... 15 ANULAR ACES.............................................................................................................................. 18 FORMATAO DE CARACTERES........................................................................................................ 20 FORMATAO DE PARGRAFOS ....................................................................................................... 21 LISTAS AUTOMTICAS ..................................................................................................................... 24 TEXTO EM COLUNAS ........................................................................................................................ 25 INSERIR UMA TABELA....................................................................................................................... 27 SELECCIONAR ELEMENTOS DE UMA TABELA .................................................................................... 28 DIMENSIONAR UMA TABELA ............................................................................................................ 29 INSERIR E ELIMINAR CLULAS .......................................................................................................... 33 UNIR E DIVIDIR CLULAS.................................................................................................................. 35 FORMATAR UMA TABELA ................................................................................................................. 36 INSERIR FIGURAS .............................................................................................................................. 38 FORMATAR FIGURAS ........................................................................................................................ 41 INSERIR LEGENDAS........................................................................................................................... 43
2.
MANIPULAO DE DOCUMENTOS................................................................................................. 7 2.1. 2.2. 2.3. 2.4. 2.5.
3.
EDIO DE TEXTO............................................................................................................................. 11 3.1. 3.2. 3.3. 3.4. 3.5. 3.6. 3.7.
4.
FORMATAO DE TEXTO ............................................................................................................... 20 4.1. 4.2. 4.3. 4.4.
5.
CONCEPO DE TABELAS .............................................................................................................. 27 5.1. 5.2. 5.3. 5.4. 5.5. 5.6.
6.
INSERO DE FIGURAS.................................................................................................................... 38 6.1. 6.2. 6.3.
7. 8. 9. 10.
INSERO DE CABEALHOS E RODAPS .................................................................................. 44 CONSTRUO AUTOMTICA DE NDICES................................................................................. 47 FORMATAO DE DOCUMENTOS ................................................................................................ 49 OBTER AJUDA ................................................................................................................................. 51
Marlia Oliveira - 2001
Manual do Microsoft Word
Captulo 1- Ambiente de Trabalho
1. Ambiente de Trabalho
O Word uma aplicao de processamento de texto, concebida para o ambiente Windows. Assim, o Word uma aplicao em ambiente grfico, com um interface baseado em janelas. A interaco do utilizador com a aplicao efectuada maioritariamente atravs do rato.
Figura 1- Ambiente de trabalho do Word.
1.1. Barra de ttulo
A barra de ttulo contm a identificao da aplicao de processamento de texto Microsoft Word e o nome do documento activo. Os botes que se encontram no lado direito desta barra permitem dimensionar o tamanho da janela e sair da aplicao (Figura 3).
Figura 2- Barra de ttulo.
Marlia Oliveira - 2001
Manual do Microsoft Word
Captulo 1- Ambiente de Trabalho
Minimizar
Fechar
Maximizar Figura 3- Botes de dimensionamento e controlo da janela do Word. As operaes que so realizadas atravs destes botes tambm podem ser acedidas atravs do menu de controlo do Word, como se pode verificar na Figura 4.
Figura 4- Menu de controlo do Word.
1.2. Barra de menus
A barra de menus permite o acesso aos comandos do Word. Cada um dos menus pode ser expandido de modo a apresentar as opes correspondentes. As opes disponveis encontram-se a preto, enquanto que aquelas que no podem ser utilizadas no contexto corrente esto em cinzento claro.
Figura 5- Barra de menus. Os botes que se encontram do lado direito da barra de menus permitem alterar a dimenso da janela do documento e fech-la. Estes botes possuem funcionalidade idntica aos encontrados na barra de ttulo. A nica diferena existente entre estes dois grupos de botes encontra-se na janela em que vo actuar; os botes da barra de ttulo agem sobre a janela do Word (janela exterior), enquanto que os botes da barra de menus operam sobre a janela do documento (janela interior). O menu de controlo de documentos permite, para alm das operaes de dimensionamento da janela do documento, mover a janela do documento, alterar a sua dimenso e fech-la.
Marlia Oliveira - 2001
Manual do Microsoft Word
Captulo 1- Ambiente de Trabalho
1.3. Barras de ferramentas
As barras de ferramentas permitem o acesso aos comandos sem ser necessrio recorrer aos menus. Para ver e activar as barras de ferramentas, seleccione a opo Barras de Ferramentas do menu Ver. Na Figura 6 encontra-se a lista das barras de ferramentas disponveis. As barras de ferramentas que esto visveis so aquelas que so precedidas pelo smbolo de seleco O utilizador de um computador pode escolher as barras de ferramentas que contm os cones correspondentes s operaes que realiza com maior assiduidade. Contudo, deve tomar em considerao que muitas barras limitam o espao disponvel para ser ocupado pelo documento. Para esconder uma barra de ferramentas basta clicar no smbolo de seleco correspondente. Se clicar na zona que se encontra antes de uma dada barra de ferramentas, surge o smbolo de seleco e a barra ficar visvel.
Figura 6- Barras de ferramentas disponveis no Word. As barras de ferramentas padro e de formatao contm os cones utilizados com mais frequncia na grande maioria dos documentos. Barra de ferramentas padro
Figura 7- Barra de ferramentas padro. Esta barra de ferramentas permite aceder, entre outras, s seguintes operaes:
Marlia Oliveira - 2001
Manual do Microsoft Word
Captulo 1- Ambiente de Trabalho
Criar, abrir e guardar um documento. Imprimir. Fazer correco ortogrfica. Cortar, copiar e colar informao. Anular ou refazer o(s) ltimo(s) comando(s). Inserir uma tabela. Inserir uma folha de trabalho do excel. Obter ajuda.
Barra de ferramentas de formatao
Figura 8- Barra de ferramentas de formatao. A barra de ferramentas de formatao permite a definio dos aspectos seguintes: Estilo. Tipo e dimenso da letra. Caractersticas da letra (negro, itlico ou sublinhado). Tipo de alinhamento do pargrafo ( esquerda, ao centro, direita ou alinhado). Listas numeradas ou com smbolos. Avano do texto. Limites do pargrafo ou seco.
Marlia Oliveira - 2001
Manual do Microsoft Word
Captulo 2- Manipulao de Documentos
2. Manipulao de Documentos
2.1. Criar um documento novo
Ao iniciar a aplicao Word criado um documento novo automaticamente, podendo iniciar de imediato a insero de informao. Nas restantes situaes em que seja necessrio criar um documento novo, pode proceder de um dos modos seguintes. Clicar no cone Escolher a opo Novo do menu Ficheiro. Carregar simultaneamente nas teclas Ctrl e O.
2.2. Guardar um documento
Aps a elaborao de um documento necessrio que ele seja guardado para alteraes e consultas futuras. Durante a composio do documento tambm necessrio guardar o documento, de modo a salvaguardar o seu contedo no caso de ocorrerem situaes anmalas. Para guardar um documento pode utilizar um dos mtodos seguintes. Clicar no cone Escolher a opo Guardar do menu Ficheiro. Carregar simultaneamente nas teclas Ctrl e G. Se o documento estiver a ser guardado pela primeira vez, aparece a janela da Figura 9, onde deve indicar a localizao (Guardar em:) e o nome do ficheiro. Por defeito, o Word sugere a pasta Minha Pasta como localizao e a primeira linha de texto do documento como nome. Se pretender guardar noutro local ou com outra designao deve indic-lo explicitamente.
Marlia Oliveira - 2001
Manual do Microsoft Word
Captulo 2- Manipulao de Documentos
Figura 9- Janela de interaco para guardar documentos. Se pretender guardar um documento com um nome diferente ou noutra localizao deve realizar as operaes seguintes. 1. Escolher a opo Guardar como do menu Ficheiro. 2. Preencher os campos Guardar em e Nome do ficheiro. A janela que aparece quando se selecciona o comando Guardar como idntica que surge quando um documento guardado pela primeira vez.
2.3. Imprimir um documento
Geralmente, a utilizao final de um documento requer que este seja impresso. O Word possui uma opo que permite a anteviso do aspecto final do documento antes de ser impresso. Para fazer a anteviso de um documento, deve utilizar uma das seguintes tcnicas: Seleccionar a opo Ver antes do menu Ficheiro. Clicar no cone
Marlia Oliveira - 2001
Manual do Microsoft Word
Captulo 2- Manipulao de Documentos
Para imprimir um documento na totalidade deve: Seleccionar a opo Imprimir do menu Ficheiro e premir o boto OK. Clicar no cone Ao seleccionar a opo Imprimir aparece uma janela de dilogo (Figura 10), onde pode indicar o nome da impressora destino, o intervalo de pginas a imprimir (todas as pginas do documento, pgina actual ou apenas algumas pginas), as pginas a imprimir (todas as pginas no intervalo indicado, pginas pares ou pginas mpares) e o nmero de cpias de cada pgina a imprimir. Se o campo Pginas possuir os valores: 2, 6, 10-13, sero imprimidas as pginas 2, 6, 10, 11, 12 e 13.
Figura 10- Janela de dilogo para imprimir.
2.4. Abrir um documento
Para abrir um documento deve utilizar uma das abordagens seguintes. Clicar no cone
Marlia Oliveira - 2001
Manual do Microsoft Word
Captulo 2- Manipulao de Documentos
Escolher a opo Abrir do menu Ficheiro Carregar simultaneamente nas teclas Ctrl e A. Aps a realizao de um dos comandos anteriores, aparece uma janela semelhante da Figura 11. Esta janela permite o acesso localizao do ficheiro (Procurar em) e a insero do nome do ficheiro a abrir (Nome do ficheiro).
Figura 11- Janela de dilogo para abertura de documentos. Pode ter vrios documentos do Word abertos ao mesmo tempo. Para alternar entre documentos, seleccione no menu Janela, o nome do ficheiro que pretende visualizar.
2.5. Fechar um documento
Para fechar um documento deve realizar uma das operaes seguintes. Clicar no boto da janela do documento.
Escolher a opo Fechar do menu Ficheiro.
Marlia Oliveira - 2001
10
Manual do Microsoft Word
Captulo 3- Edio de Texto
3. Edio de Texto
O processamento de texto engloba, para alm da insero de texto, todas as aces que vo permitir obter o documento final com o aspecto pretendido. Entre estas operaes encontramse a movimentao no documento, a seleco e correco de texto e a movimentao e cpia de texto. O rato permite a realizao da maioria das aces que podem ser efectuadas no Word. O aspecto do ponteiro do rato varia com o tipo de situaes encontradas. Na Figura 12 encontram-se os diferentes aspectos que o ponteiro pode tomar.
Ponteiro do ponto de insero Ponteiro de seleco Ponteiro de arrastamento Ponteiro de movimentao Ponteiro de cpia
Figura 12- Aspectos do ponteiro do rato.
3.1. Insero de texto
A insero de texto realizada atravs do teclado no ponto de insero. medida que o texto inserido, o Word adiciona linhas automaticamente de acordo com as necessidades. Assim, apenas se deve pressionar a tecla RETURN para iniciar um novo pargrafo, ou para criar uma linha em branco.
O alinhamento do texto na pgina deve ser efectuado com o comando de formatao, sem recorrer insero de espaos em branco.
Marlia Oliveira - 2001
11
Manual do Microsoft Word
Captulo 3- Edio de Texto
3.2. Movimentao no documento
A navegao num documento pode ser feita com recurso s setas existentes no teclado (Figura 13), atravs do movimento do rato ou utilizando combinaes de teclas.
Figura 13- Setas para movimentar o cursor. A utilizao das setas apenas permite a movimentao caracter a caracter (na horizontal) ou linha a linha (na vertical). As teclas HOME e END permitem a movimentao do ponto de insero na linha em que este se encontra. Ao premir a tecla HOME, o ponto de insero desloca-se para o incio da linha. No caso de ser premida a tecla END, o ponto de insero desloca-se para o fim da linha. Nas situaes em que sejam necessrios movimentos de maior amplitude, pode utilizar-se o rato nas barras de deslizamento ou as teclas PAGE UP e PAGE DOWN. Para ver as partes do documento que no esto visveis no cran actual devem movimentar-se as barras de deslizamento no sentido pretendido. As teclas PAGE UP e PAGE DOWN permitem o deslocamento ao longo do documento nos sentidos ascendente e descendente, respectivamente. Estas teclas movimentam um cran de cada vez. Em qualquer ponto do documento possvel ir directamente para o incio ou para o fim. Ao premir as teclas CTRL+HOME simultaneamente leva-se o ponto de insero para o incio do documento, e premindo as teclas CTRL+END, desloca-se o ponto de insero para o fim do documento.
Marlia Oliveira - 2001
12
Manual do Microsoft Word
Captulo 3- Edio de Texto
3.3. Seleco de texto
A realizao de uma ou mais operaes sobre uma determinada rea de texto requer a seleco prvia dessa rea. A rea seleccionada vai aparecer em negativo, ou seja, com letras brancas em fundo preto. Seleccionar uma rea de texto Utilizando o rato: 1. Colocar o ponteiro do rato no incio da rea a seleccionar. 2. Pressionar o boto esquerdo do rato. 3. Arrastar o ponteiro do rato at ao final da rea a seleccionar. Utilizando o teclado: 1. Colocar o cursor no incio da rea a seleccionar. 2. Mantendo a tecla SHIFT carregada, mover o cursor at ao final da rea a seleccionar recorrendo s setas existentes no teclado. Seleccionar uma palavra 1. Colocar o ponteiro do rato sobre a palavra. 2. Premir duas vezes o boto esquerdo do rato. Seleccionar uma linha 1. Colocar o ponteiro do rato na parte esquerda da rea de insero. 2. Quando o ponteiro tiver o formato de uma seta, apontar para pargrafo pretendido. 3. Premir uma vez o boto esquerdo do rato. Seleccionar um pargrafo 1. Colocar o ponteiro do rato na parte esquerda da rea de insero. 2. Quando o ponteiro tiver o formato de uma seta, apontar para pargrafo pretendido. 3. Premir duas vezes o boto esquerdo do rato.
Marlia Oliveira - 2001
13
Manual do Microsoft Word
Captulo 3- Edio de Texto
Seleccionar o documento 1. Colocar o ponteiro do rato na parte esquerda da rea de insero. 2. Quando o ponteiro tiver o formato de uma seta, premir trs vezes o boto esquerdo do rato.
Para cancelar uma seleco, pressionar qualquer uma das setas do teclado, ou pressionar o boto esquerdo do rato em qualquer parte do documento.
3.4. Correco de texto
Para corrigir os erros que ocorrem durante a insero de texto podem ser utilizadas as tcnicas seguintes: Se o erro ocorreu nos ltimos caracteres introduzidos, pode utilizar-se a tecla BACKSPACE. Se for necessrio apagar um bloco de texto, deve comear por seleccionar o texto a eliminar. Depois, pode utilizar um dos mtodos seguintes. Pressionar a tecla BACKSPACE ou DELETE. Seleccionar a opo Limpar do menu Editar. Se pretender substituir texto, seleccione o texto a substituir e digite o novo texto. A tecla BACKSPACE apaga o caracter que se encontra imediatamente antes do ponto de insero. A tecla DELETE apaga o caracter que se encontra imediatamente depois do ponto de insero.
3.5. Copiar e mover texto
Existem mltiplas circunstncias em que necessrio copiar ou mover texto. As operaes de cpia e movimentao de texto funcionam de modos muito semelhantes, devendo seguir os passos descritos de seguida. A nica diferena entre estes comandos o facto da operao de movimentao apagar o texto seleccionado da posio inicial, enquanto que a operao cpia no altera o texto original. 1. 2. 3. 4. Seleccionar o texto a copiar/mover. Escolher a opo Copiar/Cortar do menu Editar. Colocar o ponteiro do rato na nova posio onde se pretende colocar o texto. Escolher a opo Colar do menu Editar.
Marlia Oliveira - 2001
14
Manual do Microsoft Word
Captulo 3- Edio de Texto
Como resultado das operaes de cpia ou de corte o Word armazena na rea de transferncia o texto seleccionado. Quando o comando para colar executado, o Word vai ler a ltima informao que foi colocada na rea de transferncia e escreve-a na posio em que se encontra o ponto de insero. Em alternativa utilizao do menu Editar, podem realizar-se os mesmos comandos recorrendo barra de ferramentas. 1. Seleccionar o texto a copiar/mover. 1.1.Para copiar, clicar no cone 1.2.Para mover, clicar no cone 2. Colocar o ponteiro do rato na nova posio onde se pretende colocar o texto. 3. Clicar no cone O rato tambm permite fazer operaes de cpia e de movimentao atravs de arrastamento. Para utilizar a tcnica de arrastamento deve: 1. Seleccionar o texto a copiar/mover. 2. Colocar o cursor no lado direito do bloco seleccionado, de modo a que tenha o aspecto de uma seta orientada para a esquerda. 2.1.Para copiar o bloco de texto, premir a tecla CTRL ao mesmo tempo que se mantm boto esquerdo do rato pressionado e arrastar o bloco de texto at ao destino. 2.2.Para mover o bloco de texto, manter o boto esquerdo do rato pressionado e arrastar o bloco de texto at ao destino.
3.6. Procurar e substituir blocos de texto
medida que a dimenso dos documentos aumenta, torna-se mais difcil efectuar alteraes. Para auxiliar na reviso de documentos, existem duas opes no menu Editar que permitem encontrar todas as ocorrncias de um determinado bloco de texto e proceder sua substituio por um novo bloco de texto. O comando Localizar permite encontrar todas as ocorrncias do texto indicado pelo utilizador. Para procurar as ocorrncias de um bloco de texto deve seguir-se o procedimento seguinte: 1. Escolher a opo Localizar do menu Editar. 2. Na janela de dilogo equivalente da Figura 14: 2.1. Inserir bloco de texto a procurar no campo Localizar. 2.2. Seleccionar as opes pretendidas:
Marlia Oliveira - 2001
15
Manual do Microsoft Word
Captulo 3- Edio de Texto
Maisculas-minsculas - Para procurar apenas as palavras escritas com o mesmo padro de letras maisculas ou minsculas. Apenas palavras inteiras - Para procurar apenas palavras completas, e no a sequncia de caracteres pertencentes a outras palavras. Usar caracteres universais - Para procurar palavras recorrendo utilizao de caracteres universais. 3. Pressione o boto Localizar seguinte com o boto esquerdo do rato para iniciar a pesquisa.
Figura 14- Janela de dilogo do comando de pesquisa de texto.
Se j executou o comando Localizar numa sesso de trabalho, o texto que procurou por ltimo aparece na caixa Localizar. Se expandir esta caixa pode visualizar os blocos de texto procurados anteriormente nessa sesso.
O comando Localizar permite estreitar a pesquisa, na medida em que possibilita a procura de texto com um determinado formato. Assim, expandindo a caixa Formato pode pesquisar-se texto que satisfaa os tipos de formatao seguintes: Tipo de letra. Caractersticas de pargrafo e tabulao. Idioma. Moldura. Estilo. Iluminao.
Marlia Oliveira - 2001
16
Manual do Microsoft Word
Captulo 3- Edio de Texto
O comando Localizar tambm possibilita a pesquisa de marcas especiais, como exemplo, marcas de pargrafo, espaos em branco ou quebras de seco. Para activar esta opo deve seleccionar a caixa Especial, escolhendo depois o tipo de pesquisa especial pretendido Quando o Word termina a pesquisa, informa o utilizador atravs da janela da Figura 15. Para sair desta janela deve premir o boto OK com o boto esquerdo do rato, ou carregar na tecla ENTER.
Figura 15- Janela de fim de pesquisa.
Exemplo 1- Utilizao do comando Localizar As palavras so as nossas melhores amigas. Recorrendo ao comando Localizar, indique: - quantas ocorrncias do texto as existem no bloco de texto dado - quantas ocorrncias do texto As existem no bloco de texto dado - quantos artigos definidos as no bloco de texto dado - quantos pargrafos existem no bloco de texto dado
O comando Substituir permite substituir todas as ocorrncias de um determinado bloco de texto por outro bloco indicado pelo utilizador. A janela de dilogo deste comando semelhante do comando Localizar, contendo no entanto o texto que dever substituir o anterior. 1. Escolher a opo Substituir do menu Editar. 2. Na janela de dilogo equivalente da Figura 16: 2.1. Inserir bloco de texto a substituir no campo Localizar. 2.2. Seleccionar as opes de pesquisa pretendidas: Maisculas-minsculas - Para procurar apenas as palavras escritas com o mesmo padro de letras maisculas ou minsculas. Apenas palavras inteiras - Para procurar apenas palavras completas, e no a sequncia de caracteres pertencentes a outras palavras. Usar caracteres universais - Para procurar palavras que correspondam exactamente ao padro indicado. 2.3. Inserir bloco de texto novo no campo Substituir por. 3. Na caixa Procurar escolha Tudo se pretender que a pesquisa seja efectuada em todo o documento, Para baixo se desejar que seja realizada a partir da posio do cursor no sentido descendente, ou Para cima para uma pesquisa em sentido ascendente.
Marlia Oliveira - 2001
17
Manual do Microsoft Word
Captulo 3- Edio de Texto
4. Se pretender efectuar as substituies uma a uma, pressione o boto Localizar seguinte para pesquisar a prxima ocorrncia do texto e depois o boto Substituir para realizar a substituio. Se no desejar realizar uma dada substituio pressione apenas o boto Localizar seguinte. 5. Se pretender fazer todas as substituies de uma s vez pressione o boto Substituir tudo.
Figura 16- Janela de dilogo do comando de substituio de texto. O comando Substituir permite a substituio dos formatos utilizados num dado bloco de texto. Para isso, deve indicar o texto original na caixa Localizar e a formatao desejada na caixa Substituir por. O acesso s formataes atravs da caixa Formato.
3.7. Anular aces
O Word permite que o utilizador desfaa as ltimas aces que realizou. No caso de ser necessrio desfazer uma ou mais aces pode proceder-se de um dos modos seguintes. Seleccionar a opo Anular aco do menu Editar. Clicar no cone .
Marlia Oliveira - 2001
18
Manual do Microsoft Word
Captulo 3- Edio de Texto
Se o tringulo invertido que se encontra adjacente seta de anular aces for premido, possvel ver uma lista das aces que possvel desfazer. Como complemento da operao de anular aces, existe a operao de refazer aces. Esta funo permite que aces que foram anteriormente anuladas voltem a ser realizadas. Para repetir uma aco que foi anulada deve clicar no cone .
Marlia Oliveira - 2001
19
Manual do Microsoft Word
Captulo 4- Formatao de Texto
4. Formatao de Texto
4.1. Formatao de caracteres
Atravs do menu Formatar e da opo Tipo de letra possvel formatar os caracteres de um documento). As caractersticas que podem ser seleccionadas so o tipo, o estilo, o tamanho e a cor dos caracteres. Para alm destes, possvel definir caracteres em posio superior ou inferior linha, com sombra e destaques. A opo Tipo de letra tambm permite ajustar o espao entre caracteres e a posio que os caracteres ocupam na linha.
Figura 17- Janela de interaco para o Tipo de letra. As operaes de formatao de caracteres tambm podem ser realizadas atravs da barra de ferramentas de formatao (Figura 18).
Marlia Oliveira - 2001
20
Manual do Microsoft Word
Captulo 4- Formatao de Texto
Letra a negro
Letra com sublinhado Estilo do tipo de letra Tipo letra de Tamanho Letra em da letra itlico
Figura 18- Formatao de caracteres atravs da barra de ferramentas.
4.2. Formatao de pargrafos
O avano de pargrafos pode ser realizada de acordo com as convenes seguidas pelo utilizador e segundo as necessidades de formatao de cada documento. Para fazer o avano de pargrafo pode recorrer-se rgua existente na parte superior do documento (Figura 19), ou ento opo Pargrafo do menu Formatar.
Figura 19- Rgua do Word. Um pargrafo pode ter apenas a primeira linha com avano esquerda, todas as linhas com excepo da primeira, ou ento todas as linhas deslocadas para a direita. Estas formataes podem ser realizadas deslocando para a direita os smbolos localizados do lado esquerdo da rgua. O tringulo invertido que est na parte superior da rgua permite a indentao da primeira linha do pargrafo; o tringulo que se encontra na parte inferior da rgua possibilita a indentao de todas as linhas excepto a primeira e o rectngulo situado no fundo da rgua desloca todo o pargrafo para a direita. Avanar a primeira linha
Avanar todas as linhas excepto a primeira Avanar todas as linhas do pargrafo Figura 20- Avano do pargrafo esquerda.
Marlia Oliveira - 2001
21
Manual do Microsoft Word
Captulo 4- Formatao de Texto
Um pargrafo tambm pode ter um avano do lado direito. Para tal, deve ser utilizado o tringulo que se encontra do lado direito da rgua.
Hoje est um dia maravilhoso. O sol brilha, no existem nuvens no cu e recebi o meu ordenado. Hoje est um dia maravilhoso. O sol brilha, no existem nuvens no cu e recebi o meu ordenado. Hoje est um dia maravilhoso. O sol brilha, no existem nuvens no cu e recebi o meu ordenado.
Figura 21- Exemplos de formatao de pargrafos. Os passos a seguir para efectuar o avano de um pargrafo atravs da rgua so: 1. Seleccionar o pargrafo a avanar. 2. Arrastar a marca apropriada da rgua para a direita, se pretender fazer indentao esquerda, ou arrastar a marca de avano direita para a esquerda, no caso de desejar fazer indentao direita. 3. Largar a marca na distncia pretendida. Para fazer estes avanos de pargrafo atravs do menu Formatar: Seleccionar o pargrafo a avanar. Escolher a opo Pargrafo do menu Formatar. Indicar a dimenso do avano esquerda e/ou direita. Na caixa Especial pode escolher o tipo de avano para o pargrafo, tendo em ateno que o avano por defeito, avana de igual modo todas as linhas do pargrafo: 4.1. Avano apenas da primeira linha. 4.2. Avano de todas as linhas excepto a primeira. 5. Para terminar, pressionar a tecla OK. 1. 2. 3. 4.
Marlia Oliveira - 2001
22
Manual do Microsoft Word
Captulo 4- Formatao de Texto
Figura 22- Janela de interaco para formatao de pargrafos. A formatao de pargrafos tambm permite definir o espao que existe antes e depois de cada pargrafo, a distncia entre as linhas do pargrafo e o alinhamento. Para realizar estas formataes deve: 1. Seleccionar o pargrafo a formatar. 2. Escolher a opo Pargrafo do menu Formatar. 3. Para definir os espaos verticais antes e depois de cada pargrafo: 3.1. Na caixa Antes indicar o nmero de pontos a deixar antes do pargrafo. 3.2. Na caixa Depois indicar o nmero de pontos a deixar depois do pargrafo. 4. Para definir o espaamento entre linhas, escolher o tipo pretendido na caixa Esp. entre linhas: 4.1. Espaamento simples. 4.2. Espaamento de 1,5. 4.3. Espaamento duplo. 4.4. Espaamento exacto. 5. Na caixa Alinhamento seleccionar o alinhamento esquerda, ao centro, direita ou justificado (alinhado de ambos os lados). 6. Para terminar, pressionar a tecla OK. O alinhamento do pargrafo tambm pode ser efectuado recorrendo aos cones da barra de formatao.
Marlia Oliveira - 2001
23
Manual do Microsoft Word
Captulo 4- Formatao de Texto
4.3. Listas Automticas
O Word realiza a construo automtica de listas. Estas listas podem ser numeradas ou com marcas. O modo mais simples de construir uma lista clicar num dos cones correspondentes (Figura 23) e escrever o texto de cada pargrafo. Ao passar para o pargrafo seguinte (carregando na tecla ENTER), o Word coloca automaticamente o nmero ou marca predefinido. Lista numerada Lista com marcas
Figura 23- cones para a construo automtica de listas. Se a numerao ou marca utilizadas no corresponderem necessidade do utilizador, podem ser alteradas. Para tal, devem seguir-se as fases seguintes: Iniciar uma lista carregando no cone correspondente. Seleccionar a opo Marcas e numerao do menu Formatar. Escolher um formato com base nos exemplos apresentados. Se no for encontrado um formato adequado, pressionar o boto Personalizar e proceder escolha da marca ou numerao apropriados. 5. Premir o boto OK. 1. 2. 3. 4.
Figura 24- Janela de dilogo para formatao de listas. O Word tambm permite a construo automtica de listas de vrios nveis. Para aceder a esta formatao deve seleccionar-se a opo Numerao destacada na janela de formatao
Marlia Oliveira - 2001
24
Manual do Microsoft Word
Captulo 4- Formatao de Texto
de listas. Para navegar entre os diferentes nveis de uma lista pode utilizar a tecla TAB ou os cones Diminuir avano Aumentar avano
Figura 25- cones para modificar avano.
4.4. Texto em Colunas
O Word possibilita a apresentao de texto em colunas. Para transformar um bloco de texto em colunas deve proceder da maneira seguinte. 1. Seleccionar o bloco de texto. 2. Escolher a opo Colunas do menu Formatar. 3. Do conjunto de predefinies, clicar no formato desejado. Alternativamente, pode indicar-se o Nmero de colunas na caixa correspondente. 4. Se necessrio, dimensionar a Largura de cada coluna. 5. Activando a caixa correspondente Linha entre colunas, ser desenhada uma linha vertical entre as colunas. 6. Premir o boto OK.
Figura 26- Janela de dilogo para construo e formatao de colunas. Em alternativa utilizao do menu Formatar, pode utilizar o cone ferramentas padro. da barra de
Marlia Oliveira - 2001
25
Manual do Microsoft Word
Captulo 4- Formatao de Texto
Para utilizar este cone na construo de colunas deve: 1. Seleccionar o bloco de texto. 2. Pressionar o cone de construo de colunas e arrastar o rato at estar seleccionado o nmero necessrio de colunas.
Figura 27- Formatao de texto em 3 colunas.
Marlia Oliveira - 2001
26
Manual do Microsoft Word
Captulo 5- Concepo de Tabelas
5. Concepo de Tabelas
A apresentao final de um documento depende do modo como a informao est organizada. A utilizao de tabelas uma forma de atingir uma apresentao cuidada e sistematizada. Uma tabela constituda por linhas e colunas. O espao de intercepo entre uma linha e uma coluna designado por clula. Coluna
Linha
Clula Figura 28- Estrutura de uma tabela.
5.1. Inserir uma tabela
Para inserir uma tabela deve seguir as fases indicadas na lista seguinte. 1. Escolher a opo Inserir Tabela do menu Tabela. 2. Indicar o nmero de colunas e de linhas desejados. 3. Para aplicar um formato de tabela predefinido pressionar o boto Formatao Automtica e escolher o tipo de formato pretendido. Ter em ateno que se pode optar por no aplicar algumas formataes (por exemplo, tipo de letra) do modelo utilizado. 4. Pressionar a tecla OK.
Marlia Oliveira - 2001
27
Manual do Microsoft Word
Captulo 5- Concepo de Tabelas
Figura 29- Janela de dilogo para insero de tabelas. Como, em geral, antes de inserir o texto nas clulas da tabela, no conhecida a largura ideal das colunas, pode deixar-se este valor em automtico. Tambm possvel inserir uma tabela atravs do cone de insero de tabela existente na barra de formatao padro. Para tal, deve pressionar o cone de insero de tabela e arrastar o rato at estar seleccionado o nmero de linhas e de colunas necessrio. cone de insero de tabela
Figura 30- Insero de uma tabela com 2 linhas e 2 colunas.
5.2. Seleccionar elementos de uma tabela
Para realizar operaes sobre uma tabela, pode ser necessrio seleccionar alguns dos seus elementos. Seleccionar uma clula: 1. Colocar o cursor do lado esquerdo da clula a seleccionar. 2. Clicar com o rato quando o cone tiver o aspecto de uma seta orientada para a direita.
Figura 31- Seleco de uma clula. Seleccionar uma linha: 1. Colocar o cursor na linha a seleccionar. 2. Escolher a opo Seleccionar linha do menu Tabela. Ou
Marlia Oliveira - 2001
28
Manual do Microsoft Word
Captulo 5- Concepo de Tabelas
1. Posicionar o cursor no lado esquerdo da tabela, ao nvel da linha a seleccionar. 2. Clicar com o rato quando o cone tiver o aspecto de uma seta orientada para a direita.
Figura 32- Seleco de uma linha com o rato. Seleccionar uma coluna: 1. Colocar o cursor na coluna a seleccionar. 2. Escolher a opo Seleccionar coluna do menu Tabela. Ou 1. Posicionar o cursor na parte superior tabela, sobre a coluna a seleccionar. 2. Clicar com o rato quando o cone tiver o aspecto de uma seta orientada para baixo.
Figura 33- Seleco de uma coluna com o rato. Seleccionar uma tabela: 1. Colocar o cursor em qualquer clula da tabela. 2. Escolher a opo Seleccionar tabela do menu Tabela. Para seleccionar toda a tabela com o cursor pode seleccionar a primeira linha e arrastar o rato at todas as linhas estarem seleccionadas. Pode seguir um processo anlogo, mas seleccionando a primeira coluna. Tambm possvel seleccionar toda a tabela, clicando no smbolo que aparece sobre o canto superior esquerdo da tabela.
5.3. Dimensionar uma tabela
Inicialmente, a tabela criada com colunas de largura automtica (como foi sugerido) e linhas cuja altura se ajusta ao texto. Existem dois modos de alterar as dimenses das linhas e das colunas: recorrendo ao menu Tabela e recorrendo ao rato sobre os limites das linhas e colunas. Alterar a altura de uma linha:
Marlia Oliveira - 2001
29
Manual do Microsoft Word
Captulo 5- Concepo de Tabelas
1. 2. 3. 4.
Seleccionar a linha ou colocar o ponto de insero na linha a formatar. Escolher a opo Propriedades da Tabela do menu Tabela. Activar o separador Linha. Expandindo a caixa Altura da linha pode indicar se pretende que o valor da altura seja exacto ou apenas um limite inferior. 5. Na caixa Especificar altura deve indicar a altura da linha. 6. Premir o boto OK.
Figura 34- Janela de dilogo para alterao da dimenso das linhas. Alterar a largura de uma coluna: 1. 2. 3. 4. 5. Seleccionar a coluna ou colocar o ponto de insero na coluna a formatar. Escolher a opo Propriedades da Tabela do menu Tabela. Activar o separador Coluna. Indicar a largura pretendida para a coluna. Premir o boto OK.
Marlia Oliveira - 2001
30
Manual do Microsoft Word
Captulo 5- Concepo de Tabelas
Figura 35- - Janela de dilogo para alterao da dimenso das colunas.
Marlia Oliveira - 2001
31
Manual do Microsoft Word
Captulo 5- Concepo de Tabelas
Formatar uma clula: 1. 2. 3. 4. 5. Seleccionar a clula ou colocar o ponto de insero na clula a formatar. Escolher a opo Propriedades da Tabela do menu Tabela. Activar o separador Clula. Indicar a largura pretendida para a clula e o tipo de alinhamento vertical. Premir o boto OK.
Figura 36- Janela de dilogo para formatao de clulas.
Marlia Oliveira - 2001
32
Manual do Microsoft Word
Captulo 5- Concepo de Tabelas
Formatar a tabela: Seleccionar a tabela ou colocar o ponto de insero dentro da tabela. Escolher a opo Propriedades da Tabela do menu Tabela. Activar o separador Tabela. Indicar a largura pretendida para a clula, o tipo de alinhamento relativamente pgina e a posio do texto relativamente tabela (moldagem). 5. Para alterar os limites da tabela e o sombreado, clicar no boto Limites e sombreado. 6. Premir o boto OK. 1. 2. 3. 4.
Figura 37- Janela de dilogo para formatao da tabela.
5.4. Inserir e eliminar clulas
O menu Tabela possui opes que permitem inserir e eliminar clulas, linhas e colunas (Figuras 38 e 39). Inserir uma linha numa tabela: 1. Colocar o cursor numa linha adjacente que se pretende inserir. 2. Escolher a opo Inserir do menu Tabela e seleccionar o comando apropriado (Linhas acima ou Linhas abaixo).
Marlia Oliveira - 2001
33
Manual do Microsoft Word
Captulo 5- Concepo de Tabelas
Inserir uma coluna numa tabela: 1. Colocar o cursor numa coluna adjacente que se pretende inserir. 2. Escolher a opo Inserir do menu Tabela e seleccionar o comando apropriado (Colunas esquerda ou Colunas direita).
Figura 38- Insero de componentes de tabelas e de tabelas. Eliminar uma linha/coluna/clula/tabela: 1. Seleccionar a linha/coluna. 2. Escolher a opo Eliminar do menu Tabela e indicar a componente a eliminar.
Figura 39- Eliminao de componentes de tabelas e tabelas.
Marlia Oliveira - 2001
34
Manual do Microsoft Word
Captulo 5- Concepo de Tabelas
5.5. Unir e dividir clulas
A estrutura de uma tabela baseada em clulas que resultam da intercepo de linhas e colunas. Em certas situaes poder ser necessrio criar uma clula que abranja a largura de algumas colunas, ou ento, subdividir uma clula em vrias colunas ou linhas. Unir clulas: 1. Seleccionar as clulas a unir. 2. Escolher a opo Unir clulas do menu Tabela. Dividir clulas em colunas ou linhas: 1. Seleccionar a(s) clula(s) a dividir. 2. Escolher a opo Dividir clulas do menu Tabela. 3. Preencher o nmero de linhas e de colunas em que se pretende dividir as clulas seleccionadas. 4. Premir o boto OK.
Figura 40- Janela de dilogo para diviso de clulas.
Clulas unidas da primeira linha
Clulas centrais divididas em 3 colunas
Figura 41- Exemplo de unio e diviso de clulas de uma tabela.
Marlia Oliveira - 2001
35
Manual do Microsoft Word
Captulo 5- Concepo de Tabelas
5.6. Formatar uma tabela
Ao construir uma tabela, os seus limites aparecem com linhas a tracejado. Estes limites no so visveis na impresso, servindo apenas para orientar no preenchimento da tabela. O Word permite que a tabela seja personalizada recorrendo s formataes automticas includas na aplicao e utilizando as ferramentas de limites e sombreados. Para aplicar uma formatao automtica a uma tabela deve: 1. 2. 3. 4. 5. Colocar o cursor numa clula da tabela. Escolher a opo Formatao automtica da tabela do menu Tabela. Seleccionar o estilo a aplicar. Activar formatos a aplicar. Premir o boto OK.
Para aplicar formataes concebidas pelo utilizador, a uma tabela, ou parte de uma tabela deve: 1. Seleccionar rea a formatar. 2. Escolher a opo Limites e sombreado do menu Formatar. 3. Para alterar os limites, pode indicar (Figura 42): 3.1. Posies de aplicao do limite clicar nos limites indicados na caixa Ver antes ou clicar nas caixas de Definio. 3.2. Estilo (por exemplo, tracejado e duplo trao). 3.3. Cor. 3.4. Largura do trao. 4. Para alterar o sombreado, pode indicar (Figura 43): 4.1. Preenchimento. 4.2. Padro. 4.3. Cor. 5. Premir o boto OK.
Marlia Oliveira - 2001
36
Manual do Microsoft Word
Captulo 5- Concepo de Tabelas
Figura 42- Janela de dilogo para formatao de limites.
Figura 43- Janela de dilogo para formatao de sombreado.
Marlia Oliveira - 2001
37
Manual do Microsoft Word
Captulo 6- Insero de Figuras
6. Insero de Figuras
6.1. Inserir figuras
As figuras, para alm de reforarem a mensagem transmitida pelo texto contido num documento, contribuem para o aspecto grfico global de um documento. O Microsoft Office possui uma pasta denominada Clipart, que contm figuras adequadas a temas diversos. As figuras a inserir num documento do Word podem ser seleccionadas a partir desta pasta, ou ento podem ser figuras que existem em ficheiros do utilizador. O Word tambm possui uma ferramenta de desenho que permite que o utilizador crie as suas prprias figuras. Inserir figuras da pasta Clipart: 1. Escolher a opo Inserir Imagem do menu Inserir. 2. Na opo Inserir Imagem seleccionar Clipart. 3. Na janela de dilogo do Clipart seleccionar a categoria pretendida, clicando por exemplo, em Acadmicas. 4. Na janela seguinte clicar sobre a figura pretendida e pressionar o boto Inserir clip
Figura 44- Janela de dilogo para acesso s figuras do Clipart. Inserir figuras a partir de um ficheiro: 1. Escolher a opo Inserir Imagem do menu Inserir. 2. Na opo Inserir Imagem seleccionar Do ficheiro.
Marlia Oliveira - 2001
38
Manual do Microsoft Word
Captulo 6- Insero de Figuras
3. Na janela de dilogo para insero de imagens (Figura 46) indicar a localizao (disco ou pasta) da figura na caixa Procurar em. Na caixa inferior aparece uma lista das figuras existentes nesse local. Na caixa da direita possvel visualizar a figura que estiver seleccionada na caixa da esquerda. 4. Se a figura pretendida se encontrar na localizao indicada, seleccionar a figura e pressionar o boto inserir.
Figura 45- Janela de dilogo para insero de figuras a partir de ficheiro. Desenhar figuras: possvel aceder ferramenta de desenho do Word de um dos dois modos seguintes: Na opo Inserir Imagem do menu Inserir, seleccionar Formas automticas ou WordArt. Aceder barra de ferramentas de Desenho atravs do cone da barra de ferramentas padro ou da opo Barras de Ferramentas do menu Ver.
Marlia Oliveira - 2001
39
Manual do Microsoft Word
Captulo 6- Insero de Figuras
Figura 46- Exemplo de utilizao de formas automticas.
Figura 47- Exemplo de utilizao do WordArt. A barra de ferramentas de desenho permite inserir formas automticas, figuras geomtricas e caixas de texto. Tambm permite formatar texto de acordo com o WordArt e colorir linhas e fundos das figuras. Atravs da opo Desenhar possvel realizar operaes como agrupar/desagrupar figuras, alterar a ordem e posio relativa de figuras e alinhar figuras.
Inserir WordArt Inserir caixa de texto
Agrupar/desagrupar figuras Alterar ordem relativa de figuras Alinhar figuras Rodar figuras
Desenhar seta
Alterar cor do fundo
Alterar cor da letra
Alterar tipo da linha
Colocar setas
Desenhar linha Desenhar figuras geomtricas
Alterar cor da linha
Alterar espessura da linha
Figura 48- Barra de ferramentas de desenho.
Marlia Oliveira - 2001
40
Manual do Microsoft Word
Captulo 6- Insero de Figuras
6.2. Formatar figuras
Aps a insero de uma figura possvel alterar o seu tamanho, posio na pgina, tipo de envolvimento de texto e aspecto grfico. Para aceder a estas operaes, deve seleccionar-se a figura. De seguida, pode utilizar-se um dos mtodos: Escolher a opo Imagem do menu Formatar. Clicar na figura com o boto direito do rato e aceder opo Formatar Imagem. Utilizar os cones da barra de ferramentas figura. Para activar a barra de ferramentas da figura, clicar na figura com o boto direito do rato e aceder opo Mostrar barra de ferramentas da imagem.
Inserir imagem Controlo de imagem
Recortar
Formatar imagem
Moldagem de texto
Figura 49- Barra de ferramentas da imagem. Nas duas primeiras situaes apresentadas acima, aparece uma janela de dilogo que possibilita ento acesso s diferentes operaes que se podem realizar sobre a figura seleccionada.
Marlia Oliveira - 2001
41
Manual do Microsoft Word
Captulo 6- Insero de Figuras
Figura 50- Janela de dilogo para formatao de figuras. Cores e linhas: seleco de cores e de tipos de linhas para contornos; seleco de cores para preenchimento da figura. Tamanho: redimensionamento da figura. Posio: posicionamento da figura na pgina. Moldagem: distribuio do texto volta da figura. Imagem: recortes e controlo de imagem. Existe um modo mais imediato para redimensionar uma figura. 1. Seleccionar a figura. 2. Colocar o cursor num dos quadrados que aparecem nos vrtices da figura. 3. Clicar e arrastar para dentro ou para fora de modo a reduzir ou ampliar a figura. Se pretender alterar apenas uma dimenso, clicar e arrastar os quadrados que se encontram a meio dos lados superior e inferior para redimensionamento vertical e direito e esquerdo para redimensionamento horizontal.
Alterar as duas dimenses Alterar dimenso horizontal Alterar dimenso vertical
Marlia Oliveira - 2001
42
Manual do Microsoft Word
Captulo 6- Insero de Figuras
6.3. Inserir legendas
A insero de legendas atravs dos mecanismos fornecidos pelo Word, permite a gesto automtica da sua numerao. Assim, seja qual for o local de insero de um objecto, no necessrio descobrir qual o nmero do novo objecto, nem alterar a numerao dos objectos seguintes. Inserir uma legenda: 1. Colocar o ponto de insero sob o objecto. 2. Escolher a opo Legenda do menu Inserir. 3. Se no existir um rtulo adequado legenda do objecto em questo, premir o boto Novo nome e criar um rtulo novo. 4. Se j existir um rtulo apropriado, seleccion-lo na caixa Rtulo da janela Legenda. 5. Premir o boto OK.
Figura 51- Janelas de dilogo para insero de legenda e criao de rtulo. A janela de dilogo de legendas permite a eliminao de rtulos incorrectos ou desnecessrios atravs do boto Eliminar nome. O boto Numerao permite a formatao dos caracteres utilizados para numerar as legendas.
Marlia Oliveira - 2001
43
Manual do Microsoft Word
Captulo 7- Insero de Cabealhos e Rodaps
7. Insero de Cabealhos e Rodaps
O cabealho e o rodap so constitudos por texto, figuras ou nmero de pgina que aparecem no topo e no fundo de todas as pginas de um documento. Estas zonas do documento s se encontram visveis se este se encontrar em modo de visualizao de esquema de pgina. Para alterar o esquema de visualizao do documento, seleccionar a opo Esquema de pgina do menu Ver. Para aceder s reas do cabealho e do rodap, seleccionar a opo Cabealho e rodap do menu Ver. Quando se acede zona do cabealho ou do rodap, o texto restante aparece mais claro, sendo apenas possvel inserir, alterar ou apagar informao no cabealho e rodap. O texto inserido no cabealho e no rodap pode conter o ttulo do documento, nome do autor, entre outros. Na barra da Figura 53 encontram-se os cones que permitem a insero de campos, como o nmero de pgina, a data e tambm o cone que permite alternar entre cabealho e rodap.
Inserir nmero de pgina
Inserir data
Mudar para o rodap
Figura 52- Insero de cabealho e rodap.
Configurar pgina
Marlia Oliveira - 2001
44
Manual do Microsoft Word
Captulo 7- Insero de Cabealhos e Rodaps
Figura 53- Janela de dilogo para cabealho e rodap diferentes na primeira pgina. interessante, do ponto de vista do aspecto grfico de um documento, a insero de limites sob o contedo do cabealho e sobre o contedo do rodap. Para inserir cada um destes limites deve: 1. Seleccionar o cabealho ou rodap. 2. Escolher a opo Limites e sombreado do menu Formatar. 3. Inserir o tipo de linha desejado na posio apropriada, consoante seja o cabealho ou o rodap. 4. Prima o boto OK.
Aps deixar as reas do cabealho e do rodap, apenas se pode regressar atravs do menu Ver ou clicando duas vezes numa destas reas.
A insero de numerao de pginas tambm se pode realizar externamente ao cabealho e rodap. Para realizar a paginao de um documento deve: 1. Escolher a opo Nmeros de pgina do menu Inserir. 2. Indicar localizao e alinhamento para a numerao. 3. Se pretender que a primeira pgina do documento seja numerada, desactive a caixa adjacente a Mostrar nmero na 1 pgina. 4. Prima o boto OK.
Marlia Oliveira - 2001
45
Manual do Microsoft Word
Captulo 7- Insero de Cabealhos e Rodaps
Figura 54- Janela de dilogo para numerao de pginas.
Marlia Oliveira - 2001
46
Manual do Microsoft Word
Captulo 8- Construo Automtica de ndices
8. Construo Automtica de ndices
O Word pode criar automaticamente o ndice de um documento. A insero automtica do ndice muito eficiente, dado que evita a consulta exaustiva da posio de cada captulo e a insero manual do seu nome e nmero de pgina. Esta caracterstica tambm extremamente poderosa, pois permite que alteraes do documento, com repercusso na numerao das pginas, sejam reflectidas no ndice com a utilizao de um s comando. Para construir um ndice, necessrio marcar os ttulos e subttulos existentes no documento. Ser a partir destas marcas que o Word saber quais os itens a utilizar no ndice. O processo para indicar ao Word que um dado bloco de texto um ttulo ou subttulo o seguinte: 1. Digite o texto que faz parte do ttulo/subttulo. 2. Na caixa de estilo da barra de ferramentas de formatao, escolha um dos estilos, Ttulo 1, Ttulo 2, etc, consoante o nvel do ttulo/subttulo.
Figura 55- Estilos para trs nveis de ttulo e subttulos. Aps a marcao dos ttulos e subttulos do documento, est em condies de criar automaticamente o ndice. Geralmente, desejvel que o ndice aparea no incio do documento. Para tal deve colocar o ponto de insero no incio do documento e seguir os passos seguintes: 1. 2. 3. 4. 5. Seleccionar a opo ndices do menu Inserir. Clicar em ndice. Escolher o formato de ndice desejado. Premir a tecla OK. Se o Word no encontrou itens marcados como sendo entrada de ndice, ou seja, blocos de texto com estilo Ttulo, apresenta a mensagem de erro da Figura 57. Deve ento alterar o estilo dos ttulos utilizados no documento.
Figura 56- Mensagem de erro quando no existem itens com o estilo de ttulo.
Marlia Oliveira - 2001
47
Manual do Microsoft Word
Captulo 8- Construo Automtica de ndices
Figura 57- Janela de dilogo para insero de ndices. Quando forem realizadas modificaes no documento que possam ter alterado a paginao, deve actualizar-se o ndice. Para actualizar o ndice deve: 1. 2. 3. 4. 5. Colocar o ponto de insero no incio do documento. Seleccionar a opo ndices do menu Inserir. Clicar em ndice. Premir a tecla OK. Aps o passo anterior, aparece a janela da Figura 59. Se ainda estiver interessado em actualizar o ndice deve premir a tecla OK. Caso contrrio, deve premir a tecla Cancelar.
Figura 58- Janela de dilogo para substituio de ndice. O Word tambm possibilita a insero de ndices remissivos e ndices de todos os tipos de objectos para os quais foram construdas legendas.
Marlia Oliveira - 2001
48
Manual do Microsoft Word
Captulo 9- Formatao de Documentos
9. Formatao de Documentos
Existem situaes em que interessante apresentar um documento impresso numa pgina com orientao horizontal como, por exemplo, num aviso a ser afixado. Este tipo de formatao de documentos, entre outros, pode ser acedido atravs da opo Configurar pgina do menu Ficheiro. Na Figura 60 encontra-se a janela que permite a configurao do tamanho do papel e da orientao das folhas.
Figura 59- Janela de dilogo para configurao de pgina: tamanho do papel. Na Figura 61 encontra-se a janela que permite definir quais as margens utilizadas num documento. As outras opes de configurao de pgina incluem a origem do papel para impresso e o esquema de seces, cabealhos e rodaps utilizado.
Marlia Oliveira - 2001
49
Manual do Microsoft Word
Captulo 9- Formatao de Documentos
Figura 60- Janela de dilogo para configurao de pgina: margens.
Marlia Oliveira - 2001
50
Manual do Microsoft Word
Captulo 10- Obter Ajuda
10.Obter Ajuda
O Word possui diferentes modos de acesso a Ajuda. Assim, para aceder Ajuda pode: Premir a tecla F1. Escolher a opo ndices do menu Ajuda. Na janela de dilogo que surge, pode optar por realizar um dos seguintes tipos de procura: Tpicos- seleccionar o tema de interesse. ndice- localizar assuntos por ordem alfabtica, medida que o utilizador digita algumas letras. Pesquisa- localizar temas que contenham as palavras digitadas pelo utilizador. Assistente de Sugestes- Se clicar sobre o cone relacionada sobre a aco que estiver a realizar. ,obtm informao
Figura 61- Menu de Ajuda.
Marlia Oliveira - 2001
51
Você também pode gostar
- AMPLIFICADOR Classe AB Como CalculoDocumento11 páginasAMPLIFICADOR Classe AB Como CalculoJúlio Cesar Torres Procópio100% (2)
- Manual Do PG 2Documento17 páginasManual Do PG 2Marcelo Zazulak100% (1)
- Atividade Sobre Solo - 6° AnoDocumento2 páginasAtividade Sobre Solo - 6° AnoNilma Bastos100% (7)
- Catalogo de Pecas PLM Serena - Rev 04Documento72 páginasCatalogo de Pecas PLM Serena - Rev 04WellingtonAinda não há avaliações
- T90943B Manual de ManutençãoDocumento94 páginasT90943B Manual de ManutençãoShelton HodzieszAinda não há avaliações
- Padrões SUDECAPDocumento611 páginasPadrões SUDECAPtrmpereira100% (2)
- Apostila Brigada SimplesDocumento6 páginasApostila Brigada SimplesRafael GonçalvesAinda não há avaliações
- FISPQ Limpador MultiusoDocumento5 páginasFISPQ Limpador MultiusoWhendyon Roberto100% (1)
- CEMIG Manual Construcao Part Vol IDocumento49 páginasCEMIG Manual Construcao Part Vol I127jsilvaAinda não há avaliações
- Folheto Striptizi GelDocumento2 páginasFolheto Striptizi GelguiboselAinda não há avaliações
- Pressure Trasducers ArkerDocumento38 páginasPressure Trasducers ArkerVictor Hugo Benitez PaezAinda não há avaliações
- Guia Ambiente Mainframe para Ensino e PesquisaDocumento26 páginasGuia Ambiente Mainframe para Ensino e PesquisaCharles HackAinda não há avaliações
- Lei de CoulombDocumento39 páginasLei de CoulombRonaltAinda não há avaliações
- Lista Gerador EletricoDocumento2 páginasLista Gerador EletricoPetrus BarrosAinda não há avaliações
- Diálogo Homem MáquinaDocumento34 páginasDiálogo Homem MáquinaPedro CostaAinda não há avaliações
- Xtz125xe'13 (22DD)Documento60 páginasXtz125xe'13 (22DD)Marcos Guitar 2.7Ainda não há avaliações
- Auto MacaoDocumento384 páginasAuto MacaoEmpresaSTIAinda não há avaliações
- Tarefa2 Dimensionamento de Estruturas de ConcretoDocumento3 páginasTarefa2 Dimensionamento de Estruturas de ConcretoAnunciação DivinoAinda não há avaliações
- A Vida de Santos Dumont - Gomes, MorganaDocumento98 páginasA Vida de Santos Dumont - Gomes, MorganaElcio Antonio SouzaAinda não há avaliações
- Alinhamento Geométrico e Nivelamento de Máquinas EquipamentosDocumento4 páginasAlinhamento Geométrico e Nivelamento de Máquinas EquipamentosadilsonrmendesAinda não há avaliações
- Apostila SIM Completa Rev.1 PDFDocumento36 páginasApostila SIM Completa Rev.1 PDFRicardo BuenoAinda não há avaliações
- Valvulas KVP PDFDocumento10 páginasValvulas KVP PDFAmauri RogérioAinda não há avaliações
- P936 - Moradia Casa Alegre: Projeto de Execução de Instalações Elétricas GeraisDocumento33 páginasP936 - Moradia Casa Alegre: Projeto de Execução de Instalações Elétricas GeraisVitor CorreiaAinda não há avaliações
- Contrato PMOC (Aditivo 2023) - Validado Jurídico YABDocumento3 páginasContrato PMOC (Aditivo 2023) - Validado Jurídico YABSalete VianaAinda não há avaliações
- Microdrenagem Aula 1 - 4Documento23 páginasMicrodrenagem Aula 1 - 4Pedro Fernandes De Oliveira FilhoAinda não há avaliações
- Planejador de Projetos ENFe Gantt1Documento28 páginasPlanejador de Projetos ENFe Gantt1Carlos ConcencoAinda não há avaliações
- DTMF Aplicado A Automacao ResidencialDocumento47 páginasDTMF Aplicado A Automacao Residencialbetodias30Ainda não há avaliações
- Ajuste Velocidade Disco 903MDocumento4 páginasAjuste Velocidade Disco 903MTiago gonçalves de assisAinda não há avaliações
- Aula I Controle de Qualidade 2Documento32 páginasAula I Controle de Qualidade 2Neusa Marques100% (1)
- Catalogos UnificadosDocumento16 páginasCatalogos UnificadosmauricioAinda não há avaliações