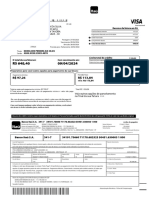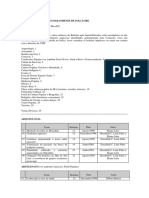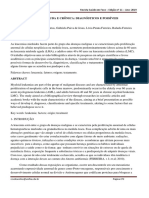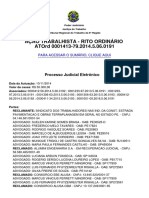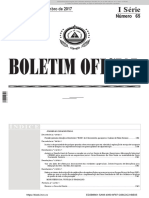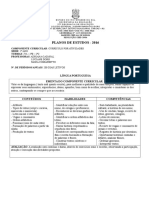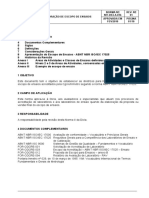Escolar Documentos
Profissional Documentos
Cultura Documentos
Livro Adobe Photoshop Cap13
Enviado por
Michelle PfaffDireitos autorais
Formatos disponíveis
Compartilhar este documento
Compartilhar ou incorporar documento
Você considera este documento útil?
Este conteúdo é inapropriado?
Denunciar este documentoDireitos autorais:
Formatos disponíveis
Livro Adobe Photoshop Cap13
Enviado por
Michelle PfaffDireitos autorais:
Formatos disponíveis
Leia livros sobre Photoshop na Livraria Cultura:
http://www.livrariacultura.com.br/scripts/cultura/externo/index.asp?id_link=5081&tipo=14&p1=Adobe&p2=Photoshop
Capítulo 13 – Integração com o Adobe Acrobat 6 Professional
181
13
CAPÍTULO
Integração com o Adobe
Acrobat 6 Professional
Conheça meus sites:
http://usando-photoshop.blogspot.com/
http://marketing-e-inovacao.blogspot.com/
http://impressoes-de-viagens.blogspot.com/
Leia livros sobre Photoshop na Livraria Cultura:
http://www.livrariacultura.com.br/scripts/cultura/externo/index.asp?id_link=5081&tipo=14&p1=Adobe&p2=Photoshop
Photoshop CS
182
No capítulo 8 vimos como gerar PDFs a partir do Photoshop. Na
realidade, todos os programas da linha Creative Suite têm o recurso
de geração de PDF, mas o programa mais conhecido da Adobe para
geração de PDF é o Acrobat. Ele permite gerar documentos PDF a
partir de qualquer aplicativo, e não apenas a partir de algum soft-
ware da Adobe.
Veremos neste capítulo como criar documentos PDF a partir de
qualquer aplicativo, usando o Adobe Acrobat 6 Professional, incluído
na versão Premium da Creative Suíte, mas que também pode ser
adquirido separadamente do pacote. O processo descrito a seguir
também é valido para a versão do Adobe Acrobat 6 Standard.
Formas de gerar um PDF
No Acrobat existem três formas principais de gerar um PDF: Abrindo
arquivos diretamente no Acrobat, através da impressora virtual Ac-
robat Distiller ou Adobe PDF e através da macro PDF Maker, existente
no Microsoft Office.
Criando PDFs Abrindo Arquivos no Acrobat.
Você pode abrir arquivos criados em outros aplicativos diretamente
no Acrobat, gerando automaticamente os arquivos no formato PDF.
É importante lembrar que o Acrobat precisa do programa que cria o
tipo de arquivo que você está abrindo para fazer a conversão
automaticamete. Por exemplo, se você está abrindo um arquivo .doc,
você vai precisar do Word para que o Acrobat possa gerar o PDF.
Para criar um documento PDF a partir de um documento único:
1. Clique em File> Create PDF> From File.
2. Selecione o arquivo que você deseja abrir no formato PDF
clicando no botão Browse.
Conheça meus sites:
http://usando-photoshop.blogspot.com/
http://marketing-e-inovacao.blogspot.com/
http://impressoes-de-viagens.blogspot.com/
Leia livros sobre Photoshop na Livraria Cultura:
http://www.livrariacultura.com.br/scripts/cultura/externo/index.asp?id_link=5081&tipo=14&p1=Adobe&p2=Photoshop
Capítulo 13 – Integração com o Adobe Acrobat 6 Professional
183
3. Salve o arquivo aberto no Acrobat no novo formato.
Para criar um documento PDF a partir de vários arquivos:
1. Clique em File> Create PDF> From Multiple Files.
Figura 13.1 – Caixa de diálogo para criação
de PDF a partir de vários arquivos.
2. Clique no botão Browse para selecionar os arquivos que você
deseja combinar, criando um PDF único a partir de vários
arquivos.
3. Você pode alterar a ordem das páginas do documento a ser
criado, alterando a ordem dos documentos listados. Para isso,
selecione um arquivo como no exemplo da figura acima, e
clique no botão Move Up para movê-lo para cima ou em Move
Down para move-lo para baixo. Para remover algum arquivo,
selecione-o e clique em Remove.
4. Salve o arquivo aberto no Acrobat no novo formato.
Conheça meus sites:
http://usando-photoshop.blogspot.com/
http://marketing-e-inovacao.blogspot.com/
http://impressoes-de-viagens.blogspot.com/
Leia livros sobre Photoshop na Livraria Cultura:
http://www.livrariacultura.com.br/scripts/cultura/externo/index.asp?id_link=5081&tipo=14&p1=Adobe&p2=Photoshop
Photoshop CS
184
Os formatos de arquivo abertos diretamente pelo Acrobat são:
arquivos de imagem (GIF, JPG, TIF, BMP, PNG), arquivos do Office
(DOC, PPT, XLS, RTF, PPS), Microsoft Project (MPP), Microsoft Visio
(VSD), Postscript (OS, EPS), arquivos de texto (TXT), arquivos html
(HTML) e arquivos Autocad (DWG, MDT).
Você pode também criar PDFs a partir de um scanner, clicando em
File> Create PDF> From Scanner, e selecionando o scanner que você
vai usar em Device. Além disso, você pode também criar PDF a partir
de um site da Web, clicando em File> Create PDF> From Web Page e
digitando o link para o website que você quer transformar em PDF.
Criando PDFs através da
“Impressora Virtual” Acrobat Distiller.
Esta “impressora” é instalada quando se faz a instalação do Acrobat.
Ela permite que se gere PDFs a partir de qualquer software, pois ela
funciona como uma impressora virtual, que ao invés de imprimir
seu documento em papel, vai imprimí-lo em sua versão digital, no
formato PDF. Ela é totalmente configurável, permitindo gerar
documentos para toda e qualquer necessidade do usuário.
Para criar um documento PDF:
1. Abra o documento que você converter para PDF. Ele pode estar
em qualquer aplicativo. Você pode usar o próprio Word, e
aproveita para comparar as vantagens de uso do PDFMaker
nos aplicativos do Office o próximo exercício.
2. No menu superior do aplicativo escolhido, clique em File>
Print e acesse a caixa de diálogo de impressão, como se fosse
imprimir o arquivo em papel.
3. Escolha como impressora o Acrobat Distiller (que a partir da
versão 6.0 do Acrobat passou a mostrar o nome de Adobe PDF,
como você pode ver na figura abaixo).
Conheça meus sites:
http://usando-photoshop.blogspot.com/
http://marketing-e-inovacao.blogspot.com/
http://impressoes-de-viagens.blogspot.com/
Leia livros sobre Photoshop na Livraria Cultura:
http://www.livrariacultura.com.br/scripts/cultura/externo/index.asp?id_link=5081&tipo=14&p1=Adobe&p2=Photoshop
Capítulo 13 – Integração com o Adobe Acrobat 6 Professional
185
Figura 13.2 – Caixa de diálogo de impressão.
4. Clique o botão Propriedades (ou Properties).
5. A caixa de diálogo que se abre apresenta as guias para
configuração do documento a ser convertido. No exemplo
abaixo vemos a configuração Standard pré-definida, mas
clicando na seta lateral da opção Default Settings podemos
escolher outras configurações.
Figura 13.3 – Guias para configuração do
documento a ser convertido.
Conheça meus sites:
http://usando-photoshop.blogspot.com/
http://marketing-e-inovacao.blogspot.com/
http://impressoes-de-viagens.blogspot.com/
Leia livros sobre Photoshop na Livraria Cultura:
http://www.livrariacultura.com.br/scripts/cultura/externo/index.asp?id_link=5081&tipo=14&p1=Adobe&p2=Photoshop
Photoshop CS
186
As pré-existentes (estão presentes desde a instalação do Acrobat) são
as seguintes: High Quality, Press Quality, Smallest File Size, Stan-
dard, PDFX-1A e PDFX-3, sendo que estas duas últimas são exclusivas
do Adobe Acrobat 6 Professional. No Acrobat 5 as opções são Ebook,
Press, Print e Screen. Cada uma delas, que nós chamamos de
Joboptions, corresponde a uma finalidade para a qual vai ser gerado
o documento, como veremos em Configurações e Usos do PDF para
Web e Configurações e Usos do PDF para Gráfica.
Figura 13.4 – Joboptions – Opções para configuração do PDF.
6. Selecione a opção Smallest File Size, por exemplo. Clique em
OK para salvar sua escolha. 7. Clique em OK agora na caixa
de impressão (onde você escolheu a impressora Adobe PDF)
para iniciar a impressão do documento. Escolha um diretório
e salve o seu documento PDF.
8. Abra o seu documento no Acrobat para visualizá-lo.
Criando PDFs Através da Macro
“PDFMaker” Existente no Microsoft Office
O PDFMaker é uma Macro em Visual Basic que é instalada em
aplicativos do Office quando se faz a instalação do Adobe Acrobat
após o Microsoft Office já estar instalado na máquina. Ela faz uso do
Distiller como gerador do PDF, mas interage com ele para transformar
Conheça meus sites:
http://usando-photoshop.blogspot.com/
http://marketing-e-inovacao.blogspot.com/
http://impressoes-de-viagens.blogspot.com/
Leia livros sobre Photoshop na Livraria Cultura:
http://www.livrariacultura.com.br/scripts/cultura/externo/index.asp?id_link=5081&tipo=14&p1=Adobe&p2=Photoshop
Capítulo 13 – Integração com o Adobe Acrobat 6 Professional
187
algumas características do documento do Office (como por exemplo
hyperlinks e índices do Word e animações de transição de slides no
PowerPoint) em características do documento PDF.
DICA
É apenas utilizando este recurso que conseguimos transformar as
características de interatividade do Office em características de
interatividade do PDF.
1. Abra um arquivo No Word.
Vamos usar os botões do Office para fazer
a conversão do documento. As funções
dos botões, da esquerda para a direita na figura ao lado são:
Converte para PDF; Converte para PDF e envia por email;
Converte para PDF e envia para revisão (abre a caixa de email
do usuário, se este tiver um programa de email configurado,
já com o arquivo anexado).
2. Clique em Adobe PDF> Change Conversion Settings (no menu
principal do Word) para ver as configurações aplicáveis ao
arquivo a ser gerado.
Na guia Settings temos acesso às configurações do Distiller
para determinar para que função estamos gerando o nosso
PDF. Na Figura 13.5, veremos a configuração Smallest File Size,
mas clicando na seta lateral da opção Conversion Settings
podemos escolher outras configurações. Repare que é a mesma
caixa de diálogo vista no exercício anterior.
3. Selecione a setagem Smallest File Size. Se o documento
utilizado tiver índices gerados no Word, ou hyperlinks, é
necessário configurar as guias Word e Bookmarks para que
estes sejam mantidos no PDF gerado. Veja os exemplos na
Figura 13.6.
Conheça meus sites:
http://usando-photoshop.blogspot.com/
http://marketing-e-inovacao.blogspot.com/
http://impressoes-de-viagens.blogspot.com/
Leia livros sobre Photoshop na Livraria Cultura:
http://www.livrariacultura.com.br/scripts/cultura/externo/index.asp?id_link=5081&tipo=14&p1=Adobe&p2=Photoshop
Photoshop CS
188
Figura 13.5 – Guia de configuração das
setagens para gerar o PDF.
Figura 13.6 – Guia de configuração das
conversões de propriedades do Word. Conheça meus sites:
http://usando-photoshop.blogspot.com/
http://marketing-e-inovacao.blogspot.com/
http://impressoes-de-viagens.blogspot.com/
Leia livros sobre Photoshop na Livraria Cultura:
http://www.livrariacultura.com.br/scripts/cultura/externo/index.asp?id_link=5081&tipo=14&p1=Adobe&p2=Photoshop
Capítulo 13 – Integração com o Adobe Acrobat 6 Professional
189
4. Clique na guia Word e configure-a de acordo com as
características presentes em seu documento Word e que você
quer manter em seu PDF. Por exemplo, se você tiver feito
comentários na página, marque Convert Comments to Notes,
se você tiver links internos, marque Convert Cross-references
and Table of Contents to Links, e continue assim por diante
definindo a forma de visualização das páginas, comentários,
caixas de texto, numeração de páginas e índices, além de
cabeçalhos e rodapés.
5. Clique na guia Bookmarks para fazer sua configuração,
determinando como será feita a conversão dos Estilos em seu
documento Word para Bookmarks (Referências de navegação
no documento PDF).
6. Veja a figura abaixo. Se você tem algum tipo de formatação
no seu documento Word, marque as caixas de acordo com as
suas necessidades. Se você quer converter os seus Word Head-
ings (Títulos) em Bookmarks, marque a primeira caixinha.
Deixe a segunda caixa (linha de baixo) desmarcada. Se você
tem algum estilo específico que também deseja transformar
em referência para navegação, marque apenas os necessários.
Isto vai tornar a criação do seu PDF mais rápida e consistente
(Se você marcar todos, você corre o risco de ter todo o seu
texto transformado em Bookmark).
No exemplo da Figura 13.8: Eu quero apenas que meus estilos usados
como títulos de meus documentos (que são o “Título de Capítulo” e
o “Título”, no exemplo abaixo) sejam transformados em Bookmarks,
por isso deixei apenas os dois marcados na listagem.
7. Clique em OK para fechar a caixa de configurações e clique
no primeiro botão da esquerda para gerar o pdf e salvá-lo na
sua máquina, ou clique no botão do meio para gerar o pdf e
enviá-lo por email, ou no último para enviá-lo para revisão.
Conheça meus sites:
http://usando-photoshop.blogspot.com/
http://marketing-e-inovacao.blogspot.com/
http://impressoes-de-viagens.blogspot.com/
Leia livros sobre Photoshop na Livraria Cultura:
http://www.livrariacultura.com.br/scripts/cultura/externo/index.asp?id_link=5081&tipo=14&p1=Adobe&p2=Photoshop
Photoshop CS
190
Figura 13.7 – Guia para conversão de Bookmarks.
8. Quando a caixa de diálogo Save PDF file as se abrir, escolha
um diretório e um nome para o seu PDF e salve-o.
9. Abra o seu documento no Acrobat para visualizá-lo.
Configurações e Usos
do PDF Para Web
Todos os processos de criação de PDF citados acima usando o Dis-
tiller (Adobe PDF) podem ser refeitos com outras configurações (Stan-
dard, High Quality, etc). Experimente fazer isto para comparar o
tamanho dos diferentes arquivos gerados entre eles e com o origi-
nal. Se o seu original tem mais de 20 Kb, você poderá observar uma
significante diferença de tamanho entre o documento original e o
documento gerado através da configuração Standard (Screen se você
estiver usando o Acrobat 5).
Conheça meus sites:
http://usando-photoshop.blogspot.com/
http://marketing-e-inovacao.blogspot.com/
http://impressoes-de-viagens.blogspot.com/
Leia livros sobre Photoshop na Livraria Cultura:
http://www.livrariacultura.com.br/scripts/cultura/externo/index.asp?id_link=5081&tipo=14&p1=Adobe&p2=Photoshop
Capítulo 13 – Integração com o Adobe Acrobat 6 Professional
191
É esta diferença que faz com que o formato PDF seja bastante
vantajoso na hora de distribuir e disponibilizar documentos via email
ou Internet, ou até mesmo armazená-los. Para as empresas, isto pode
gerar uma grande economia de recurso e grande aumento de
produtividade, pois há uma demanda menor de uso de banda e de
recursos de armazenamento. As configurações (Joboptions) a serem
usadas para documentos web ou para armazenamento e visualização
apenas em telas de computador são as seguintes:
❏ Smallest File Size (equivalente à Screen no Acrobat 5): Gera o arquivo
o mais compacto possível, otimizado para distribuição via rede e
Internet, e para ser visualizado em tela de computador. Não tem
preocupações em imprimir bem, mas isso não significa que não
possa ser impresso.
❏ Standard (equivalente à EBook no Acrobat 5): Também é um arquivo
para ser visualizado na tela, mas tem algumas preocupações com
a forma como ele vai ser impresso. É um pouco mais pesado que
o arquivo gerado com o Screen.
Configurações e Usos
do PDF Para Gráfica
O PDF também é um ótimo recurso para quem trabalha com
documentos a serem enviados para gráficas, pois permite visualizar
e conferir os arquivos, diminuindo a incidência de erros de impressão.
As configurações (Joboptions) a serem usadas para documentos para
mídia impressa são:
❏ Press Quality (equivalente à Press no Acrobat 5): Arquivo para
impressão em impressoras laser ou até mesmo fotolito. É bem
mais pesado que os anteriores, porque precisa manter uma boa
qualidade para a impressão.
Conheça meus sites:
http://usando-photoshop.blogspot.com/
http://marketing-e-inovacao.blogspot.com/
http://impressoes-de-viagens.blogspot.com/
Leia livros sobre Photoshop na Livraria Cultura:
http://www.livrariacultura.com.br/scripts/cultura/externo/index.asp?id_link=5081&tipo=14&p1=Adobe&p2=Photoshop
Photoshop CS
192
❏ High Quality (equivalente à Print no Acrobat 5): Arquivo para offset.
Inclui características de gerenciamento de cores, posicionamento
de imagens, etc.
❏ PDFX-1A e PDFX-3 (opções exclusivas do Adobe Acrobat 6 Professional):
Formato de arquivo usado para configurações específicas de uso
em gráficas.
Resumo Rápido
Formas de gerar um PDF
Para criar um documento PDF diretamente no Acrobat a partir de
um documento único:
1. Clique em File> Create PDF> From File.
2. Selecione o arquivo no botão Browse.
3. Salve o arquivo aberto no Acrobat no novo formato.
Para criar um documento PDF diretamente no Acrobat a partir de
vários arquivos:
1. Clique em File> Create PDF> From Multiple Files.
2. Clique no botão Browse para selecionar os arquivos que você
deseja combinar.
3. Acerte a ordem das páginas do documento a ser criado,
alterando a ordem dos documentos listados, se for necessário.
4. Salve o arquivo aberto no Acrobat no novo formato.
Para criar PDFs através da “impressora virtual” Acrobat Distiller.
1. Abra o documento que você converter para PDF.
2. No menu superior do aplicativo escolhido, clique em File>
Print e acesse a caixa de diálogo de impressão.
3. Escolha como impressora o Acrobat Distiller (ou Adobe PDF).
Conheça meus sites:
http://usando-photoshop.blogspot.com/
http://marketing-e-inovacao.blogspot.com/
http://impressoes-de-viagens.blogspot.com/
Leia livros sobre Photoshop na Livraria Cultura:
http://www.livrariacultura.com.br/scripts/cultura/externo/index.asp?id_link=5081&tipo=14&p1=Adobe&p2=Photoshop
Capítulo 13 – Integração com o Adobe Acrobat 6 Professional
193
4. Clique no botão Propriedades (ou Properties) para escolher as
configurações deseadas.
5. Clique em OK agora na caixa de impressão (onde você escolheu
a impressora Adobe PDF) para iniciar a impressão do
documento. Escolha um diretório e salve o seu documento PDF.
Para criar PDFs através da Macro “PDFMaker” existente no
Microsoft Office:
1. Abra um arquivo No Word.
2. Selecione a setagem desejada.
3. Clique na guia Word e configure-a de acordo com as
características presentes em seu documento Word e que você
quer manter em seu PDF
4. Clique na guia Bookmarks para fazer sua configuração,
determinando como será feita a conversão dos Estilos em seu
documento Word para Bookmarks (Referências de navegação
no documento PDF).
5. Clique em OK para fechar a caixa de configurações e clique
no primeiro botão da esquerda para gerar o pdf e salvá-lo na
sua máquina, ou clique no botão do meio para gerar o pdf e
enviá-lo por email, ou no último para enviá-lo para revisão.
6. Escolha um diretório e um nome para o seu PDF e salve-o.
Configurações e Usos do PDF Para Web
As configurações (Joboptions) a serem usadas para documentos web
ou para armazenamento e visualização apenas em telas de
computador são as seguintes:
❏ Smallest File Size (equivalente à Screen no Acrobat 5).
❏ Standard (equivalente à EBook no Acrobat 5).
Conheça meus sites:
http://usando-photoshop.blogspot.com/
http://marketing-e-inovacao.blogspot.com/
http://impressoes-de-viagens.blogspot.com/
Leia livros sobre Photoshop na Livraria Cultura:
http://www.livrariacultura.com.br/scripts/cultura/externo/index.asp?id_link=5081&tipo=14&p1=Adobe&p2=Photoshop
Photoshop CS
194
Configurações e Usos do PDF Para Gráfica
As configurações (Joboptions) a serem usadas para documentos para
mídia impressa são:
❏ Press Quality (equivalente à Press no Acrobat 5).
❏ High Quality (equivalente à Print no Acrobat 5).
❏ PDFX-1A e PDFX-3 (opções exclusivas do Adobe Acrobat 6
Professional).
Conheça meus sites:
http://usando-photoshop.blogspot.com/
http://marketing-e-inovacao.blogspot.com/
http://impressoes-de-viagens.blogspot.com/
Você também pode gostar
- Projeto SocialDocumento3 páginasProjeto SocialDanielle FernandesAinda não há avaliações
- Itaucard - 4078 - Fatura - 2024-04Documento4 páginasItaucard - 4078 - Fatura - 2024-04EL Gráfica SolutionAinda não há avaliações
- A Erótica e o FemininoDocumento186 páginasA Erótica e o FemininoMatheus HenriqueAinda não há avaliações
- Flygt 3069Documento3 páginasFlygt 3069Diego Bertelli CuzzuolAinda não há avaliações
- Meu Caderno Do Medo - @psi - AnapaulagvDocumento18 páginasMeu Caderno Do Medo - @psi - AnapaulagvJoicy OliveiraAinda não há avaliações
- Caderno de Provas - 2 EtapaDocumento30 páginasCaderno de Provas - 2 EtapaIsadora CoutinhoAinda não há avaliações
- Reconstrução Do Trânsito Alimentar Pós GastrectomiaDocumento13 páginasReconstrução Do Trânsito Alimentar Pós GastrectomiaNatalia Yumi YamamotoAinda não há avaliações
- O Menino Que Foi Ao Vento Norte Bia BedranDocumento20 páginasO Menino Que Foi Ao Vento Norte Bia BedranMarilise Irini100% (1)
- Boletim Da CMF Índice Por Assunto PDFDocumento31 páginasBoletim Da CMF Índice Por Assunto PDFLilianBritoAlvesAinda não há avaliações
- 022 - Leucemia Mieloide Aguda e Crônica Diagnósticos e Possíveis TratamentosDocumento16 páginas022 - Leucemia Mieloide Aguda e Crônica Diagnósticos e Possíveis TratamentosManoel VieiraAinda não há avaliações
- Protocolos e Métodos de Análise em Laboratórios de Biotec Agroalimentar e Saúde Humana PDFDocumento330 páginasProtocolos e Métodos de Análise em Laboratórios de Biotec Agroalimentar e Saúde Humana PDFLarissa MAinda não há avaliações
- Texto de Apoio - Bullying e Vitimas em Contexto EscolarDocumento22 páginasTexto de Apoio - Bullying e Vitimas em Contexto EscolarDulce AlvesAinda não há avaliações
- Formulas Excel ProcvDocumento2 páginasFormulas Excel ProcvTimothy KirbyAinda não há avaliações
- Caso Clínico Po SupraespinhosoDocumento27 páginasCaso Clínico Po SupraespinhosoCristina CardosoAinda não há avaliações
- Susan Trombley Iriduan Test Subjects 01 The Scorpion's MateDocumento474 páginasSusan Trombley Iriduan Test Subjects 01 The Scorpion's MateBella FerreiraAinda não há avaliações
- Financiamento Veiculos Liquid Apos 24 ItauDocumento3 páginasFinanciamento Veiculos Liquid Apos 24 ItauJôvaniMouraAinda não há avaliações
- Despacho 19-07-2022 Abre Vistas Proposta para Próximas Parcelas 0001413-79.2014.5.06.0191 AlusaDocumento4 páginasDespacho 19-07-2022 Abre Vistas Proposta para Próximas Parcelas 0001413-79.2014.5.06.0191 AlusaMarcelo AraujoAinda não há avaliações
- Sistemas de Refrigeração Industrial Com Carga Reduzida de AmoniaDocumento39 páginasSistemas de Refrigeração Industrial Com Carga Reduzida de AmoniaRenato Mendes100% (3)
- ORGANICA DA POLICIA NACIONAL Novembro 2017Documento42 páginasORGANICA DA POLICIA NACIONAL Novembro 2017AryAinda não há avaliações
- Cox (2009,75-90) Estudos Linguísticos MTDocumento16 páginasCox (2009,75-90) Estudos Linguísticos MTJessyca PachecoAinda não há avaliações
- Tomo VII PDFDocumento857 páginasTomo VII PDFgsterrinha50% (2)
- Resfriamento Evaporativo + Inércia Térmica Resfriamento + Ventilação NaturalDocumento3 páginasResfriamento Evaporativo + Inércia Térmica Resfriamento + Ventilação NaturalAline d'AbleAinda não há avaliações
- O Calibre 36.htmlDocumento4 páginasO Calibre 36.htmlValdez RulioAinda não há avaliações
- 2º Ano - Planos de EstudosDocumento7 páginas2º Ano - Planos de EstudosLucianeDóroAinda não há avaliações
- Atividade de Nota PromissóriaDocumento4 páginasAtividade de Nota PromissóriaMARLON Bruno BarbosaAinda não há avaliações
- Edital 2022 09 ACM ACS Resultado Preliminar Inscritos TitulosDocumento631 páginasEdital 2022 09 ACM ACS Resultado Preliminar Inscritos TitulosGustavo 050Ainda não há avaliações
- Questões David HUmeDocumento11 páginasQuestões David HUmeadxaddaAinda não há avaliações
- Nit Dicla 16 - 01Documento10 páginasNit Dicla 16 - 01Marcus HugenneyerAinda não há avaliações
- Modelo Receituário Especial para ImpressãoDocumento1 páginaModelo Receituário Especial para ImpressãoLetícia Melo100% (1)
- 2012 - o Uso Do Fardamento Diferenciado Pela Brigada Militar Na Função de CDC - SantosDocumento61 páginas2012 - o Uso Do Fardamento Diferenciado Pela Brigada Militar Na Função de CDC - SantosDanilloAinda não há avaliações