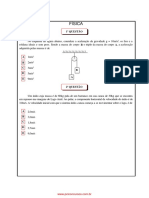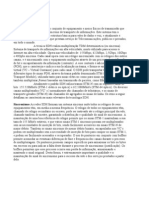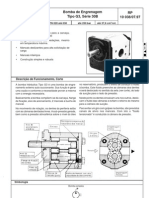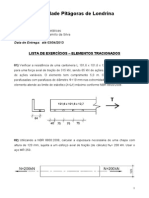Escolar Documentos
Profissional Documentos
Cultura Documentos
Manual
Enviado por
Jeferson ClaudyDireitos autorais
Formatos disponíveis
Compartilhar este documento
Compartilhar ou incorporar documento
Você considera este documento útil?
Este conteúdo é inapropriado?
Denunciar este documentoDireitos autorais:
Formatos disponíveis
Manual
Enviado por
Jeferson ClaudyDireitos autorais:
Formatos disponíveis
Ateno este manual no est completo , tem apenas as principais operaes.
O campo cdigo
Em todas as telas de cadastro existe um campo cdigo. Este campo deve ser manipulado da seguinte forma: Quando estiver Incluindo cadastro , deixe o campo em branco e tecle <EN E!" para #ue o sistema gere um cdigo automaticamente, caso dese$e especificar um cdigo manualmente, basta digitar e aps teclar <EN E!". Quando estiver %lterando, &onsultando ou Excluindo, se voc' souber o cdigo do cadastro #ue dese$a manipular, digite(o e tecle <EN E!" , caso n)o o saiba deixe em branco e tecle <EN E!" , ser* exibida a tela de busca +,e$a -tili.ando tela de busca/. Quando o cursor estiver neste campo, se voc' teclar <E0&" a tela ser* fec1ada. Estas s)o as informa23es b*sicas de como utili.ar este campo, estas informa23es voc' deve ter sempre em mente.
Utilizando campos de cadastro
Quando voc' encontrar estes campos em #ual#uer tela do sistema, voc' selecionar* um registro contido em outra tabela de dados, exemplo cadastro de clientes, cidades, produtos,... &omo ele funciona: No campo cdigo voc' deve digitar o cdigo referente ao registro #ue voc' deve selecionar, caso voc' n)o saiba ou n)o exista no cadastro, deixe(o em branco e tecle <enter" , assim a tela de busca
ser* exibida +ve$a: utili.ando tela de busca/, caso voc' saiba o cdigo basta digit*(lo e teclar <enter".
1 Dica %ps preenc1er #ual#uer campo, tecle sempre <EN E!" para #ue o cursor pule automaticamente para o prximo campo, caso dese$e voltar para um campo anterior tecle <E0&".
2 Dica 4 sistema 5 todo integrado, por tanto #uando estiver no meio de uma tela de cadastro onde voc' precisa escol1er por exemplo uma cidade #ue n)o este$a cadastrada, n)o 5 necess*rio cancelar o #ue este$a fa.endo e acessar o cadastro de cidades, basta utili.ar a propria tela de busca para adicion*(la ao cadastro. Dica %ps cada cadastro se$a , pessoal, lan2amentos, &ontas a receber , #uando voc' confirma teclando no bot)o <46" , o cursor retorna ao campo cdigo, onde pode(se continuar incluindo, alterando, consultando ou excluindo, bastando apenas teclar <EN E!" ou digitar um cdigo.
Utilizando a tela de !usca
% tela acima 5 padr)o para todos os cadastros, o campo 7rocurar por 5 onde deve se digitar palavras de referencia aos dados #ue voc' procura. ,e$a #ue existe uma coluna em amarelo, esta 5 uma fun2)o para #ue tudo #ue voc' digitar se$a procurado no campo referente a ela, caso dese$e procurar em outro campo, basta selecionar a coluna #ue fa. referencia a este campo. 8ica: voc' pode usar apenas o teclado para navegar nesta tela, use as setas para cima, para baixo, direita e es#uerda, para selecionar um registro ou uma coluna, e caso o grid este$a selecionado, n)o precisa voc' levar o cursor no campo 7rocurar por para come2ar a digitar, ele ser* selecionado automaticamente ao digitar #ual#uer coisa. &aso voc' n)o encontre o cadastro #ue este$a procurando, basta teclar a tecla <insert" para adicionar, para altera um cadastro basta teclar <9:;". %ps selecionar o registro #ue esta buscando basta teclar <enter" #ue a tela se fec1ara.
4 bot)o <4p23es", apresenta algumas funcionalidades da busca para mel1orar a performance ou facilitar a busca, por exemplo 1abilite a busca avan2ada para poder buscar uma palavra em todo o texto do campo e n)o somente pelo inicio da palavra.
"uncionamento do #inanceiro.
$iso geral
Importante saber: &ategorias e subcategorias, s)o op23es para separar os lan2amentos em relatrios, servem para mel1or visuali.ar, onde se divide os lan2amentos de acordo com a sua destina2)o Exemplo: &ontas de energia, despesas de escritrio, sal*rios, combust<vel, etc. Quando se fa. uma venda, o sistema lan2a os pagamentos a vista diretamente para o caixa, e as contas a pra.o para o contas a receber. No caixa devem ser lan2adas manualmente somente despesas e receitas #ue n)o este$am agendadas no contas a pagar=receber. 7ara !eceber=7agar uma conta, basta ir #uem 9inanceiro " Quitar ,*rias " !eceber=7agar Escol1e(se o &liente=9ornecedor, aparecer)o as contas devidas. >asta selecionar e confirmar, apos isso o sistema solicita #ue se$a escol1ida a conta onde deve Entrar=0air o din1eiro do pagamento e as categorias referentes a a#uele lan2amento. 9eito isso um lan2amento no caixa de debito ou cr5dito ter* ocorrido.
%istema de c&e'ues
(&e'ues )ece!idos Quando recebemos um pagamento em c1e#ue, ser* lan2ado um valor referente ao c1e#ue no caixa, e ser)o pr5(lan2ado os c1e#ues nos c1e#ues recebidos. %pos concluir o preenc1imento dos mesmos, voc' pode optar em retira(los do caixa, encamin1ando ao cofre, isso fa. um lan2amento de debito no caixa. Quando for utili.ar os mesmo, deve se novamente lan2a(los no caixa.
(&e'ues *mitidos %o emitir um c1e#ue, deve ser escol1er #ual conta o mesmo pertence. Quando o mesmo for conciliado=compensado, o sistema fa. um debito do valor na conta de sua referencia.
(ontas+
,ncluindo %o clicar no menu : 9inanceiro " &ontas, voc' ter* acesso a tela de manuten2)o de contas bancarias e caixa, ao Incluir=%lterar no campo cdigo voc' pode especificar um cdigo ou apenas deixar em branco e teclar <enter" para #ue o sistema gere um automaticamente. %ps isso preenc1a os campos seguintes, no campo ipo, voc' deve selecionar o tipo de conta, se 5 bancaria ou conta caixa , para isto basta voc' deixar o campo em branco e teclar <enter" , ai aparecer* a tela onde voc' seleciona. No campo >anco, voc' deve selecionar o nome do banco onde est* a conta, consulte -tili.ando campos de cadastro. %ps preenc1er todos os campos, o bot)o <46" vai estar em foco, ent)o tecle <enter" para confirmar a grava2)o dos dados, fa.endo isto o cursor voltar* ao campo cdigo onde voc' pode repetir todo o processo para adicionar mais registros, ou apenas teclar <Esc" para fec1ar a tela.
Alterando, *-cluindo e (onsultando ,e$a 4 campo cdigo
.anamentos
,ncluindo %cesse o menu : 9inanceiro " ?an2amentos " Incluir , ser* exibido a tela acima, no campo &onta , selecione a conta onde dever)o ser reali.ados os lan2amentos, &onsulte Utilizando campos de cadastro. &o cdigo: ,e$a -tili.ando campo cdigo &o 4pera2)o: 8igite & @ &r5dito ou 8 @ 85bito 7essoa = 9ornecedor: 7essoa referente ao lan2amento +ve$a utili.ando campos de cadastro/. &ategoria: 0elecione uma categoria +7lano de contas/ +,e$a -tili.ando campos de cadastro/. 0ub &ategoria: 0elecione uma sub(categoria referente a categoria selecionada acima. Aistorio: Aistrico do lan2amento, aps digitar tecle <EN E!" para #ue fi#ue gravado, e possa ser selecionada na prxima ve.. 8ata: 8ata de emiss)o do lan2amento. 7revis)o: 8ata prevista para disponibilidade do valor na conta. 8ocumento: no caso de duplicata, c1e#ue e outros. ,alor: valor do lan2amento.
Alterando, e-cluindo e consultando
,e$a O campo cdigo
(ontas / 0agar e a )ece!er
,ncluindo (ampo cdigo: ,e$a O campo cdigo Data: 8ata de emiss)o do lan2amento. $encimento: 8ata de vencimento do t<tulo. (liente 1 "ornecedor: 7essoa referente ao lan2amento +ve$a utili.ando campos de cadastro/ . 2istorio: Aistrico do lan2amento, aps digitar tecle <EN E!" para #ue fi#ue gravado, e possa ser selecionada na prxima ve.. (ategoria: 0elecione uma categoria +7lano de contas/ +,e$a -tili.ando campos de cadastro/. %u!categoria: 0elecione uma subcategoria referente B categoria selecionada acima. Documento: no caso de duplicata, c1e#ue e outros. $alor: valor do lan2amento. Detal&es+ Parcelas: este campo voc' pode utili.ar no caso de existir um numero de parcelas ou t<tulos de mesmo valor e de datas com intervalo fixo +ex: :C parcelas de !D :EC,CC com intervalo de FC em FC dias/ ent)o especifi#ue a data de primeiro vencimento, numero de parcelas , valor e selecione o intervalo da data de vencimento. 9a.endo isto voc' n)o precisa cadastrar parcela por parcela.
Alterando, *-cluindo e (onsultando
,e$a 3Utilizando campo cdigo4
Você também pode gostar
- Metalografia ResumoDocumento8 páginasMetalografia ResumoGeralda ManciniAinda não há avaliações
- Modulo2-Manual Forno Microondas ME46X-ME47X Rev1Documento22 páginasModulo2-Manual Forno Microondas ME46X-ME47X Rev1api-3765629100% (6)
- Introdução A PerfilagemDocumento19 páginasIntrodução A PerfilagemJulio F. FernandesAinda não há avaliações
- Exercícios Resolvidos IcqDocumento4 páginasExercícios Resolvidos IcqMirellaAinda não há avaliações
- ART - Rua Benedito Cesário, 173 Penha de França (CO E-215 - 22)Documento2 páginasART - Rua Benedito Cesário, 173 Penha de França (CO E-215 - 22)Samuel SilvaAinda não há avaliações
- Memorial Descritivo - Posto de Transformação 15kVDocumento2 páginasMemorial Descritivo - Posto de Transformação 15kVCesar MaiaAinda não há avaliações
- Valvula Borboleta WaferDocumento7 páginasValvula Borboleta WaferGlaucio PietrobomAinda não há avaliações
- Apostila InformaticaDocumento209 páginasApostila Informaticaapi-345788428Ainda não há avaliações
- Carta de Alt GerbDocumento11 páginasCarta de Alt GerbCarlos Medina100% (1)
- Composição de Filmes Radiográficos e ÉcransDocumento4 páginasComposição de Filmes Radiográficos e ÉcransgabiAinda não há avaliações
- 452 Alema Analise Preliminar Homologados Com Anexo 0Documento480 páginas452 Alema Analise Preliminar Homologados Com Anexo 0FloresCalMpeAinda não há avaliações
- Trator New HollandDocumento1.758 páginasTrator New HollandEdson Laranjeira100% (1)
- Manual de Instruções DCF-CODocumento50 páginasManual de Instruções DCF-COMartha Cristina Silva100% (1)
- Fis 97Documento7 páginasFis 97amandaAinda não há avaliações
- PK 42502 Flyjib PT PDFDocumento8 páginasPK 42502 Flyjib PT PDFValmir Diny KelyAinda não há avaliações
- Madeira Nivelamento2018Documento8 páginasMadeira Nivelamento2018Rafael MadeiraAinda não há avaliações
- Welding Metallurgy and Weldability of Stainless Steels John C Lippold Damian J Kotecki PDFDocumento367 páginasWelding Metallurgy and Weldability of Stainless Steels John C Lippold Damian J Kotecki PDFWillian Ricardo SantosAinda não há avaliações
- Manual Técnico - ANSICHEMDocumento32 páginasManual Técnico - ANSICHEMFelipe DominguesAinda não há avaliações
- Partida EstrelaTrianguloCLPDocumento2 páginasPartida EstrelaTrianguloCLPreisinho1000Ainda não há avaliações
- 21N137 Manual Multimetro Digital HM 2090Documento24 páginas21N137 Manual Multimetro Digital HM 2090Pedro IgorAinda não há avaliações
- Apostila SDHDocumento3 páginasApostila SDHcassio20071319100% (1)
- Evolução Da InternetDocumento1 páginaEvolução Da InternetVitorEstevesBarrosAinda não há avaliações
- Bomba de em 1PF2G3 Rp10038Documento7 páginasBomba de em 1PF2G3 Rp10038TiagoPr22Ainda não há avaliações
- Informe Dinamica (Para Musculoso)Documento36 páginasInforme Dinamica (Para Musculoso)Mervy MagallanAinda não há avaliações
- Relatório 4 Dureza Temporária e Permanente Da Água - AtalibaDocumento13 páginasRelatório 4 Dureza Temporária e Permanente Da Água - AtalibaKleiton RodriguesAinda não há avaliações
- Lista de Exercícios - Tração - 20130312224839Documento5 páginasLista de Exercícios - Tração - 20130312224839gustavoffdAinda não há avaliações
- Modelo de Check List - EPI (NR 06)Documento2 páginasModelo de Check List - EPI (NR 06)Jeison Liana de Souza100% (1)
- Iso 9283Documento35 páginasIso 9283Lucas MazetoAinda não há avaliações
- Projeto Estrutural - M5 ResumoDocumento38 páginasProjeto Estrutural - M5 ResumoElvis Paulo DiasAinda não há avaliações
- Manual Evo Led v20Documento33 páginasManual Evo Led v20Luiz SantiagoAinda não há avaliações