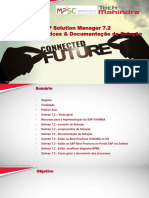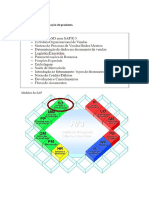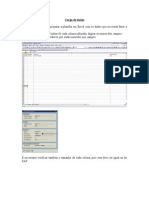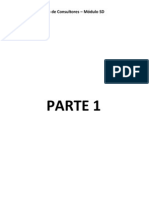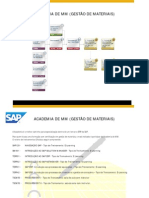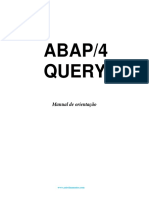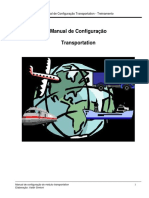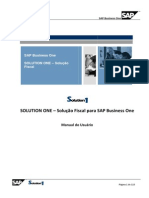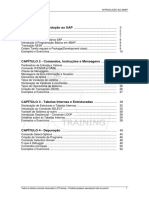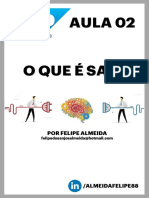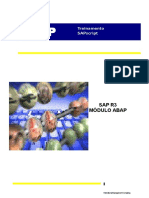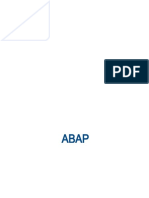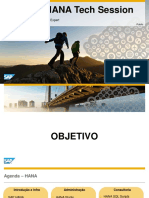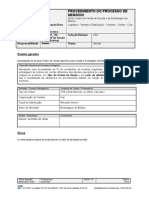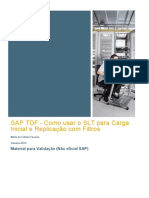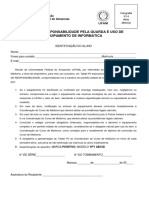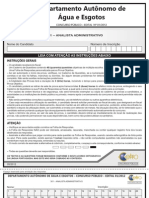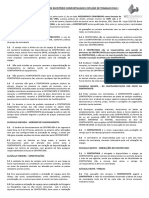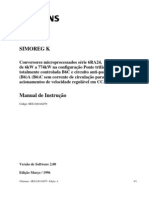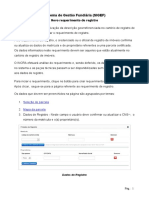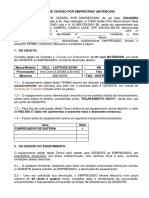Escolar Documentos
Profissional Documentos
Cultura Documentos
Step by Step - Module Pool (Simples)
Enviado por
Derik MacedoDireitos autorais
Formatos disponíveis
Compartilhar este documento
Compartilhar ou incorporar documento
Você considera este documento útil?
Este conteúdo é inapropriado?
Denunciar este documentoDireitos autorais:
Formatos disponíveis
Step by Step - Module Pool (Simples)
Enviado por
Derik MacedoDireitos autorais:
Formatos disponíveis
Passo a passo para gerar um Module Pool (Cadastro) Para este exemplo vamos primeiro criar uma tabela
Z, onde ser feito o cadastro. A tabela a Z !!"A#$%&A e deve conter os seguintes campos'
Crie os elementos de dados e dom(nios )ue forem necessrios Agora vamos criar o nosso programa (Module pool) para efetuar o cadastro na tabela de contatos (Z !!"A#$%&A). $ntre na transa*+o ,$-.
Certifi)ue/se )ue o listbox est selecionado em 0Programa1.
%o campo abaixo de 0Programa1 digite o nome do nosso Module Pool e tecle $% $2. %este exemplo vamos criar o ,APMZ"CA&"A#$%&A.
Ao pressionar $% $2 ser exibida a seguinte tela. Cli)ue em ,3M
4 sistema ent+o pergunta se voc5 dese6a criar o include 4P. Cli)ue em 47
%a pr8xima 6anela sugerido o nome do include 4P. %+o necessrio alter/lo. Cli)ue em 47
9oc5 ver a tela abaixo de atributos do programa. Colo)ue uma descri*+o no campo 0 (tulo1 e cli)ue em 0#ravar1.
%a tela de re)uest, cli)ue em 4b6eto local (somente em treinamento)
4 programa ent+o ser criado e o include 4P 6 estar anexado a ele.
Agora vamos criar a tela inicial do programa. Mas antes vamos declarar todas as variveis, estruturas e tabelas internas )ue forem necessrias para )ue o programa funcione. Para isso cli)ue : ve;es sobre o include 4P. 9oc5 ver )ue agora o include top est aberto do lado direito da tela
Cli)ue no lpis
para poder modificar o include.
Altere o include top para )ue fi)ue da seguinte forma'
Pronto, neste programa vamos precisar somente da estrutura <a"agenda e da varivel v"o=code.
Cli)ue em Ativar
para ativar o include 4P.
9oc5 ver a mensagem abaixo indicando )ue o include foi ativado
Agora vamos criar a tela onde o usurio ir entrar com os dados. Para isso cli)ue com o bot+o direito no nome do programa, esco>a 0Criar1 e depois 0 ela1.
%a tela abaixo, informe o n?mero da tela (@...) e cli)ue em 47.
9oc5 ver a tela @... do lado direito da tela. Preenc>a o campo 0&escri*+o breve1 com uma descri*+o sobre a funcionalidade da tela.
$m seguida, cli)ue na aba 0Aista elems.1 9oc5 ver a tela abaixo
B nesta aba )ue colocamos a varivel v"o=code para receber o nome dos botCes )ue o usurio clicou. Preenc>a o campo %ome com 0v"o=code1, na lin>a onde se encontra o 0471.
Agora vamos fa;er o laDout da tela. Cli)ue no bot+o 0AaDout1 Aguarde at )ue a tela abaixo se6a exibida.
B nesta tela )ue vamos desen>ar o laDout. Cli)ue no bot+o a;ul )ue tem um )uadrado laran6a 0Eanela campos dict.Fprograma1
,er exibida a tela abaixo'
&igite o nome da sua estrutura (neste exemplo GA"A#$%&A) e cli)ue em 0C>amar do programa1. %ote )ue a tela ser preenc>ida com todos os campos da estrutura digitada'
Mar)ue todos os campos (com exce*+o do campo mandt) clicando no )uadrado H es)uerda de cada lin>a.
Cli)ue em 47 para colarmos estes campos na tela. 9oc5 ver )ue o cursor ter o contorno de todos os campos )ue ser+o colados. $scol>a um ponto da tela e cli)ue para colar os campos.
Ap8s clicar na tela os campos ser+o colados'
Agora vamos colocar o nome dos campos. Para isso, cli)ue no 0 1 locali;ado na barra H es)uerda da tela.
4 cursor ir assumir o formato de um retIngulo.
Cli)ue H es)uerda do primeiro campo )ue voc5 colou para criar o texto.
Agora cli)ue no campo 0 exto1 na barra acima da tela e digite 0C8digo do contato1
Cli)ue novamente no 0 1 e cole logo abaixo do texto )ue acabou de criar.
Cli)ue no campo 0 exto1 e digite 0%ome do Contato1
2epita os mesmos passos para criar os nomes de todos os campos, at )ue a tela fi)ue com o laDout parecido com o da tela abaixo'
4 laDout da tela est pronto. Cli)ue em ,alvar Agora cli)ue no bot+o l8gica de processamento para voltar Hs defini*Ces da tela. ,
9oc5 ver a tela abaixo.
9amos agora definir o PJ4 da tela, )ue s+o os m8dulos executados A% $, da tela ser exibida. 4 )ue precisamos fa;er neste exemplo somente definir )uais os botCes devem ser exibidos e )ual o t(tulo da tela. Para isso, modifi)ue o PJ4 da tela para )ue fi)ue da seguinte forma'
Agora cli)ue : ve;es sobre o termo 0, A K,"@...1. 4 sistema ir emitir uma mensagem di;endo )ue este m8dulo do PJ4 n+o existe. Cli)ue em ,3M para Criar o m8dulo.
$m seguida ele pergunta em )ual include voc5 ir criar o seu m8dulo. ro)ue o nome do include sugerido por 0MZ"CA&"A#$%&A4.L1 e cli)ue em 47
A $%MN4' %+o trocar o nome do include n+o implica em erros. 9oc5 apenas ter um n?mero maior de includes no seu programa pois ele ir sugerir um include para cada m8dulo. ,eguindo nosso exemplo, como o include 0MZ"CA&"A#$%&A4.L1 ainda n+o existe, o sistema avisa )ue ir cri/lo no seu programa. Cli)ue em 47
%a tela abaixo cli)ue em ,3M para gravar as modifica*Ces da sua tela.
Pronto. 4 include MZ"CA&"A#$%&A4.L foi criado e associado ao seu programa. $ o m8dulo , A K,"@... tambm 6 foi criado dentro do include.
Altere o c8digo do m8dulo status"@... para )ue fi)ue da seguinte forma'
Cli)ue em ,alvar
para gravar a modifica*+o.
Com o comando PO/, A K, n8s atribu(mos botCes e menus H tela. 9amos cri/lo ent+o com o bot+o de sair (para sair do programa) e o bot+o de salvar (para gravar o )ue o usurio digitou).
Cli)ue : ve;es sobre o termo 0,@...1 4 sistema ir avisar )ue o ,tatus ,@... ainda n+o existe. Cli)ue em ,3M para cri/lo.
%a tela abaixo colo)ue uma descri*+o no campo 0 exto breve1 e cli)ue em 47
9oc5 ver a tela abaixo
Cli)ue no sinal de mais )ue est na frente do termo 0 eclas de fun*+o1
9oc5 ver a barra de botCes standard. B nela )ue vamos colocar nossos botCes
Colo)ue o cursor sobre o campo )ue est acima da seta verde.
&igite 094A A21 e tecle $% $2
Agora colo)ue o cursor sobre o campo acima do bot+o de salvar, digite #2A9A2 e tecle $% $2.
Cli)ue em ,alvar para gravar o status criado.
Cli)ue em 9oltar para retornar ao m8dulo status"@....
Agora vamos criar o t(tulo da tela. Cli)ue : ve;es sobre o termo 0 @...1. 4 sistema ir avisar )ue o t(tulo n+o existe. Cli)ue em ,3M para criar.
%a tela abaixo, preenc>a o campo 0 (tulo1 e cli)ue em 47.
Pronto. 4 PJ4 da nossa tela est conclu(do. $le contm o m8dulo , A K,"@..., )ue contm os comandos para atribuir o status e o t(tulo. 9amos agora criar o PA3 da nossa tela. Para isso, cli)ue na seta ao lado do termo 0 elas1, do lado es)uerdo do seu monitor. 9oc5 ver a tela abaixo'
Cli)ue : ve;es sobre a tela @... para )ue ela se6a exibida do lado direito.
4 PJ4 6 est pronto. 9amos criar ent+o um m8dulo no PA3 para tratar as informa*Ces digitadas pelo usurio e o bot+o )ue foi pressionado.
Altere o PA3 da tela para )ue fi)ue da seguinte forma'
Cli)ue em ,alvar
para gravar sua modifica*+o
Cli)ue : ve;es sobre o termo 0user"command"@...1 para criar o m8dulo PA3 user"command"@.... 4 sistema ir avisar )ue o m8dulo n+o existe. Cli)ue em ,3M para criar.
%a tela abaixo, modifi)ue o nome do include para 0MZ"CA&"A#$%&A3.L1 e cli)ue em 47.
Como este include de m8dulos PA3 ainda n+o existe, o sistema avisa )ue ele ser criado e associado ao seu programa. Cli)ue em 47
Agora o iinclude MZ"CA&"A#$%&A3.L est criado e associado ao seu programa. $ o m8dulo user"command"@... 6 foi criado dentro do include.
Altere o m8dulo user"command"@... para )ue fi)ue da seguinte forma'
Cli)ue em ,alvar
para gravar as modifica*Ces.
4 bot+o de 94A A2 6 est o=. Caso o usurio cli)ue neste bot+o, ser executado o comando A$A9$ P24#2AM para sair do programa. Oalta agora criar o c8digo para gravar os dados da tela na tabela Z !!"A#$%&A. Como o c8digo um pouco maior, vamos coloc/lo dentro de um form para mel>orar a visuali;a*+o e organi;a*+o do programa. Cli)ue : ve;es sobre o termo O",AA9A2. 4 programa ir avisar )ue o O42M f"salvar n+o existe. Cli)ue em ,3M para criar.
ro)ue o nome do include para MZ"CA&"A#$%&AO.L e cli)ue em 47.
Como o include MZ"CA&"A#$%&AO.L ainda n+o existe, o programa avisa )ue ele ser criado e associado ao seu programa. Cli)ue em 47
Pronto. 4 include est criado e o form f"salvar est criado tambm, dentro do include.
Altere o form f"salvar para )ue fi)ue da seguinte forma'
Agora o c8digo )ue ir criar o registro no banco de dados est o=. Cli)ue em ,alvar para gravar as modifica*Ces.
4 programa est pronto. 9amos ent+o criar a transa*+o )ue ir executar o programa. &o lado es)uerdo da tela, cli)ue com o bot+o direito sobre o nome do programa, escol>a Criar e depois ransa*+o
%a tela abaixo informe o c8digo da transa*+o 0Z!!CA&C4%1 , preenc>a o campo exto Jreve com Cadastro de Contatos e cli)ue em 47.
9oc5 ver a tela a seguir'
Preenc>a o campo Programa com 0,APMZ"CA&"A#$%&A1 e colo)ue o %o. &a tela como @.... $m seguida cli)ue em ,alvar .
%a tela de re)uest, informe 4b6eto Aocal.
Agora s8 falta ativar o programa.
Cli)ue com o bot+o direito sobre o nome do programa e escol>a A 39A2
9oc5 ver a tela abaixo onde o sistema lista todos os ob6etos )ue precisam ser ativados. Cli)ue em 47.
4bserve a mensagem abaixo'
4 seu programa 6 est pronto e 6 pode ser executado. &igite F%;xxcadcon na lin>a de comando para rodar seu programa.
9oc5 ver a tela final do seu programa pronta para a entrada de dados.
Para terminar, cadastre alguns contatos atravs do seu programa e execute a ,$LP com a tabela Z !!"A#$%&A para conferir se as informa*Ces foram gravadas corretamente.
Você também pode gostar
- Academia ABAPDocumento6 páginasAcademia ABAPvrodrigues2808Ainda não há avaliações
- Ebook Carreira No Mundo SAP - Dicas e Orientacoes - Creative-TI - Capítulo I PDFDocumento10 páginasEbook Carreira No Mundo SAP - Dicas e Orientacoes - Creative-TI - Capítulo I PDFMaurilioAinda não há avaliações
- Solman 7.2 - SolDoc e Best Practices 20112017 v1Documento32 páginasSolman 7.2 - SolDoc e Best Practices 20112017 v1Dione Sanga100% (6)
- Apostila SAP SDDocumento76 páginasApostila SAP SDRicardo Franzolin100% (1)
- Sap - Introdução Ao Sap BasisDocumento26 páginasSap - Introdução Ao Sap BasisFelipe MachadoAinda não há avaliações
- LSMW Passo A PassoDocumento35 páginasLSMW Passo A PassoPaulo Simas100% (1)
- Ka Solution Parte 1 Modulo SDDocumento122 páginasKa Solution Parte 1 Modulo SDcveloso0% (1)
- Academia ABAPDocumento69 páginasAcademia ABAPalex_snpAinda não há avaliações
- Academia SAP HRDocumento80 páginasAcademia SAP HRMarcos Schmidt100% (1)
- Apostila Abap AtualDocumento169 páginasApostila Abap AtualLeandro FariaAinda não há avaliações
- SAP Professional 2.0 (Prática1) - v1.1Documento70 páginasSAP Professional 2.0 (Prática1) - v1.1Vinicius VieiraAinda não há avaliações
- Sap ActivateDocumento9 páginasSap ActivaterttzballAinda não há avaliações
- Exemplo - Fiori - Perfis - TemplateDocumento22 páginasExemplo - Fiori - Perfis - TemplateJarlei Goncalves100% (1)
- Apostila de Smart FormsDocumento26 páginasApostila de Smart FormsFernando0% (1)
- ABAP Apostila de TreinamentoDocumento28 páginasABAP Apostila de Treinamentorcuc9913Ainda não há avaliações
- Inbound For SAP Documentacao Conector Modelo55 v11Documento142 páginasInbound For SAP Documentacao Conector Modelo55 v11Tchordach2020100% (1)
- Academia MMDocumento10 páginasAcademia MMIran Andrade da SilvaAinda não há avaliações
- Curso AbapDocumento136 páginasCurso Abapdiogobam100% (2)
- Módulo WM - ConceitosDocumento28 páginasMódulo WM - ConceitosAline03Ainda não há avaliações
- Artigo - SAP Fiori - 29092016Documento5 páginasArtigo - SAP Fiori - 29092016Breno CoelhoAinda não há avaliações
- SAP SD LES Transportation Senior - PT - 27062013 - AMEDocumento8 páginasSAP SD LES Transportation Senior - PT - 27062013 - AMEedsonchaves100% (1)
- Como Recuperar Diferentes Opções de Download Do SAP para o ExcelDocumento14 páginasComo Recuperar Diferentes Opções de Download Do SAP para o ExcelRogério NereAinda não há avaliações
- SAP ActivateDocumento5 páginasSAP ActivateRenata Rocha100% (1)
- Ebook Sistema Sap Erp Trainning v6Documento28 páginasEbook Sistema Sap Erp Trainning v6Elion Silva100% (1)
- Consultor SAP+Retail SD MMDocumento1 páginaConsultor SAP+Retail SD MMpalhota100% (1)
- Apostila de ABAP Query - AZ Treinamentos PDFDocumento46 páginasApostila de ABAP Query - AZ Treinamentos PDFJosimar Santos100% (1)
- Screen Exit ME21NDocumento10 páginasScreen Exit ME21NJuniorMasotti100% (1)
- Aula 06 - ERP SAP - Processos Funcionais de Recursos HumanosDocumento22 páginasAula 06 - ERP SAP - Processos Funcionais de Recursos HumanosJosimar Santos100% (1)
- Treinamento ABAPDocumento224 páginasTreinamento ABAPrmcmsAinda não há avaliações
- 4 Parametrizacoes Estrutura Transportation Treinamento PDFDocumento114 páginas4 Parametrizacoes Estrutura Transportation Treinamento PDFLeandra100% (1)
- Treinamento SAP - PerfilDocumento44 páginasTreinamento SAP - Perfilsamuckation2Ainda não há avaliações
- S1 - Manual Do UsuárioDocumento115 páginasS1 - Manual Do UsuárioAline Martinez Torralba50% (2)
- FF.5 Como Criar Pasta e Já Executá-La Na SM35 Automaticamente - SAP CommunityDocumento3 páginasFF.5 Como Criar Pasta e Já Executá-La Na SM35 Automaticamente - SAP CommunityRenata RochaAinda não há avaliações
- BADI - Curso BadiDocumento7 páginasBADI - Curso BadiMaiaAinda não há avaliações
- Introdução Ao AbapDocumento65 páginasIntrodução Ao AbapCarlos Fernandes100% (1)
- Apostila ABAP AdvancedDocumento177 páginasApostila ABAP AdvancedVanessa DiasAinda não há avaliações
- Cursos SAPDocumento37 páginasCursos SAPFabioSantanaReis0% (1)
- Transações MágicasDocumento2 páginasTransações MágicasEdilson ScheleskiAinda não há avaliações
- Introdução Ao Sap - ResumoDocumento22 páginasIntrodução Ao Sap - ResumoFelipe AlmeidaAinda não há avaliações
- Aula 02 - Módulos Sap. OkDocumento20 páginasAula 02 - Módulos Sap. OkLuiz Gonzaga100% (1)
- Apostila ABAP - SAPscriptDocumento77 páginasApostila ABAP - SAPscriptrsantos93Ainda não há avaliações
- Treinamento - Folha de Pagamento - 03 - RubricasDocumento44 páginasTreinamento - Folha de Pagamento - 03 - RubricasMichele J F Servelo100% (2)
- Treinamento ABAPDocumento260 páginasTreinamento ABAPMárcio Nascimento100% (2)
- SE16H - Nova SE16N para o Ambiente SAP HANA PDFDocumento13 páginasSE16H - Nova SE16N para o Ambiente SAP HANA PDFRogério Nere100% (1)
- SAP Best Practices para SAP S - 4hana, Edição On-PremiseDocumento5 páginasSAP Best Practices para SAP S - 4hana, Edição On-PremiseJackson Ramon RaiterAinda não há avaliações
- Transações Do Módulo BASISDocumento13 páginasTransações Do Módulo BASISLuis StephlitchAinda não há avaliações
- Apostila Modulo SD Parte IDocumento41 páginasApostila Modulo SD Parte ISandro DomeneghettiAinda não há avaliações
- Aprendendo Lógica ABAPDocumento53 páginasAprendendo Lógica ABAPEvelynAinda não há avaliações
- Treinamento Funcional SAP PDFDocumento63 páginasTreinamento Funcional SAP PDFLUAinda não há avaliações
- 5 - HANA Tech PDFDocumento207 páginas5 - HANA Tech PDFKelvin e'Livia Veloso100% (1)
- SAP Overview - LES TransportationDocumento31 páginasSAP Overview - LES TransportationChigueo Edno Tsuruga100% (3)
- SD - VA01 - 110 (Criar Venda de Sucata e Emb - Bob)Documento3 páginasSD - VA01 - 110 (Criar Venda de Sucata e Emb - Bob)apolizeli0% (1)
- Debug No SAPDocumento34 páginasDebug No SAPRoger SudatiAinda não há avaliações
- SAP TDF - Como Usar o SLT para Carga Inicial e Replicação Com FiltrosDocumento7 páginasSAP TDF - Como Usar o SLT para Carga Inicial e Replicação Com FiltrosLuciano Luis CostaAinda não há avaliações
- SOLMANDocumento16 páginasSOLMANAmando Carvalho Canario100% (2)
- Aula 03 - Atividade 01 - Modulo Pool - Cad Funcionario FinalDocumento50 páginasAula 03 - Atividade 01 - Modulo Pool - Cad Funcionario FinalVander CharlesAinda não há avaliações
- Aula 03 - Atividade 01 - Modulo Pool - Cad FuncionarioDocumento32 páginasAula 03 - Atividade 01 - Modulo Pool - Cad FuncionarioVander CharlesAinda não há avaliações
- Tutorial IHM VijeoDocumento7 páginasTutorial IHM VijeoGabriel Maganha100% (2)
- Termo de Responsabilidade Pela Guarda e Uso de Tablet - DefinitivoDocumento2 páginasTermo de Responsabilidade Pela Guarda e Uso de Tablet - DefinitivoRtlawConsultjurAinda não há avaliações
- Criptografia FinalDocumento47 páginasCriptografia FinalAndré Diniz OliveiraAinda não há avaliações
- TSS - RN - Notas de Release 2 23Documento7 páginasTSS - RN - Notas de Release 2 23juniagsAinda não há avaliações
- Manual Pergamum - CatalogaçãoDocumento20 páginasManual Pergamum - CatalogaçãoSuzana Francisca da Rocha0% (1)
- Apresentação Do Aplicativo PDFDocumento6 páginasApresentação Do Aplicativo PDFfabittusAinda não há avaliações
- Introdução Ao Microsoft PowerPointDocumento9 páginasIntrodução Ao Microsoft PowerPointwilliamsinottiAinda não há avaliações
- Resolvido 2Documento17 páginasResolvido 2Nathaly LeiteAinda não há avaliações
- Cartão de Embarque - GOL PDFDocumento2 páginasCartão de Embarque - GOL PDFThiago Farias Macêdo ArceAinda não há avaliações
- Prova Cepro AnalistaDocumento9 páginasProva Cepro AnalistaSimone LopesAinda não há avaliações
- AV3 MA11 Com Gabarito PDFDocumento4 páginasAV3 MA11 Com Gabarito PDFJoao Victor LimaAinda não há avaliações
- Cantadas Infalíveis As Melhores em Dominar Porém Embelecar PUA MagnetismoDocumento3 páginasCantadas Infalíveis As Melhores em Dominar Porém Embelecar PUA MagnetismoDennisRoed5Ainda não há avaliações
- 17 Agadmii Escriturario PDFDocumento12 páginas17 Agadmii Escriturario PDFJorge LuisAinda não há avaliações
- 5 Dicas para Editar Áudio No AudacityDocumento9 páginas5 Dicas para Editar Áudio No AudacityRicardoAinda não há avaliações
- Modelagem de Séries Temporais em RDocumento17 páginasModelagem de Séries Temporais em RCharlesAlbanoCoutinhoAinda não há avaliações
- 7.0 - Diagrama de AtividadesDocumento9 páginas7.0 - Diagrama de AtividadesWilker AlvesAinda não há avaliações
- Como Controlar As Cores de Um Led RGB Com BotõesDocumento9 páginasComo Controlar As Cores de Um Led RGB Com BotõesAnonymous s3XEX4afAinda não há avaliações
- Modelo de Contrato de Adesão Ao Serviço de Escritório Compartilhado CoworkingDocumento2 páginasModelo de Contrato de Adesão Ao Serviço de Escritório Compartilhado Coworkingmurillo100% (4)
- Exercícios Função Do 2º GrauDocumento1 páginaExercícios Função Do 2º GrauElias Silveira de AlbuquerqueAinda não há avaliações
- 6 Ra 24Documento451 páginas6 Ra 24Leandro BatistaAinda não há avaliações
- Cisco BGPDocumento14 páginasCisco BGPemanuelsenaAinda não há avaliações
- Sub Consult AsDocumento27 páginasSub Consult Aswilson.junior870Ainda não há avaliações
- Workshop DB2 Desempenho e Boas Práticas em Comandos SQL v00 01Documento42 páginasWorkshop DB2 Desempenho e Boas Práticas em Comandos SQL v00 01ITavaresJrAinda não há avaliações
- Manual SigefDocumento7 páginasManual SigefJúlio Henrique CamposAinda não há avaliações
- Manual Pre Cadastro Sinesp 1 1 PDFDocumento30 páginasManual Pre Cadastro Sinesp 1 1 PDFMarcelinoSilvaAinda não há avaliações
- 1 Simulado Guarda Municipal de Niter I - STCDocumento21 páginas1 Simulado Guarda Municipal de Niter I - STCANDREAinda não há avaliações
- Questões Sobre HardwareDocumento7 páginasQuestões Sobre HardwarerodrigaumleeAinda não há avaliações
- Sys GranDocumento8 páginasSys GranRicardo PercilioAinda não há avaliações
- Erro - O Windows Explorer Parou de FuncionarDocumento6 páginasErro - O Windows Explorer Parou de FuncionarJosé Henrique CruzAinda não há avaliações
- Termo Cessao de NotebookDocumento4 páginasTermo Cessao de NotebookJardesonDellLima100% (1)
- Fundep Gestao de Concursos 2019 Prefeitura de Lagoa Santa MG Engenheiro Civil ProvaDocumento14 páginasFundep Gestao de Concursos 2019 Prefeitura de Lagoa Santa MG Engenheiro Civil ProvaEngTiago OliveiraAinda não há avaliações