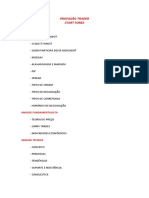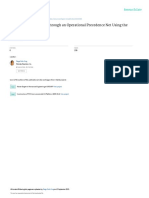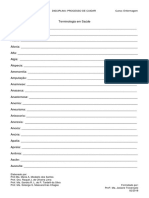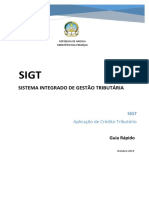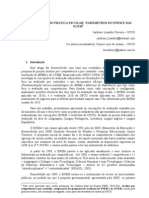Escolar Documentos
Profissional Documentos
Cultura Documentos
Apostila Access
Enviado por
André SSantosDireitos autorais
Formatos disponíveis
Compartilhar este documento
Compartilhar ou incorporar documento
Você considera este documento útil?
Este conteúdo é inapropriado?
Denunciar este documentoDireitos autorais:
Formatos disponíveis
Apostila Access
Enviado por
André SSantosDireitos autorais:
Formatos disponíveis
Apostila de iniciao ao Microsoft Access
Apostila de iniciao ao Microsoft Access
Autor: Mrcio Henrique Chaves Goldschmidt Co-autor: Prof. Dr. Gabriel Adrin Sarris
Apostila de iniciao ao Microsoft Access
Apostila de iniciao ao Microsoft Access
Apostila de iniciao ao Microsoft Access
Apostila de iniciao ao Microsoft Access
ndice
Apostila de iniciao ao Microsoft Access
Apostila de iniciao ao Microsoft Access
Apostila de iniciao ao Microsoft Access
Apostila de iniciao ao Microsoft Access
Introduo O que um Banco de Dados? Um banco de dados uma coleo de dados estruturados. Como a distribuio dos dados possvel, podemos manipular os itens para extrair informaes teis. O componente mais bsico de um banco de dados Access uma tabela na qual as informaes esto ordenadas em linhas e colunas. Alm das tabelas, um banco de dados Access pode incluir consultas, formulrios, relatrios e outros componentes, todos os quais nos permitem visualizar e manipular nossas informaes de banco de dados de diferentes maneiras. O Microsoft Access faz parte do Microsoft Office e um dos programas de bancos de dados mais usados no mercado. Muito til para uso geral, no , porm, recomendado para bancos de dados de grande porte, pois sobrecarrega o sistema devido ao alto trfego de informaes na rede. O Microsoft Access, tambm conhecido por MSAccess, um banco de dados relacional que permite o desenvolvimento rpido de aplicaes que envolvem tanto a modelagem e estrutura de dados como tambm a interface a ser utilizada pelos usurios. O desenvolvimento da estrutura de dados se d de forma muito intuitiva, bastando que o desenvolvedor possua conhecimentos bsicos em modelagem de dados e lgica de programao. Com o Microsoft Access possvel desenvolver desde aplicaes simples como, por exemplo, um cadastro de clientes, controle de pedidos at aplicaes mais complexas como, por exemplo, todo o controle operacional, administrativo e financeiro de uma pequena ou at mesmo de uma mdia ou grande empresa, pois os aplicativos desenvolvidos podem rodar perfeitamente em uma rede de computadores e os dados armazenados pelo sistema podem ser publicados na Intranet ou at mesmo na Internet. Conceitos bsicos Um projeto do Microsoft Access se inicia diferentemente dos outros programas do Office, para voc comear a programar voc deve em primeiro lugar salvar o novo arquivo para depois continuar. Aps salvar o arquivo, aparecer um menu ao lado esquerdo da tela, o menu dos Objetos, contendo em suas opes sete objetos, dos quais somente os quatro primeiros iremos abordar nessa apostila, que so: Tabelas, Consultas, Formulrios e Relatrios. Basicamente as Tabelas se resumem em uma srie de campos (quantos voc desejar) e suas propriedades. Ser nelas que ficaro armazenados os dados do banco de dados. possvel um banco de dados ter mais de uma. As Consultas servem para vrias aes, tais como pesquisar por uma palavra-chave e assim atualizar os dados como, por exemplo, fazer uma consulta e mandar atualizar o salrio de todos os funcionrios com um aumento de 10%, ou at mesmo mandar excluir registros de alunos que estudaram numa escola de 1999 a 2001. Os Formulrios so encarregados de interagir com o usurio, pondo em ao os critrios de insero e validao, por exemplo, o usurio deixa o campo nome em branco sendo que esse campo requerido, o formulrio programado para no deixar que isso acontea exibe uma mensagem de erro, e no insere os dados na tabela sem que o usurio preencha os campos requeridos. Os Relatrios so gerados a partir das tabelas e arrumam os dados num arquivo para impresso, eles alinham os dados de vrias formas e tambm possvel personalizar as cores de fundo, da fonte etc... Todos esses objetos (exceto os relatrios) possuem dois modos para edit-los, sendo eles modo Estrutura ( ), e modo Folha de Dados ( ), alguns objetos podem ter outro modo de editar, como o objeto Formulrio que tem o modo formulrio mesmo, mas apenas aprenderemos os dois modos citados acima.
Apostila de iniciao ao Microsoft Access
Apostila de iniciao ao Microsoft Access
Criando uma tabela Por exemplo, vamos configurar uma tabela para armazenar o seguinte banco de dados (que poderia estar registrado em papel): Cdigo 1 2 3 4 5 6 7 Nome Marcos da Silva Antnio Jos Joo de Jesus Data de Escolaridade Salrio nascimento 20/02/1972 Ensino Sup. R$ 1.300,00 01/04/1965 Ensino Sup. R$ 1,650,00 13/11/1945 Ensino Sup. R$ 2,120.00
Note que este banco de dados possui 5 campos (colunas) e 7 registros (linhas). No menu Objetos, clique em Tabelas, ir aparecer mais trs opes e se voc j tiver outras tabelas, elas tambm sero listadas abaixo dessas opes. Voc pode selecionar a opo Criar tabela usando o assistente, que a segunda opo, caso voc tenha dificuldade para configurar adequadamente a tabela, mas no necessrio usar o assistente porque as tabelas no so to difceis de se configurar, por isso escolha a primeira opo: Criar tabela no modo estrutura.
Agora voc pode comear a inserir e configurar os campos configurando as trs propriedades que todo o campo possui: Nome do campo, Tipo de dados e Descrio. Note que no canto direito inferior da tela tem uma rea (de texto em azul) de ajuda, que explica o que deve ser feito em cada campo. O nome do campo e o tipo de dados so de preenchimento obrigatrio, ou requerido, que a palavra mais usada. Ao escolher o tipo de dados,
Apostila de iniciao ao Microsoft Access
Apostila de iniciao ao Microsoft Access
sero habilitadas as opes gerais na tabela Geral, no canto inferior esquerdo da tela. O que define os dados de um campo a opo tipo de dados. Tipos de dados Os Tipos de Dados consistem em uma grande variao de tipos para armazenamento de dados. Em bancos de dados mais complexos possvel ter grandes quantidades de opes para esses tipos de dados, que variam conforme a necessidade do banco de dados. Nessa apostila, abordaremos apenas alguns desses tipos de dados, apenas os mais comuns e mais simples. So eles: Texto, Memorando, Nmero, Data/Hora, Moeda, Auto Numerao e Sim/No. Texto serve para guardar nome, endereo e dados que tenham texto e nmeros e outros caracteres ao mesmo tempo. Pode ter at 255 caracteres. Memorando Semelhante ao texto, exceto pela possibilidade de armazenar no mximo at 64 mil caracteres. Nmero serve para se guardar apenas nmeros. Tambm pode ser usado para guardar opes do tipo: Qual o seu estado civil? 0 para Solteiro; 1 para Casado; 3 para Divorciado, essa tcnica bastante usada em banco e dados. necessrio observar que voc no pode deixar seu banco de dados se sobrecarregar, e um bom modo de evitar isso escolhendo o tipo de dados certo. O tipo numrico tem uma espcie de sub-tipo que o Tamanho do campo, uma propriedade que indica o limite do campo, veja: Byte: Para nmeros inteiros entre 0 e 255. Inteiro: Para nmeros inteiros entre -32.768 e 32.767. Inteiro longo: Nmeros inteiros entre -2.147.483.640 e 2.147.483.647. Simples: Nmeros de ponto flutuante de preciso simples entre -3,402823E28 e -1,401298E-45, e entre 1,401298E-45 e 3,4022823E38. Duplo: Nmeros de ponto flutuante de preciso dupla entre -4,94065645841247E-324, e entre 1,79769313486231E308 e 4,94065645841247E-324. Data/Hora serve para guardar vrios tipos de data ou hora, no precisa ser junto, pode ser s o ano, s a hora com apenas a hora e o minuto ou com o segundo, tudo depende do Formato. Guarda datas de 1 de janeiro, 100 at 31 de dezembro de 9999, incluindo anos bissextos. Moeda guarda valores numricos formatados com at quatro dgitos direita do ponto decimal e at 15 esquerda.
Apostila de iniciao ao Microsoft Access
Apostila de iniciao ao Microsoft Access
AutoNumerao serve para que, por exemplo, voc v cadastrar clientes, voc precisa de um campo Cdigo que ser a Chave primria, como cada cliente ter um cdigo e esse cdigo no pode ser igual o de um cliente com o do outro, o Access automaticamente preenche o cdigo pela ordem de cadastro sequencialmente ou aleatoriamente, por exemplo, o Fulano se cadastra no eu banco de dados, ele automaticamente o nmero 001, inutos depois o Cicrano se cadastra, ele passa automaticamente a ser o nmero 002 e assim por diante. Sim/No recebe apenas duas respostas, sim ou no e serve para perguntas do tipo se o cliente assina a revista X, ou se do sexo masculino ou feminino e etc. Os demais tipos: Objeto OLE, Hiperlink e Assistente de pesquisa no iremos ver nesta apostila. Agora que voc j sabe qual tipo de dado vai usar (caso voc no saiba direito escolher o tipo de dados para um campo, da prxima vez use a opo Criar tabela usando o assistente.), vamos editar as propriedades gerais. Algumas propriedades so comuns entre alguns campos e outras comuns em outros, por isso vamos ver o cada uma faz: Atributos Os atributos servem para o programador ter um controle sobre os dados que sero inseridos no banco de dados. Com eles voc manipula os limites da insero de dados, fazendo com que o banco fique mais organizado, Tamanho do campo: Define quantos caracteres no mximo podero ser inseridos no campo. Formato: Formata os dados na hora da exibio, se este campo estiver em branco no haver formatao. A configurao dessa propriedade feita por meio de um cdigo onde @ colocado quando um caractere de texto (caractere ou espao) requerido, & quando um caractere no requerido, < passa todas as letras do texto para maisculas e > passa as letras do texto para minsculas. Exemplo: Se voc inserir os seguintes dados 12312123 num campo cuja o formato seja @@@-@@-@@@, ele ser exibido no seguinte formato: 123-12123, a palavra access inserido num campo de texto em que formato >, o texto ser formatado assim: ACCESS etc... Mscara de entrada: Nessa propriedade, voc pode programar para que o Access organize os dados que o usurio estiver digitando, por exemplo, se o usurio vai digitar um telefone com DDD e tudo, voc pode usar essa mscara de entrada: ! (99) 9999-9999, e quando o usurio digitar ele no precisa digitar os parnteses nem os espaos, apenas os nmeros que o Access automaticamente vai arrumando no lugar do underline. Legenda: Esta propriedade veremos na parte dos formulrios. Valor padro: o valor inicial, ele automaticamente inserido no campo, por exemplo, se o campo indica a idade do usurio e o valor padro 15, ele ser 15 at que o usurio mude-o, e todos os campos novos gerados tero esse valor inicialmente. Regra de validao: Imagine que voc est programando um banco de dados e tem um campo que guarda a data de nascimento do usurio que est sendo cadastrado, esse usurio logicamente no vai poder ter nascido depois de 2006 e nem antes 1900 (pelo menos difcil algum com mais de 100 anos mexendo num computador), ento voc usa essa regra de validao para que o usurio no coloque por engano a data errada e tambm para evitar engraadinhos. Essa regra de validao programada a partir de operadores matemticos como <, >, = ou &. Ex: No campo X s se pode inserir um nmero menor que 3 e maior que 5, a regra de validao seria a seguinte: <3 E X >5, no lugar do X vai o nome do campo que voc est editando. Texto de validao: Essa propriedade serve para voc colocar o texto que voc desejar caso o usurio coloque um valor que no sirva para o campo em relao regra da validao, esse texto ir aparecer numa mensagem de erro na tela para o usurio.
Apostila de iniciao ao Microsoft Access
Apostila de iniciao ao Microsoft Access
Requerido: Essa propriedade indica se o preenchimento do campo obrigatrio, o valor Sim indica que sim, ele de preenchimento obrigatrio (por ex, no cadastro de uma locadora o nome e o endereo so essenciais, nesse caso voc colocaria o valor requerido para SIM), e No, no caso de ser um campo opcional para o usurio. Permitir comprimento zero: No caso do valor do campo Requerido ser SIM, essa propriedade diz se o valor pode ser zero, os valores dessa propriedade tambm so Sim ou No. As propriedades Indexado, Compactao Unicode, IME Mode, IME Sentence Mode ns no iremos abordar nessa apostila. Chave primria Toda tabela tem uma chave primria. O programador define um campo como chave primria escolhendo geralmente o mais importante campo da tabela, ou o que vai ser usado para identificar a tabela no Relacionamento, relacionamento entre duas ou mais tabelas, que logo veremos, ou em uma consulta. Para adicionar a chave primria sua tabela, basta selecionar o campo que voc quer que seja a chave primria e clicar no cone Chave primria ( ) na barra de ferramentas ou no menu Editar; Chave primria, o campo que virar a chave primria da tabela ficar sinalizado com uma chavinha no seu lado esquerdo. Exerccio de Tabela Crie uma tabela e d o nome a ela de exercicio1 - Obs.: Tente sempre lembrar ao dar nome a tabelas, consultas etc, ou campos, preencher o nome com letras minsculas, sem acentos e sem espaos (no lugar dos espaos coloque o underline_), mais fcil para lembrar dos nomes e para evitar erros do programa ou no achar o objeto caso voc tenha digitado uma letra maiscula aqui e uma minscula ali. -. Agora insira 5 campos nela como mostra a figura abaixo,
e depois insira o tipo de dados que voc acha que se encaixa em cada campo, seguindo as seguintes regras de cada campo: codigo: O cdigo que deve ser preenchido a cada registro inserido na tabela continuamente. nome: Neste campo devem caber no mximo 30 caracteres (Obs.: Tente modelar o tamanho mximo de caracteres de cada campo, por que quando o usurio cadastra seu nome (num campo que cabem 50 caracteres) que tem, por exemplo, 15 caracteres, os outros 25 restantes vo ocupar espao de 25 caracteres do mesmo jeito, e isso acaba sobrecarregando o banco de dados, deixando-o mais lento, por isso insira o tamanho mximo de caracteres ideal para cada campo.) Ele deve ser obrigatrio e no tem nenhum tipo de validao ou formato. data_nasc: Para facilitar a vida do usurio (coisa que o programador sempre deve fazer), coloque uma mscara de entrada de acordo com os dados que vo entrar, no precisa de validao e obrigatrio. Lembre-se que na data de nascimento no precisa colocar a hora, escolha a opo s data.
Apostila de iniciao ao Microsoft Access
Apostila de iniciao ao Microsoft Access
10
escolaridade: O campo escolaridade deve ser uma campo em que o usurio escolha uma opo entre estas 5: Ensino fundamental, Ensino mdio, Ensino superior, Mestre ou Doutor; por isso no se pode permitir que o usurio digite o nmero 6 ou outro maior. salario: Este campo vai guardar o salrio do usurio, apenas deve comear com zero. Resoluo do Exerccio: codigo: Neste campo deve ser de Auto incrementao, pois o cdigo do cadastro e disso o Access mesmo cuida. nome: O tamanho deste campo voc poderia ter colocado mais ou menos uns 30 caracteres, pois geralmente os nomes so pequenos e assim ocuparia menos espao no banco de dados. A propriedade Requerido teria que estar Sim, pois o campo de preenchimento obrigatrio e como um campo onde o usurio vai colocar seu nome no necessrio nenhum tipo de validao, de formato ou de mscara de entrada pois o nome no tem um formato padro nem mesmo um valor padro. data_nasc: Este campo deve ter o tipo do dados Data/Hora, porm, como vai indicar a data de nascimento do usurio deve apenas conter a data, na propriedade Formato se encaixa tanto a Data normal quanto a Data abreviada. Deve ter uma mscara de entrada como essa: 99/99/9999, assim evitando que o usurio tenha que digitar as barras e a propriedade Requerido mudada para Sim. escolaridade: O tipo de dado desse campo deve ser Numrico, para que o usurio digite de 1 5 escolhendo sua opo, por isso deveria ter uma regra de validao assim: <6, para que o usurio no digite 6 ou um nmero maior, no precisava ser requerido mas o seu valor padro devia ser 0. Talvez at voc podia por um texto de validao semelhante a esse: Digite uma das 5 opes.. salario: Esse campo por ser de valor em moeda, voc deveria apenas mudar o tipo de dados para moeda e pronto.
Apostila de iniciao ao Microsoft Access
10
Apostila de iniciao ao Microsoft Access
11
Usando consultas Tipos de consultas: Consulta de Seleo: o tipo de consulta que nos fizemos logo acima, consiste em apenas selecionar um ou mais registros de uma tabela com base nos critrios impostos pelo usurio. Consulta de Atualizao: Esse tipo no apenas seleciona como atualiza um ou mais registros de uma ou mais tabelas, ex: consultar todos os funcionrios que recebam um salrio menor que R$ 900,00 e atualizar o salrio com aumento de 10%. Consulta de Excluso: Serve para excluir um ou mais registros de uma ou mais tabelas, por exemplo: excluir todos os alunos que se formaram no ano de 2005, o Access automaticamente exclui os registros de acordo com o critrio. Os outros tipos de consulta como Consulta de Acrscimo e Consulta de criao de tabela ns no veremos nessa apostila. As consultas do Access so bem eficientes, simples de usar ou elaborar e de rpido resultado. Com ela d para voc selecionar registros por meio de palavras-chave em um extenso banco de dados como, por exemplo: Selecione um filme por gnero, em um banco de dados de uma locadora; Selecionar funcionrios que comecem com a letra C em ordem alfabtica ou at mesmo funcionrios que nasceram do ano de 80 em diante. E, em casos mais complexos, usando uma consulta de ao, selecionar todos os funcionrios e dar a eles aumento de 20% no salrio. No prximo passo usaremos uma tabela para podemos trabalhar com consultas, crie uma nova tabela chamada Funcionarios, com os seguintes campos: cod_func(AutoNumerao e chave-primria); nome(Texto de 30 caracteres); data_nasc(Data/Hora Hora abreviada) e salario(Moeda). Agora insira alguns registros completos com os mais variados dados. Para criar uma consulta, clique no menu esquerdo Objetos, em Consultas,
e depois e em Criar consulta no modo Estrutura. Aparecer a seguinte tela:
Apostila de iniciao ao Microsoft Access
11
Apostila de iniciao ao Microsoft Access
12
que permite a voc selecionar as tabelas com as quais deseja trabalhar na consulta, escolha a tabela que voc criou agora a pouco, funcionarios e clique em Adicionar. O Access permite adicionar mais de uma tabela sua consulta, por isso essa janela no vai fechar de imediato, ento clique em Fechar. Agora, nessa prxima tela,
Apostila de iniciao ao Microsoft Access
12
Apostila de iniciao ao Microsoft Access
13
note que a tela est dividida em duas partes, a parte superior contm as tabelas selecionadas - ou seja, as tabelas que vo fazer parte da consulta - e os relacionamentos, caso haja algum e na parte inferior, a grade chamada query by exemple(QBE ou consulta por exemplo), onde vo as opes que a consulta dever seguir. Opes de uma consulta: Campo: Entra o campo que voc deseja consultar, note que so vrias tabelas ao lado, ou seja, voc pode escolher uma ou mais tabelas para consultar. Voc tambm pode selecionar o campo desejado clicando duas vezes na tabelinha da parte superior da tela, no nome do seu respectivo campo. Para este primeiro exemplo, selecione o campo nome. Tabela: Esse campo mostra a tabela que corresponde ao campo selecionado acima, o Access seleciona automaticamente. Classificao: Crescente o Decrescente so as opes desse campo. Elas servem tanto para pesquisas com critrio alfabtico como para numrico, em que o Access arruma no resultado da consulta. Deixe essa opo marcada como Crescente. Mostrar: Permite que voc escolha se quer que o campo aparea na consulta, com a opo assinalada, o campo consultado, do contrrio ele no entra na consulta. Critrio: Aqui vai a palavra-chave da consulta. ou: Esse campo quase igual ao campo acima, nele tambm vai uma palavra-chave que consultada normalmente em seu respectivo campo. No momento deixe as opes Critrio e ou em branco. O Access dispe de vrios jeitos de inserir contedo a esses campos da tabela, como por exemplo, se voc clicar duas vezes em algum campo, por exemplo, no campo nome da tabelinha do canto superior esquerdo, automaticamente ir preencher o primeiro campo da grade de baixo. Ou ento voc pode clicar arrastar o campo ao invs do duplo clique, ou se preferir, apenas selecione o campo atravs da lista suspensa como na figura abaixo:
Para deletar uma tabela j inserida na grade de consulta, basta voc apagar o contedo do campo nome da tabela desejada e teclar 'Enter'. Agora, para executar a sua consulta, clique no boto Executar( ), na barra de ferramentas superior e veja os resultados um uma nova tela que se abrir automaticamente. Note que os nomes que apareceram no resultado esto em ordem alfabtica, independente do cdigo, do salrio ou da data de nascimento. Volte para o modo estrutura clicando no boto Estrutura( ), e ao lado de nome, acrescente tambm salario e em critrio digite(sem as aspas) >300. Aparecer nos resultados o nome e apenas os salrios maiores que R$300,00 reais.
Apostila de iniciao ao Microsoft Access
13
Apostila de iniciao ao Microsoft Access
14
Usando alguns critrios Veja abaixo os operadores para critrios simples usados em uma consulta: < ou >: Esses sinais indicam menor que e maior que, ento, se no critrio voc colocar <500, s aparecero entre nmeros consultados, os menores que 500 de um determinado campo. E: Usado para comparar dois nmeros, por exemplo, como a seguir: >20 E <40. Essa expresso significa maior que 20 e menor que 40. *: Significa todos.Voc pode colocar um critrio seguido do asterstico que ele seleciona todos os registros sem restries, ou tambm pode deixar o critrio em branco. Voc vai ver mais tarde que esse operador tambm pode ser usado para operaes exercendo o papel de multiplicador, mas isso nunca no campo Critrios; Exemplo: Comece uma nova consulta e selecione a tabela funcionarios. Selecione os campos nome e data_nasc. Na classificao do campo nome, coloque "Crescente", isso far com que os resultados sejam ordenados pelo nome do funcionrio em ordem crescente, nos critrios do campo data_nasc, o seguinte termo : <(Ano("1980")), isso selecionar apenas os funcionrios nascidos ANTES de 1980. Veja o exemplo como ficaria:
Agora execute a consulta. Inclua abaixo ao lado da data de nascimento, o campo escolaridade, e abaixo do critrio, no campo ou, o nmero 3, ficando assim:
Consultas executveis possvel criar consultas no Access que alteram o valor de uma tabela. O que vimos acima seriam consultas de seleo, ou seja, apenas selecionavam e exibiam valores de uma tabela a partir dos critrios. Citei l em cima tambm dois outros tipos de consulta, consulta de atualizao e consultas de excluso, que o que veremos agora.
Apostila de iniciao ao Microsoft Access
14
Apostila de iniciao ao Microsoft Access
15
Consulta de atualizao Ao iniciar uma nova consulta, note que logo ao lado esquerdo do boto de execuo de consulta, h uma lista suspensa com outros tipos de consultas,
mude para "Consulta de atualizao". Note que os campos da grade de consulta mudam, ou melhor, apenas some o campo "Mostrar" e "Classificao" e aumenta o campo "Atualizar para". Exemplo Selecione o campo nome e salario e neste ltimo digite, junto ao nome do campo, a expresso '*10', ficando assim data_nasc*10 :
Execute a consulta. Note que o nome do campo nos resultado ficou "Expr1". Esse um "apelido" que o Access d ao campo temporrio que criado em uma consulta. Voc pode mudar esse nome no modo de estrutura, alterando "Expr1" para o que quiser, por exemplo:
Mas este exemplo exibido acima ainda no uma consulta de atualizao, ela ainda uma consulta normal, apesar de multiplicar e exibir os dados na tela, ela no modifica o valor da tabela. O prximo exemplo vai mostrar como atualizar os dados da tabela.
Apostila de iniciao ao Microsoft Access
15
Apostila de iniciao ao Microsoft Access
16
Outro Exemplo Comece uma nova consulta e selecione a tabela Funcionrios e o tipo de consulta como "Consulta de atualizao". Adicione o campo salario. No campo "Atualizar para", digite o seguinte termo: salario*0,5. Isso significa: pegue o campo salario e multiplique por 0,5, o que diminuir o valor pela metade. Se quiser limitar essa atualizao a salrios especficos, como por exemplo, menores que R$ 500,00, s usar o termo: <500. Ele s ir atualizar os salrios menores que R$ 500,00.
Exerccio resolvido Vamos criar uma consulta que aumente 50% do salrio do funcionrio que ganhe abaixo de R$ 400,00, para isso criamos uma consulta e adicionamos a tabela Funcionarios e o campo escolhemos salario . No campo Atualizar para, colocamos a expresso salario*1,5 que significa Multiplique o valor do salrio por 1,5 (Come vimos mais acima) sendo que o asterstico o operador de multiplicao e que 1,5 seria o valor do salrio vezes ele mesmo mais meio. E por ltimo, em Critrios, a expresso <400, ou seja, menor que 400, de modo que fique assim:
Dica: Para voc diminuir o salrio voc pode mudar a expresso do campo Critrios para 0,5 por exemplo, para que deixe o valor do salrio na metade. Exerccio de atualizao com os critrios E, OU e < e > juntos Crie uma consulta de atualizao que como a de cima atualize o salrio mas ao invs de ser para ganhe menos do que R$ 400,00, seja para quem tenha escolaridade igual 3 e que o aumento na verdade seja o dobro. Dica: Voc no pode se referir a dois campos na mesma coluna de dados, para isso, passe para a coluna ao lado. Resoluo do Exerccio Esse exerccio quase igual ao exerccio resolvido acima, porm no campo Critrios do campo salario, no deve haver expresso nenhuma. Na coluna ao lado deve ter escolhido o campo escolaridade e no seu Critrio, o nmero 3 apenas. Assim:
Apostila de iniciao ao Microsoft Access
16
Apostila de iniciao ao Microsoft Access
17
Mas e se eu quisesse que a escolaridade fosse 3 e tambm 4? Ficaria assim:
Ou assim:
Ou at mesmo, usando o critrio E:
As duas formas acima so iguais, vai da sua preferncia. E agora, caso eu queira que a escolaridade seja diferente de 3, veja:
Essa consulta iria atualizar todo o registro em que a escolaridade no fosse 3. Ou se eu quiser que a consulta atualize os registros, em que escolaridade no seja nem 1 e nem 5? Assim:
Apostila de iniciao ao Microsoft Access
17
Apostila de iniciao ao Microsoft Access
18
Ou assim:
Essas ltimas duas formas do o mesmo resultado, porm, o raciocnio delas so diferentes, veja: A primeira diz para o Access que atualize os registros cuja escolaridade seja diferente de 1 ou diferente de 5, j a segunda diz que atualize os registros desde que tenham a escolaridade maior que 1 e menor que 5, ou seja, entre 1 e 5. Essas so as opes variadas que o Access apresenta para a utilizao de alguns critrios, isso com certeza facilita a vida do programador. Importante: Se voc salvar alguma dessas consultas de atualizao ou de excluso, e nome-las organizadamente, toda a vez que voc for us-las, voc apenas precisa dar um duplo clique nelas, e elas executaro sozinhas, alterando os registros.
Criando um Formulrio Para introduzirmos os dados de uma forma amigvel e consistente devemos criar um formulrio. No menu Objetos, clique na opo Formulrios. Para facilitar, faremos ao contrrio do que fizemos ao criar uma tabela, vamos usar o Assistente de criao de formulrios, por que para criar um formulrio no modo estrutura voc precisa ser um pouco mais experiente por conter programao.
Apostila de iniciao ao Microsoft Access
18
Apostila de iniciao ao Microsoft Access
19
Vamos ver o que o assistente pede: Passo 1:
1. Na lista suspensa Tabelas/consultas, selecione a tabela que usamos no exerccio de tabelas. 2. Na lista Campos disponveis esto todos os campos da tabela do exerccio e na lista Campos selecionados estaro os campos que voc escolher. O assistente se baseia nos campos que voc escolher para formar o formulrio, adicione todos clicando no boto que tem duas setinhas (>>), e clique em Avanar.
Apostila de iniciao ao Microsoft Access
19
Apostila de iniciao ao Microsoft Access
20
Passo 2:
1. Nessa fase voc escolher o Layout do seu formulrio. Vamos usar o layout Coluna mesmo. Clique em Avanar.
Passo 3:
Apostila de iniciao ao Microsoft Access
20
Apostila de iniciao ao Microsoft Access
21
1. Aqui voc escolher o estilo, esse vai do seu gosto ou necessidade. Passo 4:
Apostila de iniciao ao Microsoft Access
21
Apostila de iniciao ao Microsoft Access
22
1. Esta a parte final, o primeiro campo vai indicar o nome do formulrio, mude-o para form_exer1. 2. Logo abaixo tm duas opes sob a pergunta: Voc deseja abrir o formulrio ou modificar sua estrutura? A primeira opo ir abri-lo j pronto, mas selecione a segunda opo para modificar-mos ele um pouco, vamos adicionar alguns botes de comando. Adicionado botes de comando ao formulrio Ao visualizar o formulrio no modo estrutura, ele ficar assim:
Arraste o mouse para cima da barra Rodap do formulrio, ele mudar o cursor para um risquinho com duas setas uma para cima outra para baixo para poder arrastar a barra, mas note que se voc colocar o mouse na parte de cima da barra ou na parte de baixo voc poder arrastar mas so duas coisas diferentes. Ponha o mouse na parte de baixo da barra e arraste para baixo. Se o formulrio ficar como a figura 1 (abaixo) por que est errado.
Apostila de iniciao ao Microsoft Access
22
Apostila de iniciao ao Microsoft Access
23
Figura 1 Mas se ele ficar como a figura 2,
Figura 3 e por que est certo. Deixe ele como mostra a prxima figura.
Apostila de iniciao ao Microsoft Access
23
Apostila de iniciao ao Microsoft Access
24
Agora na caixa de ferramentas ( conseguindo visuliza-la na sua tela, verifique se o boto Caixa de ferramentas ( Boto de comando ( assim: , caso voc no esteja ) est acionado.), clique no boto ), crie um boto clicando, segurando e arrastando o mouse logo em baixo do campo salrio,
Apostila de iniciao ao Microsoft Access
24
Apostila de iniciao ao Microsoft Access
25
O Access logo abre uma janela do Assistente de boto de comando com duas listas: Categorias e Aes. Clique, na lista de categorias, na segunda opo: Operaes de registro, a lista de aes ir mudar as opes, deixe a opo Adicionar novo registro acionada e clique em Avanar. Nesta outra janela que abriu, voc ir escolher se o boto vai ser grfico ou de texto. Se voc escolher figura, pode escolher a figura na lista ou buscar algum arquivo de figura de seu gosto, se escolher texto, apenas escreva o texto na caixa de texto ao lado e clique em Avanar. Agora o boto est pronto, s falta o nome. No nosso caso o nome no ser importante por que agente no ver programao nessa apostila, d o nome a seu gosto e clique em Concluir. Exerccio: Observe a figura abaixo e tente criar os botes que voc ainda no criou:
Apostila de iniciao ao Microsoft Access
25
Apostila de iniciao ao Microsoft Access
26
O boto Desfazer registro deve apagar o registro atual (que est sendo visualizado). Os botes com as setinhas so botes de navegao de registro, o primeiro (da esquerda para a direita) deve ir para o primeiro registro, o prximo da seqncia deve voltar um registro, o prximo deve avanar um registro, o seguinte deve ir ao ltimo registro. Obs.: Deixe um espao como na imagem entre os botes, pois usaremos este espao na prxima lio. O boto com uma portinha deve fechar o formulrio, uma operao de formulrio.
Criando Relatrios Os relatrios servem para que se tenha em mos os dados de uma ou mais tabelas do banco de dados. No menu Objetos, clique em Relatrios e depois em Criar relatrio usando o assistente.
Apostila de iniciao ao Microsoft Access
26
Apostila de iniciao ao Microsoft Access
27
Passo 1:
Nessa tela voc deve escolher a ou as tabelas que devem fazer parte do relatrio, escolha cliente.
Passo 2:
Apostila de iniciao ao Microsoft Access
27
Apostila de iniciao ao Microsoft Access
28
Neste passo, voc pode escolher se deseja agrupar os campos, isso bom quando se tem mais de uma tabela. Continue sem alterar nada. Passo 3:
Apostila de iniciao ao Microsoft Access
28
Apostila de iniciao ao Microsoft Access
29
Neste passo, voc pode escolher se quer ordenar a exibio do relatrio por algum campo, crescente ou decrescente. Deixando do jeito que est a imagem, o relatrio vai ser ordenado primeiramente por nome crescente, depois por idade tambm crescente. Passo 4:
Aqui voc pode escolher o modo de exibio do seu relatrio como vertical, tabela ou justificado. Prossiga sem alterar nada. Passo 5:
Apostila de iniciao ao Microsoft Access
29
Apostila de iniciao ao Microsoft Access
30
Nesse passo, assim como no formulrio, voc pode alterar o tema do relatrio, sendo ele cor, imagem de fundo, etc. Escolha o que quiser. Passo 6:
Apostila de iniciao ao Microsoft Access
30
Apostila de iniciao ao Microsoft Access
31
E por fim, a concluso do assistente. Aqui voc escolhe o nome, se quiser pode alterar o design do relatrio ou apenas visualiza-lo prontinho. Finalizando Nessa apostila voc viu quatro funes bsicas de um banco de dados do Access e como usa-las adequadamente. O Access um software muito poderoso e muito til para uso em curta escala, como por exemplo, usa-lo junto com a linguagem ASP em uma pgina da web tendo todas essas funes e muito disponveis para serem usadas em sua pgina, ou em at mesmo em um aplicativo do Microsoft Visual Basic. Em fim, essas e muitas outras so as vantagens de um banco de dados do Access: agilidade, tamanho, potncia e etc... Espero que voc tenha aproveitado bem esse nosso pequeno tutorial, at mais e boa sorte!
Apostila de iniciao ao Microsoft Access
31
Você também pode gostar
- Apostila para Iniciantes - FOREXDocumento28 páginasApostila para Iniciantes - FOREXJana CamposAinda não há avaliações
- Modelo Inicial Vidraçaria 2Documento13 páginasModelo Inicial Vidraçaria 2ELIANE SILVAAinda não há avaliações
- Cartilha Respiratória 3M PDFDocumento23 páginasCartilha Respiratória 3M PDFRosi RodriguesAinda não há avaliações
- Rede de Precedencia ComissionamentoDocumento6 páginasRede de Precedencia ComissionamentoIgor AraújoAinda não há avaliações
- Terminologia em SaúdeDocumento6 páginasTerminologia em SaúdeAlmir JuniorAinda não há avaliações
- Gustavo Grand in I Bastos Gays A Plica TivoDocumento329 páginasGustavo Grand in I Bastos Gays A Plica TivoLuiz Carlos Martins de SouzaAinda não há avaliações
- Plano Anual 2023 PortuguesDocumento4 páginasPlano Anual 2023 PortuguesAlderina AlvesAinda não há avaliações
- CLC6 - RA3 - Códigoestrada Carla 2Documento4 páginasCLC6 - RA3 - Códigoestrada Carla 2Karoll SoaresAinda não há avaliações
- Crisma - MúsicasDocumento13 páginasCrisma - MúsicasLuciana Carolina FariaAinda não há avaliações
- Ava - 2 Educação e Currículo Toda CertaDocumento4 páginasAva - 2 Educação e Currículo Toda CertaElmo Cezário Pereira100% (1)
- Mata! - Leonencio NossaDocumento630 páginasMata! - Leonencio NossacelloluxAinda não há avaliações
- Livro de Gravuras Do Evangelho - PorDocumento116 páginasLivro de Gravuras Do Evangelho - PorAntoniel Santos Cruz100% (1)
- A Unção Te Transformará em Um Novo HomemDocumento2 páginasA Unção Te Transformará em Um Novo HomemJadiel FeitosaAinda não há avaliações
- Guia Rápido - Aplicação de Crédito - 20200220Documento9 páginasGuia Rápido - Aplicação de Crédito - 20200220David AugustoAinda não há avaliações
- Bases Da Terapia Manual e OrtopedicaDocumento70 páginasBases Da Terapia Manual e OrtopedicaRafael MocbelAinda não há avaliações
- Page 5Documento1 páginaPage 5Soraia FerreiraAinda não há avaliações
- Curso de Benzimento - Material ApostiladoDocumento20 páginasCurso de Benzimento - Material ApostiladoLucas RodriguesAinda não há avaliações
- PCC 2436 - Aula 26 2003 - Coberturas Telhado Parte 2Documento10 páginasPCC 2436 - Aula 26 2003 - Coberturas Telhado Parte 2Ricardo MonteiroAinda não há avaliações
- Jardiene Leandro Ferreira (UFCG) e Denise Lino de Araújo (UFCG)Documento15 páginasJardiene Leandro Ferreira (UFCG) e Denise Lino de Araújo (UFCG)Jaqueline LeandroAinda não há avaliações
- Frases - A Mágica de Pensar GrandeDocumento2 páginasFrases - A Mágica de Pensar GrandeFernandoRocha100% (1)
- Bloco de RegistoDocumento34 páginasBloco de RegistoCarla Sofia FernandesAinda não há avaliações
- 16 CV5 Refrigeracao - Processos ExternosDocumento24 páginas16 CV5 Refrigeracao - Processos ExternosJorge AlbertoAinda não há avaliações
- 2 - Endereçamento IPv6-Formato, Notação Compactada e Tipos de Endereços - Link Local, Unicast Global, MulticastDocumento14 páginas2 - Endereçamento IPv6-Formato, Notação Compactada e Tipos de Endereços - Link Local, Unicast Global, MulticastAirton Lopes FilhoAinda não há avaliações
- As Sete Cartas - S Igrejas Do ApoDocumento37 páginasAs Sete Cartas - S Igrejas Do ApoMichelle Alkmim100% (2)
- Tabela Periodica AtualizadaDocumento25 páginasTabela Periodica Atualizadasimao.m.cAinda não há avaliações
- Vem Pra Cruzinha Apostila Modulo 3 PDFDocumento13 páginasVem Pra Cruzinha Apostila Modulo 3 PDFDinorahAinda não há avaliações
- 9 Ano Educacao Fisica 5 Semana 26 04 Ate 10 05Documento4 páginas9 Ano Educacao Fisica 5 Semana 26 04 Ate 10 05Manuel santos ParafinoAinda não há avaliações
- Prova Nível P 2017Documento6 páginasProva Nível P 2017Luciano MarianoAinda não há avaliações
- Exercícios de Deslocamento e Caminho Percorrido (Guardado Automaticamente)Documento21 páginasExercícios de Deslocamento e Caminho Percorrido (Guardado Automaticamente)jovaniAinda não há avaliações