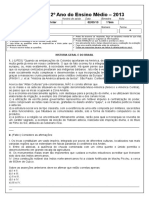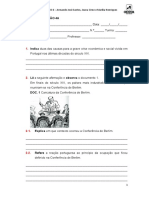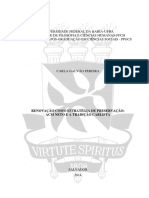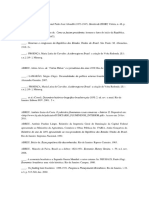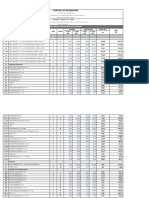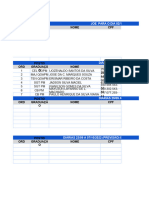Escolar Documentos
Profissional Documentos
Cultura Documentos
Impressao
Impressao
Enviado por
Roeli Ileor0 notas0% acharam este documento útil (0 voto)
4 visualizações12 páginasDireitos autorais
© © All Rights Reserved
Formatos disponíveis
PDF, TXT ou leia online no Scribd
Compartilhar este documento
Compartilhar ou incorporar documento
Você considera este documento útil?
Este conteúdo é inapropriado?
Denunciar este documentoDireitos autorais:
© All Rights Reserved
Formatos disponíveis
Baixe no formato PDF, TXT ou leia online no Scribd
0 notas0% acharam este documento útil (0 voto)
4 visualizações12 páginasImpressao
Impressao
Enviado por
Roeli IleorDireitos autorais:
© All Rights Reserved
Formatos disponíveis
Baixe no formato PDF, TXT ou leia online no Scribd
Você está na página 1de 12
Apostila de impresso em ACAD 2006
Parte 1.- Configurar penas por cores
Parte 2.- Configurar impressora (plotter)
Parte 3.- Imprimir
Parte 1.- Configurar penas por cores
A partir do Autocad 2000 foi introduzido um recurso chamado tabelas de estilo de plotagem.
As tabelas de estilo de plotagem so definies que lhe do controle sobre como os objetos
em seu desenho so transformados em plotagens impressas no papel. Voc pode controlar
como as cores so traduzidas em espessuras de linhas e como os preenchimentos de reas
so convertidos em tons de cinzas ou cores selecionadas, bem como muitas opes de
sada.
O Autocad oferece dois tipos de tabelas de estilo de plotagem: cor e designao. As tabelas
de estilo de estilo de plotagem do tipo de cor permitem que voc atribua propriedades de
plotagem as cores do AUTOCAD. Os estilos de plotagem do tipo designao so mais
flexveis que os do tipo cor, mas os de cor so mais simples de configurar devido a que o
estilo de plotagem por cor similar ao mtodo anterior de atribuir cores de Autocad as penas
da impressora. Voc dever tambm usar as tabelas do estilo de plotagem do tipo cores com
arquivos que pretenda compartilhar com outra pessoa ou com escritrio que ainda esteja
usando verses anteriores de Autocad.
Por ser as tabelas do estilo de plotagem do tipo cores as mais comumente usadas
atualmente ser adotada para imprimir os trabalhos prticos da disciplina.
Configurar as tabelas do estilo de plotagem do tipo cores
Existem vrios caminhos para chegar tabela de plotagem do tipo cores. Mostraremos o
mais convencional.
1. Abra o menu File.
2. Abra o item Plot Style Manager como mostra a figura (ou similar se a verso for
anterior)
3. Abrir automaticamente o arquivo que mostra a figura a seguir:
4. Abrir Add a plot style table wizard
5. Clicar em Next abrindo a janela do inicio de configurao, seguir as instrues das
figuras clicando em continuar.
,
6. Selecionar a opo de tabela de estilo de plotagem do tipo cor (como mostra a figura)
clicando em Next vai abrir uma janela para denominar como vai chamar se seu estilo
de plotagem, no exemplo com nome de dmac1.
7. Na janela a seguir clicar acima de Plot Style Table Editor (o editor de cores) e
automaticamente abrir outra janela.
8. Selecionar todas as cores e definir a cor preta para todas (ver figura,color). Para
simplificar a impresso somente sero modificadas as opes relevantes, as outras
deixar igual.
9. A seguir voc prosseguira alterando a propriedade de espessura de linha do estilo de
plotagem segundo a cor, marcando cada cor usada no desenho por separado e
especificando a espessura desejada (ver tabela para sugesto de espessuras).
Cor Espessura
1. Red 0,1
2. Yellow 0,2
3. Green 0,3
4. Cyan 0,4
5. Blue 0,5
6. Magenta 0,6
7. Black/White 0,7
8. at 255. 0,09 ou 0,1
A tabela meramente uma sugesto. As linhas de eixos de simetria, tracejadas, cotas
podem ter espessura 0,1 independente da cor (configurar a cor dessas linhas para essa
espessura). Os textos podem ser verdes (espessura 0,3) e as linhas continuas do desenho
podem ser azuis (espessura 0,5). As linhas que definem a margem da folha A4 podem ser de
espessura 0,7 e da legenda 0,5 ou 0,6. Podem ser utilizadas tantas cores quiser e cada uma
dever ser configurada para ser impressa com uma espessura determinada mas sempre em
preto. NO PERMITIDO IMPRIMIR EM CORES.
10. Depois de configuradas todas as cores utilizadas no seu desenho clicar em salvar e
fechar e em finish na janela de configurao. Para procurar onde o AUTOCAD salvou
seu estilo de plotagem repetir os passos de 1 at 3 e aparecera a janela que se
mostra a seguir onde j aparece o estilo configurado. Para imprimir em outro
computador preciso levar o arquivo do estilo de plotagem (no exemplo dmac1.ctb) e
copiar ele no diretrio dos estilos de plotagem.
Parte 2.- Configurar impressora (plotter)
1. Abra o menu File.
2. Abra o item Plotter Manager como mostra a figura (ou similar se a verso for anterior)
3. Abrir automaticamente o arquivo que mostra a figura a seguir:
4. Abrir Add a plotter wizard
5. Clicar em next abrindo a janela do inicio de configurao, selecionar System printer e
seguir as instrues das figuras clicando em continuar.
6. Escolher a impressora como mostra a figura, clicar em next e novamente em next na
prxima janela. (essa janela serve para importar uma configurao previamente feita).
7. Definir um nome para sua impressora para que possa ser facilmente identificado (no
exemplo o nome corrente da impressora foi mudado para epson dmac1), dar next e
abrir a outra janela.
8. Clicar em Edit Plotter Configuration aparecendo a caixa Plotter configuration editor
utilizada para ajustar as definies da impressora como o tipo de papel e as margens
de impresso. Clicar em Modify Standard Paper size e selecionar entre os tamanhos
de folha o A4 para eliminar as margens da sua impressora e poder plotar em todo o
papel. Clicar em modificar e abrir a janela para definir qual ser a rea de impresso.
Modificar os valores para zero como mostra a figura. Clicar em next.
9. Definir o nome do arquivo pmp (plotter model parameters) onde sero guardados os
novos parmetros de sua impressora. (no exemplo foi mantido o mesmo nome da
impressora). Clicar em next onde surge a janela para imprimir pagina de teste ou para
terminar voltando para a janela de Plotter configuration editor.
10. Clicar em OK na janela de Plotter configuration editor e em finish na janela de Add
plotter.
Parte 3.- Imprimir
1. Para imprimir seu desenho ir ao menu file e abrir PLOT como aparece na figura.
2. No Autocad 2006 as opes de configurao esto numa mesma aba da janela. As
verses anteriores (2000 at 2004) tem na mesma janela varias abas onde as opes
so separadas. Como se pode observar a janela esta dividida por rea de interesse.
Por exemplo tem a rea de seleo de impressora, a de plot options, a de plot rea,
etc.
3. Configurar as opes como aparece na figura a seguir, observar atentamente a
impressora, o tamanho do papel, as penas e a orientao, no exemplo se mostra uma
folha do ACAD padro. Em rea de plotagem selecionar windows e automaticamente
ser mostrado o desenho onde vai pedir primeiro canto da janela a ser plotada.
Selecionar o canto superior exterior da margem esquerda como mostra a figura e
posteriormente o canto diagonalmente oposto. Automaticamente volta para a janela de
impresso.
4. Verificar que a escala esta 1:1 e em mm. Clicar em preview (canto inferior esquerdo)
para visualizar o desenho. O desenho ser visualizado com o comando zoom real time
ativado para poder ver detalhes, depois de visualizado dar enter para voltar a janela
de impresso. Se o desenho estiver OK (significa todo em branco e preto com as
espessuras de linhas corretas, para isso dar um zoom maior para visualizar)clicar em
OK para enviar para a impressora.
Fim da apostila
Você também pode gostar
- A Declaracao Judaica de GuerraDocumento11 páginasA Declaracao Judaica de GuerraSantanaAinda não há avaliações
- Povos Pre Colombianos 2 ADocumento2 páginasPovos Pre Colombianos 2 ARobson VictorAinda não há avaliações
- O-Fio-da-Historia-9-Ficha 1 2 3 ResolvidaDocumento6 páginasO-Fio-da-Historia-9-Ficha 1 2 3 ResolvidaAna LemosAinda não há avaliações
- Ae nvt6 Teste Avaliacao 4 ADocumento5 páginasAe nvt6 Teste Avaliacao 4 ANuno SantosAinda não há avaliações
- Documento de Posicionamento Oficial - Alemanha - Onu MulheresDocumento2 páginasDocumento de Posicionamento Oficial - Alemanha - Onu MulheresBruna SantanaAinda não há avaliações
- Cecil RhodesDocumento15 páginasCecil RhodesJoka LimaAinda não há avaliações
- Relação de Empresas AderentesDocumento11 páginasRelação de Empresas AderentesLeonardo LimaAinda não há avaliações
- Tese - Carla - Galvao - Ppgcs FinalDocumento239 páginasTese - Carla - Galvao - Ppgcs FinalCarla GalvãoAinda não há avaliações
- Constituição de Um Nova CIPADocumento3 páginasConstituição de Um Nova CIPAIsmael BernardiAinda não há avaliações
- Fichamento Débora Diniz O Que É DeficiênciaDocumento6 páginasFichamento Débora Diniz O Que É DeficiênciaNeusa ZukoskiAinda não há avaliações
- M'Fecane - Nilton UsseteDocumento13 páginasM'Fecane - Nilton UsseteNilton UsseteAinda não há avaliações
- Alerta Taf SicapexDocumento16 páginasAlerta Taf SicapexZu EraAinda não há avaliações
- Amostra MP Semestral PDFDocumento128 páginasAmostra MP Semestral PDFRodrigo SilvaAinda não há avaliações
- Eem Joaquim Magalhães Lista Dos Alunos - 2021 1º Ano L - Tarde N º Aluno Telefones Endereço ResponsáveisDocumento2 páginasEem Joaquim Magalhães Lista Dos Alunos - 2021 1º Ano L - Tarde N º Aluno Telefones Endereço ResponsáveisGEANA MELO BRAGAAinda não há avaliações
- Caracol - MSDocumento29 páginasCaracol - MSISAAC LEITE AMARALAinda não há avaliações
- Bibliografia Primeira República FGVDocumento166 páginasBibliografia Primeira República FGVDiego HenriqueAinda não há avaliações
- ORÇAMENTO Central Do Incêndio ME - AGROMIX (Rev 01)Documento3 páginasORÇAMENTO Central Do Incêndio ME - AGROMIX (Rev 01)Rodrigo BrandãoAinda não há avaliações
- Modelo Pic 2semDocumento5 páginasModelo Pic 2semGabi HoppeAinda não há avaliações
- Primeira República Com ExerciciosDocumento6 páginasPrimeira República Com ExerciciosmarialoreneeAinda não há avaliações
- UMA BREVE HISTORIA DO BRASIL - CHAT GPTDocumento2 páginasUMA BREVE HISTORIA DO BRASIL - CHAT GPTJoão Paulo Nascimento SilveiraAinda não há avaliações
- Direitos de NacionalidadeDocumento23 páginasDireitos de NacionalidadeolianoAinda não há avaliações
- Nazismo AlemãoDocumento13 páginasNazismo AlemãoCris MonteiroAinda não há avaliações
- Eleições 2022 Cpai 7Documento44 páginasEleições 2022 Cpai 7DIMAS DIMASAinda não há avaliações
- Livreto Sobre Política - o Segundo Reinado - (1840-1853)Documento32 páginasLivreto Sobre Política - o Segundo Reinado - (1840-1853)mario c pestanaAinda não há avaliações
- Evolução Histórica Dos Partidos PolíticosDocumento6 páginasEvolução Histórica Dos Partidos Políticosgutemberg51 NascimentoAinda não há avaliações
- Conteúdo Licenciado para Diego Francisco Silva Rosberg - 220.835.208-40Documento24 páginasConteúdo Licenciado para Diego Francisco Silva Rosberg - 220.835.208-40diego rosbergAinda não há avaliações
- O Não Me DeixesDocumento13 páginasO Não Me DeixesSilvio Custódio S JuniorAinda não há avaliações
- Concurso Montenegro PDFDocumento61 páginasConcurso Montenegro PDFMoisés VieiraAinda não há avaliações
- Ric 910 2023Documento2 páginasRic 910 2023Gustavo ZucchiAinda não há avaliações
- As Bandeiras Nas Torres IIDocumento131 páginasAs Bandeiras Nas Torres IIwellingtoncedroAinda não há avaliações