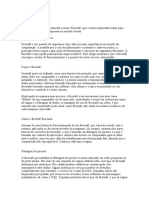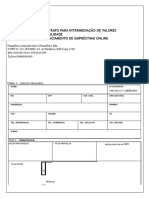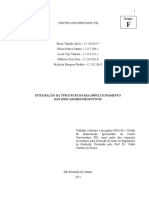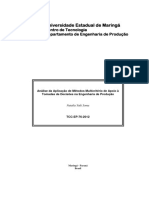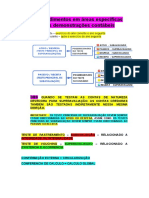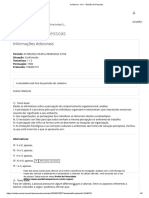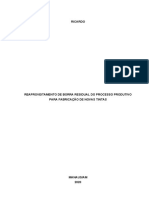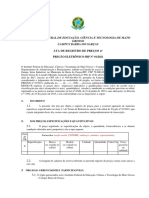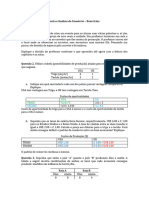Escolar Documentos
Profissional Documentos
Cultura Documentos
Excel 2000 2003 - Apostila Completa
Excel 2000 2003 - Apostila Completa
Enviado por
darnel19840 notas0% acharam este documento útil (0 voto)
9 visualizações34 páginasTítulo original
Excel 2000 2003_apostila Completa
Direitos autorais
© © All Rights Reserved
Formatos disponíveis
PDF, TXT ou leia online no Scribd
Compartilhar este documento
Compartilhar ou incorporar documento
Você considera este documento útil?
Este conteúdo é inapropriado?
Denunciar este documentoDireitos autorais:
© All Rights Reserved
Formatos disponíveis
Baixe no formato PDF, TXT ou leia online no Scribd
0 notas0% acharam este documento útil (0 voto)
9 visualizações34 páginasExcel 2000 2003 - Apostila Completa
Excel 2000 2003 - Apostila Completa
Enviado por
darnel1984Direitos autorais:
© All Rights Reserved
Formatos disponíveis
Baixe no formato PDF, TXT ou leia online no Scribd
Você está na página 1de 34
Programa CIEE de Educao a Distncia
CURSO: MICROSOFT EXCEL 2000 E 2003
SUMRIO
AULA 1 Conhecendo o Microsoft Excel 2000 e 2003
Introduo ao Excel 2000 e 2003
O que o Excel faz
Apresentao da tela do Excel
Definio de clulas
AULA 2 Trabalhando com formatao
Mudana de clulas
Formas de seleo
Movendo clulas
Inserindo clulas
Inserindo linhas
Excluindo clulas, linhas e colunas
Formatando linhas
Formatando colunas
Formatando clulas
Incluir e excluir planilha
AULA 3 Recursos avanados de formatao
Formatando fonte
Mesclando e alinhando clulas
Bordas e sombreamento
Formatao de valores
Principais categorias
Autoformatao
AULA 4 Frmulas e funes
Frmulas
Funes
Soma
Mdia
Mnimo
Mximo
Outras Funes
Funo SE
Clculos envolvendo vrias planilhas
Selecionando vrias planilhas
Frmulas envolvendo vrias planilhas
Formatao condicional
AULA 5 Formatando dados
Classificar
Filtragem
Inserindo grficos
Hiperlink
Proteo de dados
Programa CIEE de Educao a Distncia
2
AULA 6 Recursos avanados do aplicativo
Subtotais
Validao de dados
Referncia absoluta e relativa
Programa CIEE de Educao a Distncia
3
AULA 1 Conhecendo o Microsoft Excel 2000 e 2003
Nessa aula nos familiarizaremos com a estrutura bsica do Microsoft Excel, nela
estudaremos os aspectos relacionados apresentao da tela e seus principais
componentes.
Bons estudos!
Introduo ao Excel 2000
O Excel um poderoso programa para desenvolvimento de planilhas.
Nele encontramos muitas ferramentas que possibilitam a criao e manuteno das
planilhas criadas com grande facilidade.
Mas afinal, o que o Microsoft Excel faz?
O Microsoft Excel uma ferramenta responsvel pelo desenvolvimento de planilhas,
onde podemos armazenar, manipular, calcular e analisar dados como nmeros, textos e
frmulas, permitindo a combinao, anlise de informaes e representaes grficas,
diretamente na planilha.
Em alguns casos podemos utilizar frmulas predefinidas denominadas FUNES que
realizam diversos clculos automaticamente.
Agora que sabemos a utilidade do Microsoft Excel em nosso dia a dia, vamos conhecer
os componentes de sua tela.
Apresentao da tela do Excel
Barra de ttulo
Exibe o nome da pasta ativa.
Barra de Frmulas
Exibe o contedo das clulas.
Guia das planilhas
Exibe as planilhas existentes na pasta
atual, clicando sobre uma planilha esta
ser ativada na rea de trabalho do Excel.
Caixa de nome
Exibe o nome da clula ativa.
Programa CIEE de Educao a Distncia
4
No Word 2003 a apresentao da tela semelhante a apresentada acima, porm, na
ltima verso foi incorporado o Painel de Tarefas que exibe recursos especficos de
algumas ferramentas do Excel, tornando mais fcil e rpido o acesso s informaes.
Definio de clulas
A clula o encontro das linhas com as colunas.
Selecionando a linha
Selecionado a coluna
Voc ter outro grande desafio pela frente.
Sugerimos que voc realize, paralelamente ao curso, um documento no Microsoft
Excel, para praticar os conhecimentos adquiridos em curso.
Toda tarefa que realizar nesse documento no valer nota e voc no precisar
entregar. O objetivo favorecer o entendimento e assimilao dos conceitos vistos em
curso.
Se voc seguir todas as informaes apresentadas no curso e paralelamente utilizar o
Microsoft Excel para colocar em prtica o que aprendeu, com certeza ter mais
facilidade para utilizar o Microsoft Excel em seu dia a dia.
Caso no tenha acesso ao Microsoft Excel nesse computador, no tem problema,
porm redobre sua ateno.
As colunas so representadas por
letras (A,B,C,D,E,...).
No Excel existem 256 colunas,
nomeadas de A at IV.
O encontro da coluna C, com a
linha 4, forma uma clula cujo
nome C4.
As linhas so
representadas por
nmeros.
No Microsoft Excel
existem 65.536 linhas.
Programa CIEE de Educao a Distncia
5
Vamos treinar?
Abra o Microsoft Excel do seu computador.
Salve um documento em branco na pasta Meus documentos com o nome Curso EaD
Microsoft Excel.
Ns utilizaremos esse documento no decorrer do curso Microsoft Excel para colocar
em prtica o que aprendemos.
Caso tenha dificuldade, siga as orientaes:
Como criar e salvar um documento no Microsoft Excel
1 ao abrir o Microsoft Excel, acesse no menu Arquivo o item novo (uma planilha em
branco ser apresentada na tela).
2 acesse no menu Arquivo e, em seguida, o item Salvar (uma caixa de mensagem
aparecer e solicitar o nome do arquivo).
3 mencione o nome do arquivo; neste caso o nome que utilizaremos ser: Curso EaD
Microsoft Excel.
Esse documento ser utilizado em vrios momentos de nossas aulas, por isso salve-o
em uma pasta de fcil localizao.
AULA 2 Trabalhando com formatao
O objetivo desta aula ampliar seus conhecimentos em relao formatao de
planilhas no Microsoft Excel.
Ser por meio desta aula que iniciaremos nossos primeiros trabalhos no Microsoft
Excel.
Os conceitos apresentados nessa aula servem para utilizao na verso 2000 e 2003
do Microsoft Excel.
Boa aula!
Mudana de clulas
Iniciaremos a aula 2 trabalhando com mudana de clulas.
Agora vamos aprender a mudar de clulas por meio das colunas e linhas.
Para mudar de clula por meio das colunas (A,B,C,...) poder utilizar as setas e
tambm a tecla TAB.
Programa CIEE de Educao a Distncia
6
Para mudar de clula por meio das linhas (1, 2, 3,...) poder utilizar as setas e tambm
a tecla Enter.
Formas de seleo
Para formatar uma parte ou uma planilha do Excel ela precisar estar selecionada.
Para selecionar...
Uma clula: clique na clula ou digite o nome da clula na caixa de nome e pressione
Enter.
Uma linha: clique no nmero da linha localizado no lado esquerdo da rea de trabalho
do Excel.
Uma coluna: clique na letra da coluna, localizada no lado superior da rea de trabalho
do Excel.
Vrias clulas: posicione o cursor do mouse dentro na primeira clula, pressione e
mantenha pressionado o boto esquerdo do mouse, arraste at a clula que deseja
selecionar.
Movendo clulas
Para mover, selecione a clula ou intervalo e posicione o mouse na borda da rea
selecionada quando o ponteiro virar uma seta pressione o boto esquerdo do mouse e
arraste at a nova posio.
Inserindo clulas
Para inserir uma nova clula, acesse o menu Inserir e, em
seguida clulas.
A caixa de dilogo ao lado ser aberta, nela podemos:
- deslocar clulas para direita ou para baixo;
- inserir linha ou coluna inteira.
Inserindo linhas
Para inserir uma linha, voc dever
selecionar a linha desejada
conforme as figuras abaixo e
depois acessar o menu Inserir e,
em seguida linhas.
Excluindo clulas, linhas e colunas
Selecione a clula de interesse.
Programa CIEE de Educao a Distncia
7
Se voc deseja excluir uma clula, linha ou coluna, acesse o menu Editar e, em
seguida Excluir, surgir uma caixa com as opes:
- deslocar clulas para a
esquerda; (deslocar as clulas
para esquerda ou direita);
- deslocar clulas para cima;
(deslocar as clulas para cima);
- linha inteira; (incluir ou excluir
uma linha inteira) e
- coluna inteira. (incluir ou
excluir coluna inteira).
Formatando linhas
No menu Formatar, Linha as opes so:
- altura (aumenta o diminui a altura da linha);
- auto-ajuste (ajusta o contedo ao tamanho da clula);
- ocultar (esconde a linha, sem exclu-la) e
- reexibir (reexibe as linhas ocultadas).
Formatando colunas
No menu Formatar, Coluna as opes so:
- largura (aumenta ou diminui a largura da coluna);
- auto-ajuste de seleo (ajusta a largura da coluna de acordo com o contedo da
clula);
- ocultar (esconde a coluna, sem exclu-la) e
- reexibir as colunas (reexibe as colunas ocultadas).
Formatando planilhas
No menu Formatar, Planilhas as opes so:
- renomear (altera o nome da planilha);
- ocultar (esconde a planilha, sem exclu-la);
- reexibir (reexibe o contedo das planilhas ocultas);
- plano de fundo (insere uma imagem ou cor ao fundo da planilha);
- cor da guia (altera a cor da guia ativa).
Incluir e excluir planilha
Para incluir uma planilha:
Acesse o menu Inserir e, em seguida clique em Planilha.
Para Excluir uma planilha:
Acesse o menu Editar, Excluir e, em se guida clique em Planilha.
AULA 3 Recursos avanados de formatao
Observe que a nova linha foi inserida.
Programa CIEE de Educao a Distncia
8
Nessa aula aprenderemos alguns recursos avanados de formatao, como formatao
de fonte, mesclas, alinhamentos de clulas, bordas, sombreamento, formatao de
valores etc.
Bons estudos!
Formatando fonte
Vamos iniciar nossa aula, estudando a formatao de fontes.
De acordo com o dicionrio Aurlio, formatar significa especificar a disposio de um
documento na tela do computador, ou em documento a ser impresso por meio dele.
Para formatar a fonte do documento Microsoft Excel, acesse o menu Formatar e, em
seguida Clulas.
Aparecer uma caixa chamada Formatar clulas e nela encontraremos seis guias com
os nomes: nmero, alinhamento, fonte, borda, padres e proteo.
Como informamos, agora ns vamos aprender sobre o recurso de formatao de fonte.
Esse recurso acessado na guia Fonte. Nela poderemos ajustar o estilo da fonte, o
tamanho, a cor e colocar efeitos.
Voc conhecer cada guia no decorrer desta aula.
Programa CIEE de Educao a Distncia
9
Mesclando e alinhando clulas
O Excel tem diversas opes para o alinhamento de textos e valores da clula. Na guia
alinhamento voc poder alinhar o seu texto esquerda, direita, centralizado e ainda
a opo de girar o texto para que ele seja exibido na vertical ou no ngulo que desejar.
Para alinhar o seu texto escolha a opo desejada, no esquecendo de ativar a caixa
de seleo Mesclar clulas para ter uma um alinhamento perfeito.
Voc ainda pode mesclar as clulas clicando no boto Mesclar e Centralizar
localizado na barra de ferramentas.
Para remover a mescla das clulas desative a caixa de seleo mesclar.
Obs.: as telas do Excel 2000 e 2003 so praticamente iguais. A nica diferena no
campo retorno automtico do texto e quebrar texto automaticamente, que na
verdade apresentam o mesmo objetivo.
Excel 2000 Excel 2003
Bordas e sombreamento
No Microsoft Excel podemos colocar bordas e sombreamento em nossas planilhas,
para inserir e formatar bordas em sua planilha voc poder:
1 opo: na barra de formatao rpida clicar na opo da borda;
2 opo: para fazer uma formatao completa com cores e estilo de linha, selecione a
rea desejada e acesse no menu Formatar e, em seguida o item Clulas.
Na caixa Formatar clulas, selecione a guia Borda.
Programa CIEE de Educao a Distncia
10
Formatao de valores
definir como os nmeros digitados sero exibidos na clula, ou seja, o formato que
ser apresentado, se em modelo de data, hora, frao, porcentagem etc. Selecione as
clulas e acesse no menu Formatar o item Clulas.
Na caixa Formatar clulas, selecione a guia Nmero.
Na rea Categoria temos vrias opes incluindo: geral, nmero, moeda, contbil,
data etc.
Programa CIEE de Educao a Distncia
11
Principais categorias
Categoria geral
Quando criamos uma planilha nova, geralmente todas as clulas esto formatadas na
categoria geral.
Categoria / Estilo de moeda
Esta categoria indicada para trabalhar com dados que envolvem valores. Todo valor
digitado na clula ser interpretado como moeda.
Autoformatao
A autoformatao simplifica bastante o trabalho de formatao de planilhas. Para que
possa utilizar esse recurso, selecione um conjunto de clulas e escolha uma opo de
autoformatao.O Excel faz todos os ajustes de fonte, borda, padres, alinhamento etc.
Como realizar passo a passo a autoformatao?
Selecione um conjunto de clulas. Acesse na barra de ferramentas o item Formatar e
logo aps autoformatao. Selecione um modelo de formatao. Clique em ok.
Ateno! A autoformatao no se aplica a uma nica clula, sempre a um conjunto de
clulas.
Para aplicar o recurso de autoformatao, acesse no menu Formatar e, em seguida o
item Autoformatao.
A Autoformatao muito prtica, mas no se aplica a todos os casos. s vezes, a
nica soluo a formatao passo a passo.
AULA 4 Frmulas e funes
Falar de Microsoft Excel sem falar de frmulas muito difcil.
Nesta aula conheceremos esse recurso to importante, que nos auxilia na elaborao
de planilhas com alto grau de complexibilidade ao mesmo tempo em que proporciona
dinamismo e preciso de dados e clculos.
Programa CIEE de Educao a Distncia
12
Vamos aprender a utiliz-los?
Boa aula!
Frmulas
As frmulas do o poder de clculo s planilhas eletrnicas.
Voc insere frmulas numa clula comeando a linha com um sinal de igual (=).
As frmulas podem buscar dados em outras clulas para calcular um resultado. Se
caso esse sinal for omitido, o Excel interpretar como texto.
Por exemplo: se voc quer exibir na clula A3 a soma dos valores colocados nas
clulas A1 e A2, digite na clula A3 a frmula =A1+A2. Na montagem de frmula
poderemos usar letras maisculas ou minsculas para as referncias. Caso necessite
visualizar a frmula, ou alter-la, posicione o cursor na clula desejada e o contedo
desta ser exibido pelo Excel na Barra de frmulas. Por meio dessa barra, voc pode
editar ou verificar o contedo da clula.
O Excel usa algumas convenes da Informtica e da Matemtica para escrever
frmulas. Os smbolos usados nas operaes bsicas so:
Operador Nome Operao Digite na clula O Excel exibe
+ Sinal de mais Adio =2+2 4
- Sinal de menos Subtrao =3-2 1
* Asterisco Multiplicao =2*3 6
/ Barra normal Diviso =4/2 2
^ Acento Circunflexo Potenciao =2^3 8
As operaes na tabela acima no apresentam erros, mas para que o Excel possa
automatizar os clculos de forma mais eficiente, voc deve colocar os endereos das
clulas nas frmulas, por exemplo, =A1+B2. Dessa maneira, voc indica ao Excel que
ele deve somar o contedo da clula A1 com o contedo da clula B2.
Essa forma de representar as operaes permite que voc altere o contedo das
clulas envolvidas sem necessidade de correo nas frmulas, pois o Excel recalcula
os dados automaticamente.
Exemplo:
Uma loja precisa converter os preos de seus automveis importados de dlares para
reais, com objetivo de anunci-los em um jornal de grande circulao. Desta forma,
elaborou a planilha abaixo:
Programa CIEE de Educao a Distncia
13
1. Abra o Microsoft Excel e uma nova planilha.
2. Digite os dados da tabela acima sem se preocupar com sua esttica.
3. Digite a data de hoje e o valor do dlar (2,25).
4. Formate os valores para categoria / estilo de moeda $ (dlar) no intervalo de C9
a C14.
5. Clique na clula D9.
6. Insira a frmula =C9*D5 utilizando o mouse ou o teclado.
7. Acione a tecla Enter para concluir a frmula.
8. Clique na clula D10.
9. Insira a frmula =C10*D5.
10. Acione a tecla Enter para concluir a frmula.
11. Seguindo o mesmo raciocnio, termine de elaborar as frmulas.
12. Formate os valores para categoria / estilo de moeda R$ (real) no intervalo de D9
a D14.
13. Configure para que no intervalo D9 a D14 tenha 2 zeros aps a vrgula.
14. Formate o valor da clula D5 para categoria / estilo de moeda R$ (real).
15. Salve a planilha com o nome Carros.
Visualize o resultado:
Programa CIEE de Educao a Distncia
14
Funes
So, basicamente, frmulas que foram predefinidas pelo Excel. Esse mtodo utilizado
para tornar mais fcil e rpida a montagem de frmulas que envolvem clculos mais
complexos e vrios valores.
Bem, agora que sabemos que existem funes no Excel que facilitam nossas vidas,
resta saber quais so estas funes e como utiliz-las corretamente numa frmula.
O Excel tem muitas funes, cada uma com suas particularidades. melhor comear
pelas mais usadas para depois, aos poucos, ir conhecendo as demais funes.
Cada funo tem um modo correto para ser escrita. o que chamamos em Informtica
de sintaxe do comando. S os comandos escritos na sintaxe correta sero executados.
Vamos agora passar ao estudo das funes mais usadas: SOMA, MDIA, MXIMO,
MNIMO e SE.
Soma
A funo SOMA tima para fazer a soma do contedo de vrias clulas. Para inserir
essa funo:
Digite o sinal de igual na clula que vai conter o resultado.
Digite o nome da funo no caso, Soma.
Aps o nome da funo, insira os argumentos a serem utilizados. Argumentos
so clulas ou intervalos envolvidos no clculo da funo.
Na clula que vai conter o somatrio dever exibir a seguinte funo:
=SOMA(intervalo).
Para concluir, acione a tecla enter.
Voc pode inserir a funo SOMA clicando no boto Autosoma da barra de
ferramentas. Ao clicar nesse boto, o Microsoft Excel insere a funo e do intervalo que
voc selecionou.
Programa CIEE de Educao a Distncia
15
Mdia
O clculo de mdia aritmtica feito pela funo Mdia. Esta funo soma todos os
valores de um intervalo e divide o resultado pelo nmero de clulas do intervalo.
Vamos exemplificar a sintaxe da funo mdia. Para calcular a mdia dos valores do
intervalo entre a clula A3 at a clula A10 escreva.
=MDIA(A3:A10)
Mnimo
A funo mnimo procura o menor valor existente em um intervalo de clulas. Essa
funo utilizada, por exemplo, para buscar o menor valor de uma cotao, a nota mais
baixa, etc. Para descobrir o valor mnimo dos valores do intervalo entre a clula A3 at
a clula A10 escreva.
=MNIMO(A3:A10).
Mximo
A funo mximo trabalha de maneira oposta funo mnimo, ou seja, busca o maior
valor do intervalo de clulas selecionadas. Para descobrir o maior valor entre o intervalo
das clulas A3 at a clula A10 escreva.
= MXIMO(A3:A10)
Outras Funes
Uma forma prtica de inserir funes usar o comando Funo do menu Inserir, ou
clicar no boto colar funo na barra de ferramentas. Com ele no precisamos
conhecer detalhes da sintaxe da funo. Vamos exemplificar:
Selecione a clula onde ser inserida a funo.
Clique no menu Inserir e no comando Funo. Surgir a caixa de dilogo Colar funo.
Escolha a funo desejada, por exemplo, a funo estatstica Mdia e clique em OK.
Surgir a caixa de dilogo da funo.
Digite as informaes necessrias para definir a funo. Por exemplo: a funo Mdia pede
o intervalo de clulas. Digite o intervalo no campo Nm1. Ser algo como A3:A10.
Programa CIEE de Educao a Distncia
16
Funo SE
A funo SE do tipo lgica, pois pode atribuir sua planilha a capacidade de tomar
decises. Voc vai utilizar essa funo do mesmo modo que utiliza condies em seu
dia a dia.
Por exemplo, se chover, vou de carro; se no, irei a p. Vamos estudar essa funo
atravs de um exemplo. Podemos inserir essa funo de dois modos. Abra um novo
arquivo de Excel e digite a planilha a seguir.
Digamos que a mdia para aprovao seja 5,0. O Excel escrever a palavra
APROVADO na coluna Situao se a mdia for maior ou igual a 5,0 e a palavra EXAME
se a nota for inferior a 5,0. Faremos isso com a funo SE.
A funo SE envolve trs informaes, tambm chamadas argumentos. Vejamos quais
so:
Teste lgico Verificar se a mdia anual igual ou superior a 5,0
Valor SE verdadeiro Escrever a palavra APROVADO.
Programa CIEE de Educao a Distncia
17
Valor SE falso Escrever a palavra EXAME.
Na clula H4, digite o sinal de igual, o nome da funo no caso, SE e abra
parnteses;
Em seguida, digite a condio a ser testada: G4>=5;
Digite o sinal de ponto e vrgula para separar os argumentos;
Insira a frmula a ser executada ou o texto a ser exibido, caso a condio
Aprovado;
Digite o sinal de ponto e vrgula para separar os argumentos;
Insira a frmula a ser executada ou o texto a ser exibido, caso a condio Exame.
Sua formula dever ficar assim: =SE(G4>=5;Aprovado;Exame).
Por meio dessa funo o Excel testa a mdia do aluno (G4) maior ou igual a 5 e
coloca como resposta Aprovado, se a condio for verdadeira, ou Exame, se for
falsa.
Repita o raciocnio nas clulas G5 at G13;
Outra maneira de inserir essa mesma funo seria:
Se
Selecionar a clula H4 novamente.
Acessar o menu Inserir e, em seguida o item Funo.
Na caixa de dilogo Colar funo escolha a funo lgica SE e clique em OK.
Na caixa de dilogo da funo SE digite os valores dos trs argumentos que so: teste
lgico, valor SE verdadeiro e valor SE falso. Clique em OK.
Veja na figura como foram digitados.
Programa CIEE de Educao a Distncia
18
O resultado dever ser:
Clculos envolvendo vrias planilhas
At agora voc trabalhou uma planilha de cada vez. Mas, como j sabe, uma pasta do
Excel pode conter vrias planilhas, conforme suas necessidades, voc pode trabalhar
com mais de uma planilha simultaneamente.
Por exemplo, se uma pasta de trabalho utilizada para controlar a folha de pagamento
da empresa, provvel que a planilha 1 contenha os dados do ms de janeiro, a
planilha 2, fevereiro, e assim sucessivamente at o ms de dezembro. Dessa maneira
voc pode controlar a folha de pagamento do ano todo utilizando um nico arquivo.
Selecionando vrias planilhas
Para facilitar a elaborao de um arquivo desse tipo, voc deve selecionar todas as
planilhas que lhe interessam ao mesmo tempo. Isso possvel mantendo pressionada a
tecla Ctrl e clicando sobre o nome das planilhas na guia das planilhas. Experimente!
Programa CIEE de Educao a Distncia
19
Frmulas envolvendo vrias planilhas
Para executar uma operao com clulas que se encontram em diferentes planilhas,
voc deve indicar o nome da planilha antes do endereo da clula (as planilhas no
devero estar selecionadas). Por exemplo, =Plan1!D6+Plan2!P9-Plan5!G2. Nessa
frmula voc vai somar o endereo D6 da Planilha 1 com o endereo P9 da planilha 2 e
subtrair o endereo G2 da planilha 3. Perceba que aps o nome de cada planilha deve
ser inserido um sinal de exclamao. Caso o nome da planilha possua espaos em
branco, voc deve colocar esse nome entre aspas simples. Por exemplo,
=Trim 1!A1+Trim 2!B3+Trim 3!D4.
Formatao condicional
s vezes, voc deseja chamar a ateno para nmeros que possuem certas
caractersticas. Por exemplo, o saldo negativo em uma conta corrente deve aparecer na
cor vermelha e o saldo positivo deve aparecer em preto; a nota dos alunos deve
aparecer em azul quando for maior do que 5 e em vermelho quando for menor. Para
conseguir esse efeito, o Excel possui um recurso chamado Formatao condicional.
Para utilizar a formatao condicional na planilha de notas, siga as etapas:
- selecione o intervalo entre a clula H4 e a clula H13;
- acesse no menu Formatar o item Formatao condicional.
Na caixa de dilogo que vai aparecer em seguida, voc deve escolher o valor da
clula .
Ainda nessa caixa de dilogo, escolha a condio que a clula deve satisfazer para ser
formatada, no caso, igual e informe o valor para comparao no campo ao lado
Aprovado.
Em seguida, clique no boto Formatar e a caixa de dilogo Formatar Clulas ser
exibida.
Altera a cor para Azul e o estilo negrito;
Programa CIEE de Educao a Distncia
20
Voc pode ainda acrescentar mais duas condies, basta clicar no boto Adicionar e
repetir todo o processo para a caixa que for exibida.
Aula 5 Formatando dados
Nessa aula estudaremos alguns recursos de formatao de dados que o Microsoft
Excel disponibiliza.
Esses recursos so extremamente importantes em qualquer documento a ser realizado
no Microsoft Excel e com certeza ser de grande valia em seus trabalhos.
Bons estudos!
Programa CIEE de Educao a Distncia
21
Classificar
Nosso primeiro assunto a ser abordado nesse tpico o recurso de classificar.
Esse recurso nos auxilia na ordem dos dados apresentados em uma planilha (ordem
numrica, alfabtica etc.).
Vamos exemplificar o gerenciamento de dados com as informaes da planilha abaixo:
Em alguns casos, a ordem em que os dados so representados em sua planilha no
tem importncia alguma. Mas, em outras situaes, pode ser necessrio ordenar para
facilitar uma pesquisa. Por exemplo, uma lista de preos que possua seus produtos em
ordem alfabtica muito mais fcil de ser consultada. Listas de contas a pagar e a
receber ficam mais fceis quando classificadas por data de pagamento.
Para essas e outras situaes, o Excel possui a ferramenta classificar que possibilita
ordenar os dados em crescente e decrescente.
Imagine a seguinte situao: vamos organizar os carros por marca e por preo,
comeando pelo carro mais caro de cada marca.
Como podemos realizar essa atividade no Microsoft Excel? muito simples, selecione
o intervalo de dados dos preos (A5:F22).
No menu Dados, clique em Classificar, surgir a caixa de dilogo Classificar. No campo
Classificar por selecione a coluna Marca e ordem crescente. Deste modo o Excel vai
reorganizar as linhas para que os carros da mesma marca fiquem juntos. No campo Em
seguida por selecione a coluna Preo em real e ordem crescente. Deste modo,
depois de organizar por marca o Excel vai organizar pelo preo, comeando pelo menor.
Clique em OK.
Programa CIEE de Educao a Distncia
22
Voc ainda pode realizar uma classificao simples, clicando nos botes Classificao
Crescente ou Classificao Decrescente na barra de ferramentas.
Veja como ficar:
Procure sempre que possvel treinar seus conhecimento no prprio Microsoft Excel, ok?
Somente dessa forma conseguir conciliar melhor o que aprendeu.
Agora vamos conhecer a ferramenta de filtragem do Microsoft Excel.
Programa CIEE de Educao a Distncia
23
Filtragem
A ferramenta de filtragem boa para selecionar dados numa lista grande. Filtrar exibir
dados que atendem uma certa condio e ocultar os demais.
Vamos filtrar a planilha preos de automveis exibindo apenas as linhas dos carros da
categoria Sedan. Faa assim: selecione o intervalo de dados (A4:F21).
No menu Dados, clique em Filtrar e em Autofiltro. Surgiro botes ao lado de cada ttulo
de coluna.
Clique no boto do ttulo Categoria e selecione a opo Sedan. Pronto o Excel exibir
apenas as linhas dos carros Sedan.
Para exibir as linhas ocultas pela filtragem, acesse no menu Dados, Filtrar e, em
seguida a opo Mostrar tudo.
Pronto! Operao realizada.
Vamos fazer mais uma filtragem de modo diferente. Vamos exibir apenas os carros que
custam menos de R$ 20.000,00. Faa assim:
Primeiramente mostre todos os dados da tabela, conforme explicado acima. Clique no
boto da coluna Preo em real. Escolha a opo Personalizar.
Na caixa de dilogo Personalizar AutoFiltro, selecione no primeiro campo menor do
que e no segundo campo digite 20.000,00. (colocar ponto final) e clique em OK.
Programa CIEE de Educao a Distncia
24
Para remover um filtro, acesse no menu Dados o item Filtrar e desmarque a opo
AutoFiltro.
Voc acabou de aprender mais um recurso no Microsoft Excel, agora vamos aprender
como os grficos so inseridos em uma planilha do Excel.
Inserindo grficos
Para criar grficos no Excel o primeiro passo digitar numa planilha os dados que
serviro de base para a montagem do grfico.
Exemplo de um grfico usando os dados da planilha abaixo.
Programa CIEE de Educao a Distncia
25
Depois de digitar os dados podemos iniciar a criao do grfico que ser orientado pelo
assistente de grfico.
Selecione os dados para construir o grfico e acesse no menu Inserir o item Grfico.
Ser aberta a janela do assistente de grfico, nela teremos 4 etapas a serem seguidas.
Na 1 etapa, selecione um tipo e um subtipo para o grfico.
Caso queira visualizar o seu grfico, antes de publicado, mantenha pressionada a tela
manter pressionado para exibir exemplo.
Se o grfico escolhido no lhe agradou, altere o tipo e subtipo de grfico.
Programa CIEE de Educao a Distncia
26
2 etapa - Intervalo e Sequncia
Aqui voc especifica as clulas que contm os dados e rtulos que deseja ver em seu
grfico. Se a visualizao do grfico tiver a aparncia que voc deseja, o intervalo de
dados j est correto.
3 etapa - Opes do Grfico
Nesta etapa temos as opes de grficos onde podemos inserir ttulo, eixo, linhas de
grade, legenda, rtulos de dados e tabela de dados.
Programa CIEE de Educao a Distncia
27
Ttulo: nessa guia voc poder nomear o grfico, o eixo das categorias x
(valores expressos na vertical do grfico) e o eixo dos valores Y
(valores expressos na horizontal do grfico).
Eixo: nessa guia voc poder apresentar ou ocultar os valores do eixo
dos valores (Y) e apresentar ou ocultar as informaes do eixo das
categorias (x).
Linhas de grade: nessa guia voc poder ajustar as linhas que aparecem ao fundo
do grfico.
Legenda: nessa guia voc poder ocultar a legenda ou apresent-la direita,
esquerda, embaixo etc.
Rtulo de dados: nessa guia voc poder apresentar no grfico:
- nome da srie (dado apresentado na legenda)
- nome da categoria (dado apresentado na categoria X).
- valor (dado apresentado na categoria y).
- porcentagem (clculo de porcentagem sobre o valor apresentado).
Tabela de dados: nessa guia voc poder apresentar todos os dados da tabela em
um quadro.
4 etapa - Local do Grfico
Nessa etapa definiremos o local do grfico, se ser em nova planilha, renomeando
automaticamente para o grfico e assim sucessivamente ou se ser como objeto. Nesta
opo o Excel ir posicionar o seu grfico na planilha de origem, ou seja, na planilha
onde esto os dados do grfico.
Grfico final
Programa CIEE de Educao a Distncia
28
Hiperlink
Com o Excel, como em qualquer outro programa do pacote Office, podemos utilizar o
recurso de Hiperlink, esse recurso permite usar uma palavra ou frase como link para
qualquer outro arquivo tanto do Excel como de qualquer outro programa do pacote
Office. Exemplo:
1. Ative a clula A.
2. Clique no menu Inserir / Hiperlink
3. Clique no boto PROCURAR
4. Selecione a planilha que voc deseja
criar o link.
Programa CIEE de Educao a Distncia
29
Pronto! O hiperlink foi criado.
Proteo de dados
Muitas vezes criamos planilhas para outras pessoas usarem. A proteo de dados evita
que outros usurios altere o nosso trabalho. s vezes protegemos dados para que ns
mesmos no os alteremos por engano. A proteo pode bloquear alteraes na pasta
de trabalho inteira, numa planilha especfica ou apenas em algumas clulas.
O padro do Excel iniciar uma pasta nova com a proteo desativada. Para ativar a
proteo no Excel 2000, faa assim:
Acesse no menu Proteger o item Proteger.
Escolha a opo de proteo. Por exemplo: Proteger planilha...
Logo aps, selecione o tipo de informao que ser protegida: contedo, objetos e cenrios.
Digite, se quiser, uma senha. Ela pedida quando algum quiser desativar a proteo.
Clique em OK.
Pronto! A proteo est ativa. Se algum tentar alterar os dados receber a mensagem
que os dados esto protegidos. Algumas clulas, porm, podem ter ficado de fora do
bloqueio. Isso interessante quando queremos deixar algumas clulas liberadas para
digitao.
Programa CIEE de Educao a Distncia
30
Para definir que uma ou mais clulas no
fiquem travadas quando a planilha for
protegida faa assim:
Antes de ativar a proteo selecione as
clulas.
No menu Formatar escolha Clulas.
Surgir a caixa de dilogo Formatar Clulas.
Na guia Proteo desmarque a opo
travar. Deste modo, quando a planilha for
protegida, estas clulas no ficaro
travadas. Clique em OK.
No Excel 2003, acesse no menu Ferramentas o item Proteger proteger Planilha.
Coloque uma senha e escolha o que voc pretende bloquear.
AULA 6 Recursos avanados do aplicativo
Finalmente chegamos a nossa ltima aula!
Nessa aula abordaremos outros aspectos relacionados a formatao de dados e
frmulas no Microsoft Excel.
Programa CIEE de Educao a Distncia
31
Os conceitos apresentados nessa aula servem para utilizao na verso 2000 e 2003
do Microsoft Excel.
Boa aula!
Subtotais
O comando subtotais permite obter vrias informaes de uma lista de dados, vamos
partir da planilha preos de automveis.
As informaes possveis com o comando subtotais so as seguintes:
- saber quantos carros de cada marca esto na tabela;
- saber o preo mdio dos carros de cada categoria;
- saber o preo mximo dos carros de cada marca;
- saber o preo mnimo dos carros de cada categoria.
Como exemplo vamos utilizar os subtotais para
saber qual o preo mdio dos carros em cada
categoria.
Basta selecionar o intervalo (A3:D20) e
classificar os dados da coluna categoria de
forma crescente.
Acessar na barra de menus o item Dados e,
em seguida Subtotais. Surgira a caixa
Subtotais.
No campo A cada alterao em escolha
Categoria.
No campo Usar funo escolha
Mdia. Clique em Ok.
No campo "Adicionar subtotal a" escolha
"Preo em real".
Selecionar os itens: substituir subtotais
atuais e resumir dados abaixo.
Pronto! Foram criados os subtotais pelo
Excel.
Programa CIEE de Educao a Distncia
32
Validao de dados
A validao de dados um mecanismo que permite controlar a digitao de dados.
Podemos definir que alguns valores no sero aceitos numa clula.
Veja o exemplo:
Uma empresa atacadista de equipamentos de Informtica tira seus pedidos de compra
no Excel.
No pedido de compra h uma tabela com as seguintes colunas:
- quantidade;
- produto;
- preo unitrio e
- preo total.
Vamos criar uma validao de dados nas clulas da quantidade, para que seja aceito
nmeros inteiros iguais ou maiores que 3. Isso porque 3 o pedido mnimo aceito pela
empresa.
Para criar a validao de dados, selecione as clulas do item quantidade (A4:A7).
No menu Dados, acesse Validao. Surgir a caixa de dilogo de validao de
dados.
No campo Permitir escolha Nmero inteiro.
No campo Dados escolha Igual ou maior do que.
No campo Mnimo digite 3.
Na guia Mensagem de entrada digite o ttulo Quantidade e a mensagem: mnimo 3.
Na guia Alerta de erro digite o ttulo Quantidade e a mensagem A quantidade
mnima 3.
Clique em ok.
Programa CIEE de Educao a Distncia
33
Pronto! O Excel no aceitar valores na coluna de quantidades abaixo de 3. Quando o
usurio selecionar uma clula receber uma mensagem de entrada. Se o usurio tentar
digitar um valor invlido ser avisado por uma caixa de alerta.
Para remover uma validao, primeiro selecione as clulas. Em seguida clique no menu
Dados e escolha Validao.
Referncia absoluta e relativa
Nos vimos que o Excel adapta as frmulas quando as copiamos para outras clulas.
Por exemplo:
Nas clulas C2 escrevemos a frmula = B2*B8
Se copiarmos esta frmula para a clula C3 o resultado ser: =B3*B9. Esta adaptao
das frmulas copiadas nem sempre interessante.
Vamos dar um exemplo onde ocorrem problemas.
Programa CIEE de Educao a Distncia
34
Para calcular o preo em reais poderamos
digitar na clula C2 a frmula =B2*B8. O
problema acontece se tentarmos copiar esta
frmula para as outras clulas.
Copiando para a clula C3 o resultado ser
=B3*B9. Como no h cotao de dlar em
B9 a tabela sair com erro.
Num caso desses melhor escrever $B$8 em vez de B8. O smbolo cifro faz com que
a identificao da clula no se altere se movermos ou copiarmos a frmula.
Portanto a frmula ficar: =B2*$B8$
Você também pode gostar
- Números de Negócios Bem SucedidosDocumento8 páginasNúmeros de Negócios Bem SucedidosCarmem TarólogaAinda não há avaliações
- Tudo Sobre FirewallDocumento3 páginasTudo Sobre FirewallThayane Castro0% (1)
- IHX Sistemas - Orientações Técnicas PDFDocumento21 páginasIHX Sistemas - Orientações Técnicas PDFMauricioDinizAinda não há avaliações
- Contrato FinanZeroDocumento8 páginasContrato FinanZerodenisfelipe33Ainda não há avaliações
- Gestão de Manutenção - FEI (2022)Documento79 páginasGestão de Manutenção - FEI (2022)Lucas Yuji TamuraAinda não há avaliações
- Auditoria e Investigação - Exercícios FraudeDocumento2 páginasAuditoria e Investigação - Exercícios FraudeVanessa SouzaAinda não há avaliações
- NPJ Peça Marcela 3Documento10 páginasNPJ Peça Marcela 3Caio César Batista GonçalvesAinda não há avaliações
- Contabilista LogisticoDocumento2 páginasContabilista LogisticoELEUTERIO MARAGEAinda não há avaliações
- Slides de Aula - Unidade IV Fontes de FinanciamentoDocumento64 páginasSlides de Aula - Unidade IV Fontes de FinanciamentoBruna MagalhãesAinda não há avaliações
- Aprendizagem e Sustentabilidade Organizacional - ResumoDocumento3 páginasAprendizagem e Sustentabilidade Organizacional - ResumoRA ConsultoriaAinda não há avaliações
- Medotologia AHPDocumento63 páginasMedotologia AHPeverton biccaAinda não há avaliações
- CadTerc - LimpezaDocumento107 páginasCadTerc - Limpezawaltergouvea949Ainda não há avaliações
- Demonstrações Financeiras: 31 de Dezembro de 2020 Com Relatório Dos Auditores IndependentesDocumento18 páginasDemonstrações Financeiras: 31 de Dezembro de 2020 Com Relatório Dos Auditores IndependentesAndréia SilvaAinda não há avaliações
- Facility Management - Vocabulário: ApresentaçãoDocumento19 páginasFacility Management - Vocabulário: ApresentaçãoElson CumaruAinda não há avaliações
- Assuntos AuditoriaDocumento48 páginasAssuntos AuditoriaPaulo César100% (1)
- Modelos de Procuração PDFDocumento13 páginasModelos de Procuração PDFFelipe MendesAinda não há avaliações
- Aula 2-UNIP Princ Sistemas Informacao-Prof Flavio VolponDocumento42 páginasAula 2-UNIP Princ Sistemas Informacao-Prof Flavio VolponLavínia NoalAinda não há avaliações
- SÍNTESEDocumento5 páginasSÍNTESEAnderson BordinAinda não há avaliações
- Auisnasa SDocumento1 páginaAuisnasa Squita assessoriaAinda não há avaliações
- Contabilidade Fiscal e Planej. TributarioDocumento207 páginasContabilidade Fiscal e Planej. TributarioCleber RamosAinda não há avaliações
- AprholeritefinalDocumento1 páginaAprholeritefinalEva Silvana DominguesAinda não há avaliações
- Colaborar - Av1 - Gestão de PessoasDocumento3 páginasColaborar - Av1 - Gestão de PessoasMayra Mendonça0% (1)
- Prefeitura Do Município de SacramentoDocumento4 páginasPrefeitura Do Município de SacramentoAmanda MaylorAinda não há avaliações
- TCC Ricardo - Versão 1Documento30 páginasTCC Ricardo - Versão 1Gabi OrtegaAinda não há avaliações
- Projeto Integrador III - FenolDocumento96 páginasProjeto Integrador III - FenolAlessandra LacksAinda não há avaliações
- Contratação para Prestação de Serviços LinDocumento8 páginasContratação para Prestação de Serviços LinMoises MandlateAinda não há avaliações
- ANEXO II - Ata de Registro de Preços - Pregão Eletrônico N. 01.2021Documento4 páginasANEXO II - Ata de Registro de Preços - Pregão Eletrônico N. 01.2021Anderson Carlos DamacenaAinda não há avaliações
- Cap. 03 - Interdepend Ncia e Ganhos de Com Rcio - Exerc CiosDocumento3 páginasCap. 03 - Interdepend Ncia e Ganhos de Com Rcio - Exerc Ciossn9w7z9gzdAinda não há avaliações
- 3012 Subsidio Parental AlargadoDocumento17 páginas3012 Subsidio Parental AlargadoDiana QuintasAinda não há avaliações
- Simulações Avançadas Com o MPLAB IDE StimulusDocumento90 páginasSimulações Avançadas Com o MPLAB IDE StimulusNandoAinda não há avaliações