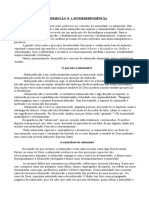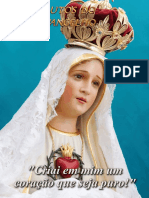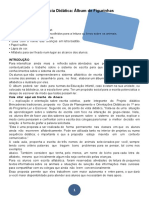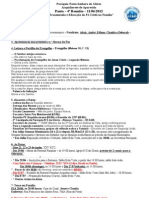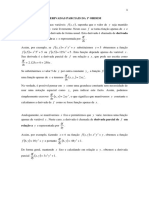Escolar Documentos
Profissional Documentos
Cultura Documentos
Apex User Guide
Enviado por
Alek Sara LimaDireitos autorais
Formatos disponíveis
Compartilhar este documento
Compartilhar ou incorporar documento
Você considera este documento útil?
Este conteúdo é inapropriado?
Denunciar este documentoDireitos autorais:
Formatos disponíveis
Apex User Guide
Enviado por
Alek Sara LimaDireitos autorais:
Formatos disponíveis
Copyright 2006-2011 Deere & Company. Todos os direitos reservados.
ESTE MATERIAL
PROPRIEDADE DA DEERE & COMPANY. PROIBIDO QUALQUER USO E/OU
REPRODUO NO ESPECIFICAMENTE AUTORIZADO PELA DEERE & COMPANY.
Sof t war e par a o ger enci ament o de f azendas
Guia do Usurio do Apex
2
Este manual e tambm o software nele descrito so fornecidos sob licena e devem ser usados
apenas em conformidade com os termos da licena. As informaes contidas neste documento
so fornecidas apenas para referncia e embora tenhamos feito o mximo para garantir sua
exatido, a Deere & Company no assume responsabilidade por erros ou inexatides que
possam estar contidos neste manual. Exceto conforme permitido pela licena, nenhuma parte
deste documento pode ser reproduzido ou transmitido em qualquer forma sem a autorizao
prvia por escrito da Deere & Company. A seguir as marcas comerciais ou marcas comerciais
registradas das suas respectivas empresas ou organizaes: J ohn Deere, GreenStar e Stellar
Support so marcas comerciais ou marcas comerciais registradas da Deere & Company nos
Estados Unidos e/ou em outros pases. Microsoft, Windows e Windows NT so marcas
comerciais ou marcas comerciais registradas da Microsoft Corporation nos Estados Unidos e/ou
em outros pases. Intel, Celeron e Pentium so marcas comerciais ou marcas comerciais
registradas da Intel Corporation ou suas subsidirias nos Estados Unidos e/ou em outros pases.
AMD uma marca registrada da Advanced Micro Devices, Inc. ESRI uma marca registrada,
marca comercial ou marca de servio da ESRI nos Estados Unidos, Comunidade Europia ou
outras jurisdies. Todas as marcas comerciais so propriedades de seus respectivos
proprietrios.
Guia do Usurio do Apex
3
Prefcio ............................................................................................................................ 13
Suporte e Recursos .......................................................................................................... 13
Centro de Contato do Cliente (CCC) ............................................................................ 13
Requisitos Mnimos e Mximos do Sistema.................................................................. 13
Instalao e Ativao ...................................................................................................... 14
Ativao do Apex ......................................................................................................... 15
Transferncia da Ativao do Apex .............................................................................. 17
Captulo 1: Como Usar a Ajuda do Apex ..................................................................... 19
Navegar pelo ndice ...................................................................................................... 19
Encontre um Tpico na Ajuda ...................................................................................... 20
Botes da Barra de Ferramentas da Ajuda .................................................................... 20
Impresso de um Tpico da Ajuda ............................................................................... 21
Redimensionar Visualizador da Ajuda ......................................................................... 21
Uso da Procura por Texto Completo ............................................................................ 22
Procura por Tpicos da Ajuda ...................................................................................... 22
Destacar palavras nos Tpicos Procurados ................................................................... 23
Captulo 2: Informaes Gerais ..................................................................................... 24
Navegao na Tela Inicial ............................................................................................. 24
Barra de Navegao Superior: .................................................................................. 24
Barra de Menus ............................................................................................................. 25
Minimizar, Maximizar, Restaurar e Fechar .................................................................. 26
Redimensionar Telas e J anelas ..................................................................................... 26
Captulo 3: Backup e Restaurao de Dados ............................................................... 27
Fazer Backup e Restaurar ............................................................................................. 27
Fazer Backup do Apex .............................................................................................. 27
Recuperar Apex ........................................................................................................ 28
Captulo 4: Configurao ............................................................................................... 30
Empresa......................................................................................................................... 32
Cliente ....................................................................................................................... 32
Adicionar um Novo Cliente ............................................................................... 32
Modificar um Cliente .......................................................................................... 33
Retirar um Cliente .............................................................................................. 33
Trazer um Cliente de volta de Retirado .......................................................... 33
Excluir um Cliente .............................................................................................. 34
Fazenda ..................................................................................................................... 34
Adicionar uma Nova Fazenda .......................................................................... 35
Modificar uma Fazenda ..................................................................................... 35
Retirar uma Fazenda ......................................................................................... 35
Trazer uma Fazenda de volta de Retirado .................................................... 36
Excluir uma Fazenda ......................................................................................... 36
Talho ....................................................................................................................... 36
Adicionar um Novo Talho ............................................................................... 37
Modificar um Talho .......................................................................................... 38
Retirar um Talho............................................................................................... 39
Trazer um Talho de volta de Retirado .......................................................... 39
Guia do Usurio do Apex
4
Excluir um Talho............................................................................................... 39
Orientao ................................................................................................................. 40
Importar Pistas de Orientao ......................................................................... 40
Atribuir Pistas ...................................................................................................... 40
Excluir Pistas....................................................................................................... 41
Tarefa ........................................................................................................................ 41
Adicionar uma Nova Tarefa .............................................................................. 41
Modificar uma Tarefa ......................................................................................... 42
Retirar uma Tarefa ............................................................................................. 43
Trazer uma Tarefa de volta de Retirado ........................................................ 43
Excluir uma Tarefa ............................................................................................. 43
Produtos ........................................................................................................................ 44
Cultura....................................................................................................................... 44
Modificar uma Cultura ....................................................................................... 44
Retirar uma Cultura ............................................................................................ 45
Trazer uma Cultura de volta de Retirado ....................................................... 45
Variedade/Hbrida ..................................................................................................... 46
Adicionar uma Nova Variedade/Hbrida ......................................................... 46
Personalizar uma Variedade/Hbrida .............................................................. 47
Modificar uma Variedade/Hbrida .................................................................... 47
Corresponder Variedade/Hbrida com Dados de Referncia ..................... 48
Retirar uma Variedade/Hbrida ........................................................................ 48
Trazer uma Variedade/Hbrida de volta de Retirado .................................... 49
Excluir uma Variedade/Hbrida ........................................................................ 49
Fertilizante ................................................................................................................ 49
Adicionar um Novo Fertilizante ........................................................................ 50
Personalizar Fertilizante .................................................................................... 50
Modificar um Fertilizante ................................................................................... 51
Coincidir Fertilizante com Dados de Referncia ........................................... 51
Retirar um Fertilizante ....................................................................................... 52
Trazer um Fertilizante de volta de Retirado ................................................... 52
Excluir um Fertilizante ....................................................................................... 52
Produto Qumico ....................................................................................................... 53
Adicionar um Novo Produto Qumico .............................................................. 53
Personalizar um Produto Qumico .................................................................. 54
Modificar um Produto Qumico......................................................................... 54
Coincidir Produto Qumico com Dados de Referncia ................................ 55
Retirar um Produto Qumico ............................................................................. 55
Trazer um Produto Qumico de volta de Retirado ........................................ 56
Excluir um Produto Qumico ............................................................................. 56
Transportador ............................................................................................................ 56
Adicionar um Novo Transportador .................................................................. 57
Personalizar Transportador .............................................................................. 57
Modificar um Transportador ............................................................................. 58
Coincidir Transportador com Dados de Referncia ..................................... 58
Retirar um Transportador .................................................................................. 59
Guia do Usurio do Apex
5
Trazer um Transportador de volta de Retirado ............................................. 59
Excluir um Transportador .................................................................................. 59
Mistura de Tanque ............................................................................................. 60
Adicionar uma Nova Mistura do Tanque ........................................................ 60
Modificar uma Mistura do Tanque ................................................................... 61
Retirar uma Mistura do Tanque ....................................................................... 61
Trazer uma Mistura do Tanque de volta de Retirado ................................... 62
Excluir uma Mistura do Tanque ....................................................................... 62
Recursos ........................................................................................................................ 63
Mquina .................................................................................................................... 63
Adicionar uma Nova Mquina .......................................................................... 63
Modificar uma Mquina ..................................................................................... 64
Retirar uma Mquina ......................................................................................... 64
Trazer uma Mquina de volta de Retirado ..................................................... 65
Excluir uma Mquina ......................................................................................... 65
Implemento ............................................................................................................... 65
Adicionar um Novo Implemento ....................................................................... 66
Modificar um Implemento .................................................................................. 66
Retirar um Implemento ...................................................................................... 67
Trazer um Implemento de volta de Retirado ................................................. 67
Excluir um Implemento ...................................................................................... 68
Operador ................................................................................................................... 68
Adicionar um Novo Operador ........................................................................... 68
Modificar um Operador ...................................................................................... 69
Retirar um Operador .......................................................................................... 69
Trazer um Operador de volta de Retirado ..................................................... 70
Excluir um Operador .......................................................................................... 70
Marco ........................................................................................................................ 71
Adicionar um Novo Nome de Marco ............................................................... 71
Modificar um Nome de Marco .......................................................................... 71
Retirar um Nome de Marco .............................................................................. 72
Trazer um Marco de volta de Retirado ........................................................... 72
Excluir um Nome de Marco .............................................................................. 72
Nome da Carga ......................................................................................................... 73
Adicionar um Nome de Carga .......................................................................... 73
Modificar um Nome de Carga .......................................................................... 73
Retirar um Nome de Carga............................................................................... 74
Trazer um Nome de Carga de volta de Retirado .......................................... 74
Excluir um Nome de Carga............................................................................... 75
Destino da Carga ....................................................................................................... 75
Adicionar um Destino de Carga ....................................................................... 75
Modificar um Destino de Carga ....................................................................... 76
Retirar um Destino de Carga ............................................................................ 76
Trazer um Destino de Carga de volta de Retirado ....................................... 77
Excluir um Destino de Carga ............................................................................ 77
Atualizaes .................................................................................................................. 77
Guia do Usurio do Apex
6
Dados de Referncia ................................................................................................. 77
Captulo 5: Menu ............................................................................................................ 80
Arquivo de Comandos do Menu ................................................................................... 80
Configurar Comandos do Menu.................................................................................... 80
Comandos do Menu Relatrios ..................................................................................... 81
Comandos do Menu GSDNet ....................................................................................... 82
GSDNet ..................................................................................................................... 82
Comandos do Menu Ajuda ........................................................................................... 83
Live Update ............................................................................................................... 83
Verificar Automaticamente o Apex Live Update ..................................................... 84
Captulo 6: Preferncias ................................................................................................. 86
Preferncias ................................................................................................................... 86
Geral .......................................................................................................................... 86
Mapas ........................................................................................................................ 87
Processamento do Arquivo ....................................................................................... 91
Relatrios .................................................................................................................. 91
Captulo 7: Gerenciamento de Dados ........................................................................... 93
Importar Arquivos ......................................................................................................... 93
Importar Zonas de Gerenciamento............................................................................ 93
Visualizar Zonas de Gerenciamento ............................................................... 94
Importar Limite do Talho ........................................................................................ 95
Visualizar Limite do Talho .............................................................................. 96
Importar Camada de Imagem .................................................................................... 96
Visualizar Camada de Imagem ........................................................................ 97
Shapefiles .................................................................................................................. 98
Exportar......................................................................................................................... 98
Exportar Lote ............................................................................................................ 98
Exportar Mapa ........................................................................................................ 103
Salvar no Carto .......................................................................................................... 104
Salvar Dados no Carto: ......................................................................................... 104
Modelos Salvar no Carto ....................................................................................... 106
Localizador de Variedade ....................................................................................... 106
Para Criar um Arquivo Localizador de Variedade ...................................... 107
Descarregar ................................................................................................................. 107
Descarregar Dados de Configurao ...................................................................... 108
Descarregar dados do Carto .................................................................................. 108
Apagar Carto ......................................................................................................... 109
Gerenciar Arquivo .................................................................................................. 110
Captulo 8: Relatrios ................................................................................................... 113
Relatrios de Resumo ................................................................................................. 113
Visualizar um Relatrio de Resumo ....................................................................... 113
Preferncias do Usurio .............................................................................................. 114
Preferncias ............................................................................................................. 114
Relatrios de Semeadura............................................................................................. 114
Resumo de Semeadura ............................................................................................ 114
Resumo de Talho de Semeadura ........................................................................... 115
Guia do Usurio do Apex
7
Relatrios de Aplicao .............................................................................................. 115
Resumo da Aplicao ............................................................................................. 115
Resumo do Talho de Aplicao ............................................................................ 116
Relatrios de Colheita ................................................................................................. 117
Resumo de Colheita ................................................................................................ 117
Resumo de Talho de Colheita ............................................................................... 117
Resumo por Variedade ............................................................................................ 118
Resumo de Data ...................................................................................................... 118
Resumo de Detalhes de Carga ................................................................................ 119
Resumo do Cupom da Balana ............................................................................... 120
Relatrios de Cultivo .................................................................................................. 120
Resumo de Cultivo .................................................................................................. 120
Resumo de Talho de Cultivo ................................................................................. 121
Outros Relatrios ........................................................................................................ 122
Detalhes da Tarefa .................................................................................................. 122
Relatrios J DRP .......................................................................................................... 122
Configurao do Relatrio J DRP ............................................................................ 122
Relatrio de rea em Acres .................................................................................... 123
Relatrio de Produo ............................................................................................. 123
Exportar e Imprimir Relatrios ................................................................................... 124
Exportar................................................................................................................... 124
Imprimir .................................................................................................................. 124
Captulo 9: Ferramentas de Mapas ............................................................................. 126
Filtro da rvore de Mapas .......................................................................................... 126
rvore de Mapas ......................................................................................................... 127
J anela de Camadas do Mapa ....................................................................................... 127
rea de Visualizao de Mapas .................................................................................. 127
rea Funcional ............................................................................................................ 128
Ferramentas de Mapas ................................................................................................ 128
Ferramenta de Extenso Mxima ............................................................................ 128
Ferramenta de Seleo ............................................................................................ 128
Ferramenta Mais Zoom ........................................................................................... 129
Ferramenta Menos Zoom ........................................................................................ 129
Ferramenta Panormica .......................................................................................... 129
Ferramenta Mapa de Contorno ............................................................................... 129
Opes avanadas .......................................................................................... 130
Imprimir Mapa - Visualizao de Mapa nico ...................................................... 132
Ferramenta Imprimir Mapa ............................................................................. 132
Visualizar Mapa ................................................................................................ 132
Dividir Mapas ......................................................................................................... 133
Ferramenta Rgua ................................................................................................... 135
Ferramenta de Seleo de Retngulo ...................................................................... 135
Exibir Resumo Descritivo da rea Selecionada .......................................... 136
Remoo de Pontos de Dados Geoespaciais ............................................. 136
Ferramenta de Seleo de Polgono ........................................................................ 137
Exibir Resumo Descritivo da rea Selecionada:......................................... 137
Guia do Usurio do Apex
8
Remoo de Pontos de Dados Geoespaciais ............................................. 138
Ferramenta Seleo de Atributo.............................................................................. 138
Captulo 10: Mapas ....................................................................................................... 141
cone de Mapas ........................................................................................................... 141
Seo de Mapas Disponveis ...................................................................................... 141
Filtros de Mapas Disponveis.................................................................................. 141
rea de Visualizao de Mapas .............................................................................. 141
J anela de Camadas do Mapa ................................................................................... 142
rea Funcional de Mapas ....................................................................................... 143
Legenda ............................................................................................................. 143
Resumo .............................................................................................................. 144
Criar .................................................................................................................... 144
Editar .................................................................................................................. 145
Mapa de Exportao ................................................................................................... 145
Exportar Lote .............................................................................................................. 146
Mapas de Clientes ....................................................................................................... 146
Ferramentas do Mapa de Cliente ............................................................................ 146
rea Funcional para o Mapa de Cliente ................................................................. 146
Mapas de Fazenda ....................................................................................................... 146
Ferramentas do Mapa de Fazenda ........................................................................... 147
rea Funcional para um Mapa de Fazenda ............................................................. 147
Mapas de Talho ......................................................................................................... 147
Ferramentas do Mapa de Talho ............................................................................. 147
rea Funcional para o Mapa de Talho .................................................................. 148
Camadas do Mapa ....................................................................................................... 148
Mapas de Aplicao ................................................................................................ 148
Camada da Taxa Alvo de Aplicao ............................................................. 148
Camada da Taxa de Controle da Aplicao ................................................ 149
Camada da Taxa Medida da Aplicao ........................................................ 149
Camada da Profundidade de Aplicao ....................................................... 149
Camada de Elevao ...................................................................................... 149
Mapas do Seg. Plano ............................................................................................... 149
Mapas de Limites .................................................................................................... 149
Mapas Compostos ................................................................................................... 150
Marcos..................................................................................................................... 150
Orientao ............................................................................................................... 150
Pistas A/B .......................................................................................................... 150
Curvas A/B e Pistas Curvas ........................................................................... 150
Pista Circular ..................................................................................................... 151
Mapas de Colheita................................................................................................... 151
Camada de Rendimento Seco ....................................................................... 151
Camada de Umidade ....................................................................................... 151
Camada de Peso mido ................................................................................. 151
Camada de Peso Seco ................................................................................... 151
Camada de Rendimento de Fibra ................................................................. 151
Camada de Peso da Semente de Algodo .................................................. 151
Guia do Usurio do Apex
9
Camada de Peso da Fibra .............................................................................. 152
Camada de Variedade .................................................................................... 152
Camada de Elevao ...................................................................................... 152
Mapas da Zona de Gerenciamento .......................................................................... 152
Mapas de Prescrio ............................................................................................... 152
Mapas de Semeadura .............................................................................................. 152
Camada da Taxa Alvo de Semeadura .......................................................... 152
Camada da Taxa de Controle de Semeadura ............................................. 153
Camada da Taxa Medida de Semeadura .................................................... 153
Camada de Profundidade de Semeadura .................................................... 153
Camada de Variedade .................................................................................... 153
Camada de Elevao ...................................................................................... 153
Mapas de Cultivo .................................................................................................... 153
Camada de Profundidade de Cultivo ............................................................ 153
Camada de Elevao ...................................................................................... 153
Opes de Clique com o Boto Direito do Mouse na rvore de Mapas .................... 154
Criar Novo Mapa .................................................................................................... 154
Adicionar ao Mapa Atual ........................................................................................ 154
Adicionar ao Mapa .................................................................................................. 154
Opes de Edio ........................................................................................................ 155
Mover para .............................................................................................................. 156
Copiar para .............................................................................................................. 156
Mesclar com ............................................................................................................ 156
Excluir ..................................................................................................................... 157
Coleo ................................................................................................................... 158
Captulo 11: Legendas .................................................................................................. 159
Modelos de Legenda ................................................................................................... 159
Criao de um modelo de legenda: ......................................................................... 159
Modificar um Modelo Existente: ............................................................................ 161
Usar como padro ................................................................................................... 162
Criar uma Legenda por Mapa ..................................................................................... 162
Editar uma legenda de mapa ....................................................................................... 163
Salvar uma Legenda de Mapa como Modelo ......................................................... 163
Aplicar uma Legenda de Mapa a Outro Mapa ........................................................ 164
Normalizar Mapas ....................................................................................................... 164
Captulo 12: Limites ..................................................................................................... 165
Importao de Limites ................................................................................................ 165
Tipos de Limites ......................................................................................................... 165
Limites Externos ..................................................................................................... 165
Limites Internos ...................................................................................................... 166
Limites da Cabeceira............................................................................................... 167
Visualizar um Limite .................................................................................................. 167
Exibio dos Limites............................................................................................... 167
Edio de Um Limite Existente .................................................................................. 168
Resumo de Limite ....................................................................................................... 170
Legenda do Limite ...................................................................................................... 171
Guia do Usurio do Apex
10
rea Funcional de Criao de Limite ......................................................................... 171
Imprimir Limite .......................................................................................................... 171
Salvar Limite no Carto de Dados .............................................................................. 172
Captulo 13: Orientao ............................................................................................... 173
Pistas de Orientao A/B ............................................................................................ 173
Criar Pistas A/B com Mtodo A +B ...................................................................... 173
Criar Pistas A/B com Mtodo A +Rumo ............................................................... 174
Editar Pistas de Orientao A/B ............................................................................. 175
Resumo de Pistas A/B ............................................................................................. 176
Impresso de Pistas A/B ......................................................................................... 176
Curvas A/B.................................................................................................................. 176
Editar Curvas A/B ................................................................................................... 177
Resumo de Curvas A/B ........................................................................................... 177
Imprimir Curvas A/B .............................................................................................. 177
Pistas Curvas ............................................................................................................... 178
Editar Pistas Curvas ................................................................................................ 178
Resumo das Pistas Curvas ...................................................................................... 178
Imprimir Pistas Curvas ........................................................................................... 179
Pistas Circulares .......................................................................................................... 179
Editar Pistas Circulares ........................................................................................... 179
Resumo de Pistas Circulares ................................................................................... 180
Imprimir Pistas Circulares ...................................................................................... 180
Salvar Pistas de Orientao no Carto ........................................................................ 180
Captulo 14: Mapa do Solo ........................................................................................... 181
Download do Mapa do Solo ....................................................................................... 181
Legenda do Mapa do Solo .......................................................................................... 182
Criar uma Prescrio usando um Mapa do Solo ......................................................... 182
Imprimir Resumo do Mapa de Solo ............................................................................ 183
Captulo 15: Imagem Area ......................................................................................... 184
Imagens Areas ........................................................................................................... 184
Download de Imagens Areas sem Dados ou Limites do Talho .......................... 184
Download de Imagens Areas com Dados e Limites do Talho ............................ 185
Edio de Imagens Areas ...................................................................................... 186
Ajuste a posio da Imagem Area .............................................................. 186
Restaure a Imagem Area para sua posio original ................................ 187
Resumo de Imagem Area ...................................................................................... 187
rea Funcional de Criao da Imagem Area ........................................................ 187
Imprimir Resumo de Imagem Area........................................................................... 188
Salvar Imagens Areas no Carto ............................................................................... 188
Captulo 16: Mapas do Seg. Plano ............................................................................... 189
Mapas do Seg. Plano ................................................................................................... 189
Criar um Mapa do Segundo Plano para as Camadas de Taxa .................................... 189
Criar um Mapa do Segundo Plano para as Camadas de Variedade e Zona de
Gerenciamento ........................................................................................................ 189
Editar um Mapa do Seg. Plano para as Camadas de Taxa .......................................... 190
Guia do Usurio do Apex
11
Editar um Mapa do Segundo Plano para as Camadas de Variedade e Zona de
Gerenciamento ........................................................................................................ 191
Legenda do Mapa do Segundo Plano...................................................................... 191
Resumo do Mapa do Seg. Plano ............................................................................. 191
Imprimir um Resumo do Mapa do Segundo Plano ..................................................... 192
Salvar o Mapa do Segundo Plano no Carto .............................................................. 192
Captulo 17: Prescries ............................................................................................... 193
Criar Prescries Desenhando as Formas Manualmente ............................................ 193
Ferramentas de Desenho para Criar Prescries Manualmente .................................. 195
Ferramenta Piv Central ......................................................................................... 195
Ferramenta Retngulo ............................................................................................. 196
Ferramenta Elipse ................................................................................................... 196
Ferramenta Polgono ............................................................................................... 197
Ferramenta de Bisseco......................................................................................... 197
Desfazer .................................................................................................................. 198
Refazer .................................................................................................................... 198
Forma para a Parte Superior ................................................................................... 198
Forma para Cima..................................................................................................... 198
Forma para a Parte Inferior ..................................................................................... 199
Forma para Baixo .................................................................................................... 199
Selecionar todos ...................................................................................................... 200
Apagar Tudo ........................................................................................................... 200
Excluir ..................................................................................................................... 200
Copiar ...................................................................................................................... 200
Atribuir taxas .......................................................................................................... 200
Criar Prescries Usando um Mapa de Contorno ....................................................... 201
Criar Prescrio usando Zonas de Gerenciamento ..................................................... 203
Editar Prescries Desenhadas Manualmente ............................................................ 205
Editar Prescries Criadas a partir das Zonas de Gerenciamento ou Contorno ......... 206
Legenda de Prescrio ................................................................................................ 206
Resumo da Prescrio ................................................................................................. 207
rea Funcional de Criao de Prescries .................................................................. 207
Imprimir Prescries ................................................................................................... 207
Salvar Prescrio no Carto ........................................................................................ 208
Captulo 18: Mapas Compostos ................................................................................... 209
Criar Mapas Compostos .............................................................................................. 209
Regras para a Criao de Mapas Compostos .......................................................... 209
Criar Mapas Compostos Usando a Opo de Composio Mdia ......................... 212
Criar Mapas Compostos Usando a Opo de Mesclar/Substituir Composio ...... 213
Legenda do Mapa Composto ...................................................................................... 214
Resumo de Mapa Composto ....................................................................................... 214
rea funcional de Criao de Mapa Composto .......................................................... 215
Imprimir Resumo de Mapa Composto ........................................................................ 215
Captulo 19: Marcos ..................................................................................................... 216
Visualizar Marcos no Apex ........................................................................................ 216
Criar Marcos ............................................................................................................... 216
Guia do Usurio do Apex
12
Ferramentas de Desenho ......................................................................................... 218
Marcos de Ponto .............................................................................................. 218
Marcos de Linha ............................................................................................... 218
Marcos de rea ................................................................................................ 218
Criar Marco ........................................................................................................ 219
Desfazer............................................................................................................. 220
Refazer............................................................................................................... 220
Forma para a Parte Superior .......................................................................... 220
Forma para Cima ............................................................................................. 220
Forma para a Parte Inferior ............................................................................ 220
Forma para Baixo ............................................................................................. 221
Excluir Seleo ................................................................................................. 221
Opes de Clique com o Boto Direito do Mouse ................................................. 221
Editar Marcos .............................................................................................................. 222
Legenda de Marcos ..................................................................................................... 223
Resumo de Marcos ...................................................................................................... 223
Salvar Marco no Carto de Dados .............................................................................. 223
Imprimir Marcos ......................................................................................................... 224
Captulo 20: Calibrao dos Dados de Colheita......................................................... 225
Ps Calibrao ............................................................................................................ 225
Calibrar por Totais de Talho ................................................................................. 225
Calibre os Totais do Talho Usando os Cupons da Balana .................................. 226
Calibrar por Data de Colheita ................................................................................. 227
Captulo 21: Camadas Operacionais ........................................................................... 229
Editar Dados................................................................................................................ 229
Editar Safra ............................................................................................................. 229
Editar Tarefa ........................................................................................................... 230
Editar Variedade ..................................................................................................... 230
Editar Largura ......................................................................................................... 231
Editar Mquina........................................................................................................ 231
Editar Implemento .................................................................................................. 232
Editar Operador ....................................................................................................... 232
Editar Produto Qumico .......................................................................................... 234
Editar Fertilizante.................................................................................................... 234
Editar Notas ............................................................................................................ 235
Captulo 22: Desinstalao do Apex ............................................................................ 236
Desinstalar................................................................................................................... 236
Desinstalao do GSDNet........................................................................................... 236
Guia do Usurio do Apex
13
Prefcio
Suporte e Recursos
Centro de Contato do Cliente (CCC)
Se estiver na Amrica do Norte e no conseguir encontrar a resposta no Guia do
Usurio ou atravs da Ajuda do Apex, contate o CCC pelo telefone 1-888- GRN-
STAR. Os clientes da Austrlia devem ligar para 0011-800-0000-3333 e os da
Nova Zelndia devem ligar para 00-800-0000-3333, os clientes do Mxico
devem ligar para 1-866-582-4068. Os clientes no Brasil devem ligar para 0800-
891-4031 e os clientes da Argentina, para 0800-444-9126. Os clientes na
Rssia devem contatar sua sucursal. Esse servio est disponvel para clientes
que fizeram um contrato de suporte AMS.
O CCC est aberto 24 horas por dia, 7 dias por semana, 362 dias por ano
(fechado no dia de Ao de Graas, Natal e Ano Novo).
A tecnologia est em constante mudana e para poder apoiar ao mximo nossos
clientes, a J ohn Deere Ag Management Solutions tem um site de apoio pela
Internet em www.StellarSupport.com para complementar os servios do
concessionrio J ohn Deere local e do CCC. Tambm no site da Stellar Support,
pode-se encontrar os seguintes documentos de treinamento e de ajuda:
Tutoriais do Apex
o Os tutoriais podem ser visualizados acessando
www.StellarSupport.com. Selecione a guia "Treinamento" no lado
esquerdo da tela e, na seo tutoriais, selecione o link Tutoriais do
Apex.
Guia de Ajuda do Apex
o O guia de ajuda do Apex pode ser visualizado ao trabalhar no
programa Apex. Abra o guia de ajuda pressionando a tecla "F1" no
teclado do seu computador. Tambm possvel acessar o Guia
de Ajuda selecionando "Ajuda >Tpicos de Ajuda" localizado na
barra de menus.
Requisitos Mnimos e Mximos do Sistema
Processador - Celeron/Pentium 4 ou processador AMD equivalente, mnimo
de 1,2 GHz, 1,6 GHz recomendado
Guia do Usurio do Apex
14
Sistema Operacional - Sistemas operacionais Windows XP 32 bit com
service pack 2 ou 3, sistemas operacionais Windows Vista de 32 ou 64 bits
ou sistemas operacionais Windows 7 de 32 ou 64 bits.
Memria (RAM) - 1 GB mnimo, 2 GB recomendado
Espao livre no Disco Rgido - 20 GB mnimo, 60 GB recomendado
Unidade de CD-ROM - Necessria para instalar o Apex
Monitor - 19 in recomendado
Resoluo - 1280x1024
Placa de Vdeo - 32 MB mnimo, 64 MB recomendado
Impressora - Impressora Colorida
Modem - Modem de 56 K. Internet de alta velocidade preferida
Leitor de Carto - Leitor de carto Compact Flash interno ou externo
Instalao e Ati vao
Para uma Instalao e Ativao bem sucedida:
1. Insira o CD de instalao na unidade de CD-ROM. O Windows deve detectar
o CD e comear a instalao.
Se o recurso de deteco automtica do computador estiver desligado,
selecione "RUN" (Executar) no Menu Start (Iniciar) e digite: D:\setup.exe
(Assumindo que D o identificador da unidade de CD ROM).
2. Clique no boto "Instalao Apex/GSDNet" na tela de inicializao
automtica do Apex.
3. Selecione a opo de idioma na tela de configurao de idioma e clique no
boto "OK".
4. Clique no boto "Instalar" na tela do Assistente da Instalao para obter os
pr-requisitos.
5. Clique no boto "Avanar" na tela Bem-vindo.
6. O Contrato de Licena do Software delineia a legitimidade do Apex e os
direitos e limites do usurio relativos ao software.
7. Clique em "Sim" para instalar o Apex.
Guia do Usurio do Apex
15
Ativao do Apex
Toda instalao do Apex funcionar como cpia de Avaliao por 30 dias. Toda
instalao produzir um cdigo exclusivo do site que ser usado para ativar o
programa. Para facilitar a ativao, entre no site www.StellarSupport.com,
selecione seu pas e selecione "Ativaes e Assinaturas" no menu esquerdo.
A Avaliao do GreenStar Apex funcionar por um perodo de avaliao de 30
dias. A avaliao pode ser ativada indo para Ajuda/Gerenciador de Licenas do
Apex. Selecione GreenStar Apex e clique em Ativar. Se o perodo de avaliao
tiver expirado, ser necessrio ativar o Apex para abrir o programa.
O Apex limitado a duas ativaes por cpia.
Se tiver ativado o Apex e precisar reativar a mesma cpia por alguma razo,
ser necessrio contatar o Centro de Contato do Cliente.
Para Ativar o Apex:
1. Na tela de Status de Avaliao do Apex GreenStar, clique em "Ativar".
2. Entre no site www.StellarSupport.com e fornea o seguinte:
Informaes do Cliente (procure ou crie novas).
O cdigo do site da tela de ativao do Apex.
Seu nmero de srie de 14 dgitos (localizado na parte traseira da caixa
do CD do Apex).
O nmero do pedido COMAR. (Contate o Concessionrio J ohn Deere de
quem comprou o Apex. Se no tiver comprado o Apex precisar contatar
seu concessionrio J ohn Deere Local).
Selecione o Concessionrio J ohn Deere de quem comprou o Apex.
Guia do Usurio do Apex
16
3. Clique em "Avanar" e voc receber um cdigo de ativao que deve ser
inserido na tela de Ativao do Apex.
4. Clique em "Ativar" e sua cpia do Apex ser ativada.
Guia do Usurio do Apex
17
Transferncia da Ativao do Apex
Como o Apex limitado a duas ativaes por cpia, para ativar um terceiro
computador com uma verso do Apex, ser necessrio transferir a ativao ou
comprar uma segunda cpia do Apex.
Existem duas opes ao transferir a ativao do Apex para outro computador.
Voc pode ligar para o Centro de Contato do Cliente ou transferir sua ativao
no site www.stellarsupport.com.
OBSERVAO: Caso no consiga desativar o Apex no computador anterior,
ligue para o Centro de Contato do Cliente.
Transferncia da Ati vao do Apex on-line:
1. V para www.stellarsupport.com.
2. Selecione "Ativaes e Assinaturas" do menu esquerda.
3. Na lista de softwares de computador, selecione "Transferir Apex".
4. Use seu nome de usurio e senha para entrar.
Guia do Usurio do Apex
18
5. Siga os passos do site para desativar e transferir a ativao do Apex.
Atualizao para o Apex 2.5 e verses mais recentes
Os clientes no mais podero atualizar para o Apex 2.5 ou verses mais
recentes a partir de qualquer verso que no seja o Apex 2.3. Os clientes com
verses mais antigas que o Apex 2.3 precisam fazer primeiro a atualizao para
o Apex 2.3 e depois para o Apex 2.5. Para futuras atualizaes, este tipo de
atualizao escalonada ser implementado.
Backup Automtico do Apex
O Apex far o backup automtico de seus dados antes de atualizar para uma
nova verso. O backup ser salvo no seguinte local padro:
C:\Documents and Settings\All Users\Application Data\John Deere Ag
Management Solutions\GreenStar Apex\
O nome do backup ser exibido: ApexAutoBackup.JDbak
Para Desativar o Backup Automtico consulte o Captulo 6 - Preferncias
Guia do Usurio do Apex
19
Captulo 1: Como Usar a Ajuda do Apex
No Apex voc encontrar um Guia de Ajuda.
1. Para navegar at o Guia de Ajuda, v para a barra de menus e selecione:
"Ajuda >Tpicos de Ajuda."
Navegar pelo ndice
Existem trs tipos de cones no guia de Ajuda do Apex:
Livro fechado
Livro aberto
Folha de papel
Livros fechados so tpicos que contm vrios outros tpicos. Folhas de papel
so os tpicos propriamente ditos que contm a informao de ajuda. Para abrir
um livro fechado, clique duas vezes no cone do "Livro Fechado" e ele se abrir
exibindo o cone "Livro Aberto" e os tpicos contidos nele. Clique uma vez no
cone de "Folhas de papel" para exibir o tpico e as informaes aparecero
direita. Para fechar o livro, clique duas vezes no cone "Livro Aberto".
O Guia de Ajuda contm um ndice se preferir procurar informaes sobre um
tpico especfico. Digite as palavras-chave na parte superior e os tpicos sero
realados no ndice. Clique nos tpicos realados para ver as informaes.
Guia do Usurio do Apex
20
Se, a qualquer momento, enquanto estiver no Apex, desejar abrir a Ajuda,
pressione a tecla F1 do teclado e essa ao trar os documentos relativos
rea em que voc est.
Para fazer o download do Guia do Usurio mais recente, visite o site
www.StellarSupport.com
1. Selecione "Suporte e Downloads" do menu esquerda.
2. Consulte a guia "Manuais e Instrues" no centro da pgina e selecione
"OMs e Guias do Usurio."
3. Na seo do software do computador selecione "Guia de Usurios do Apex".
Encontre um Tpico na Ajuda
No painel de Navegao, clique em uma das seguintes guias: "Contedo, ndice"
ou "Procurar".
Para procurar em um ndice, selecione a guia Contedo. O ndice uma lista
expansvel de tpicos importantes.
Para ver uma lista de entradas de ndice, selecione a guia ndice e digite uma
palavra ou percorra a lista. Os tpicos so frequentemente indexados em mais
de uma entrada.
Para localizar todas as ocorrncias de uma palavra ou frase que possa estar
contida em um arquivo de ajuda, selecione a guia "Procurar" e digite a palavra.
Botes da Barra de Ferramentas da Aj uda
Existem vrios botes de navegao que podem ser localizados na barra de
ferramentas do Visualizador de Ajuda. possvel clicar nesses botes abaixo
para fazer o seguinte:
Ocultar - oculta o painel de visualizao esquerdo que exibe o ndice.
Exibir - se o painel de visualizao esquerdo estiver oculto atualmente
traz novamente o ndice.
Guia do Usurio do Apex
21
Voltar - exibe o ltimo tpico visualizado.
Avanar - exibe o prximo tpico em uma seqncia de tpicos exibidas
anteriormente.
Parar - pra o download de informaes do arquivo. Clique nesse boto
para parar o download de uma pgina da Internet.
Atualizar - atualiza o contedo da Internet atualmente sendo exibido no
painel de tpicos.
Incio - exibe o tpico da Pgina inicial do arquivo de ajuda que voc est
vendo.
Imprimir - permite imprimir os tpicos selecionados ou imprimir o
cabealho selecionado e todos os sub-tpicos.
StellarSupport - leva o usurio at a pgina inicial da StellarSupport.
OBSERVAO: A barra de ferramentas no Visualizador de Ajuda pode no
conter todos esses botes de navegao.
Impresso de um Tpico da Ajuda
No tpico Ajuda que deseja imprimir, selecione o cone "Imprimir" da Barra de
Menus de Ajuda.
Voc tambm pode usar as opes do boto direito de seu mouse para clicar
em "Imprimir".
Voc pode imprimir o tpico selecionado ou cabealho selecionado e todos os
subtpicos clicando no livro.
Redimensionar Visualizador da Ajuda
Existem algumas maneiras de alterar facilmente o tamanho e a posio do
Visualizador da Ajuda e dos painis do visualizador.
1. Para redimensionar o painel de Tpicos ou de Navegao, aponte para o
divisor entre os dois painis. Quando o cursor se transformar em uma seta
com duas pontas, arraste o divisor para a direita ou esquerda.
Guia do Usurio do Apex
22
2. Para encolher ou aumentar proporcionalmente todo o visualizador da ajuda,
aponte para um canto dele. Quando o cursor se transformar em uma seta
com duas pontas, arraste o canto.
3. Para mudar a altura ou a largura do visualizador da ajuda, aponte para a
borda superior, inferior, esquerda ou direita do visualizador da ajuda. Quando
o cursor se transformar em uma seta com duas pontas, arraste a borda.
4. Para reposicionar o visualizador da ajuda na tela, clique na barra de ttulos e
arraste o visualizador para uma nova posio.
5. O visualizador da ajuda aparecer com o ltimo tamanho e as configuraes
de posio especificadas quando for aberto novamente.
Uso da Procura por Texto Completo
1. Selecione a guia "Procurar" e digite a palavra ou frase que deseja encontrar.
2. Clique em "Listar Tpicos", selecione o tpico que deseja e clique em
"Exibir".
Procura por Tpicos da Ajuda
Uma procura bsica consiste da palavra ou frase que deseja encontrar. As
regras para a formulao de consultas so as seguintes:
As procuras no diferenciam maisculas e minsculas, portanto
possvel digitar sua procura com caracteres maisculos ou minsculos.
possvel procurar qualquer combinao de letras (a-z) e nmeros (0-9).
Marcas de pontuao como ponto final, dois pontos, ponto e vrgula,
vrgula e hfens so ignoradas durante uma procura.
Agrupe os elementos de sua procura usando aspas ou parnteses para
separar cada elemento. No possvel procurar aspas.
Guia do Usurio do Apex
23
Destacar palavras nos Tpicos Procurados
Ao procurar palavras nos tpicos de ajuda, cada ocorrncia da palavra ou frase
ser realada nos tpicos encontrados. Se estiver vendo um tpico longo,
apenas os primeiros 500 casos de uma palavra ou frase procurada sero
realados.
Guia do Usurio do Apex
24
Captulo 2: Informaes Gerais
Navegao na Tela Inicial
Barra de Navegao Superior:
Quando o Apex se abre, voc estar visualizando a Pgina Inicial, que fornecer
dois mtodos de navegao. O primeiro mtodo de navegao a barra de
navegao na parte superior de cada seo do Apex. A barra de navegao na
parte superior fornece cones de atalho que abriro diferentes reas do Apex.
O cone Pgina Inicial retorna para a Pgina Inicial aps ter visualizado
outras reas do Apex.
O cone Voltar retorna para a ltima seo do Apex visualizada.
O cone Avanar retorna para a seo anterior do Apex, aps ter
selecionado o cone voltar.
O cone Configurao abre a seo de configurao do Apex, o que
permitir configurar Empresa, Produtos, Recursos, Atualizaes e
Diversos.
O cone Salvar abre a seo salvar no carto onde possvel
selecionar os itens de configurao que deseja salvar no carto de dados.
O cone Descarregar abre a tela descarregar, onde possvel
descarregar os dados do talho de seu carto de dados.
O cone Mapas abre a seo mapa onde possvel visualizar mapas,
criar e editar prescries, marcos, limites, mapas compostos, pistas de
orientao A/B e fazer download de mapas de solo e imagens areas
para os dados do talho descarregados.
O cone Relatrio abre a seo relatrios, onde possvel visualizar
relatrios de resumo dos dados que descarregou no Apex.
O cone GSDNet conecta voc ao GSDNet.
O segundo mtodo de navegao do Apex a imagem do globo no centro da
Pgina Inicial. Isso lhe proporciona a capacidade de navegar pelo Apex de
acordo com a operao do talho que voc concluiu ou planeja concluir. Role
seu ponteiro do mouse sobre o globo e clique na operao especfica em que
Guia do Usurio do Apex
25
deseja navegar. possvel selecionar "Aplicao", "Plantio", "Colheita" ou
"Cultivo".
Os logotipos na parte inferior da tela so links para os sites. possvel clicar na
"Pgina Inicial da J ohn Deere Agricultural", "J DParts", "StellarSupport" ou
"GSDNet".
OBSERVAO: O Apex abre a pgina Mapas em vez da Pgina Inicial com o
globo. A Pgina Inicial ainda estar disponvel clicando no boto Pgina Inicial
na Barra de Ferramentas de Navegao Superior.
Barra de Menus
Programas baseados no Windows usam menus suspensos para organizar e
fornecer fcil acesso aos comandos. Cada categoria de menu listada abaixo
do ttulo da aplicao na barra de menus. Tambm existem submenus dentro de
alguns menus; eles so indicados por uma seta apontando para a direita.
Selecione "Configurao >Empresa >Cliente" para que possa acessar o
submenu cliente no menu configurao . Qualquer comando que no possa ser
executado nesse ponto no programa ser exibido no menu em cinza (conhecido
como "grayed-out" em ingls).
Guia do Usurio do Apex
26
Minimizar, Maximizar, Restaurar e Fechar
Todos os aplicativos (e a maioria das janelas) tm trs botes no canto superior
direito da tela.
Para minimizar uma janela ou aplicativo (encolher a tela na barra de
tarefas), clique em .
Para maximizar uma janela ou aplicativo (preencher toda a tela), clique
em .
Para restaurar uma janela ou aplicativo para o tamanho normal, clique
em .
Para fechar uma janela ou aplicativo, clique em .
Redimensionar Telas e Janelas
Voc perceber que algumas janelas dentro do Apex so grandes o suficiente
para suportar todos os dados que podem ser encontrados l. Isso mais comum
ao visualizar camadas de mapa. Para expandir o tamanho de uma janela,
coloque o mouse em uma borda. O cursor se converter em uma seta com duas
pontas se ela for expansvel. Arraste a borda para dentro ou para fora para
alterar o tamanho.
Guia do Usurio do Apex
27
Captulo 3: Backup e Restaurao de Dados
Fazer Backup e Restaurar
Os dados so exclusivos e os dados perdidos no podem ser recriados. Para
garantir que seja possvel recuperar seus dados em caso de falha do
computador, aconselhamos a realizao regular de backups dos dados e o
salvamento do arquivo em uma unidade externa como um CD, jump drive ou
disco rgido externo, pois o objetivo do backup remover os dados do
computador em caso de falha.
Durante a instalao do Apex, um programa de backup/recuperao externo
ser copiado automaticamente para o diretrio do GreenStar; o nome do
programa "BackupAndRestore".
Durante o processo de backup, selecione o local onde deseja salvar o arquivo
de backup. Esse arquivo ser sobrescrito toda vez que o programa for
executado. Os dados salvos atravs do recurso integrado de backup do Apex
incluiro todos os dados que se encontram no Apex atualmente.
Fazer Backup do Apex
1. Feche Apex.
2. Selecione "Iniciar >Programas >GreenStar >Apex >BackupAndRestore".
3. Clique no boto "Reticncias" (adjacente ao boto "Backup") para
selecionar o local em que deseja armazenar seu arquivo de backup.
4. Digite um nome de arquivo. O programa de backup criar um nico arquivo
(.J DBak). Depois de executar o primeiro backup, o programa
BackupAndRestore reter o local e o nome do ltimo backup. Renomeie o
arquivo se quiser guardar arquivos de backup anteriores.
Guia do Usurio do Apex
28
5. Clique em "Backup". O programa de backup criar um nico arquivo (J Dbak).
6. Clique em "OK" quando a mensagem backup realizado com sucesso
aparecer.
OBSERVAO: Se voc selecionar "Arquivo > Backup/Restore" quando o Apex
estiver aberto, aparecer a seguinte mensagem. "O Apex deve estar fechado
durante o processo de backup e restaurao. Se o Apex puder ser fechado
agora, selecione "OK". Caso contrrio, selecione "Cancelar", salve suas
alteraes no Apex, feche o Apex e reinicie o processo de backup.
Recuperar Apex
1. Feche o Apex, Selecione "Iniciar >Programas >GreenStar >Apex >
BackupAndRestore".
2. Clique no boto "Reticncias" (adjacente ao boto "Restaurar") para
localizar o arquivo de backup.
3. Selecione o arquivo ".J Dbak".
Guia do Usurio do Apex
29
4. Clique em "Abrir".
5. O nome do arquivo selecionado aparecer. Clique em "Restaurar".
6. Uma barra de progresso indicar a taxa de concluso. Quando for bem
sucedido, clique em "OK" para fechar o programa.
OBSERVAO: Se voc selecionar "Arquivo > Backup/Restore" quando o Apex
estiver aberto, aparecer a seguinte mensagem. "O Apex deve estar fechado
durante o processo de backup e restaurao. Se o Apex puder ser fechado
agora, selecione "OK". Caso contrrio, selecione "Cancelar", salve suas
alteraes no Apex, feche o Apex e reinicie o processo de backup.
Guia do Usurio do Apex
30
Captulo 4: Configurao
A configurao contm todas as informaes pertencentes operao agrcola.
Os dados contidos nessas guias sero transferidos para o monitor para
preencher as listas de opes. Essa seo controla o que voc v e no v nas
listas de opes. Alm disso, usada como elemento fundamental para todos os
outros comandos que desejar executar no Apex. importante reservar algum
tempo para inserir os dados em cada uma dessas guias. Aps salvar seus
dados de Configurao no Carto, insira o carto no Processador Mvel ou no
Monitor GreenStar 2. Quando a mquina ligada, as informaes de
configurao estaro disponveis no monitor.
1. Na tela de inicializao, clique no cone "Configurao" ou selecione a guia
"Configurao" no canto superior esquerdo.
2. Selecione um dos itens de configurao na barra lateral esquerda.
Empresa
Cliente - Esse o nome do fazendeiro ou proprietrio da fazenda.
Fazenda - Um grupo de talhes localizados prximos um ao outro.
Talho - Esse o talho associado fazenda especfica (ou seja, A
fazenda de J ones contm 3 talhes).
Orientao - Atribui pistas retas globais, pistas curvas e pistas circulares a
um cliente, fazenda ou talho especficos para uso no GS2.
Tarefa - Essa uma operao ou operaes que podem ocorrer em um
talho (i.e. se voc estiver plantando poder estar executando vrias
operaes: cultivo, plantio e fertilizao).
Produtos
Cultura - O Apex possui uma lista extensa de culturas disponveis (ou
seja, Milho, Soja e Trigo).
Variedade - Cada cultura tem sua prpria lista de variedades (ou seja,
35Y65, AG2705).
Fertilizante - Essa seo lista todos os fertilizantes no Apex (ou seja, Cal,
NPK).
Guia do Usurio do Apex
31
Produto Qumico - Essa seo lista todos os produtos qumicos no Apex
(ou seja, Herbicidas, Inseticidas).
Transportador - Essa seo lista todos os transportadores no Apex (ou
seja, gua).
Mistura do Tanque - Quando dois ou mais produtos qumicos ou
fertilizantes so combinados, a mistura do tanque pode ser criada e
inserida nessa seo.
Recursos
Mquina O usurio especifica as mquinas que gravaro informaes
(por exemplo, Tratores, Colheitadeiras, Pulverizadores, etc.).
Implemento O usurio especifica o equipamento usado para efetuar
operaes de talho gravadas com o sistema GreenStar (por exemplo,
Plantadeira, Cultivador de Talho, Plataforma de Milho, etc.).
Operador O usurio especifica os operadores dos equipamentos
usados no talho durante a operao.
Atualizaes
Dados de Referncia Durante o ano novos itens so acrescentados a
essa lista. Para que o Apex acrescente esses novos itens necessrio
verificar a existncia de atualizaes usando a GSDNet. Para atualizar o
banco de dados de referncia, ser necessrio ter uma conexo com a
Internet e uma assinatura com os dados de referncia.
Di versos
Legenda - As legendas so usadas para explicar as caractersticas de
cada mapa. Essa opo permite adicionar, modificar, excluir e aplicar
modelos de legenda especficos. Consulte o Captulo 11 Legendas
Marco O usurio especifica os marcos usados para rastrear as
condies do talho. Essa opo lhe permite definir um nome de marco
que pode ser usado para criar marcos.
Nome da Carga Os usurios podem digitar nomes de carga para
diferentes cargas registradas em talhes.
Destino da Carga Os usurios podem especificar para onde uma carga
levada empregando o recurso destino da carga.
Guia do Usurio do Apex
32
Empresa
Cliente
Um cliente o nvel mais alto de uma estrutura organizacional usada no Apex.
Um cliente pode ser um nome de uma operao de agricultura incorporada, uma
pessoa, ou um cliente de um gerente de fazenda cujos dados sero
armazenados no Apex. A pgina "Manuteno de Cliente" onde os clientes
podem ser adicionados, modificados, retirados ou excludos.
Sistema Multicliente
Cada instalao do Apex tem uma funcionalidade multiclientes, fornecendo a
capacidade de organizar suas fazendas e talhes sob diferentes clientes.
Exemplo: Separando sua operao agrcola personalizada da operao
individual.
Os mapas e relatrios utilizaro esses clientes para organizar seus dados e
tambm lhe proporcionaro a capacidade de exibir e relatar uma ou mltiplas
informaes de clientes.
O Apex no separa produtos (ou seja, variedades) ou recursos (ou seja,
mquinas) por cliente. Esses itens podem ser usados para um ou todos os
clientes.
OBSERVAO: O recurso multicliente funcionar no sistema GreenStar
Original ou GreenStar2 com Harvest Doc, mas no funcionar com o
Mapeamento de Rendimento em sistemas GreenStar Original. O sistema
Mapeamento de Rendimento do GreenStar Original um programa de cliente
nico.
Adicionar um Novo Cliente
1. Selecione "Configurao >Empresa >Cliente".
2. Clique no boto "Novo" no lado direito da tela.
3. Na caixa "Adicionar um novo cliente", digite as informaes sobre um cliente.
4. Ao terminar de adicionar as informaes, clique em "Ad. Lista" ou "OK".
"Adicionar lista" permitir que o usurio continue a adicionar clientes lista,
e "Concludo" adicionar apenas as informaes e o levar de volta pgina
de Manuteno do Cliente.
Guia do Usurio do Apex
33
OBSERVAO: Uma estrela vermelha significa informao obrigatria.
Modificar um Cliente
Aps inserir os clientes existe a possibilidade de modificar as informaes de um
cliente.
1. Selecione "Configurao >Empresa >Cliente".
2. Clique para realar o cliente a ser modificado.
3. Selecione o boto "Modificar" localizado no lado direito da tela.
4. Na caixa "Editar Cliente Existente", digite as informaes modificadas.
5. Ao terminar, clique no boto "Atualizar" e isso salvar as alteraes feitas no
cliente.
OBSERVAO: Uma estrela vermelha significa informao obrigatria.
Retirar um Cliente
O Apex oferece uma opo para retirar um cliente. A opo Retirar usada para
desativar as informaes do cliente incluindo todas as informaes associadas
ao cliente (ou seja, informaes de fazenda e do talho). A retirada de um
cliente manter as informaes dentro do Apex mas no exibir as informaes
dentro do programa nem salvar no carto de dados. Posteriormente, a retirada
do cliente poder ser revertida e seus dados sero exibidos no Apex e podero
ser salvos no carto.
1. Selecione "Configurao >Empresa >Cliente".
2. Clique para realar o cliente a ser retirado.
3. Clique no boto "Retirar" no lado direito da tela.
Trazer um Cliente de volta de Retirado
1. Selecione "Configurao >Empresa >Cliente".
2. Clique na caixa de listagem "Incluir Itens Retirados" localizada no canto
superior direito.
Guia do Usurio do Apex
34
3. Clique para realar o cliente a ser trazido de volta do retirado.
4. Selecione o boto "Modificar".
5. Desmarque a caixa "Retirado" localizada no canto inferior esquerdo.
6. Selecione o boto "Atualizar" para salvar as modificaes.
OBSERVAO: Uma estrela vermelha significa informao obrigatria.
Excluir um Cliente
Excluir um cliente uma remoo permanente do cliente e de suas
informaes da lista de Clientes Existentes do Apex.
1. Selecione "Configurao >Empresa >Cliente".
2. Clique para realar o cliente a ser removido.
3. Selecione o boto "Excluir" direita. Um alerta aparecer e indicar "A
remoo de entradas permanente e no pode ser revertida. Deseja
continuar?"
4. Para continuar clique em "Sim" e o cliente ser removido permanentemente.
Clicar em "No", o levar de volta pgina de manuteno do cliente.
Fazenda
Uma fazenda um grupo de talhes que fornece uma estrutura organizacional
para cada cliente. Os talhes esto organizados em fazendas baseadas nas
relaes significativas entre um conjunto de talhes (os talhes podem ter o
mesmo proprietrio ou estar localizados perto um do outro geograficamente).
Agrupar talhes em fazendas tambm ajuda a reduzir o comprimento das listas
de opes nos monitores GreenStar. A pgina "Manuteno da Fazenda" onde
as fazendas podem ser adicionadas, modificadas, retiradas ou excludas.
OBSERVAO: Evite usar anos e culturas em nomes de fazendas e talhes.
Nomes de fazendas e talhes sem referncia a anos e culturas garantem que
sejam usados para outros anos e culturas.
Guia do Usurio do Apex
35
Adicionar uma Nova Fazenda
1. Selecione "Configurao >Empresa >Fazenda".
2. Clique no boto "Novo" localizado no lado direito da tela.
3. Selecione o cliente ao qual a fazenda ser associada a partir da caixa
suspensa preenchida.
4. Digite as informaes relevantes para a fazenda.
5. Ao terminar de adicionar as informaes, clique em "Ad. Lista" ou "OK".
"Ad. Lista" permitir que o usurio continue a adicionar fazendas lista, e
"OK" adicionar apenas as informaes e o levar de volta pgina de
manuteno da fazenda.
OBSERVAO: Uma estrela vermelha significa informao obrigatria.
Modificar uma Fazenda
Aps inserir a fazenda, possvel modificar as informaes da fazenda.
1. Selecione "Configurao >Empresa >Fazenda".
2. Clique para realar a fazenda a ser modificada.
3. Selecione o boto "Modificar" localizado no lado direito da tela.
4. Modifique as informaes na caixa "Editar fazenda existente".
5. Ao terminar, clique no boto "Atualizar" e isso salvar as novas informaes.
OBSERVAO: Uma estrela vermelha significa informao obrigatria.
Retirar uma Fazenda
O Apex oferece uma opo para retirar uma fazenda. A opo retirar usada
para desativar as informaes da fazenda de um cliente. A retirada de uma
fazenda manter as informaes dentro do Apex mas no exibir as
informaes dentro do programa nem as salvar no carto de dados.
Posteriormente, a retirada da fazenda poder ser revertida e as informaes
sero exibidas no programa e podero ser salvas no carto.
Guia do Usurio do Apex
36
1. Selecione "Configurao >Empresa >Fazenda".
2. Clique para realar a fazenda a ser retirada.
3. Clique no boto "Retirar" no lado direito da tela.
Trazer uma Fazenda de volta de Retirado
1. Selecione "Configurao >Empresa >Fazenda".
2. Marque "Incluir Itens Retirados" na caixa de listagem.
3. Clique para realar a fazenda a ser trazida de volta de retirado.
4. Selecione o boto "Modificar".
5. Desmarque a caixa "Retirado" localizada no canto inferior esquerdo.
6. Selecione o boto "Atualizar" para salvar as modificaes.
OBSERVAO: Uma estrela vermelha significa informao obrigatria.
Excluir uma Fazenda
Excluir uma fazenda uma remoo permanente da fazenda da lista de
Fazendas Existentes.
1. Selecione "Configurao >Empresa >Fazenda".
2. Clique para realar a fazenda a ser excluda.
3. Selecione o boto "Excluir" direita. Um alerta aparecer e indicar "A
remoo de entradas permanente e no pode ser revertida. Deseja
continuar?"
4. Para continuar clique em "Sim" e a fazenda ser removida
permanentemente. Clicar em "No", o levar de volta pgina de
manuteno da fazenda.
Talho
Os agricultores podem definir talhes com base em limites de propriedade,
sistemas de cultivo, unidades de gerenciamento ou propriedade de terra. Devido
Guia do Usurio do Apex
37
a essas perspectivas, o Apex identifica os talhes como reas geogrficas
definidas pelos agricultores, que comumente representam um sistema de cultivo
a cada ano. Talhes so a menor unidade na estrutura organizacional do Apex e
portanto esto sempre associados com uma Fazenda e um Cliente. A pgina
"Manuteno do Talho" onde os talhes podem ser adicionados, modificados,
retirados ou excludos.
Adicionar um Novo Talho
Para configurar um novo talho em um cliente, certifique-se de adicionar um
cliente e uma fazenda primeiro e, em seguida, selecionar a opo em
configurao do talho.
1. Selecione "Configurao >Empresa >Talho".
2. Em seguida clique no boto "Novo" localizado no lado direito.
3. Na lista suspensa, selecione uma fazenda e um cliente com os quais o novo
talho ser associado.
4. Nomeie o talho usando um nome exclusivo para esse local.
Nomes de talhes so limitados a 20 caracteres.
Outras informaes opcionais a inserir:
Municpio Digite o municpio onde o talho est localizado.
Faixa As informaes de faixa podem ser inseridas aqui.
Seo O local da seo da fazenda pode ser inserido aqui.
rea Aqui onde o usurio pode inserir o tamanho do talho (por
exemplo: 80 acres).
Unidade de rea Digite a unidade de medida do talho (por exemplo:
acres).
Descrio Legal Aqui onde o usurio pode inserir a descrio legal do
talho.
Informaes FSA Voc tem a opo de digitar vrias informaes
diferentes. Nmero de Pista, ID do Talho, rea do talho FSA e como a
rea foi medida.
Guia do Usurio do Apex
38
Seguro da Cultura Voc tem a opo de digitar as informaes do seu
seguro de cultura. Nmero da Aplice, Nmero da Unidade, Tipo de
Seguro, Prtica.
5. Ao terminar de adicionar as informaes, clique em "Ad. Lista" ou "OK".
"Ad. lista" permitir que o usurio continue a adicionar talhes lista, e
"OK" adicionar apenas as informaes e o levar de volta pgina de
manuteno do talho.
OBSERVAO: Uma estrela vermelha significa informao obrigatria.
Modificar um Talho
Aps a criao de um talho, possvel modificar suas informaes.
1. Selecione "Configurao >Empresa >Talho".
2. Clique para realar o talho que necessita ser modificado.
3. Selecione o boto "Modificar" localizado no lado direito da tela.
4. Na caixa "Editar talho existente" exibida, selecione as informaes a serem
modificadas. As informaes disponveis so as seguintes:
Nome
Municpio
Faixa
Seo
rea
Unidade de rea
Faixa
Seo
Descrio Legal
Informao FSA
Informaes de Seguro de Cultura
5. Ao terminar, selecione o boto "Atualizar" para salvar os dados. Selecionar
"Cancelar" ignorar todas as alteraes.
OBSERVAO: Uma estrela vermelha significa informao obrigatria.
Guia do Usurio do Apex
39
Retirar um Talho
O Apex oferece uma opo para retirar um talho. A opo retirar usada para
desativar as informaes do talho de um cliente. A retirada de um talho
manter as informaes dentro do Apex mas no exibir as informaes dentro
do programa nem as salvar no carto. Essa opo usada quando voc no
deseja descartar totalmente as informaes ou o talho do programa. Voc
ento tem acesso s informaes posteriormente removendo o talho da
retirada ativa.
1. Selecione "Configurao >Empresa >Talho".
2. Clique para realar o talho a ser retirado.
3. Clique no boto "Retirar" no lado direito da tela.
Trazer um Talho de volta de Retirado
1. Selecione "Configurao >Empresa >Talho".
2. Marque "Incluir Itens Retirados" na caixa de listagem localizada no canto
superior direito.
3. Clique para realar o talho a ser trazido de volta de retirado.
4. Selecione o boto "Modificar".
5. Desmarque a caixa "Retirado" localizada no canto inferior esquerdo.
6. Selecione o boto "Atualizar" para salvar as modificaes.
OBSERVAO: Uma estrela vermelha significa informao obrigatria.
Excluir um Talho
Excluir um talho uma remoo permanente do talho da lista de talhes
existentes.
1. Clique para realar o talho a ser removido.
2. Aps realar, selecione o boto "Excluir" direita. Um alerta aparecer e
indicar "A remoo de entradas permanente e no pode ser revertida.
Deseja continuar?"
Guia do Usurio do Apex
40
3. Para continuar clique em "Sim" e o talho ser removido permanentemente.
Clicar em "No", o levar de volta pgina de manuteno do talho.
Orientao
Importar e Atribuir Pistas A/B, Pistas Circulares e Pistas Curvas Globais
O Apex permite que as linhas A/B globais, os Crculos e as Pistas Curvas dos
Sistemas GreenStar Original e GreenStar 2 sejam importados e, em seguida,
atribudos a um cliente, fazenda e talho especifico.
Importar Pistas de Orientao
1. Selecione o cone "Descarregar" e ser exibida a janela "Contedo do
Carto".
2. As caixas de seleo sero exibidas em "Fornecedor: Fornecedor de
Orientao GreenStar".
3. Selecione Pistas A/B, Pistas Circulares, Pistas Curvas A/B ou Pistas Curvas
ou todos os itens acima. A/B, Crculos e Pistas Curvas podem ser Globais ou
Especficas do Talho. Curvas A/B so especficas do talho apenas.
4. Selecione o boto "Descarregar" na parte superior direita. Isso importar as
pistas para o Apex.
Atribuir Pistas
Se, a qualquer momento, voc desejar imprimir pistas, pode selecionar o cone
da impressora no canto inferior esquerdo da tela.
1. Selecione "Configurao >Empresa >Orientao".
2. Selecione o "Modo de Rastreio" para visualizar as pistas corretas.
Pista Reta
Pista Circular
Pista Curva
3. Coloque marcas ao lado dos nmeros de talho para as pistas que esto
sendo atribudas.
4. Em seguida, use os menus suspensos para selecionar Cliente, Fazenda e o
Talho corretos para cada linha e digite um novo nome.
Guia do Usurio do Apex
41
5. Quando as linhas forem atribudas, selecione o boto "Concludo" na parte
direita inferior. Se no gostar das alteraes feitas, selecione o boto
"Restabelecer" para desfaz-las.
OBSERVAO: As pistas recm-atribudas estaro disponveis assim que
forem salvas no Carto para o Sistema GreenStar 2. As pistas 6 a 250 ainda
sero atribudas como nmeros no Sistema GreenStar Original.
Excluir Pistas
O Apex permite excluir Pistas de Orientao do banco de dados. Excluir uma
pista remover permanentemente a pista do Apex.
1. Selecione "Configurao >Empresa >Orientao".
2. Selecione o tipo de pista no menu suspenso "Modo de Rastreio".
Pista Reta
Pista Circular
Pista Curva
3. Coloque marcas ao lado dos nmeros do talho das pistas a serem
excludas.
4. Selecione o boto "Excluir" no canto inferior direito.
5. Selecione "Sim" para continuar a excluso da pista ou "No" para cancelar.
OBSERVAO: Quando as pistas forem excludas podero ser descarregadas
no Apex novamente.
Tarefa
Uma tarefa uma ou mais operaes realizadas dentro de um talho e pode
incluir informaes detalhadas especficas para cada operao. Por exemplo,
uma tarefa pode ser Plantio, Colheita ou Cultivo.
Adicionar uma Nova Tarefa
1. Selecione "Configurao >Empresa >Tarefa".
2. Clique no boto "Novo" localizado no lado direito da tela.
Guia do Usurio do Apex
42
3. A caixa "Adicionar uma nova tarefa" aparecer permitindo que o usurio
digite informaes importantes sobre a tarefa.
Nome da Tarefa: Nome da operao
Operador: Pessoa que executar a operao
Mquina: Mquina usada para executar a operao
Implemento N 1: O implemento usado para executar a operao
Implemento N 2: Um segundo implemento usado para executar a
operao
Implemento N 3: Um terceiro implemento usado para executar a
operao
Comentrios: Qualquer comentrio relativo tarefa
Operaes: Informaes mais especficas que acompanharo a tarefa
Existem cinco opes de operao para seleo: Aplicao, Semeadura, Outras,
Colheita e Cultivo. Uma vez que uma operao foi selecionada no menu
suspenso, possvel selecionar o produto, a classificao do produto, o mtodo,
a taxa (e a unidade), a profundidade/altura da aplicao (e a unidade), a cultura
e a variedade dependendo do tipo de operao selecionado.
OBSERVAO: Para a configurao de uma Tarefa de Semeadura, possvel
adicionar at 6 variedades. Para atribuir uma variedade especfica a vrias
linhas, a plantadeira deve ser selecionada como Implemento N 1 (Etapa 3).
4. Ao terminar de adicionar as informaes, clique em "Ad. Lista" ou "OK".
"Ad. Lista" permitir que o usurio continue adicionando operaes lista.
"Concludo" adicionar a operao lista Operaes.
OBSERVAO: Uma estrela vermelha significa informao obrigatria.
Modificar uma Tarefa
O Apex permite modificar as tarefas preenchidas na caixa de tarefas existente.
1. Selecione "Configurao >Empresa >Tarefa".
2. Clique para realar a tarefa a ser modificada.
3. Selecione a guia "Modificar" localizada no lado direito da tela. Abaixo, ser
exibida a caixa "Editar tarefa existente" onde as informaes podem ser
modificadas. As informaes disponveis so:
Nome da Tarefa
Mquina
Operador
Implementos
Operaes
Guia do Usurio do Apex
43
4. Ao terminar selecione a guia "Atualizar" para salvar os dados. Selecionar
"Cancelar" ignorar todas as alteraes.
OBSERVAO: Uma estrela vermelha significa informao obrigatria.
Retirar uma Tarefa
O Apex oferece uma opo para retirar uma Tarefa. A opo retirar usada para
desativar as informaes da tarefa de um cliente A retirada de uma tarefa
manter as informaes dentro do Apex mas no exibir as informaes dentro
do programa nem as salvar em um carto de dados. Posteriormente a retirada
das Tarefas poder ser revertida e elas sero exibidas no Apex e podero ser
salvas em um carto.
1. Selecione "Configurao >Empresa >Tarefa".
2. Clique para realar a tarefa a ser retirada.
3. Clique no boto "Retirar" no lado direito da tela.
Trazer uma Tarefa de vol ta de Retirado
1. Selecione "Configurao >Empresa >Tarefa".
2. Marque a caixa "Incluir Itens Retirados na Lista" localizada na parte superior
direita.
3. Clique para realar a tarefa a ser trazida de volta do retirado.
4. Selecione o boto "Modificar".
5. Desmarque a caixa "Retirado" localizada no canto inferior esquerdo.
6. Selecione o boto "Atualizar" para salvar as modificaes.
OBSERVAO: Uma estrela vermelha significa informao obrigatria.
Excluir uma Tarefa
Excluir uma Tarefa uma remoo permanente da Tarefa da lista existente.
1. Selecione "Configurao >Empresa >Tarefa".
Guia do Usurio do Apex
44
2. Selecione a tarefa a ser removida para que fique realada.
3. Clique no boto "Excluir" direita. Um alerta aparecer e indicar "A
remoo de entradas permanente e no pode ser revertida. Deseja
continuar?"
4. Para continuar clique em "Sim" e a tarefa ser removida permanentemente.
Clicar em "No" o levar de volta pgina de manuteno da tarefa.
Produtos
Cultura
Todas as culturas que o Apex suporta esto listadas alfabeticamente nesta guia
- as culturas no podem ser adicionadas ou excludas, mas podem ser retiradas.
A guia Cultura independe do ano, fazenda ou talho.
O peso da cultura e a umidade aplicvel padro so usados para calcular o
rendimento mdio seco e o rendimento seco total. Esses clculos ajustam o
rendimento mido medido para um rendimento seco reduzindo a umidade do
nvel atual registrado pelos sensores na colheitadeira para a umidade aplicvel
padro no elevador de gros.
O rendimento calculado pelos Monitores GreenStar; consequentemente, todas
as alteraes desses valores precisam ser salvas no Carto antes de irem para
o talho. Se seu elevador local usa valores diferentes, atualize esses nmeros
antes de descarregar seus dados.
As culturas aplicveis na pgina de manuteno da cultura no podem
ser adicionadas ou excludas, somente modificadas ou retiradas.
O peso aplicvel no um peso de teste
Modificar uma Cultura
1. Selecione "Configurao >Produtos >Cultura".
2. Clique para realar a cultura que ser modificada.
3. Clique na guia "Modificar".
Guia do Usurio do Apex
45
4. Uma caixa "Editar cultura existente" aparecer abaixo da pgina de
manuteno, permitindo editar a umidade aplicvel e o peso. Novamente
tome cuidado pois este no um peso de teste mas o peso total.
5. Ao terminar, clique no boto "Atualizar" no canto inferior esquerdo da caixa
editar cultura existente. Isso salvar as alteraes feitas e atualizar a cultura
existente. Selecionar "Cancelar" ignorar todas as alteraes.
OBSERVAO: Uma estrela vermelha significa informao obrigatria.
Retirar uma Cultura
O Apex oferece uma opo para retirar uma Cultura. A opo retirar usada
para desativar as informaes de cultura de um cliente. A retirada de uma
cultura manter as informaes dentro do Apex mas no exibir as informaes
dentro do programa nem as salvar em um carto. Posteriormente, a retirada da
cultura poder ser revertida e ela ser exibida no Apex e poder ser salva em
um carto.
1. Selecione "Configurao >Produtos >Cultura".
2. Clique para realar a cultura a ser retirada.
3. Clique no boto "Retirar" no lado direito da tela.
Trazer uma Cultura de volta de Retirado
1. Selecione "Configurao >Produtos >Cultura".
2. Marque a caixa "Incluir Itens Retirados na Lista".
3. Clique para realar a Cultura a ser trazida de volta do retirado.
4. Selecione o boto "Modificar".
5. Desmarque a caixa "Retirado" localizada no canto inferior esquerdo.
6. Selecione o boto "Atualizar" para salvar as modificaes.
OBSERVAO: Uma estrela vermelha significa informao obrigatria.
Guia do Usurio do Apex
46
Variedade/Hbrida
O Apex organiza as variedades/hbridas para documentar marcas de semente
por cultura. Cada cultura tem sua prpria lista de variedades/hbridas. Isso
resulta em listas de seleo curtas e mltiplas em vez de uma nica lista longa
no Monitor GreenStar.
A mesma variedade/hbrida pode ser usada em mltiplos talhes e em todos os
anos. O Apex fornece algumas amostras de variedades/hbridas para culturas
especficas. necessrio acrescentar as variedades/hbridas especficas usadas
em sua operao de agricultura. Se voc alterar o nome de uma
variedade/hbrida, todos os casos em que ela referenciada sero modificados.
Tambm possvel adicionar as Informaes de Semeadura especficas de uma
variedade/hbrida.
Contagem de sementes
Peso das sementes
As informaes anteriores sero usadas ao criar uma prescrio no Apex para
calcular: total de sementes necessrias, quantidade de sementes e pacotes
totais necessrios. Isso fornece a contagem de sementes necessria com base
na populao do plantio e nos acres plantados. Essas informaes sero
exibidas no painel de resumo aps a criao da prescrio.
Adicionar uma Nova Variedade/Hbrida
Ao adicionar uma variedade/hbrida, a GSDNet aparecer e ser usada para
procurar as listas de variedade/hbrida preenchidas previamente no banco de
dados local. Essa lista baixada durante a instalao do Apex.
1. Selecione "Configurao >Produtos >Variedade".
2. Clique no boto "Novo" no lado direito da tela.
3. Aparecer uma conexo com a GSDNet.
4. Nos filtros de procura, use a caixa suspensa "Cultura" para selecionar a
cultura.
5. Em seguida selecione a marca ou empresa e pressione "Procurar" (ou seja,
Pioneer, NK Brand e Dekalb).
6. Quando a lista de variedades disponvel for preenchida, marque as
variedades desejadas.
Guia do Usurio do Apex
47
7. Ao terminar de adicionar a variedade/hbrida, clique em "Ad. Lista" ou "OK".
"Ad. Lista" permitir que voc continue a adicionar variedades lista, e
"OK" adicionar apenas as variedades e o levar de volta pgina de
manuteno de variedades.
Personalizar uma Variedade/Hbrida
O Apex tem a capacidade de adicionar uma variedade/hbrida personalizada se
ela no puder ser localizada na lista preenchida. possvel inserir as
informaes adequadas relativas a essa variedade.
1. Selecione "Configurao >Produtos >Variedade".
2. Clique no boto "Novo" no lado direito da tela.
3. Aparecer uma conexo GSDNet, no lado direito dessa tela selecione o
boto "Personalizar".
4. Aps selecionar a opo Personalizar, o usurio ser solicitado a inserir as
informaes da variedade.
5. Ao terminar de adicionar as informaes, clique em "Ad. Lista" ou "OK".
"Ad. lista" permitir que voc continue a adicionar variedades lista, e "OK"
adicionar apenas as informaes e o levar de volta pgina de
manuteno de variedades.
OBSERVAO: Uma estrela vermelha significa informao obrigatria.
Modificar uma Variedade/Hbrida
O Apex tem a capacidade de modificar variedades/hbridas existentes que esto
na lista preenchida na caixa de variedades existentes.
1. Selecione "Configurao >Produtos >Variedade".
2. Clique para realar a variedade/hbrida a ser modificada.
3. Clique no boto "Modificar" localizado no lado direito da tela.
4. Abaixo aparecer a caixa "Editar variedades existentes".
Desde que a variedade/hbrida no tenha sido configurada como "Dados
de Referncia", todas as entradas podero ser alteradas.
Guia do Usurio do Apex
48
Se a variedade/hbrida tiver sido configurada como dados de referncia,
somente podem ser feitas modificaes na "Descrio da Caracterstica,
Informaes de Maturidade, Tratado, GMO, Informaes de Semeadura
ou Retirado".
5. Ao terminar, clique no boto "Atualizar" para salvar as alteraes feitas na
variedade.
OBSERVAO: Uma estrela vermelha significa informao obrigatria.
Corresponder Variedade/Hbrida com Dados de Referncia
Fornecido por meio do GSDNet, os Dados de Referncia consistem de quase
todas as variedades/hbridas, fertilizantes, produtos qumicos e transportadores
atuais. Uma lista mestre instalada junto com o Apex e essa lista usada para
corresponder com sua configurao do Apex. A correspondncia permite uma
transferncia mais fcil de dados entre computadores e entre usurios.
1. Selecione "Configurao >Produtos >Variedade".
2. Clique para realar a variedade/hbrida e selecione o boto "Modificar".
3. Selecione o boto "Coincidir" no canto inferior direito.
4. Isso carrega os Dados de Referncia do GSDNet. A cultura j estar
selecionada com base na variedade/hbrida que foi realada. Selecione a
marca correspondente da caixa suspensa e pressione "Procurar".
5. Todas as variedades/hbridas disponveis para aquela cultura e marca
preenchero a janela. Percorra a lista e selecione a variedade correta e
pressione o boto Corresponder na parte direita inferior.
OBSERVAO: Consulte os dados de Referncia para obter os detalhes sobre
como assinar os Dados de Referncia.
Retirar uma Variedade/Hbrida
O Apex oferece uma opo para retirar uma variedade/hbrida. A opo Retirar
usada para desativar as informaes da variedade/hbrida. A retirada de uma
variedade manter as informaes dentro do Apex mas no exibir as
informaes dentro do programa nem as salvar em um carto. Posteriormente
a retirada das variedades poder ser revertida e elas sero exibidas no Apex e
podero ser salvas em um carto.
Guia do Usurio do Apex
49
1. Selecione "Configurao >Produtos >Variedade".
2. Clique para realar a variedade/hbrida a ser retirada.
3. Clique no boto "Retirar" no lado direito da tela.
Trazer uma Variedade/Hbrida de volta de Retirado
1. Selecione "Configurao >Produtos >Variedade".
2. Marque a caixa "Incluir Itens Retirados na Lista" localizada no canto superior
direito.
3. Clique para realar a variedade/hbrida.
4. Selecione o boto "Modificar".
5. Desmarque a caixa "Retirado" e pressione o boto "Atualizar".
OBSERVAO: Uma estrela vermelha significa informao obrigatria.
Excluir uma Variedade/Hbrida
Excluir uma variedade/hbrida significa remov-la permanentemente da lista de
Variedades Existentes.
1. Selecione "Configurao >Produtos >Variedade".
2. Clique para realar uma variedade/hbrida a ser excluda.
3. Clique no boto "Excluir" direita. Um alerta aparecer e indicar "A
remoo de entradas permanente e no pode ser revertida. Deseja
continuar?"
4. Para continuar clique em "Sim" e a variedade ser removida
permanentemente. Clicar em "No", o levar de volta pgina de
manuteno da variedade.
Fertilizante
O Apex organiza os fertilizantes por tipo (Fertilizante, Esterco ou Estabilizador de
Nitrognio). Talvez seja necessrio adicionar os fertilizantes usados em sua
Guia do Usurio do Apex
50
operao de agricultura. Se editar um fertilizante, todos os casos em que ele
referenciado sero alterados.
Adicionar um Novo Fertilizante
O Apex oferece vrias opes na lista preenchida em Manuteno do
Fertilizante. Se uma origem de fertilizante no estiver listada, possvel criar um
fertilizante com nome personalizado.
1. Selecione "Configurao >Produtos >Fertilizante".
2. Clique no boto "Novo" no lado direito da tela.
3. Aparecer uma conexo com a GSDNet.
4. Nos filtros de busca selecione "Tipo de Fertilizante" e pressione o boto
"Procurar".
5. Quando a lista de fertilizantes for preenchida, marque os fertilizantes
desejados.
6. Ao terminar de adicionar os fertilizantes, clique em "Ad. Lista" ou "OK". "Ad.
Lista" permitir continuar adicionando fertilizantes lista, enquanto que
"OK" adicionar apenas os fertilizantes e o levar de volta pgina de
manuteno do fertilizante.
Personalizar Fertilizante
O Apex oferece a possibilidade de adicionar um Fertilizante personalizado se ele
no puder ser localizado na lista preenchida. possvel inserir as informaes
adequadas relativas a esse fertilizante.
1. Selecione "Configurao >Produtos >Fertilizante".
2. Clique no boto "Novo" no lado direito da tela.
3. Aparecer uma conexo GSDNet, no lado direito dessa tela pressione o
boto "Personalizar".
4. Voc ser solicitado a digitar as informaes do fertilizante.
5. Ao terminar de adicionar as informaes, clique em "Ad. Lista" ou "OK".
"Ad. Lista" permitir continuar adicionando fertilizantes lista, e "OK"
Guia do Usurio do Apex
51
adicionar apenas as informaes e o levar de volta pgina de
manuteno de fertilizante.
OBSERVAO: Uma estrela vermelha significa informao obrigatria.
Modificar um Fertilizante
O Apex oferece a capacidade de modificar os fertilizantes existentes que esto
na lista preenchida na caixa de fertilizantes existentes.
1. Selecione "Configurao >Produtos >Fertilizante".
2. Clique para realar o fertilizante a ser modificado.
3. Clique no boto "Modificar" localizado no lado direito da tela.
4. A caixa "Editar Fertilizantes Existentes" aparecer.
Desde que o fertilizante no sido tenha feito como "Dados de Referncia",
as modificaes podem ser feitas no "Nome", "Tipo", "Nmero de Registro
EPA" e "Classificao do Material".
Se o fertilizante tiver sido feito como dados de referncia, as modificaes
sero limitadas ao "Nmero de Registro EPA e Classificao do Material".
5. Quando tiver terminado clique no boto "Atualizar" para salvar as alteraes.
OBSERVAO: Uma estrela vermelha significa informao obrigatria.
Coincidir Fertilizante com Dados de Referncia
Fornecido por meio do GSDNet, os Dados de Referncia consistem de quase
todas as variedades, fertilizantes, produtos qumicos e transportadores atuais.
Uma lista mestre instalada junto com o Apex e essa lista usada para
corresponder com sua configurao do Apex. A correspondncia permite uma
transferncia mais fcil de dados entre computadores e entre usurios.
1. Selecione "Configurao >Produtos >Fertilizante".
2. Clique para realar o fertilizante e ento selecione o boto "Modificar".
3. Selecione o boto "Coincidir" no canto inferior direito. Isso carrega os Dados
de Referncia do GSDNet para o tipo de fertilizante correspondente.
Guia do Usurio do Apex
52
4. Percorra a lista e selecione o fertilizante correto. Em seguida pressione o
boto "Corresponder" direita. O fertilizante ser marcado como Dados de
Referncia na pgina de manuteno do fertilizante.
Retirar um Fertilizante
O Apex oferece uma opo para retirar um Fertilizante. A opo retirar usada
para desativar as informaes do fertilizante de um cliente. Retirar um fertilizante
manter as informaes dentro do Apex mas no far o download das
informaes para o carto de dados nem exibir as informaes dentro do
programa. Essa opo usada quando voc no deseja descartar totalmente as
informaes ou o fertilizante do programa. Voc ento tem acesso s
informaes posteriormente removendo o fertilizante da retirada ativa.
1. Selecione "Configurao >Produtos >Fertilizante".
2. Selecione para realar o Fertilizante a ser retirado.
3. Clique no boto "Retirar" direita.
Trazer um Fertilizante de volta de Retirado
1. Selecione "Configurao >Produtos >Fertilizante".
2. Marque a caixa "Incluir Itens Retirados na Lista".
3. Clique para realar o fertilizante a ser trazido de volta do retirado.
4. Selecione o boto "Modificar".
5. Desmarque a caixa "Retirado" localizada no canto inferior esquerdo.
6. Selecione o boto "Atualizar" para salvar as modificaes.
OBSERVAO: Uma estrela vermelha significa informao obrigatria.
Excluir um Fertilizante
Excluir um fertilizante uma remoo permanente do fertilizante da lista de
Fertilizantes Existentes.
1. Selecione "Configurao >Produtos >Fertilizante".
Guia do Usurio do Apex
53
2. Clique para realar o fertilizante a ser removido.
3. Aps realar, pressione o boto "Excluir" direita. Um alerta aparecer e
indicar "A remoo de entradas permanente e no pode ser revertida.
Deseja continuar?"
4. Para continuar clique em "Sim" e o fertilizante ser removido
permanentemente. Clicar em "No", o levar de volta pgina de
manuteno do fertilizante.
Produto Qumico
Um pesticida qualquer produto qumico usado para controlar pragas. As
pragas so: insetos, doenas de plantas, fungos, ervas daninhas, etc. Assim,
inseticidas, fungicidas, herbicidas e aditivos so tipos de pesticidas. O Apex
organiza os pesticidas por tipo; ser necessrio adicionar qualquer novo
pesticida especfico que deseja rastrear. Se editar um pesticida listado, todas as
instncias em que ele usado sero afetadas.
O Apex inclui uma configurao para definir as misturas do tanque; possvel
misturar pesticidas de qualquer tipo conforme as instrues e restries dos
rtulos. Consulte a seo de mistura do tanque para obter mais informaes
sobre as misturas do tanque.
Adicionar um Novo Produto Qumico
O Apex oferece vrias opes na lista preenchida em Manuteno de Produto
Qumico. Se um produto qumico no estiver listado, possvel criar um produto
qumico com nome personalizado.
1. Selecione "Configurao >Produtos >Produto Qumico".
2. Clique no boto "Novo" no lado direito da tela.
3. Aparecer uma conexo com a GSDNet.
4. Nos filtros de busca selecione "Tipos de Produtos Qumicos" e pressione o
boto "Procurar".
5. Quando a lista de produtos qumicos for preenchida, marque os produtos
qumicos desejados.
Guia do Usurio do Apex
54
6. Ao terminar de adicionar os produtos qumicos, clique em "Ad. Lista" ou
"OK". "Ad. lista" permitir continuar a adicionar produtos qumicos lista,
enquanto que "OK" adicionar os produtos qumicos e levar de volta
pgina de manuteno de produtos qumicos.
Personalizar um Produto Qumico
O Apex oferece a possibilidade de adicionar um Produto Qumico personalizado
se ele no puder ser localizado na lista preenchida. possvel inserir as
informaes adequadas relativas a esse produto qumico.
1. Selecione "Configurao >Produtos >Produto Qumico".
2. Clique no boto "Novo" no lado direito da tela.
3. Aparecer uma conexo GSDNet; no lado direito da tela, pressione o boto
"Personalizar".
4. Aps selecionar a opo personalizar, o usurio ser solicitado a inserir as
informaes do produto qumico.
5. Ao terminar de adicionar as informaes, clique em "Ad. Lista" ou "OK".
"Ad. lista" permitir que voc continue a adicionar produtos qumicos lista,
e "OK" adicionar apenas as informaes e o levar de volta pgina de
manuteno de produtos qumicos.
OBSERVAO: Uma estrela vermelha significa informao obrigatria.
Modificar um Produto Qumico
O Apex oferece a capacidade de modificar os produtos qumicos existentes que
esto na lista preenchida na caixa de produtos qumicos existentes.
1. Selecione "Configurao >Produtos >Produto Qumico".
2. Clique para realar o produto qumico a ser modificado.
3. Clique no boto "Modificar" localizado no lado direito da tela.
4. A caixa "Editar Produtos Qumicos Existentes" aparecer.
Desde que o produto qumico no sido tenha feito como "Dados de
Referncia", as modificaes podem ser feitas no "Nome", "Tipo",
Guia do Usurio do Apex
55
"Nmero de Registro EPA", "Ingredientes Ativos" e "Classificao do
Material".
Se o produto qumico tiver sido feito como dados de referncia, as
modificaes sero limitadas ao "Nmero de Registro EPA", "Ingredientes
Ativos" e "Classificao do Material".
5. Ao terminar, clique no boto "Atualizar" e isso salvar as alteraes feitas no
produto qumico.
OBSERVAO: Uma estrela vermelha significa informao obrigatria.
Coincidir Produto Qumico com Dados de Referncia
Fornecido por meio do GSDNet, os dados de referncia consistem de quase
todas as variedades, fertilizantes, produtos qumicos e transportadores atuais.
Uma lista mestre instalada junto com o Apex e essa lista usada para
corresponder com sua configurao do Apex. A correspondncia permite uma
transferncia mais fcil de dados entre computadores e entre usurios.
1. Selecione "Configurao >Produtos >Produto Qumico".
2. Clique para realar o produto qumico e selecione o boto "Modificar".
3. Selecione o boto "Coincidir" no canto inferior direito.
4. Isso carrega os Dados de Referncia do GSDNet e comea a buscar no
banco de dados local uma lista j preenchida de produtos qumicos do tipo
correto.
5. Todos os produtos qumicos disponveis para aquele tipo preenchero a
janela. Percorra a lista e selecione o produto qumico correto e pressione o
boto "Coincidir" na parte direita inferior.
Retirar um Produto Qumico
O Apex oferece uma opo para Retirar um produto qumico. A opo retirar
usada para desativar as informaes do produto qumico de um cliente Os
produtos qumicos retirados so mantidos no Apex mas no sero exibidos
dentro do programa nem salvos no carto de dados. Posteriormente, a retirada
do produto qumico poder ser revertida e o produto qumico ser exibido no
programa e poder ser salvo em um carto.
1. Selecione "Configurao >Produtos >Produto Qumico".
Guia do Usurio do Apex
56
2. Clique para realar o produto qumico a ser retirado.
3. Clique no boto "Retirar" no lado direito da tela.
Trazer um Produto Qumico de volta de Retirado
1. Selecione "Configurao >Produtos >Produto Qumico".
2. Marque a caixa "Incluir Itens Retirados na Lista".
3. Clique para realar o produto qumico a ser trazido de volta do retirado.
4. Selecione o boto "Modificar".
5. Desmarque a caixa "Retirado" localizada no canto inferior esquerdo.
6. Selecione o boto "Atualizar" para salvar as modificaes.
OBSERVAO: Uma estrela vermelha significa informao obrigatria.
Excluir um Produto Qumico
Excluir um produto qumico uma remoo permanente do produto qumico da
lista de Produtos Qumicos existentes.
1. Selecione "Configurao >Produtos >Produto Qumico".
2. Clique para realar o produto qumico a ser removido.
3. Selecione o boto "Excluir" direita. Um alerta aparecer e indicar "A
remoo de entradas permanente e no pode ser revertida. Deseja
continuar?"
4. Para continuar clique em "Sim" e o produto qumico ser removido
permanentemente. Clicar em "No", o levar de volta pgina de
manuteno do produto qumico.
Transportador
A maioria dos pesticidas precisa ser diluda com outros lquidos antes do uso. A
gua o lquido mais comumente usado como transportador. Se estiver usando
misturas de tanque, ser necessrio definir os transportadores nessa seo
antes de digitar os dados na seo Mistura do Tanque (os transportadores
Guia do Usurio do Apex
57
definidos aqui preenchem automaticamente a lista suspensa Transportador na
guia Mistura do Tanque).
Adicionar um Novo Transportador
O Apex oferece vrias opes na lista preenchida em Manuteno do
Transportador. Se um transportador no estiver listado, possvel criar um
transportador com nome personalizado.
1. Selecione "Configurao >Produtos >Transportador".
2. Clique no boto "Novo" no lado direito da tela.
3. Aparecer uma conexo com a GSDNet e uma busca se iniciar no banco de
dados local para uma lista de transportadores preenchida previamente.
4. Quando a lista de transportadores for preenchida, marque os transportadores
desejados.
5. Ao terminar de selecionar os transportadores, clique em "Ad. Lista" ou
"OK". "Ad. Lista" permitir que voc continue a adicionar transportadores
lista, enquanto que "OK" adicionar os transportadores e o levar de volta
pgina de manuteno de transportadores.
Personalizar Transportador
1. Selecione "Configurao >Produtos >Transportador".
2. Clique no boto "Novo" no lado direito da tela.
3. Aparecer uma conexo GSDNet, no lado direito da tela pressione o boto
"Personalizar".
4. Aps selecionar a opo personalizar, o usurio ser solicitado a inserir as
informaes do transportador.
5. Ao terminar de adicionar as informaes, clique em "Ad. Lista" ou "OK".
"Ad. Lista" permitir que voc continue a adicionar transportadores lista, e
"OK" adicionar apenas as informaes e o levar de volta pgina de
manuteno de transportadores.
OBSERVAO: Uma estrela vermelha significa informao obrigatria.
Guia do Usurio do Apex
58
Modificar um Transportador
O Apex oferece a capacidade de modificar os transportadores existentes que
esto na lista preenchida na caixa de transportadores existentes.
1. Selecione "Configurao >Produtos >Transportador".
2. Clique para realar o transportador a ser modificado.
3. Clique no boto "Modificar" localizado no lado direito da tela.
4. A caixa "Editar Transportador Existente" aparecer.
Desde que o transportador no sido tenha feito como "Dados de
Referncia", as modificaes podem ser feitas no "Nome e Classificao
do Material".
Se o transportador tiver sido feito como dados de referncia, as
modificaes sero limitadas classificao do material.
5. Ao terminar, clique no boto "Atualizar" e isso salvar as alteraes feitas no
transportador.
OBSERVAO: Uma estrela vermelha significa informao obrigatria.
Coincidir Transportador com Dados de Referncia
Fornecido por meio do GSDNet, os Dados de Referncia consistem de quase
todas as variedades/hbridas, fertilizantes, produtos qumicos e transportadores
atuais. Uma lista mestre instalada junto com o Apex e essa lista usada para
corresponder com sua configurao do Apex.
1. Selecione "Configurao >Produtos >Transportador".
2. Clique para realar o transportador e selecione o boto "Modificar".
3. Selecione o boto "Corresponder" no canto inferior direito dos
transportadores no referenciados (o boto "Corresponder" estar disponvel
somente se os dados no estiverem referenciados).
4. Isso carrega os Dados de Referncia do GSDNet. Todos os transportadores
disponveis preenchero a tela. Percorra a lista e selecione o transportador
correto e pressione o boto "Corresponder" na parte direita inferior.
Guia do Usurio do Apex
59
Retirar um Transportador
O Apex oferece uma opo para retirar um transportador. A opo Retirar
usada para desativar as informaes do transportador de um cliente A retirada
de um transportador manter as informaes dentro do Apex mas no exibir as
informaes dentro do programa nem as salvar no carto de dados.
Posteriormente, a retirada das informaes poder ser revertida e elas sero
exibidas no Apex e podero ser salvas no carto.
1. Selecione "Configurao >Produtos >Transportador".
2. Clique para realar o transportador a ser retirado.
3. Selecione o boto "Retirar" no lado direito da tela.
Trazer um Transportador de volta de Retirado
1. Selecione "Configurao >Produtos >Transportador".
2. Marque a caixa "Incluir Itens Retirados na Lista".
3. Clique para realar o transportador a ser trazido de volta do retirado.
4. Selecione o boto "Modificar".
5. Desmarque a caixa "Retirado" localizada no canto inferior esquerdo.
6. Selecione o boto "Atualizar" para salvar as modificaes.
OBSERVAO: Uma estrela vermelha significa informao obrigatria.
Excluir um Transportador
Excluir um transportador uma remoo permanente do transportador da lista
de Transportadores Existentes.
1. Selecione "Configurao >Produtos >Transportador".
2. Clique para realar o transportador a ser excludo.
3. Aps realar, pressione o boto "Excluir" direita. Um alerta aparecer e
indicar "A remoo de entradas permanente e no pode ser revertida.
Deseja continuar?"
Guia do Usurio do Apex
60
4. Para continuar clique em "Sim" e o transportador ser removido
permanentemente. Clicar em "No", o levar de volta pgina de
manuteno do transportador.
Mistura de Tanque
Freqentemente dois ou mais produtos qumicos ou fertilizantes so misturados
durante a mesma aplicao de pulverizao (siga as instrues dos rtulos dos
produtos para obter orientao sobre compatibilidade).
A seo da Mistura do Tanque permite definir todas as misturas que usar
durante o ano. O nmero mximo de produtos dentro de uma mistura de tanque
seis.
Adicionar uma Nova Mistura do Tanque
1. Selecione "Configurao >Produtos >Mistura do Tanque".
2. Clique no boto "Novo" localizado no lado direito da lista de misturas do
tanque existentes.
3. Aparecer uma caixa abaixo para adicionar as informaes a seguir:
Nome da Mistura do Tanque
Taxa de soluo bsica
Unidade da taxa de soluo bsica
Transportador
4. Selecione o boto "Adicionar Ingredientes" localizado no lado direito.
5. Selecione o "Tipo de Ingrediente" (ou seja, produto qumico ou fertilizante).
6. Selecione o produto da caixa suspensa "Ingredientes Disponveis" e digite as
seguintes informaes para cada ingrediente:
Taxa de soluo
Unidade da taxa de soluo
Classificao do Material do Ingrediente
7. Ao terminar de adicionar os ingredientes, clique em "Ad. Lista" ou "OK".
"Ad. Lista" permitir continuar adicionando ingredientes lista, enquanto
que "OK" adicionar os ingredientes lista de ingredientes e o levar de
volta pgina de adio de uma nova mistura do tanque.
Guia do Usurio do Apex
61
8. Assim que todas as informaes forem digitadas, selecione "Ad. Lista" ou
"OK". "Ad. lista" permitir continuar adicionando misturas do tanque lista,
enquanto que "OK" adicionar a mistura do tanque lista e o levar de volta
pgina de manuteno de mistura do tanque.
OBSERVAO: Uma estrela vermelha significa informao obrigatria.
OBSERVAO: Marcar a caixa "Bloqueada" localizada no canto inferior
esquerdo evita modificao da mistura do tanque assim que ela tiver sido salva
no carto.
Modificar uma Mistura do Tanque
O Apex permite modificar as misturas do tanque que foram criadas.
1. Selecione "Configurao >Produtos >Mistura do Tanque".
2. Clique para realar a mistura do tanque a ser modificada.
3. Clique na guia "Modificar" localizada direita.
4. Ser exibida a caixa "Editar misturas de tanque existentes" e as modificaes
podem ser feitas.
5. Ao terminar, clique no boto "Atualizar" para salvar as alteraes feitas na
mistura do tanque.
OBSERVAO: Uma estrela vermelha significa informao obrigatria.
Retirar uma Mistura do Tanque
O Apex oferece uma opo para retirar uma mistura do tanque. A opo retirar
usada para desativar as informaes da mistura do tanque de um cliente. Retirar
uma mistura do tanque manter as informaes dentro do Apex mas no far o
download das informaes para o carto de dados nem exibir as informaes
dentro do programa. Essa opo usada quando voc no deseja descartar
totalmente as informaes ou a mistura do tanque do programa. Voc ento tem
acesso s informaes posteriormente removendo a mistura do tanque da
retirada ativa.
1. Selecione "Configurao >Produtos >Mistura do Tanque".
2. Clique para realar a mistura do tanque a ser retirada.
Guia do Usurio do Apex
62
3. Clique no boto "Retirar" no lado direito da tela.
Trazer uma Mistura do Tanque de volta de Retirado
1. Selecione "Configurao >Produtos >Mistura do Tanque".
2. Marque a caixa "Incluir Itens Retirados na Lista" localizada no canto superior
direito.
3. Clique para realar a mistura do tanque a ser trazida de volta de retirado.
4. Selecione o boto "Modificar".
5. Desmarque a caixa "Retirado" localizada no canto inferior esquerdo.
6. Selecione o boto "Atualizar" para salvar as modificaes.
OBSERVAO: Uma estrela vermelha significa informao obrigatria.
Excluir uma Mistura do Tanque
Excluir uma mistura do tanque uma remoo permanente da mistura do
tanque da lista de Misturas do Tanque Existentes.
1. Selecione "Configurao >Produtos >Mistura do Tanque".
2. Clique para realar a mistura do tanque a ser excluda.
3. Aps realar, pressione o boto "Excluir" direita. Um alerta aparecer e
indicar "A remoo de entradas permanente e no pode ser revertida.
Deseja continuar?"
4. Para continuar clique em "Sim" e a mistura do tanque ser removida
permanentemente. Clicar em "No", o levar de volta pgina de
manuteno da mistura do tanque.
Guia do Usurio do Apex
63
Recursos
Mquina
Uma entrada ser feita para cada equipamento que tem dados gravados com
um Sistema GreenStar. O Apex organiza as mquinas por tipo e os modelos
mais comuns so listados para cada tipo. Se usar um modelo no listado,
precisar criar uma nova entrada para ele e adicion-lo na lista de tipo
apropriada.
Adicionar uma Nova Mquina
1. Selecione "Configurao >Recursos >Mquina".
2. Selecione o boto "Novo" localizado no lado direito da tela.
3. A caixa "Adicionar uma Nova Mquina" aparecer e permitir que voc insira
os itens a seguir:
Tipo
Modelo
OBSERVAO: Percorra para baixo o menu suspenso at o final para adicionar
um novo modelo de mquina.
Configurao do Modelo
Nome
Nmero de Srie
Configuraes da Mquina
OBSERVAO: Deslocamentos da mquina s esto disponveis para certos
tipos de mquina.
OBSERVAO: Para uma explicao do que cada deslocamento acarreta,
passe o cursor sobre o cone "I" para mais informaes.
4. Ao terminar de adicionar as informaes pertinentes, clique em "Ad. Lista"
ou "OK". "Ad. lista" permitir que voc continue a adicionar mquinas
lista, e "OK" adicionar apenas as informaes e o levar de volta pgina
de manuteno da mquina.
OBSERVAO: Uma estrela vermelha significa informao obrigatria.
Guia do Usurio do Apex
64
Modificar uma Mquina
O Apex lhe d a opo de modificar mquinas existentes.
1. Selecione "Configurao >Recursos >Mquina".
2. A caixa "Editar Mquinas Existentes" aparecer.
3. Clique para realar a mquina que deseja modificar e clique no boto
"Modificar" localizado direita.
4. Na caixa "Editar Mquina Existente" voc tem a oportunidade de mudar o
seguinte:
Tipo
Modelo
Configurao do Modelo
Nome
Nmero de Srie
Configuraes da Mquina
5. Quando terminar de modificar sua mquina clique no boto "Atualizar"
direita para salvar as alteraes. Selecionar "Cancelar" ignorar todas as
alteraes.
OBSERVAO: Quaisquer desvios alterados no GS2 cancelam os desvios no
Apex quando o carto descarregado.
OBSERVAO: Uma estrela vermelha significa informao obrigatria.
Retirar uma Mquina
O Apex oferece uma opo para retirar uma Mquina. A opo retirar usada
para desativar as informaes da mquina de um cliente. Retirar uma mquina
manter as informaes dentro do Apex mas no far o download das
informaes para o carto de dados nem exibir as informaes dentro do
programa. Essa opo usada quando voc no deseja descartar totalmente as
informaes ou a mquina do programa. Voc ento tem acesso s informaes
posteriormente removendo a mquina da retirada ativa.
1. Selecione "Configurao >Recursos >Mquina".
2. Clique para realar a mquina a ser retirada.
3. Clique no boto "Retirar" no lado direito da tela.
Guia do Usurio do Apex
65
Trazer uma Mquina de volta de Retirado
1. Selecione "Configurao >Recursos >Mquina".
2. Marque a caixa "Incluir Itens Retirados na Lista".
3. Clique para realar a mquina a ser trazida de volta de retirado.
4. Selecione o boto "Modificar".
5. Desmarque a caixa "Retirado" localizada no canto inferior esquerdo.
6. Selecione o boto "Atualizar" para salvar as modificaes.
OBSERVAO: Uma estrela vermelha significa informao obrigatria.
Excluir uma Mquina
Excluir uma mquina uma remoo permanente da mquina da lista de
Mquinas Existentes.
1. Selecione "Configurao >Recursos >Mquina".
2. Realce a mquina que deve ser excluda.
3. Aps realar, pressione o boto "Excluir" direita. Um alerta aparecer e
indicar "A remoo de entradas permanente e no pode ser revertida.
Deseja continuar?"
4. Para continuar clique em "Sim" e a mquina ser removida
permanentemente. Clicar em "No", o levar de volta pgina de
manuteno da mquina.
Implemento
Voc tem a opo de digitar cada implemento que tenha dados gravados com
um sistema GreenStar. O Apex organiza os implementos por tipo e os modelos
mais comuns so listados para cada tipo. Se usar um modelo no listado,
precisar criar uma nova entrada para ele e adicion-lo na lista apropriada. A
razo para inserir o implemento gravar as informaes precisas de cada
equipamento.
Guia do Usurio do Apex
66
Adicionar um Novo Implemento
1. Selecione "Configurao >Recursos >Implemento".
2. Selecione o boto "Novo" localizado no lado direito.
3. A caixa "Adicionar um novo implemento" aparecer e permitir que voc
insira os itens a seguir:
Tipo
Modelo
OBSERVAO: Percorra para baixo o menu suspenso at o final para
adicionar um novo modelo de mquina.
Configurao do Modelo
Nome
Nmero de Srie
Configuraes do Implemento
Larguras do Implemento
OBSERVAO: Deslocamentos do implemento s esto disponveis para certos
tipos de implemento.
OBSERVAO: Para uma explicao do que cada deslocamento acarreta,
passe o cursor sobre o cone "I" para mais informaes.
4. Ao terminar de adicionar as informaes, clique em "Ad. Lista" ou "OK".
"Ad. Lista" permitir que voc continue a adicionar implementos lista,
enquanto que "OK" adicionar apenas as informaes lista de implementos
existentes e o levar de volta pgina de manuteno de implementos.
OBSERVAO: Uma estrela vermelha significa informao obrigatria.
Modificar um Implemento
O Apex lhe d a opo de modificar os implementos preenchidos na caixa
implementos existentes.
1. Selecione "Configurao >Recursos >Implemento".
2. Ser exibida a lista "Implementos Existentes".
3. Clique para realar o implemento que deseja modificar e clique no boto
"Modificar" localizado direita.
Guia do Usurio do Apex
67
4. Na caixa "Editar implementos existentes" voc tem a oportunidade de mudar
o seguinte:
Tipo
Modelo
Configurao do Implemento
Nome
Nmero de Srie
Configuraes do Implemento
Larguras do Implemento
5. Ao terminar de modificar seu implemento, clique no boto "Atualizar" direita
para salvar as alteraes. Selecionar "Cancelar" ignorar todas as
alteraes.
OBSERVAO: Quaisquer desvios alterados no GS2 cancelam os desvios no
Apex quando o carto descarregado.
OBSERVAO: Uma estrela vermelha significa informao obrigatria.
Retirar um Implemento
O Apex oferece uma opo para retirar um implemento. A opo retirar usada
para desativar as informaes de implemento de um cliente. A retirada de um
implemento manter as informaes dentro do Apex mas no exibir as
informaes dentro do programa nem salvar os dados no carto de dados.
Posteriormente, a retirada dos implementos poder ser revertida e os dados
podero ser salvos no carto de dados e exibidos no Apex.
1. Selecione "Configurao >Recursos >Implemento".
2. Clique para realar o Implemento a ser retirado.
3. Clique no boto "Retirar" no lado direito da tela.
Trazer um Implemento de volta de Retirado
1. Selecione "Configurao >Recursos >Implemento".
2. Marque a caixa "Incluir Itens Retirados na Lista".
3. Clique para realar o implemento a ser trazido de volta de retirado.
Guia do Usurio do Apex
68
4. Selecione o boto "Modificar".
5. Desmarque a caixa "Retirado" localizada no canto inferior esquerdo.
6. Selecione o boto "Atualizar" para salvar as modificaes.
OBSERVAO: Uma estrela vermelha significa informao obrigatria.
Excluir um Implemento
A excluso de um implemento uma remoo permanente do implemento da
lista de existente.
1. Selecione "Configurao >Recursos >Implemento".
2. Selecione para realar o implemento a ser excludo.
3. Aps realar, pressione o boto "Excluir" direita. Um alerta aparecer e
indicar "A remoo de entradas permanente e no pode ser revertida.
Deseja continuar?"
4. Para continuar, clique em "Sim" e o implemento ser removido
permanentemente. Clicar em "No", o levar de volta pgina de
manuteno do implemento.
Operador
Um operador algum que dirige ou opera um equipamento no talho. Inserindo
os nomes dos operadores nessa lista e salvando no carto de dados, o operador
real no talho pode selecionar o nome aplicvel para gravar a operao. Os
dados especficos do operador podem ser usados para produzir relatrios que
lhe mostraro quem realizou quais operaes, com que equipamento, assim
como quantos acres foram cobertos.
Adicionar um Novo Operador
1. Selecione "Configurao >Recursos >Operador".
2. Selecione o boto "Novo" localizado no lado direito da caixa de operadores
existentes.
3. Crie um "Nome" para o operador.
Guia do Usurio do Apex
69
4. Digite o "Nmero da Licena" do operador.
5. Digite o nmero da "Identidade" do operador.
6. Ao terminar de adicionar as informaes, clique em "Ad. Lista" ou "OK".
"Ad. Lista" permitir continuar adicionando fontes lista, e "OK" adicionar
apenas as informaes e o levar de volta pgina de manuteno do
operador.
OBSERVAO: Uma estrela vermelha significa informao obrigatria.
Modificar um Operador
O Apex possui a opo de modificar os operadores preenchidos na lista de
operadores existentes.
1. Selecione "Configurao >Recursos >Operador".
2. Realce o operador que deseja modificar e selecione o boto "Modificar"
localizado direita da tela.
3. A caixa "Editar Operadores Existentes" aparecer voc pode selecionar as
informaes a serem modificadas. As informaes disponveis so as
seguintes:
Nome do operador
Nmero da Licena
Nmero do ID de Taxa
4. Ao terminar, selecione o boto "Atualizar" para salvar os dados.
OBSERVAO: Uma estrela vermelha significa informao obrigatria.
Retirar um Operador
O Apex oferece uma opo para retirar um Operador. A opo retirar usada
para desativar as informaes do operador de um cliente. Retirar manter as
informaes dentro do Apex mas no far o download das informaes para o
carto de dados nem exibir as informaes dentro do programa. Essa opo
usada quando voc no deseja descartar totalmente as informaes do
programa. Voc ento tem acesso s informaes posteriormente removendo o
operador da retirada ativa.
1. Selecione "Configurao >Recursos >Operador".
Guia do Usurio do Apex
70
2. Clique para realar o operador a ser retirado.
3. Clique no boto "Retirar" no lado direito da tela.
Trazer um Operador de volta de Retirado
1. Selecione "Configurao >Recursos >Operador".
2. Marque a caixa "Incluir Itens Retirados na Lista" localizada no canto superior
direito.
3. Clique para realar o operador a ser trazido de volta de retirado.
4. Selecione o boto "Modificar".
5. Desmarque a caixa "Retirado" localizada no canto inferior esquerdo.
6. Selecione o boto "Atualizar" para salvar as modificaes.
OBSERVAO: Uma estrela vermelha significa informao obrigatria.
Excluir um Operador
A excluso de um operador uma remoo permanente do operador da lista de
Operadores existentes.
1. Selecione "Configurao >Recursos >Operador".
2. Clique para realar o operador a ser excludo.
3. Aps realar, pressione o boto "Excluir" direita. Um alerta aparecer e
indicar "A remoo de entradas permanente e no pode ser revertida.
Deseja continuar?"
4. Para continuar, clique em "Sim" e o operador ser removido
permanentemente. Clicar em "No", o levar de volta pgina de
manuteno do operador.
Guia do Usurio do Apex
71
Diversos
Marco
Os marcos so marcadores usados para rastrear as condies do talho nos
mapas.
Adicionar um Novo Nome de Marco
1. Selecione "Configurao >Diversos >Marco".
2. Clique no boto "Novo" localizado no lado direito da lista de marcos
existentes.
3. exibida a caixa "Adicionar Novo Marco".
4. Insira o nome desejado.
5. Ao terminar de adicionar as informaes, clique em "Ad. Lista" ou "OK".
"Ad. lista" permitir que voc continue a adicionar marcos lista, e "OK"
adicionar apenas as informaes e o levar de volta pgina de
manuteno de marcos.
OBSERVAO: Uma estrela vermelha significa informao obrigatria.
Modificar um Nome de Marco
O Apex lhe d a opo de modificar o nomes de marcos existentes.
1. Selecione "Configurao >Diversos >Marco".
2. Clique para realar o nome do marco que deseja modificar.
3. Clique no boto "Modificar" localizado no lado direito da lista de marcos
existentes.
4. Na caixa "Editar marco existente" h a opo de alterar o nome do marco.
5. Ao terminar de modificar o marco clique no boto "Atualizar" para salvar as
modificaes. Selecionar "Cancelar" ignorar todas as alteraes.
OBSERVAO: Uma estrela vermelha significa informao obrigatria.
Guia do Usurio do Apex
72
Retirar um Nome de Marco
O Apex oferece uma opo para retirar um marco. A opo retirar usada para
desativar as informaes do marco de um cliente. Retirar um marco manter as
informaes dentro do Apex mas no far o download das informaes para o
carto de dados nem exibir as informaes dentro do programa. Essa opo
usada quando voc no deseja descartar totalmente as informaes ou o marco
de um programa. Voc ento tem acesso s informaes posteriormente
removendo o marco da retirada ativa.
1. Selecione "Configurao >Diversos >Marco".
2. Realce o nome do marco a ser retirado.
3. Clique no boto "Retirar" no lado direito da tela.
Trazer um Marco de volta de Retirado
1. Selecione "Configurao >Diversos >Marco".
2. Marque a caixa "Incluir Itens Retirados na Lista" localizada no canto superior
direito.
3. Clique para realar o marco a ser trazido de volta de retirado.
4. Selecione o boto "Modificar".
5. Desmarque a caixa "Retirado".
6. Selecione o boto "Atualizar" para salvar as modificaes.
OBSERVAO: Uma estrela vermelha significa informao obrigatria.
Excluir um Nome de Marco
Excluir um nome de marco uma remoo permanente do nome do marco da
lista de Marcos Existentes.
1. Selecione "Configurao >Diversos >Marco".
2. Realce o nome do marco que deve ser excludo.
Guia do Usurio do Apex
73
3. Aps realar, pressione o boto "Excluir" direita. Um alerta aparecer e
indicar "A remoo de entradas permanente e no pode ser revertida.
Deseja continuar?"
4. Para continuar, clique em "Sim" e o nome do marco ser removido
permanentemente. Clicar em "No", o levar de volta pgina de
manuteno do marco.
Legendas
Consulte o Captulo 11 Legendas
Nome da Carga
Nome da Carga mostra todas as Cargas criadas.
Adicionar um Nome de Carga
1. Selecione "Configurao >Diversos >Nome da Carga".
2. Clique no boto "Novo" localizado no lado direito da lista de nomes de
carga existentes.
3. exibida a caixa "Adicione um novo nome de carga".
4. Insira o nome desejado.
5. O usurio deve selecionar o tipo de colheita para o nome da carga. Aps o
preenchimento das caixas de valores, clicar em "Ad. Lista" e depois em
"OK".
OBSERVAO: Uma estrela vermelha significa informao obrigatria.
Modificar um Nome de Carga
O Apex d a opo de modificar os nomes de carga existentes.
1. Selecione "Configurao >Diversos >Nome da Carga".
Guia do Usurio do Apex
74
2. Clique para realar o nome da carga que deseja modificar.
3. Clique no boto "Modificar" localizado no lado direito da lista de destinos de
carga existentes.
4. Na caixa "Edite o nome de carga existente" os usurios podem editar o
nome da carga.
5. Ao terminar de modificar o destino da carga, clique no boto "Atualizar"
para salvar as modificaes. Selecionar "Cancelar" ignorar todas as
alteraes.
OBSERVAO: Uma estrela vermelha significa informao obrigatria. Os
nomes de carga tambm podem ser retirados marcando a caixa Retirar direita
da caixa "Edite o nome de carga existente".
Retirar um Nome de Carga
O Apex oferece uma opo para retirar um nome de carga. A opo retirar
usada para desativar as informaes do nome de carga. Retirar um nome de
carga manter as informaes dentro do Apex mas no far o download das
informaes para um carto de dados nem exibir as informaes dentro do
programa. Essa opo usada quando no desejado descartar totalmente as
informaes ou o nome de carga do programa. As informaes podero ser
acessadas posteriormente removendo o nome da carga da retirada ativa.
1. Selecione "Configurao >Diversos >Nome da Carga".
2. Realce o nome de carga a ser retirado.
3. Clique no boto "Retirar" no lado direito da tela.
Trazer um Nome de Carga de volta de Retirado
1. Selecione "Configurao >Diversos >Nome da Carga".
2. Marque a caixa "Incluir Itens Retirados na Lista" localizada no canto
superior direito.
3. Clique para realar o nome da carga a ser trazida de volta de retirado.
4. Selecione o boto "Modificar".
Guia do Usurio do Apex
75
5. Desmarque a caixa "Retirado".
6. Selecione o boto "Atualizar" para salvar as modificaes.
OBSERVAO: Uma estrela vermelha significa informao obrigatria.
Excluir um Nome de Carga
A excluso de um nome de carga uma remoo permanente do nome de
carga da lista de nomes de carga existentes.
1. Selecione "Configurao >Diversos >Carga".
2. Realce o nome da carga a ser excluda.
3. Aps realar, pressione o boto "Excluir" direita. Um alerta aparecer e
indicar "A remoo de entradas permanente e no pode ser revertida.
Deseja continuar?"
Para continuar clique em "Sim" e o nome da carga ser removido
permanentemente. Clicar em "No" o levar de volta pgina de manuteno
do nome da carga.
Destino da Carga
Destino da Carga mostra onde a carga est localizada.
Adicionar um Destino de Carga
1. Selecione "Configurao >Diversos >Destino da Carga".
2. Clique no boto "Novo" localizado no lado direito da lista de destinos de
carga existentes.
3. exibida a caixa "Adicione um Novo Destino de Carga".
4. Insira o nome desejado.
5. O usurio deve selecionar o tipo de colheita para o nome da carga. Aps o
preenchimento das caixas de valores, clicar em "Ad. Lista" e depois em
"OK".
Guia do Usurio do Apex
76
OBSERVAO: Uma estrela vermelha significa informao obrigatria.
Modificar um Destino de Carga
O Apex d a opo de modificar os destinos de carga existentes.
1. Selecione "Configurao >Diversos >Destino da Carga".
2. Clique para realar o nome do destino da carga que deseja modificar.
3. Clique no boto "Modificar" localizado no lado direito da lista de destinos de
carga existentes.
4. Na caixa "Edite o destino de carga existente" os usurios podem editar o
destino da carga.
5. Ao terminar de modificar o destino da carga, clique no boto "Atualizar"
para salvar as modificaes. Selecionar "Cancelar" ignorar todas as
alteraes.
OBSERVAO: Uma estrela vermelha significa informao obrigatria. Os
Destinos de Carga tambm podem ser retirados marcando a caixa Retirar
direita da caixa "Edite o destino de carga existente".
Retirar um Destino de Carga
O Apex oferece uma opo para retirar um destino de carga. A opo retirar
usada para desativar as informaes do destino de carga. Retirar um destino de
carga manter as informaes dentro do Apex mas no far o download das
informaes para o carto de dados nem exibir as informaes dentro do
programa. Essa opo usada quando no desejado descartar totalmente as
informaes ou o destino de carga do programa. As informaes podero ser
acessadas posteriormente removendo o destino da carga da retirada ativa.
1. Selecione "Configurao >Diversos >Destino da Carga".
2. Realce o destino de carga a ser retirado.
3. Clique no boto "Retirar" no lado direito da tela.
Guia do Usurio do Apex
77
Trazer um Destino de Carga de volta de Retirado
1. Selecione "Configurao >Diversos >Destino da Carga".
2. Marque a caixa "Incluir Itens Retirados na Lista" localizada no canto
superior direito.
3. Clique para realar o nome da carga a ser trazida de volta de retirado.
4. Selecione o boto "Modificar".
5. Desmarque a caixa "Retirado".
6. Selecione o boto "Atualizar" para salvar as modificaes.
OBSERVAO: Uma estrela vermelha significa informao obrigatria.
Excluir um Destino de Carga
A excluso de um destino de carga remove permanentemente o destino da
carga da lista de destinos de carga existentes.
1. Selecione "Configurao >Diversos >Destino da Carga".
2. Realce o nome da carga a ser excluda.
3. Aps realar, pressione o boto "Excluir" direita. Um alerta aparecer e
indicar "A remoo de entradas permanente e no pode ser revertida.
Deseja continuar?"
Para continuar clique em "Sim" e o destino da carga ser removido
permanentemente. Clicar em "No" o levar de volta pgina de manuteno
do destino da carga.
Atualizaes
Dados de Referncia
O Apex instalado com a lista de configurao padronizada/banco de dados de
referncia para ajud-lo a configurar culturas, variedades, produtos qumicos,
fertilizantes e transportadores. Esse recurso atualmente est disponvel
somente para clientes nos EUA.
Guia do Usurio do Apex
78
Durante o ano novos itens so acrescentados a essa lista. Para que o Apex
acrescente esses novos itens necessrio verificar a existncia de atualizaes
usando a GSDNet. Para atualizar o banco de dados de referncia, ser
necessrio ter uma conexo com a Internet e uma assinatura com os dados de
referncia. Para assinar os dados de referncia ou para atualizar seus dados de
referncia siga as prximas etapas:
OBSERVAO: Se o seu perfil j tiver assinatura dos dados de referncia, no
haver cobrana de taxa. Se voc no tiver uma assinatura dos dados de
referncia, possvel se cadastrar para obter uma assinatura de 12 meses por
um custo de US$ 60 para utilizar o recurso de atualizao dos dados de
referncia.
1. Do cone "Configurao", navegue at "Atualizaes" no lado esquerdo e
selecione "Dados de Referncia".
2. Na pgina manuteno dos dados de referncia, selecione "Verificar
Atualizaes".
3. A tela GSDNet ser exibida solicitando o nome de usurio GSDNet e a
senha. Digite seu nome de usurio e a senha e selecione o boto "Login".
4. Uma janela ser exibida, notificando que se houver atualizaes disponveis
para os dados de referncia, ser necessrio selecionar "Sim" para continuar
ou "No" para cancelar.
5. Se for selecionada "Sim", a tela criar pedido do GSDNet ser exibida;
selecione a assinatura dos Dados de Referncia e selecione "Avanar".
6. Digite seu cliente e as informaes de faturamento. Na parte inferior da tela
revise o contrato do produto Dados de Referncia selecionando o link
"Concordo com o Contrato do Produto para Dados de Referncia". Assim
que tiver revisado, marque a caixa de seleo e selecione o boto "Avanar"
para continuar.
7. Depois de revisar seu pedido selecione o boto "Solicitar" para pedir sua
assinatura de Atualizao dos Dados de Referncia.
8. Para concluir seu pedido selecione o boto "Concluir", e o banco de dados
de referncia comear a ser atualizado para a verso mais recente.
possvel tambm habilitar o Apex para verificar automaticamente atualizaes
dos Dados de Referncia.
Guia do Usurio do Apex
79
Consulte o Captulo 6 Preferncias >Verificar automaticamente
Atualizaes dos Dados de Referncia
Guia do Usurio do Apex
80
Captulo 5: Menu
Arqui vo de Comandos do Menu
Salvar no Carto
o Consulte o Captulo 7 Gerenciamento de Dados
Descarregar
o Consulte o Captulo 7 Gerenciamento de Dados
Preferncias
o Consulte o Captulo 6 Preferncias
Importar
o Consulte o Captulo 7 Gerenciamento de Dados
Exportar Mapa
o Consulte o Captulo 7 Gerenciamento de Dados
Apagar Carto
o Consulte o Captulo 7 Gerenciamento de Dados
Backup/Recuperao
o Consulte o Captulo 3 Backup/Restore
Sair
o Esse comando fechar o Apex. Sempre selecione essa opo ao
terminar o trabalho. O Apex solicitar que voc salve algo que
tenha esquecido antes de desligar seu computador, o que poderia
resultar em perda de dados.
Configurar Comandos do Menu
Consulte o Captulo 4 Configuraes
Aps selecionar a guia ou o cone "Configurao" voc ver as seguintes
categorias e suas respectivas subcategorias no menu:
Empresa
o Cliente
o Fazenda
o Talho
o Orientao
Guia do Usurio do Apex
81
Produtos
o Cultura
o Variedade
o Fertilizante
o Produto Qumico
o Transportador
o Mistura de Tanque
Recursos
o Mquina
o Implemento
o Operador
Diversos
o Marco
o Legenda
o Nome da Carga
o Destino da Carga
Atualizaes
o Dados de Referncia
Comandos do Menu Relatrios
Consulte o Captulo 8 - Relatrios
Aps selecionar a guia ou o cone "Relatrios" voc ver as seguintes categorias
e suas respectivas subcategorias no menu:
Preferncias do Usurio
o Preferncias
Semeadura
o Resumo de Semeadura
o Resumo do Talho
Aplicao do Produto
o Resumo da Aplicao
o Resumo do Talho
Colheita
o Resumo de Colheita
o Resumo do Talho
Guia do Usurio do Apex
82
o Resumo por Variedade
o Resumo de Data
o Resumo de Detalhes de Carga
o Resumo do Cupom da Balana
Cultivo
o Resumo de Cultivo
o Resumo do Talho
Outros
o Resumo de Detalhes da Tarefa
Relatrios J DRP
o Relatrio de rea em Acres
o Relatrio de Produo
Comandos do Menu GSDNet
GSDNet
O GSDNet utiliza um aplicativo baseado na Internet que fornece uma soluo
simples e eficiente para importar gratuitamente camadas de mapa como
imagens areas e dados de solo. Tambm possvel adquirir atualizaes de
dados de referncia que incluem listas de produtos qumicos, hbrida/variedade,
informaes da mquina como modelo, dimenses e desvios. Essas
informaes de dados de referncia fornecem atributos padronizados para
serem usados de forma uniforme tanto no Apex como no GS2, para ajudar a
reduzir erros de digitao, erros de ortografia e duplicao de atributos no banco
de dados do Apex.
Para importar camadas de mapa do GSDNet, necessrio primeiro criar uma
conta de usurio gratuita em www.gsdnet.com. Depois de criar uma conta,
selecione o cone GSDNet e faa login com seu nome de usurio e senha.
O GSDNet trabalha de mos dadas com o GIS (Sistema de Informaes
Geogrficas), que um conjunto de hardware de computador, software e dados
geogrficos para capturar, gerenciar, analisar e exibir todas as formas de
informaes referenciadas geograficamente. O GSDNet fornece informaes
para ajud-lo a tomar decises agronmicas inteligentes em sua operao de
agricultura.
Guia do Usurio do Apex
83
Comandos do Menu Ajuda
Consulte o Captulo 1 Como usar a Ajuda do Apex
Aps selecionar a guia "Ajuda" voc ver as seguintes categorias e suas
respectivas subcategorias no menu:
Tpicos de ajuda
o Abre a guia Contedo da Ajuda. O arquivo Ajuda integrado no
software Apex, portanto, no necessrio estar on-line para utilizar
essa ferramenta.
Gerenciador de Licenas
o Abre uma tela de informaes para ativao ou desativao do
Apex e outros programas.
Live Update
o Abre uma tela de informaes do Apex Live Update.
Sobre o Apex GreenStar
o Abre uma tela inicial com informaes do Apex GreenStar. Essa
tela exibir a verso do Apex que est sendo usada.
Live Update
Abre o Apex Live Update e verifica se h atualizaes para garantir que o
usurio tenha verso mais atualizada instalada.
1. Do Apex selecione "Ajuda >Live Update". Isso abrir a tela de boas-vindas
do Live Update.
2. Selecione "Cancelar" a qualquer momento para sair do processo "Live
Update".
3. Selecione "Avanar" para continuar com o processo "Live Update".
Coletar Preferncias s ser exibido quando no for possvel encontrar as
preferncias do usurio no sistema. Se visualizar essa tela, selecione o
pas e o idioma de sua preferncia.
4. Ser exibida a tela "Verificando Atualizaes do Apex".
5. Se o "Live Update" precisar ser reiniciado automaticamente, ser exibida a
seguinte mensagem. Clique em "OK."
Guia do Usurio do Apex
84
6. A tela seguinte exibir o andamento do download do arquivo de configurao
de atualizao do Apex do servidor.
7. Se no houver atualizaes, a tela o notificar de que j tem a verso mais
recente do Apex.
8. Se houver atualizaes a tela seguinte notificar o usurio de que h uma
nova verso disponvel do Apex. Neste momento, o usurio pode clicar na
guia "Notas sobre Novas Verses" que far o download da pgina em html
das notas sobre novas verses para o seu sistema e elas sero exibidas no
navegador.
9. Clique em "Avanar" para iniciar o download do patch do Apex Live Update.
Isso tambm far o download das notas sobre novas verses para seu
sistema, mas no sero exibidas a voc nesse momento.
10. A tela seguinte exibir o andamento do download do novo Patch do Apex
Live Update.
Se o aplicativo Apex estiver sendo executado, ele pedir que seja fechado.
Clicar em "No" resultar em falha na atualizao.
Clicar em "Sim" fechar o aplicativo Apex e permitir clicar em "Iniciar"
para iniciar a instalao do patch no Apex.
11. Aps a aplicao do patch, aparecer a tela "Instalao do Patch Bem
Sucedida". Clique em "Concluir" para finalizar a instalao do Patch.
12. Quando o download for concludo, ser exibida a seguinte mensagem:
"Atualizao Concluda". Clique em "Fechar" para sair.
Verificar Automaticamente o Apex Live Update
possvel tambm programar o Apex Live Update para verificar
automaticamente a existncias de atualizaes mais novas.
Guia do Usurio do Apex
85
1. Selecione "Arquivo >Preferncias" e ser exibido o seguinte:
2. Marque a caixa de seleo "Verificar automaticamente a atualizao do
Apex" e selecione uma das freqncias a seguir: "Diariamente",
"Semanalmente" ou "Mensalmente". Se voc no selecionar um dos valores,
por padro o Apex Live Update programado para verificar as atualizaes
semanalmente.
Guia do Usurio do Apex
86
Captulo 6: Preferncias
Preferncias
Antes que quaisquer dados sejam descarregados do Carto, as preferncias do
Apex precisam ser selecionadas. Essas configuraes afetam o comportamento
geral do programa e so separadas em quatro categorias.
1. Para acessar as preferncias v para "Arquivo >Preferncias." Ser exibida
a seguinte tela:
Geral
Unidades de medida Isso permitir que voc selecione se o Apex usar as
unidades Inglesas ou Mtricas.
Logotipo preferencial Isso permitir selecionar uma imagem de logotipo que
voc deseja que aparea no canto superior esquerdo de todos os relatrios.
Guia do Usurio do Apex
87
Para selecionar um logotipo, clique no boto "Reticncias" e selecione
a localizao do logotipo.
Preferncia do Backup Automtico Esta opo permite desativar o backup
automtico durante o processo de atualizao do Apex. Desmarque a caixa
para desativar.
Memria do Servidor SQL Essa opo permitir que voc controle a
quantidade de dados que o banco de dados do Apex usar. As quatro opes
que podem ser selecionadas so: 64MB, 128MB, 256MB ou Ilimitado. O padro
definido como Ilimitado na instalao.
Lembrete de atualizao de dados de referncia Voc pode selecionar ligar ou
desligar essa opo marcando a caixa. Se selecionar ligar o lembrete de
atualizao de dados de referncia, marque a caixa ao lado de "Lembre-me de
verificar as atualizaes dos dados de referncia a cada" e ento digite na caixa
direita o intervalo de dias em que deseja que o Apex o lembre para verificar as
atualizaes.
OBSERVAO: H uma taxa anual de assinatura de US$ 60 para que os
clientes utilizem o recurso de atualizao de dados de referncia.
Apex Live Update Lembra o Apex automaticamente de verificar a existncia de
atualizaes diariamente, semanalmente ou mensalmente dependendo da
seleo.
Consulte o Captulo 5 Verificar Automaticamente o Apex Live Update.
Mapas
1. Selecione "Arquivo >Preferncias >Mapas."
rea a usar em mapas impressos O Apex pode exibir trs reas diferentes
de seus talhes. Entretanto, somente um tipo de rea pode ser selecionado por
vez. Isso lhe dar a opo de escolher qual rea deseja ver nos mapas de
talho impressos.
A rea do talho o nmero de acres legalmente listados nos
documentos de registro de terra do governo. O Apex usa isso como
configurao padro.
A rea FSA do talho o nmero de acres da terra de cultivo que atende
s exigncias dos programas de pagamento FSA para culturas como
trigo, milho, soja e algodo.
Guia do Usurio do Apex
88
A rea da Mquina do talho a rea calculada a partir dos dados
coletados pelo Mostrador do GreenStar.
O usurio digita a rea do talho e a rea FSA dos valores do talho em
"Configurao >Empresa >Talho" para cada talho da operao de
agricultura. Esses dois valores so geralmente maiores do que a rea da
mquina, pois so as reas do terreno inteiro, no apenas a rea que o
equipamento cobriu enquanto esteve no talho.
Procedimento de Normalizao: Um processo de reatribuio de valores em
uma camada de dados usando uma escala comum. O Apex pode normalizar os
dados de qualquer camada operacional, mas esse processo mais til quando
executado em camadas de rendimento. Pode-se usar camadas de rendimento
com uma escala comum para gerar uma camada composta. Durante a rotina de
mapa composto, a normalizao da camada mais importante porque igualar
as camadas de dados de peso de forma que um ano no influencie os mapas
compostos mais do que outro ano. Os mapas de rendimento normalizados
tambm permitiro que dois ou mais tipos de cultura sejam usados nos mapas
compostos. Os procedimentos de normalizao disponveis no Apex so:
Normal Padro = (val or mdia) / desvio padro: O procedimento
Normal Padro resulta em uma camada de dados contendo valores com
uma mdia de 0 e uma faixa aproximada de 3 negativo a 3 positivo. O
Normal Padro o procedimento de normalizao mais robusto e,
portanto, definido como o padro.
Mdia Ajustada = (val or / mdia) * 100: O procedimento da Mdia
Ajustada resulta em uma camada de dados contendo valores com uma
mdia de 100 e unidades expressas como porcentagens. Esse
procedimento amplamente usado, mas no to robusto quanto o
Normal Padro pois as porcentagens podem variar muito dependendo da
faixa de valores em relao mdia.
Ajuste Relativo = (val or mnimo) / (mximo mnimo)*100: O
procedimento de Ajuste Relativo resulta em uma camada de dados
contendo valores com uma mdia aproximada de 50 e uma faixa precisa
de 0 a 100. As unidades so expressas como porcentagens. Esse
procedimento no to robusto quanto o Normal Padro porque muito
influenciado pelos valores extremos.
Ilustrao das distribuies resultantes:
Guia do Usurio do Apex
89
Normal Padro Mdia Ajustada Ajuste Relativo
Trace Pontos na Ordem Inversa: Quando a caixa Traar Pontos na Ordem
Inversa no estiver marcada, a rea coberta primeiro ser coberta por percursos
subseqentes. Se a caixa Traar Pontos na Ordem Inversa estiver marcada, a
rea coberta primeiro aparecer na parte superior do mapa (cobrir qualquer
rea que tenha sido coberta anteriormente)
Mesclar: Isso lhe permitir definir um limite ao mesclar os itens a seguir:
Cliente O padro definido como 25 milhas (unidades inglesas de medida),
mas possvel especificar um valor diferente. Esse limite ser verificado pelo
Apex ao ser mesclado dois clientes.
Fazenda O padro definido como 25 milhas (unidades inglesas de medida),
mas possvel especificar um valor diferente. Esse limite ser verificado pelo
Apex ao mesclar duas fazendas.
Talho O padro definido como 2 milhas (unidades inglesas de medida),
mas possvel especificar um valor diferente. Esse limite ser verificado pelo
Apex ao mesclar dois talhes.
OBSERVAO: Essas preferncias sero salvar quando voc fechar e reabrir o
Apex.
Guia do Usurio do Apex
90
Configuraes do Mapa Composto: A funo de
mapas compostos no Apex permite que voc combine
vrias camadas de dados para o mesmo talho e gere
uma nova camada agregada com as informaes
inseridas. Durante o processo composto, o Apex
primeiro filtra as camadas de dados selecionadas para
eliminar valores extremamente altos e baixos usando
um limiar de desvio padro (+/- 3 STDev da Mdia).
Voc tambm tem a opo de definir filtros adicionais
em dados que voc no deseja incluir na rotina
composta (veja os exemplos direita). Voc tem a
opo de definir um filtro para os critrios a seguir:
Padres do Filtro de Rendimento de Massa: Defina
os filtros mximo e mnimo com base na massa do
rendimento (i.e, lb/ac); e/ou
Padres do Filtro de Rendimento de Volume:
Defina os filtros mximo e mnimo com base no
volume do rendimento (i.e, bu/ac); e/ou
Padres do Filtro de Rendimento de Fardo: Se
estiver usando dados de algodo, defina os filtros
mximo e mnimo com base no rendimento do
fardo (fardos/AC); e/ou
Padres do Filtro de Elevao: Defina os filtros
mximo e mnimo com base na elevao (unidades
baseadas em suas configuraes de Preferncias
Gerais - Ingls: ps, Mtrico: metros)
Exemplo de
um mapa
composto
criado usando
dois anos de
dados de milho
sem um filtro
composto.
Observe que
as zonas so
criadas nas
linhas finais
devido aos
valores de
baixo
rendimento.
Exemplo de
um mapa
composto
criado usando
dois anos de
dados de milho
com um filtro
composto para
eliminar mais
valores baixos
de rendimento
nas linhas
finais (parte
norte e sul do
talho).
Guia do Usurio do Apex
91
Processamento do Arquivo
1. Selecione "Arquivo >Preferncias >Processamento de Arquivo".
Incio e Fim do Atraso do Passe O incio e o fim dos atrasos do passe
referem-se ao nmero de segundos dos dados gravados na colheitadeira, mas
no so exibidos nos mapas. Os valores do atraso variam em tempo de 0 a 4
segundos (2 sendo o padro). Essa ferramenta usada para eliminar as lacunas
no mapa que podem aparecer quando a colheitadeira est voltando para fazer
outro passe ou terminando um passe pelo talho.
Opes de Atraso de Descarga Use essa opo para alterar as
configuraes dos atrasos operacionais para representar mais precisamente a
atividade no talho. Como essas informaes esto mais intimamente ligadas
atividade do talho, os mapas tambm representaro melhor a atividade do
talho. Por padro, essa caixa ser marcada e os campos a seguir sero
preenchidos:
Atraso de rendimento 14 segundos
Atraso de umidade 18 segundos
Di viso de Operaes Esta opo permite ao usurio dividir uma operao
por um nmero de dias estabelecido. Nmero padro de dias por operao:
Aplicao 14 dias
Colheita 1 dia
Outros 1 dia
Semeadura 10 dias
Cultivo 1 dia
OBSERVAO: Como padro, todas as configuraes de dias esto
DESATIVADAS. Para que fiquem ativas preciso ligar esta preferncia.
Relatrios
1. Selecione "Arquivo >Preferncias >Relatrios".
Habilitar Paginao Permite imprimir as informaes de um cliente por
pgina.
Atributo Primrio para a Colheita Os atributos primrios foram
acrescentados para que os usurios possam optar por no usar a unidade de
medida de rendimento seco (bu/ac) e peso seco (lb/ac).
Guia do Usurio do Apex
92
Filtro para Resumo de Detalhes de Carga Ao criar um Relatrio de Resumo
de Detalhes de Carga, escolha uma das trs opes de Colheita como Tipo de
Colheita padro.
Visualizar Relatrio de Mapa Usurios podem escolher de um relatrio de
camada de mapa de pgina nica que inclui o mapa, a legenda e informaes
de resumo da camada ativa do mapa ou uma opo de duas pginas que
separa o mapa da legenda e das informaes de resumo.
Observao: A opo de duas pginas pode girar o mapa de modo a permitir o
tamanho mximo de impresso do mapa; h uma seta que indica em qual
direo fica o norte.
Guia do Usurio do Apex
93
Captulo 7: Gerenciamento de Dados
Importar Arquivos
Importar Zonas de Gerenciamento
Zona de Gerenciamento Uma zona de gerenciamento classifica uma rea do
solo de acordo com a caracterstica de um talho. Por exemplo, as cores em um
mapa de solo identificam mudanas no tipo de solo atravs do talho. As reas
de terra com a mesma classificao recebero as mesmas zona de
gerenciamento e cor para descrever variao dentro de um talho. O Apex
oferece a possibilidade de importar arquivos shape de zonas de gerenciamento
a partir de fontes externas. Recomenda-se importar arquivos shape no formato
WGS84.
Para Importar uma Zona de Gerenciamento
1. Selecione "Arquivo >Importar". Isso abrir a janela "Importar Zona de
Gerenciamento".
2. Em seguida, selecione o caminho do arquivo onde os dados esto
localizados em seu computador. Na caixa "Selecione o Arquivo do Mapa",
Selecione o boto "Reticncias" localizado no lado direito da caixa
"Caminho do Arquivo".
3. Localize o arquivo a ser importado (disco rgido, carto de dados, etc.) e
selecione o boto "Abrir".
4. Selecione as informaes do talho na caixa "Selecionar Talho". Esta caixa
permite selecionar o Cliente, Fazenda e Talho com os quais a zona de
gerenciamento ser associada quando for importada para o Apex.
OBSERVAO: Se a informao no estiver preenchida na caixa suspensa,
consulte as telas de configurao e insira as informaes desejadas.
5. Na caixa "Nome da Camada", digite um nome exclusivo para a zona de
gerenciamento importada.
O Apex oferece duas opes na caixa "Opes de Importao de Dados"
permitindo escolher quais informaes sero importadas com o shapefile.
"Importar Todos os Atributos" importar todos os atributos disponveis para
Guia do Usurio do Apex
94
serem importados com o shapefile. "Importar Somente Atributos Selecionados"
permite marcar os atributos a serem importados com o shapefile importado.
6. Selecione os atributos que deseja associar com o shapefile importado na
caixa "Opes de Importao de Dados".
O Apex oferece trs opes para recortar o arquivo shape de acordo com um
limite ou importar o arquivo shape sem atribuir um limite. As opes so as
seguintes:
Recortar conforme o limite do talho - O arquivo shape ser recortado
conforme o limite do talho.
No Recortar - No necessrio um limite de talho para importar o
arquivo shape.
Recortar maior do que o talho - Se o shapefile cobrir mais rea do que o
limite, o usurio tem ento a opo de recortar o shapefile com o tamanho
do limite ou maior com um nmero especfico de ps ou metros
selecionando "Desvio de largura" ou "Desvio de altura". Quando essa
opo selecionada voc pode especificar suas unidades de desvio
clicando na seta do menu suspenso direita dessas opes.
7. Na caixa "Opes de Recorte" selecione o mtodo de recorte desejado.
8. Selecione o boto "Importar" para importar a zona de gerenciamento.
O Apex exibir uma mensagem notificando que a camada foi importada
com sucesso.
Visualizar Zonas de Gerenciamento
Quando terminar de importar os dados da fonte externa, voc poder visualizar
e imprimir o mapa da zona de gerenciamento.
1. Selecione o cone "Mapas" localizado na parte superior da tela.
2. Na rvore de mapas selecione o Cliente, Fazenda, Talho e a camada de
zona de gerenciamento que deseja visualizar ou imprimir.
Guia do Usurio do Apex
95
Importar Limite do Talho
Limite do Talho O Apex oferece a possibilidade de importar limites de talho
no formato de arquivo shape. Ao importar um shapefile para um limite de talho
no Apex, o shapefile pode conter um nico ou diversos polgonos para o Cliente,
Fazenda e Talho selecionados.
Para Importar um Limite de Talho
1. Selecione "Arquivo >Importar". Isso abrir a janela "Importar Zona de
Gerenciamento".
2. No lado esquerdo da tela selecione o link "Limite do Talho" e isso abrir a
janela "Importar Limite do Talho".
3. Em seguida, selecione o caminho do arquivo onde os dados esto
localizados em seu computador. Selecione o boto "Reticncias"
localizado no lado direito da caixa "Caminho do Arquivo".
4. Localize o(s) arquivo(s) a ser(em) importado(s) (disco rgido, carto de dados
etc.) e selecione o boto "Abrir".
5. O Apex preencher automaticamente Cliente, Fazenda, Talho se estas
informaes estiverem disponveis no shapefile.
6. Cliente, Fazenda, Talho podem ser alterados clicando em Cliente, Fazenda,
Talho. Os usurios tambm podem mudar os cabealhos de Cliente,
Fazenda, Talho. Isto altera Cliente, Fazenda, Talho dependendo das
informaes disponveis nos cabealhos.
OBSERVAO: Se Cliente, Fazenda, Talho no existirem no Apex, o Apex
criar aquele Cliente, Fazenda, Talho no menu Configurao.
7. Selecione o boto "Importar" para importar o limite.
8. O Apex importar os limites e lhes atribuir automaticamente um nome na
rvore de Mapas.
O Apex exibir uma mensagem notificando que o limite foi importado com
sucesso.
OBSERVAO: Se forem fornecidas informaes de projeo com o shapefile
(arquivo .prj) o Apex projetar seus dados para corresponderem com o sistema
de coordenadas das suas camadas do mapa. Se no forem fornecidas
informaes de projeo, o Apex assumir uma projeo de WGS84.
Guia do Usurio do Apex
96
Visualizar Limite do Talho
Quando terminar de importar os dados da fonte externa, voc poder visualizar
e imprimir o mapa da camada do limite.
1. Selecione o cone "Mapas" localizado na parte superior da tela.
2. Na rvore de mapas selecione o Cliente, Fazenda, Talho e a camada de
limite que deseja visualizar ou imprimir.
Importar Camada de Imagem
Camada de Imagem O Apex pode importar uma variedade de imagens areas
para exibir como imagem de fundo de suas camadas do mapa. Essas imagens
devem ser georreferenciadas para serem importadas para o Apex. O Apex pode
importar imagens areas nos seguintes formatos: Wavelet Comprimido
Melhorado (*.ecw), Lizardtech MrSID (*.sid), Portable Network Graphic (*.png),
Formato de Troca de Arquivo J PEG (*.jpg, *.jpeg), J PEG 2000 (*.jp2, *.j2k, *.jpf,
*.jpx, *.jpc), Formato de Arquivo de Imagem com Rtulo (*.tif, *.tiff), Windows
Bitmap (*.bmp).
OBSERVAO: Alguns desses arquivos acima podem ser acompanhados de
arquivo de texto georreferenciado (arquivo mundial tif .tfw ou JPEG mundial .jpw)
para o arquivo a ser importado no Apex.
Para Importar uma Camada de Imagem
1. Selecione "Arquivo >Importar". Isso abrir a janela "Importar Zona de
Gerenciamento".
2. No lado esquerdo da tela selecione o link "Camada de Imagem" e isso abrir
a janela "Importar Camada de Imagem".
3. Em seguida, selecione o caminho do arquivo onde os dados esto
localizados em seu computador. Na caixa "Selecione o Arquivo do Mapa",
Selecione o boto "Reticncias" localizado no lado direito da caixa
"Caminho do Arquivo".
4. Localize o arquivo a ser importado (disco rgido, carto de dados, etc.) e
selecione o boto "Abrir".
Guia do Usurio do Apex
97
Georreferenciamento
Se a imagem no for referenciada ao Sistema Geodsico Mundial 1984 (WGS-
84) e projeo Universal Transverse Mercator, fornea o sistema de
coordenadas e os dados para as camadas se alinharem. Alguns sistemas
podem exigir informaes adicionais. Essas informaes so freqentemente
encontradas nos metadados dos distribuidores de informaes geogrficas.
Se no selecionar os dados ou sistema de coordenadas, o Apex assumir o
padro do sistema de coordenadas do Universal Transverse Mercator (UTM) e
os dados do Sistema Geodsico Mundial 1984 (WGS-84).
1. Na caixa "Georreferenciamento" selecione o sistema de coordenadas e os
dados se necessrio.
2. Selecione as informaes do talho na caixa "Selecionar Talho". Essa
caixa permite selecionar o Cliente, Fazenda e Talho com os quais a camada
da imagem ser associada quando a camada da imagem for importada para
o Apex.
OBSERVAO:Se a informao no for preenchida na caixa suspensa,
consulte as telas de configurao e insira as informaes desejadas.
3. Na caixa "Nome da Camada", digite um nome exclusivo para a camada da
imagem importada.
4. Selecione o boto "Importar" para importar a camada da imagem.
O Apex exibir uma mensagem notificando que a camada da imagem foi
importada com sucesso.
Visualizar Camada de Imagem
Quando terminar de importar os dados da fonte externa, voc poder visualizar
e imprimir o mapa da camada do limite.
1. Selecione o cone "Mapas" localizado na parte superior da tela.
2. Na rvore de mapas selecione o Cliente, Fazenda, Talho e a camada de
imagem area que deseja visualizar ou imprimir.
Guia do Usurio do Apex
98
Shapefiles
Os arquivos shape referem-se ao formato de dados espaciais abertos do ESRI.
O Apex permite exportar todas as camadas operacionais no formato de arquivo
shape para intercmbio de dados fcil e padronizado. Os arquivos shape no
so um nico arquivo, mas um conjunto de arquivos incluindo um arquivo de
banco de dados (.dbf), um arquivo espacial (.shp), um arquivo de indexao
(.shx) e um arquivo de projeo (.prj). Para que um arquivo shape seja
considerado vlido, os arquivos .dbf, .shp e .shx devem estar presentes.
O Apex possui a opo de importar shapefiles poligonais e de ponto como zonas
de gerenciamento, ou uma nica forma poligonal como um limite de talho
(Consulte a Seo "Importar Limite do Talho"). O Apex tambm suporta
arquivos shape que estejam georreferenciados com um arquivo de projeo
(.prj). Se o arquivo shape no tiver um arquivo .prj, o Apex assumir que o
arquivo est na projeo WGS84.
O Apex possui a opo de exportar uma nica camada de operao ou exportar
em lote muitas camadas de uma vez no formato .shp (incluindo todos os
arquivos necessrios, .shp, .shx, .dbf junto com o arquivo adicional de projeo
.prj e um arquivo de metadados .txt). Consulte o Captulo 7, Exportar Seo.
Exportar
Exportar Lote
Exportar Lote permite selecionar as opes a seguir:
Exportar Todos
Exportar Dados de Operao
Para Exportar Todos
1. Selecione "Arquivo >Exportar Mapa >Exportar Lote".
2. Na caixa "Opes de Exportao" localizada no lado esquerdo superior da
tela selecione o link "Exportar Todos".
3. Na opo "Exportar Todos" o Apex possui um filtro de exportao acima da
rvore de mapas que permite filtrar os dados que deseja exportar por cliente,
operao ou lista de limite.
Guia do Usurio do Apex
99
Ao selecionar o filtro "Por Operaes" uma segunda caixa de filtro
aparecer direita, permitindo que voc filtre por Aplicao, Semeadura,
Cultivo ou Outros.
4. Na janela "Exportar Arquivos" direita possvel simplificar sua seleo
selecionando "Exportar Todos" ou "Exportar Selecionado".
Selecione "Exportar Todos" se deseja exportar todos os mapas
disponveis
Selecione "Exportar Selecionado" para selecionar os dados especficos
que deseja exportar.
5. Se selecionar "Exportar Todos" prossiga no passo 7. Se selecionar "Exportar
Selecionado" prossiga no prximo passo.
6. O Apex lhe dar duas Opes de Exportao.
Compactado Quando marcado, o Apex compactar seus dados
exportados em um formato de arquivo .zip.
Dados de Calibrao Quando marcado, o Apex exportar os dados
calibrados. Se essa caixa estiver desmarcada, o Apex exportar os dados
brutos.
7. Na caixa "Exportar Tipos de Arquivo" selecione o formato de arquivo "CSV ou
Shape".
Arquivo CSV formato de arquivo texto que contm valores delimitados
por vrgula.
Shapefile formato padro do arquivo ESRI com ponto, polgono e linhas
para exibir um mapa do Sistema de Informaes Geogrficas.
8. Na caixa "Salvar na Pasta" clique no boto "Reticncias" para selecionar
o local para os dados serem salvos.
9. Selecione o local para salvar seus dados e selecione "OK".
10. Selecione "Exportar" para exportar seus dados.
Para Exportar Dados de Operao
1. Selecione "Arquivo >Exportar Mapa >Exportar Lote".
Guia do Usurio do Apex
100
2. Na caixa "Opes de Exportao" localizada no lado esquerdo superior da
tela, selecione o link "Exportar Dados de Operao".
3. Na opo "Exportar Dados de Operao" o Apex tem um filtro de exportao
acima da rvore de mapas que oferece a opo de filtrar os dados que
deseja exportar por cliente ou operao.
Ao selecionar o filtro "Por Operaes" uma segunda caixa de filtro
aparecer direita, permitindo que voc filtre por Aplicao, Semeadura,
Cultivo ou Outros.
4. Na rvore de mapas, selecione o Cliente, Fazenda, Talho e a camada de
dados especficos que deseja exportar.
5. Assim que selecionar a camada de dados que deseja exportar, ser exibida
uma tabela no lado direito da tela.
Para visualizar uma descrio dos nomes das colunas, consulte o
diagrama nesta seo do guia do usurio. (Consulte o diagrama abaixo)
6. Se escolher faz-lo, o Apex permitir que a coluna "Nome" seja renomeada
digitando um nome exclusivo na coluna "Novo Nome" na tabela. Esses
nomes sero aplicados quando os dados forem exportados do Apex.
7. Na caixa "Opes de Exportao" o Apex fornece duas opes de
exportao.
Compactado Quando marcado, o Apex compactar seus dados
exportados em um formato de arquivo .zip.
Dados de Calibrao Quando marcado, o Apex exportar os dados
calibrados. Se essa caixa estiver desmarcada, o Apex exportar os dados
brutos.
8. Na caixa "Exportar Tipos de Arquivo" selecione o formato de arquivo "CSV ou
Shape".
Arquivo CSV formato de arquivo texto que contm valores delimitados
por vrgula.
Shapefile formato padro do arquivo ESRI com ponto, polgono e linhas
para exibir um mapa do Sistema de Informaes Geogrficas.
9. Na caixa "Salvar na Pasta" clique no boto "Reticncias" para selecionar
o local para os dados serem salvos.
Guia do Usurio do Apex
101
10. Selecione o local para salvar seus dados e selecione "OK".
11. Selecione "Exportar" para exportar seus dados.
OBSERVAO: A tabela a seguir fornece uma descrio e unidades/valor
potenciais para os arquivos exportados. O Apex fornece um arquivo de
metadados no formato texto (.txt) com cada exportao de arquivo shape. Esse
arquivo de metadados fornece uma descrio de atributos e unidades
especficas associadas com os dados exportados.
Colunas Comuns para Todos os Arquivos Exportados
Nome de Coluna Descrio da Coluna Unidades/Valores
Rumo
Orientao do
Equipamento Grau
Distnci a Distncia Percorrida Ps (Ingls), Metro (Mtrico)
Elevatio Elevao Ps (Ingls), Metro (Mtrico)
Hora
Tempo Total de
Operao Segundos
Largura
Largura do Implemento
/ Seo Ps (Ingls), Metro (Mtrico)
DelStatus Status Excludo Verdadeiro/Falso
Relativa
Umidade Relativa
Externa Porcentagem
Ai rTempe Temperatura do Ar Fahrenheit (Ingls), Celsius (Mtrico)
WindSpee Velocidade do Vento Milha/Hora (Ingls), Quilmetro/Hora (Mtrico)
SoilTemp Temperatura do Solo Fahrenheit (Ingls), Celsius (Mtrico)
Product0 Nome do Produto
Record01 Gravao do Status Lig./Desl.
Operador Nome do Operador
Mquina Nome da Mquina
Implement1 Nome do Implemento
Cliente Nome do Cliente
Fazenda Nome da Fazenda
Talho Nome do Talho
Tarefa Nome da Tarefa
OperType Tipo de Operao
ProcYear Ano da Operao
Colunas Adi cionais para arquivos shape de Colhei ta
Nome de Coluna Descrio da Coluna Unidades/Valores
HarvestM Umidade da Colheita Porcentagem
YieldMas
Massa do Rendimento
Seco lb ou ton (Ingls), kg ou t (Mtrico)
YieldWet
Massa do Rendimento
mido lb ou ton (Ingls), kg ou t (Mtrico)
Guia do Usurio do Apex
102
DryYield Rendimento da Cultura
bu/ac ou arrobas/ac (Ingls), kg/ha ou
arrobas/ha (Mtrico)
LoadNumber Nmero da Carga
Colunas Adi cionais para arquivos shape de Colhei ta de Algodo
Nome de Coluna Descrio da Coluna Unidades/Valores
WindDire Direo do Vento Norte, Sul, Leste, Oeste
SkyCondi Condio do Tempo
Ensolarado, Nublado, Parcialmente Nublado,
Chuva, Neve, Claro
SoilMois Umidade do Solo
Terreno com torres, Seco, Congelado, Ideal,
Lamacento, mido
HarvestM Umidade da Colheita Porcentagem
LintWeight
Peso da Fibra de
Algodo lb (Ingls), kg (Mtrico)
CottonWgt
Peso da Semente de
Algodo lb (Ingls), kg (Mtrico)
Produo
Porcentagem da
Produo Porcentagem
DryYield Rendimento da Cultura
bu/ac ou arrobas/ac (Ingls), kg/ha ou
arrobas/ha (Mtrico)
LoadNumber Nmero da Carga
Colunas Adi cionais para arquivos shape de Planti o
Nome de Coluna Descrio da Coluna Unidades/Valores
WindDire Direo do Vento Norte, Sul, Leste, Oeste
SkyCondi Condio do Tempo
Ensolarado, Nublado, Parcialmente Nublado,
Chuva, Neve, Claro
SoilMois Umidade do Solo
Terreno com torres, Seco, Congelado, Ideal,
Lamacento, mido
SeedDept
Profundidade Alvo de
Semente pol. (Ingls), cm (Mtrico)
SeedingA0
Mtodo de Aplicao
de Semeadura Distribuio, No Solo
SeedRa07
Taxa Alvo de
Semeadura
Sementes/Acre (Ingls), Sementes/Hectare
(Mtrico)
SeedRa05
Taxa de Semeadura
Medida
Sementes/Acre (Ingls), Sementes/Hectare
(Mtrico)
Colunas Adi cionais para arquivos shape de Apli cao
Nome de Coluna Descrio da Coluna Unidades/Valores
WindDire Direo do Vento Norte, Sul, Leste, Oeste
SkyCondi Condio do Tempo
Ensolarado, Nublado, Parcialmente Nublado,
Chuva, Neve, Claro
SoilMois Umidade do Solo
Terreno com torres, Seco, Congelado, Ideal,
Lamacento, mido
AppHeigh
Altura da Aplicao
Medida pol. ou ps (Ingls), cm ou m (Mtrico)
Guia do Usurio do Apex
103
Appli cat0 Mtodo de Aplicao
AppRate04
Taxa da Aplicao
Medida lb/ac ou gal/ac (Ingls), kg/ha ou l/ac (Mtrico)
AppRate06 Taxa Alvo Medida lb/ac ou gal/ac (Ingls), kg/ha ou l/ac (Mtrico)
Colunas Adi cionais para arquivos shape de Cultivo
Nome de Coluna Descrio da Coluna Unidades/Valores
WindDire Direo do Vento Norte, Sul, Leste, Oeste
SkyCondi Condio do Tempo
Ensolarado, Nublado, Parcialmente Nublado,
Chuva, Neve, Claro
SoilMois Umidade do Solo
Terreno com torres, Seco, Congelado, Ideal,
Lamacento, mido
TillageD
Profundidade Alvo do
Cultivo pol. ou ps (Ingls), cm ou m (Mtrico)
Exportar Mapa
As camadas operacionais podem ser exportadas do Apex no formato arquivo
shape. Isso permite exportar uma nica camada do mapa do Apex.
Para Exportar Uma Camada do Mapa
1. A partir da rvore de Mapas, expanda o Cliente, Fazenda e Talho e
selecione a camada operacional que deseja exportar.
OBSERVAO: necessrio estar na janela de mapas para exportar um
mapa.
2. Com a camada operacional aberta no Apex, selecione "Arquivo >Exportar
Mapa" >"Exportar Mapa".
3. A janela "Salvar Como" aparecer permitindo que voc selecione o local
onde o mapa exportado ser salvo.
4. Digite um nome exclusivo para o mapa exportado na caixa de nome do
arquivo.
5. Clique em "Salvar" para exportar o mapa.
6. O Apex exibir uma mensagem indicando que o mapa foi exportado com
sucesso.
Guia do Usurio do Apex
104
Salvar no Carto
Toda vez que fizer alteraes na seo configurao, ser necessrio salvar os
dados no Carto. Essa ao proporciona listas de seleo atualizadas no
Sistema GreenStar.
Salvar Dados no Carto:
1. Coloque o Carto no leitor de carto.
2. Selecione "Arquivo >Salvar no Carto" ou selecione o cone "Salvar".
3. No lado esquerdo, em "Opes de Exibio do Carto", selecione a letra da
unidade e marque a caixa do Sistema GreenStar correspondente (a letra da
unidade e a caixa de seleo Exibir estaro agrupadas). Se no tiver certeza
da letra correta da unidade, possvel verificar suas unidades indo at "Meu
Computador". Se estiver gravando dados para monitor GS2 1800, o Apex
exibir uma lista dos perfis disponveis depois que o caminho do carto for
selecionado. Selecione o perfil apropriado ou clique em "Novo" para criar um
novo perfil.
OBSERVAO: A lista suspensa de seleo da unidade no mais exibir a
unidade C:\. Os usurios precisam selecionar uma unidade antes de salvar no
carto. A unidade C:\ ainda permanece como opo na lista suspensa.
OBSERVAO: Se estiver salvando a configurao no Sistema GreenStar
Original para o Mapeamento de Rendimento da Colheitadeira, ser necessrio
especificar um nico cliente para salvar no carto. Selecione o Sistema
GreenStar Original dos monitores disponveis, a seo "Formato do Carto" se
abrir, selecione "Sim", em seguida selecione o "Cliente" que deseja salvar no
carto. O cliente selecionado da lista do formato do carto substituir suas
selees na estrutura de rvore.
OBSERVAO: preciso criar um perfil ao salvar dados para o monitor GS2
1800. O GS2 1800 pode ter diversos perfis com diferentes conjuntos de dados
usando um mesmo carto de dados. Para o monitor GS2 1800, possvel
salvar apenas informaes de Cliente, Fazenda, Talho, Orientao e Limite.
4. Para salvar as informaes do localizador de variedades no carto, os
arquivos do localizador de variedades devem ser criados primeiro. Para criar
arquivos de localizador de variedades, reveja a seo "Localizador de
Variedade" neste captulo.
Guia do Usurio do Apex
105
5. Selecione os filtros adequados no menu suspenso "Filtrar por". O novo
recurso permitir ao usurio determinar se imagens areas, limites, marcos
ou prescries devem ser salvos no carto.
6. Existem duas janelas na tela principal. No lado esquerdo est a lista inteira
de configurao do Apex com os botes "+" e "-" que expandiro e
recolhero a lista de configurao. Existem tambm caixas que precisam ser
marcadas para selecionar quais itens da configurao sero salvos no
Carto.
OBSERVAO: necessrio salvar os dados a seguir no carto: "Cliente",
"Fazenda", "Talho", "Cultura", "Mquina", Implemento e Monitor GreenStar
usado. Alm disso os Marcos em Empresa representam os marcos que foram
descarregados do GS2 e/ou criados no Apex. Os marcos em Recurso so
apenas de nomes de Marcos; no representam marcos espaciais.
OBSERVAO: Os Destinos e Nomes de Carga podem ser salvos no carto
de dados. Exemplo: Se um cultivador estiver levando todos os seus gros ao
elevador para serem armazenados, possvel utilizar todos os nomes dos
elevadores ou dos locais de armazenamento como Destino de Carga. Um
exemplo de Nome da Carga o nome do motorista ou do caminho para uma
certa carga.
7. Na parte inferior da janela existem quatro selees:
Expandir Tudo expandir toda a lista de configurao para mostrar tudo.
Recolher Tudo far o oposto e exibir apenas as categorias principais da
configurao.
Selecionar Tudo marcar todos os itens na configurao para serem
salvos no Carto.
Apagar tudo desmarcar todos os itens e, assim, nada ser salvo no
Carto.
8. A janela do lado direito exibir todos os itens na configurao selecionados
para serem salvos no Carto.
9. Ao verificar que est salvando as informaes corretas da configurao,
pressione o boto "Salvar" na parte superior da janela esquerda.
10. Um indicador de progresso ser exibido para mostrar que a configurao
est sendo salva no Carto. Ao terminar, aparecer uma mensagem dizendo:
Guia do Usurio do Apex
106
"Os dados foram salvos com sucesso em seu carto". Voc precisar
interromper a unidade em que est o Carto e ento ser possvel ejetar o
carto.
OBSERVAO: Salvar no Carto no junta informaes ao carto.
necessrio selecionar todas as informaes a serem salvas no carto cada vez
que um carto for criado.
Modelos Salvar no Carto
Foi adicionado ao Apex 2.7 a capacidade de salvar seus itens de configurao
selecionados como um modelo para recuperar rpida e facilmente o que foi
salvo anteriormente.
1. Selecione todos os itens que voc gostaria de salvar no carto.
2. Na parte superior da tela, selecione novo na lista suspensa em modelos
3. Nomeie os itens selecionados.
4. Em seguida, o modelo e os itens de configurao que foram salvos
anteriormente sero selecionados automaticamente.
OBS: Aps selecionar um modelo, possvel adicionar itens adicionais a ele
para usar uma vez ou salvar novamente usando o mesmo nome para adicionar
permanentemente itens ao modelo.
OBS: Os arquivos Linhas de Orientao Globais e Localizador de Variedade
no sero salvos nos modelos. Eles devem ser selecionados manualmente
sempre que forem necessrios.
Localizador de Variedade
O localizador de variedade permite que voc use os dados de variedade do Field
Doc ou GS2 durante a colheita para selecionar automaticamente a variedade.
Para utilizar o localizador de variedade, ser necessrio estar executando uma
Colheita no Sistema GreenStar Original ou o Harvest Doc no sistema GS2. Voc
no pode ter dois arquivos localizadores de variedade do mesmo ano e talho
salvos no carto de dados; o ltimo arquivo criado sempre substituir o mais
antigo.
OBSERVAO: Antes de criar os arquivos do localizador de variedade
necessrio ter os dados de Plantio/Semeadura do Sistema GreenStar Original
ou Sistema GS2 descarregados no Apex.
Guia do Usurio do Apex
107
Para Criar um Arqui vo Localizador de Variedade
1. Clique no cone "Salvar no Carto".
2. Selecione a letra da unidade para salvar os dados de configurao do
respectivo sistema GreenStar.
3. Selecione o sistema GreenStar no qual deseja salvar.
4. Clique em "Configurar Localizador de Variedade".
5. No menu do localizador de variedade, selecione o ano dos dados de
plantio/semeadura que deseja usar.
OBSERVAO: O Apex preencher a lista de dados de plantio/semeadura
SOMENTE, classificados por cliente, fazenda. Para cada item listado da linha, o
nmero de variedades da tarefa ser exibido.
6. Quando tiver selecionado as tarefas de plantio/semeadura, clique em "OK"
para criar o arquivo do localizador de variedade e retornar para a janela
principal "Salvar no Carto".
OBSERVAO: Neste ponto o arquivo do localizador de variedade no est
salvo no carto. Ser necessrio salvar os arquivos do localizador de variedade
no carto, (consulte a seo "Salvar no Carto" nesse captulo).
OBSERVAO: Se o tamanho do arquivo do localizador de variedade exceder
o limite de 1 MB, um aviso exibido indicando que os dados precisam ser
editados utilizando-se as ferramentas Selecionar e Excluir Pontos na pgina do
Mapa.
Descarregar
Durante um procedimento de descarga, os dados brutos so convertidos, os
ajustes das configuraes de preferncias so feitos e os novos arquivos so
criados para os mapas. Os arquivos brutos so copiados automaticamente para
um diretrio de arquivos mortos no disco rgido de seu computador.
Antes de descarregar o Carto, ser necessrio primeiro fazer atualizaes em
suas preferncias para utilizar a funcionalidade de atraso de processamento de
arquivo ou os dados no refletiro as configuraes de atraso para seu
implemento ou colheitadeira.
Guia do Usurio do Apex
108
OBSERVAO: Em preferncias, agora o Apex permite que operaes
divididas sejam descarregadas. Consulte o Captulo 6 Preferncias para ter
mais informaes.
Descarregar Dados de Configurao
Os dados de configurao podem ser descarregados usando o carto ou os
arquivos. Os dados de configurao contm todas as informaes relativas
tela de configurao (cliente, fazenda, talho, tarefa, marcos, etc.)
OBSERVAO: Descarregar os dados de configurao NO descarregar os
mapas nem nenhuma outra informao.
Alm disso, os dados de configurao podem ser usados e descarregados em
vrios computadores com o Apex instalado.
Descarregar dados do Carto
1. Coloque o Carto no leitor de carto.
2. Selecione "Arquivo >Descarregar" ou selecione o cone "Descarregar" da
Barra de Navegao.
3. No lado esquerdo, na seo "Opes do Carto", selecione a letra correta da
unidade do Sistema GreenStar correspondente (se no tiver certeza da letra
correta da unidade, possvel verificar suas unidades indo at Meu
Computador). Se estiver descarregando dados do monitor GS2 1800, o
Apex exibir uma lista dos perfis disponveis depois que o caminho do carto
for selecionado. Selecione o perfil apropriado na caixa suspensa.
4. Aps selecionar a unidade correta, todos os dados gravados que se
encontram no carto sero listados na janela principal de acordo com cliente,
fazenda, talho e tarefa. Cada arquivo da janela principal tem uma caixa que
precisa ser marcada para mostrar que deseja descarreg-lo. Para simplificar
a seleo, existem dois botes na parte superior da janela que permitem
"Selecionar Todos" ou "Limpar Todos", para marcar ou desmarcar todos os
arquivos.
5. possvel descarregar os seguintes dados: "Dados de configurao", "Dados
operacionais", "Marcos", "Pistas de orientao que incluem linhas A/B,
Curvas A/B", "Linhas de pista curva" e "Pistas circulares".
Se houver diversos Sistemas GreenStar, os dados sero listados
separadamente de acordo com cada sistema.
Guia do Usurio do Apex
109
6. Depois de marcar os dados que deseja descarregar, pressione o boto
"Descarregar" no canto superior direito da janela. Cada arquivo ter um
indicador de progresso e ser rotulado como bem sucedido quando for
trazido para o Apex.
Apagar Carto
Como uma proteo integrada, a janela Apagar Carto somente exibir arquivos
processados e nenhum dos dados processados no disco rgido ser afetado.
Apagar dados do Carto:
1. Coloque o Carto no leitor de carto.
2. Selecione "Arquivo >Apagar Carto".
3. No lado esquerdo da janela Opes do Carto, selecione a letra correta da
unidade onde o carto est inserido (se no tiver certeza da letra correta da
unidade, possvel verificar suas unidades indo at Meu Computador).
Isso exibir todos os dados que esto salvos atualmente no carto. Os
dados sero exibidos na janela principal de acordo com o Cliente,
Fazenda, Talho e Tarefa. Cada arquivo da janela principal contm uma
caixa que precisa ser marcada para indicar que deseja remov-lo do
Carto. Para simplificar a seleo, existem dois botes na parte superior
da janela que permitem "Selecionar Todos" ou "Limpar Todos", que
marcam ou desmarcam todos os arquivos.
Se houver diversos Sistemas GreenStar, os dados sero listados
separadamente de acordo com cada sistema.
4. Depois de marcar os dados que voc deseja remover do Carto, pressione o
boto "Limpar" no canto superior direito da janela. Cada arquivo ter um
indicador de andamento e ser rotulado como removido quando for excludo
do Carto.
Uma das Melhores Prticas fazer um backup de todo o carto de dados no
computador, CD ou DVD antes de executar a funo Apagar Carto.
Guia do Usurio do Apex
110
Gerenciar Arquivo
Gerenciar Arquivo utilizado para descarregar dados previamente
descarregados no Apex ou combinar outros arquivos com o arquivo padro.
Descarregar dados do arquivo morto:
O comando Descarregar dados de arquivo reprocessa os arquivos selecionados
retornando-os em seu estado original ao Apex. Esse recurso pode ser utilizado
se os dados forem excludos acidentalmente durante a edio e tiverem que ser
retornados ao campo de dados original.
1. No menu Arquivo ou na Barra de Navegao Superior, clique em
"Descarregar".
2. No lado esquerdo da tela sob a seo "Tarefa" clique em "Gerenciar
Arquivo".
3. A pgina "Contedo do Arquivo" exibida.
4. Selecione a localizao do arquivo na seo "Opes de Carto" no lado
esquerdo da tela.
A localizao padro de arquivos para o sistema operacional Windows
XP : C:\Documents and Settings\All Users\Application Data\J ohn Deere
Ag Management Solutions\GreenStar Apex\ApexArchive
A localizao padro de arquivos para o sistema operacional Windows
Vista : C:\ProgramData\J ohn Deere Ag Management
Solutions\GreenStar Apex\ApexArchive
5. Selecione os filtros apropriados para diminuir a lista de arquivos exibida.
O filtro "Visualizar Arquivos apenas para Talhes Selecionados:" exibe os
arquivos criados para os Talhes selecionados.
O filtro "Visualizar Arquivos Criados:" exibe os arquivos criados entre as
datas "De" e "At".
6. Todos os arquivos descarregados que atendem os requisitos dos filtros no
arquivo selecionado sero exibidos sob os filtros agrupados por tipo de
carto.
7. Marque a caixa ao lado dos arquivos a serem descarregados.
Guia do Usurio do Apex
111
Para simplificar a seleo, use os dois botes na parte superior da
janela, "Sel. todos" ou "Ap. tudo" que marcaro ou desmarcaro todos
os arquivos na janela.
8. Depois de marcar os dados que deseja descarregar, clique no boto
"Descarregar" no canto superior direito da janela. Cada arquivo ter um
indicador de progresso e ser rotulado como bem sucedido quando for
trazido para o Apex.
Gerenciamento dos dados no Arqui vo:
As funes Mover, Copiar e Excluir permitem manipular os arquivos no
localizados no arquivo padro. O destino de arquivos movidos ou copiados o
arquivo padro. Essas funes no podem ser utilizadas no arquivo padro e
permanecero inativas quando um arquivo for selecionado do arquivo padro.
1. No menu Arquivo ou na Barra de Navegao Superior, clique em
"Descarregar".
2. No lado esquerdo da tela sob a seo "Tarefa" clique em "Gerenciar
Arquivo".
3. A pgina "Contedo do Arquivo" exibida.
4. Selecione a localizao do arquivo no padro na seo "Opes de
Carto" no lado esquerdo da tela.
5. Selecione os filtros apropriados para diminuir a lista de arquivos exibida.
O filtro "Visualizar Arquivos apenas para Talhes Selecionados:" exibe os
arquivos criados para os Talhes selecionados.
O filtro "Visualizar Arquivos Criados:" exibe os arquivos criados entre as
datas "De" e "At".
6. Todos os arquivos descarregados que atendem os requisitos dos filtros no
arquivo selecionado sero exibidos sob os filtros classificados por tipo de
carto.
7. Marque a caixa ao lado dos arquivos a serem copiados, movidos ou
excludos.
Para simplificar a seleo, use os dois botes na parte superior da
janela, "Sel. todos" ou "Ap. tudo" que marcaro ou desmarcaro todos
os arquivos na janela.
Guia do Usurio do Apex
112
8. Depois de marcar os dados que deseja manipular, pressione o boto
apropriado no canto superior direito da janela.
Mover retira o arquivo de sua localizao e o coloca na pasta
padro.
Copiar faz uma duplicata do arquivo na pasta padro.
Excluir remove permanentemente o arquivo da pasta.
Guia do Usurio do Apex
113
Captulo 8: Relatrios
Relatrios de Resumo
Todos os dados coletados durante as operaes do talho podem ser
visualizados em pelo menos um dos relatrios de resumo. Os relatrios esto
em formato de planilha e foram criados para ter os resumos que respondem as
perguntas feitas mais frequentemente sobre uma operao.
Visualizar um Relatrio de Resumo
1. Na Pgina inicial clique no cone "Relatrios" ou selecione a opo
"Relatrios" na parte superior da janela do Apex.
2. Ser exibida a janela "Preferncias".
3. Expanda a caixa de seleo "Empresa" e selecione "Cliente," "Fazenda,"
"Talho," e "Ano ou Faixa de Data". Essa a informao que aparecer no
relatrio.
Guia do Usurio do Apex
114
4. Aps configurar as preferncias, clique no tipo de relatrio que deseja exibir
selecionando o tipo adequado de relatrio no lado esquerdo da tela. Isso
exibir a caixa de gerao de relatrios e o relatrio ser gerado.
Tipos de Relatrios de Resumo Disponveis
Relatrio de Semeadura
Relatrio de Aplicao
Relatrio de Colheita
Relatrio de Cultivo
Outros Relatrios
Relatrios J DRP
5. Todos os relatrios podem ser impressos selecionando-se o boto "Imprimir"
na parte inferior de cada tela de relatrio. Clique em "Exportar" para salvar os
dados como um arquivo para uso em outros produtos de software. Outra
opo "Visualizar Pgina", que permite visualizar seus relatrios em Pgina
nica, Lado a Lado ou Layout de Mltiplas Pginas.
Preferncias do Usurio
Preferncias
O Apex lhe d a capacidade de personalizar seus relatrios. Selecione o
"Cliente", a "Fazenda", o "Talho" e um "Ano ou Faixa de Datas" e somente
essas informaes aparecero no relatrio.
Relatrios de Semeadura
Resumo de Semeadura
O Relatrio de Resumo de Semeadura listar a variedade que foi plantada bem
como a rea em acres. Aps a rea, as duas colunas a seguir so a taxa mdia
aplicada e o total aplicado. Essas informaes aparecero para cliente, fazenda
e talho especificado em preferncias.
1. Selecione "Relatrios >Semeadura >Resumo de Semeadura". Isso gerar
o relatrio e o exibir na janela direita.
Guia do Usurio do Apex
115
2. Para imprimir seu relatrio, clique no cone "Imprimir" na parte inferior da
janela para obter uma cpia impressa dos dados.
3. Para exportar seu relatrio, clique na seta do menu suspenso "Exportar" para
selecionar o formato no qual deseja exportar os dados.
"Visualizar Pgina" permitir que voc selecione quantos relatrios deseja
visualizar na pgina. Isso funcionar quando voc tiver vrias pginas de
um relatrio.
Resumo de Talho de Semeadura
O Resumo do Talho de Semeadura resume as operaes de semeadura para
o cliente, fazenda e talho selecionados. O relatrio inclui as informaes
bsicas do cliente junto com os nmeros FSA, tarefa, cultura e variedade.
A prxima seo desse relatrio o resumo de tarefas. A rea, quantidade
aplicada, produtividade (rea/hora), taxa mnima e mxima esto listadas para o
talho.
A ltima seo desse relatrio listar o talho e as condies meteorolgicas.
Essas informaes somente aparecero se tiverem sido inseridas no monitor no
momento da operao.
1. Selecione "Relatrios >Semeadura >Resumo de Talho". Isso gerar o
relatrio e o exibir na janela direita.
2. Para imprimir seu relatrio, clique no cone "Imprimir" na parte inferior da
janela para obter uma cpia impressa dos dados.
3. Para exportar seu relatrio, clique na seta do menu suspenso "Exportar" para
selecionar o formato no qual deseja exportar os dados.
"Visualizar Pgina" permitir que voc selecione quantos relatrios deseja
visualizar na pgina. Isso funcionar quando voc tiver vrias pginas de
um relatrio.
Relatrios de Aplicao
Resumo da Aplicao
O Resumo de Aplicao resume o produto aplicado, as taxas mdias, os totais
aplicados e a rea de cada fazenda e talho selecionado em preferncias. Se
Guia do Usurio do Apex
116
mais de um produto for aplicado em um talho, cada produto adicional
aparecer em uma linha separada indicando as taxas mdias, os totais
aplicados e a rea.
1. Selecione "Relatrios >Aplicao de Produto >Resumo de Aplicao". Isso
gerar o relatrio e o exibir na janela direita.
2. Para imprimir seu relatrio, clique no cone "Imprimir" na parte inferior da
janela para obter uma cpia impressa dos dados.
3. Para exportar seu relatrio, clique na seta do menu suspenso "Exportar" para
selecionar o formato no qual deseja exportar os dados.
"Visualizar Pgina" permitir que voc selecione quantos relatrios deseja
visualizar na pgina. Isso funcionar quando voc tiver vrias pginas de
um relatrio.
Resumo do Talho de Aplicao
O Resumo de Talho de Aplicao um resumo das operaes de aplicao do
produto (produtos qumicos) usado para cada fazenda e talho selecionado em
preferncias.
A parte superior do relatrio listar as informaes do cliente e o resumo de
recursos (cliente, fazenda, talho, nmeros FSA, tarefa, data, cultura e
operador). Se o talho tiver um limite criado, ele o exibir na janela direita.
A prxima seo lista o resumo de informaes do produto que consiste dos
produtos, da rea, da taxa mdia e do total aplicado. Nmeros de Registro EPA,
se inseridos no Apex, aparecero aps cada produto qumico. A parte inferior da
seo exibir o tempo total, a produtividade (rea/hora) e a profundidade/altura.
As ltimas duas sees desse relatrio fornecero condies meteorolgicas
(velocidade do vento, direo do vento, temperatura do ar, umidade relativa) e
as condies do talho (condio do solo, temperatura do solo) conforme
inseridos no monitor da mquina no momento da aplicao.
1. Selecione "Relatrios >Aplicao de Produto >Resumo do Talho". Isso
gerar o relatrio e o exibir na janela direita.
2. Para imprimir seu relatrio, clique no cone "Imprimir" na parte inferior da
janela para obter uma cpia impressa dos dados.
3. Para exportar seu relatrio, clique na seta do menu suspenso "Exportar" para
selecionar o formato no qual deseja exportar os dados.
Guia do Usurio do Apex
117
"Visualizar Pgina" permitir que voc selecione quantos relatrios deseja
visualizar na pgina. Isso funcionar quando voc tiver vrias pginas de
um relatrio.
Relatrios de Colheita
Resumo de Colheita
Os relatrios de resumo de colheita exibem os resultados de rendimento de
cada fazenda e talho selecionados em preferncias. Esse relatrio lista as
fazendas, talhes e culturas. Para cada cultura sero listados a rea colhida,
umidade mdia, peso mido, peso seco, peso mdio, volume seco e rendimento
mdio. H uma linha total no final do relatrio que um resumo de todos os
totais da fazenda.
1. Selecione "Relatrios >Colheita >Resumo de Colheita". Isso gerar o
relatrio e o exibir na janela direita.
2. Para imprimir seu relatrio, clique no cone "Imprimir" na parte inferior da
janela para obter uma cpia impressa dos dados.
3. Para exportar seu relatrio, clique na seta do menu suspenso "Exportar" para
selecionar o formato no qual deseja exportar os dados.
"Visualizar Pgina" permitir que voc selecione quantos relatrios deseja
visualizar na pgina. Isso funcionar quando voc tiver vrias pginas de
um relatrio.
Resumo de Talho de Colheita
O relatrio de Resumo do Talho de Colheita resume os resultados da colheita
para cada fazenda e talho selecionados em preferncias. Esse relatrio incluir
as informaes do cliente (cliente, fazenda, talho, tarefa e data de incio). A
seo de resumo de recursos incluir (cultura, rea e operador). A seo de
informaes de variedade inclui (nome da variedade). A seo de informaes
de gros exibir (nmero de cargas, rendimento mdio, umidade, pesos,
produtividade (rea/hora)). A seo de condies climticas exibir (velocidade
do vento, direo do vendo, temperatura do ar, umidade relativa) e a seo de
condies do talho exibir (condio do solo, temperatura do solo).
Guia do Usurio do Apex
118
OBSERVAO: As condies meteorolgicas e do talho somente sero
listadas se tiverem sido inseridas no mostrador na mquina no momento da
colheita.
1. Selecione "Relatrios >Colheita >Resumo do Talho". Isso gerar o
relatrio e o exibir na janela direita.
2. Para imprimir seu relatrio, clique no cone "Imprimir" na parte inferior da
janela para obter uma cpia impressa dos dados.
3. Para exportar seu relatrio, clique na seta do menu suspenso "Exportar" para
selecionar o formato no qual deseja exportar os dados.
"Visualizar Pgina" permitir que voc selecione quantos relatrios deseja
visualizar na pgina. Isso funcionar quando voc tiver vrias pginas de
um relatrio.
Resumo por Variedade
O relatrio Resumo de Variedade mostra todas as variedades colhidas para
cada fazenda e talho selecionado em preferncias. Para cada variedade, listar
a rea, o rendimento seco mdio, a umidade e o peso mido mdio.
1. Selecione "Relatrios >Colheita >Resumo de Variedade". Isso gerar o
relatrio e o exibir na janela direita.
2. Para imprimir seu relatrio, clique no cone "Imprimir" na parte inferior da
janela para obter uma cpia impressa dos dados.
3. Para exportar seu relatrio, clique na seta do menu suspenso "Exportar" para
selecionar o formato no qual deseja exportar os dados.
"Visualizar Pgina" permitir que voc selecione quantos relatrios deseja
visualizar na pgina. Isso funcionar quando voc tiver vrias pginas de
um relatrio.
Resumo de Data
O Resumo de Datas de Colheita lista a data em que o talho foi colhido para
cada fazenda e talho selecionado em preferncias. Tambm listar a cultura,
marca, variedade, rea, rendimento seco mdio, umidade e o rendimento mido
mdio de cada talho.
Guia do Usurio do Apex
119
1. Selecione "Relatrios >Colheita >Resumo de Data". Isso gerar o relatrio
e o exibir na janela direita.
2. Para imprimir seu relatrio, clique no cone "Imprimir" na parte inferior da
janela para obter uma cpia impressa dos dados.
3. Para exportar seu relatrio, clique na seta do menu suspenso "Exportar" para
selecionar o formato no qual deseja exportar os dados.
"Visualizar Pgina" permitir que voc selecione quantos relatrios deseja
visualizar na pgina. Isso funcionar quando voc tiver vrias pginas de
um relatrio.
Resumo de Detalhes de Carga
O Resumo de Detalhes de Carta resume as informaes de carga de cada
fazenda e talho selecionado em preferncias. O relatrio listar a cultura e as
cargas para aquela cultura. As cargas sero classificadas por nome da carga,
nmero da carga e tambm exibiro variedade, marca, rea, umidade mdia,
rendimento mdio, peso seco total, volume seco e Destino. A ltima linha de
cada talho exibe um resumo de todas as cargas.
1. Selecione "Relatrios >Colheita >Resumo de Detalhes de Carga".
2. Configure os filtros para gerar um Relatrio de Resumo de Detalhes de
Carga:
a. Selecione dos seguintes Tipos de Colheita: Algodo, Forragem, Gro
ou Todos
b. Assim que o tipo de colheita for selecionado o nome da carga, nmero
da carga e destino da carga sero filtrados de acordo com o tipo de
colheita selecionado. possvel selecionar esses filtros de acordo
com as necessidades do seu relatrio ou clique em "Todos"
Observao: O filtro Tipo de Colheita tambm pode ser fixado na Pgina
Preferncia dos Mapas em Relatrios. Para obter mais informaes sobre
Preferncias de Relatrios consulte - Captulo 6: Preferncias.
c. Clique em "Continuar" para gerar o relatrio. Clique em "Cancelar"
para cancelar a gerao do relatrio. Para gerar novamente o relatrio
clique outra vez no Relatrio de resumo detalhado da carga.
3. Para imprimir seu relatrio, clique no cone "Imprimir" na parte inferior da
janela para obter uma cpia impressa dos dados.
Guia do Usurio do Apex
120
4. Para exportar seu relatrio, clique na seta do menu suspenso "Exportar" para
selecionar o formato no qual deseja exportar os dados.
"Visualizar Pgina" permitir que voc selecione quantos relatrios deseja
visualizar na pgina. Isso funcionar quando voc tiver vrias pginas de
um relatrio.
Resumo do Cupom da Balana
O Resumo do Cupom da Balana lhe dar uma soma dos cupons da balana
inseridos da pgina de ps-calibrao. Esse relatrio exibir o cliente, o talho
da fazenda, a cultura, a umidade, o peso e o ano. Alm disso, exibir o ID do
cupom, o peso, a umidade e o material estranho para cada cupom de balana
digitado.
1. Selecione "Relatrios >Colheita >Resumo do Cupom da Balana". Isso
gerar o relatrio e o exibir na janela direita.
2. Para imprimir seu relatrio, clique no cone "Imprimir" na parte inferior da
janela para obter uma cpia impressa dos dados.
3. Para exportar seu relatrio, clique na seta do menu suspenso "Exportar" para
selecionar o formato no qual deseja exportar os dados.
"Visualizar Pgina" permitir que voc selecione quantos relatrios deseja
visualizar na pgina. Isso funcionar quando voc tiver vrias pginas de
um relatrio.
Relatrios de Cultivo
Resumo de Cultivo
O relatrio de Resumo de Cultivo resume as operaes de cultivo executadas
para cada fazenda e talho selecionados em preferncias. Para cada talho, o
nmero de acres que foi cultivado ser listado. A ltima coluna listar a
profundidade mdia da prtica de cultivo. Os subtotais sero listados na parte
inferior da ltima pgina.
1. Selecione "Relatrios >Cultivo>Resumo de Cultivo". Isso gerar o relatrio
e o exibir na janela direita.
Guia do Usurio do Apex
121
2. Para imprimir seu relatrio, clique no cone "Imprimir" na parte inferior da
janela para obter uma cpia impressa dos dados.
3. Para exportar seu relatrio, clique na seta do menu suspenso "Exportar" para
selecionar o formato no qual deseja exportar os dados.
"Visualizar Pgina" permitir que voc selecione quantos relatrios deseja
visualizar na pgina. Isso funcionar quando voc tiver vrias pginas de
um relatrio.
Resumo de Talho de Cultivo
O Resumo de Talho de Cultivo resume os resultados do cultivo para cada
fazenda e talho selecionados em preferncias. Esse relatrio incluir os
detalhes do cliente, o resumo da operao de cultivo e as condies
meteorolgicas.
A seo de informaes do cliente indicar o cliente, a fazenda e o talho bem
como a tarefa, nmeros FSA e operador. Na seo direita superior das
informaes do cliente estaro os limites do talho.
A seo de resumo fornece a rea, a profundidade, a hora e a produtividade
(rea/hora).
A ltima seo incluir as condies meteorolgicas que foram inseridas no
monitor pelo operador.
1. Selecione "Relatrios >Cultivo >Resumo do Talho". Isso gerar o relatrio
e o exibir na janela direita.
2. Para imprimir seu relatrio, clique no cone "Imprimir" na parte inferior da
janela para obter uma cpia impressa dos dados.
3. Para exportar seu relatrio, clique na seta do menu suspenso "Exportar" para
selecionar o formato no qual deseja exportar os dados.
"Visualizar Pgina" permitir que voc selecione quantos relatrios deseja
visualizar na pgina. Isso funcionar quando voc tiver vrias pginas de
um relatrio.
Guia do Usurio do Apex
122
Outros Relatrios
Detalhes da Tarefa
O relatrio de Detalhes de Tarefa um resumo de todos os documentos de
talho gravados para todas as tarefas de cada fazenda e talho selecionado em
preferncias.
A parte superior deste relatrio exibir as informaes do cliente (Cliente,
Fazenda, Talho, Tarefa, Data e Ano). Em seguida, ele listar todas as
operaes realizadas para aquele talho.
1. Selecione "Relatrios >Outros > Detalhes da Tarefa". Isso gerar o
relatrio e o exibir na janela direita.
2. Para imprimir seu relatrio, clique no cone "Imprimir" na parte inferior da
janela para obter uma cpia impressa dos dados.
3. Para exportar seu relatrio, clique na seta do menu suspenso "Exportar" para
selecionar o formato no qual deseja exportar os dados.
"Visualizar Pgina" permitir que voc selecione quantos relatrios deseja
visualizar na pgina. Isso funcionar quando voc tiver vrias pginas de
um relatrio.
Relatrios JDRP
O relatrio de informaes de rastreamento de Proteo contra Riscos J ohn
Deere permitir que voc relate as informaes do seguro da colheita para cada
talho especfico.
Configurao do Relatrio JDRP
1. Selecione "Configurao >Empresa >Talho".
2. Da lista de talhes existentes selecione o talho em que deseja digitar as
informaes de seguro de cultura e clique em "Modificar".
Se o talho no existir, selecione o boto "Novo" para criar um novo
talho.
Guia do Usurio do Apex
123
3. Digite todas as informaes de seguro de cultura.
Nmero da Aplice
Nmero da Unidade
Tipo - nome da cultura
Prtica - irrigada ou no irrigada
4. Quando voc tiver inserido as informaes adequadas, clique em "Atualizar"
e voc estar pronto para gerar seus relatrios J DRP.
Relatrio de rea em Acres
O Relatrio de reas em Acres exibir as informaes de plantio com base no
Seguro de Cultura e as informaes FSA inseridas na configurao do Talho. O
relatrio ser classificado pelo Nmero de Aplice, em seguida pelo Nmero da
Unidade e depois pelo ID do Talho FSA. A cultura, tipo, prtica, acres
plantados e data de plantio sero exibidos. Cada Unidade tambm ser
resumida com os totais de todos os talhes.
1. Selecione "Relatrios >Relatrios J DRP >Relatrio de rea em Acres".
Isso gerar o relatrio e o exibir na janela direita.
2. Para imprimir seu relatrio, clique no cone "Imprimir" na parte inferior da
janela para obter uma cpia impressa dos dados.
3. Para exportar seu relatrio, clique na guia do menu suspenso "Exportar" para
selecionar o formato no qual deseja exportar os dados.
"Visualizar Pgina" permitir que voc selecione quantos relatrios deseja
visualizar na pgina. Isso funcionar quando voc tiver vrias pginas de
um relatrio.
Relatrio de Produo
O Relatrio de Produo exibir as informaes de rendimento com base no
Seguro de Cultura inseridas na configurao do Talho. O relatrio ser
classificado pelo Nmero de Aplice e, em seguida, pelo Nmero da Unidade
com cada talho em uma linha. A cultura, tipo, prtica, acres, umidade, peso
mido, peso seco, produo total e rendimento mdio sero exibidos. Cada
Unidade tambm ser resumida com os totais de todos os talhes.
1. Selecione "Relatrios >Relatrios J DRP >Relatrio de Produo". Isso
gerar o relatrio e o exibir na janela direita.
Guia do Usurio do Apex
124
2. Para imprimir seu relatrio, clique no cone "Imprimir" na parte inferior da
janela para obter uma cpia impressa dos dados.
3. Para exportar seu relatrio, clique na seta do menu suspenso "Exportar" para
selecionar o formato no qual deseja exportar os dados.
4. "Visualizar Pgina" permitir que voc selecione quantos relatrios deseja
visualizar na pgina. Isso funcionar quando voc tiver vrias pginas de um
relatrio.
Exportar e Imprimir Relatrios
Exportar
Em alguns momentos, pode ser necessrio usar os dados dos relatrios de
resumo em outro programa de computador. Os relatrios podem ser exportados
do Apex nos seguintes formatos: CSV, Excel, HTML, PDF e RTF.
Exportar dados do relatrio de resumo:
1. Do relatrio sendo visualizado, clique na seta do menu suspenso "Exportar"
na parte superior do relatrio.
2. Selecione o formato para o qual deseja exportar os dados: CSV, Excel,
HTML, PDF ou RTF.
3. Aps a seleo dos formatos, aparecer uma tela pop-up "Salvar Como".
Isso permitir que voc renomeie e selecione o local onde prefere que os
dados do relatrio sejam armazenados. Por padro, o Apex salvar os dados
exportados no disco rgido.
4. Clique em "Salvar" para armazenar os dados. Clicar em "Cancelar" ignorar
qualquer alterao.
Imprimir
Para imprimir um relatrio de resumo, clique no cone "Imprimir" na parte
superior da tela de relatrio; uma janela de impresso padro baseada no
Windows ser aberta.
Para ajustar o tamanho do papel ou sua orientao (paisagem ou retrato), clique
em "Propriedades". Se mudar a orientao, sua escolha permanecer ativa para
o restante das sesses do Apex.
Guia do Usurio do Apex
125
OBSERVAO: Os usurios podero imprimir o relatrio especfico para todos
os talhes selecionados executando o mesmo relatrio para diversos talhes
(seleo de diversos talhes na rvore) e selecionando "Imprimir".
Guia do Usurio do Apex
126
Captulo 9: Ferramentas de Mapas
O cone Mapas permite que o usurio visualize graficamente os
dados de talho coletados, crie prescries, edite informaes de
configurao e crie pistas de orientao A/B.
A tela de mapas tem as seguintes reas:
Filtro da rvore de Mapas
possvel usar esses filtros para ocultar ou exibir os dados que voc deseja que
sejam mostrados na rvore de mapas. Por exemplo, se escolher a safra do ano
de 2007, somente os dados dessa safra sero exibidos na rvore de mapas.
Existem trs opes de filtragem:
rvore de
Mapas
rea Funcional
Map Viewing Area
Filtro de
rvore de
Mapas
Janela de
Camadas do
Mapa
Ferramentas
de Mapas
rea de
Visualizao de
Mapas
Guia do Usurio do Apex
127
Talho
Mapa
Estao da Colheita
rvore de Mapas
A rvore de Mapas lhe d a habilidade de visualizar vrios clientes, fazendas,
talhes e camadas de mapa. Clicar nos diferentes mapas disponveis exibe a
camada de mapa especfica selecionada na rea de Exibio do Mapa. As
camadas a seguir estaro visveis na rvore de mapas: "Camadas operacionais,
Marcos, Pistas de orientao, Imagem Area, Limite e Zonas de
Gerenciamento".
Janela de Camadas do Mapa
Ao selecionar o mapa da rvore de mapas, ele ser adicionado rea de
visualizao de mapas e janela de camadas de mapa. Esse recurso lhe
permitir colocar em camadas todos os seus mapas, ajustar a transparncia e
mover suas camadas de mapas para cima ou para baixo. A camada ativa do
mapa aquela que est realada. possvel exibir qualquer rea funcional de
camadas de mapa selecionando esse mapa na janela de camadas de mapa.
Desmarcar a caixa ocultar a camada de mapa da rea de visualizao de
mapas.
As ferramentas de camadas esto disponveis abaixo da J anela das Camadas
de Mapas. Essas ferramentas lhe permitiro gerenciar as camadas de mapa na
J anela de Camadas de Mapa. Essas ferramentas faro o seguinte:
Move a camada ativa um nvel para cima
Move a camada ativa um nvel para baixo
Remove a camada ativa da visualizao
Exiba a extenso total da camada de mapa ativa
Gera um mapa composto
rea de Visualizao de Mapas
A rea de Visualizao de Mapas onde os mapas do talho coletados ou
importados (por exemplo, arquivos shape) juntamente com as pistas de
orientao e marcos so exibidos geograficamente dentro do Apex. Na parte
superior da rea de Visualizao de Mapas haver botes associados ao mapa
visualizado, se houver vrias pginas de mapa abertas.
Guia do Usurio do Apex
128
rea Funcional
A rea funcional da seo do mapa lhe fornece a capacidade de visualizar e
gerenciar diferentes atributos do mapa especfico sendo visualizado.
Ao clicar nas guias no canto inferior esquerdo da rea funcional, ser possvel
visualizar diferentes reas funcionais para o mapa. Nem todas as reas
funcionais estaro disponveis com todos os mapas exibidos na rea de
visualizao de mapas.
As reas funcionais incluem:
Legenda
Resumo
Criar
Editar
Dependendo da camada de mapa que estiver ativa, as reas funcionais sero
exibidas de forma correspondente.
Ferramentas de Mapas
Ferramenta de Extenso Mxima
A ferramenta Extenso Mxima redesenhar o mapa inteiro na tela sem nenhum
aumento. A ferramenta executar a mesma funo independentemente de estar
em um mapa de talho ou fazenda.
Ferramenta de Seleo
No mapa da fazenda, a ferramenta Selecionar usada para escolher um talho.
No mapa do talho, a ferramenta selecionar usada para criar limites na guia
editor de Limites.
Guia do Usurio do Apex
129
Ferramenta Mais Zoom
A ferramenta Mais Zoom usada para aumentar o mapa. A rea onde clicar
ser a rea cujo tamanho ser aumentado. possvel tambm modificar uma
rea retangular arrastando o mouse sobre a rea da superfcie enquanto
pressiona o boto do mouse.
Para mais preciso, aconselhvel aplicar mais zoom ao ajustar os pontos
limites, polgonos de prescrio. etc.
Ferramenta Menos Zoom
A Ferramenta Menos Zoom usada para reduzir o tamanho do mapa. A rea
onde clicar ser a rea cujo tamanho ser reduzido.
Ferramenta Panormica
A ferramenta Panormica usada em vez das barras de rolagem para ajustar o
local do mapa na rea de visualizao de mapas. Posicione a mo sobre o
mapa e pressione o boto esquerdo do mouse. Desloque o mouse para
movimentar o mapa. Solte o boto esquerdo do mouse ao terminar de
movimentar o mapa.
Ferramenta Mapa de Contorno
Um mapa de contorno (mapa topogrfico) usa linhas de contorno
(frequentemente chamadas de "contorno") para unir os pontos de igual elevao
Guia do Usurio do Apex
130
(altura) ou dentro de uma dada faixa e ento exibir vales, colinas e a inclinao
de declives.
possvel converter uma camada operacional para um mapa de contorno que
pode ento ser usado para criar uma prescrio.
1. Abra uma camada operacional usando a rvore de mapas.
2. Ajuste a legenda de mapa (opcional).
3. Clique na ferramenta "Mapa de Contorno" . No clique na seta para
baixo.
4. Seu mapa ser convertido em um mapa de contorno. Se desejar voltar para
o mapa original, clique na ferramenta "Mapa de Contorno" novamente.
OBSERVAO: Esse mapa pode ser usado para criar uma prescrio.
Consulte o Captulo 16 Prescries > Criar Prescries usando um
Mapa de Contorno.
Opes avanadas
A caixa suspensa avanada na ferramenta "Mapa de Contorno" permite que
voc ajuste as configuraes que controlam como uma camada de contorno
gerada. Para acessar essas opes, clique na seta para baixo e selecione
"Opes Avanadas".
A camada de contorno criada pela utilizao do algoritmo IDW (Distncia
Inversa Ponderada) para gerar uma superfcie de varredura contnua a partir dos
dados do ponto (localizaes do GPS). O IDW funciona usando-se os pontos de
dados vizinhos (dentre de um raio de busca) para estimar valores em uma nova
imagem de varredura. Essa varredura composta das clulas (pixels) alinhadas
em colunas e linhas que formam uma superfcie contnua, eliminando, portanto a
aparncia de lacunas entre os locais de ponto do GPS.
Guia do Usurio do Apex
131
Camada Atual (Locais do GPS)
Camada de Contorno (Superfcie
Uniforme)
Contorno
(IDW)
As configuraes na janela Opes Avanadas permitem que voc ajuste os
parmetros do algoritmo IDW que determinam a uniformidade do mapa
resultante. Voc tem a oportunidade de ajustar os trs parmetros de entrada a
seguir:
Tamanho da Clula O tamanho (em unidades selecionadas) de cada pixel no
mapa resultante (imagem da varredura).
Raio Mximo de Pesquisa A distncia (raio de um crculo) usada para
identificar os pontos includos no clculo de cada clula de varredura
interpolada.
Energia O parmetro de energia determina o peso atribudo aos pontos
vizinhos com base na distncia da clula interpolada. Os valores tpicos variam
de 0,5 a 3.
Uma energia maior (2-3) proporcionar mais influncia aos pontos
prximos e a superfcie ter mais detalhes (superfcie menos uniforme).
Uma energia menor (0,5-2) proporcionar um peso maior a pontos mais
distantes e a superfcie ter menos detalhes (superfcie mais uniforme).
Grade Se voc desmarcar a caixa de seleo contorno o mapa ser convertido
em um mapa de grade.
OBSERVAO: Os valores inseridos no sero lembrados quando voc gerar
um mapa de contorno. Se voc reajustar sua legenda o Apex criar o mapa de
contorno com base nas configuraes padro. Recomenda-se modificar a
Guia do Usurio do Apex
132
legenda antes de criar um mapa de contorno. Ao fechar o mapa de contorno, ele
no ser salvo. Ser necessrio gerar o mapa de contorno novamente.
Imprimir Mapa - Visualizao de Mapa nico
Ferramenta Imprimir Mapa
Os mapas de camada de Cliente, Fazenda e Talho podem ser impressos com
a ferramenta "Imprimir" . Para poder imprimir uma camada, esta deve estar
exibida na visualizao de mapas.
A ferramenta Imprimir imprimir o que est sendo visualizado no mapa. Se
aplicar zoom a um mapa, o Apex imprimir a visualizao com zoom.
Visualizar Mapa
Acesse a funo "Visualizar Mapa" selecionando a seta do menu suspenso
na ferramenta "Imprimir". Isso lhe permitir pr-visualizar o resumo do mapa
ativo atual.
1. Abra a camada de mapas que deseja exibir e selecione a seta do menu
suspenso de impresso.
2. O Apex o levar pgina de relatrios com o resumo do mapa ativo. Isso
tambm exibir o mapa que voc est exibindo da rea de exibio de
mapas.
3. Dos cones no canto inferior esquerdo voc ter a opo de imprimir ou
exportar o relatrio.
4. Para navegar de volta at a pgina de mapas, selecione o cone "Mapas"
.
OBSERVAO: Para mudar o Layout de Visualizar Relatrio de Mapa de uma
exibio de pgina nica para outra com vrias pginas: Consulte o Captulo 6
Preferncias.
Guia do Usurio do Apex
133
Dividir Mapas
O Apex lhe d a capacidade de visualizar at quatro mapas de uma s vez
dentro da rea de Mapeamento. possvel dividir a tela na horizontal, na
vertical ou em ambos os sentidos. possvel visualizar um, dois, trs ou quatro
mapas ao mesmo tempo. O padro a visualizao de um mapa por vez.
Visualizar Dois Mapas
1. Abra as duas camadas que deseja visualizar na "rea de Mapas
Disponveis".
OBSERVAO: Clique com o boto direito na segunda camada e selecione
"Criar Novo Mapa". Isso colocar as duas camadas como guias na rea de
visualizao de mapas.
2. Selecione a seta do menu suspenso na ferramenta "Visualizao de Mapa"
. possvel escolher "Layout Horizontal" ou "Layout Vertical".
OBSERVAO: Isso exibir todos os dois mapas. Pode ser necessrio
desfixar a rea funcional para visualizar o mapa. Para mover a janela de
Guia do Usurio do Apex
134
visualizao funcional, selecione o percevejo localizado na parte superior da
janela de visualizao funcional.
3. Para retornar visualizao de um nico mapa, selecione a ferramenta
"Visualizao de Mapa" .
Visualizar Trs Mapas
1. Abra as trs camadas que deseja visualizar na "rea de Mapas Disponveis".
OBSERVAO: Clique com o boto direito na segunda e terceira camadas e
selecione "Criar Novo Mapa". Isso colocar as trs camadas como guias na
"rea de Visualizao de Mapas".
2. Selecione a seta do menu suspenso na ferramenta "Visualizao de Mapa"
. Voc pode ento escolher "Layout de Combinao".
OBSERVAO: Isso exibir todos os trs mapas. Pode ser necessrio
cancelar a fixao da rea funcional para visualizar o mapa.
3. Clique e arraste a guia da camada do mapa que no exibido na
visualizao de mapas. O Apex realar as reas em que o mapa pode ser
exibido.
4. Solte o boto esquerdo do mouse para soltar a camada do mapa na rea
realada.
5. Para retornar visualizao de um nico mapa, selecione a ferramenta
"Visualizao de Mapa" .
Visualizar Quatro Mapas
1. Abra as quatro camadas que deseja visualizar na rea de Mapas
Disponveis.
OBSERVAO: Clique com o boto direito na segunda, terceira e quarta
camadas e selecione "Criar Novo Mapa". Isso colocar as quatro camadas como
guias na "rea de Visualizao de Mapas".
2. Selecione a seta do menu suspenso na ferramenta "Visualizao de Mapa"
. Voc pode ento escolher "Layout de Combinao".
OBSERVAO: Isso exibir todos os trs mapas. Pode ser necessrio
cancelar a fixao da rea funcional para visualizar o mapa. Ao tentar visualizar
mais de quatro mapas de uma nica vez, ser exibida a janela "Mapas Mximos
Guia do Usurio do Apex
135
Alcanados". Essa janela o avisa que abrir mltiplos mapas requer memria
adicional e que recomendvel manter apenas quatro mapas abertos ao
mesmo tempo para preservar a memria.
3. Para retornar visualizao de um nico mapa, selecione a ferramenta
"Visualizao de Mapa" .
Ferramenta Rgua
A ferramenta Rgua fornece a capacidade de medir a distncia na visualizao
de mapas.
Para Medir a Distncia
1. Selecione a camada que deseja visualizar e medir uma distncia.
2. Selecione a ferramenta "Rgua" .
3. Clique no mapa para selecionar um ponto inicial.
4. Mova o ponto da rgua at o ponto final.
OBSERVAO: A distncia ser exibida ao lado da ferramenta "Rgua" .
5. Para desativar a ferramenta rgua, clique no mapa.
Ferramenta de Seleo de Retngulo
A Ferramenta Seleo de Retngulo tem duas funes:
Exibir Resumo Descritivo da rea Selecionada.
Remoo de Pontos de Dados Geoespaciais
Guia do Usurio do Apex
136
Exibir Resumo Descritivo da rea Selecionada
A ferramenta Seleo de Retngulos pode ser usada para ver as estatsticas do
talho de uma rea retangular. Cada vez que se desenha um novo retngulo, os
dados da janela Resumo de Seleo mudam. A rea relatada a rea da
mquina dentro do retngulo, conforme determinada a partir dos dados do
ponto. Para ver os dados sobre o talho inteiro, desenhe um retngulo que
inclua todos os locais dos dados.
Visualizar informaes de uma rea retangular:
1. Selecione a camada do mapa para o qual deseja exibir as informaes.
2. Clique na Ferramenta "Seleo de Retngulo" .
3. Clique e arraste o mouse para englobar os pontos de dados dos quais deseja
visualizar as informaes.
4. Selecione a ferramenta "Exibir resumo descritivo da rea selecionada"
para ver as informaes dentro do retngulo.
5. Uma janela "Resumo de Seleo" aparecer com informaes dos pontos
selecionados.
6. Voc pode usar o cone imprimir na janela "Resumo da Seleo" para
imprimir um resumo das informaes. O recurso de impresso o levar para
a tela de relatrios e exibir um relatrio de resumo de impresso. Voc pode
navegar de volta para a rea dos mapas a qualquer momento selecionando o
cone "Mapas" .
7. Feche a janela "Resumo de Seleo" ao terminar.
8. Para remover o retngulo do mapa clique no boto "Cancelar" .
Remoo de Pontos de Dados Geoespaciais
1. Selecione a camada do mapa do qual deseja remover os pontos de dados da
rea de mapas disponveis.
2. Clique na ferramenta "Seleo de Retngulo" .
3. Clique e arraste para englobar os pontos de dados que deseja excluir.
Guia do Usurio do Apex
137
4. Clique na ferramenta "Excluir Pontos" .
5. Selecione "OK" para excluir os pontos ou "Cancelar" para no exclu-los.
OBSERVAO: A excluso dos pontos permanente. A nica maneira de
traz-los de volta descarregar novamente os dados brutos no Apex
Ferramenta de Seleo de Polgono
A Ferramenta de Seleo de Polgonos tem duas funes:
Exibir Resumo Descritivo da rea Selecionada
Remoo de Pontos de Dados Geoespaciais
Exibir Resumo Descritivo da rea Selecionada:
A Ferramenta Seleo de Polgonos pode ser usada para ver as estatsticas do
talho de uma rea de polgono desenhado manualmente.
Cada vez que se desenha um novo polgono, os dados da janela Resumo de
Seleo mudam. A rea relatada a rea da mquina dentro do polgono
conforme determinada a partir dos dados do ponto.
Para visualizar as informaes para desenhar a rea do polgono manualmente
1. Selecione a camada do mapa do qual deseja visualizar as informaes dos
pontos de dados da rea de mapas disponveis.
2. Clique na ferramenta de "Seleo de Polgono" .
3. Clique e arraste para englobar os pontos de dados dos quais deseja
visualizar as informaes.
4. Clique na ferramenta "Exibir resumo descritivo da rea selecionada" para
visualizar as informaes dentro do seu polgono.
5. Uma janela "Resumo de Seleo" aparecer com informaes dos pontos
selecionados.
Guia do Usurio do Apex
138
6. Voc pode usar o cone imprimir na janela "Resumo da Seleo" para
imprimir um resumo das informaes. O recurso de impresso o levar para
a tela de relatrios e exibir um relatrio de resumo de impresso. Voc pode
navegar de volta para a rea dos mapas a qualquer momento selecionando o
cone "Mapas" .
7. Feche a janela "Resumo de Seleo" ao terminar.
8. Para remover o polgono do mapa clique no boto "Cancelar" .
Remoo de Pontos de Dados Geoespaciais
1. Selecione a camada do mapa do qual deseja remover os pontos de dados da
rea de mapas disponveis.
2. Clique na ferramenta de "Seleo de Polgono" .
3. Clique e arraste para englobar os pontos de dados que deseja excluir.
4. Clique na ferramenta "Excluir Pontos" .
5. Selecione "OK" para excluir os pontos ou "Cancelar" para no exclu-los.
OBSERVAO: A excluso dos pontos permanente. A nica maneira de
traz-los de volta descarregar novamente os dados brutos no Apex
Ferramenta Seleo de Atributo
A Ferramenta Seleo de Atributo permite que o usurio especifique uma
condio com base em um atributo para identificar uma rea do mapa na qual
deseja executar certas operaes. Por exemplo, possvel usar essa
ferramenta para visualizar um resumo descritivo, os operadores, as mquinas,
os valores de rendimento especficos ou as variedades, etc.
Guia do Usurio do Apex
139
Para usar a Ferramenta Seleo de Atributo
1. Clique no cone "Selecionar por Atributo" na parte superior da tela e
aparecer a janela "Selecionar por Atributo".
2. Use o menu suspenso para especificar cada parmetro a ser identificado e
selecione "OK".
Para definir ainda mais os critrios de busca, clique no boto "Avanado"
e selecione as informaes que deseja usar para refinar sua busca.
3. O mapa exibir as reas identificadas em cor cinza.
4. Para ver as informaes definidas acima, selecione o cone "Exibir resumo
descritivo da rea selecionada" .
5. Voc pode usar o cone imprimir na janela "Resumo da Seleo" para
imprimir um resumo das informaes. O recurso de impresso o levar para
a tela de relatrios e exibir um relatrio de resumo de impresso. Voc pode
navegar de volta para a rea dos mapas a qualquer momento selecionando o
cone "Mapas" .
6. Feche a janela "Resumo de Seleo" ao terminar.
7. Para desfazer a seleo do mapa clique no boto "Cancelar" .
Guia do Usurio do Apex
140
Observao: Use a ferramenta "Selecionar por Atributo" para selecionar o
nmero, o nome ou o destino da carga. Com os dados selecionados, use "Exibir
resumo descritivo da rea selecionada" para exibir um resumo dos dados
selecionados.
Guia do Usurio do Apex
141
Captulo 10: Mapas
cone de Mapas
Seo de Mapas Disponveis
Filtros de Mapas Disponveis
Existem trs tipos de filtros de mapa disponveis no Apex. possvel selecionar
qualquer um desses filtros para classificar os dados em sua rvore de mapas.
Isso permite visualizar somente as informaes desejadas na rvore de mapas.
Talho: Exibe as camadas para o "Cliente, Fazenda e Talho" selecionados.
Por padro, todas as caixas estaro marcadas. Desmarque os "Clientes,
Fazendas ou Talhes" que voc no deseja visualizar na rvore de mapas;
clique fora da caixa para fechar a caixa suspensa. A rvore de mapas ser
filtrada com o "Cliente, Fazenda e Talho" selecionados.
Mapa: Exibe camadas do tipo de mapa selecionado. Desmarque os tipos de
camada que no deseja exibir na rvore de mapas, clique fora da caixa para
fechar a caixa suspensa. A rvore de mapas ser filtrada com os mapas
selecionados.
Safra: Exibe camada para a(s) safra(s) selecionada(s). Desmarque a(s) safra(s)
que no deseja visualizar na rvore de mapas; clique fora da caixa para fechar a
caixa suspensa. A rvore de mapas ser filtrada com os mapas selecionados.
OBSERVAO: Esses filtros sero mantidos na prxima vez que abrir o Apex.
rea de Visualizao de Mapas
Na parte superior da rea de Visualizao de Mapas, existem guias exibindo o
nome da camada ativa do mapa na rea de Visualizao de Mapas. Selecionar
Guia do Usurio do Apex
142
uma guia abre a rea de Visualizao de Mapas usando a ltima extenso de
visualizao. A guia "Novo" exibe uma rea de Visualizao de Mapas vazia
onde podem ser adicionadas novas camadas de mapa.
Para adicionar uma camada de mapa rea de Visualizao de Mapas,
selecione uma camada de mapa na rvore de Mapas. A camada de mapa ser
exibida na rea de Visualizao de Mapas e a guia ser nomeada de acordo
com a camada de mapa selecionada. Selecionar outras camadas de mapa as
adicionar rea de Visualizao de Mapas ativa. A ordem de desenho das
camadas de mapa pode ser alterada usando a ferramenta "Mover a camada
ativa um nvel para cima" ou "Mover a camada ativa um nvel para baixo"
abaixo da J anela de Camadas do Mapa.
OBSERVAO: As camadas de mapa podem ser exibidas em mltiplas reas
de Visualizao de Mapa.
Para exibir uma camada de mapa em uma nova rea de Visualizao de Mapas,
h duas opes:
Selecione a guia "Novo" e ento selecione a camada de mapa na rvore
de mapas a ser aberta.
Clique com o boto direito na camada de mapa que deseja exibir na
rvore de Mapas e selecione "Criar Novo Mapa" ou "Adicionar ao Mapa >
Novo".
Janela de Camadas do Mapa
A J anela de Camadas do Mapa permite sobrepor vrias camadas de mapa em
uma nica rea de Visualizao de Mapas. As ferramentas localizadas abaixo
da J anela de Camadas do Mapa ajustam a transparncia de uma camada de
mapa, movem as camadas de mapa para cima ou para baixo na J anela de
Camadas do Mapa para determinar a ordem de exibio, removem camadas de
mapa da J anela de Camadas do Mapa e da rea de Visualizao de Mapas e
geram um mapa composto por duas ou mais camadas de mapa.
As camadas de mapa so adicionadas J anela de Camadas do Mapa e rea
de Visualizao de Mapas quando so selecionadas na rvore de Mapas. A
ordem de desenho das camadas de mapa pode ser alterada utilizando-se as
ferramentas "Mova a camada ativa um nvel para cima" ou "Mova a camada
ativa um nvel para baixo" abaixo da J anela de Camadas do Mapa. Para ampliar
a visualizao at a extenso total da camada do mapa, selecione a camada do
mapa para ativ-la e clique na ferramenta "Exibir a extenso total da camada de
mapa ativa" abaixo da J anela de Camadas do Mapa.
A transparncia de qualquer camada de mapa pode ser ajustada selecionando a
camada de mapa na janela de Camadas do Mapa para ativ-la. Em seguida, use
Guia do Usurio do Apex
143
a barra deslizante Transparncia abaixo da J anela de Camadas do Mapa para
ajustar a transparncia. A transparncia de uma camada de mapa mantida at
que seja ajustada novamente. Se uma camada de mapa no estiver exibida na
rea de Visualizao de Mapas, verifique a transparncia para assegurar que a
camada de mapa no tenha sido configurada para ser invisvel.
Uma camada de mapa na rea de Visualizao de Mapas pode ser ligada ou
desligada marcando ou desmarcando a caixa em frente da camada de mapa na
J anela de Camadas do Mapa. Quando a caixa est marcada a camada de mapa
exibida na rea de Visualizao de Mapas. Quando desmarcada, a camada de
mapa est desligada e no exibida na rea de Visualizao de Mapas.
Desmarcar a caixa no remove a camada de mapa da rea de Visualizao de
Mapas nem da J anela de Camadas do Mapa. Para remover uma camada de
mapa da rea de Visualizao de Mapas e da J anela de Camadas do Mapa,
clique na camada de mapa na J anela de Camadas do Mapa para ativ-la e
selecione a ferramenta "Remover a camada ativa da rea de Visualizao de
Mapas" abaixo da J anela de Camadas do Mapa.
Para criar um mapa composto, ligue duas ou mais camadas de mapa
Operacionais do mesmo atributo e clique na ferramenta "Gerar um mapa
composto" abaixo da J anela de Camadas do Mapa.
Para obter mais detalhes sobre os mapas compostos, consulte o Captulo 18
Mapas Compostos.
rea Funcional de Mapas
A rea Funcional da seo do mapa fornece funcionalidade para visualizar e
editar a legenda, visualizar informaes de resumo, criar camadas de mapa
adicionais ou editar propriedades para a camada ativa do mapa nas guias
Legenda, Resumo, Criar e Editar. Nem todas as funcionalidades esto
disponveis para todas as camadas do mapa e, portanto, nem todas as guias
sero exibidas para cada camada.
Legenda
Uma Legenda ser exibida quando uma camada de mapa for aberta. A legenda
ser somente para a camada ativa do mapa. A legenda ser exibida para as
seguintes camadas de mapa: camadas operacionais, prescries, mapas
compostos, marcos, limites e zonas de gerenciamento. A legenda no ser
exibida para as camadas de imagem area e de mapa de orientao.
Guia do Usurio do Apex
144
Para obter mais detalhes sobre Legendas, consulte o Captulo 11 Legendas.
Resumo
Para uma camada ativa do mapa, as informaes do resumo podem ser
visualizadas clicando na guia resumo na parte inferior da rea Funcional. As
informaes do resumo estaro disponveis para todas as camadas do mapa.
Criar
Dependendo da camada ativa do mapa aberta, possvel criar limite, orientao
(pistas A/B), prescrio e camadas de mapa de marcos ou fazer download de
imagens areas e de camadas de mapa de solo. Nem todas as camadas de
mapas tero a opo criar disponvel. A tabela a seguir descreve quais
camadas de mapas possuem a opo criar:
Guia do Usurio do Apex
145
Para obter uma descrio mais detalhada sobre como criar qualquer das
camadas de mapa acima, consulte o captulo individual para essa camada de
mapa.
OBSERVAO: Uma vez no modo criar em qualquer camada de mapa, todas
as outras reas de Mapas estaro desativadas para permitir criar dados sem
nenhuma interferncia. Selecionar "Concludo" ou "Cancelar" habilitar esses
recursos.
Editar
Existe a possibilidade de editar propriedades especficas da camada de mapa e
camadas do mapa na guia Editar na rea Funcional. Nem todas as camadas
tm a opo de edio disponvel. Essa opo est disponvel para as camadas
do mapa da lista a seguir: Camadas operacionais, limite, Imagens areas,
orientao, marcos, gerenciamento de zonas e prescries.
Para obter uma descrio mais detalhada sobre como editar qualquer dessas
camadas de mapa, consulte o captulo individual para aquela camada de mapa.
Mapa de Exportao
Consulte o Captulo 7 Gerenciamento de Dados
Camada de
mapa ativa
Camadas de mapa criadas usando a camada ativa do mapa
Limite Orientao Marcos Prescrio Mapa do
Seg. Plano
Mapa
do solo
Limite
Orientao
Prescrio
Zona de
Gerenciamento
Mapa
composto
Marcos
Mapa do Seg.
Plano
Camadas
operacionais
Guia do Usurio do Apex
146
Exportar Lote
Consulte o Captulo 7 Gerenciamento de Dados
Mapas de Clientes
Um Mapa de Cliente uma visualizao de todos os limites de talho ativos
para o cliente selecionado. Cada limite de talho ser codificado por cores de
acordo com a fazenda com que o talho associado.
Para obter mais informaes sobre limites, consulte o Captulo 12 Limites.
Para visualizar um outro Mapa de Cliente, selecione um outro cliente na rvore
de Mapas.
Ferramentas do Mapa de Cliente
As Ferramentas de Mapas a seguir esto disponveis ao visualizar um Mapa de
Cliente:
Mximo
Selecionar
Mais Zoom
Menos Zoom
Panormica
Imprimir Mapa
Dividir Mapas
Rgua
Para obter mais informaes sobre a funcionalidade das Ferramentas de Mapa,
consulte o Captulo 9 Ferramentas de Mapa.
rea Funcional para o Mapa de Cliente
Ao visualizar um Mapa de Cliente, Legenda a nica funcionalidade disponvel
na rea Funcional.
Mapas de Fazenda
Um Mapa de Fazenda uma visualizao de todos os limites de talho ativos
para a fazenda selecionada. Os limites de talho sero exibidos juntamente
com os nomes de talho e rea. Se o limite ativo foi criado com dados de talho,
o talho ser codificado por cores de acordo com a cultura que foi especificada
nos dados do talho.
Guia do Usurio do Apex
147
Para obter mais informaes sobre limites, consulte o Captulo 12 Limites.
Para visualizar um outro Mapa de Fazenda, selecione uma outra fazenda na
rvore de Mapas.
Ferramentas do Mapa de Fazenda
As Ferramentas de Mapas a seguir esto disponveis ao visualizar um Mapa de
Fazenda:
Mximo
Selecionar
Mais Zoom
Menos Zoom
Panormica
Imprimir Mapa
Dividir Mapas
Rgua
Para obter mais informaes sobre a funcionalidade das Ferramentas de Mapa,
consulte o Capitulo 9 Ferramentas de Mapa.
rea Funcional para um Mapa de Fazenda
Ao visualizar um Mapa de Fazenda, Legenda a nica funcionalidade disponvel
na rea Funcional.
Mapas de Talho
Um Mapa de Talho uma visualizao do limite do talho ativo. Esses limites
podem ser criados a partir dos dados do talho ou criados usando imagens
areas dentro do Apex. Para obter mais informaes sobre esses recursos,
consulte o Captulo 12 Limites.
Para visualizar um outro Mapa de Talho, selecione um outro talho na rvore
de Mapas.
Ferramentas do Mapa de Talho
As Ferramentas de Mapa a seguir esto disponveis ao visualizar um Mapa de
Talho.
Mximo
Guia do Usurio do Apex
148
Selecionar
Mais Zoom
Menos Zoom
Panormica
Imprimir Mapa
Dividir Mapas
Rgua
Para obter mais informaes sobre as Ferramentas de Mapa, consulte o
Captulo 9 Ferramentas de Mapa.
rea Funcional para o Mapa de Talho
Ao visualizar um Mapa de Talho, Legenda a nica funcionalidade disponvel
na rea Funcional.
Camadas do Mapa
Aplicao
Mapas do Seg. Plano
Limite
Composto
Marco
Orientao
Colheita
Zona de Gerenciamento
Outros
Prescrio
Semeadura
Cultivo
Mapas de Aplicao
Camada da Taxa Al vo de Aplicao
Uma Camada de Taxa Alvo de Aplicao exibe todas as taxas de aplicao
selecionadas pelo operador.
Guia do Usurio do Apex
149
Camada da Taxa de Controle da Aplicao
Uma Camada de Taxa de Controle de Aplicao exibe todas as taxas de
aplicao tentadas do controlador de taxa.
Camada da Taxa Medida da Aplicao
Uma Camada de Taxa Medida de Aplicao a indicao real de todas as taxas
de aplicao aplicadas conforme indicado pelos sensores no controlador de
taxa.
Camada da Profundidade de Aplicao
Uma Camada de Profundidade de Aplicao exibe todas as profundidades de
aplicao selecionadas pelo operador.
Camada de Elevao
Uma Camada de Elevao exibe todos os pontos de elevao gravados durante
a operao de aplicao.
Mapas do Seg. Plano
Mapas do Seg. Plano incluem imagens areas e outras camadas de mapa que
foram criadas a partir das camadas de mapa da zona de gerenciamento e
operao.
Um mapa de imagem area uma vista superior da superfcie da terra que pode
ser baixada gratuitamente do TerraServer atravs do GSDNet (recurso dos EUA
apenas). Para fazer o download das imagens areas, voc deve ter uma
assinatura GSDNet vlida e uma conexo com a Internet.
Consulte o Captulo 15 Imagens Areas
Mapas de Limites
Os mapas de limites so mapas da extenso do talho criados no talho com o
sistema GreenStar 2 ou o sistema GreenStar Original, manualmente a partir de
Guia do Usurio do Apex
150
dados do talho ou de imagens areas no Apex usando o editor de limites, ou
importados de outras fontes de dados.
Consulte o Captulo 12 Limites
Mapas Compostos
Os Mapas Compostos permitem que o usurio combine vrias camadas de
dados para o mesmo talho e gere uma nova camada agregada para as
informaes inseridas.
Consulte o Captulo 18 Mapas Compostos
Marcos
Os marcos so marcadores usados para rastrear a posio de objetos ou
condies no talho como pontos, linhas ou reas.
Consulte o Captulo 19 Marcos
Orientao
Pistas A/B
As pistas A/B so caminhos de linha reta usados para guiar o veculo no talho.
Cada pista separada por um espaamento de pista (geralmente a medida da
largura do implemento/mquina).
Curvas A/B e Pistas Curvas
Uma Curva A/B uma curva registrada para seguir um contorno, encostas, etc.
Cada curva adjacente separada por um espaamento de pista e cada curva
tem o mesmo formato da curva inicial.
Guia do Usurio do Apex
151
Pista Circular
Uma pista circular um crculo definido para uso nos pivs centrais para guiar o
veculo na pista, onde cada pista separada por um espaamento de pista.
Consulte o Captulo 13 Orientao
Mapas de Colheita
Camada de Rendimento Seco
Uma Camada de Rendimento Seco mostra os dados de rendimento aps os
clculos de secagem serem aplicados no Apex.
Camada de Umidade
A Camada de Umidade mostra a umidade real da cultura medida pelos
sensores.
Camada de Peso mido
Uma Camada de Peso mido mostra o peso real da cultura medido pelos
sensores antes da aplicao dos clculos de secagem.
Camada de Peso Seco
Uma Camada de Peso Seco mostra o peso da cultura aps os clculos de
secagem serem aplicados no Apex.
Camada de Rendimento de Fibra
Uma Camada de Rendimento de fibra mostra os dados de rendimento aps os
clculos de porcentagem de fibra serem aplicados no Apex.
Camada de Peso da Semente de Algodo
Uma Camada de Peso da Semente de Algodo mostra o peso real da semente
de algodo medido pelos sensores.
Guia do Usurio do Apex
152
Camada de Peso da Fibra
Uma Camada de Peso de Fibra mostra o peso do algodo aps os clculos de
porcentagem de fibra serem aplicados no Apex.
Camada de Variedade
Uma Camada de Variedade mostra todas as variedades de sementes colhidas.
Camada de Elevao
Uma Camada de Elevao exibe todos os pontos de elevao gravados durante
a operao de colheita.
Mapas da Zona de Gerenciamento
Uma Camada da Zona de Gerenciamento mostra uma classificao de zona de
um talho.
Cada zona receber uma descrio de cor.
Consulte o Captulo 14 Mapas de Solo
Mapas de Prescrio
O Mapa de Prescrio uma representao grfica de qual produto aplicar ou
semente plantar em um talho e a taxa com que cada um ser feito. Ao contrrio
dos outros mapas do Apex, a Prescrio criada manualmente pelo usurio.
Consulte o Captulo 17 Prescries
Mapas de Semeadura
Camada da Taxa Al vo de Semeadura
Uma Camada de Taxa Alvo de Semeadura exibe todas as taxas de semeadura
selecionadas pelo operador.
Guia do Usurio do Apex
153
Camada da Taxa de Controle de Semeadura
Uma Camada de Taxa de Controle de Semeadura exibe todas as taxas de
semeadura tentadas do controlador de taxa.
Camada da Taxa Medida de Semeadura
Uma Camada de Taxa Medida de Semeadura a indicao real de todas as
taxas de semeadura aplicadas conforme indicado pelos sensores no controlador
de taxa.
Camada de Profundidade de Semeadura
Uma Camada de Profundidade de Semeadura exibe todas as profundidades de
semeadura selecionadas pelo operador.
Camada de Variedade
Uma Camada de Variedade mostra todas as variedades de sementes plantadas.
Camada de Elevao
Uma Camada de Elevao exibe todos os pontos de elevao gravados durante
a operao de semeadura.
Mapas de Cultivo
Camada de Profundidade de Cultivo
Uma Camada de Profundidade de Cultivo exibe todas as profundidades de
cultivo selecionadas pelo operador.
Camada de Elevao
Uma Camada de Elevao exibe todos os pontos de elevao gravados durante
a operao de cultivo.
Guia do Usurio do Apex
154
Opes de Clique com o Boto Direito do Mouse na rvore de
Mapas
Essas opes esto disponveis ao clicar com o boto direito do mouse em uma
camada de mapa na rvore de Mapas. Nem todas as opes esto disponveis
para todas as camadas do mapa.
Criar Novo Mapa
Use essa opo para abrir uma nova camada de mapa em uma nova rea de
Visualizao de Mapas.
1. Na rvore de Mapas, clique com o boto direito do mouse na camada de
mapa a ser aberta.
2. Selecione "Criar Novo Mapa".
3. O Apex exibir a camada de mapa na rea de Visualizao de Mapas e a
adicionar J anela de Camadas do Mapa.
Adicionar ao Mapa Atual
Use essa opo para adicionar uma camada de mapa rea de Visualizao de
Mapas atual.
1. Na rvore de Mapas, clique com o boto direito do mouse na camada de
mapa a ser adicionada.
2. Selecione "Adicionar ao Mapa Atual".
3. O Apex exibir a camada de mapa selecionada na rea de Visualizao de
Mapas atual e a adicionar parte superior da J anela de Camadas do Mapa.
Adicionar ao Mapa
Use essa opo para adicionar uma camada de mapa a uma rea de
Visualizao de Mapas especfica quando vrias reas de Visualizao de
Mapas estiverem abertas.
1. Na rvore de Mapas, clique com o boto direito do mouse no mapa a ser
aberto.
Guia do Usurio do Apex
155
2. Selecione "Adicionar ao Mapa".
3. O Apex exibir os nomes de todas as reas de Visualizao de Mapas.
Os nomes das reas de Visualizao de Mapas correspondem ao nome
da camada de mapa ativa para aquela janela.
4. Selecione a rea de Visualizao de Mapas qual a camada de mapa
deve ser adicionada.
5. O Apex adicionar a camada de mapa rea de Visualizao de Mapas
selecionada e J anela de Camadas do Mapa.
Opes de Edio
As opes "Mover para", "Copiar para", "Mesclar com" e "Excluir" esto
disponveis selecionando uma camada do mapa na rvore de Mapas e
selecionando "Editar" na Barra de Menus ou clicando com o boto direito do
mouse na camada do mapa. Nem todas as opes esto disponveis para todas
as camadas do mapa. A tabela a seguir descreve quais opes esto
disponveis para cada camada do mapa.
Camada do
Mapa
Opes de Edio
Mover para Copiar para Mesclar com Excluir Coleo
Cliente
Fazenda
Talho
Ano
Operao
Cultura/Produto
Marco
Zonas de
Gerenciamento
Prescries
Imagem Area
Limite
Mapas
Compostos
Orientao
Guia do Usurio do Apex
156
Mover para
Use essa opo para mover camadas de mapa do local atual para um outro
local. Isso remove completamente as camadas de mapa do local atual.
OBSERVAO: As camadas individuais de atributos do mapa de Zona
Operacional e de Gerenciamento no podem ser movidas separadamente.
Ao mover limites, as regras a seguir so aplicadas:
O Apex verificar as datas de ativao dos limites e manter o limite ativo
no Cliente/Fazenda/Talho de destino sempre ativo.
Se o limite sendo movido tiver uma data de ativao superior ao limite
ativo no destino, o Apex copiar o limite ativo na pasta de destino e
manter seu estado ativo atual.
Se a data de ativao for a mesma no limite sendo movido e no limite da
pasta de destino, o Apex no poder mover os limites.
OBSERVAO: A regras a seguir se aplicam ao se mover uma prescrio que
tenha um limite associado a ela:
O Apex verificar as datas de ativao dos limites e manter o limite ativo
no Cliente/Fazenda/Talho de destino sempre ativo.
Se o limite sendo copiado tiver uma data de ativao superior ao limite
ativo no destino, o Apex copiar o limite ativo na pasta de destino e
manter seu estado ativo atual.
Se a mesma data de ativao estiver no limite sendo copiado e no limite
da pasta de destino, o Apex exibir uma mensagem "O Limite relacionado
Prescrio xxx tem a mesma Data de Ativao do Limite xxx do Talho
de destino xxx. Deseja usar esse limite?" Selecione "Sim" se desejar usar
o limite na pasta de destino. Selecione "No" para cancelar o movimento
da Prescrio.
Copiar para
Use essa opo para copiar camadas do mapa do local de origem para um novo
local. Uma nova cpia ser criada no novo local.
Mesclar com
Use essa opo para mesclar camadas do mapa em outro
Cliente/Fazenda/Talho, e para ter novos dados lidos do link original para o link
com o qual foi mesclado.
Guia do Usurio do Apex
157
OBSERVAO: As camadas individuais de atributos do mapa de Zona
Operacional e de Gerenciamento no podem ser mescladas.
Ao mesclar limites, as regras a seguir so aplicadas:
O Apex verificar as datas de ativao dos limites e manter o limite ativo
no Cliente/Fazenda/Talho de destino sempre ativo.
Se o limite sendo movido tiver uma data de ativao superior ao limite
ativo no destino, o Apex copiar o limite ativo na pasta de destino e
manter seu estado ativo atual.
Se a data de ativao for a mesma no limite sendo movido e no limite da
pasta de destino, o Apex no poder mover os limites.
OBSERVAO: As regras a seguir se aplicam ao se mesclar uma prescrio
que tenha um limite associado a ela:
O Apex verificar as datas de ativao dos limites e manter o limite ativo
no Cliente/Fazenda/Talho de destino sempre ativo.
Se o limite sendo copiado tiver uma data de ativao superior ao limite
ativo no destino, o Apex copiar o limite ativo na pasta de destino e
manter seu estado ativo atual.
Se a mesma data de ativao estiver no limite sendo copiado e no limite
da pasta de destino, o Apex exibir uma mensagem "O Limite relacionado
Prescrio xxx tem a mesma Data de Ativao do Limite xxx do Talho
de destino xxx. Deseja usar esse limite?" Selecione "Sim" se desejar usar
o limite na pasta de destino. Selecione "No" para cancelar o movimento
da Prescrio.
Excluir
Use essa opo para excluir camadas do mapa da rvore de Mapas.
OBSERVAO: Excluir os dados no os excluir do arquivo. Voc pode
descarregar novamente as camadas operacionais, os marcos, as pistas de
orientao e limites importados do GreenStar. possvel reimportar imagens
areas, zonas de gerenciamento e arquivos shape de limite Os dados criados no
Apex como prescries, marcos, limites, pistas de orientao e mapas
compostos, ou imagens areas e mapas de solo baixados do GSDNet sero
excludos permanentemente. Consulte o Captulo 3 Fazer Backup e Restaurar,
para saber como restaurar um backup que contenha esses dados.
Guia do Usurio do Apex
158
Coleo
Coleo permite que as funcionalidades de "Mover para", "Copiar para",
"Mesclar com" e "Excluir" sejam aplicadas a todas as camadas do mapa sob
uma nica camada de mapa.
Guia do Usurio do Apex
159
Captulo 11: Legendas
Para assegurar que uma pessoa consiga ler um mapa corretamente, uma
Legenda de Mapa fornece explicao sobre as cores ou smbolos usados em
um mapa. De forma similar de um dicionrio, a legenda fornece o significado
do que as cores ou smbolos representam no mapa. Por exemplo, pode ser
usada a cor verde para ilustrar milho de alto rendimento no seu mapa, pois essa
cor configurada para exibir todos os valores de rendimento de 190 a 350 bu/ac.
Corresponder uma faixa de valores com uma cor ajudar a fazer comparaes
de mltiplos mapas do talho.
Modelos de Legenda
Os modelos de legenda permitem pr-salvar uma legenda para um tipo de mapa
selecionado (por exemplo, rendimento seco, taxa de sementes). O modelo de
legenda salvo pode ento ser aplicado a um cliente\fazenda\talho especfico de
tipos de mapas similares ou ser aplicado em lotes para todos os
clientes\fazendas\talhes contendo a configurao de informaes do modelo.
Por exemplo, possvel criar uma legenda "Rendimento de Soja" incluindo as
mesmas 3 classes (amarela =10 a 30 bu/ac, laranja =31 a 50 bu/ac, verde =51
a 150) e aplicar essa legenda a vrios clientes/fazendas/talhes com
informaes de colheita de soja.
OBSERVAO: Se o usurio criar um gabarito de legenda para rendimento
mido, esse modelo pode ser aplicado a todas as camadas de rendimento
mido se o produto selecionado corresponder com o do modelo. Os modelos de
legenda no se aplicam a um mapa de variedade.
Criao de um modelo de legenda:
1. Clique no cone "Configurao".
2. Clique em "Legenda" em Diversos na coluna da esquerda da tela.
3. Clique em "Novo" para criar um modelo de legenda.
4. Crie um nome de modelo; esse o nome que identifica a legenda. Os nomes
dos modelos devem ser exclusivos.
OBSERVAO: Recomenda-se dar um nome descritivo que inclua o tipo de
mapa, o produto e o objetivo.
Guia do Usurio do Apex
160
Uma estrela vermelha significa informao obrigatria.
5. Selecione o tipo de legenda: esses so os diferentes tipos de mapas para os
quais uma legenda pode ser criada. A lista inclui:
Rendimento Seco
Umidade da Colheita
Peso mido (Peso da Semente do Algodo)
Forrageira de Peso mido
Peso Seco (Peso da fibra)
Forrageira de Peso Seco
Rendimento de Fibra
Volume da taxa de aplicao (cobre taxas de controle, alvo e medida)
Massa da taxa de aplicao (cobre taxas de controle, alvo e dosada)
Profundidade da aplicao
Profundidade de Semeadura
Massa de taxa de semente
Sementes da taxa de sementes
Profundidade de Cultivo
Elevao
Dados Normalizados - Porcentagem
Dados Normalizados - Desvio Padro
6. Selecione o Produto na caixa suspensa; possvel selecionar as seguintes
opes:
No Especfico do Produto: Escolhendo a primeira opo de Produto,
"No especfico do produto", uma legenda no precisa ser vinculada a um
produto especfico. Por exemplo, se o tipo de legenda for "Massa da taxa
de sementes" e o produto escolhido for "Nenhum produto especfico".
Essa legenda ento pode ser aplicada a qualquer mapa de semeadura
que esteja expresso em massa (lb/ac, kg/ac, etc.).
Tipos de cultura: A lista de produtos exibe somente as culturas no
retiradas. Por exemplo, se voc estiver criando um modelo para
"Rendimento Seco" e "Aspargo"e Aspargo estiver na lista de culturas
retiradas, voc precisar ir para a edio da cultura e desmarcar a caixa
de seleo de retirada de aspargo.
Aplicao: Para tipos de legenda relacionados aplicao do produto, a
lista de produtos exibe fertilizantes, produtos qumicos e "Mistura do
Tanque". Se for selecionada a "Mistura do Tanque", esse modelo ser
vlido para todos os produtos atribudos a uma mistura do tanque.
Guia do Usurio do Apex
161
7. Selecione a Unidade de Medida: a unidade de medida disponvel refletir o
tipo de legenda selecionado.
8. Na caixa do grupo "Preencher o Conjunto de Trabalho Inicial" selecione um
esquema de cores para atribuir nova legenda.
9. Selecione "Preencher com base nas seguintes informaes".
10. Digite o valor mximo e o mnimo para a legenda.
11. Selecione o nmero de classes desejadas.
12. Clique em "Preencher". Isso gerar o novo modelo de Legenda na caixa
direita. possvel editar os valores mnimo e mximo em cada classe para
criar o modelo desejado
13. Depois de ter editado os valores da legenda e ter o modelo desejado para
usar de forma consistente no Apex, existe a opo de selecionar o modelo
como sendo o modelo padro. Marque a caixa "Usar como Padro" para que
o Apex use essa legenda para todos os mapas (do tipo de legenda
especfico) que no possuem atualmente uma legenda atribuda.
14. Para salvar o modelo, selecione "Ad. Lista" ou "OK". Para descartar todas
as alteraes, selecione o boto "Cancelar".
Selecionar "Ad. Lista" permitir que voc crie outro modelo de legenda.
Selecionar "OK" adicionar o modelo que est em uso lista, fechar a
caixa de grupo "Adicionar novo modelo de legenda" e conduzir de volta
caixa de grupo "Legendas Existentes".
Modificar um Modelo Existente:
1. Clique no cone "Configurao".
2. Clique em "Legenda" em Diversos na coluna da esquerda da tela.
3. Na caixa de grupos "Legenda existente", selecione a legenda que desejar
modificar.
4. Selecione "Modificar". Isso exibir a caixa de grupos "Editar modelo de
legenda".
5. Modifique o modelo para a legenda desejada e selecione "Atualizar" para
manter as mudanas ou "Cancelar" para desconsiderar qualquer alterao.
Guia do Usurio do Apex
162
Usar como padro
Se "Usar como padro" estiver marcada, o Apex usar esse modelo de legenda
para todos os mapas (do tipo de legenda especfico) que no possuam
atualmente uma legenda atribuda a eles.
Criar uma Legenda por Mapa
1. Selecione o cone "Mapas"
2. Na rvore de mapas selecione Cliente\Fazenda\Talho e a camada para a
qual deseja criar uma legenda.
3. Se deseja usar uma legenda j criada para um mapa, selecione o menu
suspenso em "Usar Modelo" para selecionar o modelo desejado (consulte
Modelos de Legenda).
4. Para gerar uma nova legenda em "Gerar Nova" voc pode editar as
informaes a seguir selecionando "Mtodo de Classificao, Faixa e
Esquema de Cores".
a. Interrupes Naturais: A legenda de Interrupes naturais (Natural
Breaks) considera o nmero de pontos de uma faixa em particular e
atribui cores a ela. Isso resulta em uma legenda com mais sintonia fina
em reas com mais valores comuns x faixas distribudas uniformemente.
b. Desvio padro: Ele funciona pela adio ou subtrao do desvio padro
do valor principal (mdia). Voc tem quatro opes para selecionar: 0.25,
0.50, 0.75 ou 1.00. O desvio padro funciona melhor em talhes com
grandes picos de dados.
c. Valores alvo: Esse mtodo melhor usado para camadas de taxa de
semeadura e aplicao. A legenda calculada usando o aplicativo ou as
taxas alvos de semeadura. O Apex criar oito valores alvo com base nos
dados de talho coletados. Para colheita e camadas de umidade ele usa
um valor de umidade ou rendimento mnimo e mximo pr-salvo que
ento dividido em intervalos iguais.
Guia do Usurio do Apex
163
Editar uma legenda de mapa
Editar nveis mnimo e mximo
1. Na rvore de mapas selecione Cliente\Fazenda\Talho e a camada que
deseja editar.
2. Na grade de legenda, clique nos nmeros mnimo e mximo que deseja
alterar.
3. Insira o nmero desejado.
Editar cor do nvel
1. Clique na caixa de cores do nvel especfico que deseja alterar. Isso exibir
uma caixa de edio de cores.
2. Selecione a nova cor que deseja usar.
3. Selecione "OK" para ativar a cor.
Preciso de arredondamento
1. Clique na seta para cima ou para baixo do nmero desejado de pontos
decimais a serem exibidos.
Salvar uma Legenda de Mapa como Modelo
1. Na rvore de mapas, selecione cliente\fazenda\talho e a camada que
deseja exibir.
2. V para a rea funcional e selecione "Salvar como Modelo". Isso o levar
para a janela "Adicionar Novo Modelo de Legenda".
3. Preencha o nome do modelo.
4. Selecione o "Tipo de Legenda, Produto e Unidade de Medida" das caixas
suspensas.
5. Preencha as outras informaes necessrias.
6. Selecione "OK".
Guia do Usurio do Apex
164
Aplicar uma Legenda de Mapa a Outro Mapa
1. Na rvore de mapas, selecione cliente\fazenda\talho e a camada que
deseja exibir.
2. V para a rea funcional e selecione "Aplicar em outros mapas". Isso o
levar para a janela "Aplicar Modelo de Legenda".
3. Da rvore de mapas expanda empresa, cliente, fazenda e talho para
selecionar os mapas aos quais deseja aplicar a legenda.
4. Clique em "Aplicar".
Normalizar Mapas
Os dados normalizados mostram rapidamente a distribuio mdia dos dados de
rendimento de um talho. Uma distribuio normal de dados significa que a
maioria dos pontos de colheita estar prxima da "mdia" de alqueires por acre
(encontrado selecionando-se o boto de informaes do talho) enquanto que
alguns locais de rendimento tendero a cair acima ou abaixo da mdia.
Como voc est procurando no apenas a mdia, mas tambm os valores que
caem acima e abaixo da mdia, pode ser mais fcil usar as legendas que
contm um nmero mpar de cores de incremento. Por exemplo, se sua legenda
usa cinco cores, voc sabe que a mdia ser a cor intermediria e que as duas
cores acima do meio representam rendimentos acima da mdia e que as duas
cores abaixo dela representam rendimento abaixo da mdia.
Alm de definir o nmero de interrupes de cor, tambm ser necessrio
escolher o valor de medio: porcentagem ou desvio padro.
Caso prefira usar porcentagens, o rendimento mdio de um talho definido
com o valor 100. Qualquer dado de rendimento melhor do que a mdia recebe
um valor porcentual maior do que 100 e qualquer dado de rendimento abaixo da
mdia recebe uma porcentagem menor do que 100.
Se escolher usar desvio padro, o rendimento mdio de um talho definido
como a mdia. O Apex ento distribui os dados acima e abaixo da mdia em
desvios.
Use o boto de opo da rea funcional da legenda para uma camada de mapa
operacional para normalizar os dados. O mtodo de normalizao pode ser
alterado usando-se a Preferncia dos Mapas.
Consulte o Captulo 6 Preferncias >Mapas
Guia do Usurio do Apex
165
Captulo 12: Limites
Importao de Limites
Para importar limites para o Apex, consulte o Captulo 7 Gerenciamento
de Dados >Importar Limites de Talho
Tipos de Limites
Limites Externos
Um Limite Externo define a extenso de um talho e representado por uma
forma poligonal que se estende at o permetro do talho. Os limites externos
so usados para recortar outras camadas de mapa e desempenham um papel
na funo do Swath Control Pro e iTEC Pro. Os Limites Externos podem ser
criados no talho com um sistema GreenStar 2, um sistema GreenStar Original
ou no Apex. Os limites criados no Apex podem ser desenhados manualmente ou
gerados automaticamente com base nos dados do talho.
Criar Limites Externos Manualmente
1. Abra uma camada de mapa qualquer na rvore de Mapas e clique na Guia
Criar.
2. Clique no link Limite.
3. Selecione o boto "Desenhar Manualmente" na barra de ferramentas e
selecione uma ferramenta de desenho no menu suspenso.
4. Clique no mapa para comear a desenhar.
OBSERVAO: Um limite precisa de pelo menos 3 pontos.
5. Aps desenhar o limite, clique na ferramenta cursor para concluir o limite.
OBSERVAO: Ao usar a ferramenta de polgono para desenhar um limite,
clique duas vezes para concluir o desenho do limite.
6. O limite ser adicionado grade, selecione o tipo do limite da lista suspensa.
Neste caso, o limite somente um limite externo.
7. Repita as etapas de 1 a 6 se o talho tiver mais que um limite externo.
Guia do Usurio do Apex
166
OBSERVAO: Diversos externos mltiplos NO PODEM ser sobrepostos.
OBSERVAO: Os limites externos mltiplos sero VINCULADOS no monitor
GS2.
Consulte o captulo 7 Gerenciamento de dados >Salvar no carto
8. O limite externo precisa ter um nome geral de limite.
9. Selecione "OK". O limite ser salvo na rvore de Mapas.
Limites Internos
Os limites internos definem reas dentro de um limite externo que
presumivelmente no so cultivadas. Um exemplo de um limite interno um
curso d'gua gramado que est na parte interna de um talho. Os limites
internos podem ser classificados como transitveis ou intransitveis e so uma
parte integrante do Swath Control Pro e do iTEC Pro. Os Limites Internos podem
ser criados no talho com o Sistema GreenStar 2. Os limites internos podem ser
importados, exibidos e exportados do Apex.
Criar Limites Internos Manualmente
1. Abra uma camada de mapa qualquer na rvore de Mapas e clique na Guia
Criar.
2. Clique no link Limite.
3. Selecione a guia de desenho manual na barra de ferramentas e selecione
uma ferramenta de desenho no menu suspenso.
4. Clique no mapa para comear a desenhar.
OBSERVAO: Um limite precisa de pelo menos 3 pontos.
5. Aps desenhar o limite, clique na ferramenta cursor para concluir o limite.
6. O limite ser adicionado grade, selecione o tipo do limite da lista suspensa.
Neste caso, o limite um limite interno transitvel ou interno intransitvel.
7. Atribua um nome exclusivo ao limite interno.
8. Repita as etapas de 1 a 7 se o talho tiver mais que um limite interno.
9. Selecione "OK". O limite ser salvo na rvore de Mapas.
Guia do Usurio do Apex
167
Gerao Automtica de Limites
1. Abra uma camada de mapa qualquer na rvore de Mapas e clique na Guia
Criar.
2. Clique no link Limite.
3. Clique no boto de gerao automtica na barra de ferramentas.
4. O limite ser adicionado grade, selecione o tipo do limite da lista suspensa.
OBSERVAO: Os limites externos mltiplos sero VINCULADOS no monitor
GS2.
Consulte o captulo 7 Gerenciamento de dados >Salvar no carto
5. O limite externo precisa ter um nome geral de limite.
6. Selecione "OK". O limite ser salvo na rvore de Mapas.
Limites da Cabeceira
Os limites da cabeceira definem reas prximas das margens de um talho onde
a direo da cultura plantada perpendicular direo das linhas de
comprimento do talho. Os limites da cabeceira so uma parte integrante do
Swath Control Pro e do iTEC Pro e somente podem ser criados no talho
usando-se o sistema GreenStar 2. Os limites da cabeceira podem ser
importados, exibidos e exportados do Apex.
Visualizar um Limite
1. Expanda a rvore de mapas at o nvel do talho.
2. Expanda o rumo do limite e voc ver as camadas do limite.
3. Selecione a camada do limite que deseja exibir e ela aparecer direita.
Exibio dos Limites
Limites Externos: linha preta slida
Limites da Cabeceira: linha vermelha tracejada
Internos Transitveis: linha amarela slida
Internos Intransitveis: linhas pretas slidas dentro do limite externo
Guia do Usurio do Apex
168
Edio de Um Limite Existente
1. Expanda a rvore de mapas at o nvel do limite e selecione uma camada de
limite para editar.
2. Selecione o cone "Editar" na rea funcional localizada prximo da parte
inferior da tela.
3. Para alterar o nome do limite, clique na caixa "Nome do Limite" e digite o
novo nome do limite.
4. Para fazer deste o seu limite ativo, marque a caixa "Ativo". Um limite ativo
ser usado para recortar zonas de gerenciamento importadas, camadas de
mapa de solo descarregadas usando o GSDNet e Mapas de prescrio. Os
limites ativos tambm so salvos no carto.
5. Selecione o boto "Pontos de Reduo" se desejar reduzir o nmero de
pontos (vrtices) no limite externo.
OBSERVAO: O Apex reduzir o nmero de pontos uma vez (pressionar o
boto vrias vezes no continuar a reduzir os pontos adicionais).
6. Depois de definir o limite, selecione "Concludo" para salvar. Se no quiser
salvar, selecione "Cancelar" e comece novamente o processo.
7. Para editar vrtices nicos ou mltiplos, use a ferramenta de edio de
vrtices na ferramenta suspensa do Cursor.
Algumas vezes, clicar no mapa no acrescentar nem excluir um ponto. O
Apex no adicionar um ponto se estiver muito prximo de um ponto existente
na resoluo atual. Para resolver, prossiga com o seguinte:
1. Clique no cone "Zoom" para acessar o recurso de zoom, e clique no
mapa para aumentar a resoluo. Para aplicar menos zoom, selecione o
cone "Menos Zoom" e clique no mapa para diminuir a resoluo.
2. Ao terminar de aplicar zoom, clique no cone "Selecionar" para retornar ao
modo de edio.
O Apex no adicionar ou excluir um ponto se o limite resultante cruzar com
ele mesmo. Para evitar limites que se cruzem pode ser til adicionar pontos
intermedirios e mov-los de forma que os pontos sejam adicionados ou
excludos.
Guia do Usurio do Apex
169
Excluso de Pontos Mltiplos
1. Assegure que a camada do limite est atualmente aberta.
2. Selecione o boto "Cursor" na barra de ferramentas.
3. Selecione o menu de vrtices e escolha uma ferramenta de seleo.
4. Dependendo da ferramenta de seleo, desenhe um polgono ao redor dos
vrtices ou selecione os vrtices individuais a serem excludos.
5. Selecione o boto "Excluir" na barra de ferramentas, ou pressione "Delete"
no teclado.
6. Os vrtices selecionados sero excludos.
Copiar e Colar
1. Assegure que a camada do limite est atualmente aberta.
2. Selecione um nico ou diversos polgonos de limites.
3. Selecione a ferramenta "Copiar" na barra de ferramentas.
4. Os limites podem ser colados em outra camada de limite fechando a camada
limite existente e abrindo uma nova camada ou abrindo uma nova guia e
abrindo um limite novo.
OBSERVAO: Assegure que todas as camadas coladas tenham os atributos
que lhes so designados na grade antes de salvar.
Edio de Vrtice nico
1. Assegure que a camada do limite est atualmente aberta.
2. Selecione uma forma no mapa ou na grade.
3. Selecione a ferramenta "Editar Vrtice nico" na barra de ferramentas do
Cursor.
4. Para adicionar um vrtice clique em qualquer lugar do mapa.
Guia do Usurio do Apex
170
5. Para excluir um vrtice, clique no vrtice duas vezes.
6. Para mover um vrtice, clique e arraste o vrtice.
Desfazer e Refazer
1. Assegure que a camada do limite est atualmente aberta.
OBSERVAO: Desfazer e Refazer somente funcionam se houver uma ao.
Por exemplo, se os pontos forem excludos, esta ao pode ser desfeita.
2. Selecione o boto "Desfazer" e selecione uma das aes abaixo
OBSERVAO: As aes na lista suspensa so as mais recentes. Selecionar
a ltima ao na lista suspensa desfar todas as aes anteriores.
3. As aes selecionadas sero desfeitas.
4. As aes tambm podem ser refeitas selecionando o boto "Refazer" e
seguindo as etapas de 1 a 3 acima descritas.
Mover um Limite
1. Assegure que a camada do limite est atualmente aberta.
2. Selecione uma forma(s) na grade ou no mapa.
OBSERVAO: Segurando o boto CTRL ou Shift no teclado, possvel
selecionar mais de uma forma para mover.
3. Selecione o boto "Mover" na barra de ferramentas.
4. Movimente a(s) forma(s) em qualquer direo. Selecione o boto "Cursor"
ou clique em qualquer lugar fora do limite selecionado para sair.
Resumo de Limite
1. Expanda a rvore de mapas at o nvel do limite e selecione a camada do
limite que deseja visualizar.
2. Clique no cone "Resumo" na rea funcional. Voc deve se assegurar de
que o limite a camada ativa para exibir o resumo (o limite ativo deve ser
realado na janela de camadas do mapa).
Guia do Usurio do Apex
171
3. O resumo exibir cliente, fazenda, talho, rea do limite, rea do limite
interno, rea do limite do talho (rea do limite externo menos rea do limite
interno) e a rea interna total.
OBSERVAO: O resumo ser exibido dependendo dos limites disponveis na
camada do mapa.
Legenda do Limite
1. Expanda a rvore de mapas at o nvel do limite e selecione a camada do
limite para a qual deseja exibir a legenda.
2. Clique no cone "Legenda" na rea funcional.
3. A grade da legenda exibir os limites externos, internos e da cabeceira.
rea Funcional de Criao de Limite
possvel criar "Orientaes", "Prescries", "Marcos", e fazer download de
"Imagens Areas" e "Mapas de Solo" na opo de criao de limite.
Imprimir Limite
1. Expanda a rea da rvore de mapas at o nvel do limite e selecione a
camada do limite que deseja imprimir.
2. Clique na seta do menu suspenso no cone "Impressora" . Voc ter duas
opes:
A opo "Imprimir Mapa" abrir uma janela de impressora e pedir que
seja selecionada uma impressora. Aps selecionar uma impressora,
clique em "OK" para imprimir o mapa. Selecionar "Cancelar" fechar o
aviso da impressora.
Selecionar "Exibir Mapa" abrir o relatrio de resumo de limite. Nessa
pgina de relatrio possvel imprimir o resumo de limite e tambm
possvel exportar como um arquivo .pdf, que pode ser salvo
eletronicamente.
Guia do Usurio do Apex
172
Salvar Limite no Carto de Dados
1. Selecione o cone "Salvar" para salvar os dados do limite no carto.
2. Expanda a seleo da rvore de mapas at o nvel do limite. Selecione os
limites que deseja salvar no carto e todas as outras informaes.
OBSERVAO: Se um limite contiver diversos limites externos, os limites sero
VINCULADOS quando forem salvos no carto. Isto se deve s limitaes do
Monitor GS2 Display que no pode exibir limites mltiplos externos.
O produto ser aplicado a uma estreita faixa de terra se o Swath Control Pro
permanecer ligado e a sobreposio estiver configurado em 100% nas pginas
de configurao do Swath Control Pro. Para evitar cobertura inesperada ao
realizar transporte entre talhes, sempre desligue o Swath Control Pro ou o
interruptor master.
Consulte o captulo 7 Gerenciamento de dados >Salvar no carto
Guia do Usurio do Apex
173
Captulo 13: Orientao
Pistas de Orientao A/B
O Apex proporciona a capacidade de criar, gerenciar e visualizar as pistas A/B
de orientao para os aplicativos de orientao do sistema GreenStar 2.
possvel visualizar as pistas A/B dos dados de talho descarregados se as
pistas de orientao A/B estiverem presentes quando os dados do talho forem
descarregados no Apex.
possvel criar pistas A/B no Apex para serem usadas nos aplicativos de
orientao do sistema GreenStar 2.
possvel gerenciar as pistas A/B editando o nome ou enviando a pista A/B
para o carto de dados a ser usado no Sistema GreenStar 2.
Criar Pistas A/B com Mtodo A + B
1. Expanda a rvore de mapas at o nvel do talho e selecione a camada do
talho para a qual deseja criar as pistas A/B.
2. Selecione o cone "Criar" na rea funcional.
3. Selecione "Orientao".
OBSERVAO: Quando estiver no modo criar orientao, os recursos de mapa
como filtro de mapa, rvore de mapa, janela de camadas de mapa, impresso,
contorno, ferramentas de seleo e alto nvel sero desativados. Para habilitar
esses recursos clique em "Cancelar" ou "Concludo/Salvar".
4. Clique na caixa "Nome" para digitar um nome da pista A/B que deseja criar.
5. Insira o espao entre pistas (largura do implemento, lana ou plataforma).
6. Selecione o "ponto A" clicando no local do mapa com o ponteiro do mouse.
OBSERVAO: Aps selecionar o ponto A, o Apex exibir um exemplo da pista
que ser criada.
7. Selecione o "ponto B" clicando no local do mapa com o ponteiro do mouse.
Isso exibir a pista no mapa.
Guia do Usurio do Apex
174
8. Selecione o boto "Salvar" para salvar a pista A/B. Selecionar "Cancelar"
ignorar todas as modificaes e a pista no ser salva.
As pistas A/B sero salvas na rvore de mapas no respectivo cliente, fazenda e
talho. Quando as linhas A/B forem salvas, o Apex abrir automaticamente a
pista A/B criada e exibir o resumo da pista A/B.
9. Para visualizar as linhas de rastreamento de sua pista A/B recm-criada,
selecione o cone "Editar" na rea funcional.
10. Coloque uma marca na caixa de seleo "Linhas de Rastreamento" .
11. Na opo editar possvel editar o nome e o espao entre pistas da pista
A/B.
12. Quando terminar a edio selecione "Concludo" para salvar e "Cancelar"
para ignorar qualquer alterao.
OBSERVAO: Para visualizar todas as pistas A/B necessrio ter uma
camada operacional ou uma camada de limite abertas. Alm disso, suas pistas
A/B devem ser a camada ativa do mapa. possvel tornar as pistas A/B ativas
selecionando a camada de orientao adequada na janela de camadas do
mapa.
Criar Pistas A/B com Mtodo A + Rumo
1. Expanda a rvore de mapas at o nvel do talho e selecione a camada do
talho para a qual deseja criar as pistas A/B.
2. Selecione o cone "Criar" na rea funcional.
3. Selecione "Orientao".
OBSERVAO: Quando estiver no modo criar orientao, os recursos de mapa
como filtro de mapa, rvore de mapa, janela de camadas de mapa, impresso,
contorno, ferramentas de seleo e alto nvel sero desativados. Para habilitar
esses recursos clique em "Cancelar" ou"Concludo/Salvar"
4. Clique na caixa "Nome" para digitar um nome da pista A/B que deseja criar.
5. Insira o espao entre pistas (largura do implemento, lana ou plataforma).
6. Selecione o "ponto A" clicando no local do mapa com o ponteiro do mouse.
Guia do Usurio do Apex
175
7. Digite o valor do rumo da pista na caixa "Rumo".
8. Selecione o boto "Salvar" para salvar a pista A/B. Selecionar "Cancelar"
ignorar todas as alteraes.
9. As pistas A/B sero salvas na rvore de mapas no respectivo cliente,
fazenda e talho. Quando as linhas A/B forem salvas, o Apex abrir
automaticamente a pista A/B criada e exibir o resumo da pista A/B.
10. Para visualizar as linhas de rastreamento de sua pista A/B recm-criada,
selecione o cone "Editar" na rea funcional.
11. Coloque uma marca na caixa de seleo "Linhas de Rastreamento" .
12. Na opo editar possvel editar o nome e o espao entre pistas da pista
A/B.
13. Quando terminar a edio selecione "Concludo" para salvar e "Cancelar"
para ignorar qualquer alterao.
Editar Pistas de Orientao A/B
Assim que tiver criado as pistas A/B ter a opo de editar:
1. Expanda a rvore de mapas at o nvel de orientao e selecione a pista A/B
que deseja editar.
2. Selecione o cone "Editar" na rea funcional.
3. Na opo editar possvel editar o nome e o espao entre pistas da pista
A/B.
OBSERVAO: Para visualizar todas as pistas A/B necessrio ter uma
camada operacional ou uma camada de limite abertas. Alm disso, suas pistas
A/B devem ser a camada ativa do mapa. possvel tornar as pistas A/B ativas
selecionando a camada de orientao adequada na janela de camadas do
mapa.
4. Quando terminar a edio selecione "OK" para salvar e "Cancelar" para
ignorar qualquer alterao.
Guia do Usurio do Apex
176
Resumo de Pistas A/B
O resumo das linhas A/B exibir o "Cliente", "Fazenda", "Talho", "Ponto A
(latitude, longitude)", "Ponto B (latitude, longitude)", "Rumo" e "Espao entre
Pistas".
Para visualizar o resumo das pistas A/B:
1. Expanda a rvore de mapas at o nvel orientao e selecione a pista A/B da
qual deseja visualizar o resumo.
2. Selecione o cone "Resumo" na rea funcional. Isso exibir o resumo da
pista A/B.
Impresso de Pistas A/B
1. Expanda a rvore de mapas at o nvel de orientao e selecione a pista A/B
que deseja imprimir.
2. Clique na seta do menu suspenso no cone "Impressora" . Voc ter 2
opes:
Selecionar "Imprimir Mapa" pedir que voc selecione uma impressora.
Quando selecionar uma impressora clique em "OK" para imprimir o mapa.
Selecionar "Cancelar" fechar o aviso da impressora.
Selecionar "Visualizar Mapa" abrir o relatrio de resumo das pistas A/B.
Nessa pgina de relatrio possvel imprimir e exportar o resumo de
pistas A/B.
Curvas A/B
Visualize as curvas A/B que voc carregou no Apex.
1. Expanda sua rvore de mapas para o nvel de orientao e selecione a curva
A/B que deseja visualizar.
2. A curva A/B abrir na janela do mapa e o resumo ser exibido.
Guia do Usurio do Apex
177
Editar Curvas A/B
1. Expanda sua rvore de mapas para o nvel de orientao e selecione a curva
A/B que deseja editar.
2. Selecione o cone "Editar" na rea funcional.
OBSERVAO: Quando estiver no modo editar orientao, os recursos de
mapa como filtro de mapa, rvore de mapa, janela de camadas de mapa,
impresso, contorno, ferramentas de seleo e alto nvel sero desativados.
Para habilitar esses recursos clique em "Cancelar" ou "Concludo/Salvar".
3. Quando no modo de edio, o Apex lhe permitir editar o nome.
4. Para salvar as alteraes, selecione o boto "Salvar". Selecionar "Cancelar"
ignorar todas as alteraes.
Resumo de Curvas A/B
O resumo de curvas A/B exibir o cliente, a fazenda e o talho.
Para exibir o resumo da curva A/B:
1. Expanda a rvore de mapas para o nvel de orientao e selecione a curva
A/B da qual deseja visualizar o resumo.
2. Selecione o cone "Resumo" na rea funcional. Isso exibir o resumo da
curva A/B.
Imprimir Curvas A/B
1. Expanda sua rvore de mapas para o nvel de orientao e selecione a curva
A/B que deseja imprimir.
2. Clique na seta do menu suspenso no cone "Impressora" . Voc ter 2
opes:
Selecionar "Imprimir Mapa" pedir que voc selecione uma impressora.
Quando selecionar uma impressora clique em "OK" para imprimir o mapa.
Selecionar "Cancelar" fechar o aviso da impressora.
Guia do Usurio do Apex
178
Selecionar "Exibir Mapa" abrir o relatrio de resumo das curvas A/B.
Nessa pgina de relatrio voc poder imprimir e exportar o resumo de
curvas A/B.
Pistas Curvas
Visualizar pistas curvas que foram descarregadas no Apex.
1. Expanda a rvore de mapas at o nvel orientao e selecione a Pista curva
que deseja visualizar.
2. A pista curva abrir na janela do mapa e o resumo ser exibido.
Editar Pistas Curvas
1. Expanda a rvore de mapas at o nvel orientao e selecione a Pista curva
que deseja editar.
2. Selecione o cone "Editar" na rea funcional.
OBSERVAO: Quando estiver no modo Editar orientao, os recursos de
mapa como filtro de mapa, rvore de mapa, janela de camadas de mapa,
impresso, contorno, ferramentas de seleo e alto nvel sero desativados.
Para habilitar esses recursos clique em "Cancelar" ou "Concludo/Salvar".
3. Quando no modo de edio, o Apex lhe permitir editar o nome.
4. Para salvar as alteraes, selecione o boto "Salvar". Selecionar "Cancelar"
ignorar todas as alteraes.
Resumo das Pistas Curvas
O resumo da pista curva exibir o cliente, fazenda, talho e ponto de referncia.
Para visualizar o resumo da pista curva:
1. Expanda a rvore de mapas para o nvel de orientao e selecione a pista
Curva da qual deseja visualizar o resumo.
2. Selecione o cone "Resumo" na rea funcional. Isso exibir o resumo da
Pista curva.
Guia do Usurio do Apex
179
Imprimir Pistas Curvas
1. Expanda a rvore de mapas at o nvel de orientao e selecione a Pista
Curva que deseja imprimir.
2. Clique na seta do menu suspenso no cone "Impressora" . Voc ter 2
opes:
Selecionar "Imprimir Mapa" pedir que voc selecione uma impressora.
Quando selecionar uma impressora clique em "OK" para imprimir o mapa.
Selecionar "Cancelar" fechar o aviso da impressora.
Selecionar "Exibir Mapa" abrir o relatrio de resumo de Pista Curva.
Nessa pgina de relatrio possvel imprimir e exportar o resumo de
Pista Curva.
Pistas Circulares
Exibir Pistas Circulares que foram descarregadas no Apex.
1. Expanda sua rvore de mapas para o nvel de orientao e selecione a Pista
Circular que deseja visualizar.
2. A pista circular abrir na janela do mapa e o resumo ser exibido.
Editar Pistas Circulares
1. Expanda sua rvore de mapas para o nvel de orientao e selecione a pista
circular que deseja editar.
2. Selecione o cone "Editar" na rea funcional.
OBSERVAO: Quando estiver no modo editar orientao, os recursos de
mapa como filtro de mapa, rvore de mapa, janela de camadas de mapa,
impresso, contorno, ferramentas de seleo e alto nvel sero desativados.
Para habilitar esses recursos clique em "Cancelar" ou "Concludo/Salvar".
3. O Apex lhe permitir editar o nome e o espao entre pistas.
4. Para salvar as alteraes, selecione o boto "Salvar". Selecionar "Cancelar"
ignorar todas as alteraes.
Guia do Usurio do Apex
180
Resumo de Pistas Circulares
O resumo de Pistas Circulares exibir cliente, fazenda, talho, desvio do raio,
rumo, ponto central e espao entre pistas.
Para exibir o resumo da pista circular:
1. Expanda a rvore de mapas para o nvel de orientao e selecione a pista
Circular da qual deseja visualizar o resumo.
2. Selecione o cone "Resumo" na rea funcional. Isso exibir o resumo da
pista circular.
Imprimir Pistas Circulares
1. Expanda a rvore de mapas at o nvel de orientao e selecione a Pista
Circular que deseja imprimir.
2. Clique na seta do menu suspenso no cone "Impressora" . Voc ter 2
opes:
Selecionar "Imprimir Mapa" pedir que voc selecione uma impressora.
Quando selecionar uma impressora clique em "OK" para imprimir o mapa.
Selecionar "Cancelar" fechar o aviso da impressora.
Selecionar "Exibir Mapa" abrir o relatrio de resumo de Pistas
Circulares. Nessa pgina de relatrio voc poder imprimir e exportar o
resumo de Pistas Circulares.
Salvar Pistas de Orientao no Carto
1. Selecione "Arquivo >Salvar no Carto" ou pode selecionar o cone "Salvar"
para salvar os dados da Pista de Orientao no carto
2. Expanda a rvore de mapas at o nvel de Orientao. H opes a
escolher.
Especfico do Talho
Global
3. Selecione as Pistas de Orientao que deseja salvar no carto e todas as
outras informaes necessrias.
Consulte o captulo 7 Gerenciamento de dados >Salvar no carto
Guia do Usurio do Apex
181
Captulo 14: Mapa do Solo
O Apex permite obter gratuitamente um mapa de caractersticas de solos para
seus talhes definidas pela pesquisa de solo do NRCS (Servio de Conservao
de Recursos Naturais) do USDA (Departamento de Agricultura dos Estados
Unidos). O Mapa do Solo mostra a distribuio dos tipos de solo e/ou das
propriedades do solo (por exemplo, nome da unidade do mapa do solo,
inclinao, classe de drenagem, etc.) conforme definido pela Pesquisa de Solo
do USDA.
Download do Mapa do Solo
Para fazer o download dos mapas de solo, necessrio ter uma assinatura
GSDNet vlida e uma conexo com a Internet.
1. Expanda a rvore de mapas at o nvel "Limite" e selecione uma camada
limite para visualizar.
2. Selecione o cone "Criar" na rea funcional.
3. Selecione "Mapa de Solo".
4. Selecione o boto "Download".
5. Isso exibir a tela de autorizao do GSDNet. Selecione "Sim" para continuar
ou "No" para cancelar.
6. Selecionar "Sim" exigir que sejam digitados seu nome de usurio GSDNet e
sua senha. Observao: Se voc j estiver conectado ao GSDNet na
mesma sesso no ser necessrio digitar novamente suas informaes de
conexo GSDNet.
7. Aps digitar seu nome de usurio e a senha selecione o boto "Login". Isso
lhe permitir acessar o GSDNet e ser exibida uma barra de progresso.
8. Assim que o download do mapa de solo tiver terminado, o mapa ser salvo
na rvore de mapas do respectivo Cliente, Fazenda, Talho e Ano. Todos os
mapas de solo sero localizados em "Zonas de Gerenciamento" na rvore de
mapas.
9. Selecione "OK" quando terminar.
Guia do Usurio do Apex
182
OBSERVAO: Se for feito download de um mapa de solo para um talho que
j tenha um mapa de solo, o Apex sobrescrever a camada de solo
descarregada anteriormente.
Legenda do Mapa do Solo
A Legenda Mapa do Solo exibir a distribuio das caractersticas da Pesquisa
de Solo do USDA dentro de um talho. As camadas individuais do mapa do solo
representam diferentes propriedades do solo (por exemplo, nome da unidade do
mapa do solo, inclinao, classe de drenagem etc.).
Para exibir a legenda do mapa do solo:
1. Expanda a rvore de mapas at o nvel "Zonas de Gerenciamento" e
selecione a camada do mapa das caractersticas do solo que deseja
visualizar.
2. Selecione o cone "Legenda" na rea funcional para visualizar as cores
associadas com cada propriedade do solo dentro do talho selecionado.
Criar uma Prescrio usando um Mapa do Solo
Para criar uma Prescrio usando Zonas de Gerenciamento de um Mapa do
Solo:
1. Expanda a rvore de mapas at o talho de interesse e adicione a camada
de limite visualizao do mapa. Ative a camada do limite selecionando
(marcando) a camada do limite na J anela de Camadas do Mapa.
2. Com a camada do limite ativa, selecione o cone "Criar" na rea funcional
e selecione a opo "Prescrio".
3. Em seguida, selecione a opo "Usar zona de gerenciamento existente" e a
camada Mapa do Solo correspondente, ento selecione o boto "Avanar".
4. Digite Nome do Plano, Tipo de Prescrio, Ano, Tipo de Produto, Nome do
Produto, Unidades, Perda de Taxa do GPS, Taxa Fora do Talho e Limite do
Talho, ento selecione o boto "Avanar".
5. A prxima tela permite selecionar os atributos do solo disponveis para
atribuir taxas. Por exemplo, para atribuir taxas para a Unidade do Mapa do
Solo, escolha a opo "Atribuir Taxas Manualmente" e a camada "Nome da
Unidade do Mapa" e ser possvel atribuir taxas s classes do solo.
Guia do Usurio do Apex
183
6. Depois de ter selecionado uma camada e o boto "Avanar", digite valores
de taxa na Coluna Taxa da tabela de prescrio.
Para editar taxas/cores de formas individuais, primeiro selecione uma
forma no mapa, e ento clique na linha da taxa/cor desejada (no na
coluna taxa ou cor).
A taxa Perda do GPS ser atribuda a reas dentro do limite do talho
que no estejam cobertas por uma nova forma. Se houver um limite de
talho presente, as reas fora do limite do talho sero recortadas e
atribudas taxa Fora do Talho quando a prescrio for salva no carto.
7. Assim que terminar de configurar sua prescrio, selecione o boto "Salvar".
Imprimir Resumo do Mapa de Solo
1. Expanda a rvore de mapas at o nvel "Zonas de Gerenciamento" e
selecione o mapa do solo que deseja imprimir.
2. Clique na seta do menu suspenso no cone "Impressora" . Voc ter duas
opes:
Selecionar "Imprimir Mapa" pedir que seja selecionada uma impressora.
Quando selecionar uma impressora clique em "OK" para imprimir o mapa.
Selecionar "Cancelar" fechar o aviso da impressora.
Selecionar a opo "Visualizar Mapa" abrir o relatrio de resumo do
Mapa do Solo. Nessa pgina de relatrio possvel imprimir o resumo do
Mapa do Solo e tambm possvel exportar como um arquivo .pdf, que
pode ser salvo eletronicamente.
Guia do Usurio do Apex
184
Captulo 15: Imagem Area
Imagens Areas
O Apex tem o recurso de importar automaticamente as imagens areas do
TerraServer atravs do GSDNet (recurso apenas para os EUA). Para fazer o
download das imagens areas, voc deve ter uma assinatura GSDNet vlida e
uma conexo com a Internet.
As imagens reas podem ser baixas por meio de dois mtodos:
Download de Imagens Areas sem dados ou limites do talho.
Download de Imagens Areas com dados e limites do talho.
Quando tiver feito download de uma imagem, ela ser salva na rvore de mapas
sob Mapa do Segundo Plano.
Para exibir uma imagem area cujo download foi feito anteriormente, expanda a
rvore de mapas at o nvel "Mapa do Segundo Plano" e selecione a imagem
area que deseja exibir.
Se a imagem area no cobrir o limite do talho inteiro ou as informaes
coletadas do talho, voc pode baixar a imagem area novamente usando uma
das duas opes fornecidas a seguir.
Download de Imagens Areas sem Dados ou Limites do Talho
Se no tiver dados de talho ou limites de talho, poder baixar fotos areas
inserindo um local especfico para acessar o GSDNet.
1. Expanda a rvore de mapas at o nvel do talho e selecione o talho para o
qual deseja baixar uma imagem area.
2. Digite "Cidade, Estado e Distncia" do talho (leste/oeste, norte/sul) em
relao cidade inserida. Selecione "Obter Imagem" e isso exibir a tela de
autorizao do GSDNet. Selecione "Sim" para continuar ou "No" para
cancelar.
3. Selecionar "Sim" exigir que voc digite o nome de usurio e a senha para
acessar a conexo do GSDNet.
Guia do Usurio do Apex
185
4. Aps digitar seu nome de usurio e a senha selecione o boto "Login". Isso
lhe permitir acessar o GSDNet e ser exibida uma barra de progresso.
5. O GSDNet exibir uma foto area. Crie um polgono ao redor do local
aproximado do talho clicando no mapa e selecionando pelo menos trs
pontos. Isso lhe proporcionar a capacidade de baixar uma imagem com
maior resoluo.
6. Clique no boto "Zoom" para baixar a imagem com maior resoluo.
7. Aps a exibio da imagem com maior resoluo, clique em "Limite" em criar
rea funcional para criar um limite de talho.
8. Para criar o limite da imagem area, selecione pelo menos trs pontos na
imagem area. Ao terminar, selecione "OK" e isso salvar seu limite na
rvore de mapas. O limite ser exibido na rea de exibio do mapa.
9. Selecione o cone "Criar" na rea funcional e selecione "Imagem Area".
Isso lhe permitir baixar a imagem area do limite de talho.
Download de Imagens Areas com Dados e Limites do Talho
As imagens reas podem ser baixadas atravs do GSDNet como fazendas e/ou
mapas de talho. Deve haver limites de talho para poder visualizar os mapas
de fazendas.
1. Expanda a rvore de mapas at o nvel do "Limite". Selecione o limite do
talho para o qual deseja baixar uma imagem area.
2. Certifique-se de que o limite esteja selecionado como a camada ativa na
janela de camadas de mapa.
3. Selecione o cone "Criar" e selecione "Imagens Areas".
4. Selecione o boto "Download".
5. Isso exibir a tela de autorizao do GSDNet. Selecione "Sim" para continuar
ou "No" para cancelar.
6. Selecionar "Sim" exigir que voc digite o nome de usurio e a senha para
acessar a conexo do GSDNet.
7. Aps digitar seu nome de usurio e a senha selecione o boto "Login". Isso
lhe permitir acessar o GSDNet e ser exibida uma barra de progresso.
Guia do Usurio do Apex
186
8. Quando a imagem area tiver sido baixada, ela ser salva na rvore de
mapas do respectivo cliente, fazenda e talho. As imagens areas estaro
localizadas sob "Mapa do Seg. Plano" na rvore de mapas.
9. Selecione o boto "OK" para terminar.
Edio de Imagens Areas
Essa guia lhe permite ajustar a posio da imagem.
Ajuste a posio da Imagem Area
1. Expanda a rvore de mapas at o nvel de "Mapa do Seg. Plano" e selecione
a imagem area que deseja editar.
2. Selecione o cone "Editar" na rea funcional.
OBSERVAO: Quando estiver no modo editar imagem area, os recursos de
mapa como filtro de mapa, rvore de mapa, janela de camadas de mapa,
impresso, contorno, ferramentas de seleo e alto nvel sero desativados.
Para habilitar esses recursos, clique em cancelar ou concludo/salvar.
3. Selecione o boto "Corrigir Alinhamento da Imagem" .
4. Clique na rea do mapa desejado para colocar os pontos de controle. Use
"Adicionar Ponto de Controle de Imagem" e "Adicionar Ponto de Controle de
Mapa" para selecionar pelo menos trs pontos de controle de solo da
imagem area e os pontos correspondentes do mapa. Selecione "Cancelar"
para ignorar a seleo do ponto de controle.
OBSERVAO: Selecione um ponto na imagem rea e selecione"Adicionar
Ponto de Controle da Imagem" e, em seguida, selecione o ponto no mapa (limite
do talho ou camada operacional) onde a imagem area deve coincidir. Em
seguida, selecione "Adicionar Ponto de Controle do Mapa". Se, a qualquer
momento, desejar excluir o Ponto de Controle da Imagem Area ou o Ponto de
Controle do Mapa, selecione o boto "Excluir Pontos".
5. Na tabela abaixo da rea de visualizao do mapa faa a correspondncia
dos Pontos das Imagens Areas com os Pontos Correspondentes do Mapa
selecionando o menu suspenso na coluna "Ponto Correspondente do Mapa"
(ou seja, o Ponto 1 da Imagem Area coincidir com o Ponto 1 do Mapa).
6. Selecione "Corrigir" para iniciar a correo da imagem.
Guia do Usurio do Apex
187
7. Para restaurar para sua posio original, selecione o cone "Restaurar
posio original".
8. Quando corrigido, selecione "Concludo" para retornar para a pgina de
edio.
Restaure a Imagem Area para sua posio original
1. Expanda a rvore de mapas at o nvel de "Mapa do Seg. Plano" e selecione
a imagem area que deseja editar.
2. Selecione o cone "Editar" na rea funcional.
OBSERVAO: Quando estiver no modo editar imagem area, os recursos de
mapa como filtro de mapa, rvore de mapa, janela de camadas de mapa,
impresso, contorno, ferramentas de seleo e alto nvel sero desativados.
Para habilitar esses recursos clique em "Cancelar" ou "Concludo/Salvar".
3. Selecione o boto "Restaurar posio original" .
Resumo de Imagem Area
O resumo da imagem area exibir o cliente, a fazenda e o talho.
1. Expanda a rvores de mapas at o nvel de "Mapa do Seg. Plano" e
selecione a imagem area da qual deseja ver um resumo.
2. Selecione o cone "Resumo" para ver o resumo.
rea Funcional de Criao da Imagem Area
Voc pode criar limites, orientaes e marcos a partir de uma imagem area.
1. Expanda a rvores de mapas at o nvel de "Mapa do Seg. Plano" e
selecione a imagem area da qual deseja ver um resumo.
2. Selecione o cone "Criar" .
Guia do Usurio do Apex
188
Imprimir Resumo de Imagem Area
1. Expanda a rvore de mapas at o nvel de "Mapa do Seg. Plano" e selecione
a imagem area da qual deseja imprimir um resumo.
2. Clique na seta do menu suspenso no cone "Impressora" . Voc ter duas
opes:
Selecionar "Imprimir Mapa" pedir que voc selecione uma impressora.
Quando selecionar uma impressora clique em "OK" para imprimir o mapa.
Selecionar "Cancelar" fechar o aviso da impressora.
Selecionar "Exibir Mapa" abrir o relatrio do resumo da Imagem Area.
Nessa pgina de relatrio voc poder imprimir e exportar o resumo de
Imagem Area.
Salvar Imagens Areas no Carto
1. Selecione o cone "Salvar" para salvar os dados da imagem area no
carto.
2. Expanda a rvore de mapas at o nvel "Mapa do Seg. Plano" e selecione a
imagem area que deseja salvar no carto com todas as informaes
necessrias.
Consulte o captulo 7 Gerenciamento de dados >Salvar no carto
Guia do Usurio do Apex
189
Captulo 16: Mapas do Seg. Plano
Mapas do Seg. Plano
Mapas do Seg. Plano so camadas de taxa, mapas de variedade, zonas de
gerenciamento e imagens areas que podem ser salvas no GS2 2600 e vistas
como mapas do segundo plano. Esses mapas podem ser dispostos em
camadas sob o mapa de cobertura durante qualquer operao.
Criar um Mapa do Segundo Plano para as Camadas de Taxa
1. Expanda a rvore de Mapas at o nvel de Camada Operacional requerido
para criar um Mapa do Seg. Plano em particular.
OBSERVAO: As seguintes camadas de mapa podem ser convertidas em
um Mapa do Seg. Plano: qualquer camada de taxa (ou seja, colheita e
aplicao) e mapas de elevao.
2. Selecione a guia "Criar" na rea Funcional,
3. Selecione "Mapa do Seg. Plano",
4. Cinco zonas sero criadas automaticamente; essas zonas podem ser salvas
ou editadas. Para salvar, clique no boto "Salvar".
5. Para editar as zonas, selecione o nmero de faixas desejado e o mtodo de
classificao, depois clique em "Gerar".
6. A cor pode ser editada clicando na caixa de cor na coluna da cor.
7. Atribua um nome ao Mapa do Seg. Plano.
8. Para salvar as zonas editadas, clique em "Salvar".
OBSERVAO: Devido a limitaes no GS2 2600, somente cinco zonas
podem ser includas em um Mapa do Seg. Plano.
Criar um Mapa do Segundo Plano para as Camadas de Variedade e
Zona de Gerenciamento
1. Expanda a rvore de Mapas at o nvel de Camada do Mapa requerido para
criar um Mapa do Seg. Plano em particular.
Guia do Usurio do Apex
190
OBSERVAO: As seguintes camadas de mapa podem ser convertidas em
um Mapa do Seg. Plano: camadas de variedade, mapas de solo, mapas de
elevao e zonas de gerenciamento.
2. Selecione a guia "Criar" na rea Funcional.
3. Selecione "Mapa do Seg. Plano".
4. Assinale a caixa que corresponde (s) zona(s) a ser(em) mesclada(s).
5. Selecione o boto "Atribuir a" direita, para atribuir a zona.
6. Assim que todas as zonas forem atribudas, clique no boto "Avanar".
7. Um nome deve ser atribudo a todas as zonas e a cor pode ser editada
clicando-se na caixa de cor ao lado do nome da zona.
8. Atribua um nome ao Mapa do Seg. Plano.
9. Assim que os nomes forem atribudos a todas as zonas, clique em "Salvar".
O Mapa do Seg. Plano ser salvo na rvore de Mapas.
OBSERVAO: Devido a limitaes no GS2 2600, somente sete zonas podem
ser includas em um Mapa do Seg. Plano.
Editar um Mapa do Seg. Plano para as Camadas de Taxa
1. Expanda a rvore de Mapas at a camada do Mapa do Segundo Plano e
selecione o Mapa do Segundo Plano que deseja visualizar.
2. Assim que o Mapa do Segundo Plano for aberto na rea de Visualizao do
Mapa, clique na guia "Editar" na rea Funcional.
3. As zonas salvas atuais sero mostradas com nmeros de zona. Para editar
as zonas, selecione o nmero de faixas desejado e o mtodo de
classificao, depois clique em "Gerar". A cor pode ser editada clicando-se
na caixa de cor na coluna de cor.
4. Para editar o nome, clique na caixa de texto do nome.
5. Para salvar o que foi editado, clique em "Salvar".
Guia do Usurio do Apex
191
Editar um Mapa do Segundo Plano para as Camadas de Variedade e
Zona de Gerenciamento
1. Expanda a rvore de Mapas at a camada do Mapa do Segundo Plano e
selecione o Mapa do Segundo Plano que deseja visualizar.
2. Assim que o Mapa do Segundo Plano for aberto na rea de Visualizao do
Mapa, clique na guia "Editar" na rea Funcional.
3. Assinale a caixa que corresponde (s) zona(s) a ser(em) editada(s).
4. Selecione o boto "Atribuir a" direita, para atribuir a zona.
5. Assim que todas as zonas forem editas e atribudas, clique no boto
"Avanar".
6. O nome pode ser editado para todas as zonas e a cor pode ser editada
clicando-se na caixa de cor ao lado do nome da zona.
7. Para editar o nome, clique na caixa de texto do nome.
8. Quando todas as edies estiverem concludas, clique em "Salvar". O Mapa
do Seg. Plano ser salvo na rvore de Mapas.
Legenda do Mapa do Segundo Plano
Depois de criar um Mapa do Segundo Plano, possvel visualizar as zonas que
foram criadas no painel de Legendas.
1. Expanda a rvore de Mapas at o nvel Mapa do Segundo Plano e selecione
o Mapa do Segundo Plano que deseja visualizar.
2. Selecione a guia "Legenda" na rea Funcional. A zona Legenda ser
exibida.
Resumo do Mapa do Seg. Plano
1. Expanda a rvore de Mapas at o nvel Mapa do Segundo Plano e selecione
o Mapa do Segundo Plano que deseja visualizar.
Guia do Usurio do Apex
192
2. Selecione a guia "Resumo" na rea Funcional. Os detalhes a seguir podem
ser vistos no painel de Resumo:
Cliente
Fazenda
Talho
Imprimir um Resumo do Mapa do Segundo Plano
1. Expanda a rvore de mapas at o nvel de "Mapa do Seg. Plano" e selecione
o mapa do segundo plano do qual deseja imprimir um resumo.
2. Clique na seta do menu suspenso no cone "Impressora" . Voc ter duas
opes:
Selecionar "Imprimir Mapa" pedir que voc selecione uma impressora.
Quando selecionar uma impressora clique em "OK" para imprimir o mapa.
Selecionar "Cancelar" fechar o aviso da impressora.
Selecionar "Exibir Mapa" abrir o relatrio de resumo do Mapa do
Segundo Plano. Nessa pgina de relatrio voc poder imprimir e
exportar o resumo do Mapa do Segundo Plano.
Salvar o Mapa do Segundo Plano no Carto
1. Selecione o cone "Salvar" para salvar os dados do Mapa do Segundo
Plano no carto.
2. Expanda a rvore de mapas at o nvel "Mapa do Seg. Plano" e selecione o
mapa do segundo plano que deseja salvar no carto com todas as
informaes necessrias.
Consulte o captulo 7 Gerenciamento de dados >Salvar no carto
Guia do Usurio do Apex
193
Captulo 17: Prescries
A prescrio uma representao grfica de onde se deseja aplicar um produto
de taxa varivel (fertilizante, pesticida, misturas do tanque ou sementes) em um
talho e a taxa com que cada um aplicado em cada rea. Ao atribuir mltiplas
taxas a um talho, a prescrio deve conter mltiplas formas, e cada forma deve
ter uma taxa associada. O Apex fornece trs opes para criar prescries:
Criar uma Prescrio Desenhando as Formas Manualmente
Criar uma Prescrio Usando um Mapa de Contorno
Criar uma Prescrio Usando Zonas de Gerenciamento
Criar Prescries Desenhando as Formas Manualmente
A forma do plano de aplicao depende do talho. Portanto, necessrio ter um
limite de talho. Como o limite do talho usado como um contorno para os
planos de aplicao, os polgonos que se estendem alm do limite do talho so
automaticamente recortados com o tamanho do limite quando a prescrio
salva no carto de dados.
Para criar uma prescrio usando o desenho manual das formas, ser
necessrio um limite para cliente, fazenda e talho. Consulte o captulo 12 para
criar um limite ou o captulo 7 para descarregar ou importar um limite.
1. Expanda a rvore de mapas at o nvel do limite.
possvel criar prescries manualmente a partir das seguintes camadas
de mapa: limite, imagem area, camada operacional, mapas compostos e
zonas de gerenciamento.
2. Selecione o cone "Criar" na rea funcional e selecione "Prescrio".
OBSERVAO: Ao selecionar o link de prescrio, recursos de mapa como
filtro de mapa, rvore de mapa, janela de camadas de mapa, impresso,
contorno, ferramentas de seleo e alto nvel sero desativados. Para habilitar
esses recursos clique em "Cancelar" ou "Concludo/Salvar".
3. Em seguida, selecione a opo "Desenhar as zonas manualmente" e
selecione o boto "Avanar".
Guia do Usurio do Apex
194
4. Preencha as informaes adequadas nas caixas a seguir:
Nome do Plano
Tipo de Prescrio
Estao da Colheita
Tipo Produto
Nome do Produto
Unidades
Taxas padro no talho
Fora da taxa padro do talho
Limites do talho
Se estiver criando uma prescrio a partir de um limite, ento esse limite ser
indicado na caixa suspensa do limite do talho. Se voc estiver usando qualquer
outra camada, o Apex preencher automaticamente o limite ativo na caixa
suspensa. possvel alterar o limite clicando no menu suspenso. Cada limite
selecionado ser preenchido na janela mapas.
5. Selecione "Avanar" para continuar. A qualquer momento clique em "Voltar"
para retornar para a tela anterior. Clicar em "Cancelar" ignorar qualquer
alterao.
6. possvel desenhar e gerenciar as formas usando as ferramentas de
desenho. Para visualizar uma descrio de cada ferramenta, desloque o
ponteiro do mouse sobre cada cone na barra de ferramentas. Selecione as
ferramentas de desenho Piv Central, Retngulo, Elipse ou Polgono para
criar formas na rea do mapa (Consulte a Seo "Ferramentas de Desenho
de Prescrio").
7. Aps desenhar a forma, clique com o boto direito e selecione "Atribuir
Taxas" ou selecione o cone "Atribuir Taxas" da rea funcional.
8. Voc ver uma janela pop-up de atribuio de taxas. Digite a taxa e
selecione uma cor.
A cor cinza sempre atribuda perda da taxa do GPS. Voc pode
atribuir a perda da taxa do GPS a qualquer forma e a cor cinza ser
atribuda quela forma.
Duas ou mais formas no podem ter as mesmas taxas com cores
diferentes. Se as mesmas taxas forem atribudas a vrias formas, a
mesma cor tambm ser aplicada quelas taxas.
Quando tiver desenhado as formas e atribudo as taxas poder organizar
suas formas da maneira que quiser. Voc pode alterar as taxas e cores
da grade em criar rea funcional.
Guia do Usurio do Apex
195
9. Selecione "Salvar" para salvar a prescrio.
10. Quando as prescries so criadas e salvas, aparecerem na rvore de
mapas na camada do ano e talho especficos.
Ferramentas de Desenho para Criar Prescries Manualmente
Ferramenta Piv Central
A ferramenta Piv Central usada para desenhar irrigaes de piv central
(polgonos circulares) em um mapa de prescrio. H duas formas de desenhar
um piv central:
Para desenhar um crculo de piv central manualmente:
1. Selecione a "Ferramenta Piv Central"
2. Aparecer uma janela com as opes para digitar "Latitude, Longitude e Raio
ou Desenhar Piv Manualmente". Selecione "Desenhar Piv Manualmente".
3. Coloque o ponteiro do mouse no centro do piv, ento clique e segure o
boto direito do mouse e arraste o mouse para formar um crculo. Solte o
boto do mouse quando o piv central estiver do tamanho desejado.
Voc pode redimensionar o circulo selecionando um dos pontos e
arrastando-o para minimizar ou maximizar o tamanho.
Clique e segure o crculo para mov-lo para um local diferente no mapa.
Para excluir a forma, selecione a forma que deseja excluir. Clique com o
boto direito do mouse e escolha "Excluir Seleo".
Para desenhar um piv central usando a latitude, longitude e o raio:
1. Selecione a "Ferramenta Piv Central"
2. Aparecer uma janela com as opes para digitar "Latitude, Longitude e Raio
ou Desenhar Piv Manualmente". Selecione "Desenhar Piv usando
Latitude, Longitude e Raio" e digite a latitude, a longitude e o raio e clique em
"OK".
3. O Apex usar essas informaes e desenhar o piv central de forma
correspondente.
Guia do Usurio do Apex
196
Voc pode redimensionar o circulo selecionando um dos pontos e
arrastando-o para minimizar ou maximizar o tamanho.
Clique e segure o crculo para mov-lo para um local diferente no mapa.
Para excluir a forma, selecione a forma que deseja excluir. Clique com o
boto direito do mouse e escolha "Excluir Seleo".
Ferramenta Retngulo
A ferramenta Retngulo usada para desenhar polgonos retangulares para um
mapa de prescrio.
Para desenhar um retngulo:
1. Selecione a "Ferramenta Retngulo" .
2. Clique e segure o boto direito do mouse e arraste o mouse para formar um
retngulo. Solte o boto do mouse quando o retngulo estiver do tamanho
desejado.
Voc pode redimensionar o retngulo selecionando um dos pontos e
arrastando-o para minimizar ou maximizar o tamanho.
Clique e segure o retngulo para mov-lo para um local diferente no
mapa.
Para excluir a forma, selecione a forma que deseja excluir. Clique com o
boto direito do mouse e escolha "Excluir Seleo".
Ferramenta Elipse
A ferramenta Elipse usada para desenhar polgonos com forma oval para um
mapa de prescrio.
Para desenhar uma elipse:
1. Selecione a "Ferramenta Elipse" .
2. Clique e segure o boto direito do mouse e arraste o mouse para formar uma
elipse. Solte o boto do mouse quando a elipse estiver do tamanho desejado.
Guia do Usurio do Apex
197
Voc pode redimensionar a elipse selecionando um dos pontos e
arrastando-o para minimizar ou maximizar o tamanho.
Clique e segure a elipse para mov-la para um local diferente no mapa.
Para excluir a forma, selecione a forma que deseja excluir. Clique com o
boto direito do mouse e escolha "Excluir Seleo".
Ferramenta Polgono
A ferramenta Polgono usada para desenhar polgonos com formas irregulares
em um mapa de prescrio.
Para desenhar um polgono de formas irregulares:
1. Selecione a ferramenta Polgono .
2. Comece clicando no mapa para criar um ponto de ancoragem (esse ponto
ser o ponto inicial e o final do seu polgono). Em seguida, mova o mouse
para o prximo local e clique novamente. Uma linha ser desenhada entre os
dois pontos. Continue a fazer isso at obter a forma que deseja.
3. Para fechar o polgono, escolha a ferramenta seletora na barra de
ferramentas.
Voc pode redimensionar o polgono selecionando um dos pontos e
arrastando-o para minimizar ou maximizar o tamanho.
Clique e segure o polgono para mov-lo para um local diferente no mapa.
Para excluir a forma, selecione a forma que deseja excluir. Clique com o
boto direito do mouse e escolha "Excluir Seleo".
Ferramenta de Bisseco
A ferramenta Bisseco usada para dividir um polgono em dois polgonos
separados. Ela usada somente em um mapa de prescrio. Quando um
polgono dividido, ele no pode ser unido novamente e no h comando
"desfazer".
Bisseco de um polgono:
1. Clique na "Ferramenta de Bisseco" .
Guia do Usurio do Apex
198
2. Clique e segure enquanto arrasta o mouse no polgono que deseja dividir.
OBSERVAO: A linha desenhada deve atravessar a largura de todo o
polgono.
3. Solte o boto do mouse e o polgono ser dividido. Aparece uma linha preta
indicando que o polgono foi dividido em dois.
Desfazer
Esse cone desfar suas aes anteriores at o incio. Se voc navegar at
outra pgina a funo desfazer no se lembrar de nenhuma ao anterior e
iniciar o ciclo novamente.
Refazer
Esse cone refar suas aes anteriores. Voc pode refazer at sua ltima
ao. Se voc navegar at outra pgina a funo refazer no se lembrar de
nenhuma ao anterior e iniciar o ciclo novamente.
Forma para a Parte Superior
Isso mover a forma selecionada para a parte superior das outras formas do
mapa. Por exemplo, se uma forma estiver parcialmente coberta por outra,
selecionar a forma na parte superior moveria a forma para frente da outra forma.
1. Selecione uma forma na rea do mapa ou selecione vrias formas usando a
tecla Ctrl e clicando com o mouse.
Voc tambm pode selecionar todas as formas usando a opo do boto
direito do mouse.
2. Selecione o cone "Forma para a Parte Superior" na rea de criao
funcional ou clique com o boto direito do mouse aps selecionar as formas
e selecione "Forma para a Parte Superior".
3. As formas sero movidas para a parte superior das outras formas.
Forma para Cima
Isso mover a forma selecionada para cima um nvel.
Guia do Usurio do Apex
199
1. Selecione uma forma na rea do mapa ou selecione vrias formas usando a
tecla Ctrl e clicando com o mouse.
Voc tambm pode selecionar todas as formas usando a opo do boto
direito do mouse.
2. Selecione o cone "Forma para Cima" na rea de criao funcional ou
clique com o boto direito do mouse aps selecionar a forma e selecione
"Forma para Cima".
3. A forma ser movida para cima um nvel.
Forma para a Parte Inferior
Isso mover a forma selecionada para a parte inferior das outras formas do
mapa.
Por exemplo, se uma forma estiver parcialmente coberta por outra, selecionar a
forma na parte inferior moveria a forma para trs e exibiria a forma coberta.
1. Selecione uma forma na rea do mapa ou selecione vrias formas usando a
tecla Ctrl e clicando com o mouse.
2. Selecione o cone "Forma para a Parte Inferior" na rea de criao
funcional ou clique com o boto direito do mouse aps selecionar as formas
e selecione "Forma para a Parte Inferior".
3. As formas sero movidas para trs das outras formas.
Forma para Baixo
Isso mover a forma selecionada para baixo um nvel.
1. Selecione uma forma na rea do mapa ou selecione vrias formas usando a
tecla Ctrl e clicando com o mouse.
2. Selecione o cone "Forma para Baixo" na rea de criao funcional ou
clique com o boto direito do mouse aps selecionar a forma e selecione
"Forma para Baixo"
3. A forma ser movida para baixo um nvel.
Guia do Usurio do Apex
200
Selecionar todos
Esse recurso permite que voc selecione todas as formas desenhadas. Use o
cone "Selecionar Todos" para selecionar todas as formas ou clique com o
boto direito e escolha "Selecionar Todos".
Apagar Tudo
Esse cone apagar todas as suas selees. Voc tambm pode clicar com
o boto direito do mouse e selecionar "Desmarcar Todos".
Excluir
Para excluir uma forma, selecione a forma ou vrias formas e selecione o cone
"Excluir" para excluir as formas. Voc tambm pode usar a opo de clicar
com o boto direito para excluir as formas selecionando "Excluir Seleo". Se as
formas forem excludas a cor e a taxa correspondentes tambm sero
removidas.
Copiar
Para copiar escolha a forma desejada e selecione o cone "Copiar" para
copiar as formas. Uma forma duplicada ter a mesma taxa e cor da forma
original. Voc tambm pode usar a opo de clicar com o boto direito para
copiar as formas.
Atribuir taxas
Aps selecionar uma forma, possvel atribuir ou modificar as taxas usando o
cone "Atribuir Taxas" ou clicando com o boto direito na forma selecionada
e escolhendo "Atribuir Taxas". Ser exibida uma janela permitindo que voc
atribua/altere a taxa e a cor.
OBSERVAO: Ao atribuir mltiplas taxas a uma prescrio, a taxa associada
deve ter sua prpria forma associada.
Guia do Usurio do Apex
201
Criar Prescries Usando um Mapa de Contorno
Voc pode criar uma prescrio de uma camada operacional usando um mapa
de contorno.
1. Abra uma camada operacional da rvore de mapas e torne-a a camada ativa
selecionando (marcando) a camada na janela Camadas do Mapa.
2. Ajuste sua legenda ao nmero de classes que deseja exibir como contornos
(opcional).
3. Clique no boto contorno na barra de ferramentas superior. Sua
camada de mapa operacional ser convertida em um mapa de contorno.
OBSERVAO: A opo Prescrio de Contorno ser ativada mesmo se um
Mapa de Contorno no tiver sido criado. Ao selecionar esta opo, o Mapa de
Contorno ser automaticamente criado usando as configuraes padro. Para
utilizar o recurso de Opes Avanadas, siga as etapas 1 a 3 acima descritas.
4. Selecione o cone "Criar" e selecione "Prescrio".
OBSERVAO: Ao selecionar o link de prescrio, recursos de mapa como
filtro de mapa, rvore de mapa, janela de camadas de mapa, impresso,
contorno, alto nvel, rea funcional da legenda e ferramentas de seleo sero
desativados. Para habilitar esses recursos clique em "Cancelar" ou
"Concludo/Salvar".
5. Esto disponveis as trs opes a seguir:
Mapa de contorno
Desenhe as zonas manualmente
Use a zona de gerenciamento existente
6. Selecione "Mapa de Contorno" e clique em "Avanar".
7. Preencha as informaes adequadas nas caixas a seguir:
Nome do Plano
Tipo de Prescrio
Ano
Tipo Produto
Nome do Produto
Unidades
Taxas padro no talho
Fora da taxa padro do talho
Limites do talho
Guia do Usurio do Apex
202
No necessrio um limite para criar uma prescrio usando um mapa de
contorno, mas se ainda desejar usar um limite, poder selecion-lo do menu
suspenso de limite. possvel alterar o limite clicando no menu suspenso. Cada
limite selecionado ser preenchido na janela mapas.
8. Selecione "Avanar" para continuar. A qualquer momento clique em "Voltar"
para retornar para a tela anterior. Clicar em "Cancelar" ignorar qualquer
alterao.
9. Os valores de sua legenda sero preenchidos na visualizao da tabela
permitindo que voc atribua as cores e taxas desejadas legenda. Clique na
coluna "Taxa" para digitar as taxas que deseja aplicar a uma classe de
legenda especfica. possvel tambm mudar a cor da rea clicando na
caixa de cor e selecionando a cor desejada.
OBSERVAO: Duas ou mais linhas de legenda no podem ter a mesma taxa
que tenha a mesma cor. Se a mesma taxa for atribuda a mais de uma linha,
ser ento tambm aplicada a mesma cor.
OBSERVAO: Uma cor cinza ser atribuda a reas dentro do limite do talho
que no estejam cobertas por uma forma (taxa de Perda do GPS). Voc no
poder atribuir a cor cinza a nenhuma outra taxa.
10. Depois que as taxas forem adicionadas, ser possvel editar taxas/cores para
formas individuais no mapa. Para editar taxas/cores de formas individuais,
primeiro faa o seguinte:
Primeiro, selecione a forma no mapa clicando na forma na visualizao
do mapa.
Em seguida, selecione na tabela a linha da taxa/cor desejada (no a
coluna da taxa ou da cor).
Se a taxa ou a cor que se deseja atribuir no existe na tabela de
prescrio, h a opo de adicionar uma nova taxa ou cor selecionando o
cone "Adicionar uma Linha de Legenda" e atribuir uma taxa e cor
diferentes.
OBSERVAO: S possvel excluir as linhas adicionadas, no possvel
excluir as linhas de legenda. Se uma linha foi acrescentada usando uma das
opes acima, ela pode ser excluda selecionando o cone "Excluir" . Isso
excluir a linha adicionada e atribuir a cor e a taxa padro da rea de contorno
correspondente.
11. Ao terminar de atribuir as taxas e cores, selecione o boto "Salvar" para
salvar a prescrio.
Guia do Usurio do Apex
203
12. Quando as prescries so criadas e salvas, aparecerem na rvore de
mapas no ano e talho especficos.
OBSERVAO: Se houver um limite de talho presente, as reas fora do limite
do talho sero recortadas e atribudas taxa Fora do Talho quando a
prescrio for salva no carto.
Criar Prescrio usando Zonas de Gerenciamento
possvel usar um mapa de solo baixado do GSDNet ou um mapa de zona de
gerenciamento importado, como base da criao de uma prescrio.
A criao de uma prescrio a partir de uma zona de gerenciamento pode ser
iniciada usando-se um mapa de limite de talho, mapa de dados registrados ou
o mapa da zona de gerenciamento. Se comear a criar um mapa de prescrio
durante a visualizao de um mapa de zona de gerenciamento, o mapa sendo
visualizado ser usado como a base de sua prescrio.
OBSERVAO: Para habilitar a opo de selecionar e adicionar taxas/cores
para formas individuais, necessrio iniciar o processo a partir de uma camada
de limite, como descrito a seguir:
1. Expanda a rvore de mapas at uma camada de limite e ative essa camada
marcando-a na janela Camadas do Mapa.
2. Selecione o nvel "Zona de Gerenciamento" e selecione a zona de
gerenciamento com a qual deseja criar uma prescrio.
3. Selecione o cone "Criar" e selecione "Prescrio".
OBSERVAO: Ao selecionar o link de prescrio, recursos de mapa como
filtro de mapa, rvore de mapa, janela de camadas de mapa, impresso,
contorno, ferramentas de seleo e alto nvel sero desativados. Para habilitar
esses recursos clique em "Cancelar" ou "Concludo/Salvar".
4. Esto disponveis as trs opes a seguir:
Mapa de contorno
Desenhe as zonas manualmente
Use a zona de gerenciamento existente
5. Selecione "Usar a zona de gerenciamento existente" e clique em "Avanar".
6. Preencha as informaes adequadas nas caixas a seguir:
Nome do Plano
Tipo de Prescrio
Guia do Usurio do Apex
204
Ano
Tipo Produto
Nome do Produto
Unidades
Taxas padro no talho
Fora da taxa padro do talho
Limites do talho
No necessrio um limite para criar uma prescrio usando uma zona de
gerenciamento, mas se ainda assim desejar usar um limite, poder selecion-lo
do menu suspenso de limite. possvel alterar o limite clicando no menu
suspenso. Cada limite selecionado ser preenchido na janela mapas.
7. Selecione "Avanar" para continuar. A qualquer momento clique em "Voltar"
para retornar para a tela anterior. Clicar em "Cancelar" ignorar qualquer
alterao.
Se no tiver selecionado uma zona de gerenciamento ao mapear a camada,
poder selecionar uma zona usando a janela direita. Se estiver usando uma
zona de gerenciamento existente como sua camada de mapa ativo, o Apex
usar isso como base de sua prescrio.
8. Escolha entre "Usar taxas existentes" ou "Atribuir Taxas Manualmente" e
selecione "Avanar".
9. Uma vista em grade ser exibida com base na legenda de sua zona de
gerenciamento.
10. Voc pode digitar as taxas que deseja aplicar a uma interrupo da legenda
em particular. possvel tambm mudar a cor da rea clicando na caixa de
cor e selecionando a cor desejada.
11. Se desejar atribuir uma taxa de zona de gerenciamento diferente da original,
prossiga com os itens a seguir:
Para atribuir uma cor ou taxa diferente, selecione o cone "Adicionar uma
Linha de Legenda" . Atribua uma taxa e uma cor nova linha de
legenda e selecione a rea da zona de gerenciamento no mapa para a
nova taxa e cor a serem aplicadas.
Ou
Selecione a linha de legenda na grade e clique na rea da zona de
gerenciamento para atribuir a taxa da grade e a cor a serem aplicadas.
12. S possvel excluir as linhas adicionadas, no possvel excluir as linhas
de legenda. Se uma linha foi acrescentada usando uma das opes acima,
Guia do Usurio do Apex
205
ela pode ser excluda selecionando o cone "Excluir" . Isso excluir a linha
adicionada e atribuir a cor e a taxa padro da rea de contorno
correspondente.
13. Ao terminar de atribuir as taxas e cores, selecione o boto "Salvar" para
salvar a prescrio.
14. Quando as prescries so criadas e salvas, aparecerem na rvore de
mapas no ano e talho especficos.
OBSERVAO: A cor cinza para a perda da taxa do GPS. Voc no poder
atribuir a cor cinza a nenhuma outra taxa. Duas ou mais reas de contorno ou
linhas de legenda no podem ter a mesma taxa que tenha a mesma cor. Se a
mesma taxa for atribuda a mais de uma linha, ser ento tambm aplicada a
mesma cor.
Editar Prescries Desenhadas Manualmente
1. Expanda a rvore de mapas at o nvel do talho e selecione a prescrio
que deseja editar.
2. Quando a prescrio estiver aberta na janela do mapa, clique no cone
"Editar" .
OBSERVAO: Ao selecionar editar, recursos de mapa como filtro de mapa,
rvore de mapa, janela de camadas de mapa, impresso, contorno, ferramentas
de seleo e alto nvel sero desativados. Para habilitar esses recursos clique
em "Cancelar" ou "Concludo/Salvar".
3. Existe a opo de alterar os detalhes do plano de prescrio. Selecione
"Avanar" quando terminar as alteraes.
4. possvel editar a prescrio usando as ferramentas de desenho.
Para obter instrues mais detalhadas, consulte o incio do captulo
Criar Prescries desenhando as formas manualmente.
5. Selecione "Salvar" ao terminar a edio das prescries.
Guia do Usurio do Apex
206
Editar Prescries Criadas a partir das Zonas de Gerenciamento
ou Contorno
1. Expanda a rvore de mapas at o nvel do talho e selecione a prescrio
que deseja editar.
2. Quando a prescrio estiver aberta na janela do mapa, clique no cone
"Editar" .
OBSERVAO: Ao selecionar editar, recursos de mapa como filtro de mapa,
rvore de mapa, janela de camadas de mapa, impresso, contorno, ferramentas
de seleo e alto nvel sero desativados. Para habilitar esses recursos clique
em "Cancelar" ou "Concludo/Salvar".
3. Existe a opo de alterar os detalhes do plano de prescrio. Selecione
"Avanar" quando terminar as alteraes.
4. possvel editar as taxas e cores do mapa de contorno ou zonas de
gerenciamento usando a exibio de grade.
Para obter mais instrues consulte o incio do captulo.
o Criar Prescries usando um Mapa de Contorno
o Criar Prescries usando Zonas de Gerenciamento
Voc no ter permisso para selecionar uma zona de gerenciamento ou uma
rea de contorno quando tiver criado uma prescrio. No modo de edio, voc
somente ter permisso para alterar as taxas e cores.
5. Selecione "Salvar" ao terminar a edio das prescries.
Legenda de Prescrio
Quando tiver criado uma prescrio voc pode exibir as taxas atribudas a partir
do painel de legendas.
1. Expanda a rvore de mapas at o nvel do talho e selecione a prescrio
que deseja editar.
2. Selecione o cone "Legenda" . possvel visualizar as taxas aplicadas.
Se criou uma prescrio desenhando zonas manualmente, voc ver a
perda de taxa do GPS na grade da legenda. Mesmo se voc atribuiu uma
taxa a todas as regies, a legenda ainda exibir a perda da taxa do GPS.
Guia do Usurio do Apex
207
Se criou uma prescrio a partir de uma zona de gerenciamento ou um
mapa de contorno e atribuiu uma taxa a todas as reas, voc no ver a
taxa padro na grade de legendas.
Resumo da Prescrio
1. Expanda a rvore de mapas at o nvel do talho e selecione a prescrio
que deseja exibir.
2. Selecione o cone "Resumo" . Os detalhes a seguir podem ser exibidos no
painel de resumo:
Nome da prescrio, ano, tipo Rx, tipo de produto, nome do produto,
unidades, perda de taxa do GPS, taxa fora do talho, rea e total
necessrio.
Se voc preencheu as informaes de variedade de sementes antes de
criar a prescrio voc poder ver trs colunas adicionais na rea
funcional do resumo.
o Quantidade de sementes
o Total necessrio
o Total de pacotes necessrios
Para produtos qumicos o Apex exibir o seguinte
o Total necessrio
rea Funcional de Criao de Prescries
possvel criar "Limites, Marcos e Orientao" de uma camada de prescrio
usando a funo "Criar" da prescrio.
1. Expanda a rvore de mapas at o nvel do talho e selecione a prescrio
que deseja exibir.
2. Selecione o cone "Criar" .
Imprimir Prescries
1. Expanda a rvore de mapas at o nvel do talho e selecione a prescrio
que deseja exibir.
Guia do Usurio do Apex
208
2. Clique na seta do menu suspenso no cone "Impressora" . Voc ter duas
opes:
Selecionar "Imprimir Mapa" pedir que voc selecione uma impressora.
Quando selecionar uma impressora clique em "OK" para imprimir o mapa.
Selecionar "Cancelar" fechar o aviso da impressora.
Selecionar "Exibir Mapa" abrir o relatrio de resumo de prescrio.
Nessa pgina de relatrio, voc poder imprimir e exportar o resumo de
prescrio.
Salvar Prescrio no Carto
1. Selecione o cone "Salvar" para salvar os dados da imagem area no
carto.
2. Expanda a rvores de mapas para o nvel de "Talho" e selecione a camada
de talho que deseja salvar no carto e todas as informaes necessrias.
Consulte o captulo 7 Gerenciamento de dados >Salvar no carto
Guia do Usurio do Apex
209
Captulo 18: Mapas Compostos
As funes de mapas
compostos do Apex permitem
que o usurio combine
mltiplas camadas de mapa
para o mesmo talho e gerar
uma nova camada agregada
com as informaes de
entrada. Um exemplo de um
mapa de rendimento
composto inclui o uso dos
mapas de rendimento de trs
anos diferentes para gerar
uma nova camada de mapa
composto. Esse novo mapa
exibe a variabilidade de
rendimento dentro do talho
durante os trs anos. Esses
mapas diferenciam as zonas
de rendimento com base nos
dados de rendimento
passados e podem ser teis
para a criao de zonas de
gerenciamento de
rendimento. Uma vez criados,
os mapas compostos podem
ser usados para gerar zonas
de gerenciamento que podem ser usadas para criar uma prescrio de taxa
varivel.
Criar Mapas Compostos
Regras para a Criao de Mapas Compostos
As camadas dos mapas devem ser do mesmo cliente, fazenda e talho.
As camadas dos mapas devem ser da mesma tarefa e operao.
As camadas dos mapas devem ter os mesmos atributos, por exemplo, o
rendimento seco no pode ser composto com umidade
Voc ter duas opes ao selecionar o cone "Gerar um Mapa Composto :
Passo 1:
Selecione as
camadas de
entrada na
rvore de
mapas. As
camadas
visveis
sero
usadas para
criar um
mapa
composto.
O exemplo
mostra dois
anos de
dados de
rendimento.
Passo 2:
Gerar mapa
composto.
O exemplo
mostra um
mapa de
rendimento
composto.
Guia do Usurio do Apex
210
Opo de Composio Mdia - Essa opo cria um mapa composto
calculando a mdia das camadas do mapa selecionadas do mesmo tipo
de cultura. Se forem selecionadas culturas diferentes, o Apex normalizar
as camadas do mapa primeiro e far a mdia das camadas normalizadas.
Essa a opo mais comumente usada para o rendimento e a maioria
das outras camadas de mapa.
Opo Mesclar/Substituir Composio - Essa opo mescla dados de
duas camadas de mapa. Em reas com sobreposio espacial, os dados
da segunda camada se mesclaro / substituiro os dados da primeira
camada. Essa opo aplicvel em uma situao como em reas
replantadas (a mesma tarefa conduzida duas vezes em uma safra).
Opo de Composio Mdia
Essa opo cria um mapa composto calculando a mdia das camadas de mapa
selecionadas. A ilustrao simplificada a seguir demonstra um mapa de
rendimento composto criado pelo clculo da mdia de dois anos de dados de
rendimento:
Rendimento 2006 + Rendimento 2007 /2 =Mapa de
Rendimento Mdio
Os mapas de rendimento composto so gerados diferentemente dependendo
dos tipos de cultura das camadas de entrada selecionadas:
Mesmo Tipo de Cultura: Se o mesmo tipo de cultura for usado para a
entrada de todas as camadas (ou seja, 3 anos de dados de milho), o
mtodo calcular ento as camadas mdias para todos os anos. O mapa
composto resultante ilustrar os totais mdios na guia resumo. Voc
tambm tem a opo de selecionar o boto "Normalizar" na legenda
camada para gerar um mapa normalizado de cada ano.
100
200
100
200
300
100
150
200
250
Guia do Usurio do Apex
211
Diferentes Tipos de Cultura: Se o tipo de cultura variar (ou seja, um ano
de dados de soja e dois anos de milho), o mtodo normalizar primeiro
ento as camadas por ano, em seguida, far a mdia dos dados
normalizados pelos anos. O mapa composto resultante ilustrar os
valores normalizados na guia resumo.
OBSERVAO: A normalizao nesse exemplo importante para considerar
igualmente as camadas do mapa de dados atravs dos anos para que um ano
no influencie os mapas compostos mais do que outro. O Apex oferece trs
mtodos diferentes para padronizao de mapas compostos. Esses mtodos
so "Padro Normal (padro)", "Mdia Ajustada" e "Relativo Ajustado".
Para alterar o mtodo padro, v para "Arquivo >Preferncias >Mapas >
Procedimento de Normalizao".
Consulte o Captulo 6 Preferncia Mapas
Opo Mesclar/Substituir Composio
Essa opo criar um mapa substituindo dados sobrepostos da camada menos
recente pela camada mais recente. Um exemplo dessa situao est ilustrado
abaixo quando uma parte de um talho replantada devido a uma posio ruim.
A opo Mesclar/Substituir usa a camada de semeadura de 25 de abril como
camada base e substitui os dados de semeadura de 10 de maio nas reas que
se sobrepem.
Plantado em 25 de abril Plantado em 10 de maio
Mapa Composto
Mesclado
Legenda
=32000
Sementes/acre
=34000
Sementes/acre
Guia do Usurio do Apex
212
Criar Mapas Compostos Usando a Opo de Composio Mdia
1. Selecione o cone "Mapas" .
2. Expanda a rvore de mapas para abrir uma camada de mapas.
3. Abra uma segunda camada de mapas na mesma guia. No h limite na
quantidade de camadas de mapa usadas para criar um mapa composto.
OBSERVAO: Se voc selecionar camadas de mapa para uma tarefa ocorrida
duas vezes na mesma safra (por exemplo, o talho replantado pode ter duas
camadas de plantio a serem usadas na composio), consulte a seo "Opo
de Mesclar/Substituir Composio".
4. Clique no cone Composio localizado abaixo da J anela de Camadas
de Mapa no canto inferior esquerdo.
5. Aparecer uma janela com duas opes. Selecione "Mdia".
6. Selecione "OK" para continuar. Selecionar "Cancelar" cancelar a tela de
criao de mapa composto.
7. Existe a opo de salvar ou no o mapa composto. Caso deseje salvar, digite
um nome exclusivo e selecione "Salvar". Selecione "No Salvar" se no
desejar salvar o mapa composto e prossiga para criar um mapa composto.
Se voc salvar o mapa composto poder us-lo no futuro para criar
prescries.
OBSERVAO: Se voc no salvar o mapa composto, um novo mapa
composto ser aberto em uma nova guia e quando fechar a guia, o sistema
pedir novamente para salvar. Se no for salvo e a janela for fechada, ser
necessrio gerar o mapa composto novamente.
8. O mapa composto ser gerado e salvo na rvore de Mapas sob o talho em
"Mapas Compostos", como uma camada operacional.
O mapa composto pode ser usado para gerar uma prescrio.
OBSERVAO: Para criar uma prescrio a partir de um Mapa Composto
necessrio primeiro selecionar o cone "Contorno" .
Consulte o Captulo 17 Criar Prescries usando um Mapa de
Contorno.
Guia do Usurio do Apex
213
Criar Mapas Compostos Usando a Opo de Mesclar/Substituir
Composio
1. Selecione o cone "Mapas" .
2. Expanda a rvore de mapas para abrir uma camada de mapas.
3. Abra uma segunda camada de mapas na mesma guia.
4. Clique no cone "Composio" localizado abaixo da J anela de Camadas
de Mapa no canto inferior esquerdo.
5. Aparecer uma janela com duas opes. Selecione "Mesclar/Substituir".
6. Selecione "OK" para continuar. Selecionar "Cancelar" cancelar a tela de
criao de mapa composto.
7. Existe a opo de salvar ou no o mapa composto. Caso deseje salvar, digite
um nome exclusivo e selecione "Salvar". Selecione "No Salvar" se no
desejar salvar o mapa composto e prossiga para criar um mapa composto.
Se voc salvar o mapa composto, poder us-lo no futuro para criar
prescries.
OBSERVAO: Se no salvar o mapa composto, um novo mapa composto se
abrir em uma nova guia e quando fechar a guia, o sistema pedir para salvar
novamente. Se no for salvo e a janela for fechada, ser necessrio gerar o
mapa composto novamente.
8. O mapa composto ser gerado e salvo na rvore de Mapas sob o talho em
"Mapas Compostos", como uma camada operacional.
O mapa composto pode ser usado para gerar uma prescrio.
OBSERVAO: Ao criar uma prescrio a partir de um Mapa Composto
necessrio primeiro selecionar o cone "Contorno" .
Consulte o Captulo 16 Criar Prescries usando um Mapa de
Contorno.
Guia do Usurio do Apex
214
Legenda do Mapa Composto
Aps ter criado um mapa composto, possvel visualizar a legenda do mapa
composto a partir da guia Legenda na rea Funcional.
1. Expanda a rvore de Mapas at a camada "Mapa Composto" e selecione a
camada do mapa composto que deseja visualizar.
2. Selecione a guia "Legenda" . Ento ser possvel visualizar a legenda e
suas caractersticas associadas (para obter mais informaes, consulte
abaixo).
Os mapas compostos so calculados de forma diferente dependendo das
diferenas no tipo de cultura. Se o mesmo tipo de cultura for usado para a
entrada de todas as camadas de mapa (por exemplo, 3 anos de dados de
milho), o mtodo calcular ento o rendimento mdio para todos os anos. Se o
tipo de cultura variar (ou seja, um ano de dados de soja e dois anos de milho), o
mtodo padronizar ento primeiro o rendimento por ano, em seguida, far a
mdia dos dados padronizados pelos anos. A padronizao nesse exemplo
importante por vrias razes:
O uso de mapas padronizados considera igualmente as camadas de
dados ao longo dos anos, de forma que um ano no influencie os mapas
compostos mais do que outro.
Os mapas de rendimento normalizados tambm permitiro que dois ou
mais tipos de cultura sejam usados nos mapas compostos.
O uso de dois ou mais tipos de cultura em um mapa composto pode ser
til para a criao de zonas de gerenciamento para alguns fins, mas no
ser adequado para outros.
O Apex oferece trs mtodos diferentes para padronizao de mapas
compostos. Esses mtodos so "Padro Normal (padro)", "Mdia Ajustada" e
"Relativo Ajustado". Para alterar o mtodo padro, v para "Arquivo >
Preferncias >Mapas >Normalizao >Procedimento".
Consulte o Captulo 6 Preferncia Mapas
Resumo de Mapa Composto
1. Expanda a rvore de mapas at o nvel "Mapa Composto" e selecione o
mapa composto que deseja visualizar.
Guia do Usurio do Apex
215
2. Selecione a guia "Resumo" . Os detalhes a seguir podem ser exibidos no
painel de resumo:
Se forem usadas as mesmas culturas, o resumo exibir o seguinte: Data
de criao, camadas usadas do mapa (junto com a cultura e a tarefa),
camada de taxa, rea, total de cultura e mdia.
Se forem usadas culturas diferentes, o resumo deve exibir o seguinte:
Data de criao, camadas usadas do mapa (junto com a cultura e a
tarefa), camada de taxa e rea.
rea funcional de Criao de Mapa Composto
Voc pode criar "Orientao, Limite, Prescries e Marcos" usando a funo
"Criao" de mapa composto.
1. Expanda a rvore de Mapas at a camada "Mapa Composto" e selecione o
mapa composto que deseja visualizar.
2. Selecione o cone "Criar" .
Imprimir Resumo de Mapa Composto
1. Expanda a rvore de Mapas at a camada "Mapa Composto" e abra a
camada do mapa composto que deseja imprimir.
2. Clique na seta do menu suspenso no cone "Impressora" . Voc ter duas
opes:
Selecionar "Imprimir Mapa" pedir que voc selecione uma impressora.
Quando selecionar uma impressora clique em "OK" para imprimir o mapa.
Selecionar "Cancelar" fechar o aviso da impressora.
Selecionar "Exibir Mapa" abrir o relatrio de resumo de mapa composto.
Nessa pgina de relatrio voc poder imprimir e exportar o resumo do
mapa composto.
Guia do Usurio do Apex
216
Captulo 19: Marcos
Os marcos so marcadores usados para rastrear a posio de objetos ou
condies no talho como pontos, linhas ou reas. Os marcos de ponto
representam um nico local como uma entrada de drenagem. Marcos de linha
representam dois pontos como uma linha de drenagem. Os marcos de rea
representam um forma fechada consistindo de uma coleo de pontos como
uma rea onde a cultura mergulhada ou lavada.
Os marcos podem ser descarregados de um carto para o Apex e ento
editados, ou criados no Apex usando uma camada do mapa. Esses marcos
podem ser salvos no carto para uso no Sistema GreenStar 2.
Visualizar Marcos no Apex
Para visualizar os marcos feitos no talho
1. Descarregue seus dados associados aos marcos a serem visualizados.
Consulte o Captulo 7 Gerenciamento de Dados >Descarregar Dados
do Carto.
2. Selecione o cone "Mapas" na Barra de Navegao Superior.
3. Expanda a rvore de Mapas at a camada do ano e abra a camada de
marcos.
4. Selecione o marco que deseja visualizar.
OBSERVAO: Os marcos sero classificados por nome no Apex. Por
exemplo, todas as pedras que so descarregadas ou criadas no Apex sero
salvas em uma camada de mapa de pedras.
Criar Marcos
Os marcos podem ser criados usando-se as seguintes Camadas de Marco:
Camada operacional, imagem area, limite, prescrio, mapa composto ou zona
de gerenciamento.
1. Expanda a rvore de Mapas e abra qualquer uma das camadas de mapa
acima.
Guia do Usurio do Apex
217
2. Selecione a guia "Criar" e clique em "Marco". Isso abrir uma grade com
vrias colunas.
OBSERVAO: Assim que o link do marco for selecionado, recursos de mapa
como Filtro da rvore de Mapas, rvore de Mapas, Janela de Camadas do
Mapa e vrias outras ferramentas de mapa sero desativadas. Para habilitar
esses recursos, selecione "Cancelar" ou "Concludo/Salvar".
3. Selecione o ano com o qual o marco ser associado.
4. Selecione o nome do marco da caixa suspensa "Nome do Marco".
Essa caixa suspensa preenchida com base nos nomes de marco
presentes na tela de configurao. Se voc no vir um nome de marco na
caixa suspensa, selecione o link "Novo". Isso o levar at a tela de
configurao de marcos.
Consulte o Captulo 4 Configurao Nomes de Marcos
5. Selecione um "Tipo de Marco".
Existem trs tipos de marco: Ponto, Linha e rea. Selecionando um tipo
de marco, o Apex habilita as ferramentas de desenho disponveis para
serem usadas ao criar o marco. Por exemplo, ao criar um marco de rea,
duas ferramentas de desenho esto disponveis, a ferramenta de
desenho de retngulo e a ferramenta de desenho de linhas de polgono.
Na barra de ferramentas acima da grade, necessrio selecionar a
ferramenta de desenho apropriada para desenhar a forma na rea de
Visualizao de Mapas.
6. Para alterar a cor do marco, clique na caixa de cores na coluna "Cor do
Marco". Selecione uma nova cor para o marco e selecione "Ok".
7. Selecione a ferramenta de desenho apropriada e desenhe a forma ou
selecione o ponto no mapa para o marco.
Para inserir a localizao exata do marco, marque a caixa de seleo
"Exibir mais detalhes" na parte inferior esquerda da
grade. Isso expandir a grade permitindo digitar o local especfico para o
marco.
8. Para adicionar um outro marco para marcar o local do mesmo tipo de objeto
ou condio, selecione a ferramenta "Adicionar marco" do menu
suspenso de marco. Voc pode adicionar tantos marcos quantos desejar.
Guia do Usurio do Apex
218
9. Selecione "Salvar" ao terminar de criar os marcos ou "Cancelar" para ignorar
qualquer alterao.
Assim que os marcos estiverem salvos, aparecero na rvore de Mapas
sob o talho , ano e nome do marco especficos.
Ferramentas de Desenho
Marcos de Ponto
Selecionando esse tipo de marco, o Apex habilitar a ferramenta de desenho de
ponto . Selecione essa ferramenta e clique no local a ser marcado na camada
do mapa na rea de Visualizao de Mapas.
Se no desejar usar a ferramenta de desenho, pode digitar a latitude e a
longitude do ponto. Marque a caixa de seleo "Exibir mais
detalhes" e voc poder digitar a latitude e a longitude. Se acrescentou o ponto
usando a ferramenta de desenho, ainda assim poder alterar a latitude e a
longitude deslocando o ponto ou mudando-o da grade.
Marcos de Linha
Selecionando esse tipo de marco, o Apex habilitar a ferramenta de desenho de
linha . Selecione essa ferramenta e clique no local de incio da linha.
Segurando pressionado o boto esquerdo do mouse, navegue at o local de
trmino da linha na rea de Visualizao do Mapa.
Se no desejar usar a ferramenta de desenho, possvel digitar a latitude e a
longitude iniciais e finais da linha. Marque a caixa de seleo "Exibir mais
detalhes" e voc poder digitar a latitude e a longitude inicial e
final. Se tiver acrescentado a linha usando a ferramenta de desenho, ainda
poder alterar a latitude e a longitude inicial e final deslocando ou
redimensionando a linha ou mudando-a da grade.
Marcos de rea
Selecionando esse tipo de marco, o Apex habilitar as ferramentas de desenho
de rea: a ferramenta de desenho de retngulo e a ferramenta de desenho de
linhas de polgono.
A ferramenta de retngulo usada para desenhar polgonos retangulares.
Guia do Usurio do Apex
219
Para desenhar um retngulo
1. Selecione a ferramenta "Retngulo" .
2. Mantenha o boto do mouse pressionado e arraste o mouse para baixo e
para a direita para formar um retngulo. Solte o boto do mouse quando o
retngulo estiver do tamanho desejado.
Voc pode redimensionar o retngulo selecionando um dos pontos e
arrastando-o para minimizar ou maximizar o tamanho. Para mover o
retngulo, clique dentro da forma e mova para o local desejado.
A ferramenta de linha poli usada para traar linhas com larguras
Para Desenhar uma Linha de Polgono
1. Selecione a ferramenta "Linhas de Polgono" .
2. Aparecer uma janela pedindo a largura da linha. Digite a largura desejada e
selecione "OK".
3. Clique na rea do mapa usando o ponteiro do mouse para definir o ponto
inicial. Selecione outro ponto da rea do mapa. Voc ver uma linha com a
largura especificada. Continue selecionando pontos at terminar.
4. Selecione a ferramenta "Seletor" na barra de ferramentas de desenho ou
clique duas vezes o mouse no ltimo ponto que foi criado, quando tiver
terminado de criar sua linha de polgono.
Voc pode alterar a largura do marco marcando a caixa de seleo "Exibir
mais detalhes" e mudando a largura da coluna. possvel
tambm mover a linha de polgonos clicando em sua forma e movendo-a
para o local desejado.
Criar Marco
Selecione a caixa suspensa "Criar Marcos" . Voc ter duas opes; voc
pode selecionar "Novo Marco" ou "Adicionar Marco" a uma sesso de marco
existente. O novo marco adicionar uma nova grade. Adicionar o marco
adicionar uma nova grade a uma camada de marco existente. Voc pode
expandir e retrair a grade adicionada selecionando a caixa "+" ou "-" ao lado da
grade. Isso permite manter os mesmos tipos de marco na mesma sesso de
marcos no GS2.
Guia do Usurio do Apex
220
Desfazer
Esse cone desfar suas aes anteriores.
Refazer
Esse cone refar suas aes anteriores.
Forma para a Parte Superior
Isso mover a forma selecionada para a parte superior das outras formas do
mapa. Por exemplo, se uma forma estiver parcialmente coberta por outra,
selecionar a forma na parte superior moveria a forma para frente da outra forma.
1. Selecione uma forma selecionando a forma na rea do mapa ou da grade.
2. Selecione o cone "Forma para a Parte Superior" na rea de criao
funcional ou clique com o boto direito do mouse aps selecionar as formas
e selecione "Forma para a Parte Superior".
3. A forma ser movida para cima das outras formas.
Forma para Cima
Isso mover a forma selecionada para cima um nvel.
1. Selecione uma forma selecionando a forma na rea do mapa ou da grade.
2. Selecione o cone "Forma para Cima" na rea de criao funcional ou
clique com o boto direito do mouse aps selecionar a forma e selecione
"Forma para Cima".
3. A forma ser movida para cima um nvel.
Forma para a Parte Inferior
Isso mover a forma selecionada para a parte inferior das outras formas do
mapa. Por exemplo, se uma forma estiver parcialmente coberta por outra,
selecionar a forma na parte inferior moveria a forma para trs e exibiria a forma
coberta.
1. Selecione uma forma selecionando a forma na rea do mapa ou da grade.
Guia do Usurio do Apex
221
2. Selecione o cone "Forma para a Parte Inferior" na rea de criao
funcional ou clique com o boto direito do mouse aps selecionar a forma e
selecione "Forma para a Parte Inferior".
3. A forma ser movida para trs das outras formas.
Forma para Baixo
Isso mover a forma selecionada para baixo um nvel.
1. Selecione uma forma selecionando a forma na rea do mapa ou da grade.
2. Selecione o cone "Forma para Baixo" na rea de criao funcional ou
clique com o boto direito do mouse aps selecionar a forma e selecione
"Forma para Baixo"
3. A forma ser movida para baixo um nvel.
Excluir Seleo
Para excluir um marco, selecione o marco ou a forma na grade ou no mapa e
ento selecione o cone "Excluir" , clique com o boto direito do mouse e
selecione "Excluir seleo" ou use a tecla "Delete" do seu teclado. Ser exibida
uma caixa perguntando "Deseja excluir o registro inteiro do marco junto com as
formas selecionadas?" Selecionar "Sim" excluir o marco ou a forma da grade e
do mapa. Selecionar "No" excluir o marco ou a forma do mapa mas no
excluir da grade. Com o marco ou a forma ainda ativa, selecione uma
ferramenta de desenho e desenhe um outro marco ou forma no mapa.
Selecionar "Cancelar" o levar de volta rea funcional sem excluir o marco ou
a forma.
Opes de Clique com o Boto Direito do Mouse
Assim que tiver desenhado a forma associada para seus marcos, possvel
usar a opo de clicar com o boto direito do mouse para usar as seguintes
opes: "excluir seleo, forma para a parte superior, forma para cima, forma
para a parte inferior e forma para baixo".
Guia do Usurio do Apex
222
Editar Marcos
O Apex lhe permitir editar os marcos criados no GS2 e Apex. Os marcos
criados pelo GS2 sero exibidos em itlico e tero recursos limitados de edio.
1. Expanda a rvore de mapas at a camada do "Marco" e selecione a camada
do marco a ser editada.
2. Quando a camada do marco estiver aberta na janela do mapa, clique no
cone "Editar" .
3. Uma grade aparecer permitindo que voc veja as informaes do marco. Os
marcos do GS2 sero exibidos em itlico e os marcos do Apex sero
exibidos em fonte normal.
Marcos Criados pelo GS2:Voc pode editar o ano, nome e cor dos marcos
criados pelo GS2. Todas as outras informaes so apenas leitura.
Se alterar o ano e selecionar "Salvar," o marco ser movido para o ano
selecionado.
Se alterar o nome do marco e selecionar "Salvar," o marco ser salvo
com o nome selecionado.
Para excluir um marco, selecione-o na exibio de grade ou de mapa e
selecione o cone "Excluir" , clique com o boto direito do mouse e
selecione "Excluir seleo" ou use a tecla "Delete" do teclado.
Marcos Criados pelo Apex: possvel mover, redimensionar, excluir, alterar o
nome, alterar o ano e a cor dos marcos criados pelo Apex.
Se alterar o ano e selecionar "Salvar", o marco ser deslocado para o ano
selecionado.
Se voc alterar o nome do marco e selecionar "Salvar", o marco ser
salvo com o nome selecionado.
Para excluir um marco, selecione-o na exibio de grade e selecione o
cone "Excluir" , clique com o boto direito do mouse e selecione
"Excluir seleo" ou use a tecla "Delete" do teclado.
4. Selecione "Salvar" quando terminar de editar os marcos. Selecionar
"Cancelar" ignorar qualquer alterao feita por voc.
Guia do Usurio do Apex
223
Legenda de Marcos
Depois de criar uma camada de marco, possvel visualizar, a partir do painel
de legendas, os marcos criados.
1. Expanda a rvore de mapas at a camada do "Marco" e selecione a camada
do marco que deseja visualizar.
2. Selecione o cone "Legenda" .
A legenda do marco exibir a cor, o nmero, o nome e o tipo do marco.
Resumo de Marcos
1. Expanda a rvore de mapas at a camada do "Marco" e selecione a camada
do marco que deseja visualizar.
2. Selecione o cone "Resumo" . Os detalhes a seguir podem ser
visualizados no painel de resumo dependendo do tipo de marco:
Nmero do Marco
Nome do Marco
Tipo de Marco
Cor do Marco
Ponto Inicial
Ponto Final
Distncia / rea
Salvar Marco no Carto de Dados
1. Selecione o cone "Salvar" para salvar os marcos no carto de dados.
2. Expanda a rvore de Mapas at a camada de "Marco" e selecione a camada
de marco que deseja salvar no carto e todas as informaes necessrias.
Consulte o captulo 7 Gerenciamento de dados >Salvar no carto
OBSERVAO: Os marcos na camada da rvore de Mapas so marcos
espaciais criados no GS2 ou Apex. Os marcos criados em "Configurao >
Recursos > Marco" so nomes de marcos. Para salvar os marcos espaciais
necessrio selecionar a camada Marcos sob a camada Empresa. Selecionar a
Guia do Usurio do Apex
224
camada Marcos sob a camada Recursos salvar os nomes dos marcos no
carto.
Imprimir Marcos
1. Expanda a rvore de Mapas at a camada do "Marco" e abra a camada do
marco que deseja imprimir.
2. Clique na seta do menu suspenso no cone "Impressora" . Voc ter duas
opes:
Selecionar "Imprimir Mapa" pedir que voc selecione uma impressora.
Quando selecionar uma impressora clique em "OK" para imprimir o mapa.
Selecionar "Cancelar" fechar o aviso da impressora.
Selecionar "Visualizar Mapa" abrir o relatrio de resumo da Camada de
Marcos. Nessa pgina de relatrio possvel imprimir e exportar o
resumo da camada de marcos.
Guia do Usurio do Apex
225
Captulo 20: Calibrao dos Dados de Colheita
Ps Calibrao
O rendimento da cultura um valor calculado. A calibrao executada para
garantir que os dados do sensor de umidade e as entradas do operador sejam
usadas adequadamente pelo sistema de mapeamento para produzir um
resultado final em unidades de bushels por acre (ou quilogramas por hectare).
Calibrar a colheitadeira garante a preciso dos dados para o sistema de
mapeamento. No entanto, se concluir a calibrao aps colher alguns talhes ou
mesmo no meio de um talho, os mapas mostraro variaes de rendimento
devido a um fator de calibrao revisado ao invs de uma tendncia no talho.
Os dados da colheita coletados aps a calibrao refletiro o novo fator de
calibrao enquanto os dados coletados antes da calibrao se basearo no
fator de calibrao antigo.
possvel consertar essa variao usando o recurso de ps calibrao do Apex.
Existem dois modos de ps calibrar o rendimento.
Calibrar por Totais de Talho.
Calibrar por Data de Colheita.
Calibrar por Totais de Talho
Calibrar por totais de talho permite corresponder os dados no Apex com os
cupons da balana.
1. Ao abrir um mapa de colheita, selecione a guia "Editar" .
2. Selecione "Ps-Calibrao".
possvel tambm acessar isso a partir da Pgina Inicial. Selecione a
regio da Amrica do Norte para Colheita. Na guia "Colheita" no lado
esquerdo selecione "Ps-Calibrao".
3. No lado esquerdo, selecione "Total do Talho".
4. Na janela direita ser necessrio especificar os dados que deseja calibrar.
OBSERVAO: Uma estrela vermelha significa informao obrigatria.
Guia do Usurio do Apex
226
5. Aps inserir as informaes necessrias, uma segunda janela aparecer com
os campos a seguir preenchidos:
Talho, Peso mido Atual, Umidade Atual e rea Total Atual.
6. esquerda da coluna Talho, coloque uma marca na caixa do talho que
deseja calibrar. Para selecionar todos os talhes, selecione o boto "Marcar
Todos" e para desmarcar todos os talhes, selecione o boto "Desmarcar
Todos" . Seus totais verificados podem ser inseridos para o seguinte:
Novo Peso mido Digite o peso mido verificado do talho.
Nova Umidade Digite a umidade verificada do talho.
Nova rea Total Digite a rea verificada que voc prefere que o Apex
use.
7. Quando tiver digitado os novos valores, selecione "Calibrar" e novos valores
de calibrao sero calculados e transferidos para o talho selecionado.
Selecionar "Cancelar" ignorar todas as alteraes.
Se um talho for calibrado com um valor errado, coloque uma marca na
caixa daquele talho e selecione o boto "Valores Originais". Isso
restaurar os campos de Peso mido Atual, Umidade Atual e rea Total
Atual com os valores originais anteriores ps-calibrao.
Calibre os Totais do Talho Usando os Cupons da Balana
Se preferir, o Apex lhe permitir digitar os valores individuais do cupom da
balana.
1. Para inserir os valores de um cupom de balana individual, coloque uma
marca na caixa do talho que deseja calibrar.
2. Selecione o boto "Cupons".
3. Isso exibir a janela "Cupons da Balana".
No canto superior esquerdo da janela voc ver uma calculadora e um
cone Excluir Linha Para excluir uma linha, clique na linha que deseja
excluir e selecione o cone "Excluir linha".
4. possvel digitar o Nmero do Cupom, o Peso, a Umidade e FM (Material
Estranho) para cada cupom da balana.
Guia do Usurio do Apex
227
5. Para inserir vrios cupons de balana, preencha a primeira linha e pressione
"Enter" em seu teclado, uma nova linha ser inserida na tabela.
6. Quando tiver inserido os cupons de balana, selecione "Concludo". As
informaes do cupom sero calculadas e transferidas para o talho
selecionado.
7. Selecione "Calibrar" e os novos valores de calibrao sero calculados e
transferidos para o talho selecionado. Selecionar "Cancelar" ignorar todas
as alteraes.
Se um talho for calibrado com um valor errado, coloque uma marca na
caixa daquele talho e selecione o boto "Valores Originais". Isso
restaurar o Peso mido Atual, a Umidade Atual e a rea Total Atual do
talho com os valores originais anteriores ps-calibrao.
Calibrar por Data de Colheita
Calibrar por Data de Colheita permite inserir o fator de calibrao correto para os
dados gravados com um fator de calibrao correto.
Para Calibrar por Data de Colheita:
1. Ao abrir um mapa de colheita, selecione a guia "Editar" .
2. Selecione "Ps-Calibrao".
possvel tambm acessar isso a partir da Pgina Inicial. Selecione a
regio da Amrica do Norte para Colheita. Na guia "Colheita" no lado
esquerdo, selecione "Ps-Calibrao".
3. No lado esquerdo, selecione "Data da Colheita".
4. Na janela direita ser necessrio especificar os dados que deseja calibrar.
OBSERVAO: Uma estrela vermelha significa informao obrigatria.
5. Aps inserir as informaes necessrias, uma segunda janela aparecer com
os campos a seguir preenchidos:
Data da Colheita, Calibrao Atual e Umidade Atual.
Para expandir e retrair cada tabela, alterne a caixa "+" ou "-" localizada
esquerda das informaes "Talho/Mquina".
Guia do Usurio do Apex
228
6. esquerda da coluna "Data da Colheita", coloque uma marca na caixa do
talho que deseja calibrar. Para selecionar todos os talhes, selecione o
boto "Marcar Todos" e para desmarcar todos os talhes, selecione o boto
"Desmarcar Todos". Seus totais verificados podem ser inseridos para o
seguinte:
Nova Calibrao Digite o fator de calibrao correto.
Nova Umidade Digite a umidade verificada do talho.
7. Quando tiver inserido os novos valores, selecione "Calibrar" e os novos
valores de calibrao sero calculados e transferidos para o talho
selecionado. Selecionar "Cancelar" ignorar todas as alteraes.
Guia do Usurio do Apex
229
Captulo 21: Camadas Operacionais
Editar Dados
Aps descarregar os dados do carto, o Apex oferece a possibilidade de editar
as informaes de configurao. No Apex, possvel editar safra, tarefa,
variedade, largura, mquina, implemento, operador, produto qumico ou
fertilizante. possvel tambm fazer a calibrao posterior dos dados de
colheita. Se um item no estiver listado em um menu suspenso, ele pode no
estar definido na configurao.
Consulte o Captulo 4 Configurao, sobre como adicionar itens
configurao.
No Apex, possvel editar safra, tarefa, variedade, largura, mquina,
implemento, operador, propriedades da carga, contedo da carga, produto
qumico ou fertilizante. possvel tambm fazer a ps calibrao dos dados de
colheita.
Editar Safra
Se precisar corrigir os dados que foram descarregados na safra errada, poder
fazer as correes editando a safra daquele talho. Alterar a safra mover os
dados operacionais para a safra modificada.
1. Na rvore de Mapas, abra a camada do mapa que deseja alterar.
Guia do Usurio do Apex
230
2. Selecione a guia "Editar" .
3. Clique em "Safra" na janela de edio.
4. Selecione a nova safra do menu suspenso.
5. Clique em "Aplicar" para salvar as alteraes ou "Fechar" para ignor-las.
Editar Tarefa
Se for necessrio corrigir dados que foram identificados indevidamente,
possvel fazer as correes editando a tarefa com a qual o talho est
associado. Alterar o nome da tarefa tambm pode permitir que combine os
dados (ou seja, combinar dados de rendimento de duas colheitadeiras).
1. Na rvore de Mapas, abra a camada do mapa que deseja alterar.
2. Selecione a guia "Editar" .
3. Clique em "Tarefa" na janela de edio.
4. Selecione a nova tarefa do menu suspenso.
5. Clique em "Aplicar" para salvar as alteraes ou "Fechar" para ignor-las.
Editar Variedade
Se precisar fazer uma correo nos dados de variedade que foram identificados
indevidamente, pode fazer as correes editando o nome da variedade ao qual a
camada est associada.
1. Na rvore de Mapas, abra a camada do mapa que deseja alterar.
2. Selecione a guia "Editar" .
3. Clique em "Variedade" na janela de edio.
4. Na caixa de variedades existentes, assinale a caixa ao lado da variedade a
ser editada.
5. Selecione a nova cultura e a nova variedade nos menus suspensos.
6. Clique em "Aplicar" para salvar as alteraes ou "Fechar" para ignor-las.
Guia do Usurio do Apex
231
Editar Largura
Se precisar corrigir os dados de largura da mquina/implemento que foram
rotulados indevidamente, voc pode fazer as correes editando a largura qual
o talho ser associado.
1. Na rvore de Mapas, abra a camada do mapa que deseja alterar.
2. Selecione a guia "Editar" .
3. Clique em "Largura" na janela de edio.
4. Na caixa de larguras existentes, assinale a caixa ao lado da largura a ser
editada.
5. Digite a nova largura na caixa "Nova Largura".
6. Clique em "Aplicar" para salvar as alteraes ou "Fechar" para ignor-las.
Editar Mquina
Se for necessrio corrigir a mquina que foi identificada indevidamente,
possvel fazer as correes editando o nome da mquina ao qual o talho ser
associado.
1. Na rvore de Mapas, abra a camada do mapa que deseja alterar.
2. Selecione a guia "Editar" .
3. Clique em "Mquina" na janela de edio.
4. Na caixa de mquinas existentes, assinale a caixa ao lado da mquina a ser
editada.
5. Selecione a nova mquina do menu suspenso.
tambm possvel selecionar um novo de tipo de mquina, se
necessrio.
6. Clique em "Aplicar" para salvar as alteraes ou "Fechar" para ignor-las.
Guia do Usurio do Apex
232
Editar Implemento
Se for necessrio corrigir um implemento que foi identificado indevidamente,
possvel fazer as correes editando o nome do implemento ao qual o talho
ser associado.
1. Na rvore de Mapas, abra a camada do mapa que deseja alterar.
2. Selecione a guia "Editar" .
3. Clique em "Implemento" na janela de edio.
4. Na caixa de implementos existentes, assinale a caixa ao lado do implemento
a ser editado.
5. Selecione o novo implemento do menu suspenso.
Voc tambm tem a opo de selecionar um novo tipo de implemento se
necessrio.
6. Clique em "Aplicar" para salvar as alteraes ou "Fechar" para ignor-las.
Editar Operador
Se for necessrio corrigir um operador que foi identificado indevidamente,
possvel fazer as correes editando o nome do operador ao qual o talho ser
associado.
1. Na rvore de Mapas, abra a camada do mapa que deseja alterar.
2. Selecione a guia "Editar" .
3. Clique em "Operador" na janela de edio.
4. Na caixa de operadores existentes, assinale a caixa ao lado do operador.
5. Selecione o novo operador do menu suspenso.
6. Clique em "Aplicar" para salvar as alteraes ou "Fechar" para ignor-las.
Guia do Usurio do Apex
233
Editar Propriedades da Carga
Se for necessrio editar propriedades da carga identificadas indevidamente,
possvel fazer correes editando o nome da carga, o nmero da carga ou o
destino da carga que a ela esto associados.
1. Abra, na rvore de Mapas, a camada de mapa de colheita que deseja
modificar.
2. Clique na guia "Editar" .
3. Clique em "Propriedades da Carga" na janela de edio.
4. Na caixa "Carga(s) existente(s)", clique para realar a carga que deseja
editar e clique em "Modificar" no lado direito da tela.
5. Selecione o nome ou destino correto no(s) menu(s) suspenso(s) ou digite o
nmero da carga correto.
6. Clique em "Aplicar" para salvar as alteraes ou em "Cancelar" para ignorar
as modificaes.
Editar Contedo da Carga
Se for necessrio reatribuir os dados da carga a uma carga diferente, possvel
fazer as correes editando o contedo da carga para a camada.
1. Abra, na rvore de Mapas, a camada de mapa de colheita que deseja
modificar.
2. Clique na guia "Editar" .
3. Clique em "Contedo da Carga" na janela de edio.
4. Marque a carga que deseja editar na caixa Carga(s) existente(s).
5. Selecione a carga correta no menu suspenso.
6. Clique em "Aplicar" para salvar as alteraes ou em "Cancelar" para ignor-
las.
Guia do Usurio do Apex
234
Editar Produto Qumico
Se for necessrio corrigir os dados dos produtos qumicos que foram
identificados indevidamente, possvel fazer as correes editando o nome do
produto qumico ao qual a camada ser associada.
1. Na rvore de Mapas, abra a camada do mapa que deseja alterar.
2. Selecione a guia "Editar".
3. Clique em "Produto Qumico" na janela de edio.
4. Selecione o novo produto no menu suspenso.
Tambm possvel selecionar um novo tipo de produto, se necessrio.
5. Clique em "Aplicar" para salvar as alteraes ou "Fechar" para ignor-las.
OBSERVAO: As unidades ideais so apenas misturas de tanque.
Editar Fertilizante
Se for necessrio corrigir os dados do fertilizante que foram identificados
indevidamente, possvel fazer as correes editando o Nome do Fertilizante ao
qual a camada ser associada.
1. Na rvore de Mapas, abra a camada do mapa que deseja alterar.
2. Selecione a guia "Editar" .
3. Clique em "Fertilizante" na janela de edio.
4. Selecione o novo produto no menu suspenso.
Tambm possvel selecionar um novo tipo de produto, se necessrio.
5. Clique em "Aplicar" para salvar as alteraes ou "Fechar" para ignor-las.
OBSERVAO: As unidades ideais so apenas misturas de tanque.
Guia do Usurio do Apex
235
Editar Notas
Se tiver que editar Notas da Tarefa descarregada do monitor, possvel fazer as
correes editando as Notas para a Tarefa com um todo.
1. Na rvore de Mapas, abra a Tarefa e selecione qualquer camada de mapa
daquela Tarefa.
2. Selecione a guia "Editar" .
3. Clique em "Notas" na janela de edio.
4. Selecione uma Nota para editar na lista.
5. As informaes relacionadas Nota selecionada sero exibidas no lado
direito da tela. As informaes exibidas podem ser editadas.
6. Clique em "Aplicar" para salvar as alteraes ou "Fechar" para ignor-las.
OBSERVAO: As Notas sero exibidas em qualquer relatrio sobre a
Atividade especfica.
Guia do Usurio do Apex
236
Captulo 22: Desinstalao do Apex
Desinstalar
Para desinstalar o Apex:
1. Feche o Apex, selecione "Iniciar >Programas >GreenStar >Apex 3.1 >
Desinstalar Apex 3.1".
Isso exibir o Assistente de Desinstalao do Windows que o orientar
em todo o processo restante.
Desinstalao do GSDNet
Para desinstalar o GSDNet:
1. Selecione "Iniciar >Configuraes >Painel de Controle".
2. Clique duas vezes em "Adicionar ou Remover Programas".
3. Selecione "GSDNet Connection 2.3" e clique "Remover".
Isso exibir o assistente de Desinstalao do Windows que o orientar
em todo o processo.
Você também pode gostar
- E-Book 10 Passos para o Amor PróprioDocumento13 páginasE-Book 10 Passos para o Amor PróprioAmanda Almeida100% (2)
- Programa e TreinamentoDocumento14 páginasPrograma e TreinamentoFabricio Otavio de Oliveira100% (1)
- Manual Fechadura Digital Intelbras FR 101Documento56 páginasManual Fechadura Digital Intelbras FR 101Enéas GonçalvesAinda não há avaliações
- Trambulador Opticruise PDFDocumento29 páginasTrambulador Opticruise PDFJean Carlos Gallafassi100% (2)
- Barbara Bowers Qual E A Cor de Sua AuraDocumento317 páginasBarbara Bowers Qual E A Cor de Sua AuraFabricia CristinaAinda não há avaliações
- Dinamica para CasaisDocumento18 páginasDinamica para CasaisAlek Sara LimaAinda não há avaliações
- Determinação Da Energia de Ativação de Uma Reação Iônica em Meio AquosoDocumento10 páginasDeterminação Da Energia de Ativação de Uma Reação Iônica em Meio AquosoAlexsander LopesAinda não há avaliações
- A Submissão e A InterdependênciaDocumento5 páginasA Submissão e A InterdependênciaMarcio VinhoteAinda não há avaliações
- 01 Questões de Fundações ComentadasDocumento132 páginas01 Questões de Fundações ComentadasDanyel Neres100% (1)
- SEQUÊNCIA DIDÁTICA Um Amor de FamiliaDocumento2 páginasSEQUÊNCIA DIDÁTICA Um Amor de FamiliaFrancieli Sousa80% (5)
- Direito Das Sucessões - Apontamentos Sobre A Sucessão em GeralDocumento101 páginasDireito Das Sucessões - Apontamentos Sobre A Sucessão em GeralMaria Luísa Lobo97% (33)
- Derradeira Chamada (Psicografia Diamantino Coelho Fernandes - Espírito Irmão Thomé)Documento272 páginasDerradeira Chamada (Psicografia Diamantino Coelho Fernandes - Espírito Irmão Thomé)Morganna de AvalonAinda não há avaliações
- Bertoldo Filho-Clínica Médica PDFDocumento124 páginasBertoldo Filho-Clínica Médica PDFAndré Camargos VazAinda não há avaliações
- Recuperação 7ano HistDocumento2 páginasRecuperação 7ano HistHenrique BurqueAinda não há avaliações
- CTM308 - Tecnico Componentes - Transmision DF180Documento534 páginasCTM308 - Tecnico Componentes - Transmision DF180Matiasf797100% (1)
- Ebrochurec07 19 04 PDFDocumento88 páginasEbrochurec07 19 04 PDFAlek Sara LimaAinda não há avaliações
- Espaco Nao Escolares-ATPSDocumento12 páginasEspaco Nao Escolares-ATPSAlek Sara Lima100% (1)
- Ompc20766 54 Adendo Ao AtuDocumento22 páginasOmpc20766 54 Adendo Ao AtuAlek Sara LimaAinda não há avaliações
- Exame de ConscienciaDocumento12 páginasExame de ConscienciaClaudia NazarioAinda não há avaliações
- Manual ANACDocumento6 páginasManual ANAClucianaejeanAinda não há avaliações
- OsAlimentoseasArticulaes PDFDocumento18 páginasOsAlimentoseasArticulaes PDFGeraldine Teixeira100% (1)
- SD Álbum de FigurinhasDocumento19 páginasSD Álbum de FigurinhasElizeth Lellis RossiAinda não há avaliações
- HL757 9 Sugar Cane BMCDocumento12 páginasHL757 9 Sugar Cane BMCLuiz FernandoAinda não há avaliações
- Optimização Do Uso de Bolus Na Radioterapia Externa Da MamaDocumento13 páginasOptimização Do Uso de Bolus Na Radioterapia Externa Da MamaSoc. Portuguesa de Radioterapia OncologiaAinda não há avaliações
- Centralbots - Central - Bots - Funciona - Central Bots Funciona Mesmo - Central Bots 13 Robôs ProntosDocumento35 páginasCentralbots - Central - Bots - Funciona - Central Bots Funciona Mesmo - Central Bots 13 Robôs ProntosPedroAinda não há avaliações
- 2022-03-31 Usinas Eolicas Offshore IbamaDocumento1 página2022-03-31 Usinas Eolicas Offshore IbamamaynaraAinda não há avaliações
- 1844 Made Simple Clifford GoldsteinDocumento3 páginas1844 Made Simple Clifford GoldsteinTiago Santos Pr. TiagoAinda não há avaliações
- 4 - PAUTA DA QUARTA REUNIÃO - Dia 11/06/2013 - PASTORAL FAMILIAL 2013Documento1 página4 - PAUTA DA QUARTA REUNIÃO - Dia 11/06/2013 - PASTORAL FAMILIAL 2013Cosme BentoAinda não há avaliações
- Equacoes IrracionaisDocumento6 páginasEquacoes IrracionaisHenrique Plinio Nascimento Dos SantosAinda não há avaliações
- Edital Vestibular 2022 1Documento5 páginasEdital Vestibular 2022 1Gustavo JardimAinda não há avaliações
- Derivadas Parciais e Diferencial TotalDocumento4 páginasDerivadas Parciais e Diferencial TotalA Tall Chatinha Machaca100% (1)
- Philips FWD831Documento21 páginasPhilips FWD831Rodrigo SousaAinda não há avaliações
- Thompson Sintese A Miseria Da TeoriaDocumento2 páginasThompson Sintese A Miseria Da TeoriaeduardoAinda não há avaliações
- Ficha Poesia Aquelanuvem Naoerapor MalDocumento5 páginasFicha Poesia Aquelanuvem Naoerapor MalDina DuarteAinda não há avaliações