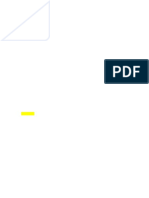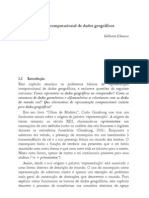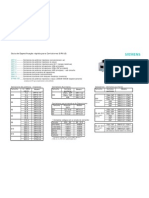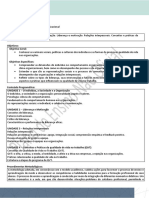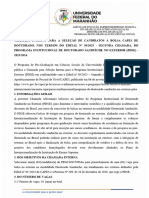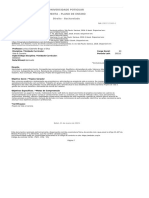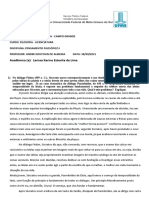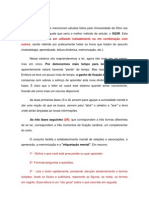Escolar Documentos
Profissional Documentos
Cultura Documentos
Tutorial Moodle Aluno
Enviado por
wsmeyerDireitos autorais
Formatos disponíveis
Compartilhar este documento
Compartilhar ou incorporar documento
Você considera este documento útil?
Este conteúdo é inapropriado?
Denunciar este documentoDireitos autorais:
Formatos disponíveis
Tutorial Moodle Aluno
Enviado por
wsmeyerDireitos autorais:
Formatos disponíveis
TutorialMoodle
VisodoAluno
Contedo
Apresentao.............................................................................................................3
1ComoacessarapginadaCipead ..........................................................................5
3ModificarPerfileSenha .........................................................................................7
4EnviarMensagens.................................................................................................10
5Frum ...................................................................................................................13
5.1ParticipaonoFrum...................................................................................13
5.2InserirImagemnoFrum..............................................................................14
5.3AnexarArquivo..............................................................................................15
6EnviarTarefa.........................................................................................................16
7ParticipardoChat .................................................................................................17
8DiriodeBordo.....................................................................................................19
9Glossrio...............................................................................................................21
10Escolha...............................................................................................................23
11Lio...................................................................................................................24
12PesquisadeAvaliao........................................................................................25
13Questionrio.......................................................................................................27
14RefernciasBibliogrficas..................................................................................29
MaterialelaboradopelaequipeCIPEAD/UFPR:
ProfSandramaraSKusanodePaulaSoares(coordenadoradeRecursosTecnolgicosdaCIPEAD)
AnglicaJuliani(acadmicadocursodeTecnologiaemSistemasdeInformao)
InsAzevedo(revisora)
Curitiba
Agosto/2009
2
Apresentao
Prezado Cursista,
O MOODLE (Modular Object-Oriented Dynamic Learning Environment)
um software livre para gesto da aprendizagem e de trabalho colaborativo,
que permite a realizao de cursos a distncia, criado pelo educador e
cientista computacional Martin Dougiamas, em 2001 (WIKIPEDIA, 2008).
Tambm conhecido como LMS (Learning Management Systems) ou
Ambiente Virtual de Aprendizagem, o Moodle uma aplicao
Internet/Intranet que roda num servidor e acessado via navegador
(Internet Explorer, Mozilla, Firefox, entre outros).
Esse software, voltado para programadores e acadmicos em educao,
representa um sistema de administrao de atividades educacionais. Tem
como finalidade a criao de comunidades on-line em ambientes virtuais
destinados a aprendizagem colaborativa, em cursos a distncia, como
apoio a cursos presenciais, em atividades de formao de grupos de
estudo, para treinamento de professores ou no desenvolvimento de
projetos (WIKIPEDIA, 2008). Mais informaes sobre o software Moodle
podem ser obtidas atravs do endereo: http://moodle.org.
Professores, tutores, alunos e demais participantes de um curso podem
acessar o MOODLE de qualquer lugar onde haja um computador com
conexo Internet e um navegador web.
Uma das principais caractersticas do moodle a facilidade de uso. A
estrutura central do ambiente permite que o professor/tutor estabelea um
cronograma baseado em atividades semanais, por tpico ou social.
Na CIPEAD (Coordenadoria de Integrao de Polticas de Educao a
Distncia) da Universidade Federal do Paran, a verso do Moodle utilizada
1.9.5 e administrado pela Coordenao de Recursos Tecnolgicos da
CIPEAD/UFPR.
Esse tutorial foi elaborado como instrumento para auxili-lo no processo de
incluso ou modificao de recursos e/ou atividades no Moodle, com a
descrio e ilustrao dos passos que devem ser seguidos para cada
ferramenta.
Bons Estudos !
4
1 Como acessar o Moodle da Cipead/UFPR
Para fazer o acesso ao Moodle Cipead, voc dever utilizar um
navegador, como Internet Explorer, Mozilla Firefox, ou outro de sua
preferncia, e estar conectado na Internet.
Como fazer:
1. Digite na barra de endereos de seu navegador um dos endereos
abaixo:
Pelo site da CIPEAD: http://www.nead.ufpr.br ou
http://www.cipead.ufpr.br
Diretamente no servidor moodle da CIPEAD:
http://www.cursos.nead.ufpr.br
2. Em seguida, digite os dados para acessar:
Usurio: nmero do seu CPF (sem ponto nem trao).
Exemplo: 00123456789
Senha: 123456
Essa senha dever ser modificada posteriormente por motivos de
segurana. Na seo Modificar Perfil deste tutorial, h informaes de
como mudar senha. Caso voc j tenha cadastro no Moodle/Cipead, os
dados de acesso permanecem os mesmos.
2 Como acessar o curso
Assim que entrar na plataforma, aparecer uma lista de todos os cursos e
turmas que voc est matriculado. Voc dever clicar naquela que deseja
acessar.
Como fazer:
1. Localize sua turma no centro da pgina inicial do Moodle. Lembre-
se que se voc estiver matriculado em vrias turmas, talvez seja
necessrio rolar a tela, utilizando as barras laterais da tela, ou as
setas do teclado de seu computador.
2. Clique no nome da turma (em destaque, no quadro em vermelho)
6
3 Modificar Perfil e Senha
O perfil um recurso muito importante num curso a distncia. Ele til
para que os participantes possam se conhecer atravs das informaes
pessoais disponibilizadas, modificar e-mail, inserir foto, alterar nome, entre
outros.
Como fazer:
1. Para modificar seu perfil v at a pgina principal onde esto
listados seus cursos e clique em seu nome (Fig. 01), no canto
superior direito (em destaque, no quadro vermelho).
Fig. 01 Localizando o seu nome.
2. Abrir a tela com todos os seus dados (Fig. 02).
7
3.1 Mudando sua senha
1. Clique em Mudar Senha (em destaque, no quadro verde) para
modificar sua senha.
Fig. 02 Tela com seus dados.
2. Na tela seguinte ser pedida sua senha anterior, nova senha e
confirmao de nova senha. Confirme a operao, clicando em
Salvar mudanas.
3.2 Alterando dados pessoais
1. Para modificar seus dados pessoais (como nome, e-mail, descrio e
foto), clique em Modificar perfil (em destaque, no quadro
vermelho). Abrir uma nova tela, com suas informaes
cadastradas.
8
Fig. 03 Tela com dados a serem modificados.
2. Altere seus dados, clicando nos espaos indicados.
3. O quadro destacado na cor vermelho para inserir uma descrio
sua, como por exemplo, um mini-currculo. Neste quadro pode-se
inserir imagem, emoticons, links para web, entre outros recursos
disponibilizados na barra de ferramentas.
4. Ao concluir, clique no boto Atualizar perfil
9
Observaes:
Pode-se inserir FOTO no seu perfil. O arquivo com a imagem no
deve ultrapassar 2Mb e deve estar no formato .jpg ou .png.
o Voc pode utilizar um programa de desenho (como o paint,
por exemplo) para alterar o formato da imagem e reduzir o
tamanho da foto.
Todos os campos indicados na cor vermelha devem ter seu
preenchimento obrigatrio.
4 Enviar Mensagens
Voc pode enviar uma mensagem para qualquer participante dentro do seu
curso (Fig. 04). Esta mensagem no publicada aos demais participantes.
Como fazer:
1. Clique na caixa Participantes (em destaque, no quadro
vermelho)
Fig. 04 Enviar mensagem Item Participantes.
10
2. Aparecer a lista de todos os participantes (Fig. 05). Para enviar
mensagens a um participante clique no nome dele.
Fig. 05 Lista de Participantes.
3. Abrir a tela com o perfil do participante selecionado. Para enviar
uma mensagem, clique no boto Enviar mensagem (Fig. 06).
Fig. 06 Tela com perfil do Participante.
11
4. Digite a mensagem no espao (quadro) e clique no novo boto
Enviar mensagem (Fig. 07).
Fig. 07 Envio da Mensagem.
12
5 Frum
O frum um recurso assncrono que permite a interao entre os
participantes do curso, sem a necessidade que todos estejam conectados
ao mesmo tempo.
5.1 Participao no Frum
Voc pode participar do frum respondendo a uma mensagem de um
colega ou do tutor, quantas vezes forem necessrias.
Como fazer:
1. Localize o link Responder no quadro da mensagem que pretende
responder.
2. A seguir abrir uma janela para postar a sua contribuio. Escreva
no editor de texto, podendo utilizar os recursos disponveis, como
negrito, itlico, cor de texto, etc.
3. Ao concluir, clique em Enviar mensagem ao Frum (Fig. 8).
Fig. 8 Participao no Frum.
13
5.2 Inserir Imagem no Frum
Voc pode inserir uma imagem junto com sua mensagem a ser postada no
frum.
Como fazer:
1. Clique em Responder
2. No campo Anexo, clicar no boto Arquivo...
Fig. 9 - Anexo Para enviar imagem.
3. Escolha a imagem e clique no boto Abrir (Fig. 10). Fique
atento para o tamanho do arquivo, que no pode ultrapassar 2Mb.
14
Fig. 10 Janela para escolha do arquivo.
4. Para finalizar e enviar sua mensagem no frum, clique no boto
Enviar mensagem ao frum.
5.3 Anexar Arquivo
Para anexar um arquivo na sua resposta ao frum (Fig. 11), siga o mesmo
procedimento para inserir imagem no frum, descrito na seo 5.2.
Fig. 11 Anexar arquivo no Frum.
15
6 Enviar Tarefa
A ferramenta Tarefa utilizada para que o tutor possa avaliar textos
elaborados e enviados pelo cursista, com espao para comentrios e notas,
e que no so disponibilizados a todos os participantes.
As tarefas sero enviadas atravs de um arquivo (texto, imagem, etc.).
necessrio utilizar um editor de sua preferncia (fora do ambiente Moodle),
como o Microsoft Word ou BrOffice Writer.
Para enviar uma tarefa:
1. Clicar no boto Arquivo (Fig. 12).
Fig. 12 Enviar Tarefa.
2. Em seguida abrir uma janela para que voc possa procurar no seu
computador o arquivo que ser enviado (Fig. 13).
Fig. 13 Janela para busca de arquivo.
16
3. Selecione o arquivo a ser anexado e clique no boto Abrir
4. Por ltimo, clique no boto Enviar este arquivo (Fig. 12)
Muitas vezes, as tarefas tm prazos definidos pelo tutor. Neste
caso, o envio do arquivo s ser permitido dentro do prazo
especificado.
7 Participar do Chat
Outro recurso disponvel em cada curso a sala de bate-papo ou chat onde
os alunos podero conversar com os outros participantes em tempo real
(discusso sncrona).
Para entrar na sala:
1. Clique no item que indica o Chat (Fig. 14) na janela principal do
curso (no quadro em destaque, em vermelho).
Fig. 14 Selecionando o Chat.
17
2. Em seguida abrir a tela para voc entre no chat (Fig. 15).
Fig. 15 Entrando na sala do Chat.
3. Clique no link Clique aqui para entrar no chat agora.
A tela do chat dividida em duas partes (Fig. 16). A parte direita da tela
exibe todos os usurios que esto participando do bate-papo. A parte
esquerda mostra as mensagens digitadas tanto por voc quanto pelos
demais participantes.
Fig. 16 Tela do Chat.
18
4. Para enviar uma mensagem basta digit-la na caixa de texto na
parte inferior da tela e pressionar a tecla "Enter" no teclado.
5. possvel, dentro do bate-papo, chamar a ateno de um usurio,
caso ele no esteja respondendo. Para isso basta clicar em bip ao
lado do nome dele. Aparecer na tela uma mensagem de que voc
est chamando a ateno desse usurio.
8 Dirio de Bordo
Este mdulo corresponde a uma atividade de reflexo orientada por um
moderador. O professor pede ao estudante que reflita sobre um certo
assunto e o estudante anota as suas reflexes progressivamente,
aperfeioando a resposta. Esta resposta pessoal e no pode ser vista
pelos outros participantes. O professor pode adicionar comentrios de
feedback e avaliaes a cada anotao no Dirio. Esta deve ser uma
atividade constante - uma atividade deste tipo por semana, por exemplo.
Para acessar um dirio de bordo:
1. Clique no item que indica a o dirio (Fig. 17) na janela principal do
curso.
Fig. 17 Acessar Dirio de Bordo.
2. Em seguida abrir a tela para voc escrever no dirio (Fig. 18).
Para iniciar, basta clicar no boto Iniciar ou editar a minha
anotao no dirio.
19
Fig. 18 Acessar Dirio de Bordo.
3. Em seguida abrir a tela para voc iniciar ou editar o dirio (Fig.
19).
Fig. 19 Edio do Dirio de Bordo.
4. Na parte superior da tela aparece a pergunta a ser respondida e o
quadro maior, ao centro, o espao para voc escrever no dirio.
5. Para concluir, clique no boto Salvar mudanas.
20
9 Glossrio
O Glossrio um recurso que permite a visualizao de termos e conceitos
relativos ao contedo do curso (Fig. 20).
Fig. 20 Glossrio.
Existem duas formas de procurar a palavra desejada:
1- Digitando a palavra exata na caixa de texto e clicando no boto
"Buscar" (em vermelho). Nesse tipo de busca existe a possibilidade da
procura da palavra em todo o texto. Com essa opo habilitada, o
resultado ser a busca de todos os conceitos que tenham a palavra
procurada dentro do texto de sua definio.
2- Atravs do ndice (em verde), onde voc pode clicar na letra do
alfabeto correspondente inicial da palavra desejada.
21
Voc tambm pode inserir novas palavras no glossrio j existente. Como
inserir:
1. Clique no boto Inserir novo item. Abrir uma nova tela (Fig.
21):
Fig. 21 Inserir novas palavras no Glossrio.
2. Insira a palavra e sua definio. Tambm podero ser anexados
arquivos e alteradas outras configuraes.
22
3. Ao concluir, clique no boto Salvar mudanas.
10 Escolha
Esta atividade consiste em responder uma enquete. O tutor prepara uma
pergunta com opes de respostas com o objetivo de saber a opinio dos
alunos sobre algum tema. Um exemplo seria uma enquete para saber qual
a opinio dos alunos sobre o ensino de educao distncia.
Para responder a uma Escolha:
1. Clique no item que indica a Escolha (Fig. 22) na janela principal do
curso.
Fig. 22 Acessar Escolha.
2. Em seguida abrir a tela para voc responder a Escolha (Fig. 23).
Fig. 23 Responder Escolha.
3. Para responder a Escolha, selecione uma das respostas e clique no
boto Gravar a minha resposta.
23
11 Lio
Apresenta contedos em um formato pgina a pgina. Normalmente, ao
final de cada pgina exigido que o aluno responda a uma pergunta.
Para acessar uma Lio:
1. Clique no item que indica a Lio (Fig. 24) na janela principal do
curso.
Fig. 24 Acessar a Lio.
2. Em seguida abrir a tela para voc acessar a Lio (Fig. 25).
Fig. 25 Responder a Lio.
3. Para responder a Lio, leia o enunciado, selecione a alternativa que
julgar certo e clicar no boto Salvar a resposta selecionada.
4. Em seguida ser exibida sua resposta e o feedback da mesma.
24
12 Pesquisa de Avaliao
Permite a realizao de diversos tipos de avaliao de cursos, favorecendo
a reflexo sobre os processos de aprendizagem.
Para acessar uma Pesquisa de Avaliao:
1. Clique no item que indica a Pesquisa (Fig. 26) na janela principal do
curso.
Fig. 26 Acessar a Pesquisa de Avaliao.
25
2. Em seguida abrir a tela para voc acessar a Pesquisa (Fig. 27).
Fig. 27 Responder a Pesquisa de Avaliao.
26
3. Essa apenas um exemplo. Para responder a Pesquisa, leia o
enunciado, selecione as alternativas e clicar no boto Enviar
respostas.
13 Questionrio
Apresenta perguntas ao aluno em formato de questionrio.
Para acessar um Questionrio:
1. Clique no item que indica o Questionrio (Fig. 28) na janela principal
do curso.
Fig. 28 Acessar ao Questionrio.
2. Em seguida abrir a tela para voc acessar o Questionrio (Fig. 29).
Fig.29 Tela de acesso ao Questionrio.
Basta clicar no boto Tentar responder ao questionrio agora.
27
Fig. 30 Responder ao Questionrio.
3. Esse apenas um exemplo. Para responder ao Questionrio,
selecione as respostas que julgar certas e a teremos trs botes
para clicar.
O primeiro Salvar sem enviar permite responder a pgina
visualizada e prosseguir para as demais.
O segundo boto, Enviar pgina envia as informaes ao
sistema, d o feedback das respostas e permite responder
novamente ao questionrio.
J o ultimo boto Enviar tudo e terminar para quando se
terminou todo o questionrio, tem certeza da resposta e decide
terminar de responder. Aps clicar neste boto no possvel
modificar as respostas como no boto anterior.
4. Aps ser aberta a janela de feedback final, com todas as
informaes sobre desempenho e dados da data.
28
29
14 Referncias Bibliogrficas
APRENDIZADO ELETRNICO. Metodologia e processo de
Aprendizagem. Disponvel em:
<http://www.aprendizadoeletronico.com.br/file.php/1/moddata/foru
m/190/419/Metodologia_e_Processo_de_aprendizagem_AVA.doc>.
Acesso em: 07 mai 2008.
UFRGS. Moodle Institucional. Disponvel em:
<http://moodleinstitucional.ufrgs.br/tutorial_moodle/ forum.html>.
Acesso: em 07 mai. 2008.
WiKIPEDIA. Moodle. Disponvel em: <http://www.wikipedia.org>.
Acesso em: 07 mai. 2008.
Você também pode gostar
- G. H. Pember - As Eras Mais Primitivas Da Terra - Tomo IDocumento208 páginasG. H. Pember - As Eras Mais Primitivas Da Terra - Tomo ILeonel Jardim100% (13)
- Teacher's Resource FileDocumento450 páginasTeacher's Resource FileAna Luísa Morais100% (4)
- Temas Psicologia SocialDocumento6 páginasTemas Psicologia Socialdouglas0% (1)
- Curso Francês Online GratuitoDocumento53 páginasCurso Francês Online GratuitoWashington CarneiroAinda não há avaliações
- Criando Mapa Declividade QGISDocumento5 páginasCriando Mapa Declividade QGISwsmeyerAinda não há avaliações
- Guia Rapido DVAPSFDocumento6 páginasGuia Rapido DVAPSFwsmeyerAinda não há avaliações
- Plano Cartográfico MGDocumento58 páginasPlano Cartográfico MGwsmeyerAinda não há avaliações
- Ws Introducao Qgis Day 2014Documento68 páginasWs Introducao Qgis Day 2014wsmeyerAinda não há avaliações
- O Pecado Contra o ESDocumento9 páginasO Pecado Contra o ESwsmeyerAinda não há avaliações
- Cap 1Documento44 páginasCap 1Greiciane SantosAinda não há avaliações
- Manual Analisador ExtechDocumento24 páginasManual Analisador ExtechdrischterAinda não há avaliações
- Esquema 70semanas PDFDocumento1 páginaEsquema 70semanas PDFwsmeyerAinda não há avaliações
- Manual Vaic t1000Documento58 páginasManual Vaic t1000wsmeyerAinda não há avaliações
- Guia de Contatores SIRIUS - Tripolares, Auxiliares e AcessóriosDocumento1 páginaGuia de Contatores SIRIUS - Tripolares, Auxiliares e AcessórioswsmeyerAinda não há avaliações
- Contatores e Relés de Sobrecarga - Panorama GeralDocumento96 páginasContatores e Relés de Sobrecarga - Panorama Geralwsmeyer100% (1)
- Uma breve história dos presidentes do Brasil de 1889 a 2017Documento1 páginaUma breve história dos presidentes do Brasil de 1889 a 2017CHICORIO100% (1)
- Sintetize 2Documento3 páginasSintetize 2Nívea AlbuquerqueAinda não há avaliações
- TCC Educação AmbientalDocumento18 páginasTCC Educação AmbientalMariaAparecidaAinda não há avaliações
- Revisão V1Documento2 páginasRevisão V1Luna CavalcantiAinda não há avaliações
- Autismo Tudo o Que VC Precisa SaberDocumento12 páginasAutismo Tudo o Que VC Precisa SaberCPSST100% (1)
- Artigo Educação Na Primeiroa RepúblicaDocumento10 páginasArtigo Educação Na Primeiroa RepúblicaTácio Assis BarrosAinda não há avaliações
- Resumo - A Construção Do Pensamento e Da Linguagem - Vygotsky, L.S.Documento2 páginasResumo - A Construção Do Pensamento e Da Linguagem - Vygotsky, L.S.Wilson PaulinoAinda não há avaliações
- Funções PolinomiaisDocumento22 páginasFunções PolinomiaisDida SilvaAinda não há avaliações
- Jessica Aguiar VasconcelosDocumento49 páginasJessica Aguiar VasconcelosAdriel de Souza VellosoAinda não há avaliações
- Roteiro - Atividade Ciências Da Natureza - Trimestre IIIDocumento4 páginasRoteiro - Atividade Ciências Da Natureza - Trimestre IIIbruno c.Ainda não há avaliações
- Plano de EnsinoDocumento2 páginasPlano de EnsinoEzequielAinda não há avaliações
- Chamada Interna Doutorado SanduicheDocumento8 páginasChamada Interna Doutorado SanduicheEdisio Loiola JuniorAinda não há avaliações
- Vida e CarreiraDocumento3 páginasVida e CarreirathanyasuperboomAinda não há avaliações
- Prova de Pensamento Filosofico LDocumento12 páginasProva de Pensamento Filosofico LLarissa LimaAinda não há avaliações
- Atividade de Portugues 8 Ano - Terceiro EnvioDocumento15 páginasAtividade de Portugues 8 Ano - Terceiro Envioafonsocedro2020Ainda não há avaliações
- Pesquisa PanoramaT&D 2021-2022Documento21 páginasPesquisa PanoramaT&D 2021-2022Weslei Jacson Galvão SilvaAinda não há avaliações
- Adolescência e Seus Conflitos - Uma Análise Da Lição Da EsDocumento71 páginasAdolescência e Seus Conflitos - Uma Análise Da Lição Da EsFábio Silva SantosAinda não há avaliações
- Min Fin 3346311Documento589 páginasMin Fin 3346311Mário Dos SantosAinda não há avaliações
- Encontros FormativosDocumento87 páginasEncontros FormativosFábio FreitasAinda não há avaliações
- AUXILIAR DO PROFESSOR DIRETOR DE TURMA: ESTRATÉGIA DE FORTALECIMENTO DAS POLÍTICAS EDUCACIONAISDocumento8 páginasAUXILIAR DO PROFESSOR DIRETOR DE TURMA: ESTRATÉGIA DE FORTALECIMENTO DAS POLÍTICAS EDUCACIONAISAlex SousaAinda não há avaliações
- Desenvolvimento do Funcionalismo na PsicologiaDocumento19 páginasDesenvolvimento do Funcionalismo na PsicologiaWesley silva50% (2)
- SQ3R - Técnica de EstudoDocumento2 páginasSQ3R - Técnica de EstudoJeferson RibeiroAinda não há avaliações
- Livro de FilosofiaDocumento108 páginasLivro de FilosofiaGiuliana SousaAinda não há avaliações
- Professora Literatura 10 anos experiência pré-vestibularDocumento1 páginaProfessora Literatura 10 anos experiência pré-vestibularLuciane Bernardi de SouzaAinda não há avaliações
- Projeto musicalização infantil modeloDocumento5 páginasProjeto musicalização infantil modeloFabiana DuarteAinda não há avaliações
- Questionário II Supervisão EscolarDocumento3 páginasQuestionário II Supervisão EscolarVanessa AlvarengaAinda não há avaliações
- Aula 03 - Cadeia Estacionária - AlunoDocumento14 páginasAula 03 - Cadeia Estacionária - AlunoAngelica OliveiraAinda não há avaliações